はじめに
このドキュメントでは、Cisco Catalyst 9800 ワイヤレス コントローラの新しい設定モデルについて説明し、その導入に関する一般的なガイドラインを示します。このドキュメントの目的は以下のとおりです。
-
設定モデルの概要を示す。
-
主要な使用例と導入環境を明確に示す。
-
ベスト プラクティス、モニタリング、および移行に関する詳細を示す。
機能の概要
ベスト プラクティス主導型の設定モデルの概要
Cisco Catalyst 9800 ワイヤレス コントローラの設定データ モデルは、再利用可能性、簡略化されたプロビジョニング、柔軟性とモジュール化の向上を基盤とし、拡張に応じたネットワークの管理を支援し、動的に変化し続けるビジネスと IT の要件の管理を簡略にします。
このモデルは、タグ内に含まれているプロファイルから設定を派生させるクライアント/AP デバイスのモデルを提供します。AP は静的に、またはコントローラ上で実行し、AP Join プロセス時に有効になるルール エンジンの一部としてタグにマッピングできます。設定オブジェクトはオブジェクトとしてモジュール化されるため、設定の再利用に役立ちます。さらに、フラット タグベースの設定モデルでは、継承やコンテナベースのグループ化に関連する複雑さを排除します。これにより、より簡単かつ柔軟に設定を行うことができ、変更管理が容易になります。
設定モデルの要素:タグとプロファイル
プロファイル
プロファイルは、AP または登録クライアントのプロパティを定義します。プロファイルは、タグ全体で使用できる再利用可能なエンティティです。デフォルトでは、デフォルトのポリシー プロファイル、AP Join プロファイル、Flex プロファイル、および 2.4/5GHz RF プロファイルがブート時にワイヤレス コントローラで使用可能になっています。
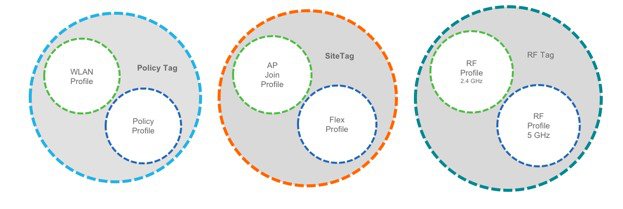
定義するネットワークの特性によって、さまざまな種類のプロファイルがあります。前のセクションで定義したように、これらのプロファイルはタグと呼ばれる大型の構造の一部となります。
WLAN プロファイル
WLAN プロファイルは、プロファイル名、ステータス、WLAN ID、L2 および L3 のセキュリティ パラメータ、この SSID に関連付けられた AAA サーバ、特定の WLAN に固有のその他のパラメータなど、WLAN のプロパティを定義します。
ポリシー プロファイル
ポリシー プロファイル
ポリシー プロファイルは、AP ポリシーも構成する QoS を除き、クライアントのネットワーク ポリシーとスイッチング ポリシーを定義します。ポリシー プロファイルはタグ全体にわたって再利用可能なエンティティです。AP/コントローラに適用されたクライアントのポリシーであるものはすべて、ポリシーのプロファイルに移動されます。たとえば、VLAN、ACL、QOS、セッション タイムアウト、アイドル タイムアウト、AVC プロファイル、Bonjour プロファイル、ローカル プロファイリング、デバイス分類などです。スイッチング プロファイルは WLAN の中央スイッチングまたはローカル スイッチングの属性を定義します。
WLAN プロファイルとポリシー プロファイルは両方ともポリシー タグに含まれ、一連の WLAN の特性とポリシーを定義します。

AP Join プロファイル
CAPWAP IPV4/IPV6、UDP Lite、高可用性、再送信設定パラメータ、グローバル AP フェールオーバー、ハイパー ロケーション設定パラメータ、Telnet/SSH、11u パラメータなどは AP Join プロファイルに含まれます。AP Join プロファイルを変更する場合は、これらのパラメータはその AP の特性を保持するため、小型のサブセットで CAPWAP 接続をリセットする必要があります。
Flex プロファイル
Flex プロファイルには、リモート サイト固有のパラメータが含まれています。たとえば、マスターおよびスレーブの AP リスト、AP が認証サーバとして機能する場合に使用できる EAP プロファイル、ローカル RADIUS サーバ情報、VLAN-ACL のマッピングなどです。
AP Join プロファイルと Flex プロファイルは両方ともサイト タグに含まれ、ローカル サイトまたはリモート サイトの特性を定義します。
 (注) |
サイト タグに Flex プロファイルが含まれている場合、このサイト タグが付けられた AP は FlexConnect モードに変換されます。AP が ローカルから FlexConnect モードに移行する際はリブートは不要ですが、CAPWAP はリセットされます。 |
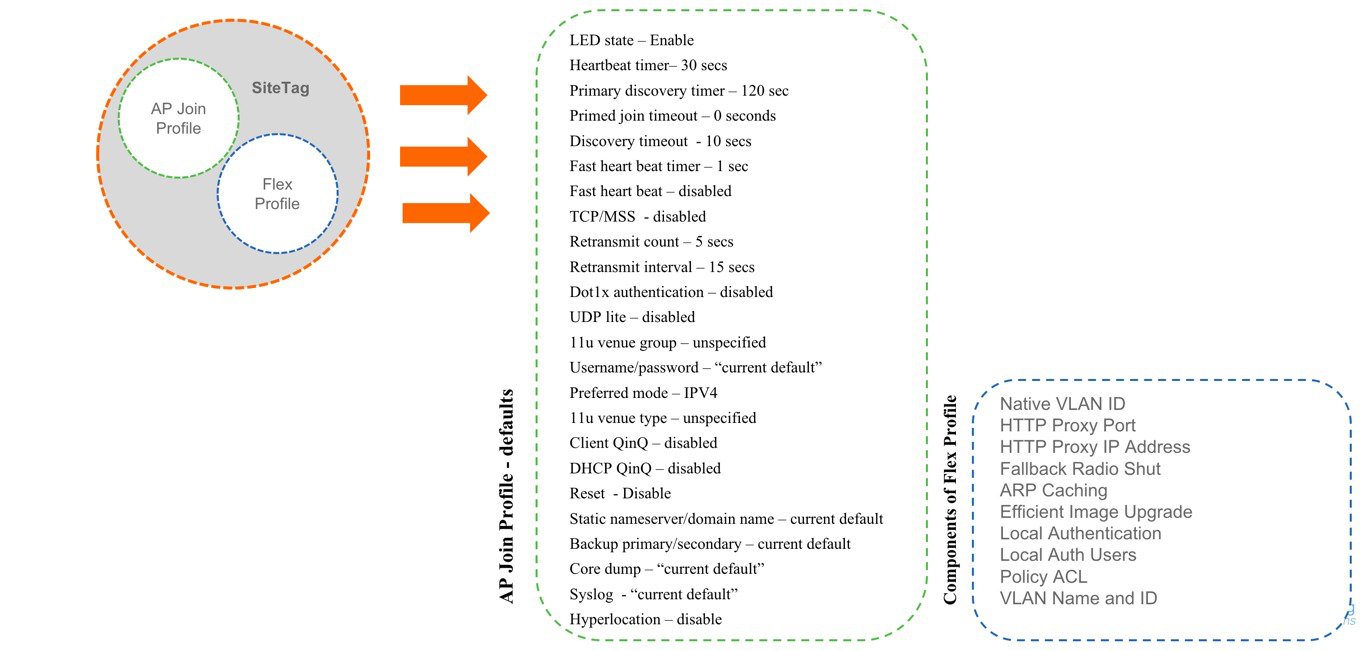
RF プロファイル
デフォルトでは、2 つのデフォルト RF プロファイル(802.11 a 用に 1 つ、802.11 b 用に 1 つ)が存在します。RF プロファイルは、データ レート、MCS 設定、電力割り当て、DCA パラメータ、CHDM 変数、HDX 機能など、RF 固有の設定を構成します。1 つの RF タグには、802.11a RF プロファイル 1 つと、802.11b RF プロファイル 1 つを追加できます。
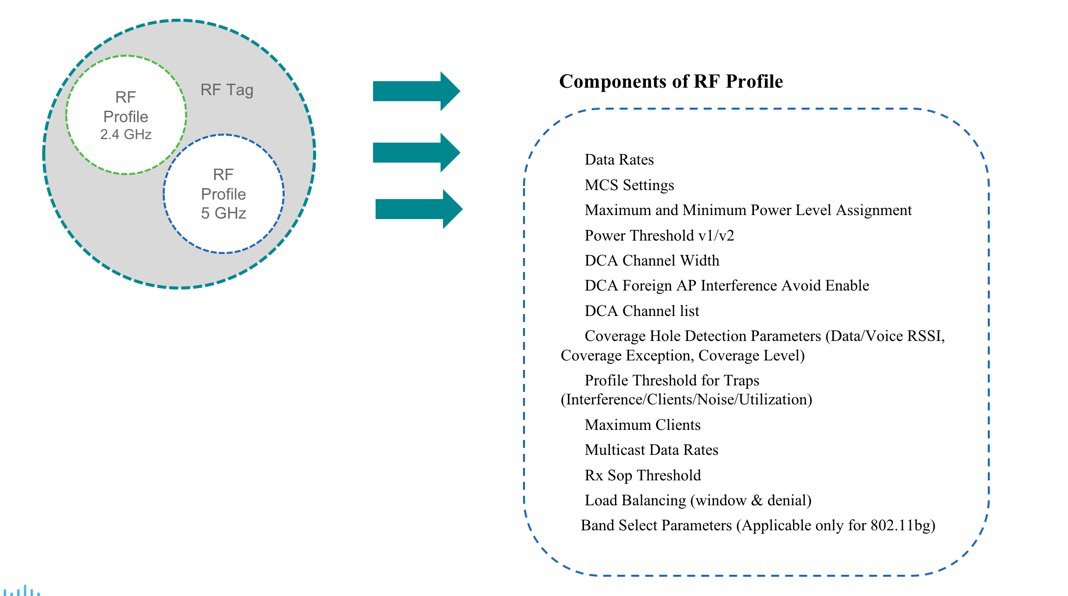
タグ
タグのプロパティは、そのタグに関連付けられているポリシーによって定義されます。このプロパティは、関連付けられたクライアント/AP によって継承されます。さまざまなタイプのタグがあり、それぞれが異なるプロファイルに関連付けられています。共通のプロパティを持つプロファイルを複数のタイプのタグに含めることはできません。これによって、設定エンティティ間の優先度が大幅に排除されます。システムのブート アップ時に作成されたデフォルトがすべてのタグに備わっています。
タグには次の 3 つのタイプがあります。
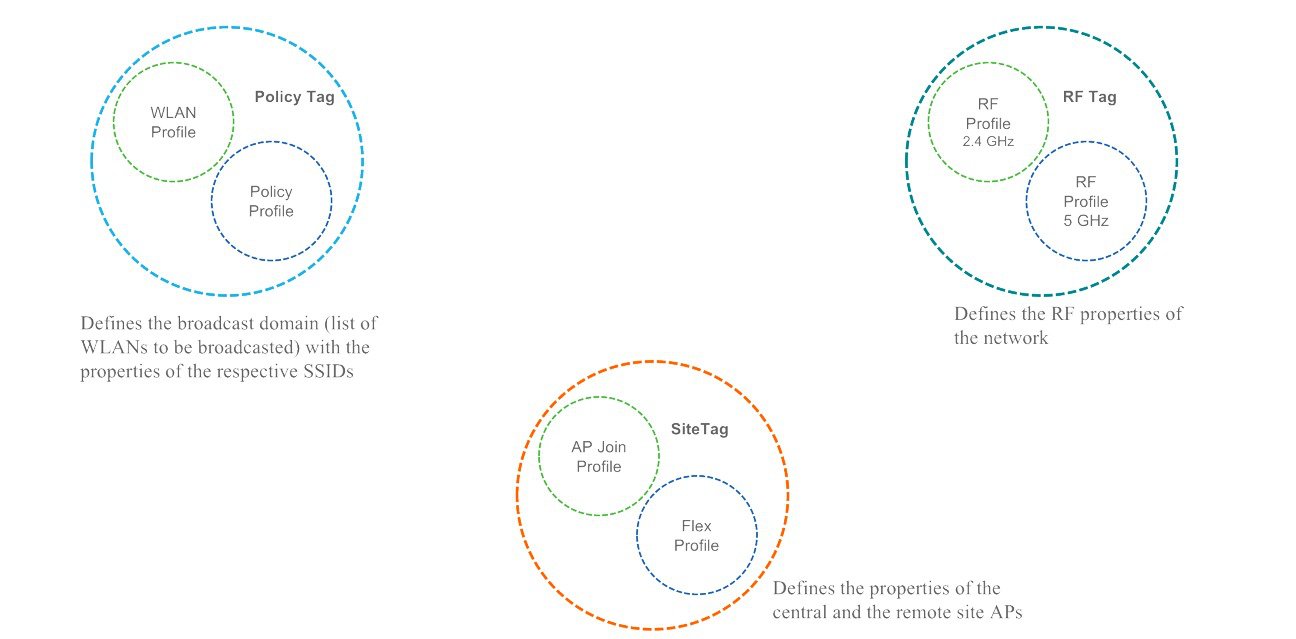
ポリシー タグ
ポリシー タグは、WLAN プロファイルからポリシー プロファイルへのマッピングを構成します。
16 未満の WLAN ID が設定された WLAN プロファイルを持つデフォルトのポリシー タグはデフォルトのポリシー プロファイルにマッピングされます。
サイト タグ
サイト タグは flex プロファイルと AP Join プロファイルという 2 つのプロファイルから構成されます。サイト タグは、中央とリモート(FlexConnect)サイトの両方のサイト プロパティを定義します。中央とリモート サイトで共通のサイトの属性は AP Join プロファイルに含まれています。Flex/リモート サイトに固有の属性は flex プロファイルに含まれています。
デフォルトのサイト タグは、デフォルトの AP Join プロファイルから構成されます。デフォルトの AP Join プロファイル値は現在のグローバル AP パラメータの値と同じで、その他に「preferred mode」、802.11u パラメータ、ロケーションのような現在の設定内の AP グループからのパラメータが加わります。
RF タグ
RF タグは 2.4GHz および 5GHz の RF プロファイルから構成されます。
デフォルトの RF タグはデフォルトの 2.4GHz RF プロファイルとデフォルトの 5GHz RF
プロファイルから構成されます。デフォルトの 2.4GHz および 5GHz の RF プロファイルには、それぞれの radio のグローバル RF プロファイルのデフォルト値が含まれています。
AP へのタグの関連付け
アクセス ポイントは、ブロードキャスト ドメイン、所属しているサイト、および必要な RF 特性に基づいてタグ付けされます。タグ付けされると、AP はブロードキャストされる WLAN と、それぞれの SSID のプロパティ、ローカル/リモート サイトの AP のプロパティ、およびネットワークの RF プロパティのリストを取得します。デフォルトでは、明示的に変更した場合を除き、AP はデフォルトのポリシー、サイト、および RF タグでタグ付けされます。AP に関連付けられたタグが変更されると、AP は CAPWAP 接続をリセットします。
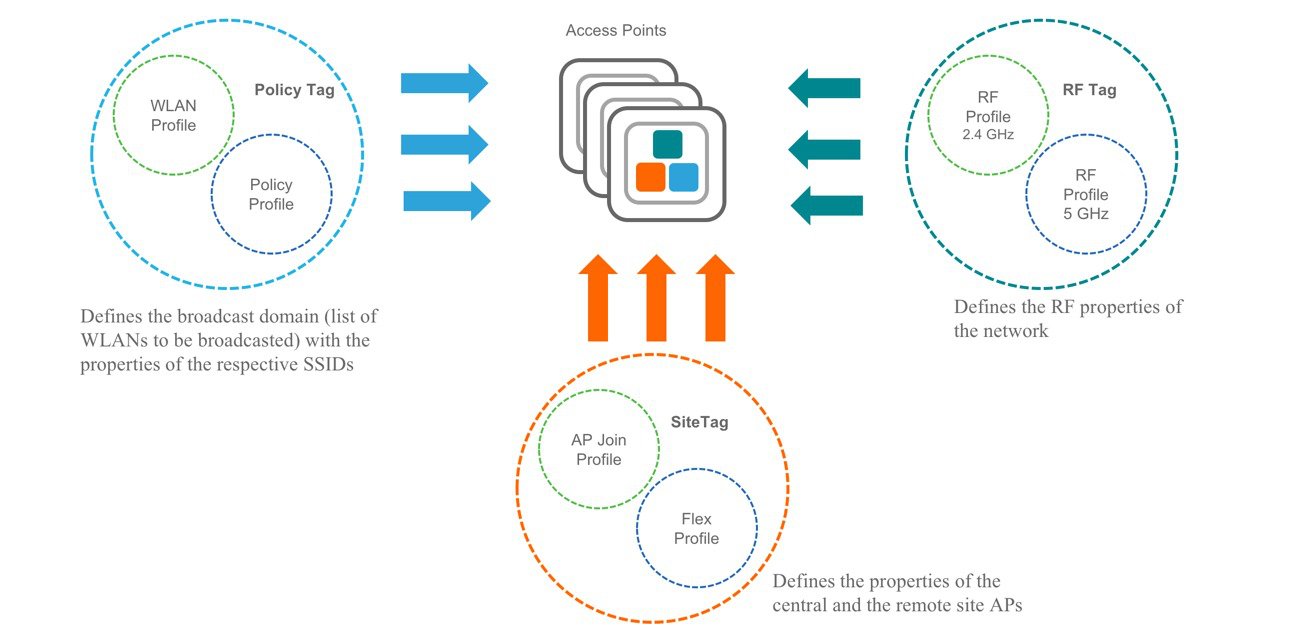
Web UI を使用したデイ ゼロ エクスプレス セットアップ
Cisco Catalyst 9800 ワイヤレス コントローラは、初めて、簡略化された箱から出したらすぐに使えるインストール/設定インターフェイスをすべてのシリーズのワイヤレス コントローラに提供します。このセクションでは、小規模、中規模、および大規模のネットワーク ワイヤレス環境で動作するようにワイヤレス コントローラを簡単にセットアップする一連の手順を示します。このような環境では、アクセス ポイントをシンプルなソリューションとしてまとめることにより、社員ワイヤレス アクセスやゲスト ワイヤレス アクセスなどのさまざまなサービスをネットワーク上で提供できます。
 (注) |
エクスプレス セットアップは、箱から出して初めて実行したとき、またはコントローラ設定を工場出荷時の初期状態にリセットしたときにしか使用できません。 |
ワイヤレス コントローラの設定
ワイヤレス コントローラを設定する一般的な手順は、次のとおりです。
手順
| ステップ 1 |
設定チェックリストに記入します。 |
| ステップ 2 |
開梱し、接続して、ワイヤレス コントローラに電源を入れます。 |
| ステップ 3 |
イーサネット ケーブルを使用してワイヤレス コントローラのサービス ポートにクライアント マシンを接続します。 |
| ステップ 4 |
クライアントの Web ブラウザを開き、ワイヤレス コントローラのスタートアップ GUI にアクセスします。 |
| ステップ 5 |
記入した設定チェックリストから設定を入力します。 |
| ステップ 6 |
クライアント マシンからワイヤレス コントローラを切断し、ネットワーク スイッチに接続します。 |
| ステップ 7 |
ネットワーク スイッチにアクセス ポイントを接続します。アクセス ポイントがワイヤレス コントローラに参加し、設定されたワイヤレス ネットワークが使用可能になります。 |
| ステップ 8 |
使用可能なネットワークにワイヤレス クライアントを接続します。 |
設定チェックリスト
次のチェックリストは、GUI ウィザードを使用してワイヤレス コントローラを設定する際にインストール プロセスを簡単にするのに役立ちます。リストの情報のほとんどは必須ですが、オプションの情報もいくつかあります。次を記入する時間を取ってください。
-
ネットワーク スイッチの要件(スイッチの設定例については前述のリファレンスを参照):
-
割り当てられているワイヤレス コントローラのスイッチ ポート番号
-
ワイヤレス コントローラに割り当てられているスイッチ ポート
-
スイッチ ポートはトランクとして設定されているか
-
管理 VLAN が存在するか。管理 VLAN ID
-
ゲスト VLAN が存在するか。ゲスト VLAN ID
-
-
ワイヤレス コントローラの設定:
-
新しい管理者アカウント名
-
管理者アカウント パスワード
-
ワイヤレス コントローラのシステム名
-
現在のタイム ゾーン
-
使用可能な NTP サーバが存在するか。NTP サーバの IP アドレス
-
ワイヤレス コントローラの管理インターフェイス:
-
IP アドレス
-
サブネット マスク
-
デフォルト ゲートウェイ
-
-
管理 VLAN ID
-
-
コーポレート ワイヤレス ネットワーク
-
コーポレート ワイヤレス名/SSID
-
RADIUS サーバが必要か。
-
選択するセキュリティ認証オプション:
-
WPA/WPA2 Personal
-
コーポレート パスフレーズ(PSK)。
-
WPA/WPA2 エンタープライズ
-
RADIUS サーバの IP アドレスと共有秘密
-
DHCP サーバが認識されているか。DHCP サーバの IP アドレス。
-
-
ゲスト ワイヤレス ネットワークのオプション
-
ゲスト ワイヤレス名/SSID
-
ゲスト用のパスワードが必要か。
-
ゲスト パスフレーズ(PSK)
-
ゲスト VLAN ID(ID を使用)
-
ゲスト ネットワーキング:
-
IP アドレス
-
サブネット マスク
-
デフォルト ゲートウェイ
-
-
詳細オプション:クライアント密度の RF パラメータを Low、Medium、または High として設定する。
プライベートおよびパブリック クラウド ブートストラップ(デイ ゼロ前)
プライベート クラウド/VM
ESXi で vCenter を使用して VM を作成する場合、VM ブートストラップ パラメータを入力するためのガイド付きワークフローがあります。
ユーザは、ログイン クレデンシャル、ホスト名および管理インターフェイス IP、ならびにリモート管理サブネットを指定できます。
VM がブートすると、ユーザはデイ ゼロ GUI または SSH を使用してその VM に直接接続できます。他の設定は必要ありません。
 (注) |
KVM では、ユーザは手動で config テキスト ファイルを iso イメージに追加する必要があります。 |
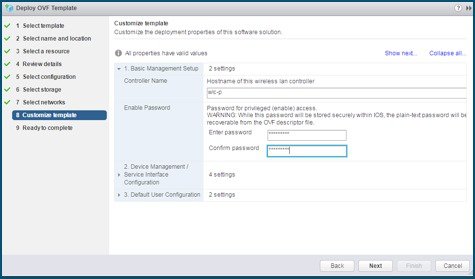
パブリック クラウド
AWS クラウドでは、ユーザは指定された CloudFormation テンプレートを使用し、ブートストラップ情報をすべて入力するためのガイド付きフローに従います。
ユーザは、ログイン クレデンシャル、ホスト名および管理インターフェイス サブネットを指定できます。
VM がブートすると、ユーザはデイ ゼロ GUI または SSH 経由でその VM に直接接続できます。他の設定は必要ありません。
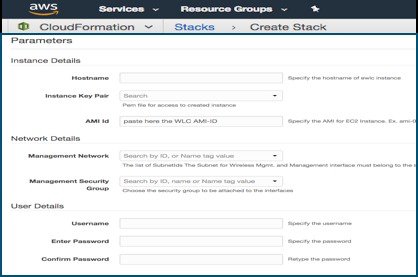
デイ ゼロでの C9800-40-K9 および C9800-80-K9 の接続
手順
| ステップ 1 |
PC ラップトップの有線イーサネット ポートをワイヤレス コントローラの前面パネルのポートまたはサービス ポート IP(DHCP またはスタティック)に直接接続します(次の図を参照)。ポート LED が点滅し、両方のマシンが正しく接続されていることを示します。サービス ポート経由で接続するには、コンソールを接続し、アップリンクとサービス ポートをスイッチ ポートに接続した後、リモートからログインしてデバイス管理インターフェイスでホスト名、ユーザ クレデンシャル、IP、およびルートを設定します。これが終了したら、静的に割り当てられた IP を https ブラウザ セッションで指定することでサービス ポートでのデイ ゼロ セットアップにアクセスできます。 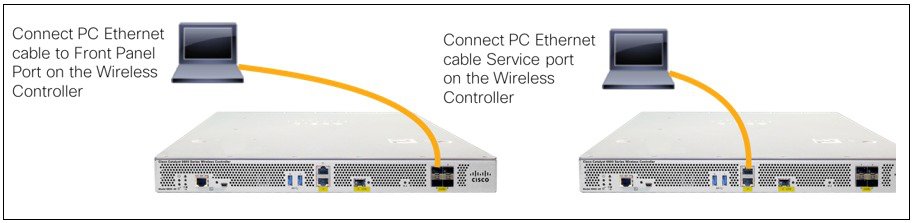
前面パネルの LED は次のシステム ステータスを示します。
|
||
| ステップ 2 |
前面パネルのポートに接続している場合は、ラップトップで DHCP オプションを設定します。これによって、IP アドレス(192.168.1.X)がラップトップに割り当てられます。または、ワイヤレス コントローラ GUI にアクセスするためにスタティック IP アドレス 192.168.1.X をラップトップに割り当てることができます。どちらのオプションもサポートされています。 次の図に、コントローラを初期設定するために Mac ラップトップが DHCP サービス ポートから IP アドレスを取得する例を示します。 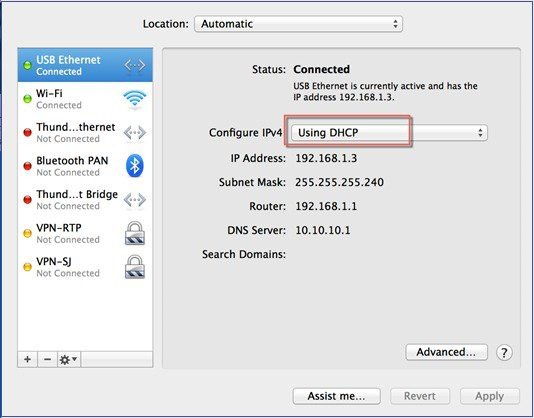
次の図に、Windows PC でのネットワーク設定の例([Start] > [Run] > [CMD] > [ipconfig])を示します。
|
デイ ゼロ セットアップのワークフローへのアクセス
手順
| ステップ 1 |
コンピュータに IP アドレス 192.168.1.x が割り当てられていることを確認した後、Web ブラウザ(可能であれば Chrome または Safari)を開き、URL: http://192.168.1.1 を開きます。ブラウザに次の画面が表示されます。
admin アカウントを作成するには、次の手順を実行します。
|
||
| ステップ 2 |
コントローラにログインし、チェックリストを確認しながら [General Settings] 画面で次の項目を入力します。
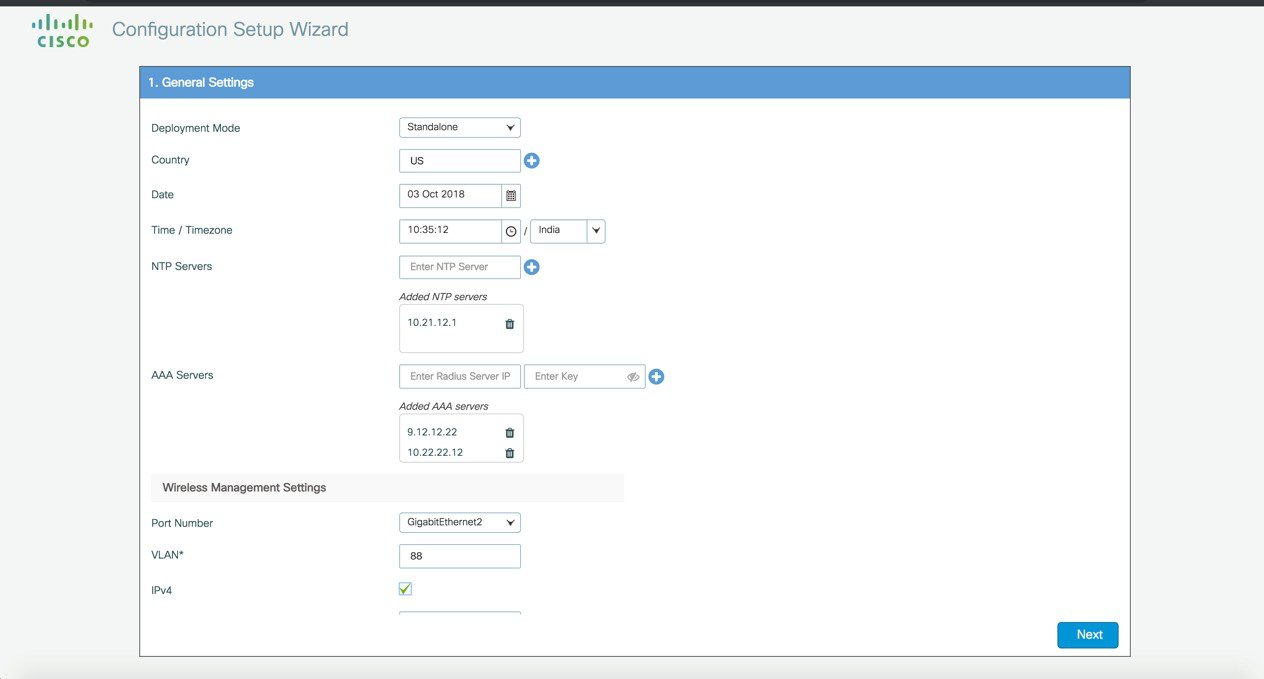
デイ ゼロの 3 つのモード:スタンドアロン、アクティブ、スタンバイ(アクティブとスタンバイには、ローカル IP、リモート IP、およびサブネット マスク設定を使用して HA SSO をセットアップするオプションがあります)。 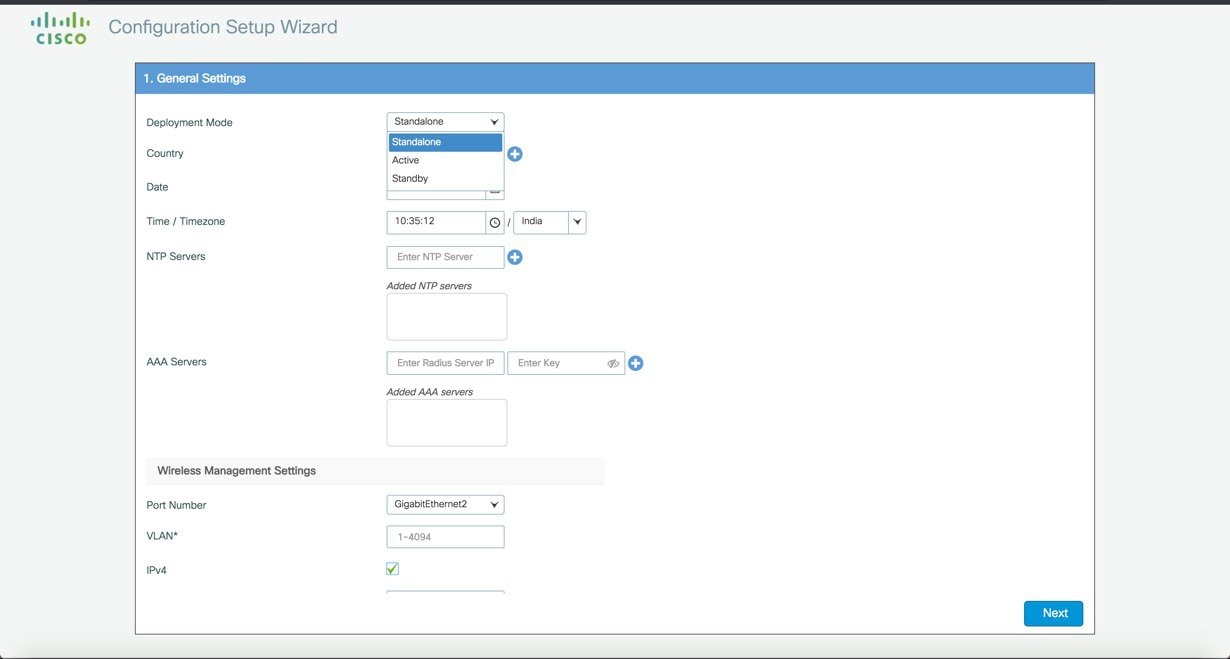 |
||
| ステップ 3 |
[Wireless Networks Settings] 画面の [Employee] 領域で、チェックリストを確認しながら次の項目を入力します。
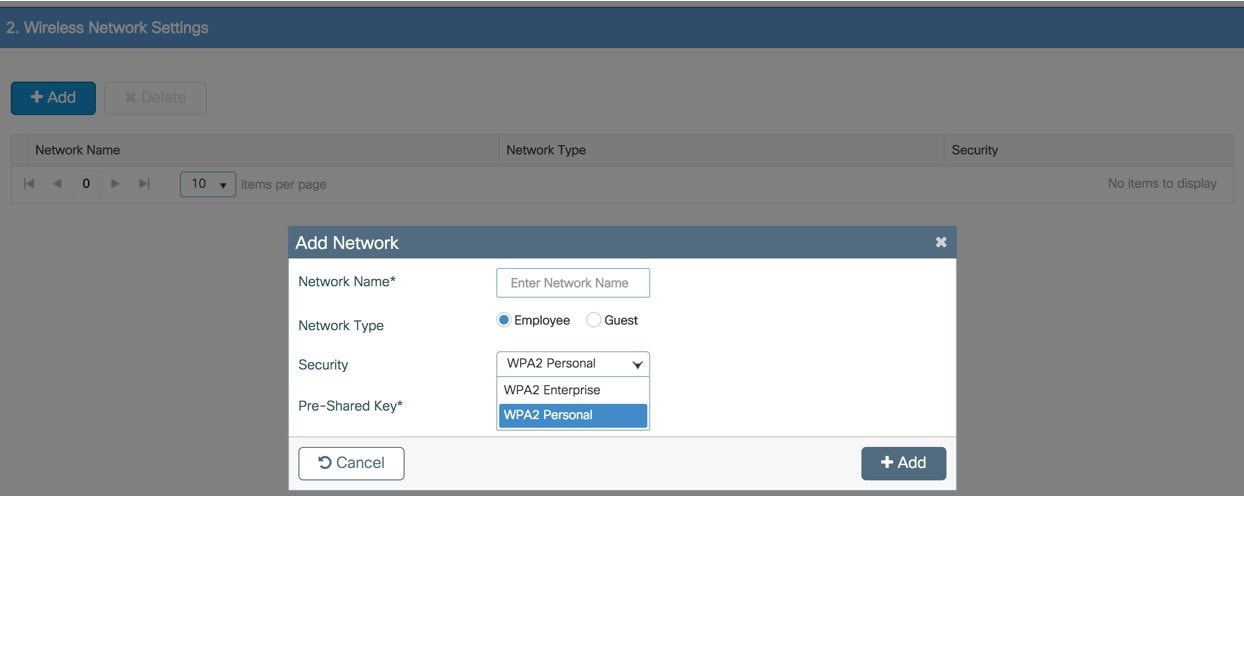 |
||
| ステップ 4 |
(オプション)[Wireless Networks Settings] 画面の [Guest] 領域で、チェックリストを確認しながら次の項目を入力します。
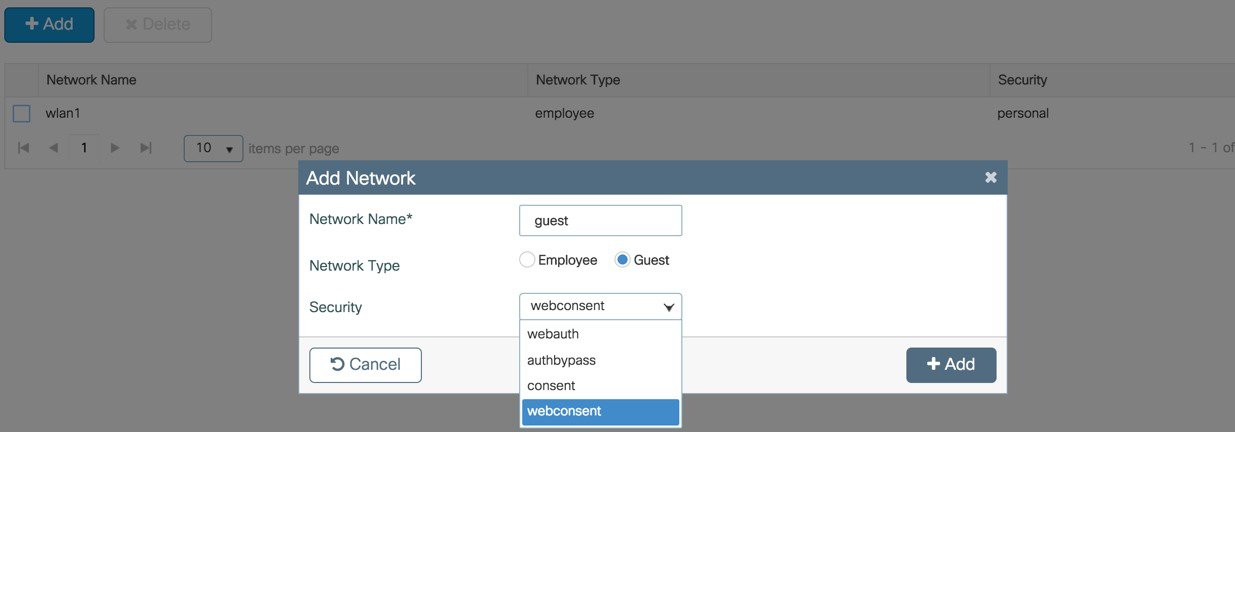 |
||
| ステップ 5 |
[Advanced Setting] 画面 の [RF Parameter Optimization] 領域で、次の手順を実行します。 クライアント密度を、Low、Typical、または High から選択します。 RF トラフィック タイプの RF パラメータ(データや音声など)を設定します。 次に示すように、VM とクラウドのインスタンスでは AP トラストポイント証明書がデフォルトで生成されます。
次の CLI は、[Client Density] に [Low]、[Typical]、または [High] を選択した場合のデフォルト値を示しています。 Typical-Client-Density-802.11aHigh-Client-Density-802.11a Low-Client-Density-802.11a Typical-Client-Density-802.11bg High-Client-Density-802.11bg Low-Client-Density-802.11bg |
||
| ステップ 6 |
すべての設定が正しい場合は [Finish] をクリックします。
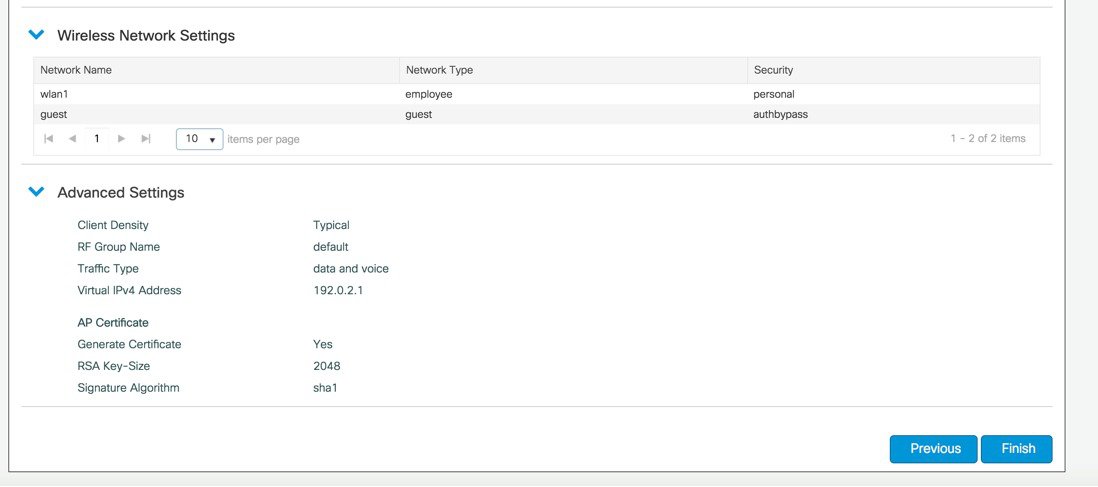 |
||
| ステップ 7 |
「It may take a minute to apply the configuration. You will be logged out and asked to login again. Are you sure you want to proceed?」というプロンプト メッセージが表示されます。
[OK] をクリックして、最終設定を適用します。ワイヤレス コントローラがログアウトするため、ユーザは再度ログインして、ワイヤレス コントローラの完全セットアップを続行する必要があります。 |
ワイヤレスの基本的なワークフロー
ワイヤレスの基本的なセットアップでは、目的ベースのワークフローを使用してローカル サイトとリモートサイトを定義し、これらのサイトにワイヤレス ネットワークを作成して、VLAN、ACL、QoS などのポリシーを定義し、また、RF 特性も微調整します。対応するポリシーとタグは、新しい設定モデルに従い、エンドユーザには透過的にバックエンドで作成されます。アクセス ポイントがサイトに割り当てられ、ポリシー、RF、およびサイト タグが割り当てられます。
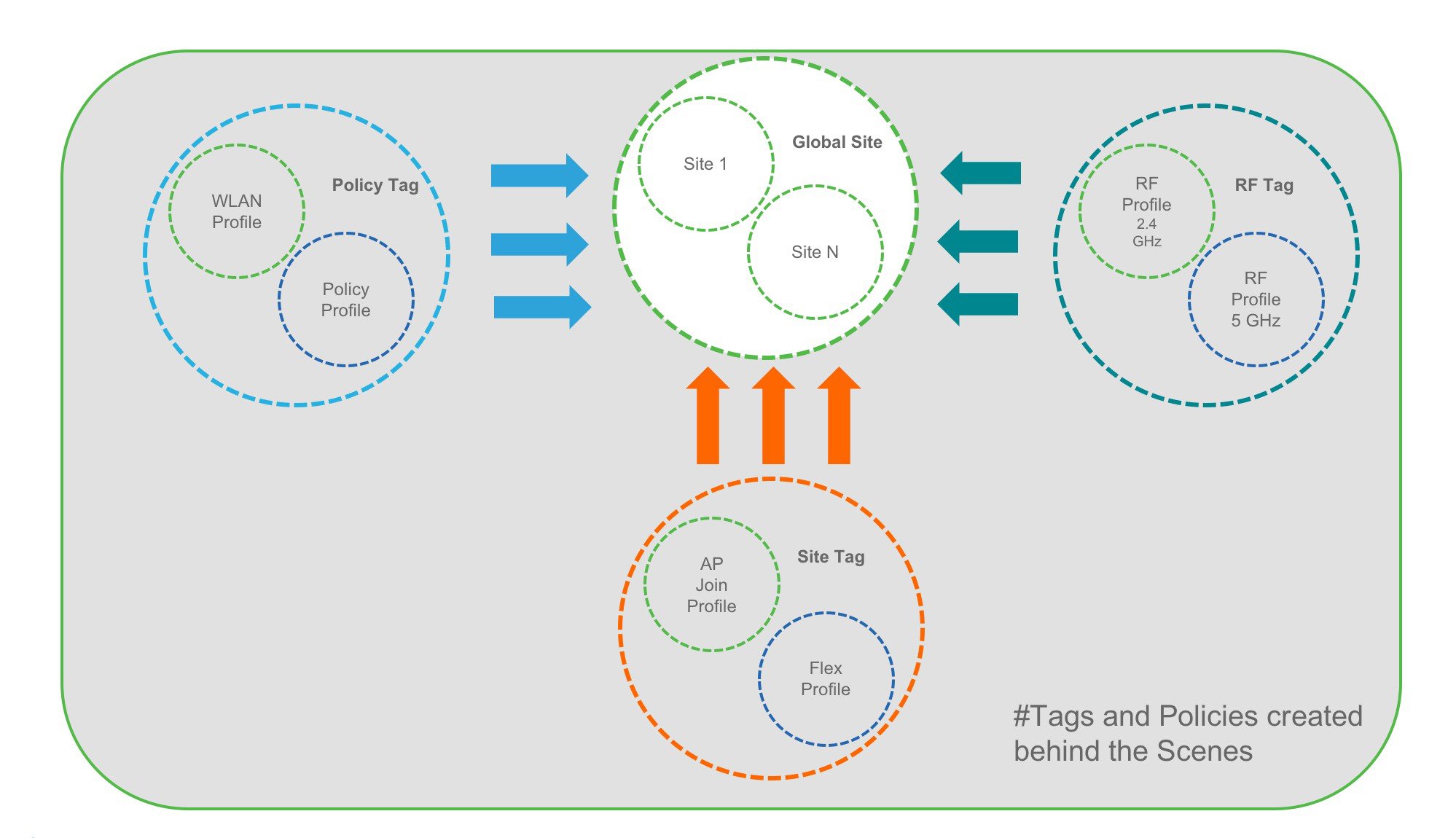 基本的なワイヤレス セットアップにアクセスするには、ダッシュボード ページの右上隅にある [Wireless Setup] アイコンをクリックし、次に示すように [Basic] を選択します。
基本的なワイヤレス セットアップにアクセスするには、ダッシュボード ページの右上隅にある [Wireless Setup] アイコンをクリックし、次に示すように [Basic] を選択します。
手順
| ステップ 1 |
新しいサイトの作成と一般的なサイト設定。 ロケーションは、キャンパス(ローカル)またはブランチ内の WAN(リモート) 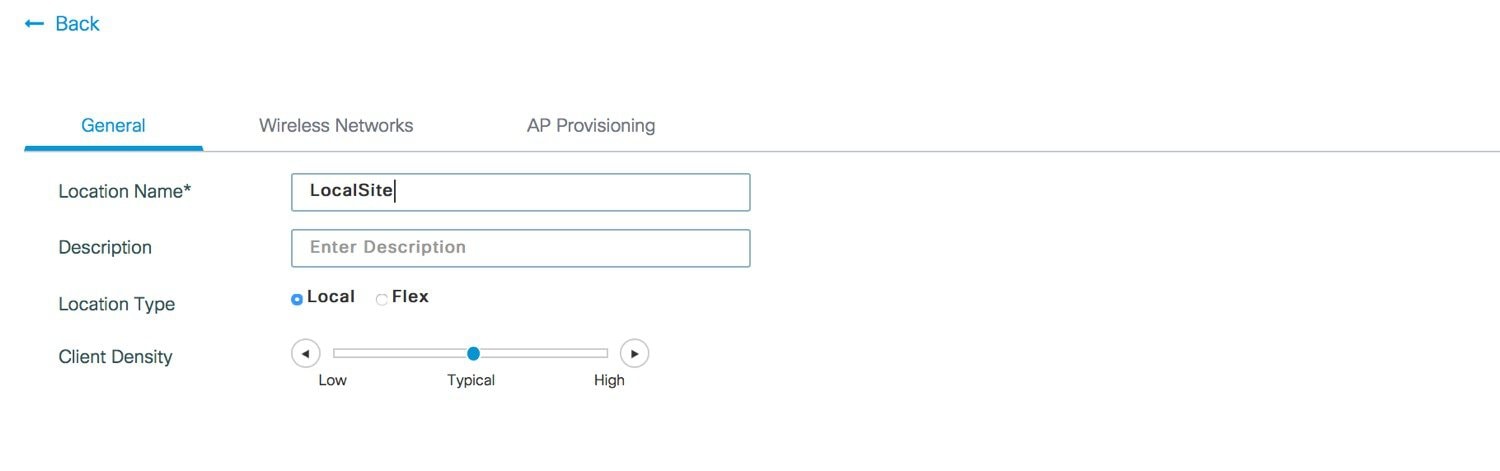 |
| ステップ 2 |
サイト内でのワイヤレス ネットワークとポリシーの作成。 デイ ゼロ セットアップの一環として作成された WLAN はこのサイトへの追加に使用できます。これらの WLAN はそのまま追加できます。またはローカル サイト内のこのネットワークに必要なポリシーの詳細に合わせて変更することもできます。または、[Define new] ボタンを使用して新しい SSID を作成することもできます。 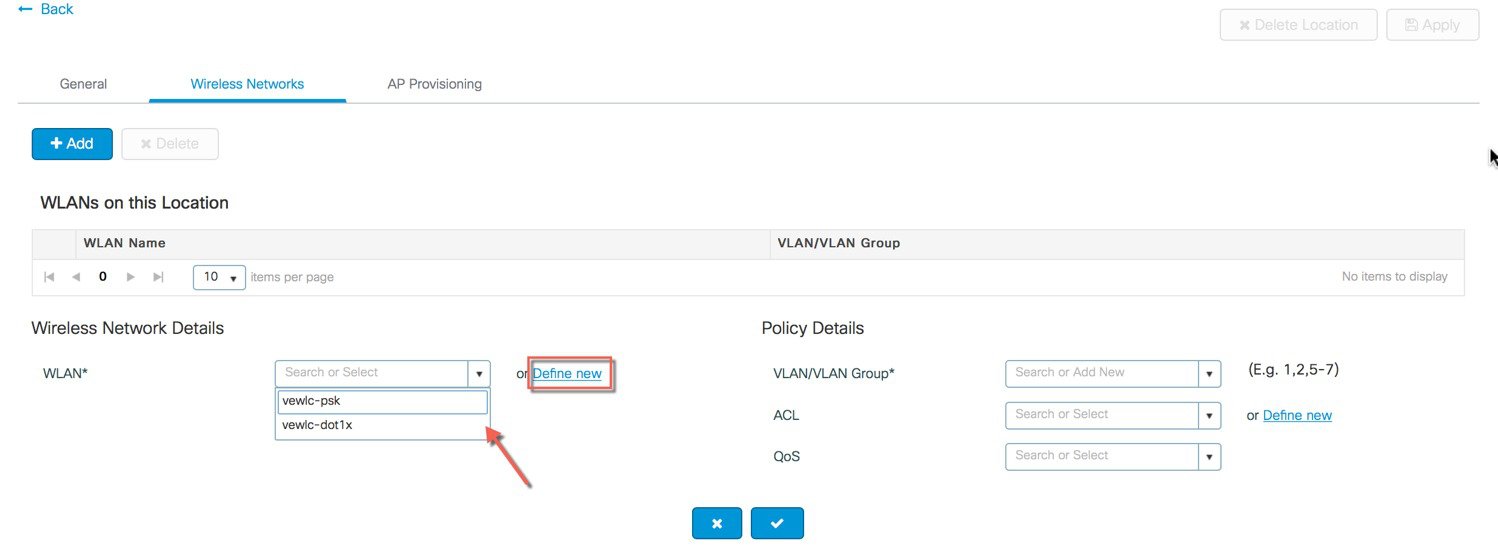 リモート サイトの作成 同様に、[Location Type] に [Flex] を選択することでリモート サイトを作成できます。ローカル サイトで使用可能なフィールドの他に、[Native VLAN ID] や [AAA Servers] などのリモート サイト固有のパラメータもこのページで設定できます。グローバルに定義されている AAA サーバを使用したり、[Add New Server] リンクを使用して新しいサーバを追加することもできます。  [Wireless Networks] タブでは、リモート サイトに追加する SSID をローカル スイッチング、ローカル認証 SSID として設定できます。 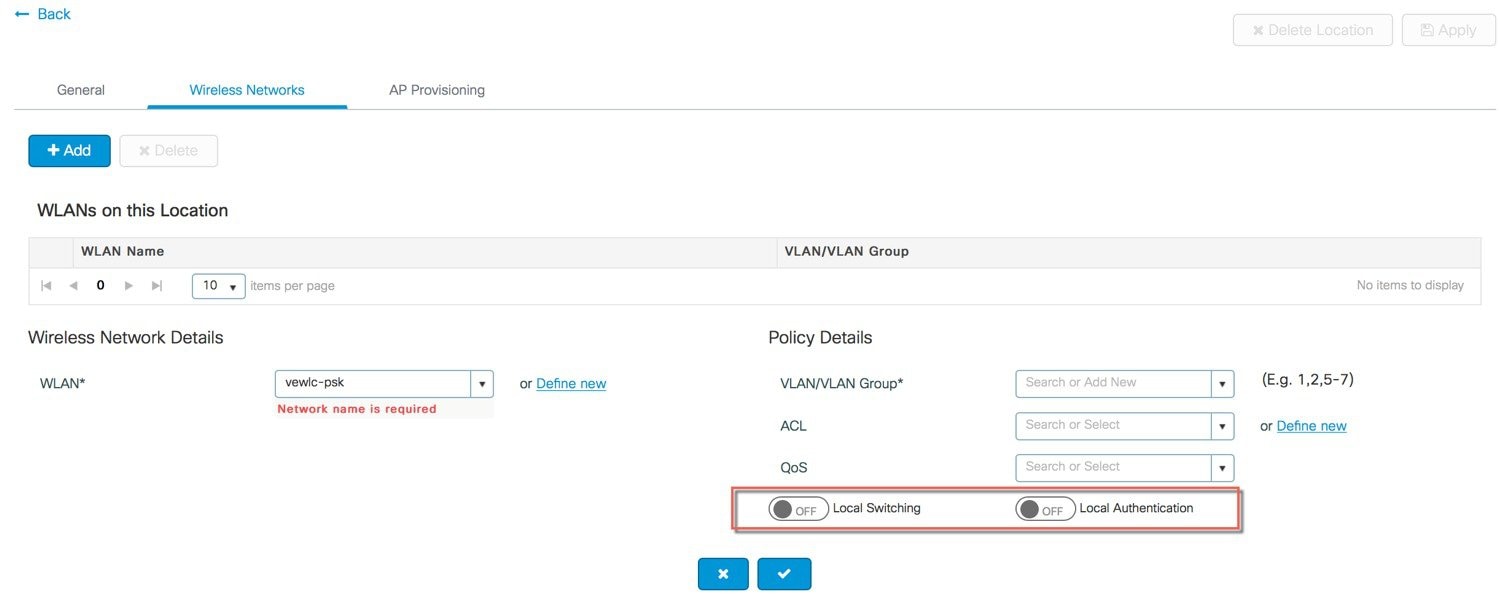 カスタム Flex プロファイルを持つカスタム サイト タグがバックエンドで定義され、このリモート サイトに関連付けられます。 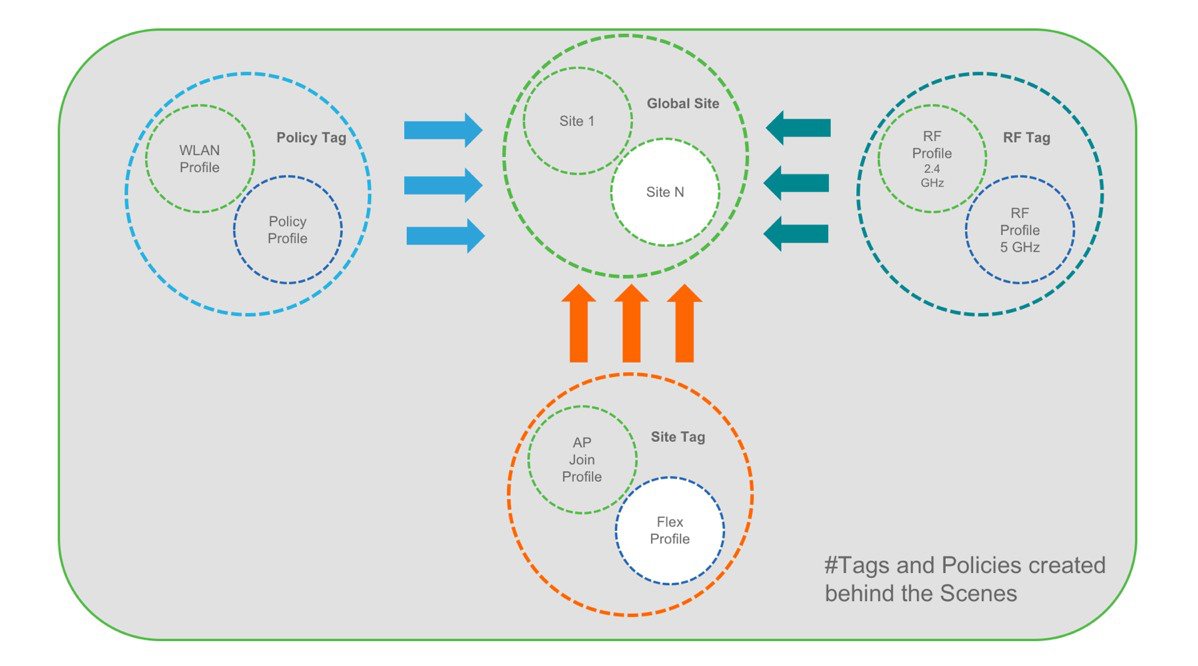 |
| ステップ 3 |
サイトへの AP のプロビジョニング。 ワイヤレス ネットワークと RF 特性がセットアップされたら、静的 AP MAC アドレス割り当てを使用するか、またはすでに参加している AP を特定のロケーションに割り当てることによって、ローカル/リモート サイトにアクセス ポイントを追加できます。 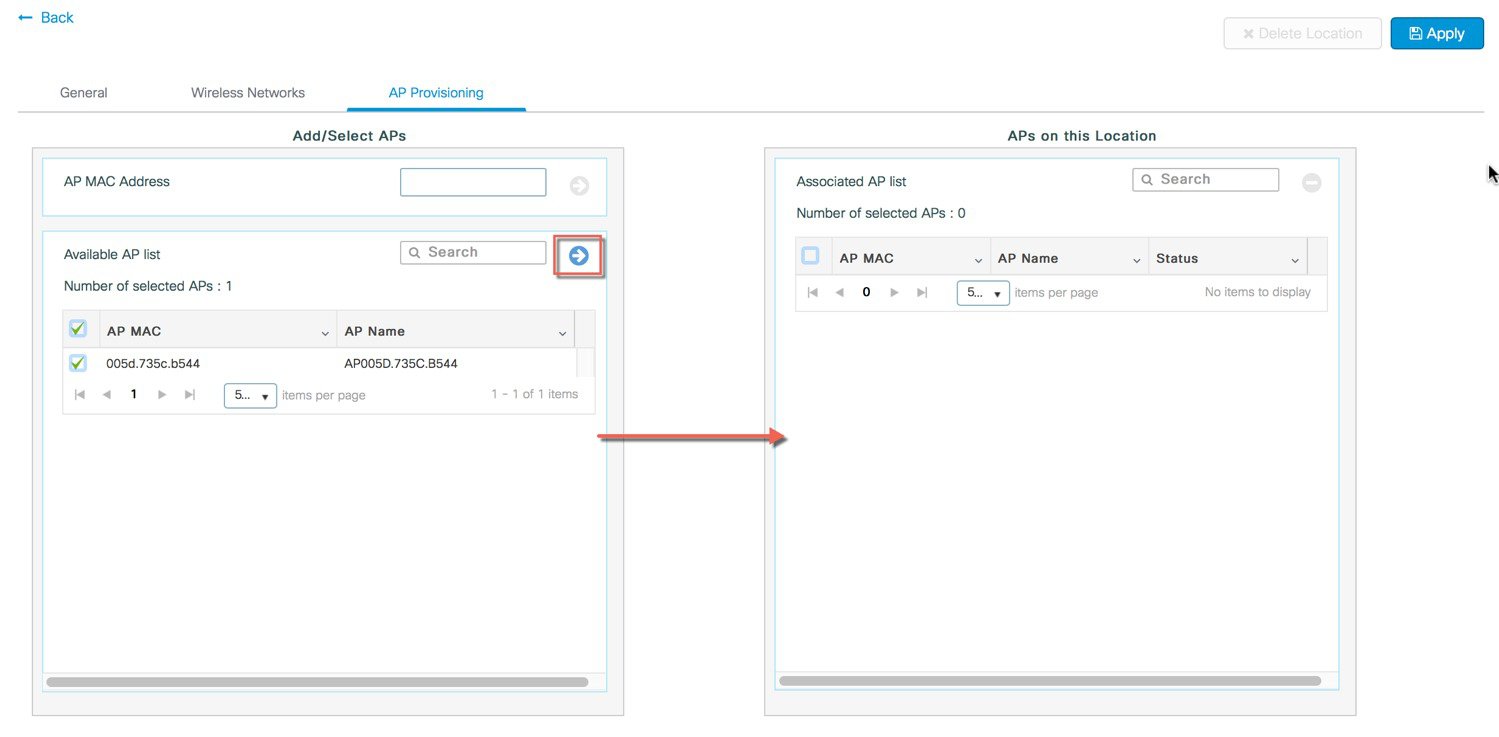 ポリシー タグ、サイト タグ、および RF タグは、プロビジョニング時にアクセス ポイントに自動的にプッシュされます。 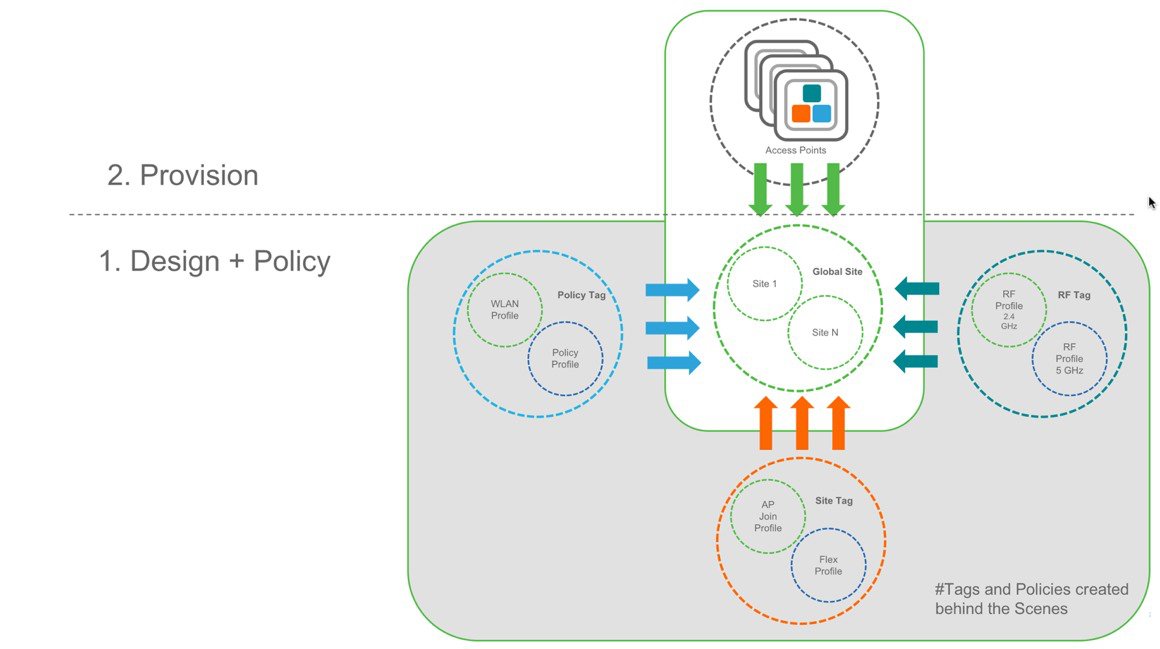 |
ワイヤレスの高度なワークフロー
ガイド付きのワークフローと使用例
基本的なワイヤレス セットアップにアクセスするには、次に示すように、ダッシュボード ページの右上隅にある [Wireless Setup] アイコンをクリックし、 [Basic] を選択します。
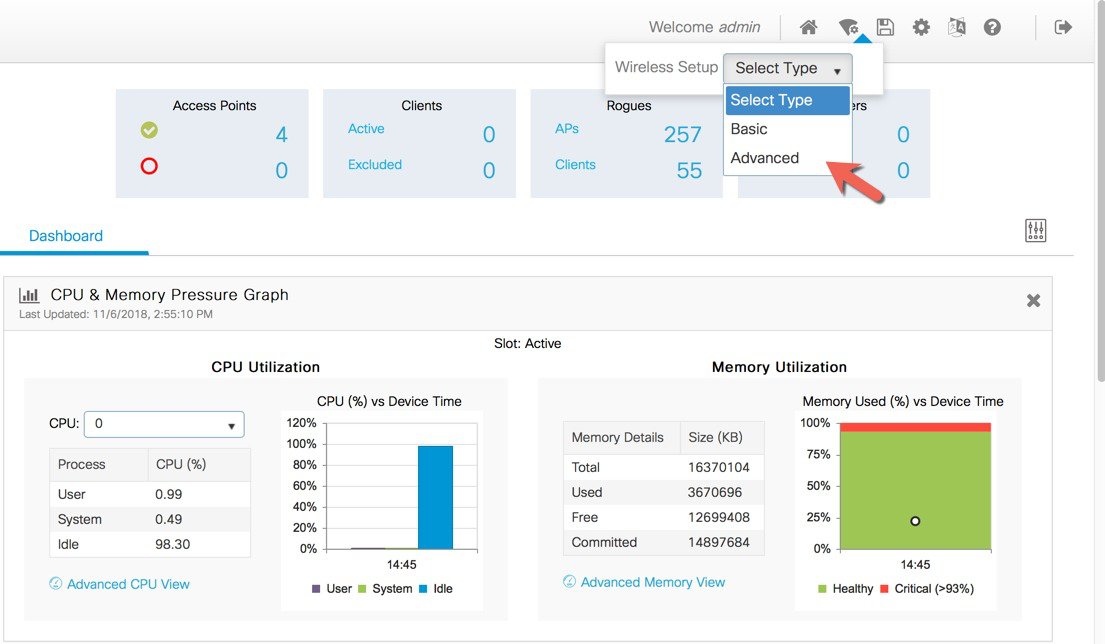
ガイド付きワークフローは、Cisco Catalyst 9800 ワイヤレス コントローラを使用してネットワークをセットアップするために必要な手順を簡単にナビゲートできるようにすることを目的として作成されました。
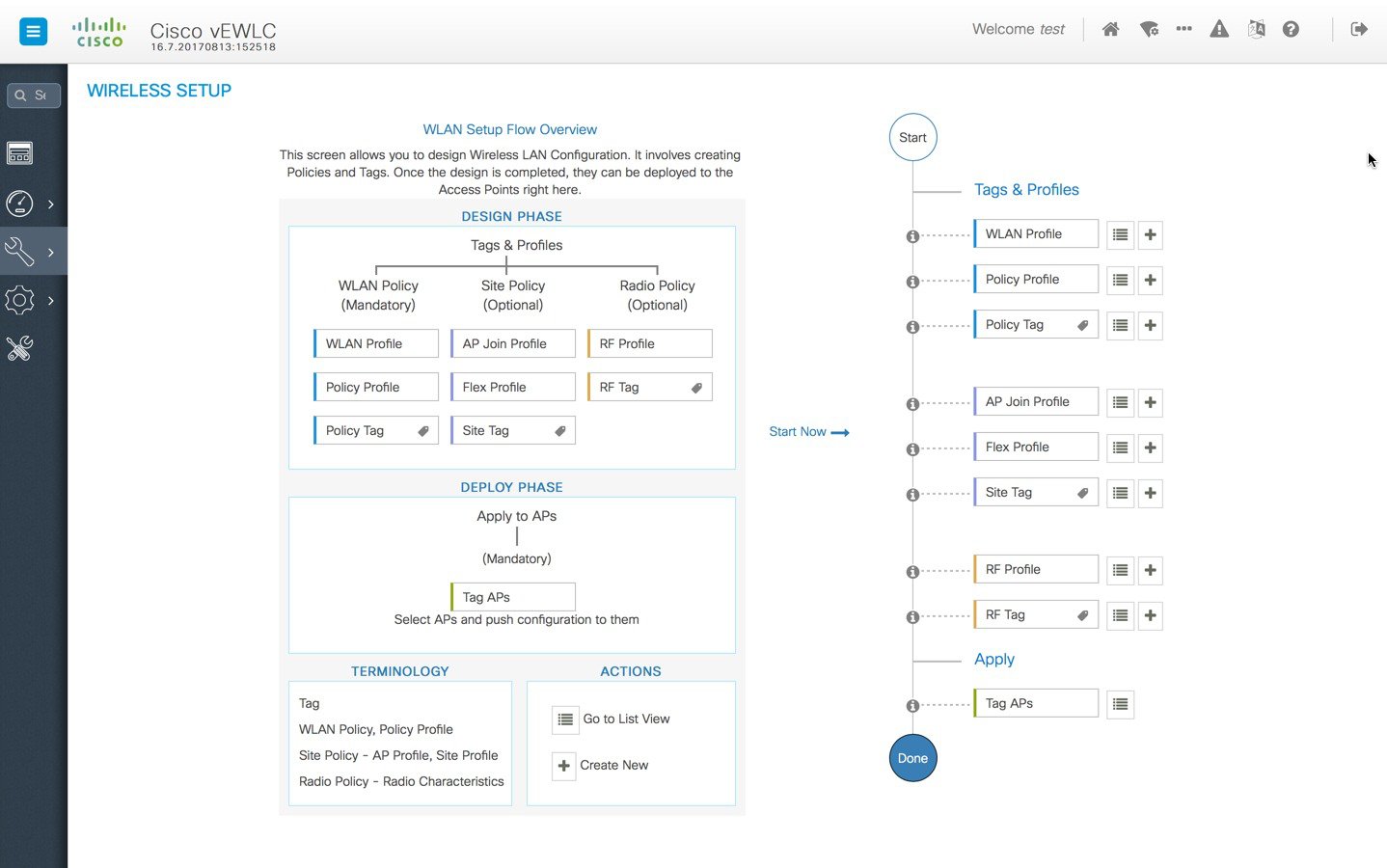
次の一連のステップで、設定の論理的順序を定義します。WLAN プロファイル以外のすべてのプロファイルとタグにはデフォルトのオブジェクトが割り当てられています。
-
プロファイルの作成
-
必要な WLAN プロファイル(SSID)を作成する。
-
RF プロファイルを作成する(デフォルト以外の場合)。
-
サイトのプロファイルを作成する (デフォルト以外の場合)。
-
-
タグの作成
-
ポリシー タグを作成し(デフォルト以外の場合)、必要に応じて前述の SSID をポリシー プロファイルにマッピングする。
-
RF タグを作成し(デフォルト以外の場合)、11a と 11b の RF プロファイルを追加する。
-
サイト タグを作成し(デフォルト以外の場合)、Flex プロファイル(リモート サイトの場合)と AP Join プロファイル(ほとんどの場合はデフォルトになる)を追加する。
-
-
AP へのタグの関連付け
カスタム タグが不要な場合、デフォルト タグが AP に関連付けられているため、このステップは必要ありません。
関連付けられているタグがデフォルト以外の場合は、タグを AP に関連付けます。
-
AP/AP のセットに RF タグを関連付ける。
-
AP/AP のセットにポリシー タグを関連付ける。
-
AP/AP のセットにサイト タグを関連付ける。
-
使用例 1:キャンパス全体のグローバル SSID(802.1 x、IOT PSK、ゲスト)
これは、キャンパス全体にわたって 802.1x、IOT、またはゲスト SSID を設定し、導入環境上のすべてのアクセス ポイント上でブロード キャストされるようにするという要件がエンタープライズにあるシンプルな使用例です。このグローバル サイトに含まれているすべての AP に同じポリシーと RF 特性を適用できます。このセクションでは、高度なワイヤレス セットアップ ワークフローを使用してこれをどのように達成するかについて説明します。
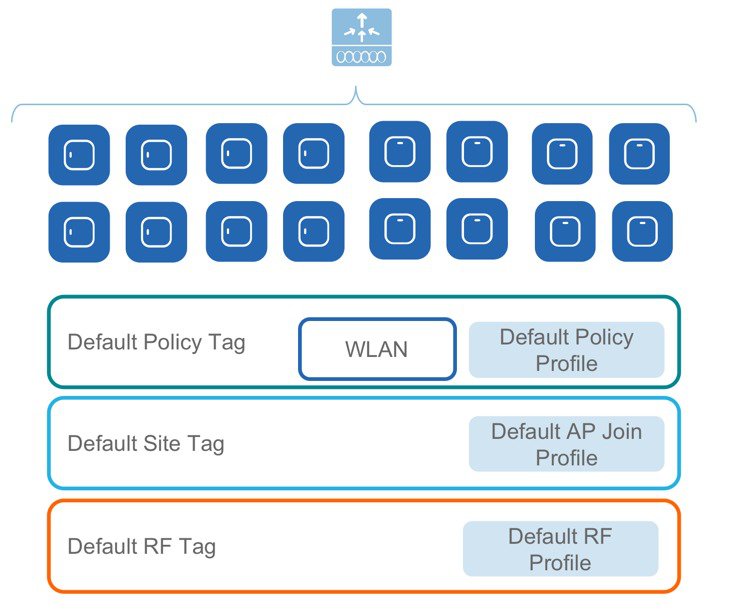
中央サイト:デフォルト設定で変更は最小限
手順
| ステップ 1 |
SSID を作成します(1 ~ 16 の WLAN ID) 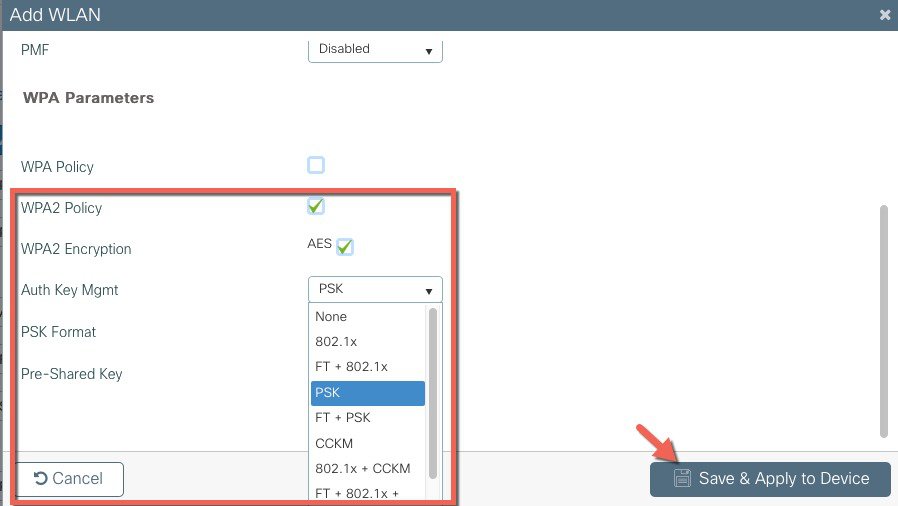 WLAN プロファイルが次のように作成されたことを確認します。 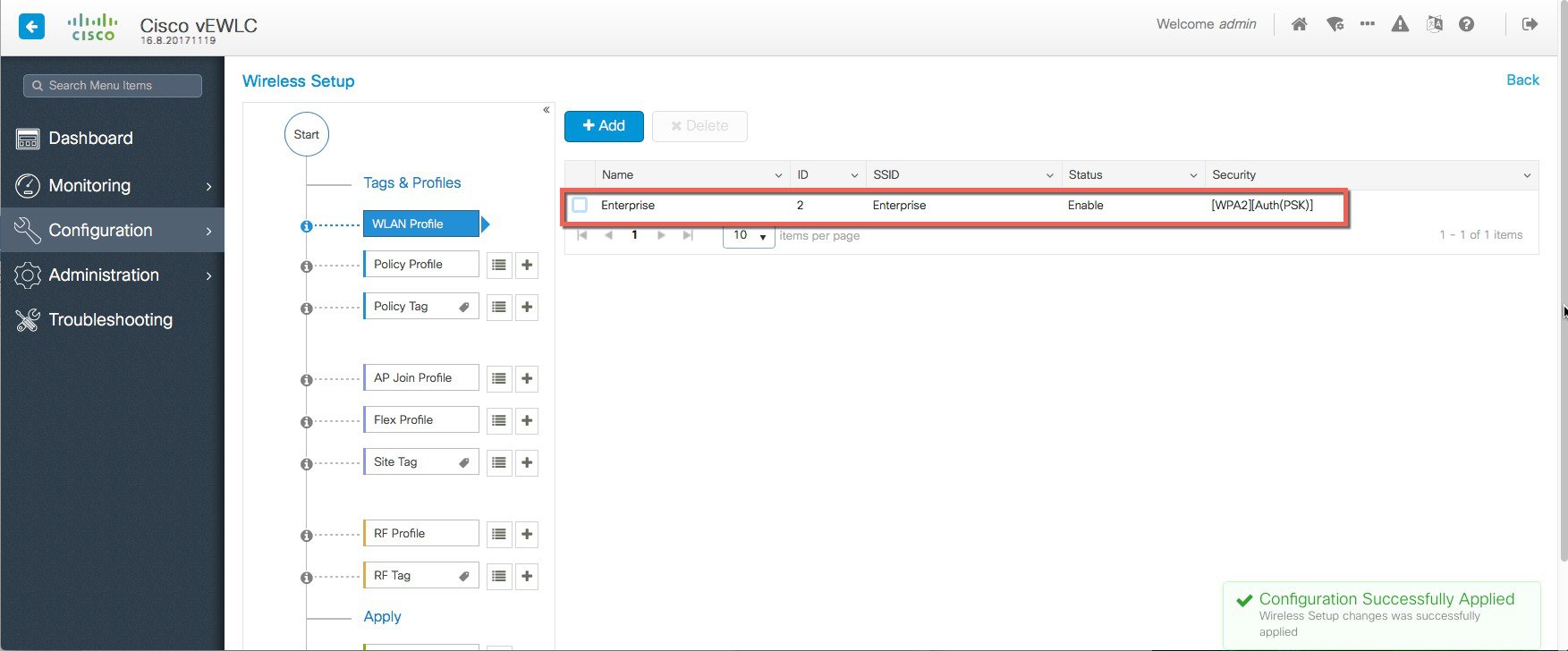 |
| ステップ 2 |
デフォルトのポリシー プロファイルとデフォルトのポリシー タグは事前に設定されているため、特定のポリシー設定は必要ありません。 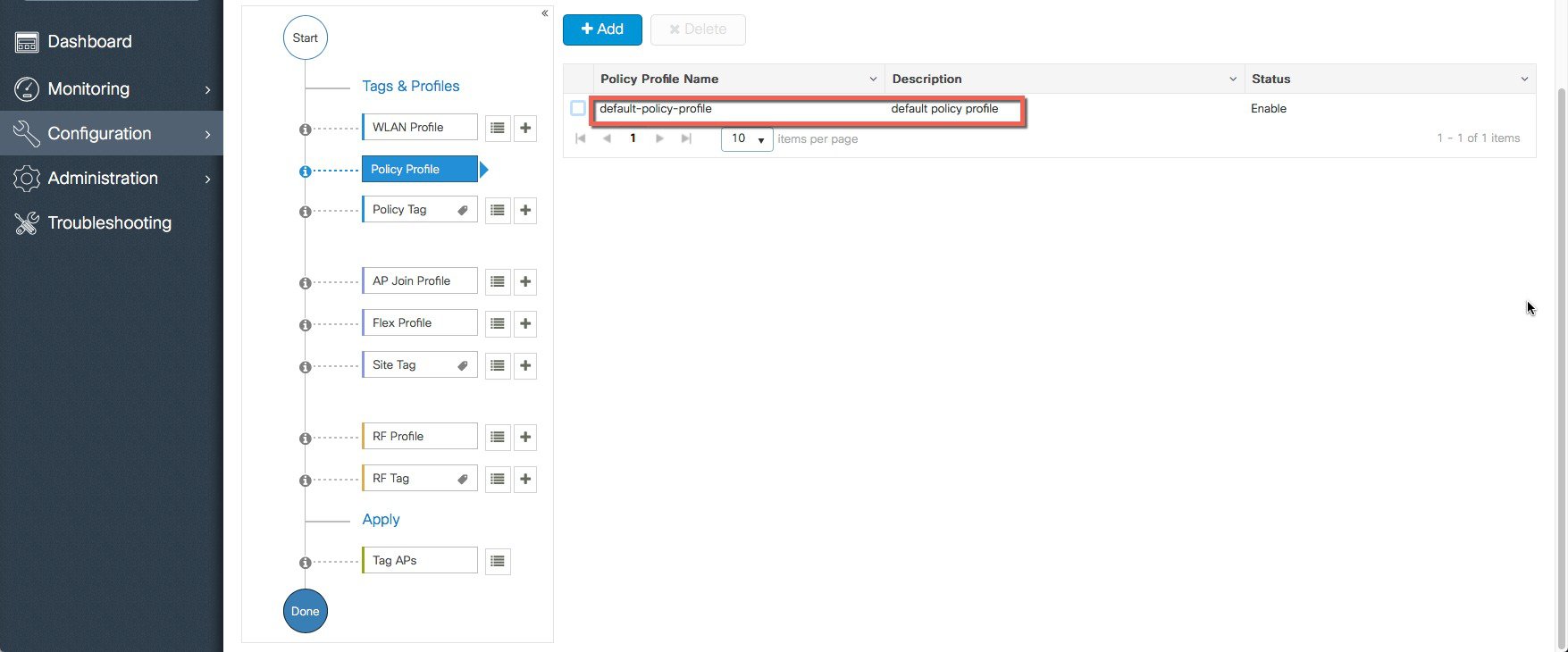 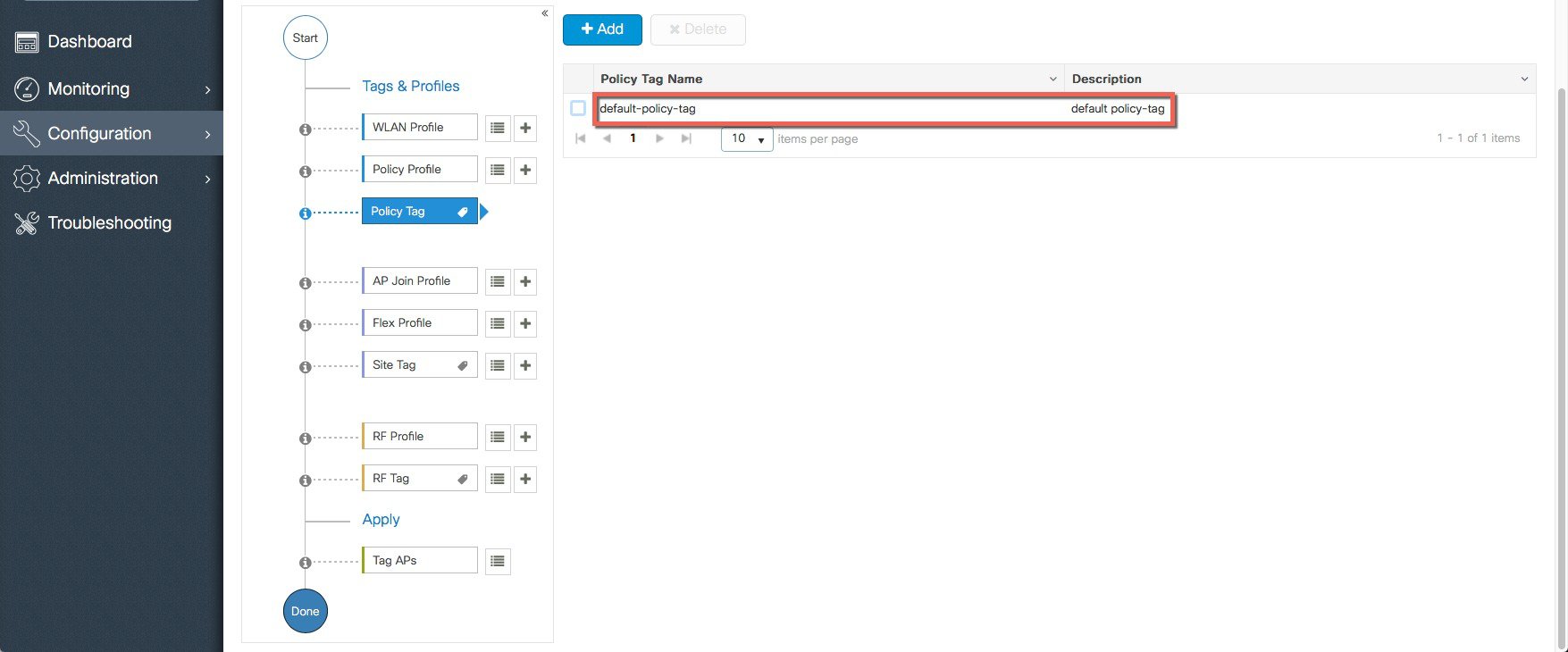 次に示すように、最初のステップで作成した SSID がこのデフォルトのポリシー タグに自動的に追加されます。 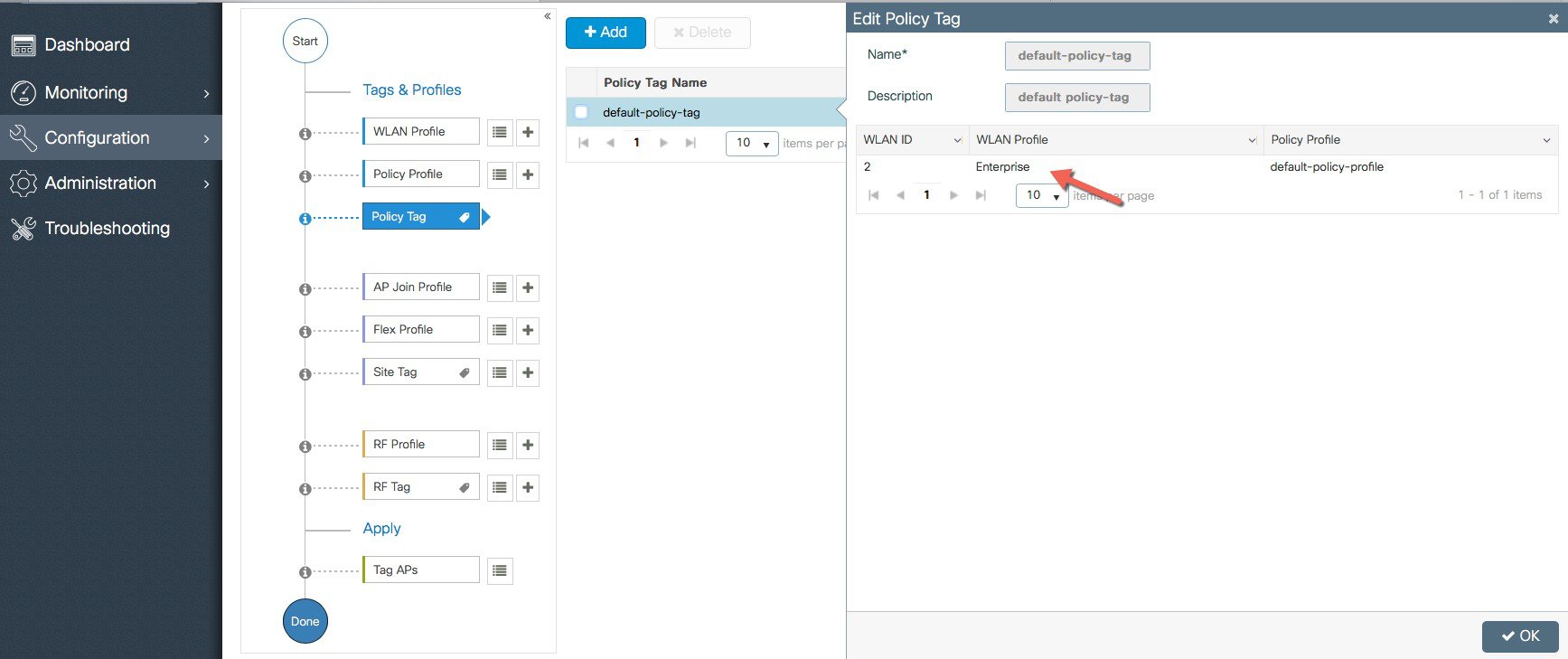 |
| ステップ 3 |
デフォルトの AP Join プロファイルとサイト タグは事前に設定されているため、特定のサイト設定は必要ありません。 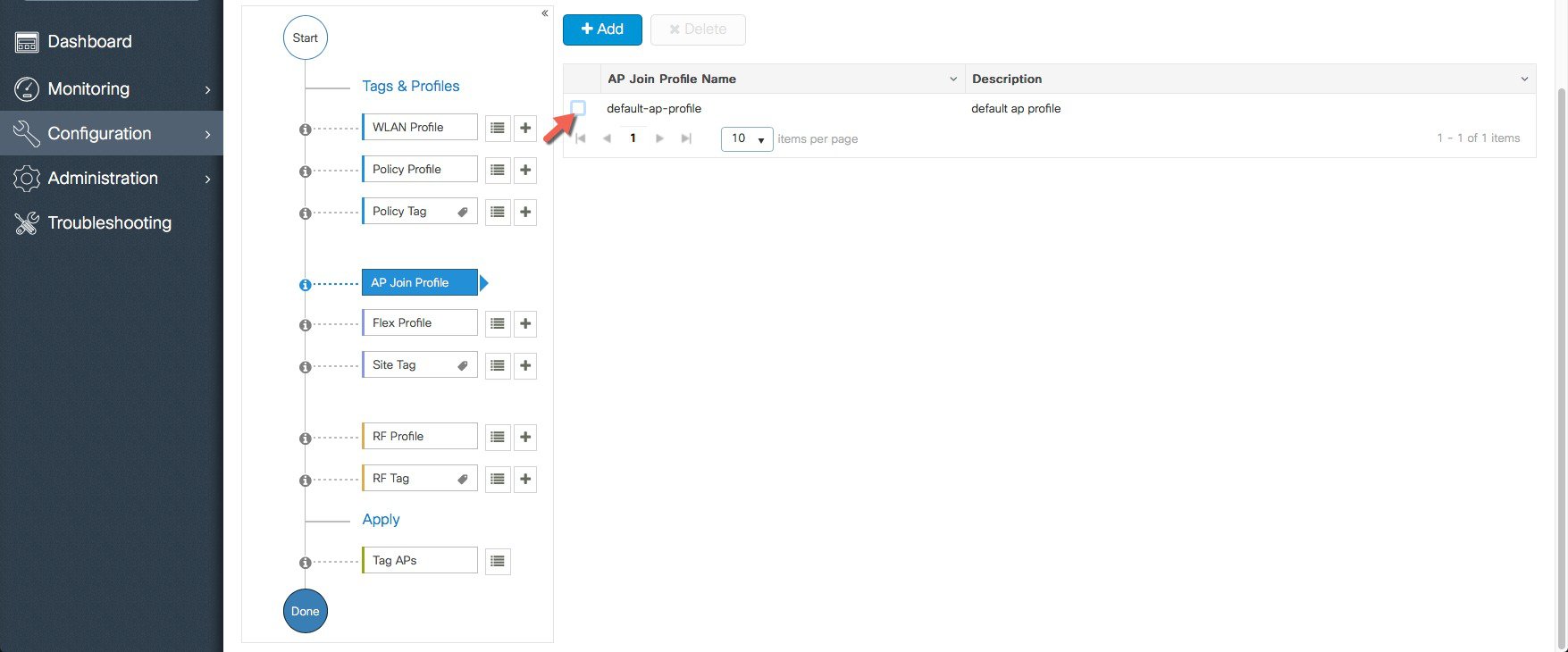  |
| ステップ 4 |
デフォルトの RF プロファイルと RF タグは事前に設定されているため、特定の RF 設定は必要ありません。 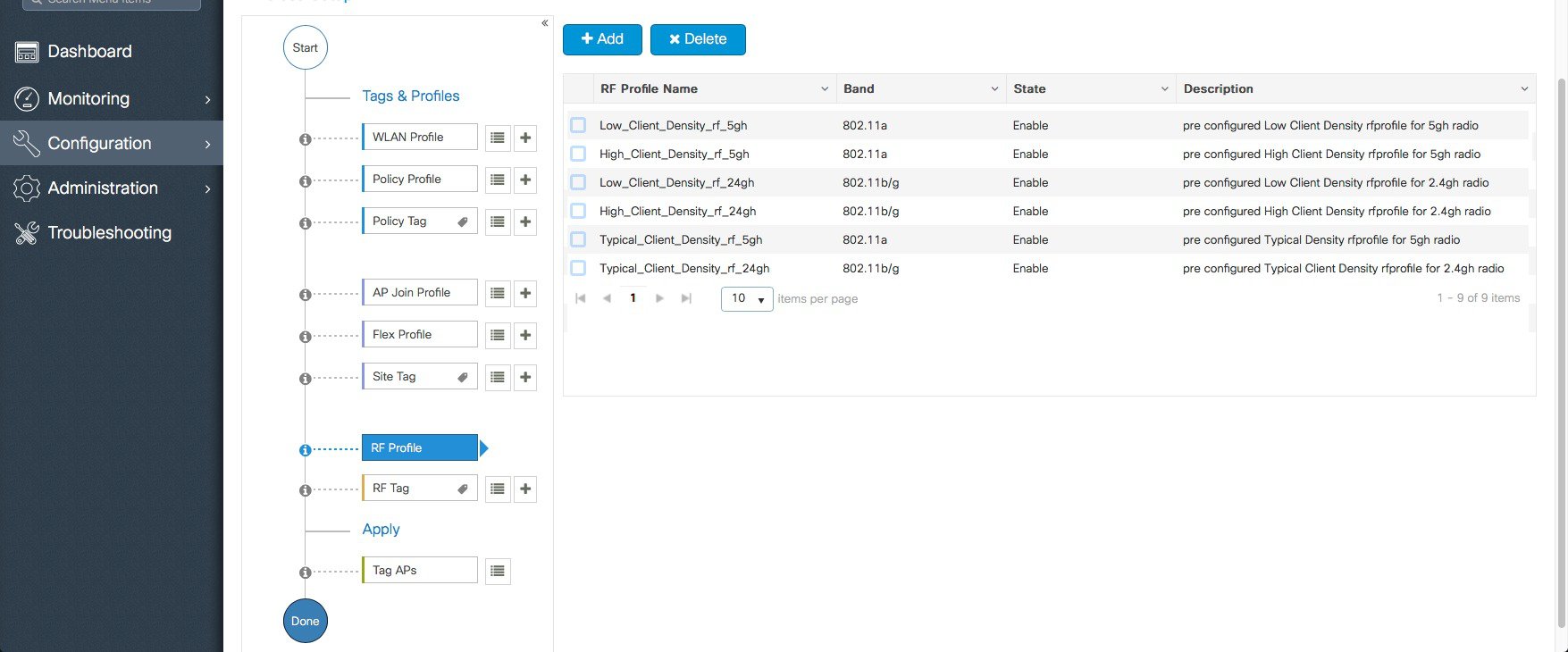 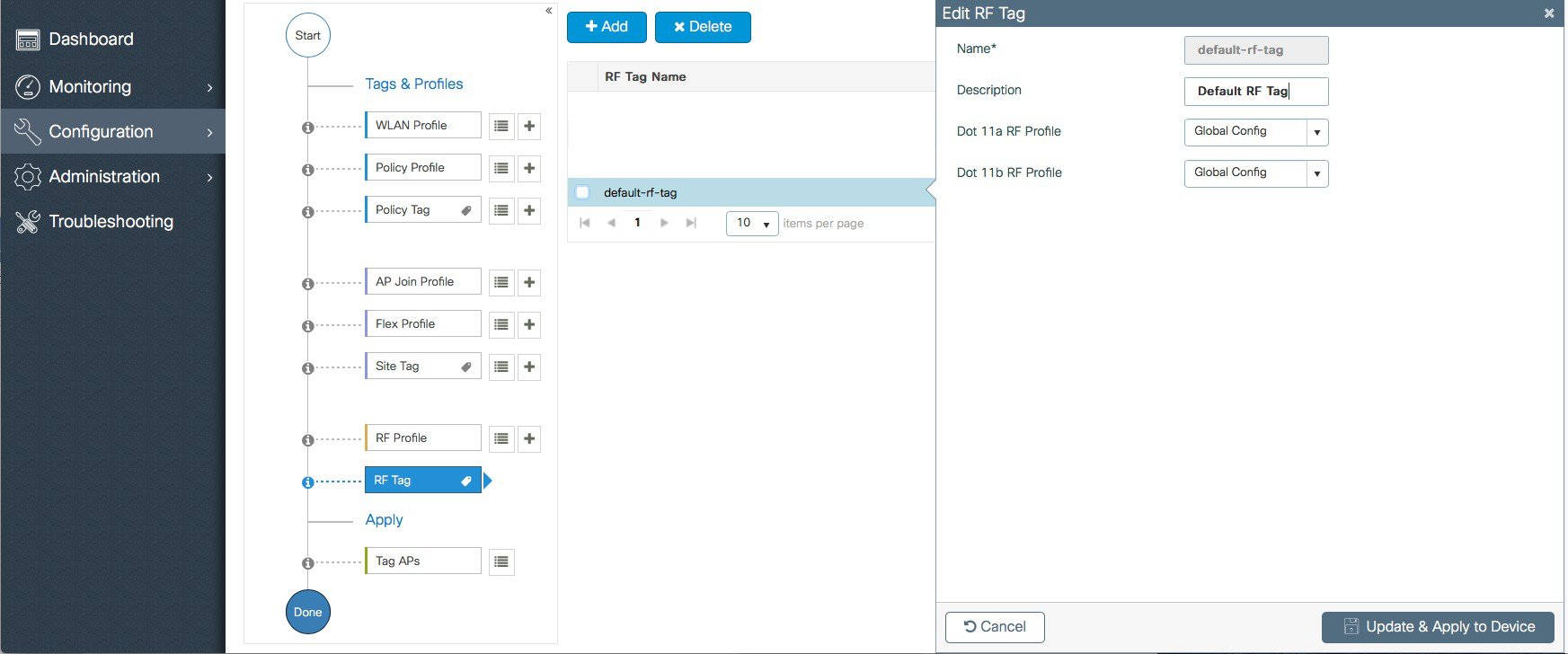 |
| ステップ 5 |
デフォルトのタグで AP が自動的にタグ付けされるため明示的なタグ付けは必要なく、SSID がキャンパス全体にわたって自動的にブロードキャストを開始します。 |
使用例 2:キャンパス内のローカル サイト
この使用例では、カスタム SSID、ポリシー、および RF 特性を使用してキャンパス導入環境にローカル サイトを追加します。たとえば、エンタープライズ キャンパス内の建物にカスタム ポリシーを使用してカスタム SSID をブロードキャストする要件があり、特定のサイトに固有の RF 特性がある場合などです。
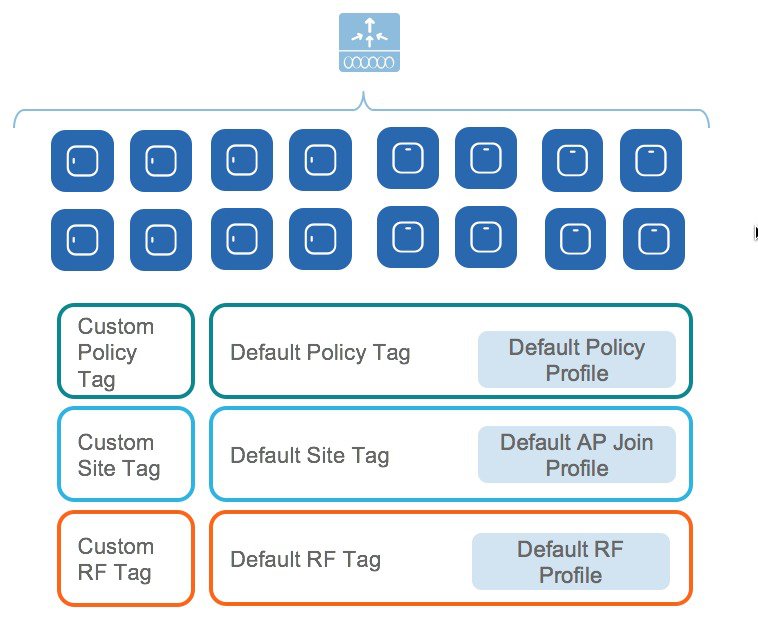
手順
| ステップ 1 |
カスタム サイト タグを作成し、このローカル サイトに属している AP にタグを付けます。 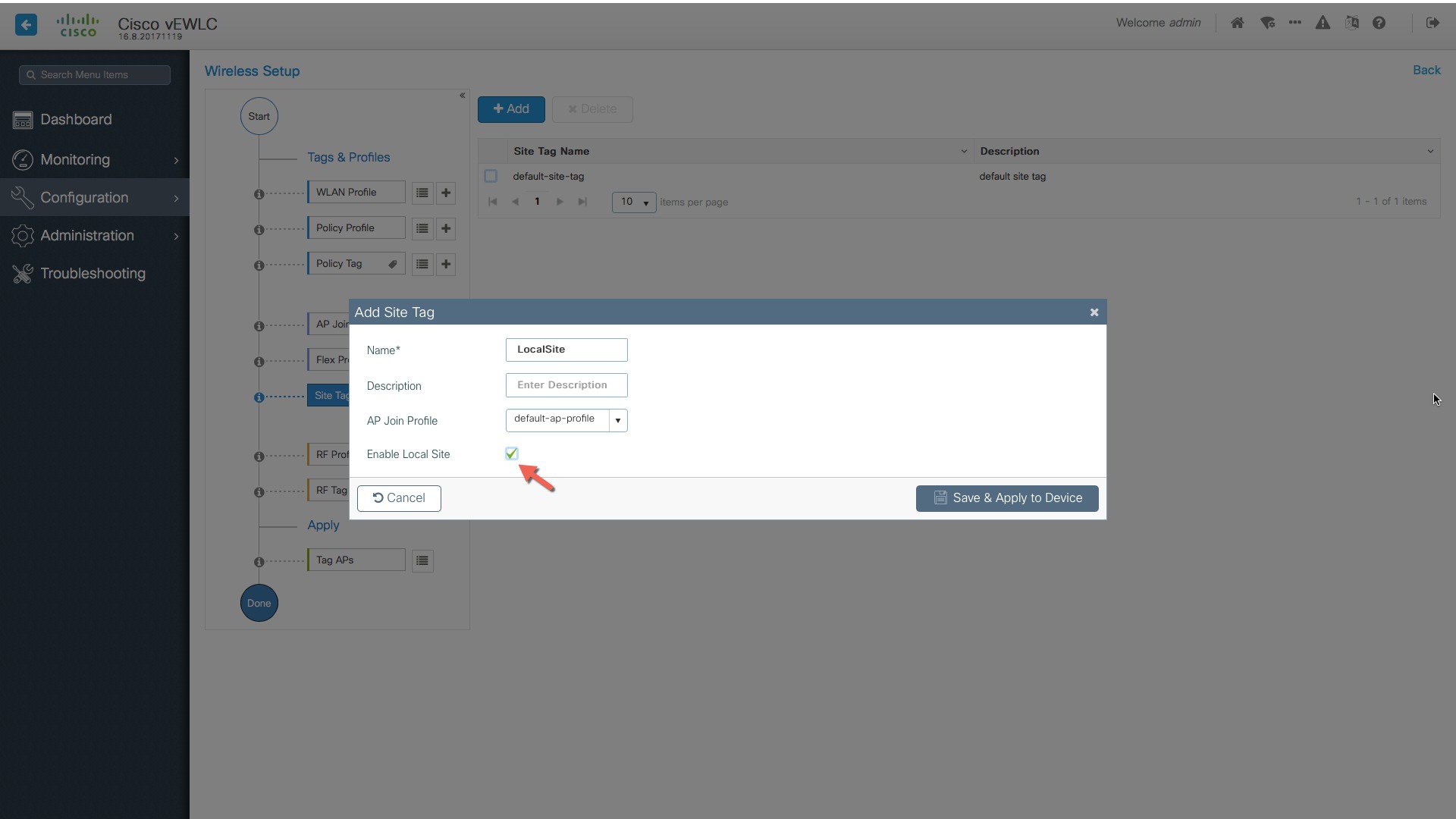 |
| ステップ 2 |
サイト固有の SSID とローカル サイトのポリシーを作成します。 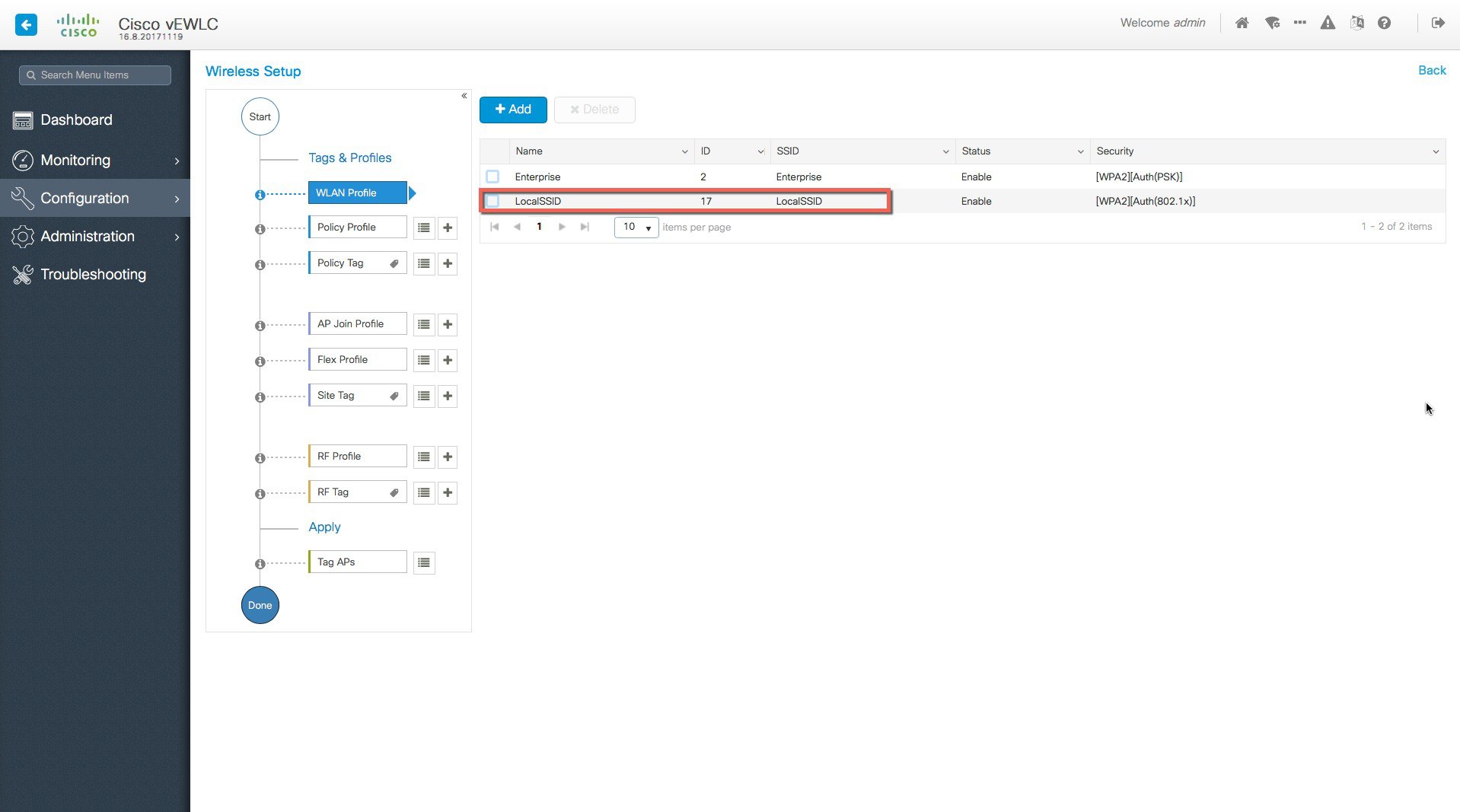 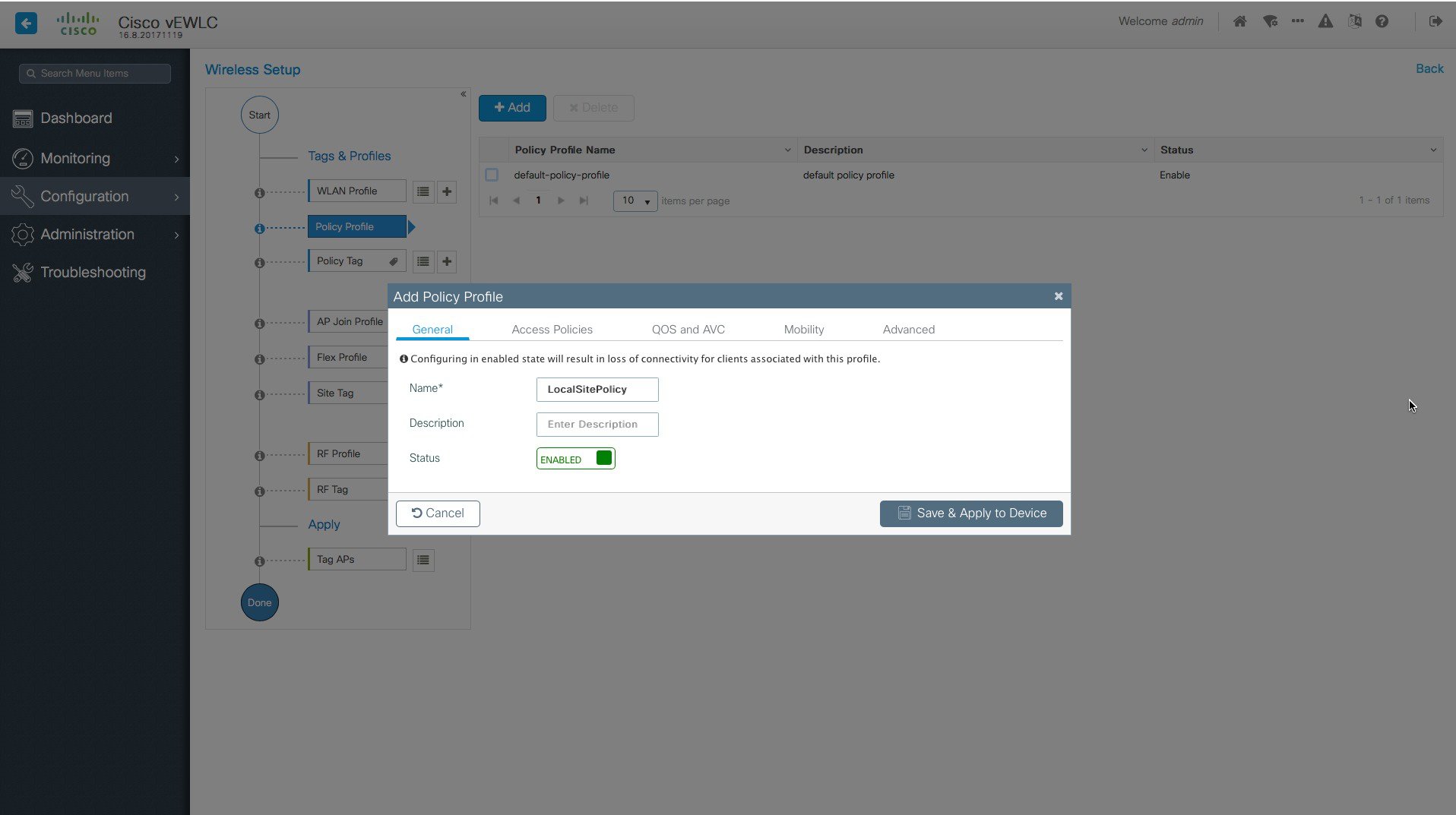 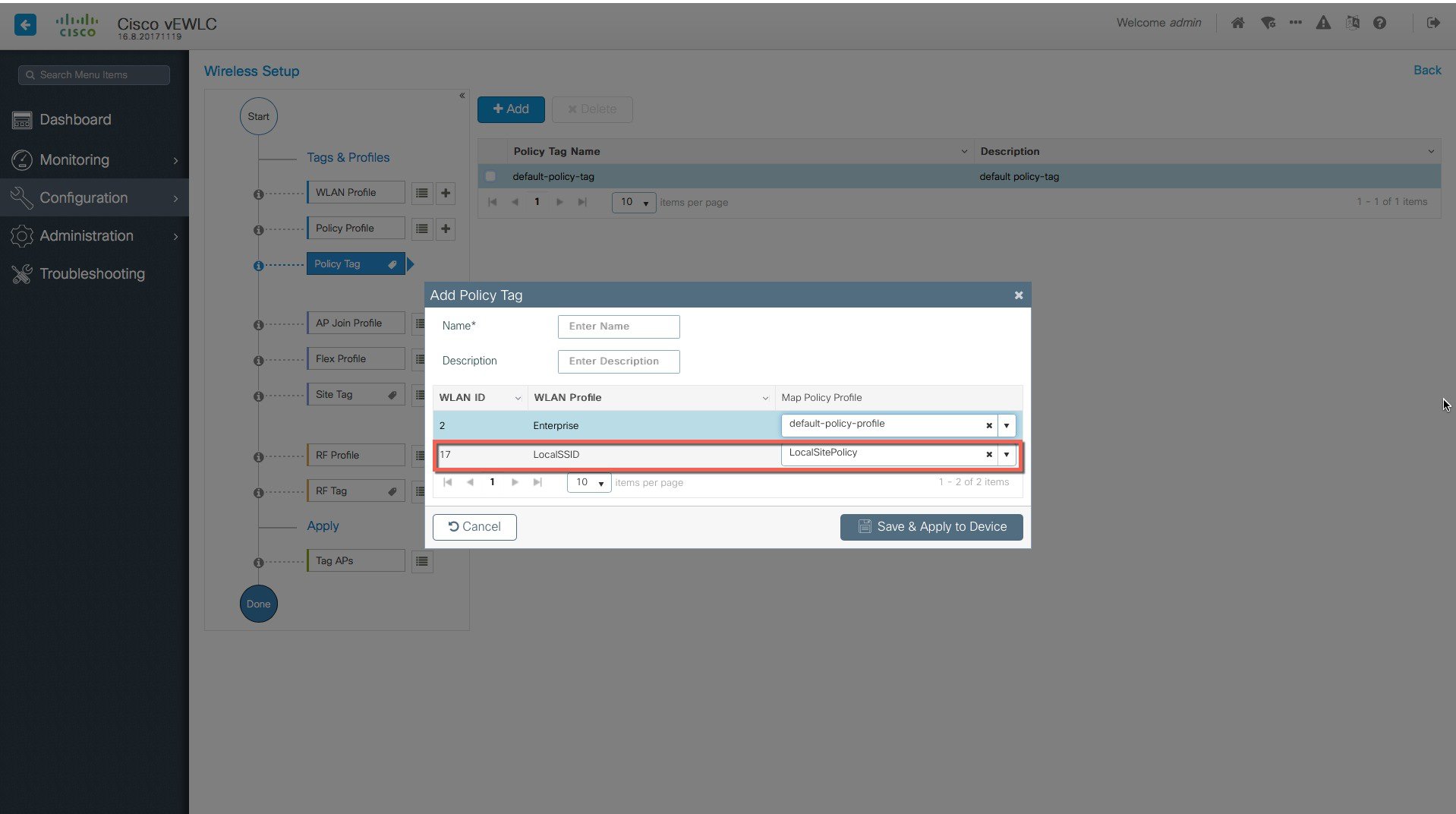 |
| ステップ 3 |
特定の RF プロファイルとタグをローカル サイトに作成します。 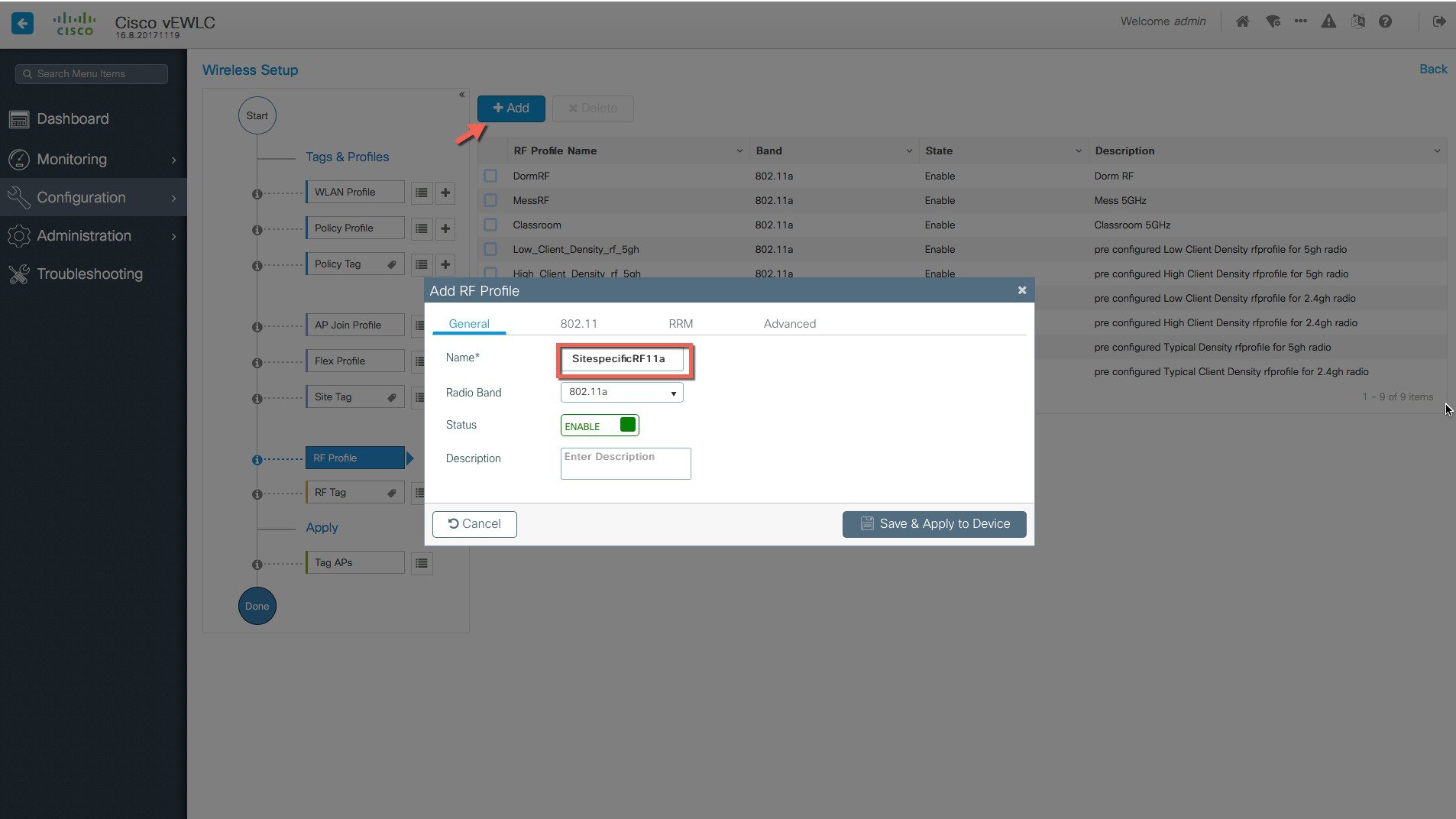 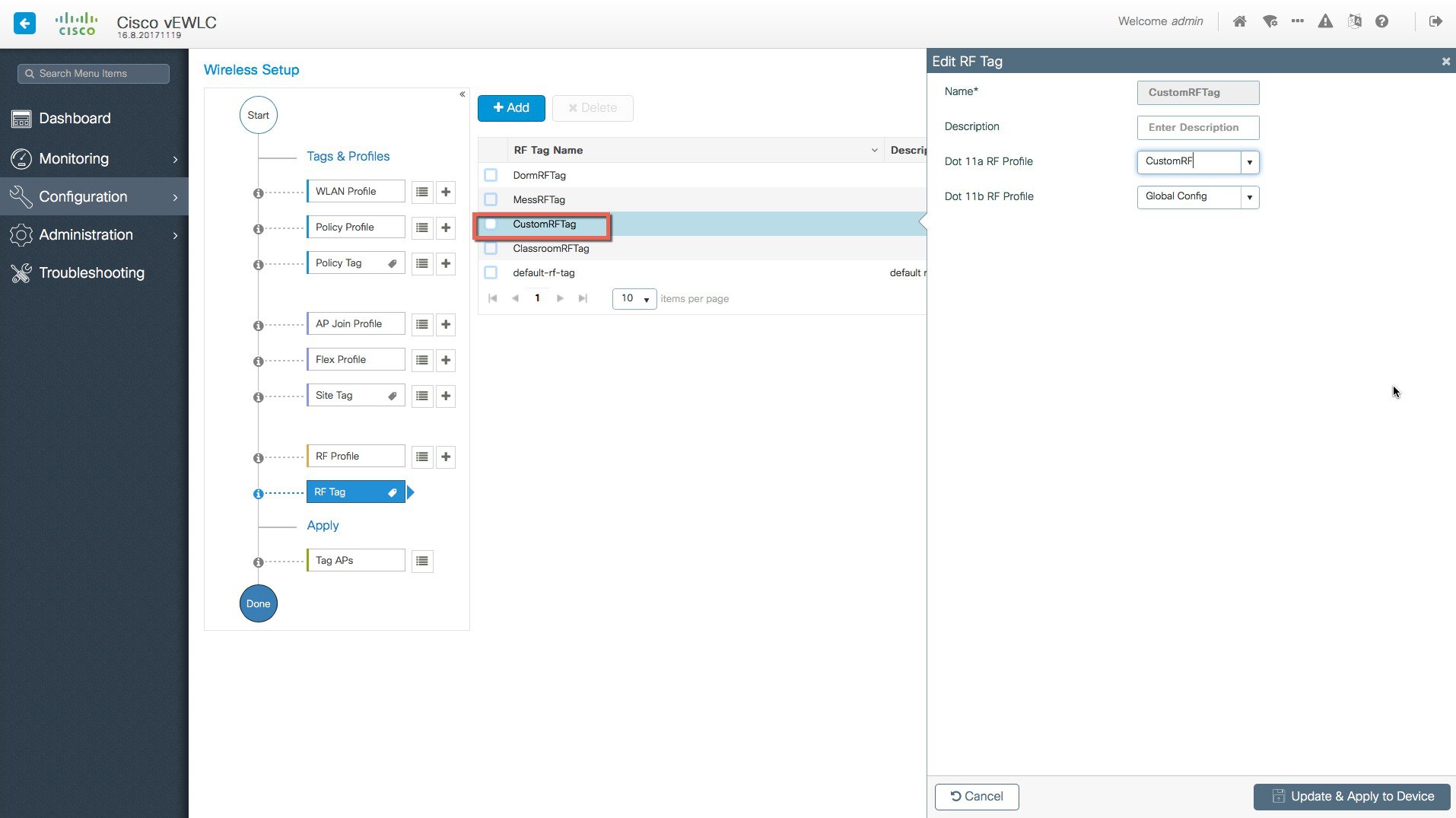 |
使用例 3:WAN 全体のリモート サイト
手順
| ステップ 1 |
サイト固有の SSID と RF を使用してリモート サイトを作成します。 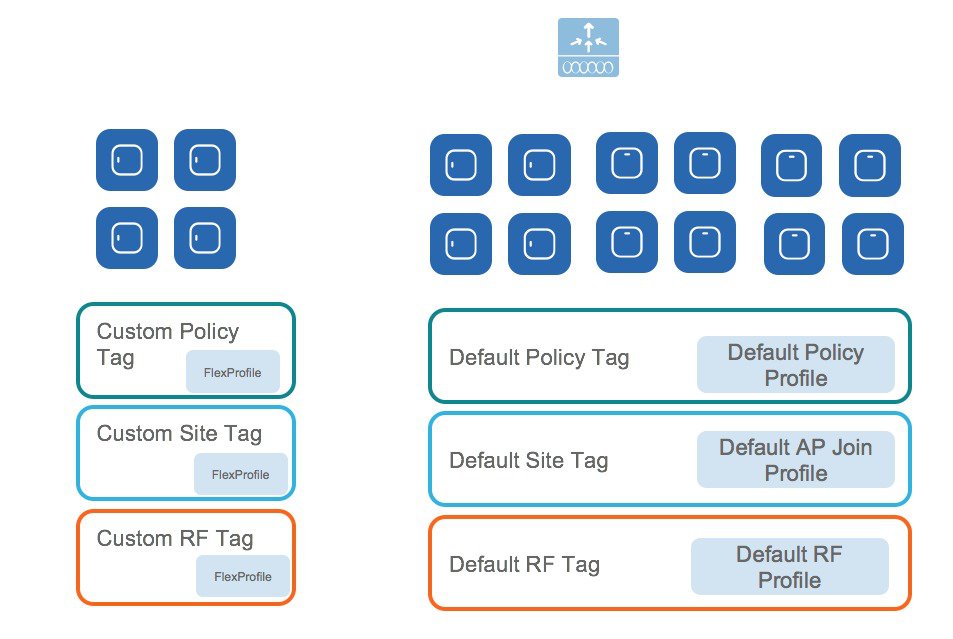 リモート サイトは、別のサイト タグを作成し、[Local Site] ボックスをオフにして Flex プロファイルを追加することによって追加できます。また、既存のサイトも、この簡単なアクションでリモート サイトに変換できます。  |
| ステップ 2 |
リモート サイト内の AP は、RemoteSite Tag を使用してタグ付けする必要があり、また、デフォルト以外の設定が必要な場合は、ポリシー タグと RF タグでタグ付けする必要があります。リモート サイト タグでタグ付けを行うと、AP は FlexConnect モードに動的に変換されます。 タグを使用した AP のタグ付け: 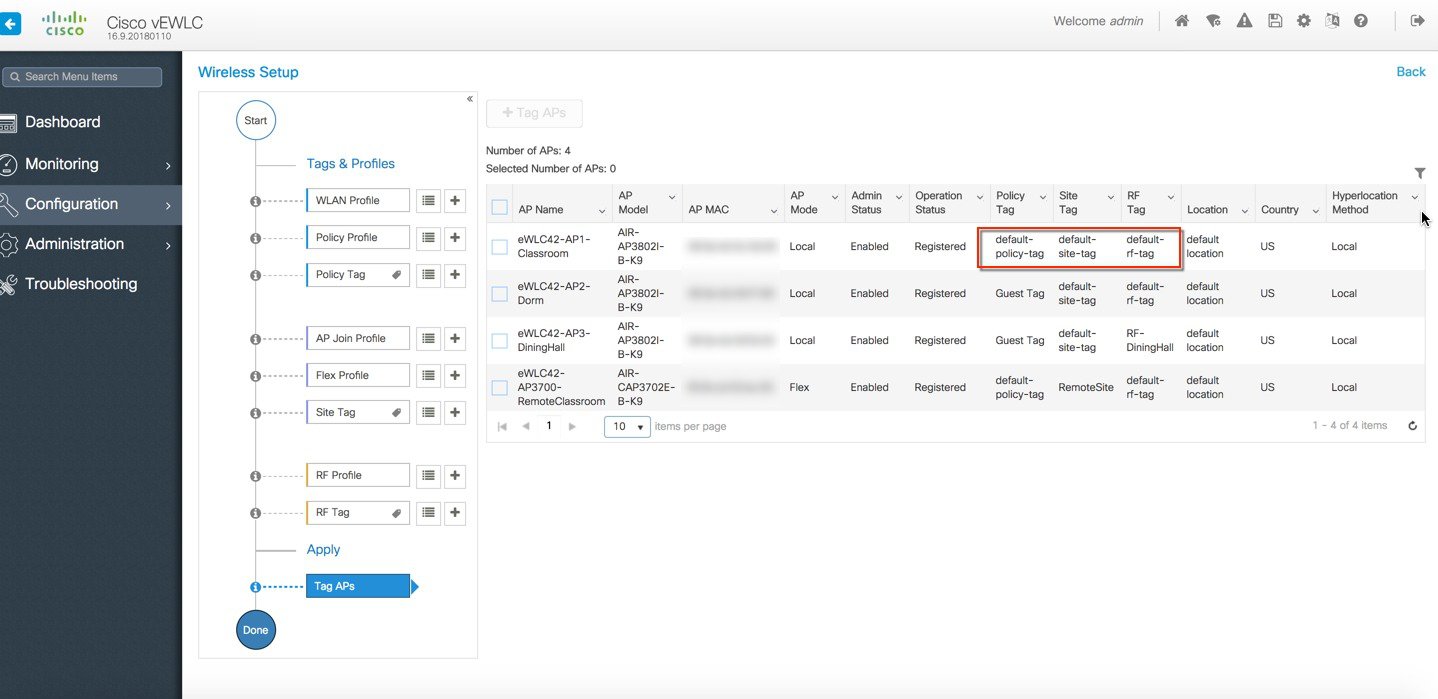 次に示すように、特定/カスタム ポリシー、サイト タグ、および RF タグは AP に追加できます。 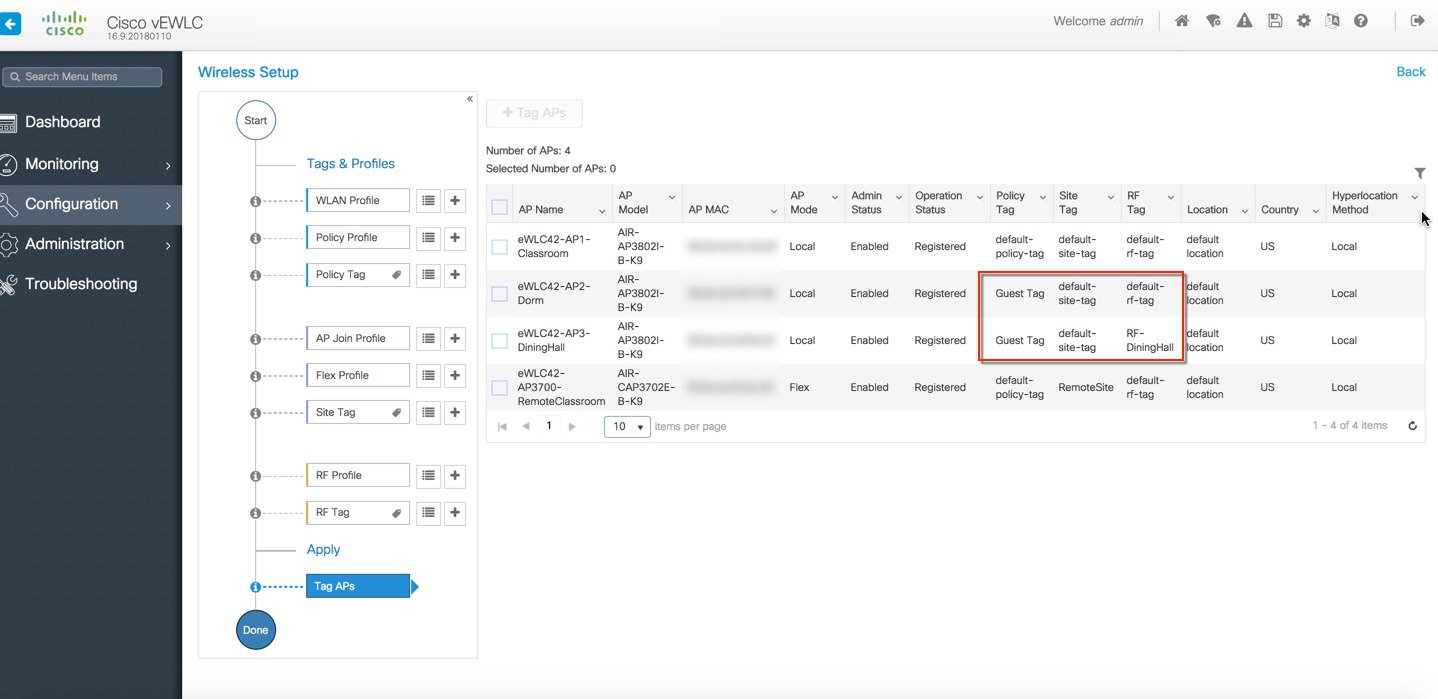 次に、ゲスト SSID のカスタム ポリシー タグとカスタム RF タグを AP に追加する例を示します。 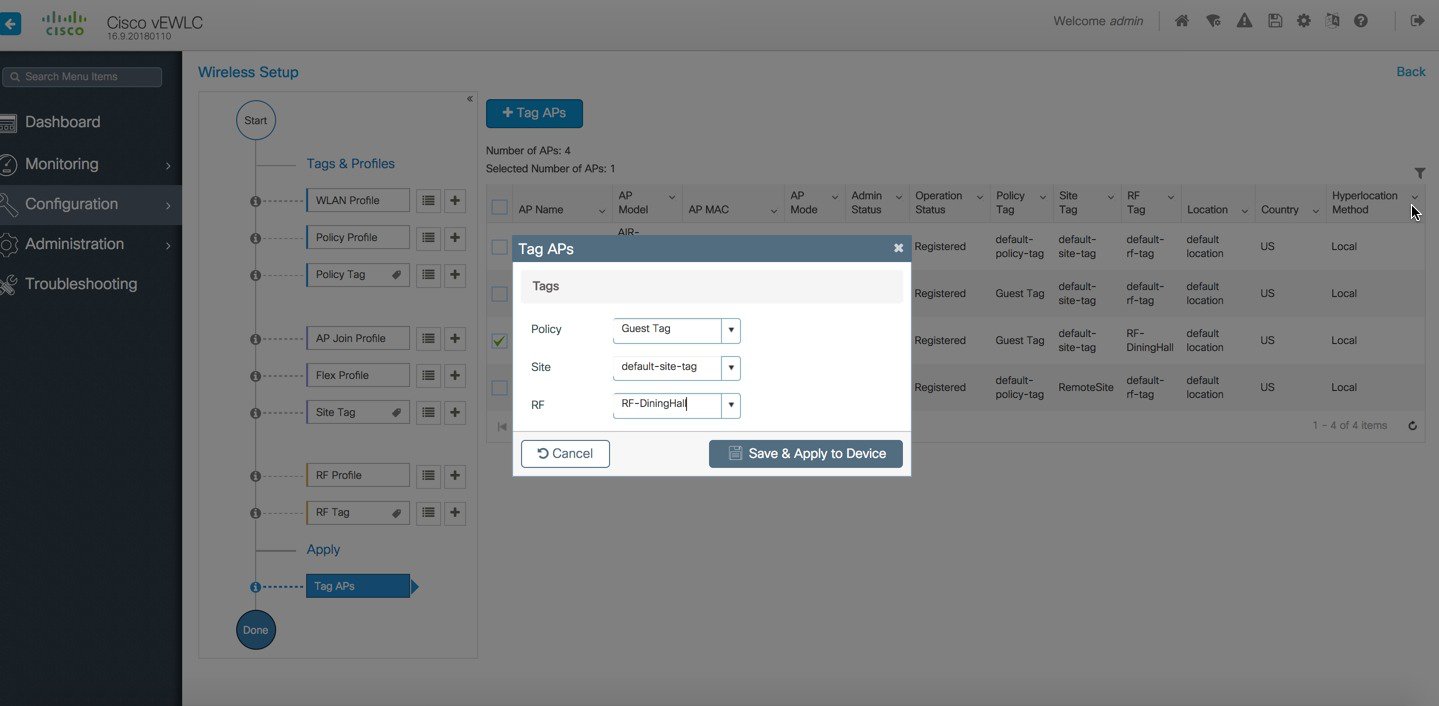 リモート サイトでは、デフォルト/カスタム flex プロファイルを持つサイトを追加する必要があります。  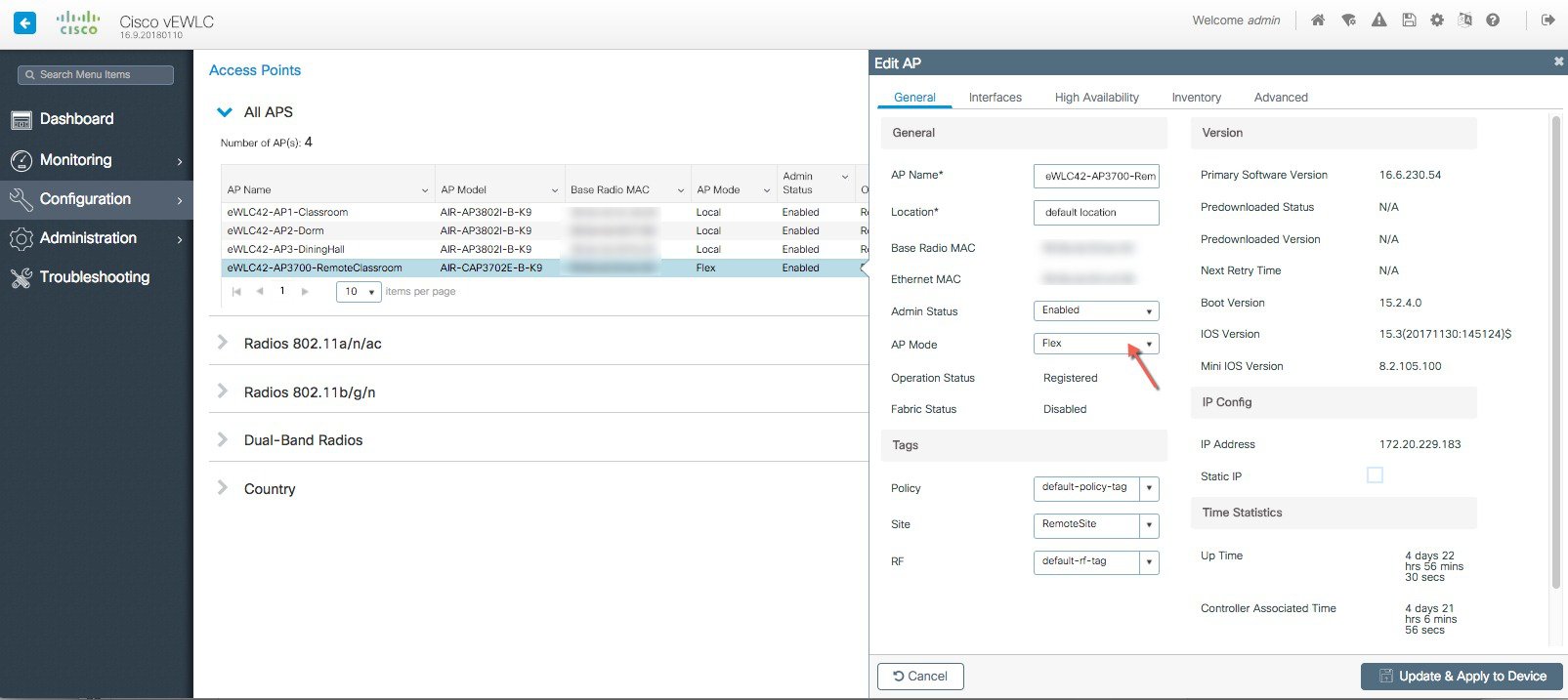 リモート サイト タグでタグ付けを行うと、AP は FlexConnect モードに動的に変換されます。 AP の静的タギング 必要に応じて、[Configuration] > [Tags & Profiles] > [Tags] で MAC アドレスを指定すると、AP を静的にタグ付けできます。 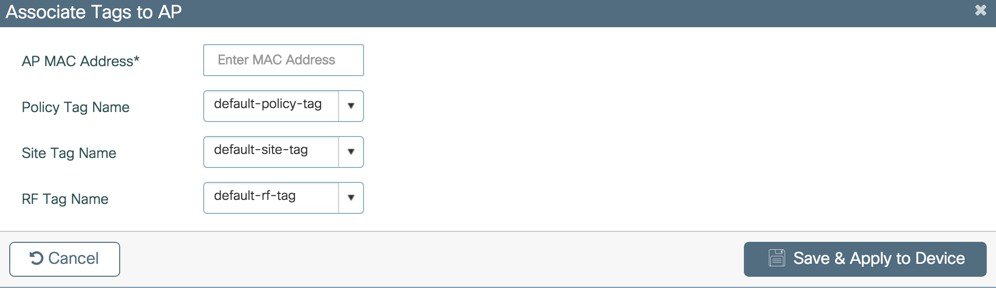 CSV ファイルのインポートを使用した AP の静的なタグ付け MAC アドレスの CSV ファイルのインポートを使用した AP の静的なタグ付けは、 ページで実行できます。 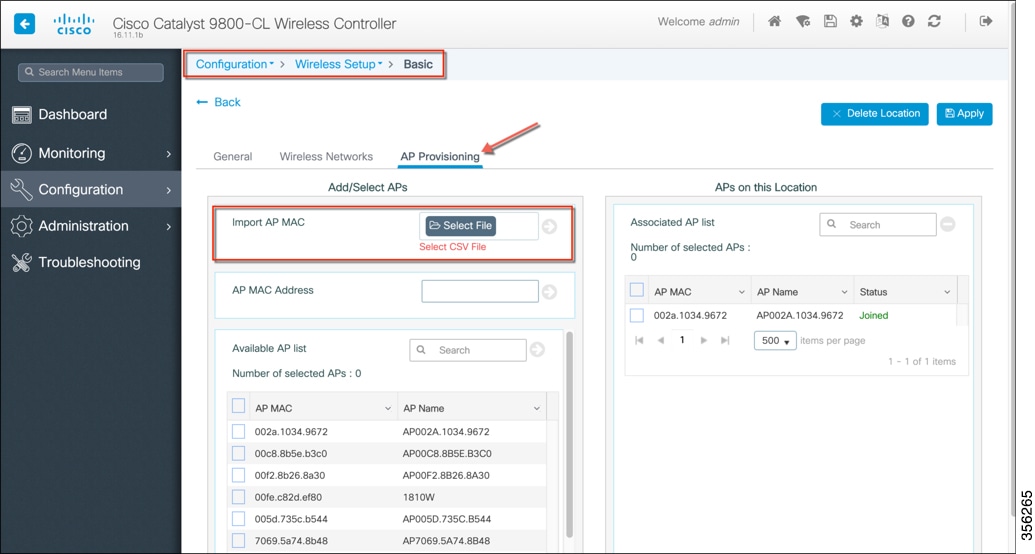 AP のタグ付けのための正規表現ベースのルール 正規表現ベースのルールは、アクセス ポイント名を照合するように設定して、適切なポリシー、サイト、および RF タグをアクセス ポイントに関連付けることができます。 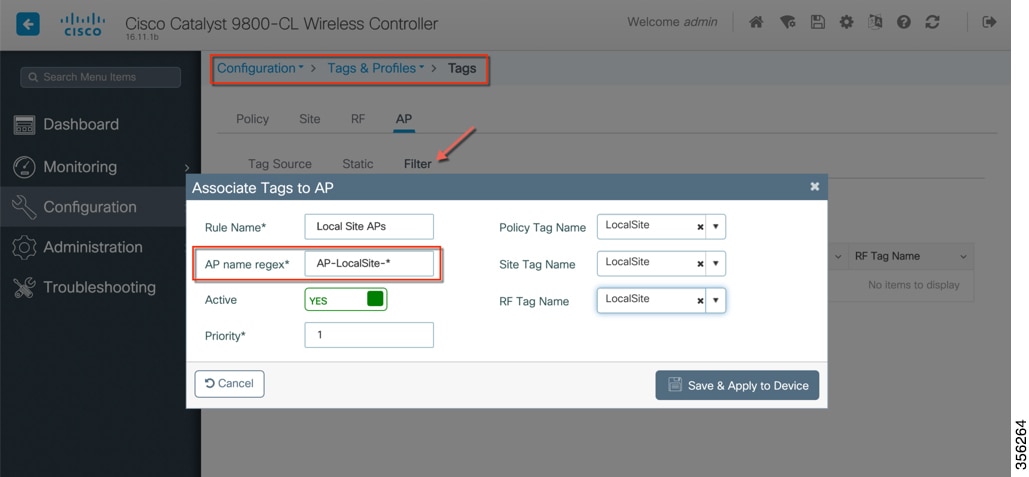 設定が完了すると、SSID はブロードキャストを開始し、クライアントを接続できるようになります。 |
その他の使用例
より複雑な使用例も、このドキュメントの設定モデルの詳細を使用すると実現できます。
-
たとえば、次の要件のある大学導入環境では、次の図に示すプロファイルとタグを使用して導入できます。
-
学生および教師向けのキャンパス全体の大学 SSID
-
ゲスト SSID をブロードキャストする寮と食堂
-
VLAN を分離するためのカスタム ゲスト ポリシー
-
食堂、教室、および寮のカスタム RF 特性
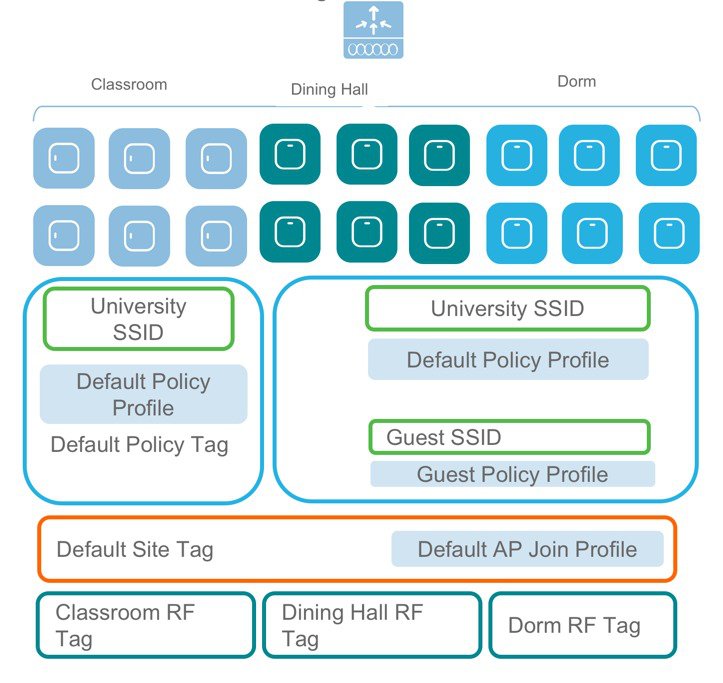
次の要件を持つマルチサイトの小売り導入環境は、次の図に示すプロファイルとタグを使用して導入できます。
-
すべてのサイトが同一の共通 SSID「Store」をブロードキャストする
-
すべてのサイトで SSID ごとに同じポリシーにする
-
Store/Flex グループごとのローミングが期待される
-
すべてのサイトに同じサイト パラメータがある
-
冷凍庫の近くの AP には異なる RF ポリシーが必要である
-
Site 2 と Site 3 には追加の「Guest」SSID が必要である
-
サイト パラメータごとの独立性
-
共通 SSID には店舗固有のポリシーが必要である
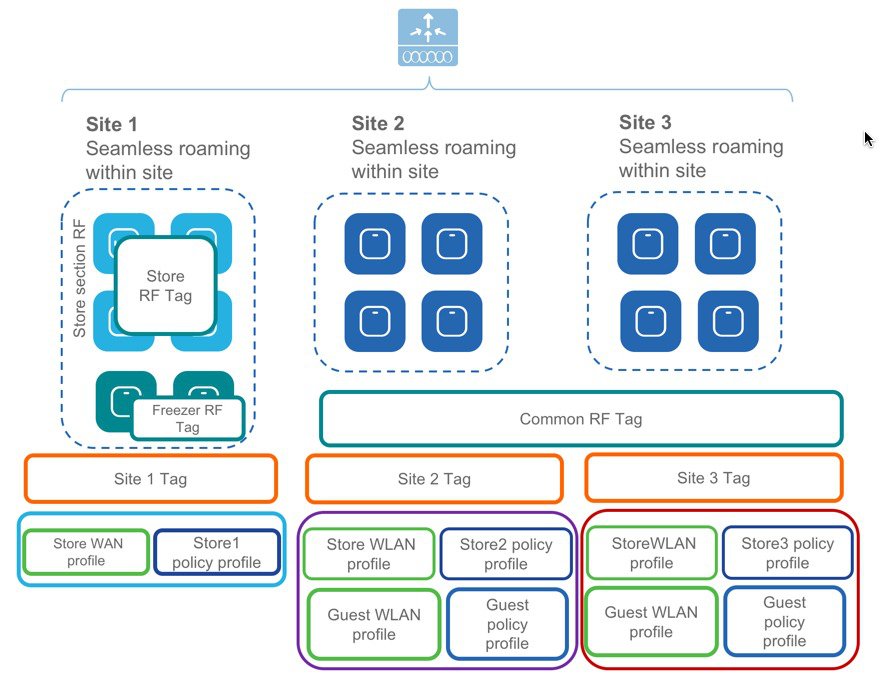
Catalyst 9800 ワイヤレス コントローラへの AireOS の移行
移行 Web ツール
移行ツールは設定の遷移を実行できます。Catalyst 9800 ワイヤレス コントローラ用の新しい設定モデルに AireOS 設定を変換するように設計されています。移行ツールはオフライン ツールとして、または C9800 Web UI の組み込みツールとして使用できます。AireOS 設定コマンド(TFTP サーバへのファイルとしてエクスポート)と AP グループ情報(「show run-config」コマンドを介して)を入力として使用します。
手順
| ステップ 1 |
TFTP サーバに AireOS 設定をエクスポートします。
|
| ステップ 2 |
次に示すように、設定をツールにインポートし、 を選択し、[Run] をクリックします。 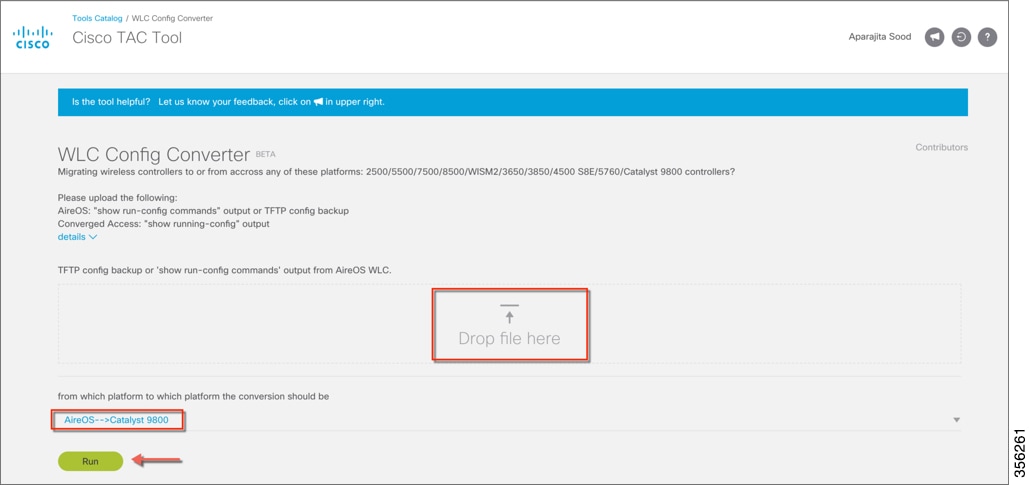 |
| ステップ 3 |
結果の出力として、次の 4 つのバケットに設定が表示されます。
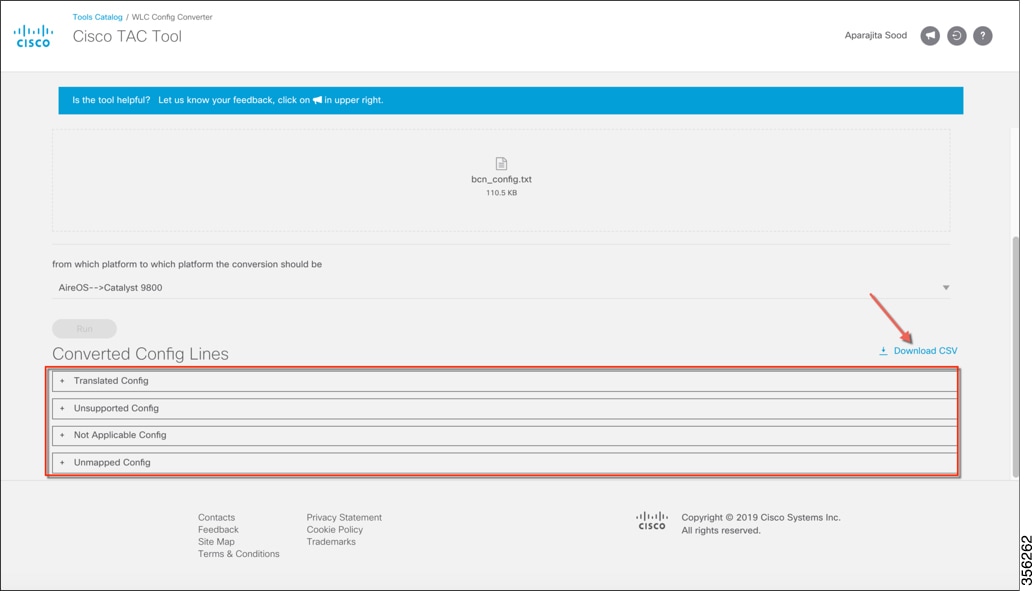
この設定は、詳細な分析のために、[Download CSV] をクリックしてエクスポートすることもできます。セクションを展開すると、CLI の詳細なリストが得られます。 |
| ステップ 4 |
ツールには、CLI 出力の形式で変換後の設定と、変換後の設定および対応する AireOS 設定(前に「!」記号)が表示されます。変換後の設定をダウンロードし、共有秘密、パスワード、IP および ポート情報をダウンロードし、ターゲットの C9800 コントローラにアップロードするためのファイルを準備します。 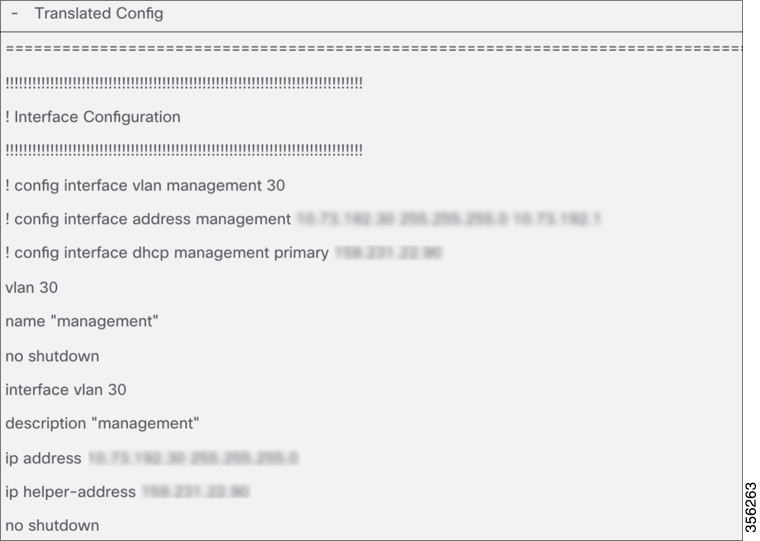 |
| ステップ 5 |
ダウンロードしたファイルを C9800 コントローラにインポートして設定の移行を完了します。
|
AireOS 設定トランスレータ
AireOS 設定トランスレータ ツールはコントローラ ソフトウェアにネイティブに内蔵されており、Cisco Catalyst ワイヤレス コントローラ設定に AireOS 設定を移行できます。このツールにアクセスするには、[Configuration] で [Services] > [AireOS Config Translator] に移動します。
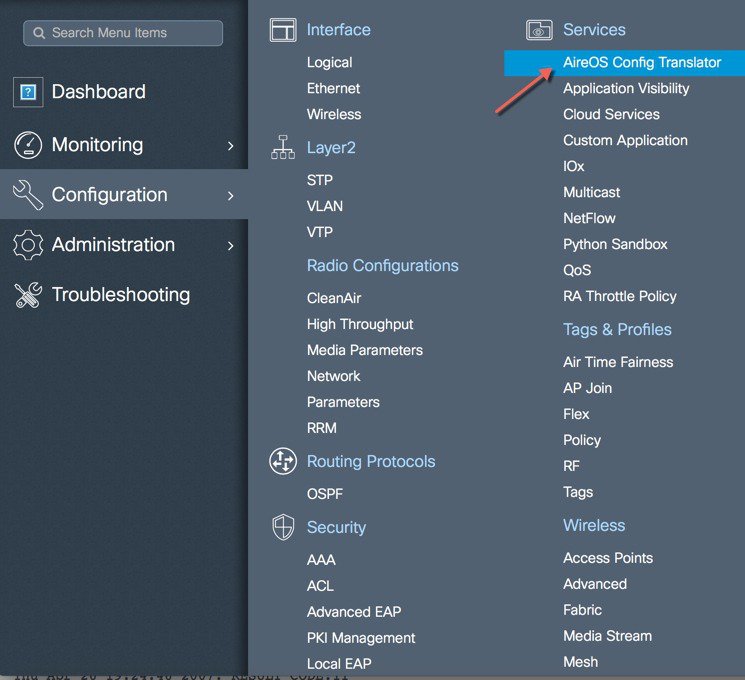
次に示すように、AireOS コントローラから TFTP サーバに設定をエクスポートし、ツールにファイルをアップロードします。ツールには、CLI 出力の形式で変換後の設定と、変換後の設定および対応する AireOS 設定(前に「!」記号)が表示されます。
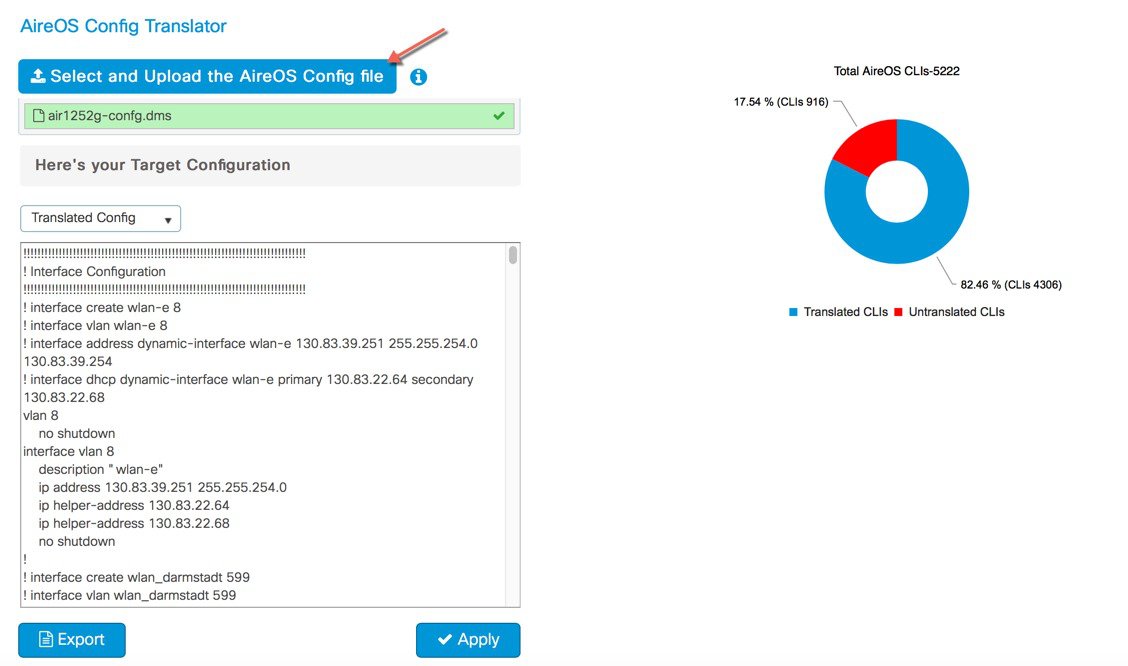
これで設定をファイルとしてエクスポートしてパスワードや IP アドレス(変更した場合)、ポートの詳細を再入力するなどの変更を加えることができるようになり、また、デバイスの実行中の設定に直接適用することができます。右側の円グラフには、変換後の設定と未変換の設定の内訳が表示されます。
未変換の設定とは、コントローラで現在は変換されない設定のことであり、今後のリリースで対応する予定です。
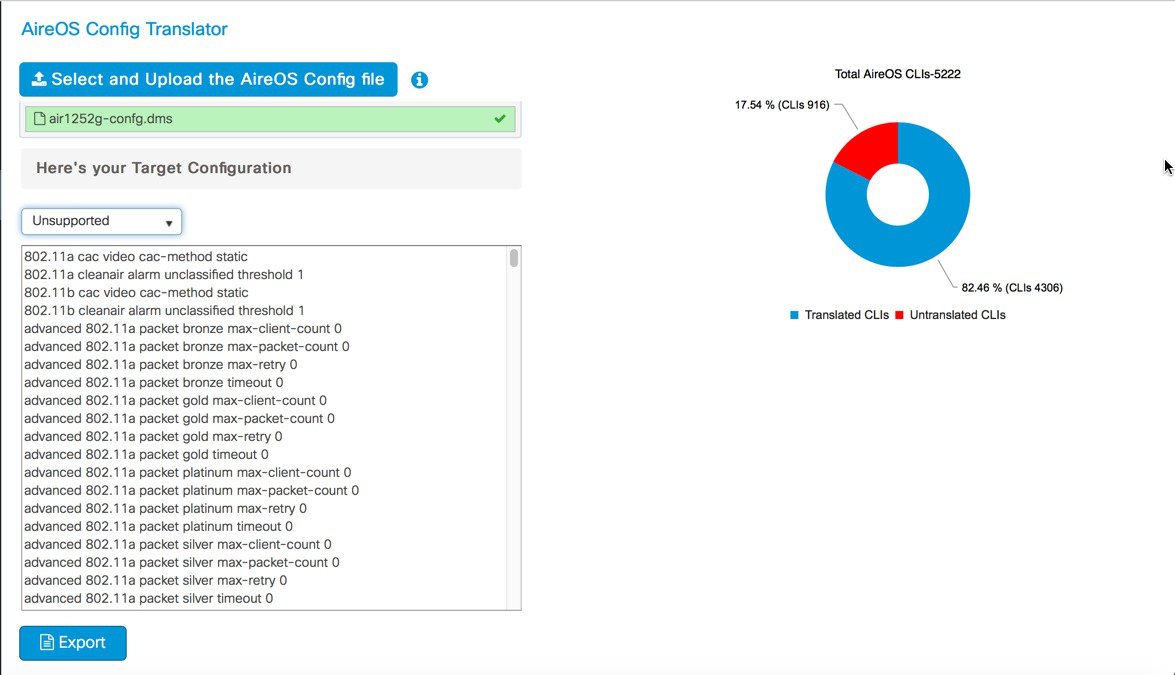
Prime Infrastructure 3.5 を使用した移行
既存の AireOS コントローラを新しい Cisco Catalyst 9800 ワイヤレス コントローラに移行するには、Prime Infrastructure 3.5 を使用できます。これらのデバイス(AireOS コントローラと Catalyst ワイヤレス コントローラの両方)が検出され、Prime のネットワーク デバイス データベースに追加されると、特定の送信元 AireOS コントローラを選択し、その設定をターゲットのコントローラに移行できます。次に、このシンプルなプロセスを示します。
送信元とターゲットのワイヤレス コントローラの選択
左側のメニューから、移行する必要がある送信元 AireOS ワイヤレス LAN コントローラを選択します。右側のメニューで、変換後の設定を適用するワイヤレス コントローラを選択します。[Fetch Config] をクリックし、最新の実行コンフィギュレーションを AireOS コントローラから取得します。
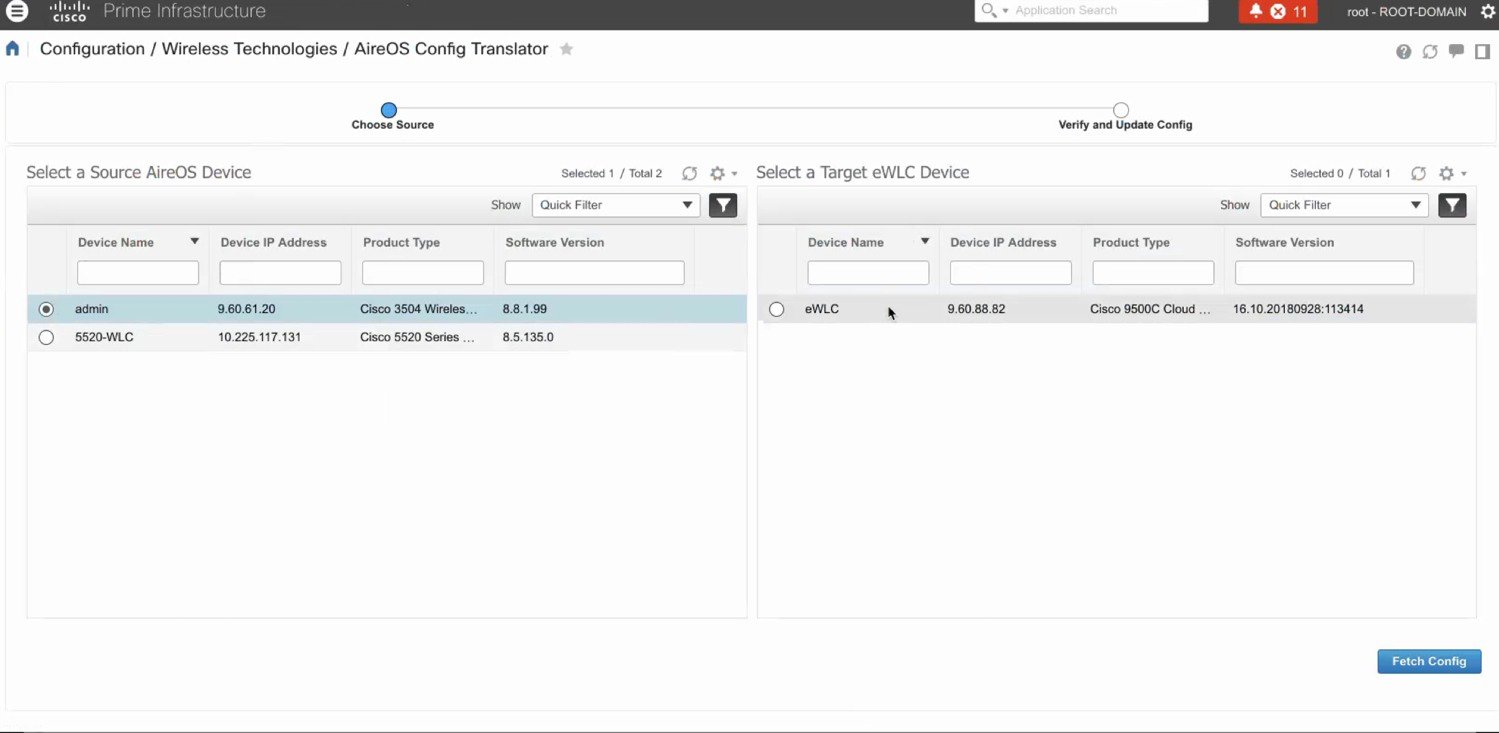
設定を取得したら、[Translate] ボタンをクリックして Catalyst 9800 設定への AireOS の変換を開始します。
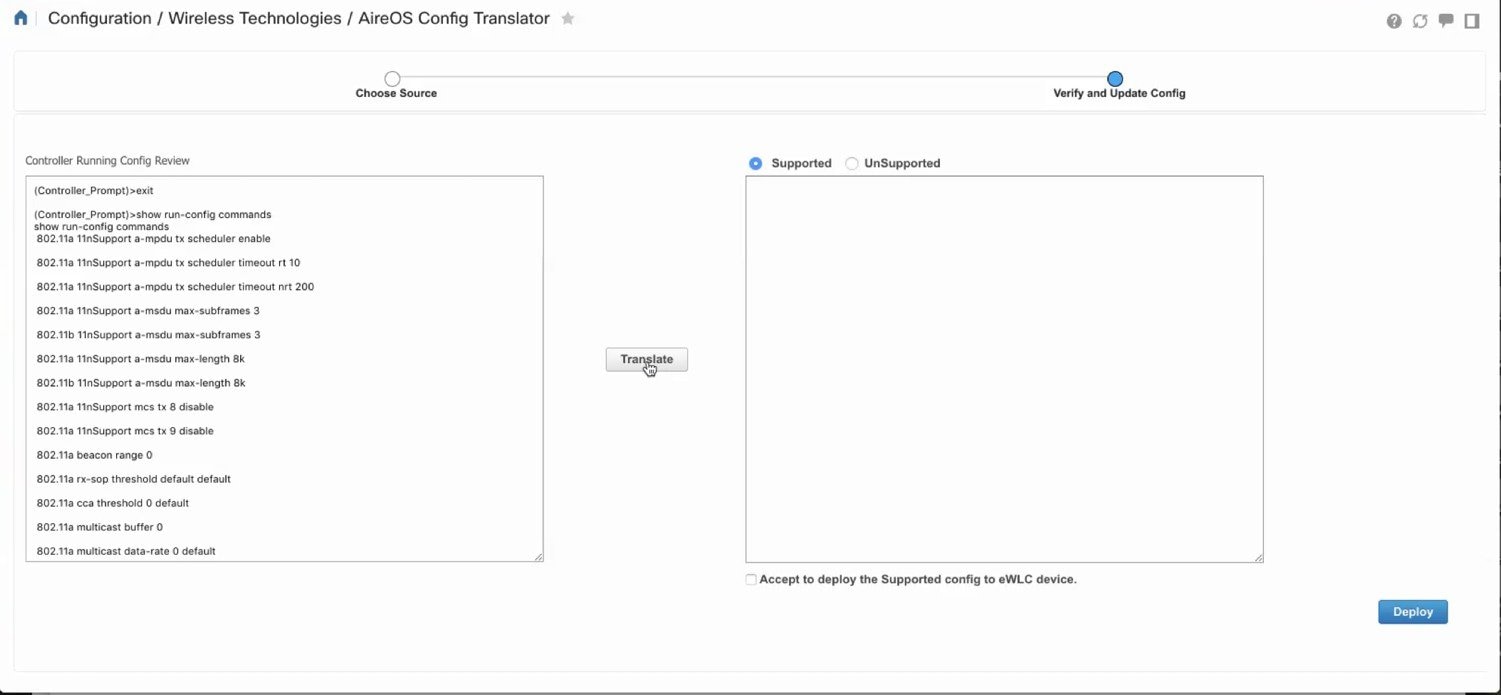
パスワード、共有秘密、IP、およびポートの変換と確認/更新
[Translation Summary] には、サポート対象/変換後の設定と未変換の設定のパーセンテージが表示されます。変換後の設定は、右側のテキスト ボックスに表示されます。
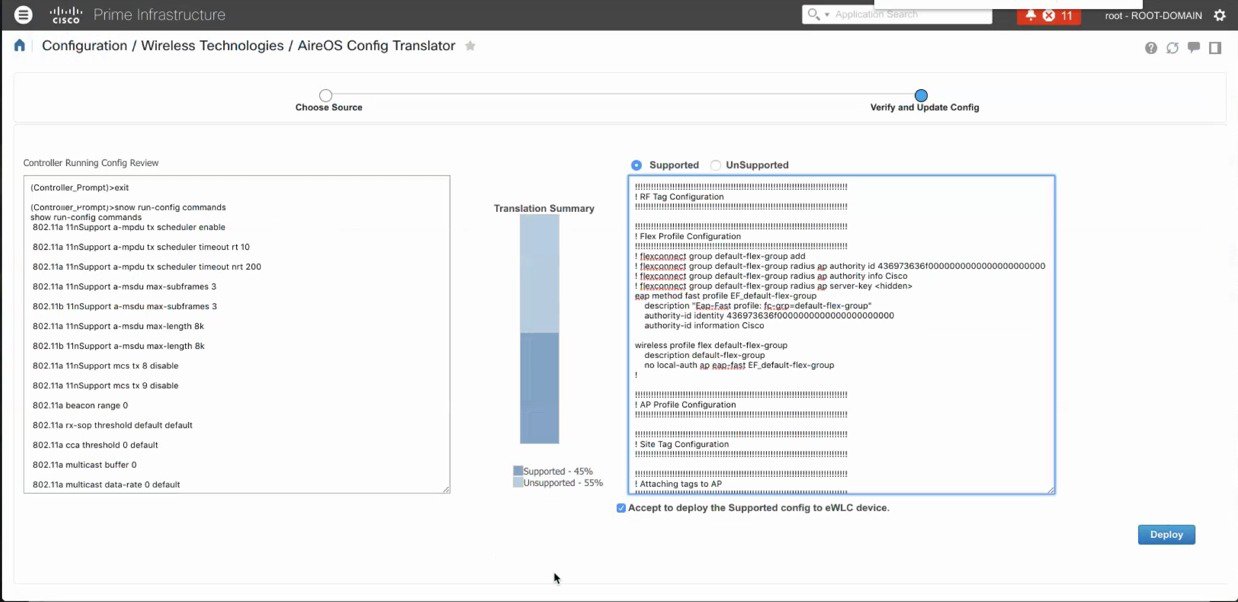
変換後の設定と更新後の設定の展開
共有秘密とパスワードは暗号化されて保存されているためツールによって変換されません。したがってユーザが再入力する必要があります。このような設定は簡単に識別できるように強調表示されており、ユーザが手動で編集する必要があります。必要な編集を加えたら、[Accept to deploy] チェックボックスをオンにし、[Deploy] をクリックします。
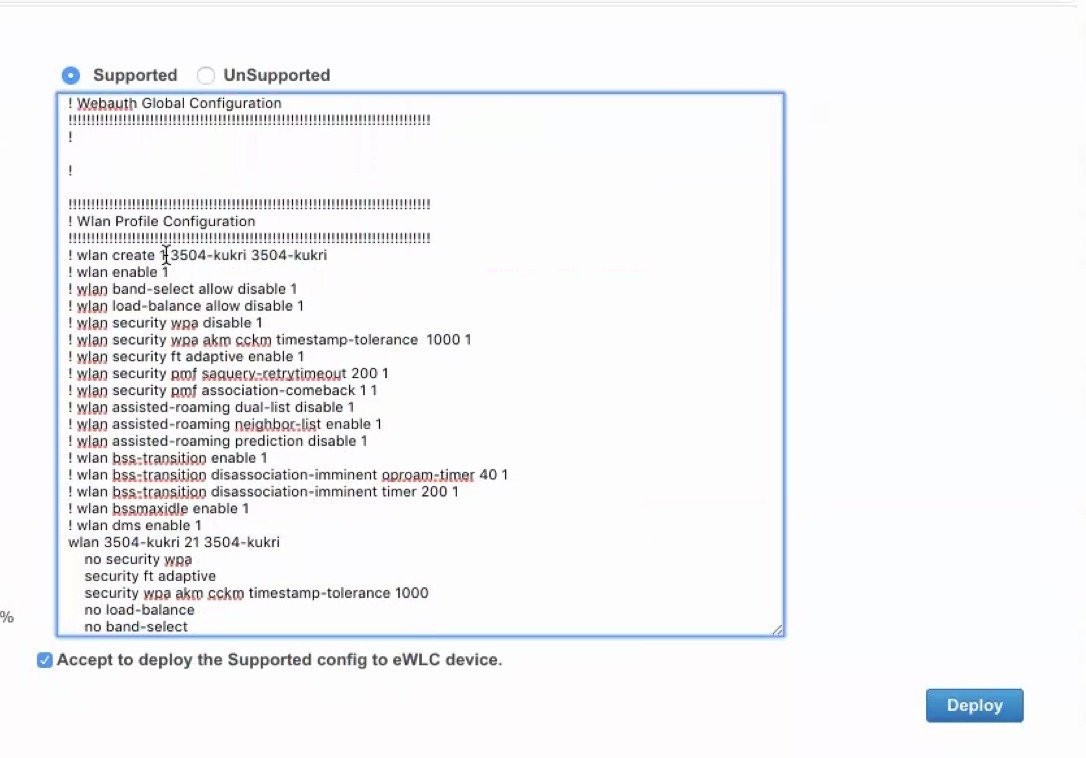
展開されると、設定がターゲットのワイヤレス コントローラにプッシュされます。

必要に応じて、Cisco 9800 Catalyst ワイヤレス コントローラからテンプレートを見つけ、そのテンプレートを再利用して他のワイヤレス コントローラに設定を適用することができます。
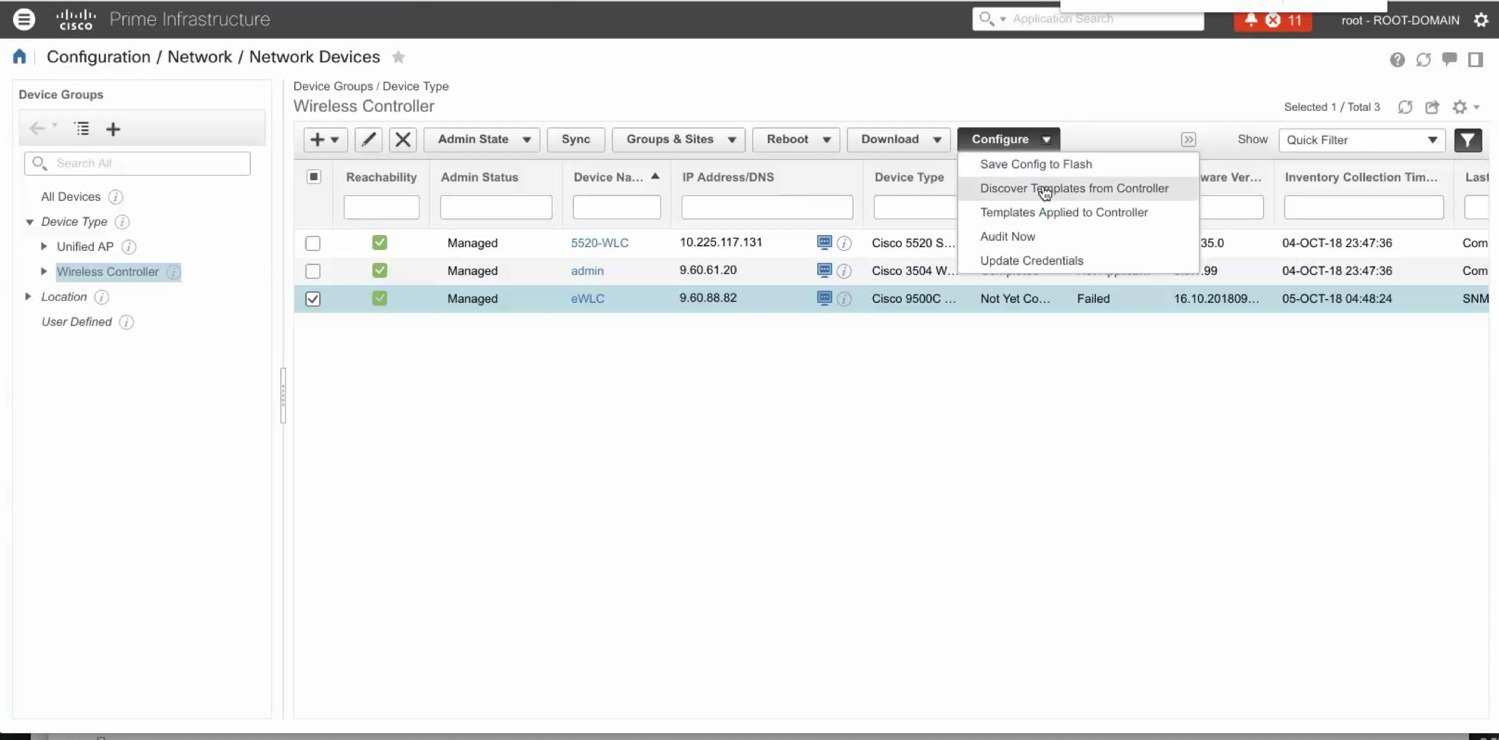
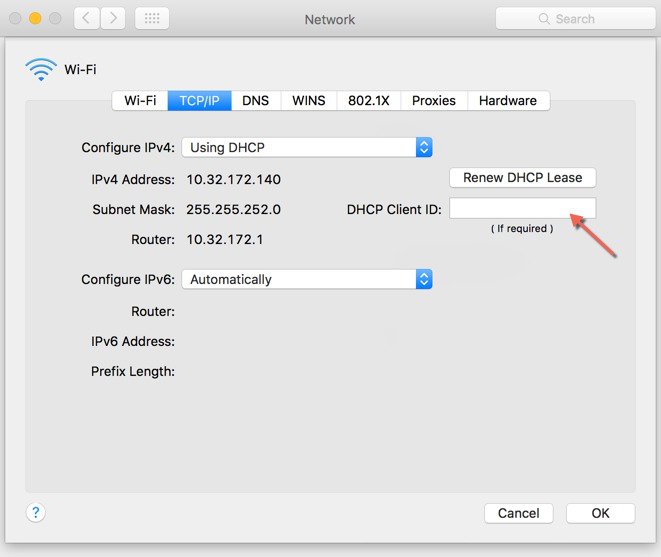
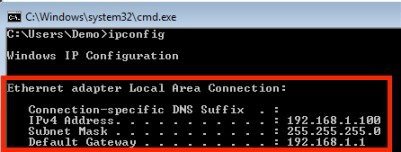
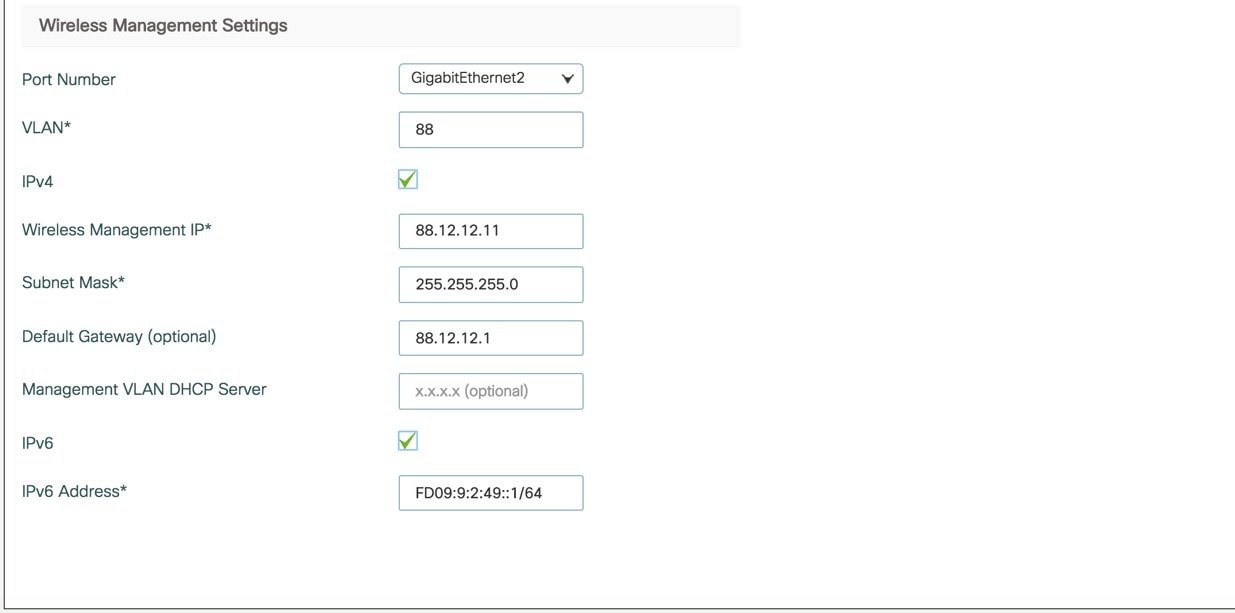
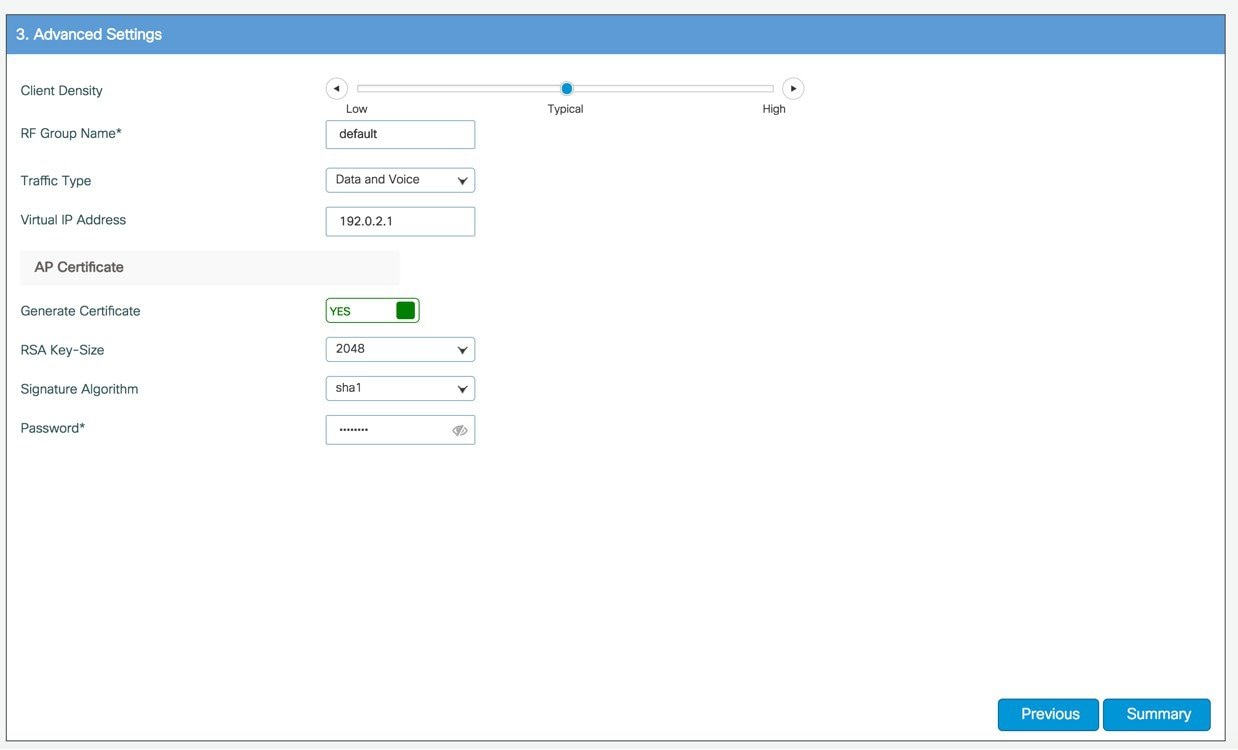
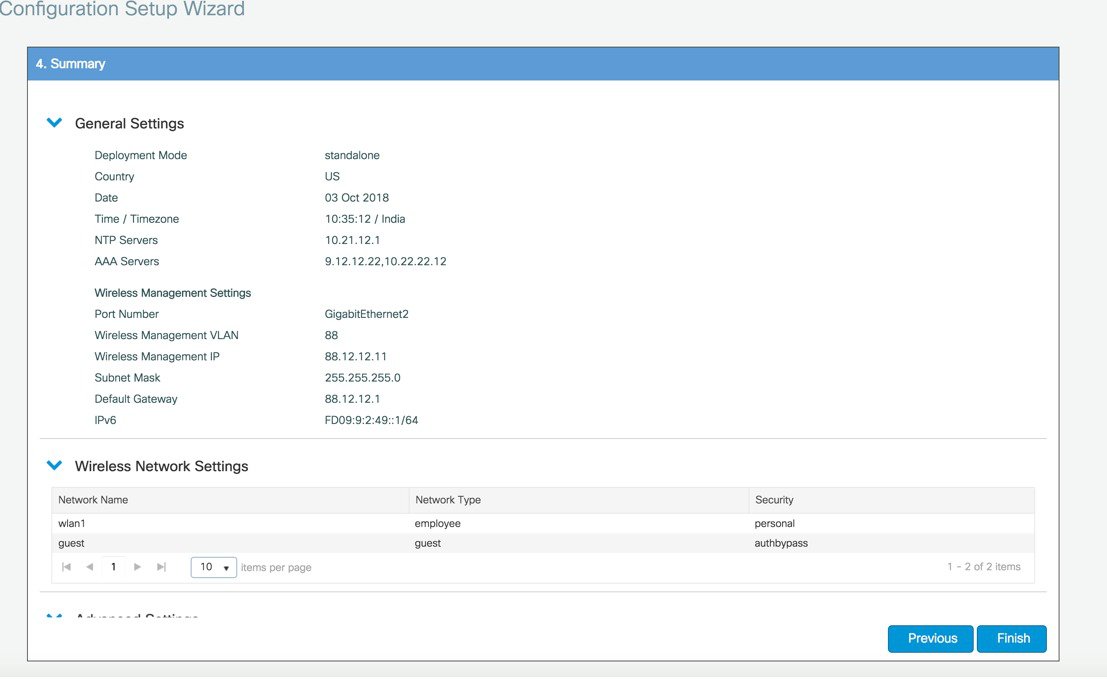
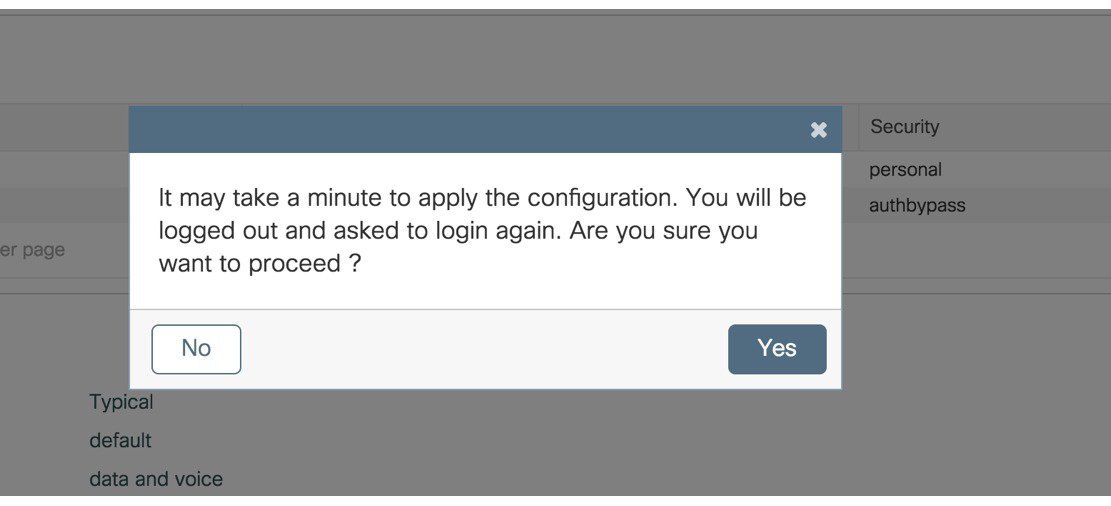
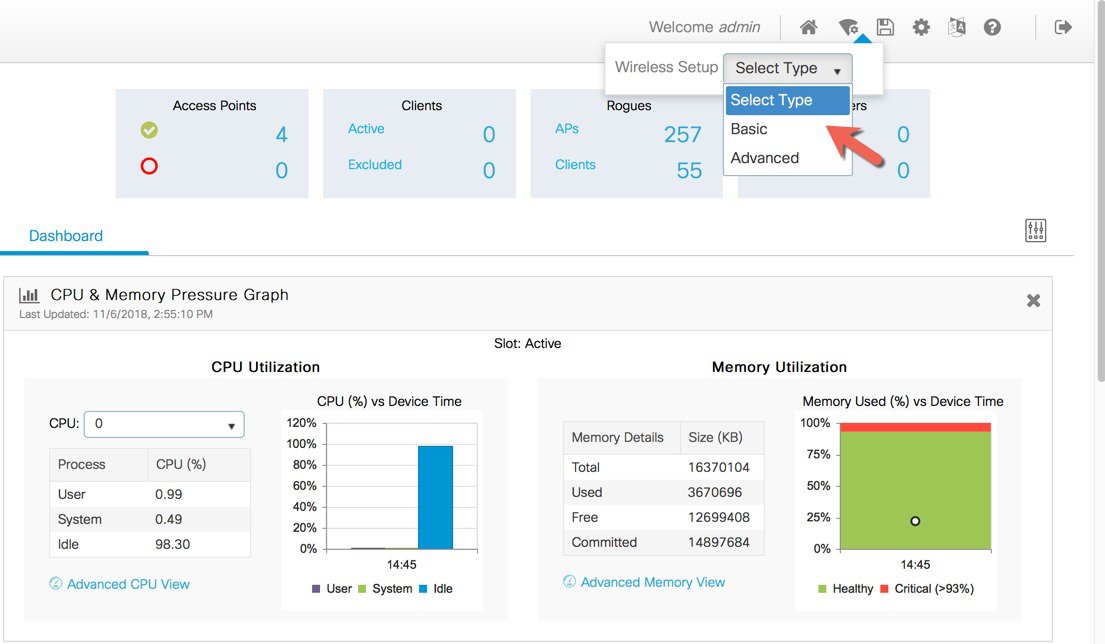 のいずれかにあり、特定のサービス、ポリシー、および RF を持つサイトとして定義されます。名前、説明、場所のタイプ (ローカルまたは Flex) とともにクライアントの密度として、Low、Typical、または、High を選択します。次のフローでは、LocalSite
という名前でローカル サイトが作成されます。
のいずれかにあり、特定のサービス、ポリシー、および RF を持つサイトとして定義されます。名前、説明、場所のタイプ (ローカルまたは Flex) とともにクライアントの密度として、Low、Typical、または、High を選択します。次のフローでは、LocalSite
という名前でローカル サイトが作成されます。
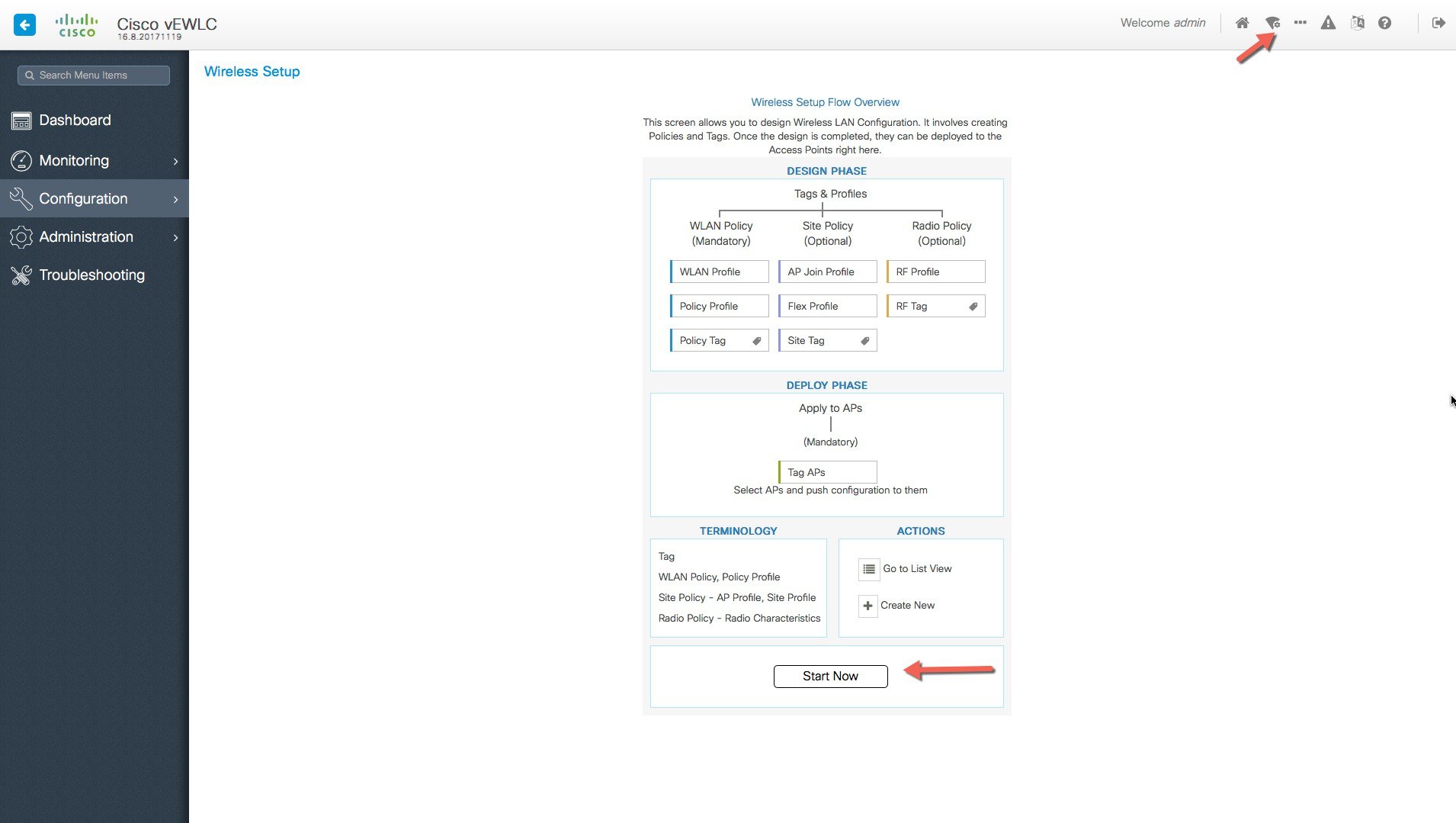
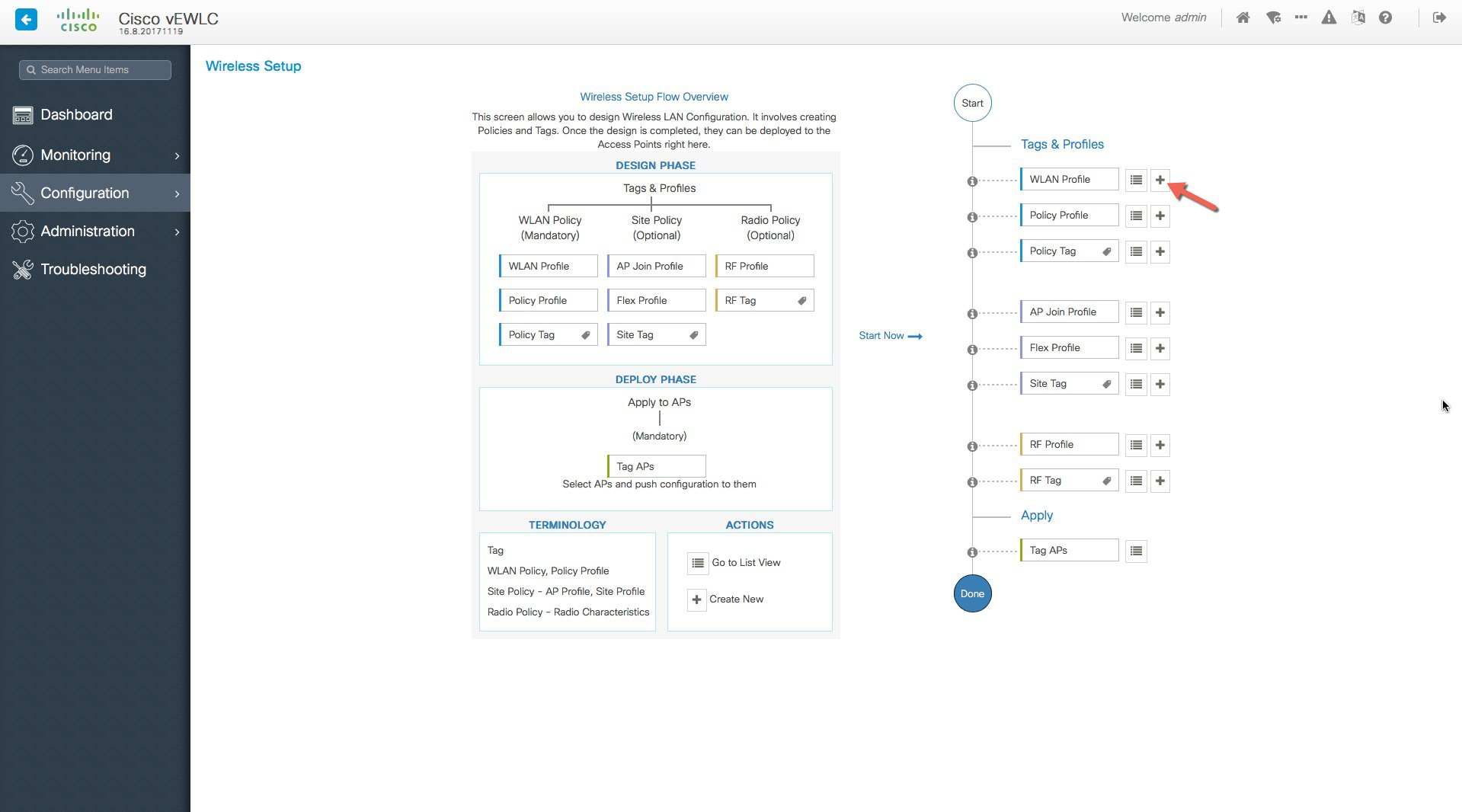
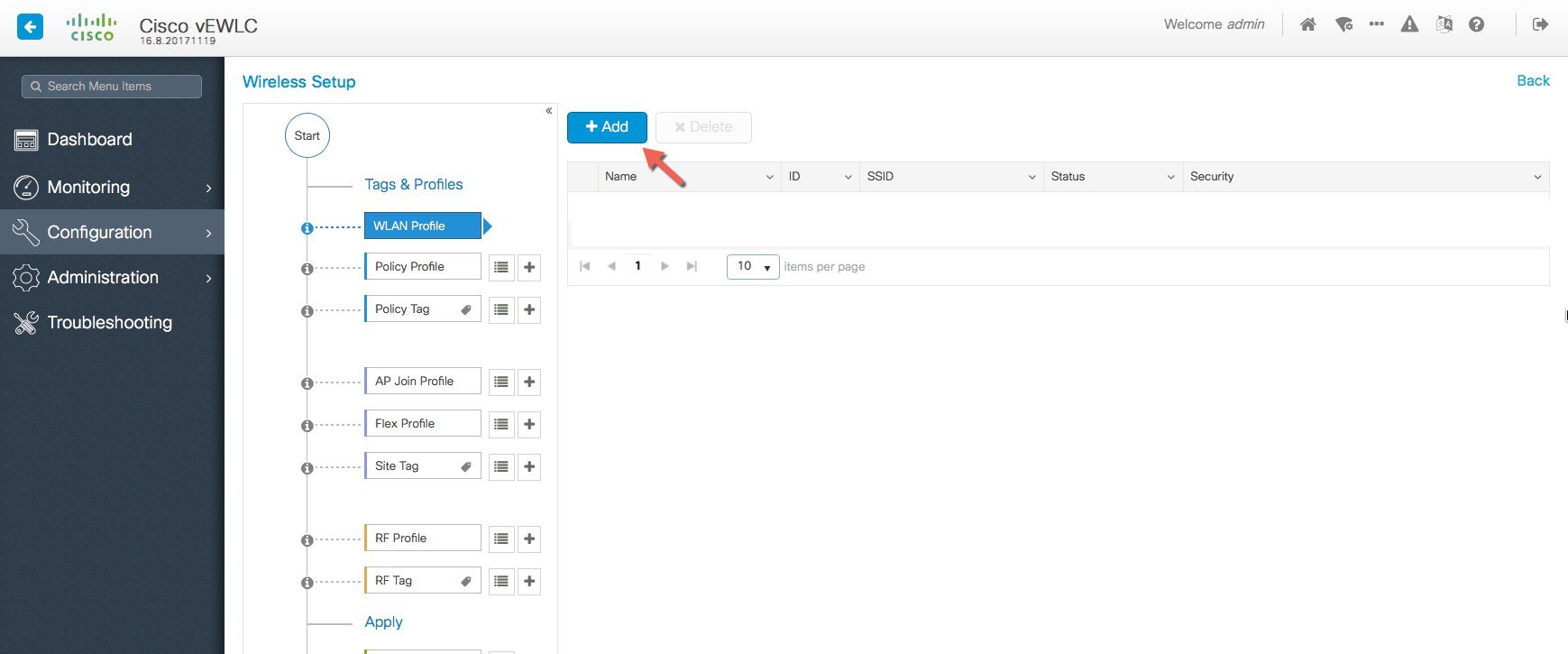
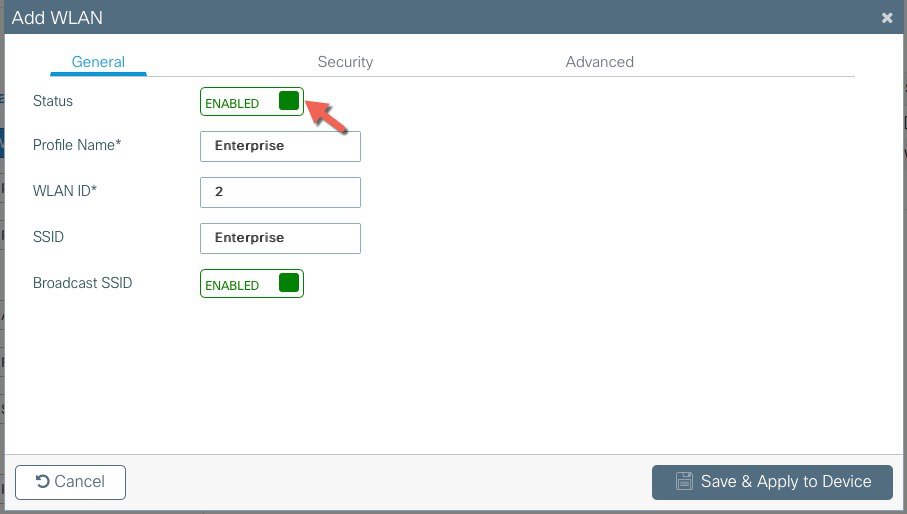
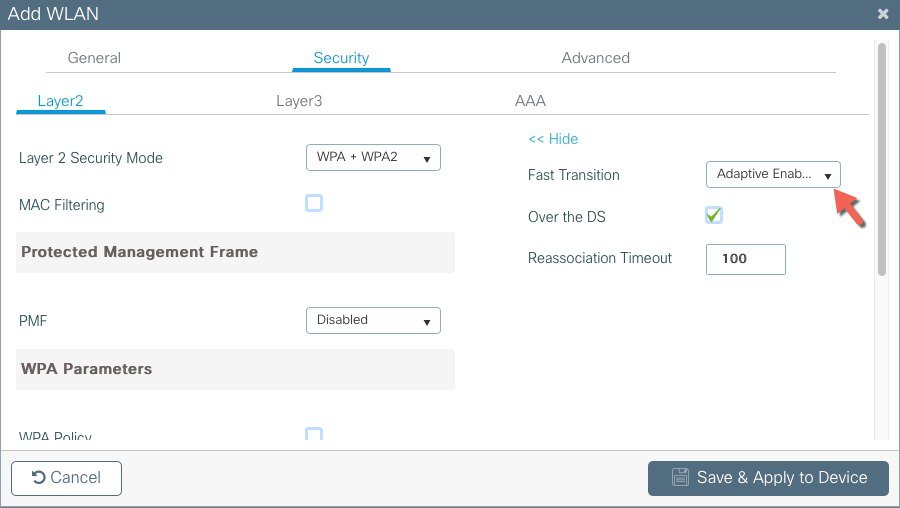
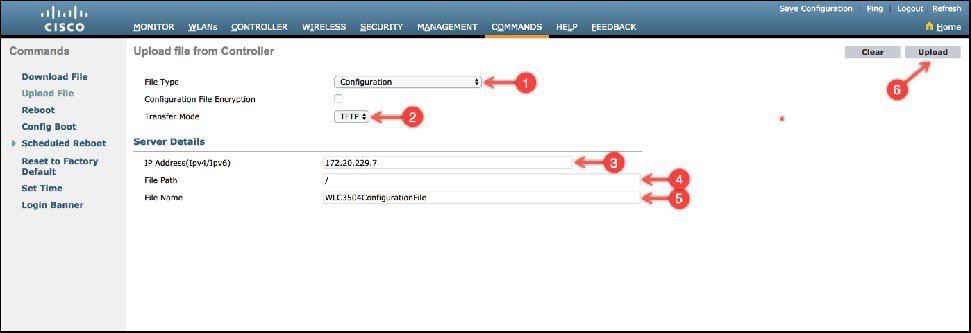
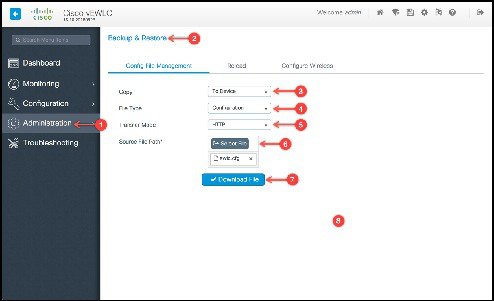
 フィードバック
フィードバック