このマニュアルの構成は、次のとおりです。
はじめに
Cisco Prime Network Registrar Jumpstart 製品は、Cisco Prime Network Registrar アプリケーションを使用して DHCP、DNS、およびキャッシング DNS サーバーを管理するための完全なソリューションです。製品には次のコンポーネントが含まれます。
-
Cisco Prime Network Registrar 11.1 アプリケーション ソフトウェア
-
AlmaLinux 8.6 オペレーティングシステム
-
VMware ESXi 7.0.3 Hypervisor
-
Cisco UCS C220 M6 ハードウェア
これらのコンポーネントは、柔軟性があり、使いやすい単一のアプライアンスに統合されています(次の図を参照)。
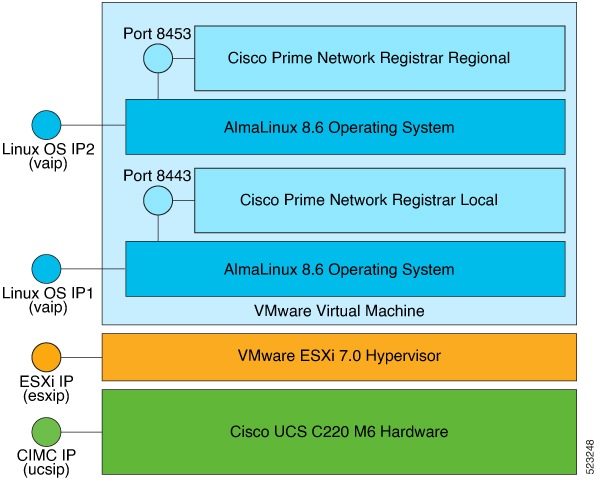
前述の図は、Cisco Prime Network Registrar Jumpstart アプライアンスの 3 つの主要なレイヤを示しています。各レイヤには独自の機能があります。各レイヤは、個別に制御することも、リモートで制御することもでき、レイヤごとにネットワークへの独立した接続が必要なため、3 つの一意の IP アドレスが必要です。
IP アドレス管理タスクを実行するには Cisco Prime Network Registrar の Web UI に接続するだけでよい場合もありますが、アプライアンスに関連するシステム管理またはトラブルシューティング タスクを実行するには、他のいずれかのレイヤに接続する必要がある場合もあります。
以下に説明されるとおり、各レイヤに接続できます。
-
仮想アプライアンス(オープン仮想アプライアンス)レイヤへの接続:Web ブラウザを使用して Cisco Prime Network Registrar アプリケーションレイヤに接続できます。ローカルには https://vaip:8443 を使用し、リージョナルには https://vaip:8453 を使用します。vaip は仮想アプライアンスの IP アドレスです(Linux オペレーティングシステムの IP アドレスでもあります)。
Cisco Prime Network Registrar の CLI(コマンド ライン インターフェイス)にアクセスするには、ssh -l root vaip を使用して仮想アプライアンスの IP アドレスへの SSH 接続を使用できます。
ssh -l root vaip を使用して Linux OS に接続することで、Linux OS を管理できます。Cisco Prime Network Registrar 仮想アプライアンスに Windows システムはインストールされていませんが、ネットワーキング アプリケーションの管理に必要な標準の Linux コマンドはすべて Linux OS に存在します。
-
ESXi ハイパーバイザレイヤへの接続:Web ブラウザを使用して、IP アドレス esxip(またはその DNS 名)で識別される ESXi ハイパーバイザに接続します。 esxip は、ESXi ハイパーバイザに指定された IP アドレスです。
-
Cisco Integrated Management Controller(CIMC)UCS 管理コンソールへの接続:ESXi レイヤを設定および管理できます。ブラウザで https://ucsip/ を使用して、CIMC に接続できます。ucsip は、Jumpstart に割り当てられた IP アドレスです。CIMC にログイン後、vKVM コンソールを起動して ESXi 構成画面にアクセスすると、ハードウェア(電源、温度、ファン RPM)を管理できます。
前提条件
ネットワーク環境に関する項目は次のとおりです。各項目は、仮想アプライアンスに固有ではなく、仮想アプライアンスを展開する環境によって決まる値です。
-
仮想アプライアンスを展開する ESXi インストールの IP アドレスまたはドメインネームシステム(DNS)名。
-
前述の ESXi インストールに関連付けられている vCenter サーバーの IP アドレスまたは DNS 名。
-
仮想アプライアンスの IP アドレスに関連付けられているネットマスク。
-
IP アドレスとネットマスクに適したゲートウェイアドレス。
-
仮想アプライアンスで使用する最大 2 つの DNS サーバーの IP アドレス。
-
仮想アプライアンスがインターネットにアクセスするために必要なプロキシ値。
 (注) |
開始する前に、Cisco.com から Cisco Prime Network Registrar ライセンスを取得していることを確認します。詳細については、『Cisco Prime Network Registrar 11.1 インストールガイド』の「License Files」セクションを参照してください。 |
Cisco Prime Network Registrar Jumpstart
Cisco Prime Network Registrar Jumpstart を設定する場合は、次の情報を準備してください。
-
Cisco Prime Network Registrar Jumpstart の CIMC ポートの IP アドレス。

(注)
この IP アドレスは、このアプライアンスに対して一意である必要があります。
-
CIMC ポートアドレスのネットマスク(サブネットマスク)。
-
CIMC ポートアドレスのゲートウェイ。
ESXi のネットワーク情報
デフォルトでは、DHCP は ESXi 構成で有効になっています。IP アドレスを手動で設定する必要がある場合は、ESXi のネットワーク情報を設定するときに、次の情報を準備してください。
-
Cisco Prime Network Registrar Jumpstart での ESXi インストールの IP アドレス。

(注)
この IP アドレスは、このアプライアンスに対して一意である必要があります。
-
ESXi インストールの IP アドレスのネットマスク。
-
Cisco Prime Network Registrar Jumpstart での ESXi インストールのゲートウェイアドレス。
-
Cisco Prime Network Registrar Jumpstart での ESXi インストール用の VLAN(存在する場合)。
Cisco Prime Network Registrar 仮想アプライアンス
仮想アプライアンスを展開する前に、次の情報を準備してください。この特定の仮想アプライアンスのインストールに固有の項目を以下に示します。
-
展開された仮想アプライアンスの仮想マシン名。
-
仮想アプライアンスのオペレーティングシステムのルートパスワード。最初の起動時に、ルートパスワードを入力して設定するように求められます。
-
Cisco Prime Network Registrar 仮想アプライアンスの IP アドレス。
-
仮想アプライアンスの DNS 名(ホスト名)。仮想アプライアンス用に選択した IP アドレスを使用して DNS に配置する必要があります。
-
Cisco Prime Network Registrar インストールの管理者のユーザー名とパスワード。
Cisco Prime Network Registrar Jumpstart の設定
Cisco Prime Network Registrar Jumpstart を設定するには、次の設定手順を実行してネットワークに接続する必要があります。
Cisco Prime Network Registrar Jumpstart の設定
Cisco Prime Network Registrar Jumpstart を設定するには、UCS CIMC ネットワーク接続を設定します。ネットワーク接続を設定するには、付属の Cisco UCS C220 サーバー設置およびサービスガイド [英語] の「Connecting and Powering On the Server (Standalone Mode)」の章に記載されている手順を実行するか、次の URL からオンラインで入手可能なマニュアルを参照してください。
https://www.cisco.com/c/en/us/td/docs/unified_computing/ucs/c/hw/C220/install/C220.html。
「Connecting and Powering On the Server (Standalone Mode)」の手順で、NIC 冗長モードを [なし(None)] に設定する必要があります。
CIMC では、ハードウェアに関するインサイト、および ESXi レイヤのリモート管理を可能にする仮想 KVM コンソールのサポートが得られます。CIMC の詳細については、次の URL からオンラインで入手可能な Cisco UCS C シリーズ統合管理コントローラ GUI 設定ガイド [英語] を参照してください。
ESXi のネットワーク情報の設定
UCS CIMC コンソールのネットワーク情報を設定後、CIMC コンソールで提供される仮想 KVM コンソールを使用して、ESXi ハイパーバイザのネットワーク情報を設定します。
-
ブラウザを使用して CIMC コンソールの IP アドレスに接続します。
-
CIMC コンソールにログインします。

(注)
デフォルトのユーザー名は admin、デフォルトのパスワードは password ですが、できるだけ早くパスワードを変更するように求められます。
-
[シャーシの概要(Chassis Summary)] ページで、[vKVMの起動(Launch vKVM)] をクリックします。
KVM コンソールの最初の画面には、VMware ESXi 7.0.3 と表示されます。
-
F2 を押して、システムをカスタマイズします。

(注)
仮想 KVM コンソールでは、マウスをキャプチャして入力を受け入れる必要があります。システムによってはマウスを使用して、[KVMコンソール(KVM Console)] ウィンドウの [ツール(Tools)] メニューから [シングルカーソル(Single Cursor)] オプションを選択する必要がある場合があります。F2 を押しても何も表示されない場合は、[ツール(Tools)] メニューから [セッションオプション(Session Options)] を選択し、[OK] をクリックします。通常、これでマウスがキャプチャされ、ファンクションキーの情報がコンソールに伝わります。マウスを元に戻すには、F12 を押します。
-
もう一度 F2 を押して、ログインウィンドウを表示します。
-
ホストにログインします。デフォルトのユーザ名は root、デフォルトのパスワードは c!SCo123 です。
[パスワードの設定(Configure Password)] オプションを選択し、ログイン後にルートパスワードを再設定します。
-
矢印キーを使用して [管理ネットワークの設定(Configure Management Network)] を選択し、Enter を押します。
-
IP を設定中(Configuring IP)
IP 設定の場合:
-
矢印キーを使用して [IPv4の設定(IPv4 Configuration)] を選択し、Enter を押します。
-
矢印キーを使用して [静的IPアドレスとネットワーク構成の設定(Set Static IP address and Network Configuration)] を選択します。
-
スペースバーを使用して、この選択を有効にします。
-
矢印キーを使用して [IPv4アドレス(IPv4 Address)] を選択し、IP アドレスを入力します。
-
矢印キーを使用して [サブネットマスク(Subnet Mask)] を選択し、サブネットマスクを入力します。
-
矢印キーを使用して [デフォルトゲートウェイ(Default Gateway)] を選択し、ゲートウェイアドレスを入力します。
-
Enter を押して IP の設定の更新を受け入れます。

(注)
Cisco Prime Network Registrar で IPv6 を使用する場合は、矢印キーを使用して [IPv6の設定(IPv6 Configuration)] を選択し、その画面で必要な情報を入力します。
-
-
DNS サーバの設定
DNS サーバーを設定するには、次の手順を実行します。
-
矢印キーを使用して [DNSの設定(DNS Configuration)] を選択し、Enter を押します。
-
矢印キーを使用して [プライマリDNSサーバー(Primary DNS Server)] を選択し、プライマリ DNS サーバーの IP アドレスを入力します。
-
矢印キーを使用して [代替DNSサーバー(Alternate DNS Server)] を選択し、代替 DNS サーバーの IP アドレスを入力します。
-
矢印キーを使用して [ホスト名(Hostname)] を選択し、ホスト名を入力します。

(注)
ホスト名全体(ドメイン名を含む)を入力してください。
-
Enter を押して、DNS の設定の更新を受け入れます。
-
-
ESXi が接続されているスイッチに VLAN が設定されている場合は、矢印キーを使用して [VLAN(オプション)(VLAN (optional))] を選択し、Enter を押します。
このネットワーク接続の VLAN を入力し、Enter を押して変更を受け入れます。
Esc を押して、現在表示されている [管理ネットワークの設定(Configure Management Network)] ウィンドウを終了します。
-
矢印キーを使用して [管理ネットワークのテスト(Test Management Network)] を選択し、Enter を押します。
ping されるアドレスと解決されるホスト名を確認できます。矢印キーを使用して ping するアドレスを選択し、Enter を押します。このテストでは、デフォルトゲートウェイと DNS サーバーに ping が実行され、接続がテストされます。テストが完了したら、Enter を押します。
この時点で、ESXi は設定した IP アドレスをリッスンします。
-
ブラウザを使用して、ESXi 用に設定された IP アドレスに接続します。
ユーザー名とパスワードを入力してログインします。[VMwareカスタマーエクスペリエンス向上プログラム(CEIP)(VMware Customer Experience Improvement Program (CEIP))] ページを確認し、プログラムに参加するかどうかを選択します。これで、ESXi ホストにログインしました。

(注)
信頼できない SSL 証明書に関する警告メッセージが表示される場合は、セキュリティポリシーに基づいて適切なアクションを選択します。
Cisco Prime Network Registrar 仮想アプライアンスの設定
Cisco Prime Network Registrar 仮想アプライアンスは、ESXi ハイパーバイザにインストールされた仮想マシンとして提供されます。シスコから出荷される仮想マシン名は、「Cisco Prime Network Registrar Local」および「Cisco Prime Network Registrar Regional」です。
 (注) |
仮想マシン名は必要に応じて変更できますが、基盤となるディスクストレージは、OVA の展開に最初に使用された名前(たとえば、Cisco Prime Network Registrar Local)のままになります。 |
Cisco Prime Network Registrar を含む仮想マシンを管理し、Jumpstart に展開する他の仮想マシンも管理するには、VMware Web クライアントを使用して http:// esxip に接続します。esxip は、 ESXi ハイパーバイザに指定された IP アドレスです。
Cisco Prime Network Registrar 仮想アプライアンスを設定するには、次の手順を実行します。
-
OVA ファイルを展開後、仮想マシン名をクリックし、[コンソール(Console)] リンクをクリックします。

(注)
OVA ファイルを展開するには、『Cisco Prime Network Registrar 11.1 インストールガイド』の「Deploying the Regional Cluster OVA or Local Cluster OVA」サブセクションを参照してください。
-
ルート(システム)パスワードの入力を求められます。これは、Cisco Prime Network Registrar のパスワードではありません。

(注)
これは、Cisco Prime Network Registrar 11.1 アプリケーションがインストールされた基盤となる Linux オペレーティングシステムのルートパスワードです。このパスワードを 2 回入力するように求められます。後で、基盤となる Linux オペレーティングシステムへのルートアクセスが必要になるため、このパスワードは覚えておいてください。
-
エンドユーザーライセンス契約を読み、記載されている条件に同意する場合は、y(はい)を入力して契約に同意します。
-
ルートユーザーとしてサーバーにログインします。
-
仮想アプライアンスのネットワークを設定するには、nmcli を使用した RHEL/AlmaLinux 8.x でのネットワークアクセスの設定を参照してください。
nmcli を使用した RHEL/AlmaLinux 8.x でのネットワークアクセスの設定
NetworkManager コマンドラインツール(nmcli)は、NetworkManager を制御してネットワークを設定するためのコマンドラインの方法を提供します。この項では、nmcli を使用して仮想アプライアンスでネットワークアクセスを設定する方法を学習するのに役立ついくつかの例を挙げて、概要のみを紹介します。
ネットワークインターフェイス構成の従来のアプローチとは異なり、NetworkManager は接続とインターフェイス(デバイスとも呼ばれる)の両方を処理します。接続は IP アドレス、ゲートウェイ、DNS サーバで設定され、インターフェイス(デバイス)に適用されます。これは、AlmaLinux でネットワークアクセスを構成する従来の方法からの重要な変更です。
まず、一般的に役立つ 2 つの nmcli コマンドがあります。
-
nmcli d コマンドは、使用可能なすべてのネットワークインターフェイス(デバイス)を一覧表示します。
-
nmcli c コマンドは、使用可能なすべての構成を一覧表示します。
nmcli の使用について学ぶに従い、上記の 2 つのコマンドを頻繁に使用することになります。
仮想アプライアンスのインターフェイスの IP アドレスを設定するには、次のステップに従います。通常、これらのコマンドは仮想アプライアンスのコンソールに直接入力します。すでにネットワーク経由で接続している場合(たとえば ssh を使用)、ネットワークインターフェイスの構成を変更すると、プロセスの任意の時点でネットワーク接続が失われる可能性があるため、問題が発生することがあります。
-
インターフェイスが nmcli をブロックしていないことを確認します。nmcli d コマンドは、既存のインターフェイスを一覧表示します。設定するインターフェイスが管理対象外としてリストされている場合、NetworkManager はこのインターフェイスの設定を明示的にブロックされています。このブロックを解除するまで、nmcli コマンドはこのインターフェイスに影響を与えません。インターフェイスが管理対象外として記載されている場合を除き、この手順を実行する必要はありません。NetworkManager で管理できるようにするには、次のステップに従います。
-
ファイル /etc/sysconfig/network-scripts/ifcfg-interface から NM_CONTROLLED-no 行を削除します。interface は nmcli d コマンドにリストされているインターフェイス名です。この名前のファイルがない場合は、この手順を実行する必要はありません。
-
構成ファイルを再度読み取るように NetworkManager に指示する必要があります。指示するには、次のコマンドを入力します。
nmcli connection reload

(注)
ifcfg ファイルへの手動変更は、nmcli connection reload コマンドが発行されるまで NetworkManager によって通知されません。
-
-
設定するインターフェイスの現在の構成がないことを確認します。作成した構成をインターフェイスのデフォルトにし、インターフェイスに複数の設定が関連付けられている場合は、システムの再起動時に混乱が生じる可能性があります。nmcli c コマンドは、既存の構成を一覧表示します。既存の構成がある場合は、それらを調べて、設定するインターフェイスに適用されるかどうかを確認します。これを簡単に行う方法は、次のコマンドを使用することです。
nmcli con show config | grep interface出力が表示された場合は、次のコマンドを使用して構成 config を削除する必要があります。
nmcli con delete config
(注)
多くの場合、「Wired connection 1」という構成を削除する必要があります。
-
構成を作成し、1 つのコマンドでインターフェイス(デバイス)に関連付けます。このコマンドは、構成を作成してインターフェイスに関連付けるだけで、インターフェイスには適用されません。
ここで、config は構成の名前であり、任意(インターフェイスの名前を含む)です。interface はインターフェイス(デバイス)の名前、ip は IPv4 アドレス、netmaskwidth はネットワークマスクの幅、gateway は IPv4 ゲートウェイアドレスです。nmcli con add type ethernet con-name config ifname interface ip4 ip/netmaskwidth gw4 gateway例(1 行ですべて入力):nmcli con add type ethernet con-name my-office ifname ens160 ip4 10.10.24.25/24 gw4 10.10.20.174 -
インターフェイス(デバイス)の構成に DNS サーバを追加します。
nmcli con mod config ipv4.dns dnsipdnsip は DNS サーバの IPv4 アドレスで、config は構成の名前です。
次に例を示します。nmcli con mod my-office ipv4.dns 72.63.128.140次の 2 つの DNS アドレスを追加できます。nmcli con mod my-office ipv4.dns "72.63.128.140 72.63.111.120"
(注)
これにより、以前に設定された DNS サーバが置き換えられます。以前に設定された DNS エントリに追加するには、次に示すように ipv4.dns の前に + を付加します。nmcli con mod test-lab +ipv4.dns "72.63.128.140 72.63.111.120"
-
インターフェイスに構成を適用します。インターフェイスがまだ実行されていない場合は、インターフェイスがアップします。
nmcli con up configここで、config は構成の名前です。
-
接続に関する情報を調べるには、次のコマンドを使用します。
nmcli -p con show configこれは通常、コンソール画面をスクロールして、最初の部分を読み取れないようにします。前後に移動して出力を簡単に確認できるようにするには、次のコマンドを使用します。nmcli -p con show config | lessこれから、構成全体を確認できます。次のコマンドを使用して、構成の内容を変更できます。nmcli con mod config something.other new-value次に例を示します。nmcli con mod my-office wifi-min.key-cntl wpa-psk -
set-hostname コマンドを使用して、システムのホスト名を設定します。
hostnamectl set-hostname hostname.domain
(注)
これは、ローカルをリージョナルに登録する前に行う必要があります。そうしないと、「localhost」がすでに存在するというエラーが発生します。
ここで、hostname は使用するホスト名、domain はドメイン名で .com や .org などで終わります。これは、DNS ルックアップのデフォルトとして使用されるため、ドメイン名を(.com、.org、または適切な末尾を加えて)含めることが重要です。
次に例を示します。
hostnamectl set-hostname my-server.gooddomain.com -
ネットワークを設定後、Cisco Prime Network Registrar を再起動して、インターフェイスが Cisco Prime Network Registrar によって正しく検出されるようにする必要があります。再起動するには、次のコマンドを使用します。
-
ローカル RHEL/AlmaLinux 8.x:systemctl restart nwreglocal
-
リージョナル RHEL/AlmaLinux 8.x:systemctl restart nwregregional
再起動に失敗すると、リージョナルでの登録が誤って設定されます。
-
nmcli の使用方法を完全に理解するには、nmcli と AlmaLinux 8.6 のオンラインリソースをインターネットで検索してください。
Cisco Prime Network Registrar を自動的に起動するための設定
Cisco Prime Network Registrar アプリケーションの実行には、いくつかの処理レイヤが関係します。各レイヤには、電源障害後に初めて電源が投入されたときの処理に関する選択肢があります。
Cisco Prime Network Registrar は、Jumpstart の電源復旧時に自動的に起動するように設定できます。
そのためには、次の 2 か所の設定を変更する必要があります。
-
UCS ハードウェア:電源復旧時に ESXi ハイパーバイザの電源が投入されるように UCS ハードウェアを設定する必要があります。
-
ESXi ハイパーバイザ:ESXi ハイパーバイザレイヤの電源復旧時に Cisco Prime Network Registrar 仮想アプライアンスの電源が投入されるように ESXi ハイパーバイザを設定する必要があります。
ESXi ハイパーバイザの電源が自動的に投入されるように UCS ハードウェアを設定するには、次の手順を実行します。
-
ブラウザを使用して http://cimcip で CIMC UCS 管理コンソールに接続し、ログインします。cimcip は CIMC ポートのアドレスです。
-
左上の [ナビゲーション(Navigation)] トグルボタンをクリックします。
-
左側のペインにある [コンピューティング(Compute)] タブで、[電源ポリシー(Power Policies)] タブをクリックします。
-
[電源復旧ポリシー(Power Restore Policy)] エリアの [電源復旧ポリシー(Power Restore Policy)] ドロップダウンリストから [電源投入(Power On)] を選択します。
必要に応じて、[電力遅延値(Power Delay Value)] フィールドに遅延値を入力できます。
-
[変更を保存(Save Changes)] をクリックして更新内容を保存します。
ESXi ハイパーバイザレイヤの電源復旧時に Cisco Prime Network Registrar 仮想アプライアンスの電源が自動的に投入されるように ESXi ハイパーバイザを設定するには、『Cisco Prime Network Registrar 11.1 インストールガイド』の「Configuring the Virtual Appliance to Automatic Power Up」セクションを参照してください。
ESXi ホストのライセンス供与
VMware ESXi ホストは、電源を入れると 60 日間の評価モードライセンスで実行されます。Jumpstart の購入時に受け取ったホストライセンスは、サーバーのライセンスに適用する必要があります。ライセンスの形式は次のとおりです。
NX61M-43JE6-78J4W-0VB7H-9XHJ4
ESXi ホストにライセンスを供与するには、次の手順を実行します。
-
VMware Web クライアントを使用して ESXi ホストに接続します。
-
左側のナビゲーションペインで、[ホスト(Host)] の下にある [管理(Manage)] を選択し、[ライセンス供与(Licensing)] タブをクリックします。
-
[ライセンスの割り当て(Assign license)] ボタンをクリックし、ポップアップダイアログにライセンスキーを入力します。
Cisco Prime Network Registrar Jumpstart の回復方法
この項では、Cisco Prime Network Registrar Jumpstart 11.1 の回復方法について説明します。内容は次のとおりです。
前提条件
リカバリプロセスを開始するには、次のことを確認します。
-
インターネット接続:リカバリイメージをダウンロードし、Cisco.com から Cisco Prime Network Registrar の交換ライセンスを要求するには、インターネット接続が必要です。リカバリプロセスを開始する前に、ライセンスが手元にあることを確認します。
-
リカバリキット:リカバリキットは、www.cisco.com からローカルクライアントにダウンロードする必要がある 3 つのファイルで構成されています。詳細については、リカバリキットのダウンロードを参照してください。
-
CIMC UCS 管理コンソールへの接続:CIMC ポートが Cisco Prime Network Registrar Jumpstart アプライアンスで設定されていることを確認します。これにより、ESXi レイヤを設定および管理できます。詳細については、Cisco Prime Network Registrar Jumpstart の設定を参照してください。
リカバリキットのダウンロード
Cisco Prime Network Registrar Jumpstart リカバリキットをダウンロードするには、次の手順を実行します。
-
適切なサーバーホストまたはクライアント ワークステーションから、次の手順を実行します。
ダウンロード対象
アクセスする URL
Cisco Prime Network Registrar 11.1 Jumpstart Appliance Recovery:約 405.21 MB(VMware-ESXi-7.0.3d-19482537-Custom-Cisco-4.2.2-a.iso)
https://customerconnect.vmware.com/downloads/details?downloadGroup=OEM-ESXI70U3-CISCO&productId=974
Cisco Prime Network Registrar 11.1.0.2 Local Virtual Appliance for VMWare:約 1,513.32 MB(cpnr_11_1_0_2_local.ova)
https://software.cisco.com/download/home/286330862/type/284240043/release/11.1.0.2
Cisco Prime Network Registrar 11.1.0.2 Regional Virtual Appliance for VMWare:約 1,581.64 MB(cpnr_11_1_0_2_regional.ova)
-
リカバリキットをダウンロードするには、[ダウンロード(Download)] ボタンをクリックします。
-
自分の Cisco.com のユーザ ID とパスワードでサインインします。
-
シスコ エンド ユーザー ライセンス契約を読み、[ライセンス契約に同意する(Accept License Agreement)] をクリックして条件に同意します。
-
Cisco Prime Network Registrar Jumpstart の回復に使用するホストから参照できる場所に、.iso ファイルと .ova ファイルをダウンロードします。
リカバリ手順
この項では、次のリカバリ手順について説明します。
Cisco Prime Network Registrar Jumpstart の回復
Cisco Prime Network Registrar Jumpstart を回復するには、次の手順を実行します。
-
ブラウザを使用して CIMC コンソールの IP アドレスに接続し、コンソールにログインします。
-
[シャーシの概要(Chassis Summary)] ページで、[vKVMの起動(Launch vKVM)] をクリックします。Java または HTML を選択します。選択すると、システムで実行するコードがダウンロードされるため、アプリケーションの実行の承認を求められます。しばらくすると、[KVMコンソール(KVM Console)] ウィンドウが表示されます。
-
[仮想メディア(Virtual Media)] タブをクリックします。
-
[vKVM-Mapped vDVD] をクリックします。
-
ダウンロードした VMware-ESXi-7.0.3d-19482537-Custom-Cisco-4.2.2-a.iso イメージを参照して選択します。
-
[ドライブのマッピング(Map Drive)] ボタンをクリックします。
ISO ファイルが添付されており、[仮想メディア(Virtual Media)] タブに同じステータスが表示されていることを確認します。
-
[ホストの電源(Host Power)] リンクをクリックし、[電源の再投入(Power Cycle)] を選択します。KVM を介してプロセスをモニターします。
-
[KVMコンソール(KVM Console)] ウィンドウの画面に表示される指示に従って、ESXi 7.0.3 をインストールします。F6 を押して [ブート(Boot)] メニューを選択します。下に移動して [UEFI: Cisco KVM -Mapped vDVD2.00] を選択し、Enter を押します。このステップの実行には、インストールが実行されているクライアントからサーバーへのネットワーク接続に応じて、数分から数十分かかる場合があります。
-
[VMware ESXi 7.0.3インストールにようこそ(Welcome to VMware ESXi 7.0.3 Installation)] 画面が表示されます。Enter を押して続行します。エンド ユーザ ライセンス契約書に同意する。
-
プロンプトが表示されたら、ローカルディスクを選択して続行します。状況に応じて、アップグレードするか、再インストールして再パーティション化するかの選択肢が表示される場合があります。状況に応じて適切なオプションを選択します。
-
プロンプトが表示されたら、ルートパスワードを入力して確認します。このパスワードは、ESXi へのログインに必要になるため、メモしておきます。
-
インストールの開始を確認します。インストールが完了し、プロンプトが表示されたら再起動します。
-
起動が完了したら、[仮想メディア(Virtual Media)] タブで [仮想メディアドライブ(Virtual Media drive)] のマッピングが解除されていることを確認します。
-
ESXi は常に評価モードでインストールされ、60 日間実行されます。ESXi 7.0 のライセンスキーがない場合は、Cisco Technical Assistance Center(TAC)に連絡して、ライセンスチームに問い合わせてください。最寄りの Cisco TAC の電話番号については、[各国のシスコサポートの連絡先(Cisco Worldwide Contacts)] ページを参照してください。
http://www.cisco.com/c/en/us/support/web/tsd-cisco-worldwide-contacts.html
-
サーバーが再起動したら、[KVMコンソール(KVM Console)] ウィンドウを使用して ESXi 7.0 を設定します。ESXi レイヤの設定方法の詳細については、ESXi のネットワーク情報の設定を参照してください。
-
VMware Web クライアントを使用して、UCS(ESXi)ホストの IP アドレスまたはホスト名に接続します。
-
左側にあるナビゲーションウィンドウで、[仮想マシン(Virtual Machines] をクリックします。
-
[VMの作成または登録(Create / Register VM)] リンクをクリックします。
-
[OVFまたはOVAファイルから仮想マシンを展開する(Deploy a virtual machine from a OVF or OVA file)] を選択します。
-
[次へ(Next)] をクリックします。
-
仮想マシンの名前を入力します。
-
青色のボックスをクリックし、.ova ファイルに移動します。
-
[次へ(Next)] をクリックして、画面上の指示に従います。
-
[展開オプション(Deployment Options)] ページで、[シックディスクプロビジョニング(Thick Disk Provisioning)] オプションボタンを選択します。
詳細については、『Cisco Prime Network Registrar 11.1 インストールガイド』の「Deploying the Regional Cluster OVA or Local Cluster OVA on VMware」サブセクションを参照してください。

(注)
リカバリ DVD には標準の OVA が含まれているため、仮想マシンを起動する前にデータディスクのサイズを変更することをお勧めします。ディスクサイズの増加の詳細については、Cisco Prime Network Registrar 11.1 アドミニストレーション ガイド [英語] の「Introduction to Cisco Prime Network Registrar Virtual Appliance」の章にある「Increasing the Size of Disk on VMware」の手順を参照してください。
-
仮想マシンの名前をクリックし、[コンソール(Console)] リンクをクリックします。詳細については、Cisco Prime Network Registrar 仮想アプライアンスの設定を参照してください。
-
https:// を使用して Cisco Prime Network Registrar に接続します。Cisco Prime Network Registrar の管理者ユーザーとパスワードを作成するように求められます。
ライセンスの回復
元のライセンスを復元するか、http://www.cisco.com/go/license で交換ライセンスを要求できます。
トラブルシューティング
ソリューションが見つからない問題が発生した場合は、Cisco Technical Assistance Center(TAC)にお問い合わせください。
トラブルシューティングを支援するために、アプライアンスにはセキュア FTP サーバーと TAC ツールが付属しています。
問題が発生した場合は、TAC ツールで収集したデータを TAC チームに送信してください。TAC ツールの詳細については、Cisco Prime Network Registrar 11.1 アドミニストレーション ガイド [英語] を参照してください。
FTP サーバー(vsftpd)を使用して、仮想アプライアンスとの間でファイルを転送できます。「ルート」ユーザーはログインに使用できないため、vsftpd にログインするユーザーを作成する必要があります。vsftpd は、アプライアンスの電源を投入しても起動しないため、手動で起動する必要があります。
次のコマンドを使用して vsftpd を起動できます。
/etc/init.d/vsftpd start次のコマンドを使用して vsftpd を停止できます。
/etc/init.d/vsftpd stop関連資料
 (注) |
マニュアルの発行後に、マニュアルをアップデートすることがあります。マニュアルのアップデートについては、Cisco.com で確認してください。 |
参照できるマニュアルのリストを次に示します。
ハードウェア マニュアル
次のページにアクセスして、UCS サーバーハードウェアのマニュアルを参照してください。
https://www.cisco.com/c/ja_jp/support/servers-unified-computing/ucs-c220-m5-rack-server/model.html
プラットフォーム固有のマニュアル
次に、プラットフォーム固有のマニュアルがあるサイトのリストを示します。
-
VMware ESXi 固有のマニュアルについては、VMware の Web サイトを参照してください。
-
CentOS 固有のマニュアルについては、CentOS の Web サイトを参照してください。
ソフトウェア マニュアル
次のマニュアルには、Cisco Prime Network Registrar 11.1 で使用可能なマニュアルのリストが記載されています。
マニュアルの入手方法およびテクニカル サポート
資料の入手方法、Cisco バグ検索ツール(BST)の使用法、サービスリクエストの送信、および追加情報の収集方法については、「What’s New in Cisco Product Documentation」(http://www.cisco.com/c/en/us/td/docs/general/whatsnew/whatsnew.html)を参照してください。
『What's New in Cisco Product Documentation』では、シスコの新規および改訂版の技術マニュアルの一覧を、RSS フィードとして購読できます。また、リーダー アプリケーションを使用して、コンテンツをデスクトップに直接配信することもできます。RSS フィードは無料のサービスです。
The documentation set for this product strives to use bias-free language. For purposes of this documentation set, bias-free is defined as language that does not imply discrimination based on age, disability, gender, racial identity, ethnic identity, sexual orientation, socioeconomic status, and intersectionality. Exceptions may be present in the documentation due to language that is hardcoded in the user interfaces of the product software, language used based on standards documentation, or language that is used by a referenced third-party product.
Cisco and the Cisco logo are trademarks or registered trademarks of Cisco and/or its affiliates in the U.S. and other countries. To view a list of Cisco trademarks, go to this URL: https://www.cisco.com/c/en/us/about/legal/trademarks.html. Third-party trademarks mentioned are the property of their respective owners. The use of the word partner does not imply a partnership relationship between Cisco and any other company. (1721R)
© 2023 Cisco Systems, Inc. All rights reserved.
 フィードバック
フィードバック