Cisco Application Policy Infrastructure Controller エンタープライズ モジュール リリース 1.4.x インストール ガイド
偏向のない言語
この製品のマニュアルセットは、偏向のない言語を使用するように配慮されています。このマニュアルセットでの偏向のない言語とは、年齢、障害、性別、人種的アイデンティティ、民族的アイデンティティ、性的指向、社会経済的地位、およびインターセクショナリティに基づく差別を意味しない言語として定義されています。製品ソフトウェアのユーザーインターフェイスにハードコードされている言語、RFP のドキュメントに基づいて使用されている言語、または参照されているサードパーティ製品で使用されている言語によりドキュメントに例外が存在する場合があります。シスコのインクルーシブランゲージに対する取り組みの詳細は、こちらをご覧ください。
翻訳について
このドキュメントは、米国シスコ発行ドキュメントの参考和訳です。リンク情報につきましては、日本語版掲載時点で、英語版にアップデートがあり、リンク先のページが移動/変更されている場合がありますことをご了承ください。あくまでも参考和訳となりますので、正式な内容については米国サイトのドキュメントを参照ください。
- Updated:
- 2017年5月18日
章のタイトル: Cisco APIC-EM アプライアンスの設置
Cisco APIC-EM アプライアンスの設置
- アプライアンスの設置について
- プリインストール チェックリスト
- Cisco APIC-EM シリーズ アプライアンス
- アプライアンス設置の準備
- ラックへのアプライアンスの設置
- アプライアンスの接続および電源投入
- LED の確認
- アプライアンス コンポーネントの取り付けまたは交換
- アプライアンス上での新しい ISO のインストール
アプライアンスの設置について
シスコは、プリインストールされテストされた ISO イメージと合わせて購入できる物理アプライアンスを提供しています。このアプライアンスはネットワーク内に導入できます。Cisco APIC-EMは、単一のホスト(スタンドアロン モードの単一のアプライアンス)として導入することも、マルチホスト環境内(マルチホスト モードの複数のアプライアンス)に導入することもできます。
拡張性と冗長性を高めるには、Cisco APIC-EMをマルチホスト環境にインストールして導入することをお勧めします。マルチホストのサポートの詳細については、マルチホストのサポートを参照してください。
|
ステップ |
説明 |
|---|---|
|
1 |
アプライアンスのプリインストール チェックリストを確認します(スタンドアロン モードとマルチホスト モード)。 プリインストール チェックリストを参照してください。 |
|
2 |
各種のアプライアンスとそれらの仕様について、次のような情報を確認します。 Cisco APIC-EM シリーズ アプライアンスを参照してください。 |
|
3 |
コントローラによるポートの使用状況に関する情報を確認します。 Cisco APIC-EM ポート リファレンスを参照してください。 |
|
4 |
アプライアンスの設置準備を行います。 アプライアンス設置の準備を参照してください。 |
|
5 |
(オプション)アプライアンスをラックに設置します。 ラックへのアプライアンスの設置を参照してください。 |
|
6 |
アプライアンスに電源を接続してオンにします。 アプライアンスの接続および電源投入を参照してください。 |
|
7 |
アプライアンスの LED を確認します。 LED の確認を参照してください。 |
|
8 |
(オプション)必要に応じて、アプライアンスのコンポーネントを設置または交換できます。 アプライアンス コンポーネントの取り付けまたは交換を参照してください。 |
|
9 |
(オプション)必要に応じて、アプライアンスに新しい ISO をインストールします。 アプライアンス上での新しい ISO のインストールを参照してください。 |
|
10 |
Cisco APIC-EMをスタンドアロン モードまたはマルチホスト モードで設定します。設定ウィザード プロセスの詳細については、以下の項を参照してください。 |
プリインストール チェックリスト
スタンドアロン モードのチェックリスト
シングル ホストでの Cisco APIC-EMのインストール(スタンドアロン モード)を開始する前に、次のチェックリストで確認を行ってください。
 (注) | ホストとは、Grapevine ルートおよびクライアントのインスタンスを実行する、アプライアンス、物理サーバ、または仮想マシンです。Grapevine ルートはホスト OS にあり、クライアントは Linux コンテナ内にあります。クライアントは Linux コンテナ内のサービスを実行します。ネットワークに単一ホスト導入またはマルチホスト導入(2 つまたは 3 つのホスト)のいずれかを設定できます。高可用性とスケールを実現するために、マルチホスト導入には 3 つのホストを使用する必要があります。単一ホスト導入の場合、コントローラへのすべての着信トラフィックは、設定ウィザードを使用して設定するホストの IP アドレスを経由します。マルチホスト導入の場合、コントローラへのすべての着信トラフィックは、設定ウィザードを使用して設定する仮想 IP を経由します。 |
ネットワーキング要件
この Cisco APIC-EMのインストールでは、ホスト(物理または仮想)上のネットワーク アダプタ(NIC)が次のネットワークに接続している必要があります。
-
インターネット([Make A Wish]要求およびテレメトリ コレクションにネットワーク アクセスが必要)
-
NTP サーバを含むネットワーク
-
Cisco APIC-EMの管理対象となるデバイスを含むネットワーク
 (注) | Cisco APIC-EMは直接インターネットに接続することはできません。NAT が設定されているか、NAT で保護されているデータセンター環境以外には導入できません。 |
IP アドレス要件
ホストのネットワーク アダプタ(NIC)の少なくとも 1 つの IP アドレスが使用可能であることを確認します。
IP アドレスの用途は次のとおりです。
 (注) | ホストに 2 つの NIC がある場合、2 つの IP アドレスが使用可能で、各 NIC に 1 つの IP アドレスを設定することができます。 |
マルチホスト モードのチェックリスト
マルチホストでの Cisco APIC-EMのインストール(マルチホスト モード)を開始する前に、次のチェックリストを確認してください。
-
各ホストに対し、前の項で説明した単一ホストのインストールの要件を満たす必要があります。
-
また、スイッチまたはルータを使用して各ホスト間のネットワーク接続を確立する必要があります。各ホストは他の 2 つのホストにルーティング可能である必要があります。
-
仮想 IP(VIP)を設定する必要があります。
設定ウィザードを使用して各ホストに 1 つ以上の NIC を設定します。設定した各 NIC はルーティング不可能なネットワークを指す必要があります(ネットワークがすべてルーティング可能であれば、1 つの NIC のみ必要です)。VIP はルーティング不可能なネットワークごとに必要です。たとえば、マルチホスト クラスタの 3 つのホストすべてに 2 つの NIC を設定し、各 NIC がルーティング不可能な別々のネットワークを指す場合、2 つの VIP を設定する必要があります。VIP はマルチホスト導入にインターフェイス冗長性機能を提供します。VIP によって、IP アドレスをホスト間でフローティングできます。
マルチホスト構成でコントローラを導入する場合:
-
ウィザードを使用してコントローラを設定する際には VIP アドレスを提供します。
-
起動時に、コントローラはいずれかのホストに VIP を表示します。
-
外部ネットワークからコントローラへのすべての着信要求は、この VIP 経由で(ホストの IP アドレスではなく)行われ、要求はリバース プロキシ サービスによって異なるホストで実行されるサービスにルーティングされます。
-
VIP を持つホストに障害が発生すると、Grapevine は残りの 2 つのホストのいずれかに VIP を表示します。
-
VIP は 3 つのホストと同じサブネットに存在する必要があります。
-
マルチホスト環境に発行された証明書を取得する場合、仮想 IP、または仮想 IP アドレスに解決可能なホスト名に対して発行された証明書を取得することが重要です。
-
マルチホスト導入の仮想 IP
高可用性を提供するための設計上、マルチホスト導入には 3 つの物理 IP アドレスと、IP アドレス間をフローティングする 1 つの仮想 IP があります。このフローティング機能は、仮想 IP アドレスに接続する任意の SSH クライアントに、仮想 IP があるホストから別のホストへとフローティングするたびに、別のホスト ID の公開 SSH キーが表示されることも意味します。ほとんどの SSH クライアントでは、エントリがすでに存在するため、新しいホストが信頼できないという問題が発生します(その仮想 IP アドレスを以前所有していた古いホストに対しそのキーを以前受け入れた可能性があるため)。不都合を防ぐには、既知のホストのリストに、3 つのすべてのホストのホスト キーを次のように追加します。
たとえば Linux または Apple Mac OS クライアント コンピュータでは、次のように 3 つのホストの物理 IP アドレスそれぞれで ssh-keyscan コマンドを実行します。
$ ssh-keyscan -t rsa 209.165.200.30 # 209.165.200.30 SSH-2.0-OpenSSH_6.6.1p1 Ubuntu-2ubuntu2.3 209.165.200.30 ssh-rsa AAAAB3NzaC1yc2EAAAADAQABAAABAQDA1B6/1JpKPFOmG3S82eE8OKZkGYmRd SYnuCHfDiY5Pptt3BmaPgC6OlER4wwDL8VP2Rx2kxj3diIzFpUOyDqTbFxIRKVzlwtHHZdhO6G93MyLLGsWq XSMWs4xVcqpembKeCrdjakPaPAXqiAeKW9oimdv.....
$ ssh-keyscan -t rsa 209.165.200.31 # 209.165.200.31 SSH-2.0-OpenSSH_6.6.1p1 Ubuntu-2ubuntu2.3 209.165.200.31 ssh-rsa AAAAB3NzaC1yc2EAAAADAQABAAABAQDF57F90z2His86tEj4s75pTc7h0nfzF 2c3QweHCNN2ov474HJJcPrnWTw4DAoPpPCU6zWvR0QLxunURDb+pMeZrIIyd49xn9+OBSmBpzrnety7UB2uP XzL1RvVxayw8mkXkj779LhFh9vkXR4DtX7XLjg.....
$ ssh-keyscan -t rsa 209.165.200.32 # 209.165.200.32 SSH-2.0-OpenSSH_6.6.1p1 Ubuntu-2ubuntu2.3 209.165.200.32 ssh-rsa AAAAB3NzaC1yc2EAAAADAQABAAABAQC9kwzodGzGkh/UFXVa9fptGe+sa3CBR 6SNerXxpCmfT9AOXH8xuk3/CBX+DDUQgGJVmqw6maCYKOy0RtAhGxdsNdPL6ETTKzxYB5uzw3KhcDJ6D6ob6 jdzkR6yRuXVFi2OE+u1Aqs7J8GO66FfdavU8.....
次に、各出力の SSH キー行の IP アドレスを次の仮想 IP アドレスに変更し、3 つのキー行すべてを ~/.ssh/known_hosts ファイルに追加して保存します。
209.165.200.33 が上記のマルチホストの例の仮想 IP アドレスであると仮定して、次のようにクライアント マシンの ~/.ssh/known_hosts ファイルに 3 行を追加します。
209.165.200.33 ssh-rsa AAAAB3NzaC1yc2EAAAADAQABAAABAQDA1B6/1JpKPFOmG3S82eE8OKZkGYmRdSYnuCHfDiY5Pptt3BmaPgC6OlER4 wwDL8VP2Rx2kxj3diIzFpUOyDqTbFxIRKVzlwtHHZdhO6G93MyLLGsWqXSMWs4xVcqpembKeCrdjakPaPAXqiAeKW9 oimdvPbrQPua7Zg9oblDxaBPn0Fqj00YDjKqTkp/IkZHEfHbDM996GLEbWlOvoHeCCqeZ1nWgFIqzAF+ty8+X5Z/fh hmGe+w2tQlMfrs9pcZDaEEmq/w1W+uRohxLKs+OHnHYAbMzC6O+5fLEr2BwaZf8W016eo1WpPsxUVK6StbXBOQZrcH0 bPsUbIjKJkzafpft9Dp73pSd/vwaoB3DrvNec/PiEJYk+R.....
上記の変更の後、クライアントでは、IP アドレスがフローティングしてもホストの仮想 IP アドレスへの連続 SSH の実行で問題は発生しなくなります。
Cisco APIC-EM シリーズ アプライアンス
テスト済みの ISO イメージが事前インストールされている、専用のCisco APIC-EM物理アプライアンスが提供されており、シスコから購入することができます。現在は、次の物理アプライアンスをシスコから購入できます。
-
Cisco APIC-EMコントローラ アプライアンス 10C-64G-2T(部品番号 APIC-EM-APL-R-K9)
-
Cisco APIC-EMコントローラ アプライアンス 20C-128G-4T(部品番号 APIC-EM-APL-G-K9)
次の表に、この 2 つのアプライアンスの基本システム構成を記載します。
|
プラットフォーム |
APIC-EM-APL-R-K9 |
APIC-EM-APL-G-K9 |
||||
|---|---|---|---|---|---|---|
|
物理 CPU |
物理 CPU X 1 |
物理 CPU X 2 |
||||
|
CPU(コア) |
10
|
20
|
||||
|
RAM |
64 GB |
128 GB |
||||
|
合計ディスク領域 |
1.7 TB |
3.4 TB |
||||
|
イーサネット NIC |
2(ギガビット イーサネット ポート) |
2(ギガビット イーサネット ポート) |
アプライアンスのスケール制限
次の表に、Cisco APIC-EMアプライアンスのインストールに対するスケール制限を示します。
 (注) | サポートされているスケール数値は、単一ホストのアプライアンス、またはマルチホスト クラスタ(最大 3 つのホスト アプライアンス)を導入した場合には変更されません。スケール数値は、APIC-EM-APL-R-K9 アプライアンスでも APIC-EM-APL-G-K9 アプライアンスでも同一です。128 GB の RAM を搭載した大型のアプライアンス(APIC-EM-APL-G-K9)を設置する理由は、ネットワークの将来に向けた計画と投資のためです。64 GB の RAM を搭載した小型のアプライアンス(APIC-EM-APL-R-K9)は、現在の使用例では十分ですが、コントローラで使用されるアプリケーションのスケールと数は、将来的に増大します。 |
物理仕様
次の表に、Cisco APIC-EMアプライアンスの物理仕様を示します。
|
説明 |
仕様 |
|---|---|
|
高さ |
1.7 インチ(4.3 cm) |
|
幅 |
16.9 インチ(42.9 cm) |
|
奥行(長さ) |
29.8 インチ(75.8 cm) |
|
最大重量(フル装備シャーシ) |
SFF 8 ドライブ:37.9 ポンド(17.2 kg) LFF 4 ドライブ:39.9 ポンド(18.1 kg) |
環境仕様
次の表に、Cisco APIC-EMアプライアンスの環境仕様を示します。
|
説明 |
仕様 |
|---|---|
|
動作時温度 |
41 ~ 95 °F(5 ~ 35 °C) 海抜 305 m ごとに最高温度が 1 ℃ 低下。 |
|
非動作時温度 (サーバが倉庫にあるか運送中の場合) |
-40 ~ 149°F(-40 ~ 65°C) |
|
湿度(RH)(動作時) |
10 ~ 90 % |
|
非動作時湿度 |
5 ~ 93 % |
|
動作時高度 |
0 ~ 10,000 フィート |
|
非動作時高度 (サーバが倉庫にあるか運送中の場合) |
0 ~ 40,000 フィート |
|
音響出力レベル ISO7779 に基づく A 特性音響出力レベル LwAd(Bels)を測定 73 °F (23 °C) で動作 |
5.4 |
|
騒音レベル ISO7779 に基づく A 特性音圧レベル LpAm(dBA)を測定 73 °F (23 °C) で動作 |
37 |
電力仕様
電源装置の電源仕様の一覧を次の項に示します。
 (注) | 次の URL にある Cisco UCS Power Calculator を使用すると、ご使用のアプライアンス設定の電源に関する詳細情報を取得できます。http://ucspowercalc.cisco.com |
 注意 | アプライアンス内で異なるタイプの電源装置を組み合わせて使用しないでください。両方の電源装置が同じである必要があります。 |
770 W AC 電源装置
次の表に、各 770 W AC 電源装置の仕様を示します(Cisco 部品番号 UCSC-PSU1-770W)。
|
説明 |
仕様 |
|---|---|
|
AC 入力電圧 |
公称範囲:100 ~ 120 VAC、200 ~ 240 VAC (範囲:90 ~ 132 VAC、180 ~ 264 VAC) |
|
AC 入力周波数 |
公称範囲:50 ~ 60 Hz (範囲:47 ~ 63 Hz) |
|
最大 AC 入力電流 |
100 VAC で 9.5 A 208 VAC で 4.5 A |
|
最大入力電圧 |
950 VA @ 100 VAC |
|
PSU あたりの最大出力電力 |
770 W |
|
最大突入電流 |
15 A(サブサイクル期間) |
|
最大保留時間 |
12 ms @ 770 W |
|
電源装置の出力電圧 |
12 VDC |
|
電源装置のスタンバイ電圧 |
12 VDC |
|
効率評価 |
Climate Savers Platinum Efficiency(80Plus Platinum 認証済み) |
|
フォーム ファクタ |
RSP2 |
|
入力コネクタ |
IEC320 C14 |
Cisco APIC-EM シリーズの前面および背面パネル
次の図は、Cisco APIC-EMアプライアンスの前面パネル(APIC-EM-APL-G-K9)を示しています。
 (注) | Cisco APIC-EMアプライアンスの前面パネル(APIC-EM-APL-R-K9)も同様の設計です。 |
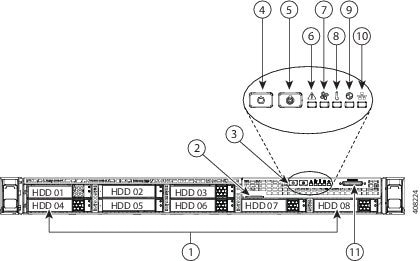
|
コンポーネント |
説明 |
|---|---|
|
1 |
ドライブ(最大 8 台の 2.5 インチ ドライブ) |
|
2 |
引き抜きアセット タグ |
|
3 |
操作パネル ボタンおよび LED |
|
4 |
電源ボタン/電源ステータス LED |
|
5 |
ユニット識別ボタン/LED |
|
6 |
システム ステータス LED |
|
7 |
ファン ステータス LED |
|
8 |
温度ステータス LED |
|
9 |
電源装置ステータス LED |
|
10 |
ネットワーク リンク アクティビティ LED |
|
11 |
KVM コネクタ(USB 2.0 2 個、VGA 1 個、シリアル コネクタ 1 個を装備した KVM ケーブルで使用) |
次の図は、Cisco APIC-EMアプライアンスの背面パネル(APIC-EM-APL-G-K9)を示しています。
 (注) | Cisco APIC-EMアプライアンスの背面パネル(APIC-EM-APL-R-K9)も同様の設計です。 |
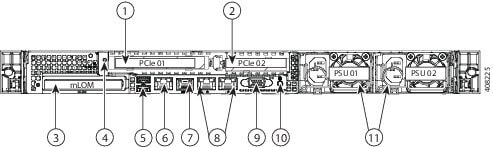
|
コンポーネント |
説明 |
|---|---|
|
1 |
PCIe ライザー 1/スロット 1 |
|
2 |
PCIe ライザー 2/スロット 2 |
|
3 |
モジュラ LAN-on-motherboard(mLOM)カード スロット |
|
4 |
アース ラグの穴(DC 電源装置の場合) |
|
5 |
USB 3.0 ポート(2 個) |
|
6 |
1 Gb イーサネット専用管理ポート |
|
7 |
シリアル ポート(RJ-45 コネクタ) |
|
8 |
デュアル 1 Gb イーサネット ポート(LAN1 と LAN2) |
|
9 |
VGA ビデオ ポート(DB-15) |
|
10 |
背面ユニット識別ボタン/LED |
|
11 |
電源装置(最大 2 台、1+1 冗長) |
アプライアンス シリーズの機能概要
次の表に、Cisco APIC-EMアプライアンス シリーズの機能を示します。
|
機能 |
説明 |
|---|---|
|
シャーシ |
1 ラックユニット(1RU)シャーシ |
|
プロセッサ |
最大 2 基の Intel Xeon CPU E5-2650 v3 シリーズ プロセッサ |
|
メモリ |
マザーボード上に 24 個の DDR4 DIMM ソケット搭載(CPU あたり 12 個)。 |
|
ベースボード管理 |
Cisco Integrated Management Controller(Cisco IMC)ファームウェアを実行する BMC Cisco IMC 設定に応じて、1 GB 専用管理ポート、1 Gb イーサネット LOM ポート、または、シスコ仮想インターフェイス カードを利用して Cisco IMC にアクセスできます。 |
|
ネットワークおよび管理 I/O |
サポートされているコネクタ:1 |
|
モジュラ LOM |
専用ソケットを使用して、背面パネルの追加接続用に、mLOM カードを追加することができます(最大 4 台の 1 Gb または 10 Gb イーサネット ポート)。 |
|
電源 |
電源装置 2 台: サーバでは、タイプやワット数の異なる電源装置を組み合わせて使用しないでください。 1+1 の冗長構成。 |
|
冷却 |
ホットスワップ可能なファン モジュール(前面から背面に向かう冷却用)X 6。 |
|
ストレージ |
|
|
ディスク管理(RAID) |
ハードウェアベースの RAID、RAID レベル 10 |
|
ビデオ |
60 Hz で最大 1920 X 1200、16 bpp の VGA ビデオ解像度、最大 256 MB のビデオ メモリ。 |
Cisco APIC-EM ポート リファレンス
次の表に、着信トラフィックを許可する Cisco APIC-EMポートと、発信トラフィックに使用されるCisco APIC-EM ポートを示します。コントローラでこれらのポートが着信および発信の両方のトラフィック フローに対して開かれていることを確認する必要があります。
 (注) | ネットワークでポート 22 へのアクセスが適切に保護されていることを確認します。たとえば、プロキシ ゲートウェイを設定するか、このポートにアクセスするサブネットを保護することができます。 |
|
ポート番号 |
許可されるトラフィック |
プロトコル(TCP または UDP) |
|---|---|---|
|
22 |
SSH |
TCP |
|
80 |
HTTP |
TCP |
|
123 |
NTP |
UDP |
|
162 |
SNMP |
UDP |
|
443 2 |
HTTPS |
TCP |
|
500 |
ISAKMP 特定の導入でファイアウォールを介して複数のホストを導入するためには、IPSec ISAKMP(Internet Security Association and Key Management Protocol)UDP ポート 500 の通過が許可されている必要があります。 |
UDP |
|
16026 |
SCEP |
TCP |
|
ポート番号 |
許可されるトラフィック |
プロトコル(TCP または UDP) |
||
|---|---|---|---|---|
|
22 |
SSH(ネットワーク デバイスへ) |
TCP |
||
|
23 |
Telnet(ネットワーク デバイスへ) |
TCP |
||
|
53 |
DNS |
UDP |
||
|
80 |
ポート 80 は発信プロキシ設定に使用できます。 さらに、8080 など、その他の共通のポートもプロキシが Cisco APIC-EM 設定ウィザードで設定されているときに使用できます(プロキシがすでにネットワークで使用されている場合)。
|
TCP |
||
|
123 |
NTP |
UDP |
||
|
161 |
SNMP エージェント |
UDP |
||
|
443 3 |
HTTPS |
TCP |
||
|
500 |
ISAKMP 特定の導入でファイアウォールを介して複数のホストを導入するためには、IPSec ISAKMP(Internet Security Association and Key Management Protocol)UDP ポート 500 の通過が許可されている必要があります。 |
UDP |
アプライアンス設置の準備
ここでは、Cisco APIC-EMシリーズ アプライアンスの設置準備について説明します。
アプライアンスを開梱して点検
 注意 | 内部アプライアンスのコンポーネントを取り扱うときは、静電気防止用ストラップを着用し、モジュールのフレームの端のみを持つようにしてください。 |
 ヒント | 後でアプライアンスの輸送が必要になったときに備えて、輸送用の箱を保管しておいてください。 |
 (注) | シャーシは厳密に検査したうえで出荷されています。輸送中の破損や内容品の不足がある場合には、ただちにカスタマー サービス担当者に連絡してください。 |
インストールのガイドライン
 警告 | システムの過熱を防ぐため、最大推奨周囲温度の 40 °C(104 °F)を超えるエリアで操作しないでください。ステートメント 1047 |
 警告 | いつでも装置の電源を切断できるように、プラグおよびソケットにすぐ手が届く状態にしておいてください。ステートメント 1019 |
 警告 | この製品は、設置する建物に短絡(過電流)保護機構が備わっていることを前提に設計されています。保護デバイスの定格 250 V、15 A を超えないようにしてください。ステートメント 1005 |
 警告 | 装置は地域および国の電気規則に従って設置する必要があります。ステートメント 1074 |
 注意 | アプライアンスを取り付ける際は、適切なエアーフローを確保するために、レール キットを使用する必要があります。レール キットを使用せずに、ユニットを別のユニットの上に物理的に置く(つまり「積み重ねる」)と、アプライアンスの上部にある通気口がふさがれます。これは、過熱したり、ファンの回転が速くなったり、電力消費が高くなったりする原因となります。アプライアンスをラックに取り付けるときは、アプライアンス間で必要な最小の間隔を確保できるレール キットのマウントを推奨します。レール キットを使用してユニットをマウントする場合は、アプライアンス間の間隔を余分にとる必要はありません。 |
 注意 | 鉄共振テクノロジーを使用する UPS タイプは使用しないでください。このタイプの UPS は、Cisco UCS などのシステムに使用すると、データ トラフィック パターンの変化によって入力電流が大きく変動し、動作が不安定になるおそれがあります。 |
アプライアンスを設置する際には、次のガイドラインに従ってください。
-
アプライアンスを設置する前に、設置場所を検討して準備します。設置場所を計画する際に推奨される作業の参考として、『Cisco UCS Site Preparation Guide』を参照してください。
-
アプライアンスの周囲に、保守作業および適切な通気のための十分なスペースがあることを確認します。このアプライアンスでのエアーフローは、前面から背面に流れます。
-
空調が、環境仕様に記載された温度要件に適合していることを確認します。
-
キャビネットまたはラックが、次の「ラックに関する要件」の項に記載された要件に適合していることを確認します。
-
設置場所の電源が、電力仕様に記載された電源要件に適合していることを確認します。使用可能な場合は、電源障害に備えて無停電電源装置(UPS)を使用してください。
ラック要件の確認
ここでは、標準的なオープン ラックの要件について説明します。
次のタイプのラックを使用する必要があります。
機器の要件の確認
このアプライアンス用にシスコが販売しているスライド レールは、取り付けに工具が必要ありません。
サポートされるスライド レール キット
このアプライアンスでは、次の 2 つのレール キット オプションがサポートされます。
Cisco UCS C220 M3 サーバ用のレール キットを使用しないでください。Cisco APIC-EMアプライアンス専用のレール キットが設計されています。
スライド レールの調整範囲およびケーブル マネジメント アームの寸法
このサーバのスライド レールの調整範囲は 24 ~ 36 インチ(610 ~ 914 mm)です。
オプションのケーブル マネジメント アーム(CMA)を使用する場合、長さの要件がさらに追加されます。
ラックへのアプライアンスの設置
スライド レールの取り付け
ここでは、シスコが販売するラック キットを使用して、アプライアンスをラックに設置する方法について説明します。
 警告 | ラックへのユニットの設置や、ラック内のユニットの保守作業を行う場合は、負傷事故を防ぐため、システムが安定した状態で置かれていることを十分に確認してください。次のガイドラインは、安全に作業を行ってもらうために用意してあります。この装置は、ラックに 1 つだけの場合は、一番下に搭載するようにしてください。ラックに複数の装置を設置する場合は、最も重い装置を一番下に設置して、下から順番に取り付けます。ラックにスタビライザが付いている場合は、スタビライザを取り付けてから、ラックに装置を設置したり、ラック内の装置を保守したりしてください。 ステートメント 1006 |
次の作業
必要に応じて、ケーブル マネジメント アームを取り付けます。
ケーブル マネジメント アームの取り付け(省略可)
次の手順では、ケーブル マネジメント アームを取り付ける方法について説明します。
CMA は左右逆に取り付けることができます。CMA を逆に取り付けるには、取り付け前に「ケーブル マネジメント アームを逆に取り付ける(省略可)」の項を参照してください。
| ステップ 1 | サーバをラックに完全に押し込んだ状態で、サーバから最も離れた CMA アームの CMA タブを、ラック支柱に装着された固定スライド レールの終端にスライドさせます(次の図を参照)。カチッと音がしてロックされるまで、タブをレールの終端にスライドさせます。 | ||||||||
| ステップ 2 | サーバに最も近い CMA タブを、サーバに装着された内側レールの終端にスライドさせます(次の図を参照)。カチッと音がしてロックされるまで、タブをレールの終端にスライドさせます。 | ||||||||
| ステップ 3 | ラックの幅に一致するまで、CMA アセンブリの反対側の終端にある幅調整スライダを引き出します(次の図を参照)。 | ||||||||
| ステップ 4 | 幅調整スライダの終端にある CMA タブを、ラック支柱に装着された固定スライド レールの終端にスライドさせます(次の図を参照)。カチッと音がしてロックされるまで、タブをレールの終端にスライドさせます。 | ||||||||
| ステップ 5 | 各プラスチック製ケーブル ガイドの上部でヒンジ付きフラップを開き、必要に応じてケーブル ガイドを通してケーブルを配線します。
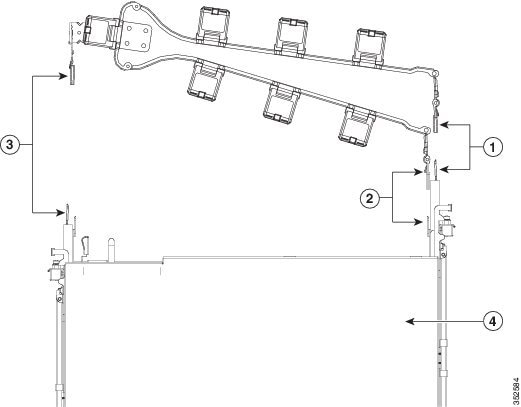 次の表に CMA のコンポーネントを示します。
|
ケーブル マネジメント アームを逆に取り付け(省略可)
次の手順では、ケーブル マネジメント アームを逆に取り付ける方法について説明します。
アプライアンスの接続および電源投入
ここでは、アプライアンスの電源をオンにして、接続用の IP アドレスを割り当てる方法について説明します。
| ステップ 1 | 付属の電源コードをアプライアンスの各電源装置に接続し、次に、接地された AC 電源出力に接続します。電源の仕様については、「電源仕様」を参照してください。
最初のブートアップ時には、アプライアンスがスタンバイ電源でブートするまでに約 2 分かかります。 電源ステータスは、次のように電源ステータス LED で確認できます。
| ||
| ステップ 2 | 前面パネルの KVM コネクタに接続されている付属の KVM ケーブルを使用して USB キーボードと VGA モニタを接続します。
| ||
| ステップ 3 | CIMC の設定および使用に関する次の項を参照し、アプライアンスに IP アドレスを割り当てます。 |
LED の確認
Cisco APIC-EMシリーズ アプライアンスが起動して動作中のときに、前面パネルおよび背面パネルの LED の状態を確認します。以下の項では、LED の色、電源状態、アクティビティ、および Cisco APIC-EMシリーズ アプライアンスについて表示される重要なステータス インジケータについて説明します。
前面パネルの LED およびボタン
次の表で、アプライアンスの前面パネルの LED およびアプライアンス上のボタンについて説明します。
 (注) | アプライアンスのネットワーク インターフェイスの最小速度は、1 GB/秒である必要があります。 |
|
LED 名 |
状態 |
|---|---|
|
前面パネルの LED およびボタン |
消灯:アプライアンスに AC 電力が供給されていません。 オレンジ:アプライアンスはスタンバイ電源モードです。CIMC と一部のマザーボード機能にだけ電力が供給されています。 緑色:アプライアンスはメイン電源モードです。すべてのサーバ コンポーネントに電力が供給されています。 |
|
ID |
消灯:ID LED は使用されていません。 青:ID LED がアクティブです。 |
|
システム ステータス |
緑:アプライアンスは正常動作状態で稼働しています。 緑の点滅:アプライアンスはシステムの初期化とメモリ チェックを行っています。 オレンジの点灯:アプライアンスは縮退運転状態になっており、次のいずれかが原因の可能性があります。 – 電源装置の冗長性が失われている。 – CPU が一致しない。 – 少なくとも 1 つの CPU に障害が発生している。 – 少なくとも 1 つの DIMM に障害が発生している。 – RAID 構成内の少なくとも 1 台のドライブに障害が発生している。 オレンジの点滅:アプライアンスは重大な障害が発生している状態であり、次のいずれかが原因の可能性があります。 – ブートに失敗した。 – 修復不能な CPU またはバス エラーが検出された。 – サーバが過熱状態にある。 |
|
ファン ステータス |
緑:すべてのファン モジュールが正常に動作中です。 オレンジの点灯:1 つのファン モジュールに障害が発生しています。 オレンジの点滅:重大な障害。2 つ以上のファン モジュールに障害が発生しています。 |
|
温度ステータス |
緑:アプライアンスは正常温度で稼働中です。 オレンジの点灯:1 つ以上の温度センサーが警告しきい値を超過しています。 オレンジの点滅:1 つ以上の温度センサーが重大しきい値を超過しています。 |
|
電源装置ステータス |
緑:すべての電源装置が正常に動作中です。 オレンジの点灯:1 台以上の電源装置が縮退運転状態にあります。 オレンジの点滅:1 台以上の電源装置が重大な障害発生状態にあります。 |
|
ネットワーク リンク アクティビティ |
消灯:イーサネット リンクがアイドル状態です。 緑:1 つ以上のイーサネット LOM ポートでリンクがアクティブになっていますが、アクティビティは存在しません。 緑の点滅:1 つ以上のイーサネット LOM ポートでリンクがアクティブになっていて、アクティビティが存在します。 |
|
ハード ドライブ障害 |
消灯:ハード ドライブは正常に動作中です。 オレンジ:ハード ドライブで障害が発生しています。 オレンジの点滅:デバイスの再構成中です。 |
|
ハード ドライブ アクティビティ |
消灯:ハード ドライブ スレッドにハード ドライブが存在しません(アクセスなし、障害なし)。 緑:ハード ドライブの準備が完了しています。 緑の点滅:ハード ドライブはデータの読み取り中または書き込み中です。 |
背面パネルの LED およびボタン
次の表で、アプライアンスの背面パネルの LED およびアプライアンス上のボタンについて説明します。
 (注) | アプライアンスのネットワーク インターフェイスの最小速度は、1 GB/秒である必要があります。 |
|
LED 名 |
状態 |
|---|---|
|
電源装置障害 |
消灯:電源装置は正常に動作中です。 オレンジの点滅:イベント警告しきい値に達しましたが、電源装置は動作し続けています。 オレンジの点灯:重大障害しきい値に達し、電源装置がシャットダウンしています(たとえば、ファンの障害や過熱状態など)。 |
|
電源装置 AC OK |
消灯:電源装置に AC 電力が供給されていません。 緑の点滅:AC 電力の供給は OK、DC 出力は使用不可。 緑の点灯:AC 電力供給も、DC 出力も OK。 |
|
1 Gb イーサネット専用管理リンク速度 |
消灯:リンク速度は 10 Mbps です。 オレンジ:リンク速度は 100 Mbps です。 緑:リンク速度は 1 Gbps です。 |
|
1 Gb イーサネット専用管理リンク ステータス |
消灯:リンクが確立されていません。 緑:リンクはアクティブです。 • 緑の点滅:アクティブなリンクにトラフィックが存在します。 |
|
1 Gb イーサネット リンク速度 |
消灯:リンク速度は 10 Mbps です。 オレンジ:リンク速度は 100 Mbps です。 緑:リンク速度は 1 Gbps です。 |
|
1 Gb イーサネット リンク ステータス |
消灯:リンクが確立されていません。 緑:リンクはアクティブです。 緑の点滅:アクティブなリンクにトラフィックが存在します。 |
|
ID |
消灯:ID LED は使用されていません。 青:ID LED がアクティブです。 |
アプライアンス コンポーネントの取り付けまたは交換
Cisco APIC-EMアプライアンス コンポーネントの取り付けまたは交換の方法については、『Cisco UCS C220 Server Installation and Service Guide』を参照してください。
アプライアンス上での新しい ISO のインストール
状況によっては、アプライアンスに新しい Cisco ISO イメージをインストールする必要があります。ここでは、このタスクを実行するための手順を示します。
Cisco APIC-EM ISO イメージのダウンロード
Cisco.com から最新の Cisco APIC-EMISO イメージをダウンロードすることができます。
Cisco APIC-EM シリーズ アプライアンスへの ISO イメージのインストール
ISO イメージをダウンロードした後、次のいずれかの方法を使用して Cisco APIC-EMシリーズ アプライアンスで新規インストールを実行できます。
-
CIMC リモート管理ユーティリティを使用して ISO イメージをインストールします。
重要: このリモート インストールを行うには、CIMC を設定する必要があります。CIMC の設定の詳細については、CIMC の設定を参照してください。
-
USB フラッシュ ドライブを使用して ISO イメージをインストールします。
-
ブート可能な USB フラッシュ ドライブを作成します。
-
Cisco APIC-EMシリーズ アプライアンスに USB フラッシュ デバイスを接続します。
-
ローカルの KVM を使用するか、またはリモートで CIMC KVM を使用して、Cisco APIC-EMソフトウェア リリースをインストールします。

(注)
ブート可能な USB フラッシュ ドライブの作成の詳細については、ブート可能 USB ドライブの作成を参照してください。
-
-
USB ポートと外付けの DVD ドライブを使用して ISO をインストールします。
 (注) | Cisco APIC-EMシリーズ アプライアンスが以前のバージョンのコントローラ ソフトウェアを実行している場合は、『Release Notes for the Cisco Application Policy Infrastructure Controller Enterprise Module』で説明されているように、GUI を使用した次のアップグレード手順に従って最新バージョンにアップグレードできます。現在のところ、既存の Cisco APIC-EMシリーズ アプライアンスを再イメージ化して最新リリースにアップグレードすることはサポートされていません。 |
 (注) | USB フラッシュ デバイスを使用するか、USB ポートで外付けの DVD を使用してCisco APIC-EMソフトウェア リリースをインストールする場合、CIMC の設定は任意です。リモート インストールを行わない場合は、これらのオプションのいずれかを選択します。 |
CIMC の設定
CIMC を使用して、Cisco APIC-EMシリーズ アプライアンスに対するすべての操作を実行できます。これを行うには、最初に Web ベースのブラウザから CIMC にアクセスするための IP アドレスと IP ゲートウェイを設定する必要があります。
| ステップ 1 | キーボードとモニタをアプライアンスの背面パネルの USB ポートに接続するか、KVM ケーブルとコネクタを使用してアプライアンス コンソールにアクセスします。 |
| ステップ 2 | 電源コードを差し込みます。 |
| ステップ 3 | 電源ボタンを押して、サーバをブートします。以下の画面のとおり、F8を押すように求めるプロンプトが表示されるのを確認します。
 |
| ステップ 4 | ブートアップ時に、F8を押して BIOS CIMC 構成ユーティリティを開きます。次の画面が表示されます。
 |
| ステップ 5 | 構成ユーティリティ ウィンドウで、各フィールドを次のように変更します。 |
| ステップ 6 | F1 を押して追加設定を指定します。 |
| ステップ 7 | [Additional Settings] ウィンドウで次のように変更します。 |
| ステップ 8 | F10を押して、設定を保存します。 |
| ステップ 9 | Escを押して終了し、サーバを再起動します。 |
| ステップ 10 | 設定を保存後、ブラウザを開き、次の URL を入力します:
https://CIMC_ip_address。ここで、CIMC_IP_address はステップ 5 で入力した IP アドレスです。 |
次の作業
CIMC を使用して、Cisco APIC-EMシリーズ アプライアンスにCisco APIC-EM ソフトウェア リリースをインストールします。この手順の詳細については、CIMC を使用した Cisco APIC-EM シリーズ アプライアンスの設定を参照してください。
ブート可能 USB ドライブの作成
Cisco APIC-EMアプライアンスのブート可能な USB ドライブを作成するには、次の手順に従います。
 (注) | 例として、この手順では Rufus フリーウェア ユーティリティ(バージョン 2.6.818)を使用してブート可能な USB ドライブを作成します。Rufus フリーウェア ユーティリティは、次の URL からダウンロードできます: https://rufus.akeo.ie/ |
ブート可能 USB ドライブには 8 GB 以上の容量が必要です。
| ステップ 1 | フリーウェア ユーティリティをダウンロードして、ラップトップ、またはデスクトップにブート可能な USB ドライブを作成します。
ダウンロード後、ユーティリティを開き、インストールします。
| ||
| ステップ 2 | ユーティリティをダウンロードしたラップトップまたはデスクトップに USB ドライブを接続します。
USB ドライブを接続すると、ユーティリティの GUI が表示されます。 ブート可能 USB ドライブ用に次の値を入力または選択します。
| ||
| ステップ 3 | Rufus フリーウェア ユーティリティの GUI の中央にある [Click to select image]アイコンをクリックします。 | ||
| ステップ 4 | ネットワーク上の Cisco APIC-EMISO イメージを参照して選択します。 | ||
| ステップ 5 | [Start]をクリックして、ISO イメージを USB ドライブにコピーします。
この操作により、ブート可能な USB ドライブとして Cisco APIC-EMISO イメージがインストールされた USB ドライブが作成されます。 | ||
| ステップ 6 | ラップトップまたはデスクトップからブート可能な USB ドライブを取り外し、コントローラをインストールする場合に使用します。 |
次の作業
コントローラをインストールするサーバまたはアプライアンスにブート可能 USB ドライブを挿入します。
CIMC を使用した Cisco APIC-EM シリーズ アプライアンスの設定
アプライアンスの CIMC を設定したら、CIMC を使用して、Cisco APIC-EMシリーズ アプライアンスを管理できます。CIMC を使用して、BIOS の設定を含むすべての操作を実行できます。
このガイドの推奨手順に従って、アプライアンスの電源をオンにし、接続していることを確認します。
アプライアンスで CIMC を設定したことを確認します。この手順の詳細については、次を参照してください。 CIMC の設定
CIMC にアクセスするクライアント マシンに Cisco APIC-EMISO イメージがあること、または、インストール イメージが入ったブート可能 USB があることを確認します。
Cisco APIC-EMプログラム パラメータ情報が利用可能で、導入の要件(NTP サーバなど)が満たされていることを確認します。
| ステップ 1 | アプライアンス管理用の CIMC に接続します。
ネットワーク インターフェイス カード(NIC)モードの設定で選択されたポートを使用して LAN からアプライアンスにイーサネット ケーブルを接続します。active-active および active-passive の [NIC redundancy] 設定では、2 つのポートに接続する必要があります。 |
| ステップ 2 | ブラウザと CIMC の IP アドレスを使用して CIMC セットアップ ユーティリティにログインします。
IP アドレスは、CIMC 設定に基づいています。 サーバのデフォルトのユーザ名は admin です。デフォルト パスワードは password です。 |
| ステップ 3 | CIMC GUI で [Launch KVM Console]をクリックします。 |
| ステップ 4 | CIMC クレデンシャルを使用して KVM コンソールにログインします。 |
| ステップ 5 | [KVM Console]のメニュー バーで [Virtual Media] をクリックします。 |
| ステップ 6 | [Virtual Media]ドロップダウン メニューで [Activate Virtual Devices] をクリックします。 |
| ステップ 7 | [Virtual Media - Map CD/DVD]ウィンドウで Cisco APIC-EM ISO イメージを参照します。 |
| ステップ 8 | [Drive/Image File]フィールドに Cisco APIC-EM ISO イメージが表示されたら、[Map Device] ボタンをクリックします。
このウィンドウの [Read Only]チェックボックスをオンにします。 |
| ステップ 9 | [Macros]> [Static Macros] > [Ctrl-Alt-Del]を選択し、ISO イメージを使用して Cisco APIC-EM シリーズ アプライアンスを起動します。次の図に示すような画面が表示されます。
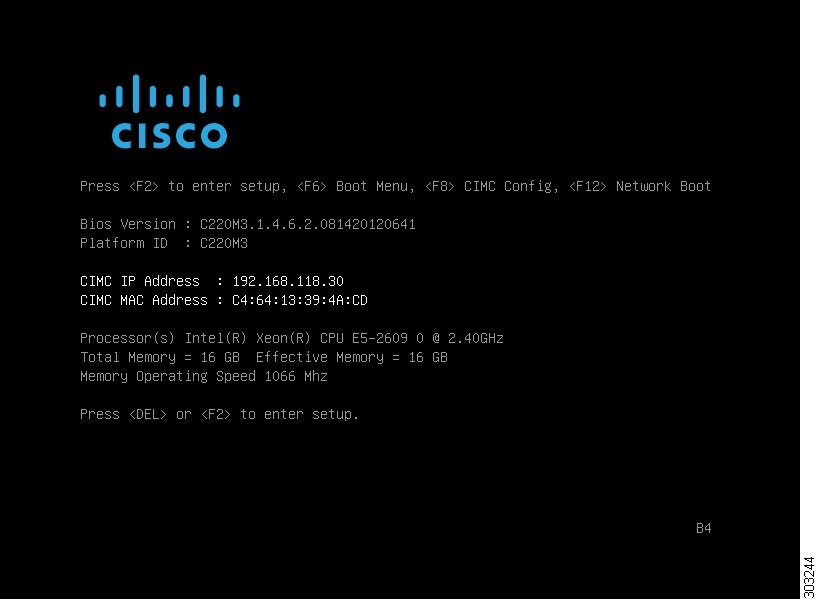 |
| ステップ 10 | F6を押して、[Boot] メニューを起動します。次のような画面が表示されます。
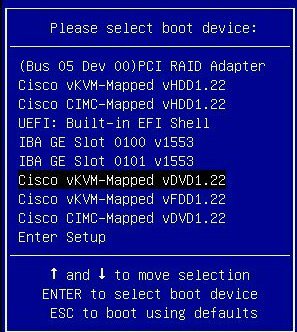 |
| ステップ 11 | マッピングした DVD を選択して、Enterを押します。
Enterを押すと、Cisco APIC-EM ISO ソフトウェアおよびファイルがアプライアンスにインストールされます。 これらのファイルがインストールされたら、Ubuntu 画面が短時間表示されます。次に、Cisco APIC-EM設定ウィザードが起動します。 |
| ステップ 12 | ウィザードを使用して Cisco APIC-EMの設定を進めます。
設定ウィザードが起動しない場合は、config_wizard コマンドを入力して設定プロセスを開始します。 設定ウィザード プロセスの詳細については、以下の項を参照してください。 設定ウィザードによる作業を完了してリブートすると、Cisco APIC-EMGUI の [Login] ウィンドウが表示されます。これで Cisco APIC-EMを使用することができます。 |
次の作業
Cisco APIC-EMGUI の [Login] ウィンドウで、Cisco APIC-EM ユーザ インターフェイスにアクセスするための Web ベースの管理ログイン クレデンシャル(ユーザ名およびパスワード)を求めるプロンプトが表示されます。セットアップ プロセスで定義した GUI 管理ユーザのユーザ名およびパスワードを使用して、最初に Web インターフェイスにアクセスできます。
Cisco APIC-EMユーザ インターフェイスにログインしたら、ディスカバリ クレデンシャル、SNMP 値、および証明書などのコントローラ設定を行うことができます。コントローラの設定の詳細については、Cisco Application Policy Infrastructure Controller Enterprise Module Administrator Guideを参照してください。
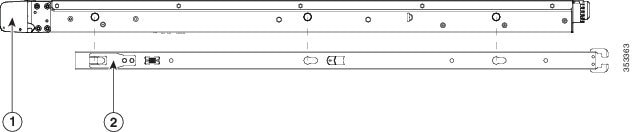
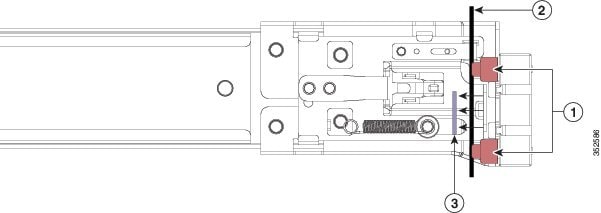

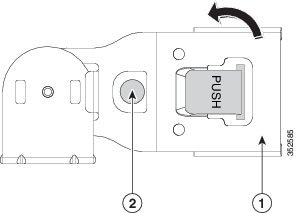
 フィードバック
フィードバック