Power over Ethernet(PoE)を介してWAP571またはWAP571Eをネットワークに手動で接続する
目的
ワイヤレスアクセスポイント(WAP)をコンピュータと同じネットワークに接続すると、コンピュータが通信できるようになり、WAPを設定できるようになります。これは通常、WAPを初めて設定する場合、またはWAPがリセットされた後に再設定する必要がある場合に行われます。この記事では、WAP571またはWAP571Eをネットワークに接続する手順について説明します。
該当するデバイス
- WAP500シリーズ – WAP571、WAP571E
[Software Version]
- 1.0.0.15 - WAP571、WAP571E
PoE経由でWAP571をネットワークに接続
重要:WAPを接続しているネットワークにPoE(802.3afおよび802.3at)が接続されていて、ネットワークが稼働していることを確認します。
ステップ1:イーサネットケーブルの一端を、PoEスイッチまたはルータのイーサネットポートに接続します。
ステップ2:イーサネットケーブルの他端をWAP571のETH0/PDポートに接続します。
注:WAP571は、2つのイーサネットポートをリンクアグリゲーションモードにバンドルします。2つのイーサネットポートが同時に接続されている場合は、リンクパートナーもリンクアグリゲーションをサポートする必要があります。
ステップ3:WAP571とPoEスイッチ、またはルータの両方のライトを確認します。
注:
- WAP571が接続されているPoEスイッチのポートのオレンジ色のライトは、PoEスイッチがWAP571に電力を供給していることを示します。
- WAP571が接続されているPoEスイッチのイーサネットポートの緑色のライトは、デバイス間のリンクを示します。
- WAP571の前面パネルで緑色のライトが点滅している場合は、デバイスが起動していることを示しています。
- 緑色のライトが点灯している場合は、WAP571が使用可能で動作可能であることを示します。
- WAP571のイーサネットポートの緑色のライトが点灯している場合は、スイッチとWAP571間のリンクが点灯していることを示しています。
- WAP571のイーサネットポートで緑色のライトが点滅している場合は、デバイスがデータを送受信していることを示しています。
これで、WAP571EをPoE経由でネットワークに接続し、アクセスポイントの設定に進むことができます。手順については、「WAP571またはWAP571Eワイヤレスアクセスポイントでの基本的な無線設定の設定」を参照してください。
PoE経由でWAP571Eをネットワークに接続
ケーブル配線の準備
ステップ1:耐候性コネクタを分解して赤ゴムガスケットを露出させます。分解した後、次の項目が必要です。
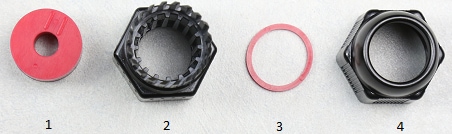
-
1厚ゴムガスケット
-
耐候性コネクタの部分B
-
薄いゴムガスケット
-
耐候性コネクタの部品A
ステップ2:イーサネットケーブルを耐候性コネクタのパートBに差し込みます。

ステップ3:厚いゴムガスケットをピンチして切り込みを明らかにし、イーサネットケーブルを切り込みを通してスライドさせます。
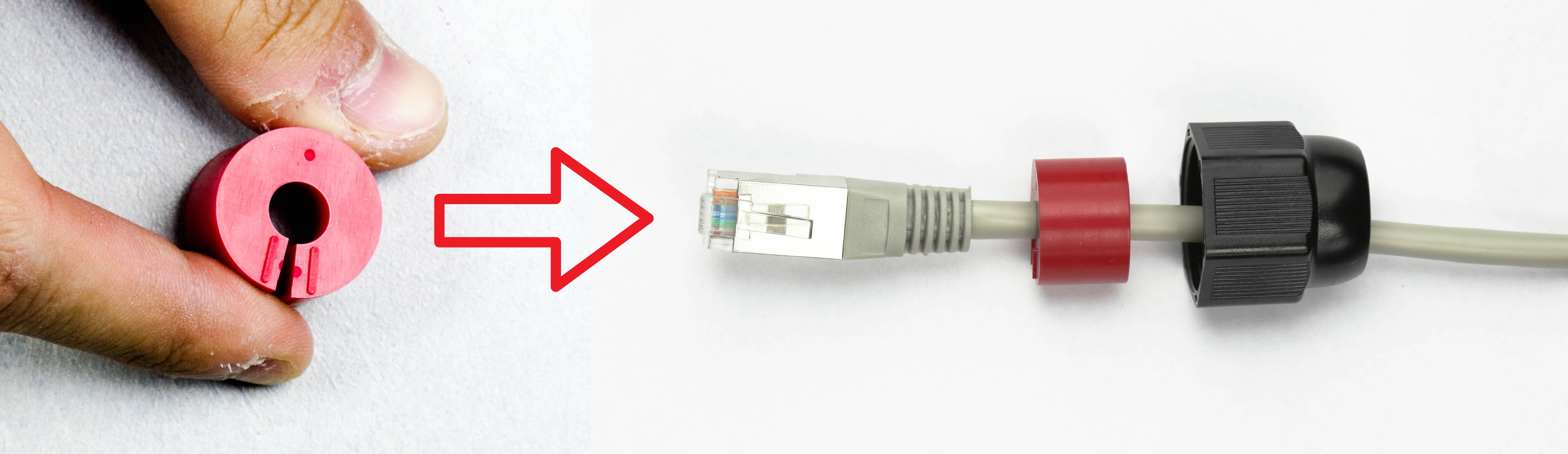
ステップ4:イーサネットケーブルを耐候性コネクタのPart Aに差し込みます。

ステップ5:耐候性コネクタのパーツBの開口部に薄い赤いガスケットを挿入します。

PoE経由でのWAP571Eの接続
重要:WAPを接続しているネットワークにPoE(802.3afおよび802.3at)が接続されていて、ネットワークが稼働していることを確認します。
ステップ1:WAP571Eの背面パネルと底面パネルに移動します。
ステップ2:WAP571Eを、デバイスの下のラベルが右側に表示されるように配置します。
ステップ3:ETH0/PDとラベル付けされたポートのカバーを取り外して、イーサネットポートを公開します。これは、キャップを反時計回りに回すことで行えます。
注:薄いゴムガスケットを失わないように注意してください。
ステップ4:イーサネットケーブルをWAP571EのETH0/PDスロットに接続します。

ステップ5:WAP571Eのねじ部分に時計回りに回して、耐候性コネクタを固定します。

ステップ6:厚いゴムガスケットを耐候性コネクタのPart Bに挿入します。
ステップ7:パーツBのねじ部分の時計回りに回転させて、耐候性コネクタのパーツAを固定します。

ステップ8:イーサネットケーブルのもう一方の端をPoEスイッチのイーサネットポートに接続します。
ステップ9:WAP571EとPoEスイッチの両方のライトを確認します。
PoE接続を使用したWAP571/WAP571Eの確認
ハードウェアのインストールを確認するには、次の手順に従います。
- ケーブル接続を確認します。
- インジケータライトを確認します。
|
ラベル
|
Activity
|
説明
|
|
電源
|
オフ
|
アクセスポイントがオフになっている
|
|
ソリッド(緑)
|
アクセスポイントは正常です。ワイヤレスクライアントが接続されていません
|
|
|
塗りつぶし(青)
|
アクセスポイントは正常です。少なくとも1つのワイヤレスクライアントが接続されている
|
|
|
点滅(青)
|
アクセスポイントがファームウェアをアップグレードしています。
|
|
|
実線(赤)
|
アクセスポイントが両方のファームウェアイメージで起動できない。
|
|
|
LAN (WAP571) |
オフ
|
イーサネットリンクなしFEイーサネットリンクがアクティブまたは10 Mbpsである。
|
|
緑に点灯
|
GEイーサネットリンクがアクティブです。
|
|
|
グリーンに点滅
|
アクセスポイントがデータを送受信している。
|
これで、WAP571EをPoE経由でネットワークに接続し、アクセスポイントの設定に進むことができます。手順については、「WAP571またはWAP571Eワイヤレスアクセスポイントでの基本的な無線設定の設定」を参照してください。
 フィードバック
フィードバック