About the Cisco Mobility Express Monitoring Service
The Cisco Mobility Express Monitoring service enables the primary AP to monitor the WLANs and all the connected and unconnected devices on the network.
The Monitoring service offers the following capabilities through the Network Summary and Wireless Dashboard tabs:
-
View details of configured WLANs.
-
View list of top WLANs based on traffic and associated clients.
-
View details of APs in the network.
-
View details of clients operating actively at either 2.4 GHz or 5 GHz.
-
View summary of client device-operating systems and applications running on these devices.
-
View detailed listing of rogue clients and APs.
-
View details of various interferers in the network on the 2.4GHz and 5 GHz radio frequencies.
-
Monitor the performance of APs in the network.
-
Monitor the performance of clients in the network.
 Note |
|
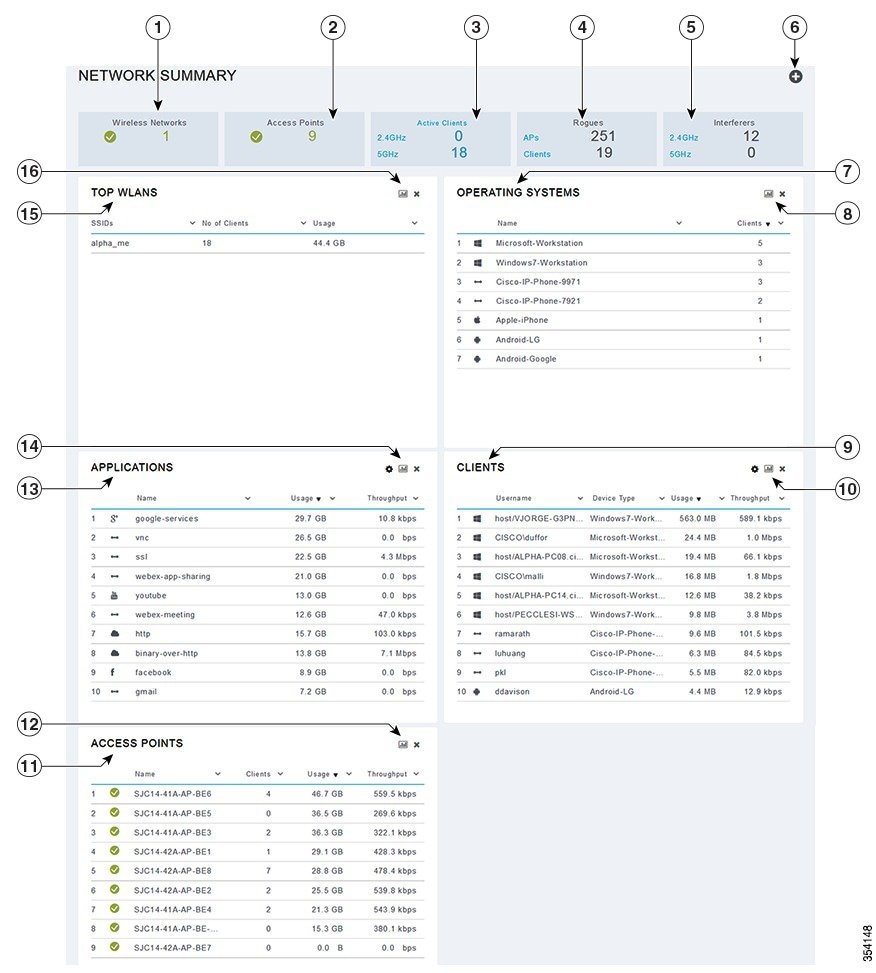
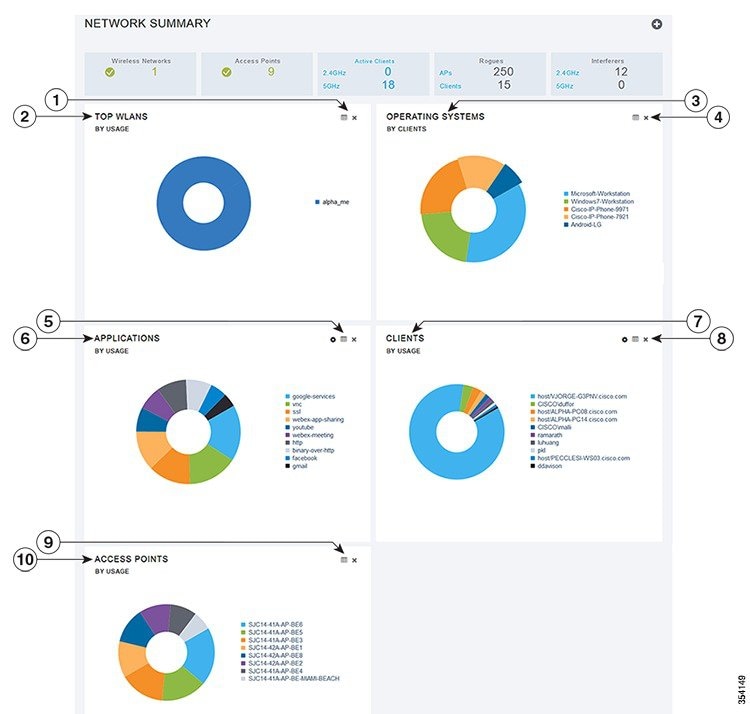

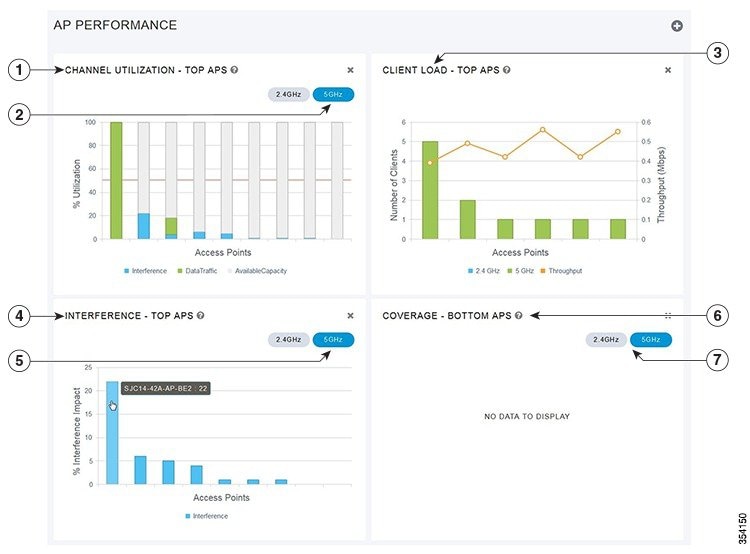
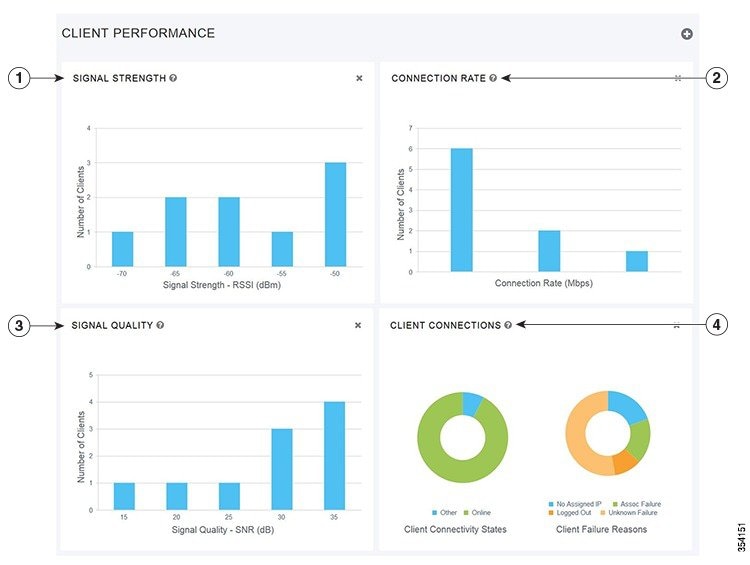
 Feedback
Feedback