|
LDAP Search for enterprise
users through UDS
|
|
Enable
user search to Enterprise Directory Server
|
To enable
LDAP search, check this check box. After you check this check box, all the
fields of the
LDAP Search Configuration window become active.
To
disable the existing LDAP search, uncheck this check box and click
Save.
| Note
|
If you
disable this checkbox, all the fields of the
LDAP Search Configuration window become non-editable.
|
|
|
LDAP
Manager Distinguished Name
|
Enter a
unique name for an entry in the Directory Service.
|
|
LDAP
Password
|
Enter a
password to access the LDAP server.
|
|
Confirm
Password
|
Enter the
same password that you entered in the
LDAP Password field.
|
|
LDAP User
Search Base 1
|
Enter the
value for the LDAP user search in first search base. For example, a search base
value can be
cn=users,dc=citglab,dc=india,dc=com.
|
|
LDAP User
Search Base 2
|
(Optional)
Enter the value for the LDAP user search in second search base.
| Note
|
You can
enter value for this search base if the user information is not found in the
first search base.
|
|
|
LDAP User
Search Base 3
|
(Optional)
Enter the value for the LDAP user search in third search base.
| Note
|
You can
enter value for this search base if the user information is not found in the
first and second search bases.
|
|
|
LDAP
Custom Filter for Users
|
From this
drop-down list, select one of the filter options as search criteria for users.
The options that appear in the drop-down list are defined in the
LDAP Custom Search Filter
window.
|
|
Recursive
Search on All Search Bases
|
Check this
check box so that the system searches the user information from the second and
third search bases also. By default, the system searches for information in
first search base only. By checking the
Recursive Search on All Search Bases checkbox, the
system continues to search for the user information in the second and third
search bases if the user information is not found in first search base.
|
|
UDS Tag to LDAP Attribute
Mapping
View or
select the LDAP attributes for the following UDS tags:
|
|
userName
|
Displays
the attribute name as
sAMAccountName.
|
|
firstName
|
Displays
the attribute name as
givenName.
|
|
middleName
|
Choose
one of the following attributes:
|
|
lastName
|
Displays
the attribute name as
sn.
|
|
manager
|
Displays
the attribute name as
manager.
|
|
department
|
Displays
one of the following attributes:
-
department
-
departmentNumber
|
|
phoneNumber
|
Choose
one of the following attributes:
|
|
email
|
Displays
the attribute name as
mail.
|
|
title
|
Displays
the attribute name as
title.
|
|
homeNumber
|
Displays
the attribute name as
homephone.
|
|
mobileNumber
|
Displays
the attribute name as
mobile.
|
|
pager
|
Displays
the attribute name as
pager.
|
|
directoryUri
|
Choose
one of the following attributes:
|
|
displayName
|
Displays
the attribute name as
displayName.
|
|
UC Service Directory
Information
|
|
Primary
Server
|
From the
drop-down list, select one of the existing unified communications (UC) services
for LDAP search. After you select a UC service from the drop-down list, the IP
address details appear in
Host Name or IP address of Server,
Port Number, and
Protocol columns. In addition, the
View Details link appears, which you can click to
view the UC service configuration details of the UC service that you selected.
If the
UC service that you want to choose is not listed in the drop-down list, you can
create a new UC service. To add a new UC service, click the
Add UC Service button. The newly added UC service
appears in the
Primary Server drop-down list.
|
|
Secondary
Server
|
(Optional) From the drop-down list, select one of the existing
UC services for LDAP search. After you select a UC service from the drop-down
list, the IP address details appear in
Host Name or IP address of Server,
Port Number, and
Protocol columns. In addition, the
View Details link appears, which you can click to
view the UC service configuration details of the UC service that you selected.
If the
UC service that you want to choose is not listed in the drop-down list, you can
create a new UC service. To add a new UC service, click the
Add UC Service button. The newly added UC service
appears in the
Secondary Server drop-down list.
|
|
Tertiary
Server
|
(Optional) From the drop-down list, select one of the existing
UC services for LDAP search. After you select a UC service from the drop-down
list, the IP address details appear in
Host Name or IP address of Server,
Port Number, and
Protocol columns. In addition, the
View Details link appears, which you can click to
view the UC service configuration details of the UC service that you selected.
If the
UC service that you want to choose is not listed in the drop-down list, you can
create a new UC service. To add a new UC service, click the
Add UC Service button. The newly added UC service
appears in the
Tertiary Server drop-down list.
|
|
Add UC
Service
|
Click
this button to configure primary, secondary, and tertiary directory servers. In
the
UC Service Configuration window, enter the values in
the required fields. The values entered in this window appear as UC services in
the
Primary Server,
Secondary Server, and
Tertiary Server fields.
For more
information about the configuration fields of UC services, see the
UC
Service Settings section in the online help.
|



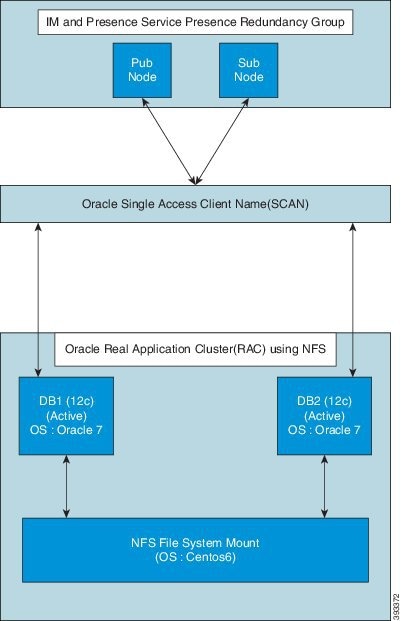

 Feedback
Feedback