Hybrid Calling for Webex Devices deployment task flow
This task flow walks you through how to first configure Unified CM settings for Webex devices, configure Expressway settings, activate Hybrid Calling for your organization, and then add Hybrid Calling to either a newly created Workspace or an existing Workspace with Webex cloud-registered video devices. A Workspace is configured in Control Hub. After you complete all the required configuration on-premises and in the cloud, you can install and run the Webex Device Connector to synchronize the configuration between both.
As you configure Hybrid Calling for Webex Devices, refer to this screenshot which shows the mapping of fields between Control Hub (on the left) and Unified CM (on the right).
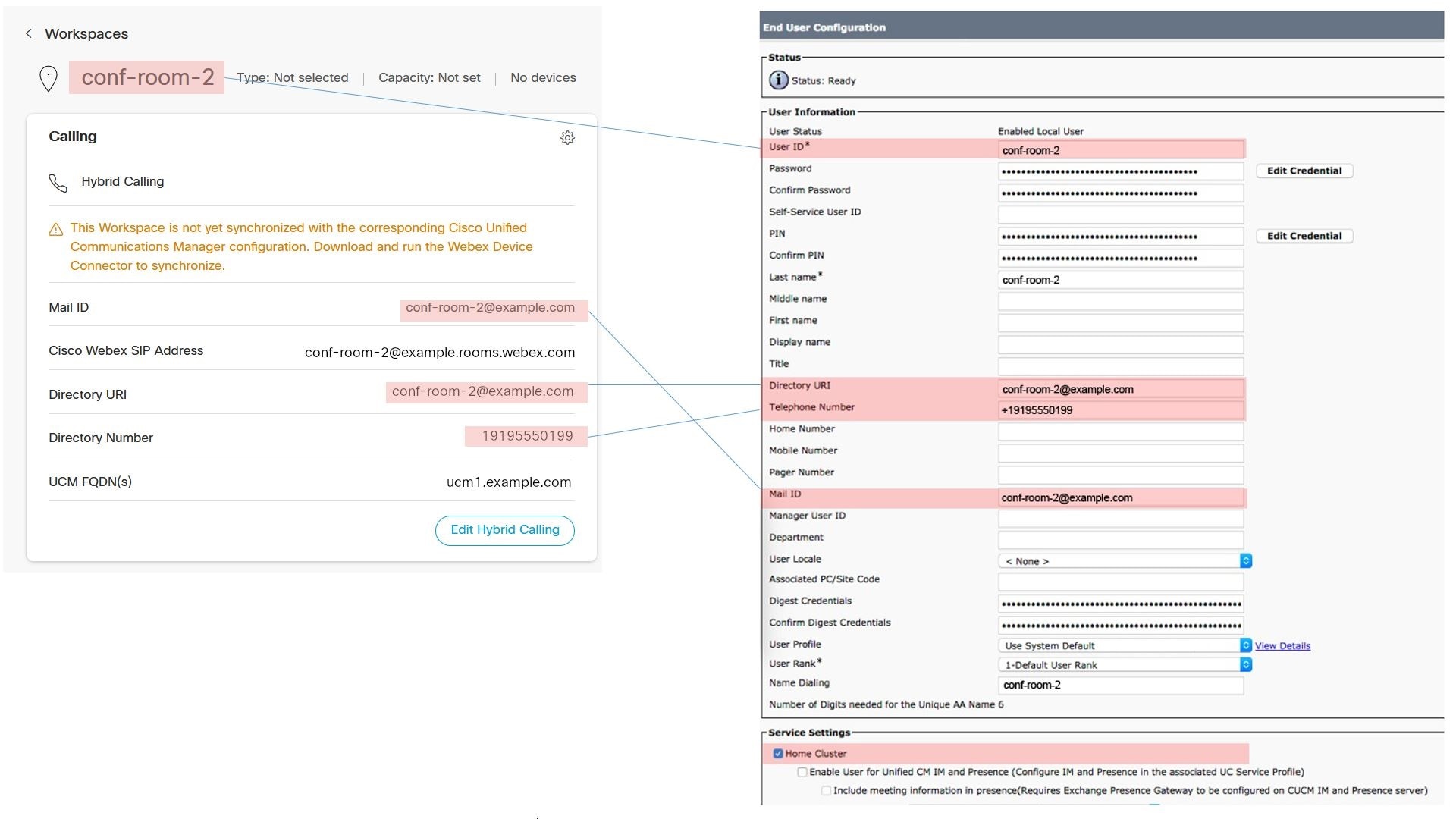
The following points provide a functional overview of the feature:
-
This feature uses a Cisco Spark Remote Device (Cisco Spark-RD) in on-premises Unified CM to route calls on the device to enterprise extensions, users, and PSTN.
-
Features that are initiated from on-premises phones (such as hold, transfer, and conference) can include Webex devices with Hybrid Calling.
-
Any calls from Webex devices to PSTN or on-premises extensions are anchored to the Cisco Spark-RD in Unified CM.
Before you begin
-
Read the overview: Hybrid Calling for Webex Devices
-
Complete the requirements: Requirements for Hybrid Calling for Webex Devices
Procedure
| Command or Action | Purpose | |
|---|---|---|
|
Step 1 |
Manage domains (external article) |
Domain verification is essential to the security and integrity of your organization. Verification proves to us that you own a particular domain and is required for this service to work. If your company has multiple domains, add each domain one at a time. For example, if you have Webex devices and administrators of the devices in sales.example.com and in support.example.com, you must add both domains. If your organization enforces email addresses, you are presented with warnings about possible lockout. You are forced to verify and remove domains in a particular order to prevent administrator lockout. When adding domains, for example, you must add the administrator domain first, followed by all other domains. |
|
Step 2 |
Configure Unified Communications Manager settings for Hybrid Calling |
Configure Unified Communications Manager to receive calls directly from Expressway-E. This configuration enables URI routing between the cloud and the on-premises enterprise. You'll create a cluster FQDN, which is the enterprise parameter that is used in SIP routing decisions and that helps identify multiple clusters so calls can occur between them. |
|
Step 3 |
Configure the Expressway-E for Hybrid Calling by following these tasks:
|
Enterprise calls are securely routed over the Expressway pair. If you want to reuse an existing pair, some of the required traversal configuration for Hybrid Calling may already be in place. However, read the procedures that follow to ensure that Expressway-E and Expressway-C are correctly configured. |
|
Step 4 |
Configure the Expressway-C for Hybrid Calling by following these tasks: |
Enterprise calls are securely routed over the Expressway pair. If you want to reuse an existing pair, some of the required traversal configuration for Hybrid Calling may already be in place. However, read the procedures that follow to ensure that Expressway-E and Expressway-C are correctly configured. |
|
Step 5 |
Use this procedure to begin the initial setup for Hybrid Calling in Control Hub. These settings ensure that Hybrid Calling is first enabled for your organization before you do further configuration. You specify the desired subdomain for your company, and that setting creates Webex App SIP addresses as unique identifiers. Then, you toggle on hybrid call connect for your organization. Last, you enter the SIP destination address which resolves to your Expressway-E in the call traversal pair. This entry is typically a DNS-SRV record which can resolve to multiple Expressway-Es. |
|
|
Step 6 |
Configure Workspace settings by following these tasks: |
Follow these tasks to configure the necessary Unified CM settings that are required for enabling Workspaces or Personal Mode devices for Hybrid Calling. |
|
Step 7 |
You can get the Webex Device Connector software from Control Hub. After you install the software, you can use it to synchronize Unified CM configuration (dial plan, directory number, extension, and so on) to Webex devices that are in Workspaces enabled for Hybrid Calling. The tool also synchronizes cloud configuration such as the Webex SIP address down to Unified CM. |
|
|
Step 8 |
Synchronize device configuration changes with Webex Device Connector |
Webex Device Connector keeps your on-premises and cloud configuration for Webex devices in sync. The software also identifies any mismatch issues that you can resolve before you resync the changes. |


 Feedback
Feedback