Windows Desktop
Enable FIPS Registry Key (Recommended)
 Note |
Your organization may require you to run the Webex app in FIPS mode. To do so, set the following registry key to 1 (DWORD value) on user machines:
To change this setting, you must have HKLM registry access. Typically, an administrator or user with admin privileges has this access. Since this is an OS-level setting, we recommend that you evaluate its impact on your other Windows applications before rolling it out across your organization. If you don’t enable the registry key, note the following:
|
Choose a Windows App Deployment Option
To enable the app to connect to the Webex for Government cloud for your users, choose one of the following options, according to your needs:
Option 1: MSI
Do these steps if you prefer deploying the app as an administrator-controlled MSI install.
 Note |
To perform this action, you must have HLKM registry access. Typically, an administrator or user with admin privileges has this access. The FEDRAMPENABLED setting causes the installer to write to the HLKM area of the registry. |
Before you begin
Enable the FIPS registry key, if required.
Procedure
| Step 1 |
Download the installer using the applicable link.
|
| Step 2 |
To enable usage of the Webex for Government cloud environment, run msiexec with the Example:msiexec /i WebexTeams.msi FEDRAMPENABLED=1 ALLUSERS=1 |
Option 2: FedRampEnabled RegKey
Do this task if you plan to let users download and install the Webex app MSI themselves, but want to ensure that they connect to the Webex for Government cloud.
 Note |
To perform this action, you must have HLKM registry access. Typically, an administrator or user with admin privileges has this access. |
Before you begin
Enable the FIPS registry key, if required.
Procedure
| Step 1 |
Set the following registry key to 1 (DWORD value):
|
| Step 2 |
If the user has installed and signed in to the Webex app before the registry key was set, have the user sign out and sign back in. |
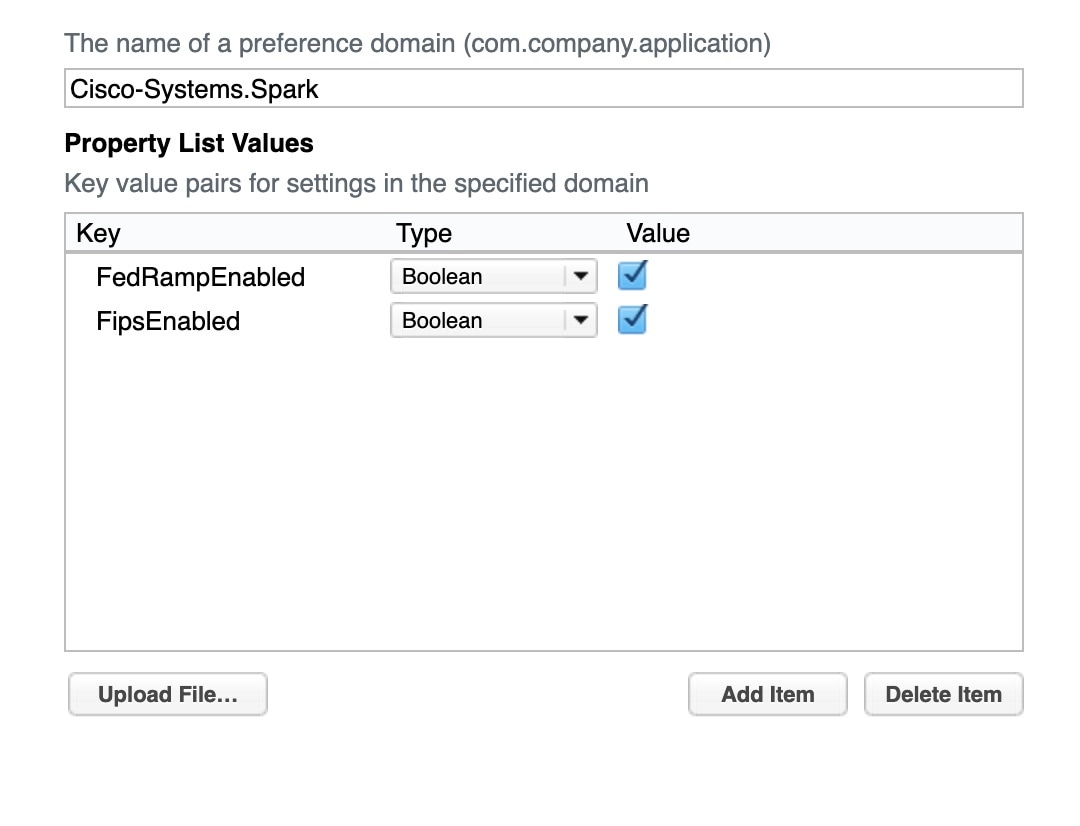
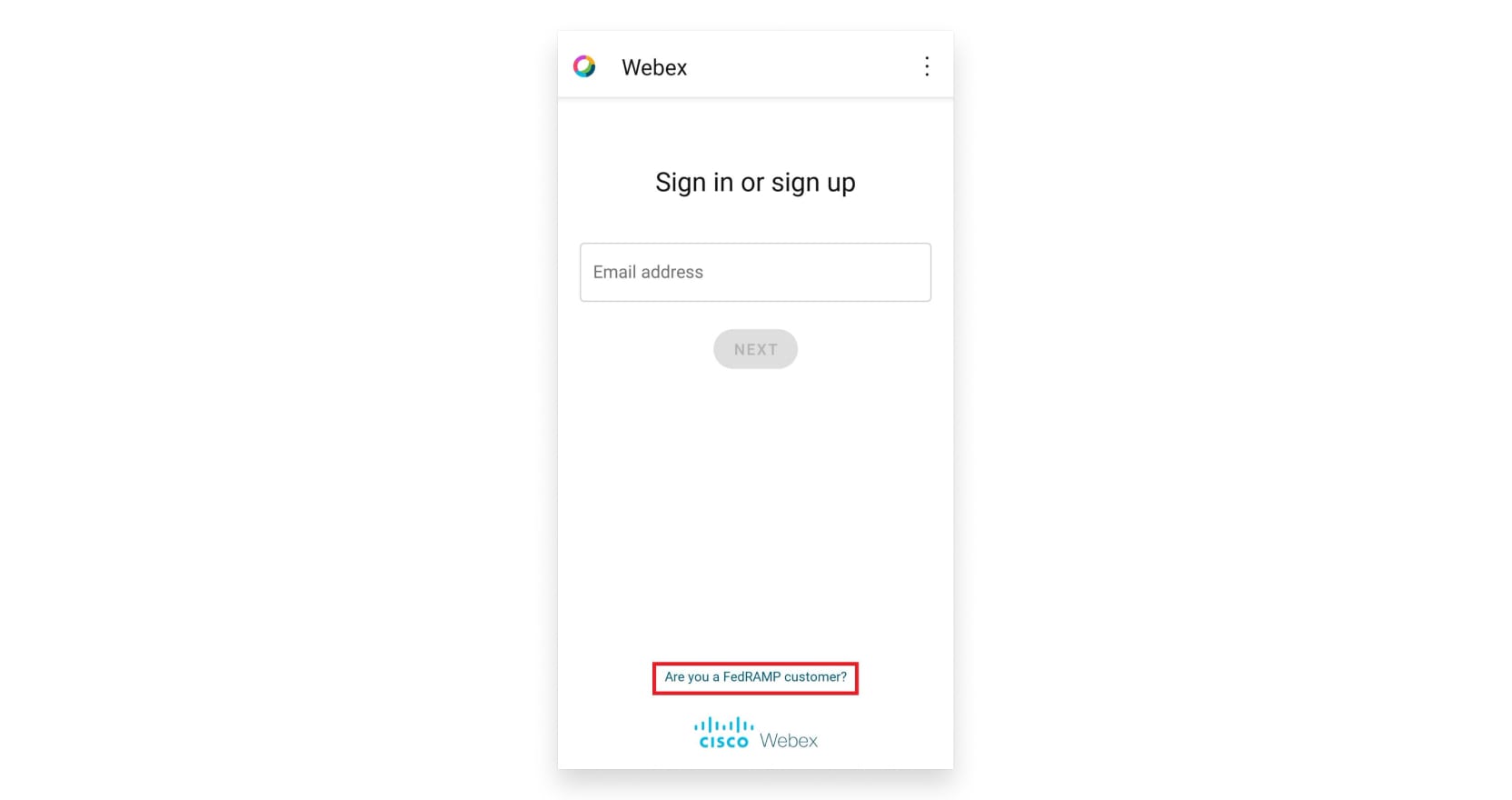
 Feedback
Feedback