- Preface
- Overview
- Installing the Server OS
- Managing the Server
- Viewing Server Properties
- Viewing Server Sensors
- Managing Remote Presence
- Managing User Accounts
- Configuring Network-Related Settings
- Configuring Communication Services
- Managing Certificates
- Configuring Platform Event Filters
- CIMC Firmware Management
- Viewing Logs
- Server Utilities
- Index
Overview
This chapter includes the following sections:
- Overview of the Cisco UCS C-Series Rack-Mount Servers
- Cisco Integrated Management Controller
- Server Software
- Server Ports
- CIMC GUI
- CIMC Elements
- Logging In to CIMC
- Logging Out of CIMC
Overview of the Cisco UCS C-Series Rack-Mount Servers
Following are the Cisco UCS C-Series rack-mount servers:
-
Cisco UCS C200 M1 Rack-Mount Server
-
Cisco UCS C210 M1 Rack-Mount Server
-
Cisco UCS C250 M1 Rack-Mount Server
UCS C200 M1 Rack-Mount Server
The Cisco UCS C200 M1 server is a high-density, two-socket, 1 RU rack-mount server. This server is built for production-level network infrastructure, web services, and mainstream data centers, and branch and remote-office applications.
UCS C210 M1 Rack-Mount Server
The Cisco UCS C210 M1 server is a general-purpose, two-socket, 2 RU rack-mount server. It is designed to balance performance, density, and efficiency for storage-intensive workloads. This server is built for applications such as network file and appliances, storage, database, and content-delivery.
UCS C250 M1 Rack-Mount Server
The Cisco UCS C250 M1 server is a high-performance, memory-intensive, two-socket, 2 RU rack-mount server. It is designed to increase performance, and it has the capacity for demanding virtualization and large-data-set workloads. The C250 M1 server also can reduce the cost of smaller memory footprints.
Cisco Integrated Management Controller
The Cisco Integrated Management Controller (CIMC) is the management service for the C-Series servers. CIMC runs within the server.
Management Interfaces
You can use a web-based GUI or SSH-based CLI to access, configure, administer, and monitor the server. Almost all tasks can be performed in either interface, and the results of tasks performed in one interface are displayed in another. However, you cannot do the following:
Tasks You Can Perform in CIMC
You can use CIMC to perform the following server management tasks:
-
Power on, power off, power cycle, reset and shut down the server
-
Toggle the locator LED
-
Configure the server boot order
-
View server properties and sensors
-
Manage remote presence
-
Create and manage local user accounts, and enable remote user authentication through Active Directory
-
Configure network-related settings, including NIC properties, IPv4, VLANs, and network security
-
Configure communication services, including HTTP, SSH, and IPMI Over LAN
-
Manage certificates
-
Configure platform event filters
-
Update CIMC firmware
-
Monitor faults, alarms, and server status
No Operating System or Application Provisioning or Management
CIMC provisions servers, and as a result, exists below the operating system on a server. Therefore, you cannot use it to provision or manage operating systems or applications on servers. For example, you cannot do the following:
-
Deploy an OS, such as Windows or Linux
-
Deploy patches for software, such as an OS or an application
-
Install base software components, such as anti-virus software, monitoring agents, or backup clients
-
Install software applications, such as databases, application server software, or web servers
-
Perform operator actions, including restarting an Oracle database, restarting printer queues, or handling non-CIMC user accounts
-
Configure or manage external storage on the SAN or NAS storage
Server Software
CIMC is a separate management module that is built into the motherboard. CIMC has its own ARM-based processor which runs the CIMC software. It is shipped with a running version of the firmware. Users can update CIMC firmware through the Firmware Update Management page. You need not worry about installing the initial CIMC firmware.
You do not need to install an OS like Windows or Linux on the server. Servers are shipped pre-installed. You can however, install a different OS on the server using the DVD drive or over the network. You can use CIMC to install the new OS using the KVM console and vMedia.
The following operating systems are supported by the server:
-
Windows Server 2003 R2, 32 bit, 64 bit, Windows 7 with Hyper-V, 64 bit, Windows Server 2008 with Hyper-V, Standard and Enterprise Edition, 64 bit
-
VMware ESX 3.5 U4, VMware vSphere 4, 4 U1, 4i, 4i U1
-
RedHat RHEL 5.3, 64 bit, RHEL 5.4 KVM, 64 bit, RHEL 6 KVM, 64 bit, RedHat Rhat 4.8, 64 bit, and Fedora
-
Novell SLES 10 SP3, 64 bit, SLES 11, 64 bit, SLES 11 SP1 XEN, aSLES 11 XEN , 64 bit
-
Solaris x86 10.x, 64 bit
-
Oracle OVM 2.1.2, 2.2
-
Oracle Enterprise Linux
-
XenServer Citrix
 Note |
Use specific product installation documentation when installing an operating system. |
Server Ports
Following is a list of server ports and their default port numbers:
CIMC GUI
The CIMC GUI is a web-based management interface for Cisco C-Series servers. You can launch the CIMC GUI and manage the server from any remote host that meets the following minimum requirements:
 Note |
In case you lose or forget the password that you use to log into CIMC, see the Cisco UCS C-Series server installation and service guide for your platform for password recovery instructions. |
- CIMC Elements
- Logging In to CIMC
- Logging Out of CIMC
- Navigation Pane
- Work Pane
- Toolbar
- Cisco Integrated Management Controller GUI Online Help Overview
CIMC Elements
Figure 1 shows the CIMC GUI.
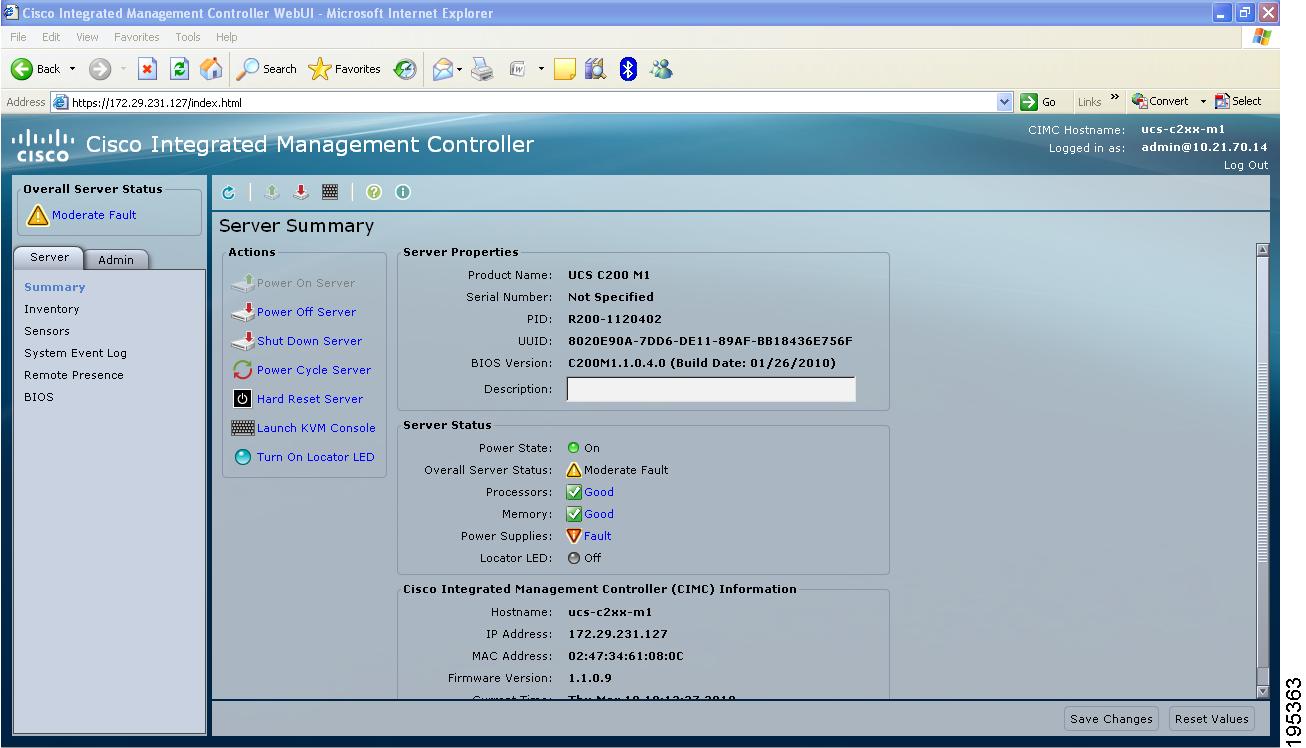
Navigation Pane
The Navigation pane displays on the left side of the CIMC GUI. Clicking links on the Server or Admin tabs in the Navigation pane displays the selected pages in the Work pane on the right side of the CIMC GUI.
The following table describes the elements in the Navigation pane:
Work Pane
The Work pane displays on the right side of the UI. Different pages appear in the Work pane, dependant on what link you click on the Server or Admin tab.
The following table describes the elements and pages in the Work pane.
Toolbar
The toolbar displays above the Work pane.
Element Name |
Description |
| Refresh | Refreshes the current page. |
| Power On Server | Powers on the server. |
| Power Off Server | Powers off the server. |
| Launch KVM Console | Launches the KVM console. |
| Help | Launches help. |
| Info | Launches server information. |
Cisco Integrated Management Controller GUI Online Help Overview
The Cisco Integrated Management Controller GUI is divided into two main sections, a Navigation pane on the left and a Work pane on the right.
This help system describes the fields on each GUI page and in each dialog box.
To access the page help, do the following:
-
In a particular tab in the GUI, click the Help icon in the toolbar above the Work pane.
-
In a dialog box, click the Help button in that dialog box.
For details about the tasks you can perform using this GUI, see the Cisco CIMC GUI Configuration Guide.
Logging In to CIMC
If not installed, install Adobe Flash Player 10 or higher on your local machine.
Logging Out of CIMC
| Step 1 |
In the upper right of CIMC, click Log Out. Logging out returns you to the CIMC log in page. |
| Step 2 | (Optional)Log back in or close your web browser. |
 Feedback
Feedback