- Preface
- Information About the Cisco WebEx Enabled TelePresence Feature
- First-Time Configuration Checklist
- Configuring Cisco MCU and TelePresence Server
- Configuring Call Control
- Configuring Certificates on Cisco VCS Expressway
- Configuring Cisco TelePresence Management Suite
- Configuring Cisco TelePresence Management Suite Extension for Microsoft Exchange
- Configuring Cisco TelePresence Management Suite Provisioning Extension
- Configuring Audio
- Integrating Cisco TelePresence with Your Cisco WebEx Site Administration Account
- Scheduling Cisco WebEx Enabled TelePresence Meetings
- Troubleshooting
- Introduction
- Videos Available
- Supported Certificates
- Generating a Certificate Signing Request (CSR)
- Installing the SSL Server Certificate on the VCS Expressway
- Configuring the Trusted CA Certificate List on the VCS Expressway
Configuring Certificates on Cisco VCS Expressway
Introduction
This chapter describes the best practices for configuring certificates on Cisco VCS Expressway.
There are three parts to the configuration:
- Generating a certificate signing request (CSR)
- Installing the SSL Server Certificate on the VCS Expressway
- Configuring the Trusted CA List on the VCS Expressway
Both VCS Expressway X7.2.2 and X8.1 are supported. There are important differences in how each are configured, which are noted in the procedures that follow.

VCS Expressway X8.1 Encryption Issue and Workarounds
There is an issue with the Encrypt on Behalf feature in VCS Expressway X8.1 when using Static NAT. Because VCS Expressway X8.1 uses the Ethernet 2 IP address for the media part in SDP, the media part of calls will fail. (Caveat ID: CSCum90139). Customers using Static NAT on their VCS Expressways running X7.2.2 are urged not to upgrade to X8.1 until a maintenance release fixes this issue.
If you are using Static NAT on VCS Expressway X8.1, Cisco recommends one of the following workarounds:
- Downgrade VCS Expressway to X7.2.2.
- Reconfigure VCS Expressway X8.1 to not use Static NAT.
- Use VCS Control to Encrypt on Behalf instead of VCS Expressway.
To use VCS Control to encrypt on behalf, do the following:
Step 1![]() On MCU, turn Encryption OFF for all conferences.
On MCU, turn Encryption OFF for all conferences.
Step 2![]() On VCS Control, change the dedicated WebEx Traversal zone to Force Encrypted.
On VCS Control, change the dedicated WebEx Traversal zone to Force Encrypted.
Step 3![]() On VCS Expressway, change the dedicated WebEx DNS zone to Encryption Auto.
On VCS Expressway, change the dedicated WebEx DNS zone to Encryption Auto.
Videos Available
The entire configuration process for VCS Expressway 7.2.2 is also described and demonstrated in the following video series:
Configuring Certificates on Cisco VCS Expressway for WebEx Enabled TelePresence
Supported Certificates
Make sure you submit your certificate signing request to a public certificate authority that issues a certificate that WebEx supports.

Note![]() Self-signed certificates are NOT supported.
Self-signed certificates are NOT supported.
WebEx supports certificates that are issued by specific Root Certificate Authorities. Certificate providers may have multiple Root Certificate Authorities and not all may be supported by WebEx. Your certificate must be issued by one of the following Root Certificate Authorities (or one of their Intermediate Certificate Authorities) or the call from your VCS Expressway will not be authorized by WebEx:
- entrust_ev_ca
- digicert_global_root_ca
- verisign_class_2_public_primary_ca_-_g3
- godaddy_class_2_ca_root_certificate
- Go Daddy Root Certification Authority - G2
- verisign_class_3_public_primary_ca_-_g5
- verisign_class_3_public_primary_ca_-_g3
- dst_root_ca_x3
- verisign_class_3_public_primary_ca_-_g2
- equifax_secure_ca
- entrust_2048_ca*
- verisign_class_1_public_primary_ca_-_g3
- ca_cert_signing_authority
- geotrust_global_ca
- globalsign_root_ca
- thawte_primary_root_ca
- geotrust_primary_ca
- addtrust_external_ca_root

Note![]() This list may change over time. For the most current information, contact WebEx.
This list may change over time. For the most current information, contact WebEx.
*To use a certificate generated by entrust_2048_ca with Cisco VCS Expressway, you must replace the Entrust Root CA certificate in the trusted CA list on the Cisco VCS Expressway with the newest version available from Entrust.
You can download the newer entrust_2048_ca.cer file from the Root Certificates list on the Entrust web site at the following URL:
https://www.entrust.net/downloads/root_index.cfm

Generating a Certificate Signing Request (CSR)
To generate a certificate signing request, do the following:
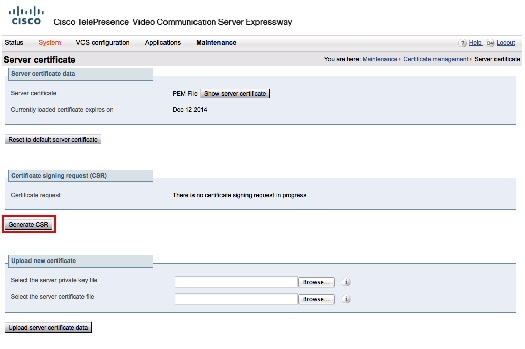
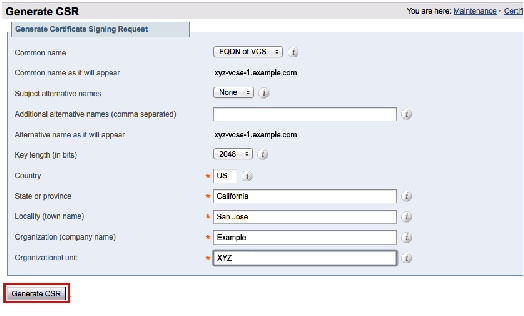
Step 3![]() Enter the required information for the CSR and click Generate CSR.
Enter the required information for the CSR and click Generate CSR.
After clicking the Generate CSR button, the Server Certificate page is displayed and a message indicating that CSR creation was successful.

Note![]() The private key is automatically generated as part of the CSR creation process. DO NOT click the option to Discard CSR, this will force you to regenerate the CSR and the auto-generated private key will not appear on the Server Certificate page.
The private key is automatically generated as part of the CSR creation process. DO NOT click the option to Discard CSR, this will force you to regenerate the CSR and the auto-generated private key will not appear on the Server Certificate page.
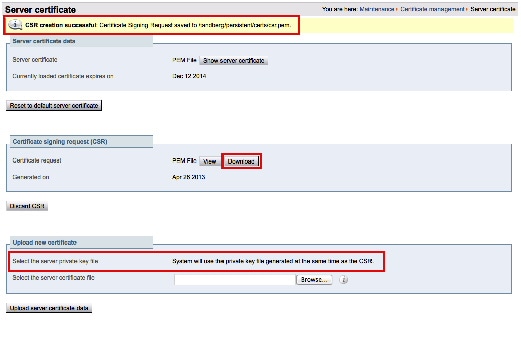
Step 4![]() In order to complete the CSR process and receive a signed certificate from a supported public certificate authority (CA), you must download the CSR by clicking Download.
In order to complete the CSR process and receive a signed certificate from a supported public certificate authority (CA), you must download the CSR by clicking Download.
Most certificate authorities will require the CSR to be provided in a PKCS#10 request format (Shown below).
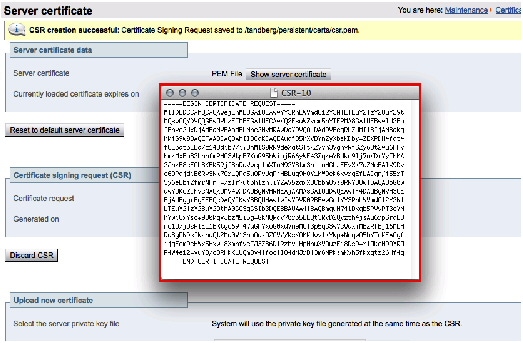
Step 5![]() Submit the CSR to your public CA.
Submit the CSR to your public CA.

Note![]() Important: Make sure your public CA provides you with an SSL server certificate that includes both Server and Client Auth keys.
Important: Make sure your public CA provides you with an SSL server certificate that includes both Server and Client Auth keys.
Once you’ve received the SSL server certificate from your public CA, you are ready to install it on the VCS Expressway.
Installing the SSL Server Certificate on the VCS Expressway

Note![]() Before installing the server certificate on the VCS Expressway, make sure it is in the.PEM format. If the certificate you received is in a.CER format, you can convert it to a.PEM file by simply changing the file extension to.PEM.
Before installing the server certificate on the VCS Expressway, make sure it is in the.PEM format. If the certificate you received is in a.CER format, you can convert it to a.PEM file by simply changing the file extension to.PEM.

To Install the SSL server certificate on the VCS Expressway, do the following:
Step 1![]() (Recommended) Open the server certificate in a text editing application such as Notepad and verify that you see a single certificate (Noted by Begin and End Certificate brackets).
(Recommended) Open the server certificate in a text editing application such as Notepad and verify that you see a single certificate (Noted by Begin and End Certificate brackets).
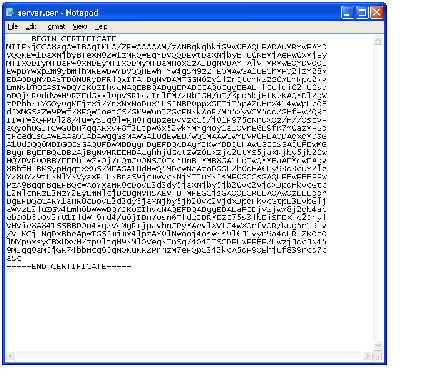
You may also want to verify that the validity of the server certificate by opening it as a.CER file. Here you should observe that the Issued to field is that of the VCS Expressway server.
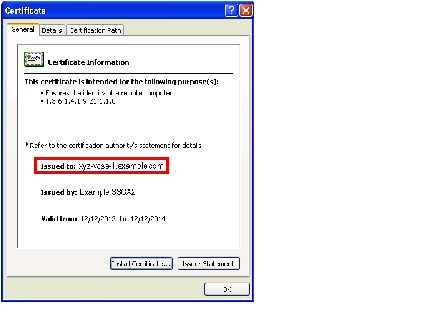

Tip![]() It is worth noting whether the CA that issued the certificate uses an intermediate CA or issues/signs certificates from a root CA. If an intermediate CA is involved then you’ll need to “stack” or add the Intermediate CA Certificate to the Trusted CA Certificate.
It is worth noting whether the CA that issued the certificate uses an intermediate CA or issues/signs certificates from a root CA. If an intermediate CA is involved then you’ll need to “stack” or add the Intermediate CA Certificate to the Trusted CA Certificate.
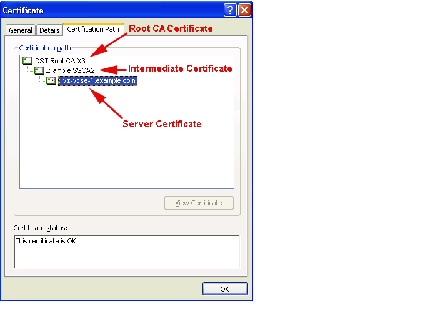
Step 3![]() Click Browse and select the server certificate that you received from the public CA and click Open.
Click Browse and select the server certificate that you received from the public CA and click Open.

Note![]() The server certificate must be loaded on to the Expressway in the.PEM certificate format.
The server certificate must be loaded on to the Expressway in the.PEM certificate format.
Step 4![]() Click Upload server certificate data.
Click Upload server certificate data.
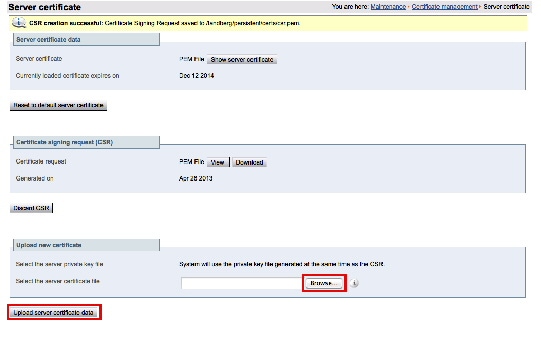
After uploading the server certificate, you’ll see a message at the top of the page indicating that files were uploaded.
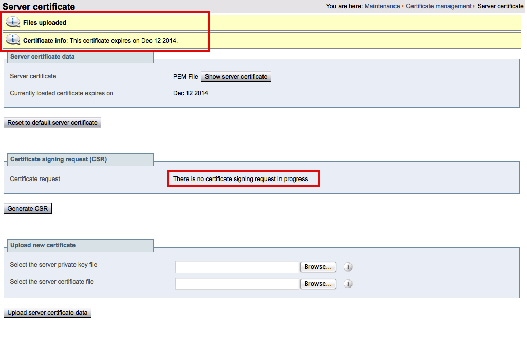
Configuring the Trusted CA Certificate List on the VCS Expressway
The version of VCS Expressway you are using will determine how you configure the trusted CA certificate list.
The default trusted CA certificate list for VCS Expressway X7.2.2 contains 140 certificates. It is very likely the public root CA that issued your server certificate is already part of the default trusted CA certificate list.
For details on how to configure the trusted CA certificate list on VCS Expressway X7.2.2, go to Configuring the Trusted CA Certificate List on VCS Expressway X7.2.2.
VCS Expressway Upgraded from X7.2.2 to X8.1
If you upgraded your VCS Expressway from X7.2.2 to X8.1, the trusted CA certificate list from X7.2.2 will be retained.
For details on how to configure the trusted CA certificate list on VCS Expressway upgraded from X7.2.2 to X8.1, go to Configuring the Trusted CA Certificate List on VCS Expressway Upgraded from X7.2.2 to X8.1.
If you are using a freshly installed VCS Expressway X8.1, you will need to load your own list of trusted CA certificates, because it does not (by default) contain any certificates in its default trusted CA certificate list.
In addition, you will need to add the root certificate used by the WebEx cloud to the default trusted CA certificate list on your VCS Expressway, which is DST Root CA X3.
For details on how to configure the trusted CA certificate list on a freshly installed VCS Expressway X8.1, go to Configuring the Trusted CA Certificate List on VCS Expressway X8.1.
Configuring the Trusted CA Certificate List on VCS Expressway X7.2.2
If the default trusted CA certificate list is not currently in use, it is recommended that you reset it back to the default CA Certificate. This will simplify the process of ensuring the required certificates are in place.
Resetting the Trusted CA Certificate List on VCS Expressway X7.2.2
To reset the trusted CA certificate list on VCS Expressway X7.2.2, do the following:
Step 1![]() Go to Maintenance > Certificate management > Trusted CA certificate and click Reset to default CA certificate.
Go to Maintenance > Certificate management > Trusted CA certificate and click Reset to default CA certificate.


Note![]() Your VCS Expressway must trust the certificate issuer of the server certificate that’s passed by the server during the client/server SSL Handshake, in this case the server will be the SIP Proxy in the WebEx Cloud.
Your VCS Expressway must trust the certificate issuer of the server certificate that’s passed by the server during the client/server SSL Handshake, in this case the server will be the SIP Proxy in the WebEx Cloud.
The default trusted CA certificate list on the VCS Expressway already contains the public root CA Certificate for the server certificate that the cloud will present. The root CA for the WebEx cloud is DST Root CA X3 with an intermediate CA of Cisco SSCA2.
If the server certificate was issued by the root CA (rather than an intermediate CA), it is likely that the root certificate is part of the default trusted CA list.
Step 2![]() It is best practice to verify that the proper root certificate is present. You may do this by clicking Show CA certificate.
It is best practice to verify that the proper root certificate is present. You may do this by clicking Show CA certificate.
This will open in a new window displaying the default Trusted CA list that is currently loaded on the VCS Expressway.
Step 3![]() Search for the root CA that issued the server certificate.
Search for the root CA that issued the server certificate.
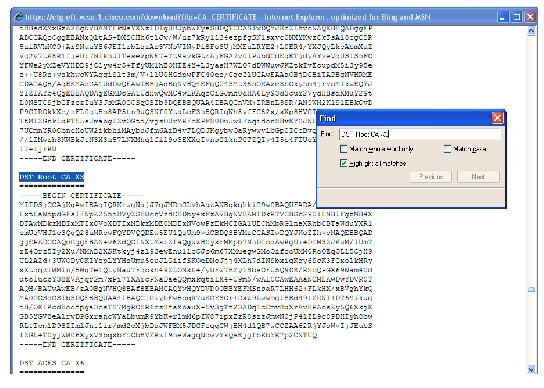
If the server certificate is issued by the top-level root CA and NOT by an intermediate CA and the valid root CA certificate is present in the default trusted CA certificate list, then certificate configuration on your VCS Expressway is complete.
If the server certificate is issued by an intermediate CA, go to the next section.

Note![]() If the certificate for the top-level root CA that issued your server certificate is not part of the default trusted CA certificate list, you must add it using the same procedure that is described for stacking the intermediate CA certificate, detailed in the next section.
If the certificate for the top-level root CA that issued your server certificate is not part of the default trusted CA certificate list, you must add it using the same procedure that is described for stacking the intermediate CA certificate, detailed in the next section.
Stacking the Intermediate CA Certificate in the Trusted CA Certificate List on VCS Expressway X7.2.2
In some cases, root CAs will use an intermediate CA to issue certificates.
If the server certificate is issued by an intermediate CA, then you’ll need to add the intermediate CA certificate to the default Trusted CA list.
Figure 5-1 Server Certificate in.CER File Format
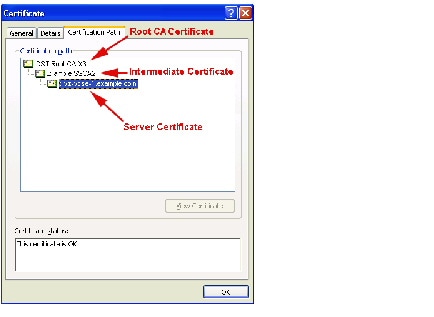
Unless the public CA provided you the exact intermediate and root certificates that must be loaded, you can retrieve them from the server certificate. In some cases this is a better approach to ensure you’re that you’re stacking the correct intermediate CA certificate.
Step 1![]() Open the server certificate as a.CER file (see Figure 5-1)
Open the server certificate as a.CER file (see Figure 5-1)
Step 2![]() Click the Certification Path tab, double-click the Intermediate Certificate.
Click the Certification Path tab, double-click the Intermediate Certificate.
This will open the intermediate CA certificate in a separate certificate viewer.
Step 3![]() Make sure the ‘Issued to’ field displays the name of the Intermediate CA.
Make sure the ‘Issued to’ field displays the name of the Intermediate CA.
Step 4![]() Click the Details tab followed by Copy to File…
Click the Details tab followed by Copy to File…
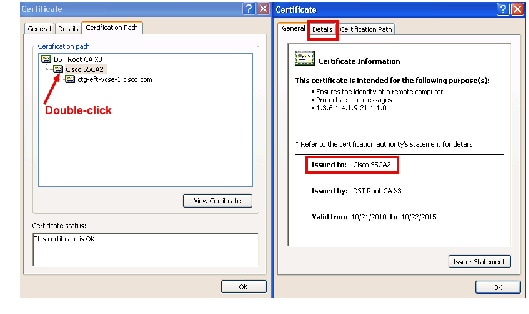
The ‘Welcome to the Certificate Export Wizard’ appears.
Step 6![]() Choose Base-64 encoded X.509 (.CER) as the Export File Format and click Next.
Choose Base-64 encoded X.509 (.CER) as the Export File Format and click Next.
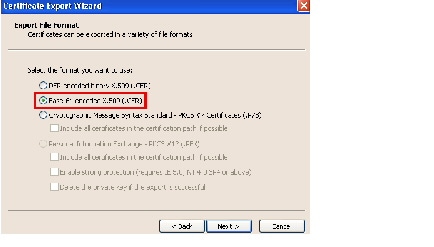
Step 7![]() Name the file, click Next, and Finish.
Name the file, click Next, and Finish.
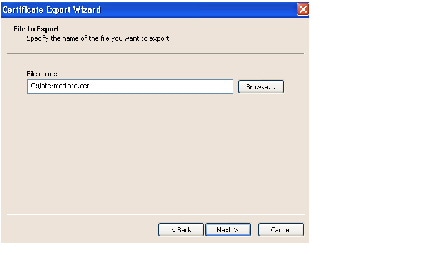
Step 8![]() Copy the default Trusted CA list from the VCS Expressway by going to Maintenance > Certificate management > Trusted
Copy the default Trusted CA list from the VCS Expressway by going to Maintenance > Certificate management > Trusted![]() CA certificate and clicking Show CA Certificate. In the window that opens, select all contents.
CA certificate and clicking Show CA Certificate. In the window that opens, select all contents.
Step 9![]() Paste the contents into a text editing application such as Notepad.
Paste the contents into a text editing application such as Notepad.
Step 10![]() Open the intermediate.cer file within a new window of your text editing application and copy the contents to your clipboard.
Open the intermediate.cer file within a new window of your text editing application and copy the contents to your clipboard.
Step 11![]() Do a search for the existing root CA certificate within the text file that contains the contents of the default Trusted CA list.
Do a search for the existing root CA certificate within the text file that contains the contents of the default Trusted CA list.
Step 12![]() Paste the intermediate CA certificate above the root certificate.
Paste the intermediate CA certificate above the root certificate.
Step 13![]() Save the text file as.PEM file (Example: NewDefaultCA.pem)
Save the text file as.PEM file (Example: NewDefaultCA.pem)
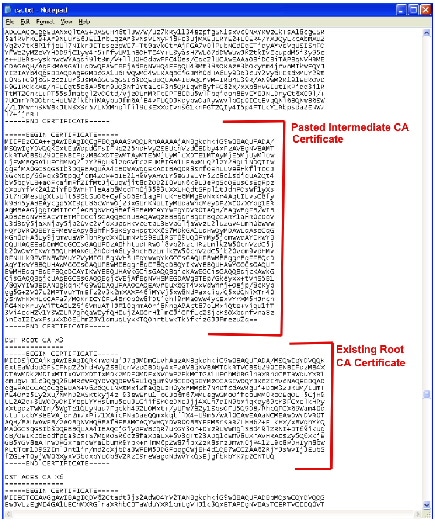

Note![]() If the root CA is not part of the default trusted CA list. Follow same procedure of stacking the intermediate CA certificate.
If the root CA is not part of the default trusted CA list. Follow same procedure of stacking the intermediate CA certificate.
Step 14![]() Click Browse, find your newly created/stacked Trusted
Click Browse, find your newly created/stacked Trusted![]() CA list and click Open.
CA list and click Open.
Step 15![]() Click Upload CA certificate.
Click Upload CA certificate.
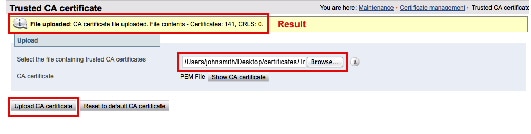
Certificate configuration on your VCS Expressway X7.2.2 is complete.
For additional details on how to configure client/server certificates, including information about security terminology and definitions, refer to the “Cisco VCS Certificate Creation and Use Deployment Guide (X7.2)” at the following location:
https://www.cisco.com/en/US/docs/telepresence/infrastructure/vcs/config_guide/Cisco_VCS_Certificate_Creation_and_Use_Deployment_Guide_X7-2.pdf
Configuring the Trusted CA Certificate List on VCS Expressway Upgraded from X7.2.2 to X8.1
If the default trusted CA certificate list is not currently in use, it is recommended that you reset it back to the default CA Certificate. This will simplify the process of ensuring the required certificates are in place.
Resetting the Trusted CA Certificate List on VCS Expressway Upgraded from X7.2.2. to X8.1
To reset the trusted CA certificate list on VCS Expressway X8.1, do the following:
Step 1![]() Go to Maintenance > Security certificates > Trusted CA certificate and click Reset to default CA certificate.
Go to Maintenance > Security certificates > Trusted CA certificate and click Reset to default CA certificate.

Note![]() Your VCS Expressway must trust the certificate issuer of the server certificate that’s passed by the server during the client/server SSL Handshake, in this case the server will be the SIP Proxy in the WebEx Cloud.
Your VCS Expressway must trust the certificate issuer of the server certificate that’s passed by the server during the client/server SSL Handshake, in this case the server will be the SIP Proxy in the WebEx Cloud.
The default trusted CA certificate list on the VCS Expressway already contains the public root CA Certificate for the server certificate that the cloud will present. The root CA for the WebEx cloud is DST Root CA X3 with an intermediate CA of Cisco SSCA2.
If the server certificate was issued by the root CA (rather than an intermediate CA), it is likely that the root certificate is part of the default trusted CA list.
Step 2![]() It is best practice to verify that the proper root certificate is present. You may do this by clicking Show all (PEM file).
It is best practice to verify that the proper root certificate is present. You may do this by clicking Show all (PEM file).
This will open in a new window displaying the default Trusted CA list that is currently loaded on the VCS Expressway.
Step 3![]() Search for the root CA that issued the server certificate.
Search for the root CA that issued the server certificate.
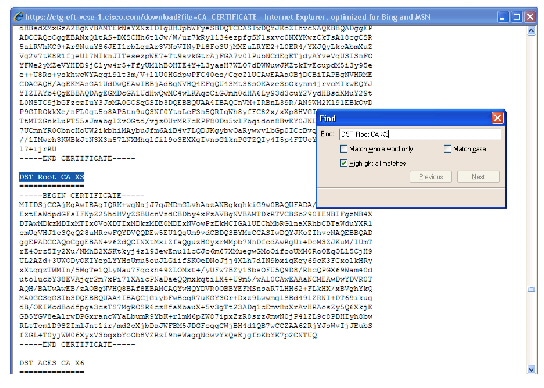
If the server certificate is issued by the top-level root CA and NOT by an intermediate CA and the valid root CA certificate is present in the default trusted CA certificate list, then certificate configuration on your VCS Expressway is complete.
If the server certificate is issued by an intermediate CA or if the certificate for the top-level root CA that issued your server certificate is not part of the trusted CA certificate list, you must add it to the trusted CA certificate list, as detailed in the next section.
Adding the Intermediate CA Certificate to VCS Expressway X8.1
In some cases, root CAs will use an intermediate CA to issue certificates.
If the server certificate is issued by an intermediate CA, then you’ll need to add the intermediate CA certificate to the default trusted CA certificate list.
Figure 5-2 Server Certificate in.CER File Format
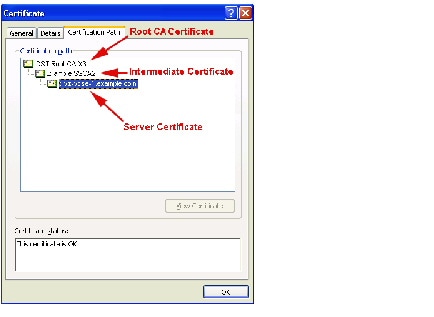
Unless the public CA provided you the exact intermediate and root certificates that must be loaded, you can retrieve them from the server certificate. In some cases this is a better approach to ensure you’re that you’re stacking the correct intermediate CA certificate.
Step 1![]() Open the server certificate as a.CER file (see Figure 5-2)
Open the server certificate as a.CER file (see Figure 5-2)
Step 2![]() Click the Certification Path tab.
Click the Certification Path tab.
Step 3![]() Double-click the Intermediate Certificate.
Double-click the Intermediate Certificate.
This will open the intermediate CA certificate in a separate certificate viewer.
Step 4![]() Make sure the ‘Issued to’ field displays the name of the Intermediate CA.
Make sure the ‘Issued to’ field displays the name of the Intermediate CA.
Step 5![]() Click the Details tab followed by Copy to File…
Click the Details tab followed by Copy to File…

The ‘Welcome to the Certificate Export Wizard’ appears.
Step 7![]() Choose Base-64 encoded X.509 (.CER) as the Export File Format and click Next.
Choose Base-64 encoded X.509 (.CER) as the Export File Format and click Next.
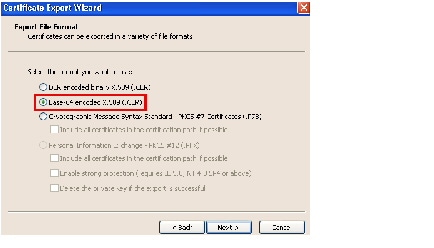
Step 8![]() Name the file, click Next, and Finish.
Name the file, click Next, and Finish.
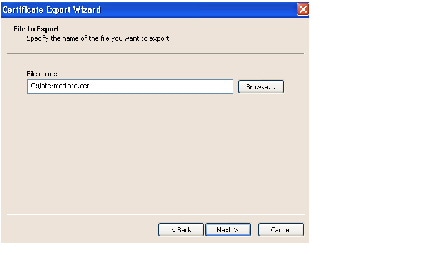
Step 9![]() Change the extension of your intermediate CA certificate from.cer to.pem.
Change the extension of your intermediate CA certificate from.cer to.pem.
Step 10![]() In VCS Expressway X8.1, go to Maintenance > Security certificates > Trusted
In VCS Expressway X8.1, go to Maintenance > Security certificates > Trusted![]() CA certificate.
CA certificate.
Step 11![]() Click Browse, find your intermediate CA certificate and click Open.
Click Browse, find your intermediate CA certificate and click Open.
Step 12![]() Click Append CA certificate.
Click Append CA certificate.
Certificate configuration on your VCS Expressway X8.1 is complete.
For additional details on how to configure client/server certificates, including information about security terminology and definitions, refer to the “Cisco VCS Certificate Creation and Use Deployment Guide (X8.1)” at the following location:
http://www.cisco.com/en/US/docs/telepresence/infrastructure/vcs/config_guide/X8-1/Cisco-VCS-Certificate-Creation-and-Use-Deployment-Guide-X8-1.pdf
Configuring the Trusted CA Certificate List on VCS Expressway X8.1
Because a freshly installed VCS Expressway X8.1, does not have certificates in its trusted CA certificates list, you must add the following two certificates:
Adding the DST Root Certificate to VCS Expressway X8.1
Your VCS Expressway must trust the certificate issuer of the server certificate that’s passed by the server during the client/server SSL Handshake, in this case the server will be the SIP Proxy in the WebEx Cloud, which is DST Root CA.
To add the DST Root certificate to the trusted CA certificate list on VCS Expressway X8.1, do the following:
Step 1![]() Go to: http://www.identrust.com/doc/SSLTrustIDCAA5_DSTCAX3.p7b
Go to: http://www.identrust.com/doc/SSLTrustIDCAA5_DSTCAX3.p7b
A page with the DST Root certificate contents appears with “-----Begin Certificate-----” at the top.
Step 2![]() Select and copy the entire contents of the page.
Select and copy the entire contents of the page.
Step 3![]() Open a text editor, such as Notepad, on your computer and paste the contents of the DST Root certificate.
Open a text editor, such as Notepad, on your computer and paste the contents of the DST Root certificate.
Step 4![]() Save the text file with an extension of.PEM. For example: dst_root_ca.pem.
Save the text file with an extension of.PEM. For example: dst_root_ca.pem.
Step 5![]() In VCS Expressway X8.1, go to Maintenance > Security certificates > Trusted
In VCS Expressway X8.1, go to Maintenance > Security certificates > Trusted![]() CA certificate.
CA certificate.
Step 6![]() Click Browse, select the DST Root certificate you saved in step 4
Click Browse, select the DST Root certificate you saved in step 4![]() and click Open.
and click Open.
Step 7![]() Click Append CA certificate.
Click Append CA certificate.
Adding the Root or Intermediate CA Certificate to VCS Expressway X8.1
For the WebEx cloud to trust your VCS Expressway’s server certificate, you must add the root or intermediate CA certificate for the CA that issued your server certificate.
Unless the public CA provided you the exact intermediate or root certificates that must be loaded, you can retrieve them from the server certificate. In some cases this is a better approach to ensure you’re that you’re stacking the correct intermediate CA certificate.
To add the root or intermediate CA to VCS Expressway X8.1, do the following:
Step 1![]() Open the server certificate as a.CER file
Open the server certificate as a.CER file
Step 2![]() Click the Certification Path tab. (see Figure 5-3)
Click the Certification Path tab. (see Figure 5-3)
Figure 5-3 Server Certificate from Intermediate CA in.CER File Format
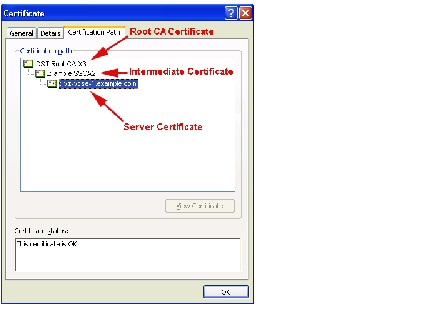

Note![]() The server certificate example shown here is one issued by an intermediate CA. If your certificate was issued by a root CA, you would only see 2 certificates (the root and server certificates).
The server certificate example shown here is one issued by an intermediate CA. If your certificate was issued by a root CA, you would only see 2 certificates (the root and server certificates).
Step 3![]() Open the CA certificate:
Open the CA certificate:
This will open the CA certificate in a separate certificate viewer.
Step 4![]() Make sure the ‘Issued to’ field displays the name of the root or intermediate CA.
Make sure the ‘Issued to’ field displays the name of the root or intermediate CA.
Step 5![]() Click the Details tab followed by Copy to File…
Click the Details tab followed by Copy to File…
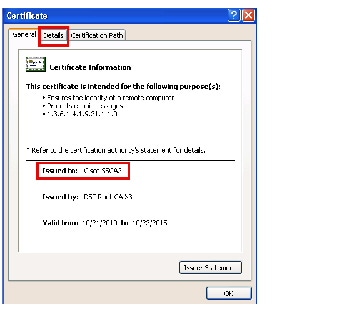
The ‘Welcome to the Certificate Export Wizard’ appears.
Step 7![]() Choose Base-64 encoded X.509 (.CER) as the Export File Format and click Next.
Choose Base-64 encoded X.509 (.CER) as the Export File Format and click Next.
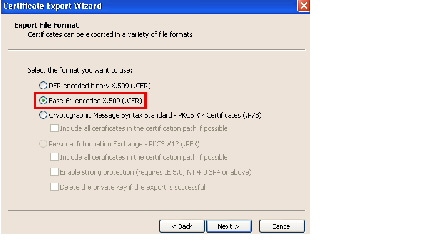
Step 8![]() Name the file, click Next, and Finish.
Name the file, click Next, and Finish.
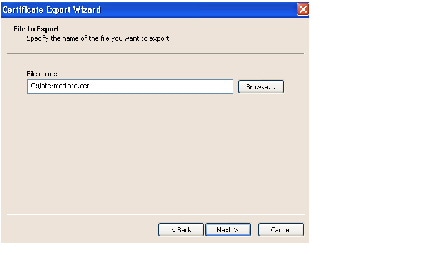
Step 9![]() Change the extension of your root or intermediate CA certificate from.cer to.pem.
Change the extension of your root or intermediate CA certificate from.cer to.pem.
For example: root.pem or intermediate.pem
Step 10![]() In VCS Expressway X8.1, go to Maintenance > Security certificates > Trusted
In VCS Expressway X8.1, go to Maintenance > Security certificates > Trusted![]() CA certificate.
CA certificate.
Step 11![]() Click Browse, find your root or intermediate CA certificate and click Open.
Click Browse, find your root or intermediate CA certificate and click Open.
Step 12![]() Click Append CA certificate.
Click Append CA certificate.
Certificate configuration on your VCS Expressway X8.1 is complete.
For additional details on how to configure client/server certificates, including information about security terminology and definitions, refer to the “Cisco VCS Certificate Creation and Use Deployment Guide (X8.1)” at the following location:
http://www.cisco.com/en/US/docs/telepresence/infrastructure/vcs/config_guide/X8-1/Cisco-VCS-Certificate-Creation-and-Use-Deployment-Guide-X8-1.pdf
 Feedback
Feedback