- New and Changed Information
- Preface
- Overview
- Installing and Launching the DCNM Server
- Installing and Launching the DCNM Client
- Using the DCNM Client
- Administering DCNM Authentication Settings
- Administering Device Discovery
- Administering Devices and Credentials
- Administering DCNM Licensed Devices
- Working with Topology
- Managing Events
- Working with Inventory
- Configuring SPAN
- Managing Device Operating Systems
- Working with Configuration Change Management
- Administering Auto-Synchronization with Devices
- Administering Statistical Data Collection
- Administering DCNM Server Log Settings
- Maintaining the DCNM Database
- Troubleshooting DCNM
Cisco DCNM Fundamentals Configuration Guide, Release 4.2
Bias-Free Language
The documentation set for this product strives to use bias-free language. For the purposes of this documentation set, bias-free is defined as language that does not imply discrimination based on age, disability, gender, racial identity, ethnic identity, sexual orientation, socioeconomic status, and intersectionality. Exceptions may be present in the documentation due to language that is hardcoded in the user interfaces of the product software, language used based on RFP documentation, or language that is used by a referenced third-party product. Learn more about how Cisco is using Inclusive Language.
- Updated:
- November 12, 2008
Chapter: Working with Topology
- Information About Topology
- Licensing Requirements for Topology
- Prerequisites for Topology
- Guidelines and Limitations
- Using the Topology Feature
- Opening the Topology Map
- Understanding Device Icons and Links
- Using the Viewing Tools
- Showing, Hiding, and Using the Details Pane
- Launching the vPC Wizard
- Managing a vPC
- Finding and Resolving vPC Configuration Inconsistencies
- Accessing Other Cisco DCNM Features from the Topology Map
- Moving Devices in the Topology Map
- Loading a Layout
- Reloading the Previously Saved Layout
- Exporting the Topology as a JPG Image
- Related Documents
- Feature History for Topology
Working with Topology
This chapter describes how to use the Topology feature in Cisco Data Center Network Manager (DCNM).
Information About Topology
The Topology feature provides you with a topology map of supported Cisco NX-OS devices. The topology map also shows switches that run Cisco IOS software, such as the Catalyst 6500 series switches, that are linked by the Cisco Discovery Protocol (CDP). For Nexus 7000 Series devices, the map shows details about virtual device contexts (VDCs).
When Cisco Data Center Network Manager (DCNM) receives new information, the Cisco DCNM client updates the map dynamically. By default, updates occur once a minute. You can see changes occur to the status of links and devices, such as links going down or VDC creation, deletion, or modification.
Because the map is always current, you can use it to troubleshoot ongoing network management issues.
You can modify and save the layout of device icons. The map also provides you quick access to configuring features for a managed device.
This section includes the following topics:
Physical View
The Physical View (see Figure 9-1) shows the physical connections between discovered devices. This is the default topology view.
Figure 9-1 Physical View of the Topology Map
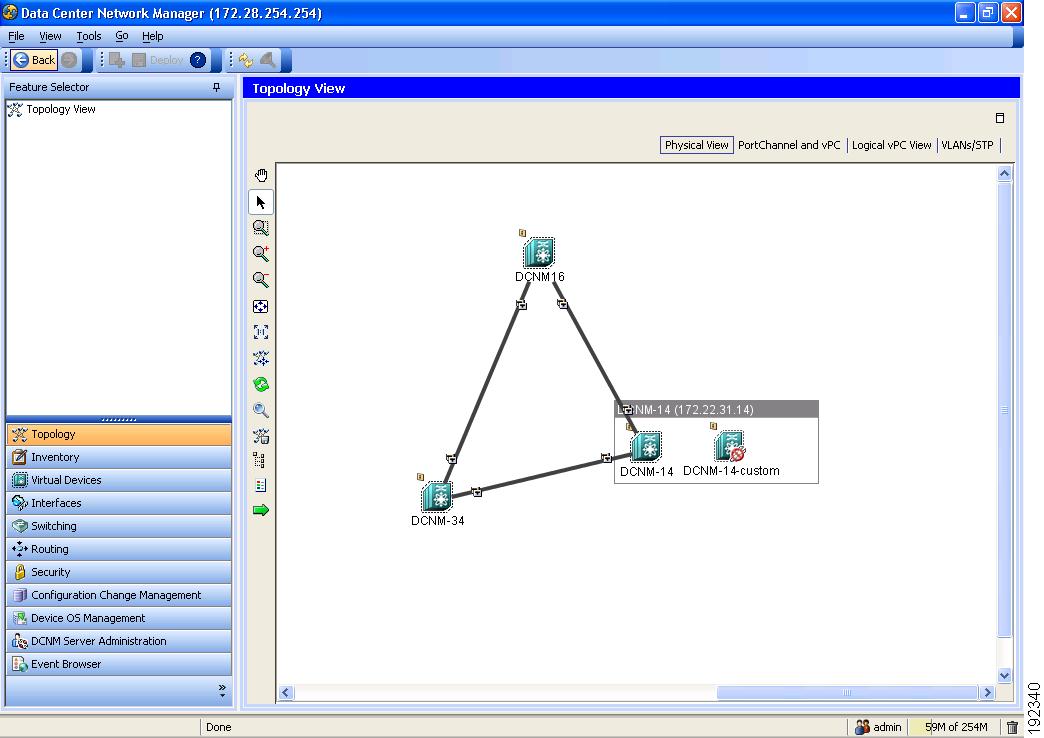
PortChannel and vPC
The PortChannel and vPC view (see Figure 9-2) shows all physical connections and all logical connections among discovered devices, including port channel links, virtual port channel (vPC) links, and vPC peer links. Physical links appear in gray in this view.
Figure 9-2 PortChannel and vPC View of the Topology Map
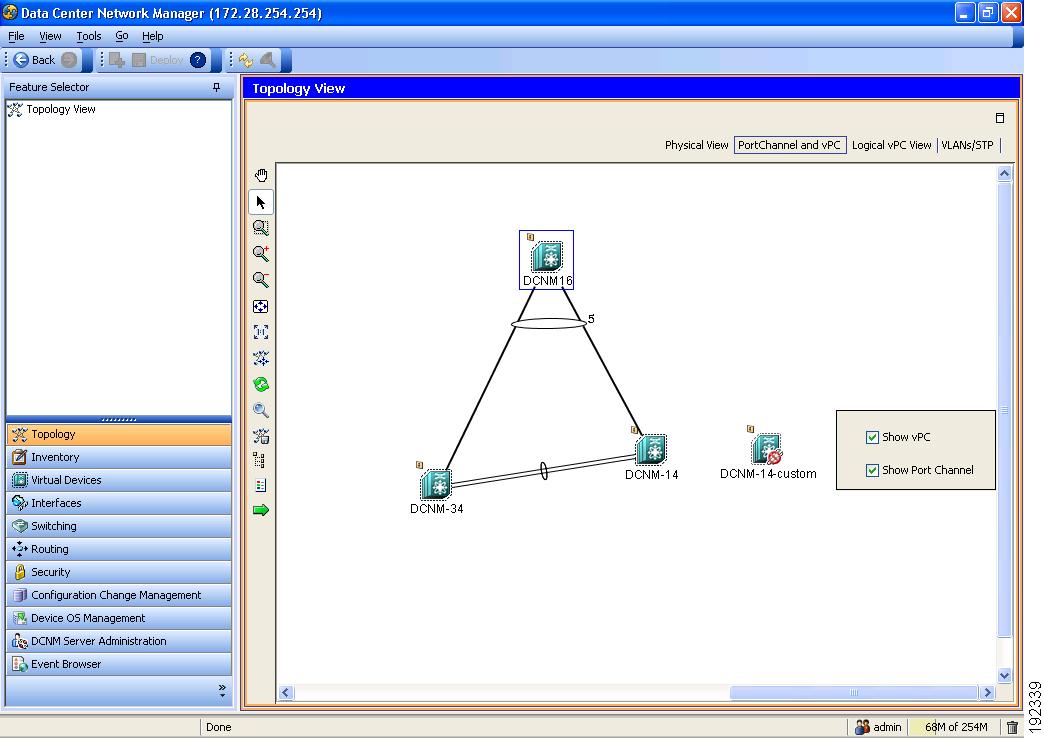
Logical vPC View
The Logical vPC View (see Figure 9-3) shows vPC links and vPC peer links among discovered devices, without showing the physical connections.
Figure 9-3 Logical vPC View of the Topology Map
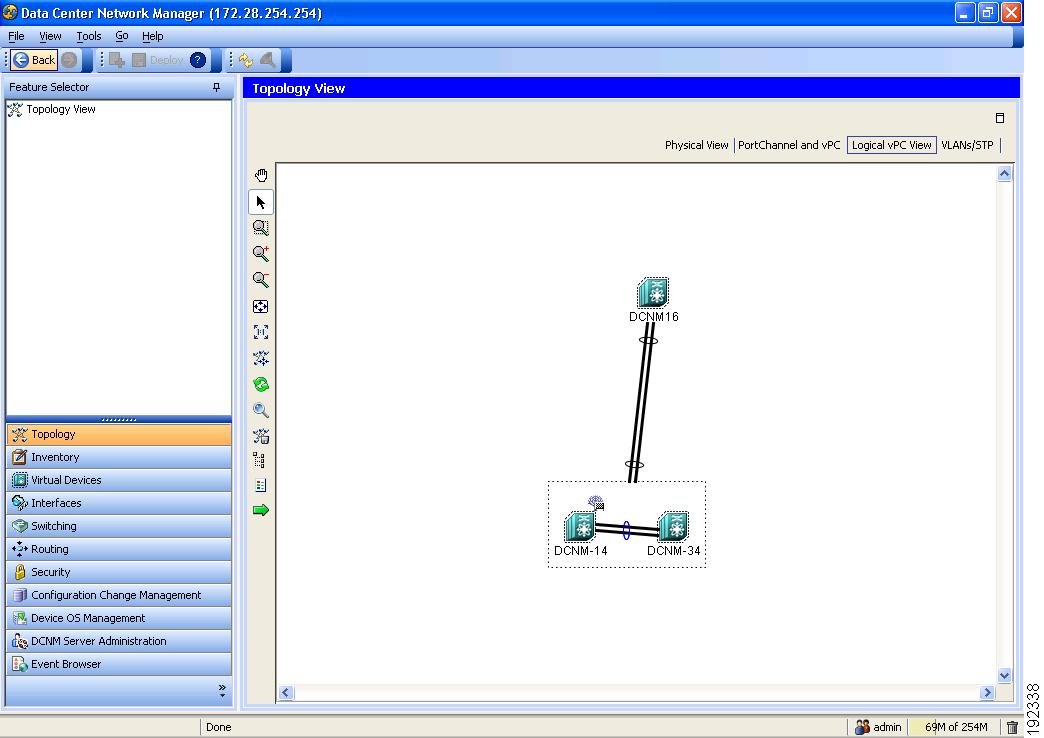
VLANs/STP
The VLANs/STP view (see Figure 9-4) shows VLANs configured among discovered devices.
Figure 9-4 VLANs/STP View of the Topology Map
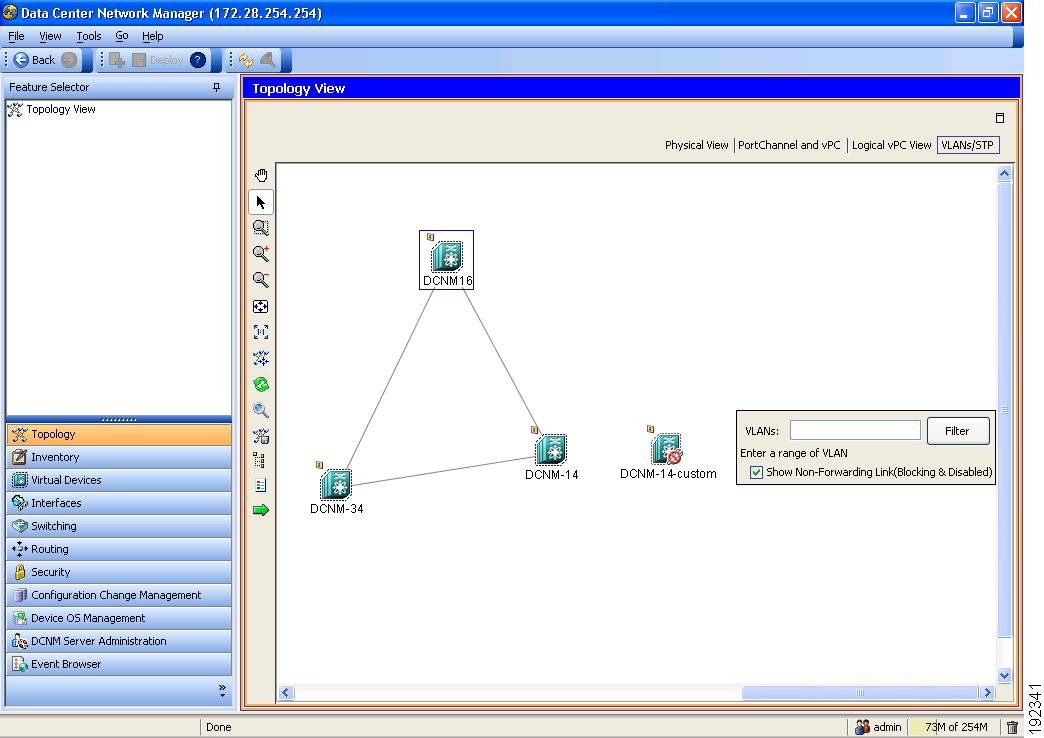
Layouts
The topology map enables you to move devices to where you want them. You can save the layout so that the next time you use the topology map, devices are where you placed them. The Cisco DCNM client saves topology layouts as local user data on the computer that runs the Cisco DCNM client. When you are using the Cisco DCNM client, you do not have access to topology layouts that you saved on other computers or that you saved while logged in to the computer under a different username.
In addition to saved layouts, when you are using the Physical View, you can load one of the following layouts:
- Spring—Devices appear in locations determined by weighting the connections, which often produces a layout with minimal or no crossed connections.
- Tree—Devices appear in a tree unless connections create loops among the devices, in which case devices appear in a spanning tree, that is, a grid in which most of the connections follow the grid layout.
vPC Support
The topology map provides the following additional vPC-specific features:
- vPC creation—You can launch the vPC Creation Wizard from the PortChannel and vPC view. See the “Launching the vPC Wizard” section.
- Quick access to the vPC feature—You can access the configuration for a specific vPC from the PortChannel and vPC view or the Logical vPC View. See the “Managing a vPC” section.
- vPC configuration inconsistency—You can see vPC links and vPC peer links that have configuration inconsistencies. You can open the Resolve Configuration Consistency dialog box from the topology map. See the “Finding and Resolving vPC Configuration Inconsistencies” section.
Licensing Requirements for Topology
The following table shows the licensing requirements for this feature:
The Topology feature requires no license; however, the Logical vPC View of the topology map requires a LAN Enterprise license. Any feature not included in a license package is bundled with the Cisco DCNM and is provided at no charge to you. For information about obtaining and installing a Cisco DCNM LAN Enterprise license, see the “Installing Licenses” section. |
Guidelines and Limitations
Topology has the following configuration guidelines and limitations:
- While the Topology feature is an unlicensed feature, you must have a LAN Enterprise license to manage the nondefault VDCs of Nexus 7000 Series devices that appears in the topology.
- The Topology feature displays changes to the topology periodically as determined by the polling frequency for accounting and system logs. By default, the polling frequency is one minute. For more information, see the “Information About Auto-Synchronization with Devices” section.
Using the Topology Feature
This section includes the following topics:
- Opening the Topology Map
- Understanding Device Icons and Links
- Using the Viewing Tools
- Showing, Hiding, and Using the Details Pane
- Launching the vPC Wizard
- Managing a vPC
- Finding and Resolving vPC Configuration Inconsistencies
- Accessing Other Cisco DCNM Features from the Topology Map
- Moving Devices in the Topology Map
- Loading a Layout
- Reloading the Previously Saved Layout
- Exporting the Topology as a JPG Image
DETAILED STEPS
To view the topology, follow these steps:
Step 1 From the Feature Selector pane, choose Topology > Topology View .
The topology map appears in the Contents pane. Buttons for each of the available topology views appear above the topology map.
Step 2 (Optional) If you want to change topology views, click the topology view name.
The topology map shows the view of the topology that you selected.
Step 3 (Optional) If you want to use a view-specific option, see the following table:
Understanding Device Icons and Links
To understand the device icons and links shown in the topology map, you can open the legend. The legend presents information about the device icons and links shown in the currently selected topology view.
DETAILED STEPS
To open the legend, follow these steps:
Step 1 From the Feature Selector pane, choose Topology > Topology View .
The topology map appears in the Contents pane. Buttons for each of the available topology views appear above the topology map.
Step 2 (Optional) If you want to change topology views, click the topology view name.
The topology map shows the view of the topology that you selected. The topology toolbar appears on the left side of the topology map.
Step 3 From the topology tool bar, click the  icon.
icon.
The Legend dialog box displays information about the device icons and links that may appear in the currently selected topology view.
Using the Viewing Tools
You can use the pan, select, zoom, and search tools to view the topology map.
The following table describes the viewing tools that are available in the topology toolbar, which is on the left side of the topology map.
|
2. Click anywhere on the topology map, and hold down the mouse button. |
|
Allows you to select a device, link, or port icon. 2. Click the device, link, or port icon that you want to work with. A balloon displays information about the icon that you clicked. |
|
Zooms to a specific portion of the map. 2. Click on the map and drag a rectangle over the area that you want to see, and release the mouse button. |
|
Fit the entire topology of discovered devices within the topology map. Click the |
|
Resets the zoom to the default magnification. Click the |
|
Allows you to use the device search tool, so that you can search for a device by its name.
1. To show the Search tool on the map, click the
2. In the Device box, enter all or some of the name of the device that you want to search for, and then click the |
|
Opens the Legend dialog box. See the “Understanding Device Icons and Links” section. |
Showing, Hiding, and Using the Details Pane
You can show or hide the Details pane within the topology map. When you are showing the Details pane, you can use the sections within the Details pane to learn about the devices and connections in the topology.
DETAILED STEPS
To show, hide, or use the Details pane, follow these steps:
Step 1 From the Feature Selector pane, choose Topology > Topology View .
The topology map appears in the Contents pane. The topology toolbar appears on the left side of the topology map.

Tip To see the names of topology toolbar icons, move the mouse pointer to the icon and wait briefly for the name of the icon to appear.
Step 2 To show or hide details, click the  icon.
icon.
When you choose to show details, the Details pane appears between the topology toolbar and the topology map.

Tip Ensure that the Select tool is selected. To select the Select tool, click the  icon.
icon.
Step 3 To use the sections within the Details pane, see the following table:
DETAILED STEPS
To launch the vPC wizard, follow these steps:
Step 1 From the Feature Selector pane, choose Topology > Topology View .
The topology map appears in the Contents pane.
Step 2 Above the map, click PortChannel and vPC .
The map shows the PortChannel and vPC view of the topology.
Step 3 From the topology toolbar, choose the  icon.
icon.
Step 4 Click one device that you want to use as a vPC peer switch.
Step 5 Press and hold the Shift key.
Step 6 Click the device that you want to use as a vPC peer switch.
Step 7 Right-click either device and choose Launch vPC Wizard .
The vPC Creation Wizard dialog box appears.
For more information about using this wizard, see the Cisco DCNM Interfaces Configuration Guide, Release 4.x .
DETAILED STEPS
To manage a vPC, follow these steps:
Step 1 From the Feature Selector pane, choose Topology > Topology View .
The topology map appears in the Contents pane.
Step 2 Above the map, click one of the following views:
Step 3 Locate the vPC link for the vPC that you want to manage.
Step 4 Use the step that applies to the view that you selected:
The vPC feature appears. The vPC that you want to manage is selected in the summary table.
For more information about the vPC feature, see the Cisco DCNM Interfaces Configuration Guide, Release 4.x .
Finding and Resolving vPC Configuration Inconsistencies
You can use the topology map to find vPCs that have configuration inconsistencies and open the Resolve Configuration Inconsistency dialog box.
DETAILED STEPS
To find and resolve vPC configuration inconsistencies, follow these steps:
Step 1 From the Feature Selector pane, choose Topology > Topology View .
The topology map appears in the Contents pane.
Step 2 Above the map, click one of the following views:
Step 3 Locate the vPC for which you want to resolve configuration inconsistencies.
If a vPC link has configuration inconsistencies, a red ellipse appears over the link. If you use the PortChannel and vPC view, vPC peer links with configuration inconsistencies also show a red ellipse.
Step 4 (Optional) If you want to resolve configuration inconsistencies now, do one of the following:
- To resolve configuration inconsistencies for the vPC link and the vPC peer link, right-click the red ellipse on the vPC link and choose Launch Configuration Consistency .
- To resolve configuration inconsistencies for the vPC peer link only, right-click the red ellipse on the vPC link and choose Launch Configuration Consistency .
The Resolve Configuration Inconsistency dialog box opens.
For more information about using the Resolve Configuration Inconsistencies dialog box, see the Cisco DCNM Interfaces Configuration Guide, Release 4.x .
Accessing Other Cisco DCNM Features from the Topology Map
You can use the topology map to access other features for managed devices. From the topology map, you can access features that are found in the following Feature Selector drawers:
You can also use the topology map to access the Device Discovery feature.
DETAILED STEPS
To access a feature from the topology map, follow these steps:
Step 1 From the Feature Selector pane, choose Topology > Topology View .
The topology map appears in the Contents pane. The topology toolbar appears on the left side of the topology map.

Note To see the names of topology toolbar icons, move the mouse pointer to the icon and wait briefly for the name of the icon to appear.
Step 2 If you want to access a Cisco DCNM feature for a specific managed device, do the following:
a. Find the device in the topology map.
b. Right-click the device and choose the feature that you want to configure.
The feature that you selected appears in the Contents pane. The device that you selected on the topology map is selected in the Summary table for the feature.
Step 3 If you want to access the Device Discovery feature, right-click a blank area on the map and choose Discover Devices .
The Device Discovery feature appears in the Contents pane.
Moving Devices in the Topology Map
You can move device icons that are shown in the topology map. The position of devices is shared by all the topology views, that is, if you move a device and then change to another topology view, the device remains where you moved it to.
You can also save the layout, which you can reload later if you make additional changes and want to revert to your last save. For more information, see the “Reloading the Previously Saved Layout” section.
The saved layout becomes the default layout that you see in the topology map when you start the Cisco DCNM client.

Note The Cisco DCNM client saves topology layouts as local user data on the computer that runs the Cisco DCNM client. When you are using the Cisco DCNM client, you do not have access to topology layouts that you saved on other computers or that you saved while logged in to the computer under a different username.
DETAILED STEPS
To move devices in the topology map, follow these steps:
Step 1 From the Feature Selector pane, choose Topology > Topology View .
The topology map appears in the Contents pane. The topology toolbar appears on the left side of the topology map.

Note To see the names of topology toolbar icons, move the mouse pointer to the icon and wait briefly for the name of the icon to appear.
Step 2 From the topology toolbar, choose the  icon.
icon.
Step 3 Find and move device icons as needed. To move an icon, click on the device icon, hold down the mouse button, drag the icon to the new location, and release the mouse button.
You can zoom and pan as needed to find icons. For more information, see the “Using the Viewing Tools” section.
Step 4 (Optional) If you want to save the changes to the device icon layout, click the  icon.
icon.
Loading a Layout
When you are using the Physical View, you can choose to load a layout. The position of devices is shared by all the topology views. This behavior allows you to use any of the layouts in all views by loading the layout in the Physical View and then choosing another view.

Note If you are using a different view than the Physical View, the  icon on the topology toolbar acts the same as the
icon on the topology toolbar acts the same as the  icon. For information about using the
icon. For information about using the  icon, see the “Reloading the Previously Saved Layout” section.
icon, see the “Reloading the Previously Saved Layout” section.
BEFORE YOU BEGIN
Determine which physical devices, if any, that you want to specify as core switches. When you load a layout other than a saved layout, core switches appear at the top of the topology map, and devices that are one CDP hop from the core switches appear just below them.
DETAILED STEPS
To load a topology layout in Physical View, follow these steps:
Step 1 From the Feature Selector pane, choose Topology > Topology View .
The topology map appears in the Contents pane. The topology toolbar appears on the left side of the topology map.

Note To see the names of topology toolbar icons, move the mouse pointer to the icon and wait briefly for the name of the icon to appear.
Step 2 (Optional) For each physical device that you want to appear at the top of the layout, right-click on the device icon and choose Make as Core Switch .
Step 3 From the topology toolbar, click the  icon.
icon.
The Layout drop-down list appears.
Step 4 From the Layout drop-down list, select the layout that you want to load.
The Physical View of the topology map changes to the layout that you selected. Any devices that you specified as core switches appear at the top of the map, with devices that are one CDP hop away from the core switches appearing just below them.
Reloading the Previously Saved Layout
You can load the most recently saved layout. This feature allows you to undo changes to device placement that you have made since you last saved the layout.

Note The Cisco DCNM client saves topology layouts as local user data on the computer that runs the Cisco DCNM client. When you are using the Cisco DCNM client, you do not have access to topology layouts that you saved on other computers or that you saved while logged in to the computer under a different username.
DETAILED STEPS
To reload the most recent saved topology layout, follow these steps:
Step 1 From the Feature Selector pane, choose Topology > Topology View .
The topology map appears in the Contents pane. The topology toolbar appears on the left side of the topology map.

Note To see the names of topology toolbar icons, move the mouse pointer to the icon and wait briefly for the name of the icon to appear.
Step 2 From the topology toolbar, choose the  icon.
icon.
The topology map changes to the most recent layout that you saved.
Exporting the Topology as a JPG Image
You can export, or save, a JPG image of the topology map. The JPG image created shows only the portion of the topology that appears in the Cisco DCNM client at the moment that you save the JPG file.
DETAILED STEPS
To export the visible portion of the topology map as a JPG image, follow these steps:
Step 1 From the Feature Selector pane, choose Topology > Topology View .
The topology map appears in the Contents pane. The topology toolbar appears on the left side of the topology map.

Note To see the names of topology toolbar icons, move the mouse pointer to the icon and wait briefly for the name of the icon to appear.
Step 2 View the portion of the topology map that you want to save. For more information, see the “Using the Viewing Tools” section.
Step 3 Arrange the device icons as desired. For more information, see the “Moving Devices in the Topology Map” section.
Step 4 From the topology toolbar, click the  icon.
icon.
Step 5 Specify the location and filename of the JPG image and click Save .
The JPG image of the visible portion of the topology map is saved.
Related Documents
For additional information related to implementing Topology, see the following sections:
 Pan
Pan Zoom in Rect
Zoom in Rect Zoom In
Zoom In Zoom Out
Zoom Out Fit to View
Fit to View Reset Zoom
Reset Zoom Search
Search Feedback
Feedback