|
Revoked
|
The policy trusts the CA that issued the server certificate, and
the CA certificate uploaded to the policy contains a CRL that revokes the
server certificate.
|
The policy trusts the CA that issued the server certificate, and
the CA certificate uploaded to the policy does not contain a CRL that revokes
the certificate.
|
|
Self-signed
|
The detected server certificate contains the same subject and
issuer distinguished name.
|
The detected server certificate contains different subject and
issuer distinguished names.
|
|
Valid
|
All of the following are true:
-
The policy trusts the CA that issued the certificate.
-
The signature is valid.
-
The issuer is valid.
-
None of the policy’s trusted CAs revoked the certificate.
-
The current date is between the certificate Valid From and Valid To date.
|
At least one of the following is true:
-
The policy does not trust the CA that issued the certificate.
-
The signature is invalid.
-
The issuer is invalid.
-
A trusted CA in the policy revoked the certificate.
-
The current date is before the certificate Valid From date.
-
The current date is after the certificate Valid To date.
|
|
Invalid signature
|
The certificate’s signature cannot be properly validated against
the certificate’s content.
|
The certificate’s signature is properly validated against the
certificate’s content.
|
|
Invalid issuer
|
The issuer CA certificate is not stored in the policy’s list of
trusted CA certificates.
|
The issuer CA certificate is stored in the policy’s list of
trusted CA certificates.
|
|
Expired
|
The current date is after the certificate Valid To date.
|
The current date is before or on the certificate Valid To date.
|
|
Not yet valid
|
The current date is before the certificate Valid From date.
|
The current date is after or on the certificate Valid From date.
|
|
Invalid certificate
|
The certificate is not valid. At least one of the following is true:
-
Invalid or inconsistent certificate extension; that is, a certificate extension had an invalid value (for example, an incorrect
encoding) or some value inconsistent with other extensions.
-
The certificate cannot be used for the specified purpose.
-
The Basic Constraints path length parameter has been exceeded.
For more information, see RFC 5280, section 4.2.1.9.
-
The certificate's value for Not Before or Not After is invalid. These dates can be encoded as UTCTime or GeneralizedTime
For more information, see RFC 5280 section 4.1.2.5.
-
The format of the name constraint is not recognized; for example, an email address format of a form not mentioned in RFC 5280, section 4.2.1.10. This could be caused by an improper extension or some new feature not currently supported.
An unsupported name constraint type was encountered. OpenSSL currently supports only directory name, DNS name, email, and
URI types.
-
The root certificate authority is not trusted for the specified purpose.
-
The root certificate authority rejects the specified purpose.
|
The certificate is valid. All of the following are true:
-
Valid certificate extension.
-
The certificate can be used for the specified purpose.
-
Valid Basic Constraints path length.
-
Valid values for Not Before and Not After.
-
Valid name constraint.
-
The root certificate is trusted for the specified purpose.
-
The root certificate accepts the specified purpose.
|
|
Invalid CRL
|
The Certificate Revocation List (CRL) digital signature is not valid. At least one of the following is true:
-
The value of the CRL's Next Update or Last Update field is invalid.
-
The CRL is not yet valid.
-
The CRL has expired.
-
An error occurred when attempting to verify the CRL path. This error occurs only if extended CRL checking is enabled.
-
CRL could not be found.
-
The only CRLs that could be found did not match the scope of the certificate.
|
The CRL is valid. All of the following are true:
|
|
Server mismatch
|
The server name does not match the server's Server Name Indication (SNI) name, which could indicate an attempt to spoof the server name.
|
The server name matches the SNI name of the server to which the client is requesting access.
|



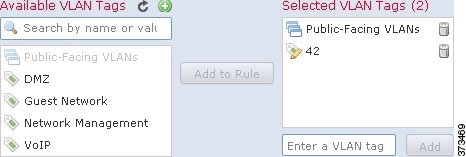
 )
)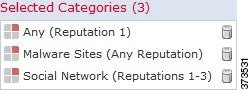
 )
)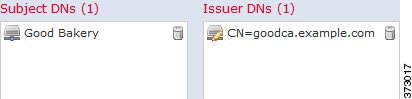
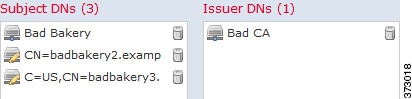




 Feedback
Feedback