Cisco Crosswork Hierarchical Controller 8.0 Analytics Guide
Available Languages
Bias-Free Language
The documentation set for this product strives to use bias-free language. For the purposes of this documentation set, bias-free is defined as language that does not imply discrimination based on age, disability, gender, racial identity, ethnic identity, sexual orientation, socioeconomic status, and intersectionality. Exceptions may be present in the documentation due to language that is hardcoded in the user interfaces of the product software, language used based on RFP documentation, or language that is used by a referenced third-party product. Learn more about how Cisco is using Inclusive Language.
- US/Canada 800-553-2447
- Worldwide Support Phone Numbers
- All Tools
 Feedback
Feedback
This document is a how-to-use guide for the analytics applications of Cisco Crosswork Hierarchical Controller.
The following table lists the analytics applications. The Legend column indicates if the application falls into one of the following categories:
● Common: Common to all layers and multi-layer
● IP: Relevant to IP links and services
● Optical: Relevant to fibers, optical links, OTN/ETH connections
Table 1. Analytics Applications
| Category |
Application name |
Legend |
Description |
| Analytics |
Common |
Enables a user to plan a maintenance event, finding which connections will be impacted by taking resources down and if there is an alternative path. When found, comparing existing and alternative path latency, cost, hops. Supported for OTN, ETH, RSVP-TE tunnels. |
|
| Common |
Find if there are commonly shared resources (node, site, link, card) between selected group of links in any layer. Group can be selected explicitly or as SHQL rule. |
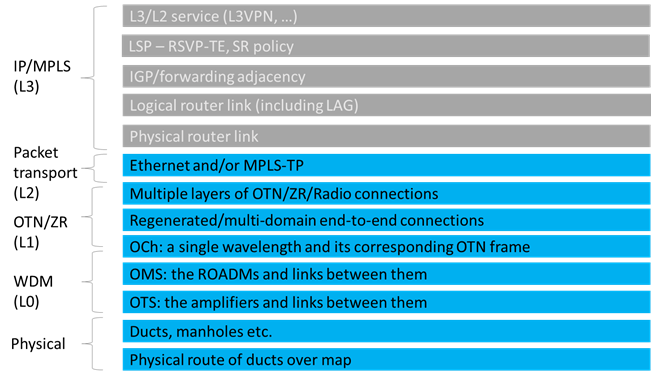
Table 2. Terms
| Term |
Definition |
| Adapter |
The software used by Crosswork Hierarchical Controller to connect to a device or to the manager, to collect information required by the network model and configure the device. |
| Agg link |
Agg is Link Aggregation Group (LAG) where multiple ETH links are grouped to create higher bandwidth and resilient link. |
| BGP |
Border Gateway Protocol |
| Circuit E-Line |
An Ethernet connection between two ETH client ports on Transponder or Muxponder over OTN signal. |
| CNC |
Crosswork Network Controller. |
| Device |
Optical network element, router, or microwave device. |
| Device Manager |
The application that manages the deployed adapters. |
| eMBB |
Enhanced Mobile Broadband. |
| ETH chain |
A link whose path is a chain of Ethernet links cross-subnet-connected (found using Crosswork Hierarchical Controller cross-mapping algorithm). Eth-chain is a replacement for R_PHYSICAL link in cases where one side of the link is in devices out of the scope discovered by Crosswork Hierarchical Controller. |
| ETH link |
ETH L2 link, spans from one ETH UNI port of an optical device to another, and rides on top of ODU. |
| Fiber |
Chain of fiber segments that spans from one optical device to another. |
| Fiber segment |
Physical fiber line that spans from one passive fiber endpoint (manhole, splice etc.) to another and is used as a segment in a fiber link. |
| IGP |
IGP is the link between two routers that carries IGP protocol messages. The link represents an IGP adjacency. |
| IP-MPLS |
IP multi-protocol label switching. |
| L3 physical |
L3 physical is the physical link connecting two router ports. It may ride on top of an ETH link if the IP link is carried over the optical layer. |
| L3-VPN |
A virtual private network based on L3 routing for control and forwarding. |
| L3-VPN link |
The connection between two sites of a specific L3-VPN (can be a chain of LSP connections or IGP path). |
| LDP Endpoint |
The endpoint of the LDP path (router name). LDP is a signaled path for services between two routers in the MPLS network. The path is signaled by routers using the Label Distribution Protocol. |
| Logical link, IGP, LSP |
Logical link connects VLANs on two IP ports. |
| LSP |
Label Switched Path, used to carry MPLS traffic over a label-based path. LSP is the MPLS tunnel created between two routers over IGP links, with or without TE options. |
| NMC (OCH-NC, OTSiMC) |
NMC is the link between the xPonder facing ports on two ROADMs. This link is the underlay for OCH and it is an overlay on top of OMS links. This is relevant only for disaggregation cases where the ROADM and OT box are separated. |
| NMS |
Network Management System. |
| OC/OCG |
SONET/SDH links that span from one optical device to another and carry SONET/SDH lower bandwidth services, the links ride on top of OCH links and terminate in TDM client ports. |
| OCH |
OCH is a wavelength connection spanning between the client port one OT device (transponder, muxponder, regen) and another. 40 or 80 OCH links can be created on top of OMS links. The client port can be a TDM or ETH port. |
| ODU |
ODU links are sub-signals in OTU links. Each OTU links can carry multiple ODU links, and ODU links can be divided into finer granularity ODU links recursively. |
| OSPF |
Open Shortest Path First, an Interior Gateway Protocol between routers. |
| OTN-Line |
An OTN connection between two ODU client ports over OTN path. |
| OTS |
OTS is the physical link connecting one line amplifier or ROADM to another. An OTS can be created over a fiber link. |
| OTU |
OTU is the underlay link in OTN layer, used for ODU links. It can ride on top of an OCH. |
| Packet E-Line |
A point-to-point connection between two routers or transponders/muxponders over MPLS-TP or IP-MPLS. |
| PCC |
Path Computation Client. Delegated to controller. Router is responsible for initiating path setup and retains the control on path updates. |
| PCE |
Path Computation Element. Controller-initiated. |
| Policy |
A group of rules and shared risk resource types. |
| Radio Channel |
Multiple radio channels can be on top of radio media, each channel represents a different ETH link with its own rate. |
| Radio Media |
The media layer as a carrier of radio channels. |
| RD |
Route Distinguisher. |
| RSVP-TE |
Resource Reservation Protocol to control traffic engineered paths over MPLS network . |
| RT |
Route Target. |
| Rule |
A group of two or more diverse links/connections. |
| SCH |
A super-channel is an evolution of DWDM in which multiple, coherent optical carriers are combined to create a unified channel of a higher data rate, and which is brought into service in a single operational cycle. |
| SDN Controller |
Software that manages multiple routers or optical network elements. |
| Shared Risk Resource Type |
The type of the resource that the shared risk analysis application checks if objects in the rule share. The types are Link, Device, Shelf, Card, and Port. |
| SHQL |
The Sedona Hierarchical Query Language (SHQL) is used to easily query the model across all dimensions (Vendors, Topologies, Layers, Domains, Status and Time). |
| SR Policy |
Segment Routing Policy. A segment routing path between two nodes, with mapping to the IGP links based on SIDs list. |
| SRLG |
The Shared Risk Link Group are the links or connections that may suffer from a common failure if they share a common risk, such as a device, link or card. |
| STS |
Large and concatenated TDM circuit frame (such as STS-3c) into which ATM cells, IP packets, or Ethernet frames are placed. Rides on top of OC/OCG as optical carrier transmission rates. |
| uRLLC |
Ultra-Reliable Low Latency Communications. |
| Violation |
Any case where a resource, identified by its shared risk resource type, is shared between two links/connections. |
| VRF |
Virtual Routing Function, acts as a router in L3-VPN. |
| ZR Channel |
Multiple ZR channels can be on top of ZR media, each channel represents a different IP link with its own rate. |
| ZR Media |
The media layer as a carrier of ZR channels, on top of OCH link. |
This application helps to establish diversity policy rules on predefined links or connection groups or on ad-hoc selected links/connections.
The application identifies any lower layer resources shared by a pair or group of links, or by any connection between selected endpoints. This helps you to ensure that diverse links or connections are not using the same underlying resources.
The LDP Endpoint test looks for the shortest IGP path between the two pairs of routers and then analyses the shared risk between the paths found.
You can define one or more policies and use them for testing. A policy includes the shared risk resource type, the test type and the applicable rules.
● Shared Risk Resource Type – The type of resource that according to policy should not be shared by the links/connections paths. One or more of the following resource types can be selected: Device, Shelf, Card, Port, Link, or SRLG.
● Test scenario – The test type, either multiple links or a single protected link.
● Rules – Groups of links or connections by specific type. Users can select links/connections to a group and give each group a name or use SHQL rule to define the group. The group is retrieved at the time of execution. If there are any network changes, you can use the time machine and network inventory app to identify these changes.
To run a test, you can select a policy or ad-hoc select links/connection pairs to check if they share common resources.
Results are displayed as risks, where each row in the results table is a risk found that impacts a pair of links/connection of the selected policy or ad-hoc selection. The results table displays the names of the rules, the links that are at risk, the link type, the number, or resources they share and the total bandwidth at risk.
You can run a test on specific links, checking for shared risk resources of type link, device, shelf, card, and port. You can select whether to check:
● Multiple links
● Single protected link
To run a specific links test:
1. In the applications bar in Crosswork Hierarchical Controller, select Shared Risk Analysis.
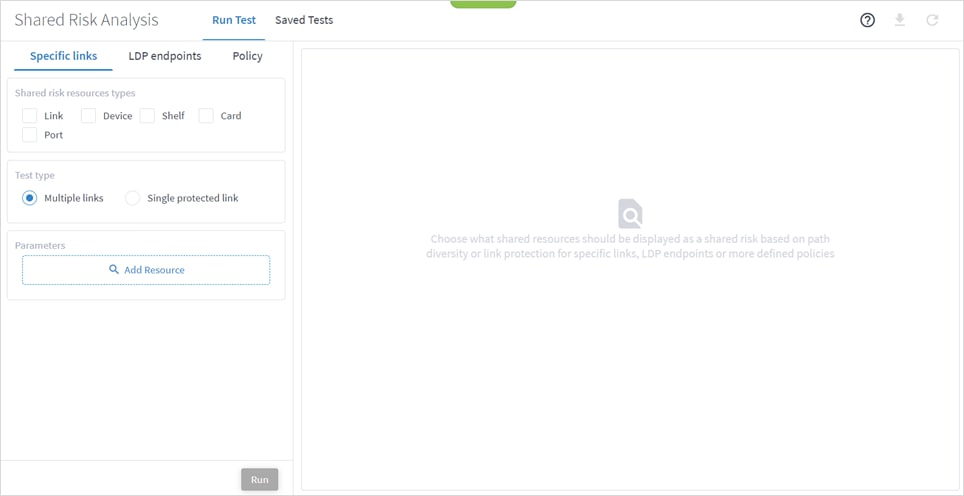
2. Select the required Shared risk resources types.
3. Select the Test type (Multiple links or Single protected link).
4. Click Add Resource to add a link.
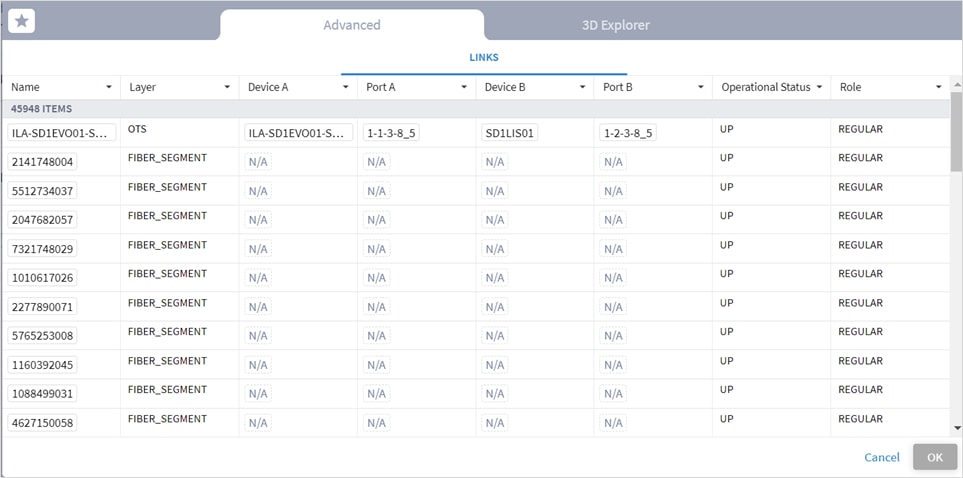
Or select the 3D Explorer tab.
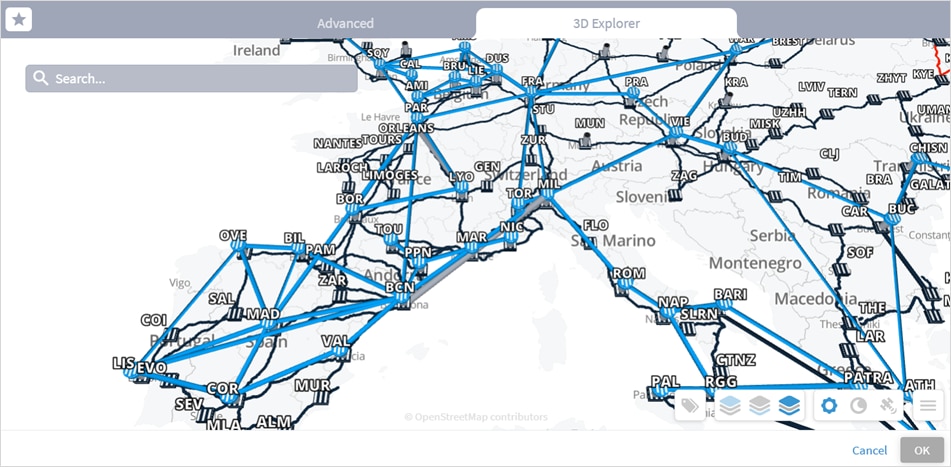
In the Advanced tab, you can select a link and click to view the link in the popup map.
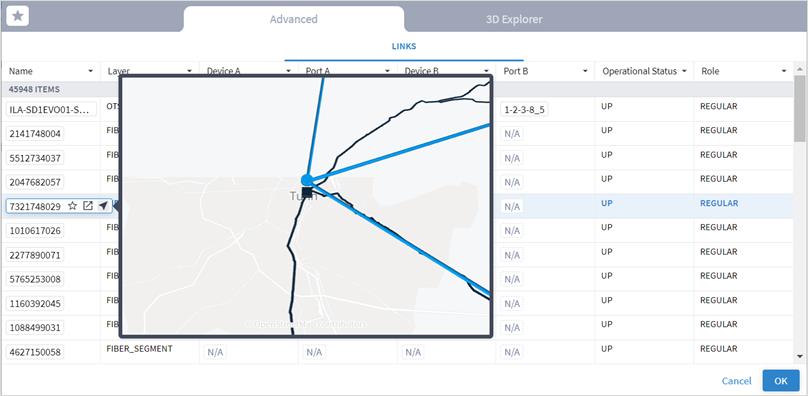
5. Select a link and click OK.
6. Add more links (by repeating the steps above for other links to analyze).
7. Click Run. In the test results, you see the VIOLATIONS.
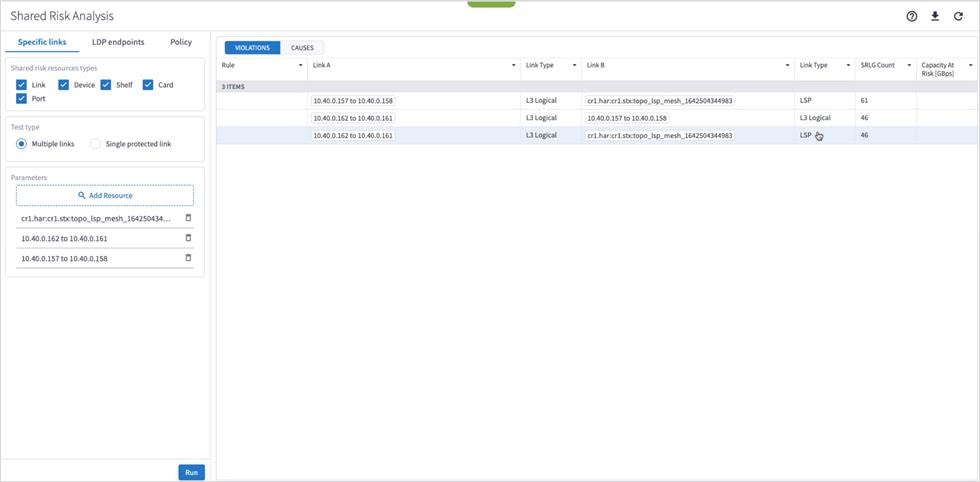
8. You can select a link and view the link in the popup map and select a row (and click ![]() to expand) in the test results to see more details on the shared resources.
to expand) in the test results to see more details on the shared resources.
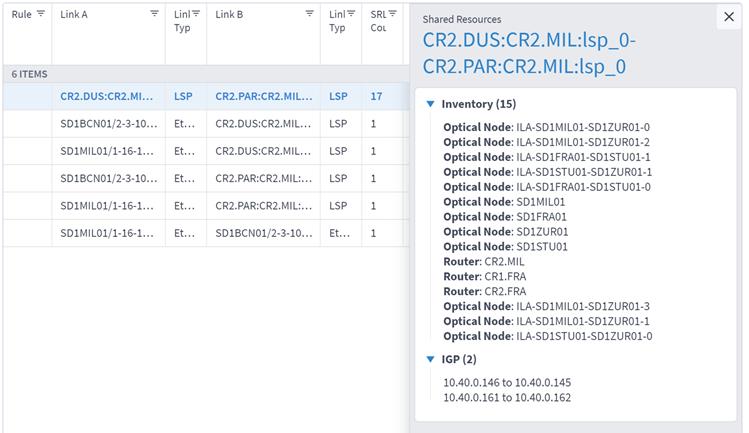
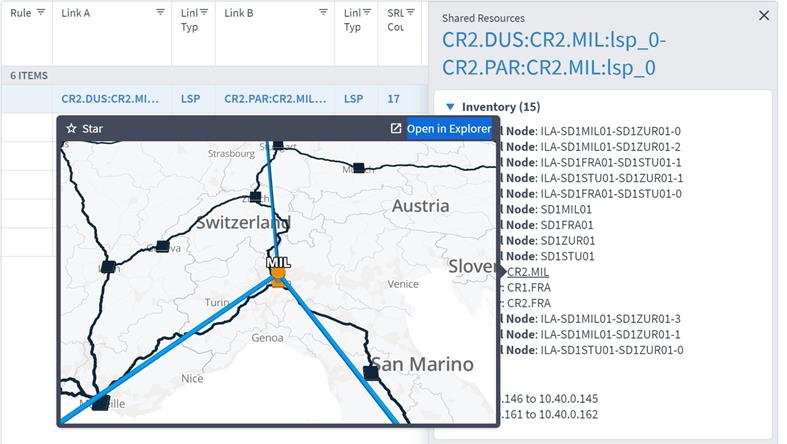
Note: For a single protected link, the Link B and Link Type columns are empty, and the Capacity At Risk column is likely to be N/A.
9. To view the causes, select the CAUSES tab.
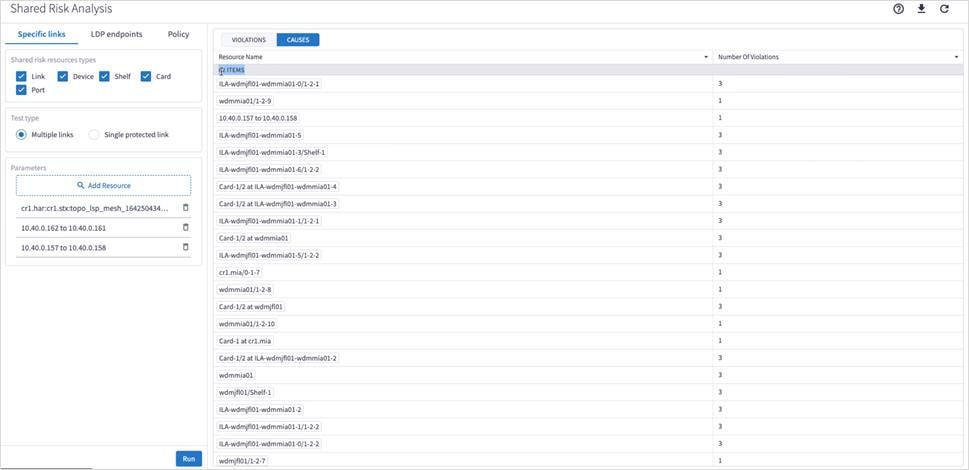
10. (Optional) For multiple links, to remove a link from the test, select ![]() and click Run.
and click Run.
You can run a test on two pairs of routers acting as LDP endpoints, checking for shared risk resources of type link, device, shelf, card, and port. You need to select two endpoint device pairs.
This test looks for the shortest IGP path between the two pairs of routers and then analyses the shared risk.
To run LDP endpoints test:
1. In the applications bar in Crosswork Hierarchical Controller, select Shared Risk Analysis.
2. Select the LDP endpoints tab.
3. Select the required Shared risk resource types.
4. Click ![]() to add an endpoint.
to add an endpoint.
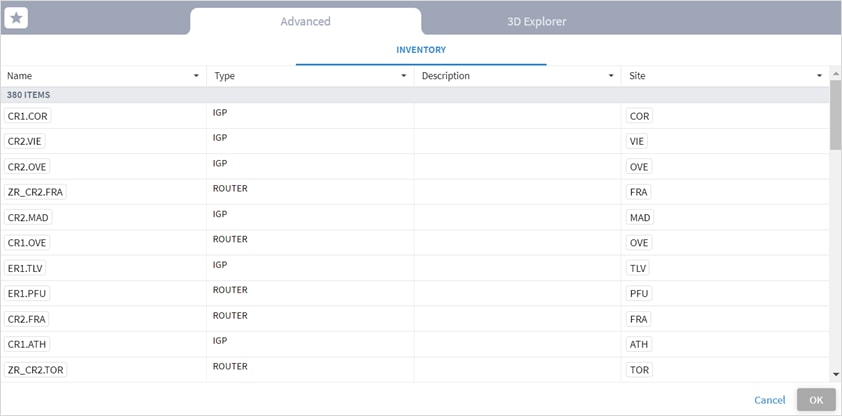
Or select the 3D Explorer tab.
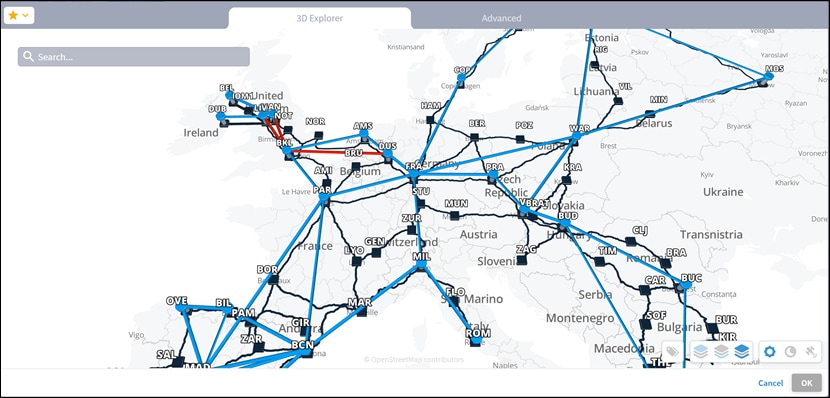
5. Select an endpoint.
6. Click OK.
7. Add more endpoints.
8. Click Run.
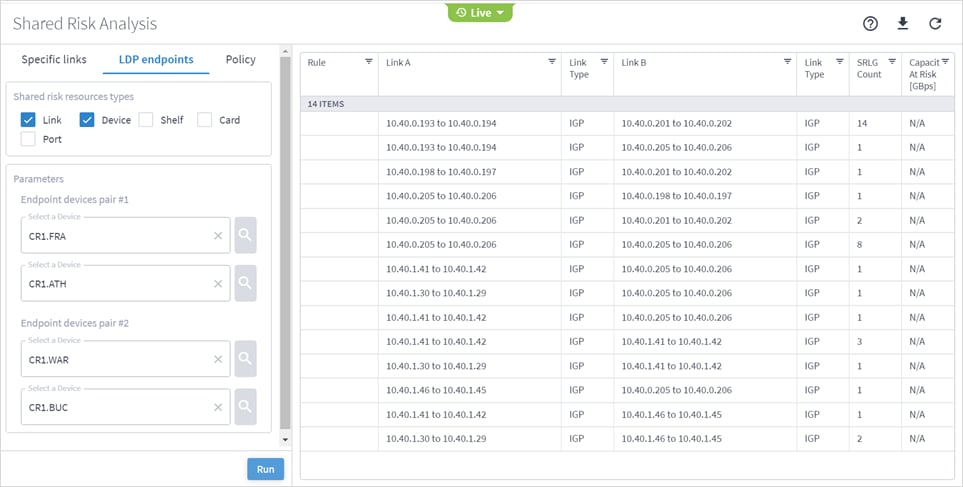
9. In the test results, you can select a link and view the link in the popup map and select a row (and click ![]() to expand) in the test results to see more details on the shared resources.
to expand) in the test results to see more details on the shared resources.
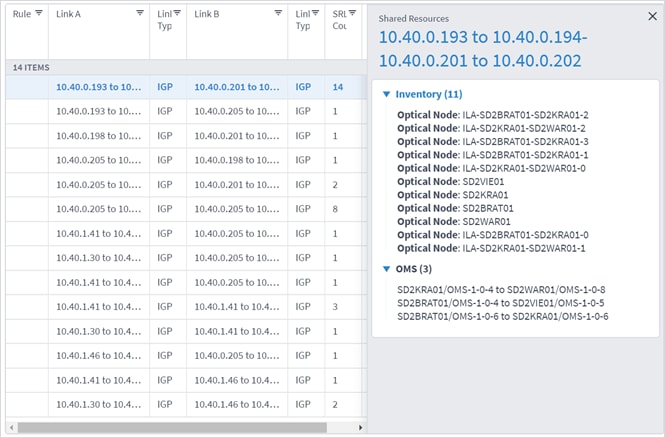
The tabular test results can be exported into a CSV file for offline analysis.

To export the test results:
1. In the applications bar in Crosswork Hierarchical Controller, select Shared Risk Analysis.
2. Run the required test.
3. Click ![]() . The file is downloaded automatically.
. The file is downloaded automatically.
The time machine provides a snapshot of the state of the network as it was at a date in the past. In this mode, all applications reflect data and analysis that apply to this point in time.
You can use the time machine to execute the tests on the model as at a date in the past.
To change the model date:
1. In the applications bar in Crosswork Hierarchical Controller, select Shared Risk Analysis.
2. Click Live, select a date and click Confirm.
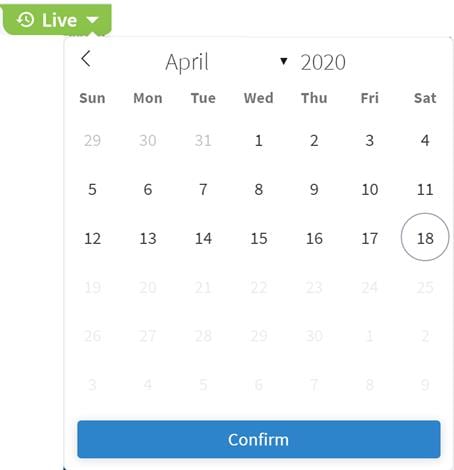
3. Run the required test.
You can define one or more policies and use them for testing. A policy includes the shared risk resource type and the applicable rules.
● Shared Risk Resource Type – The type of resource that according to policy should not be shared by the links/connections paths. The following resource types can be selected: Device, Shelf, Card, Port, Link, or SRLG.
● Test type– Either test multiple links or a single protected link.
● Rules – Groups of links or connections by specific type. You can select links/connections to a group and give each group a name.
You can add a policy, and then add rules to it. You must add at least one rule to save a new policy.
You can add a rule to an existing policy. Alternatively, you can add rules using the Shared Risk API and SHQL query (see Add Rules using the Shared Risk API).
To add a policy:
1. In the applications bar in Crosswork Hierarchical Controller, select Shared Risk Analysis.
2. Select the Policy tab.
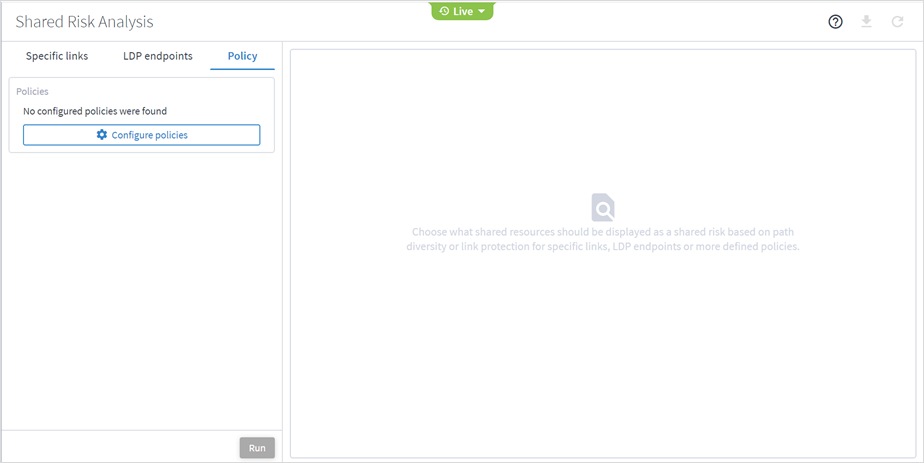
3. Click ![]() Configure Policies.
Configure Policies.
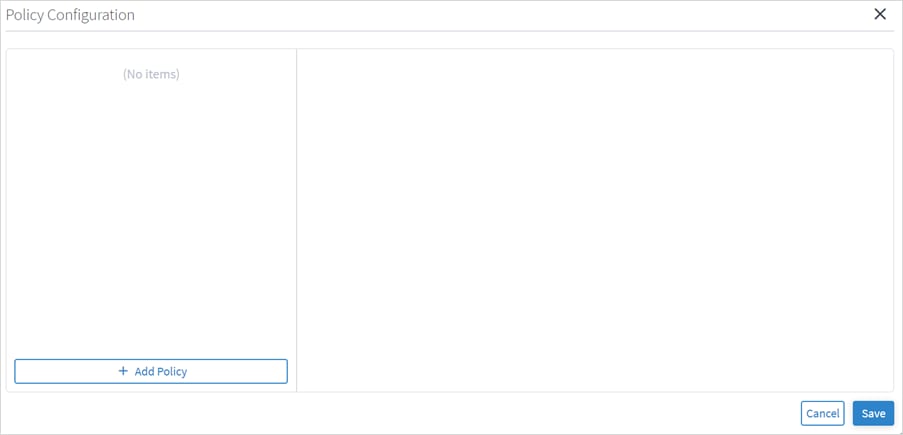
4. In the Policy Configuration window, click Add Policy.
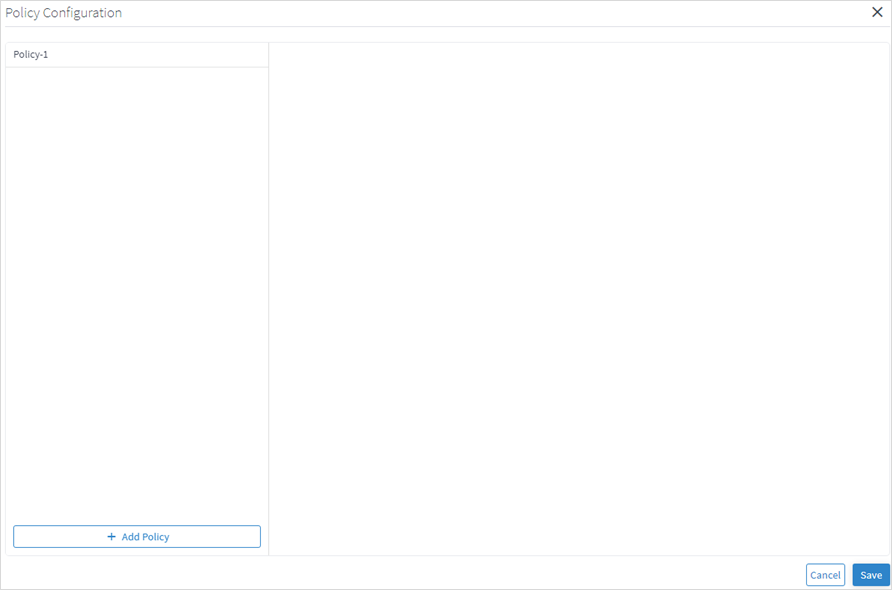
5. Select the policy.
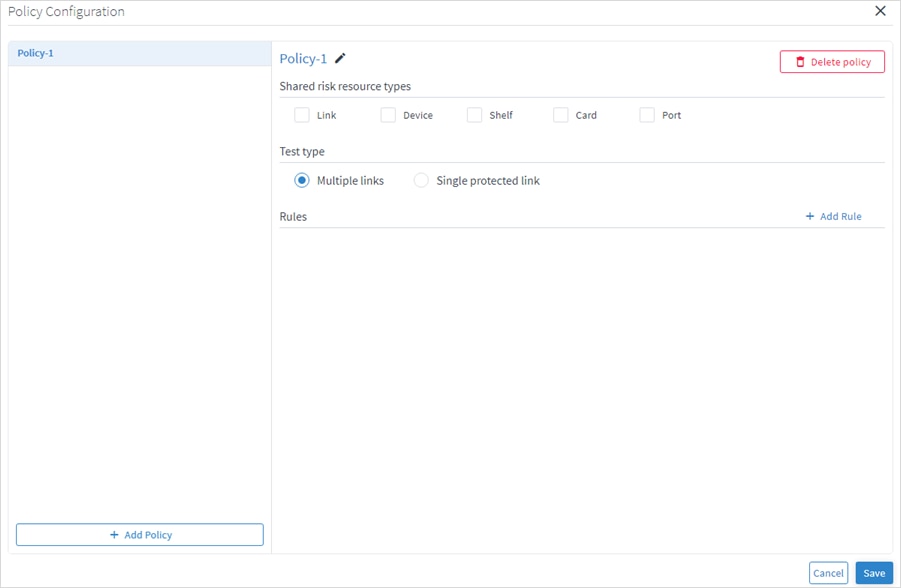
6. (Optional) To change the policy name, select the new policy, click ![]() , modify the policy name and then click
, modify the policy name and then click ![]() .
.
7. Select the required Shared risk resource types.
8. Select whether you want to test Multiple links or Single protected link.
9. Click Add Rule.
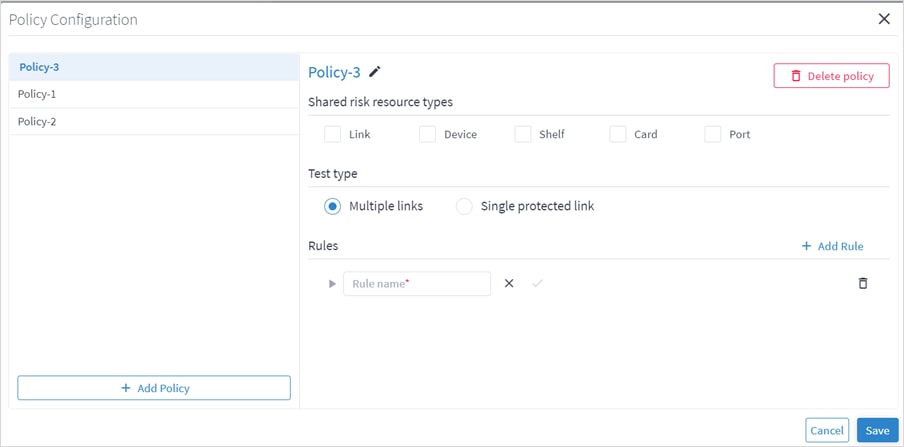
10. Enter a rule Name.
11. Click ![]() .
.
12. Click ![]() to expand the rule.
to expand the rule.
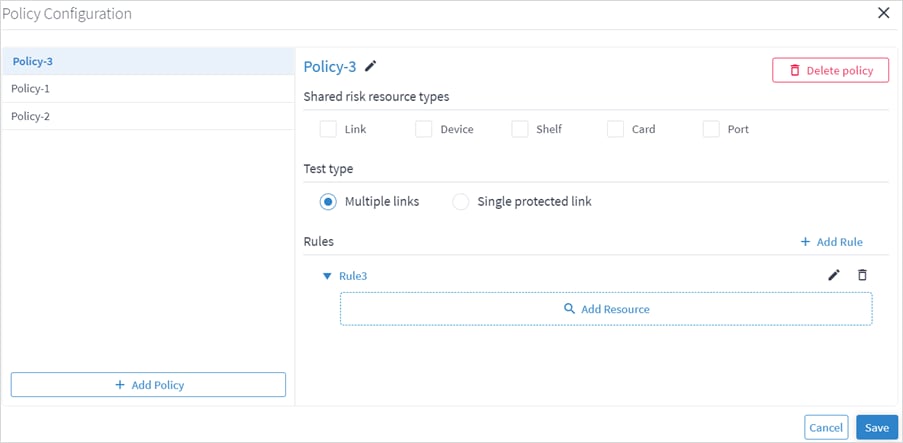
13. Click Add Resource to add a resource.
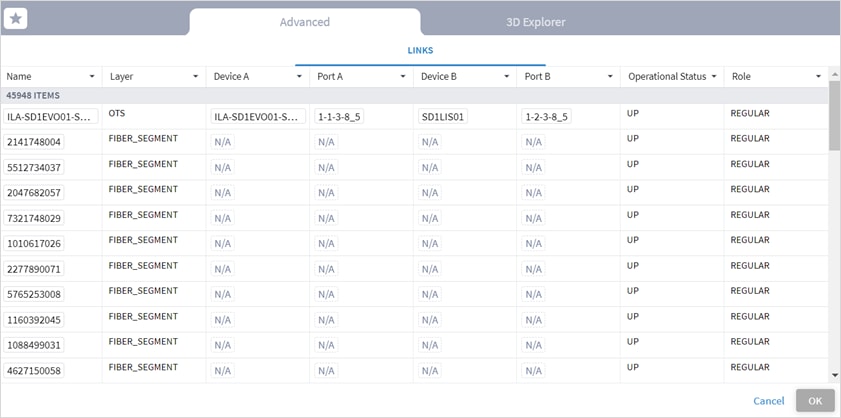
Or select the 3D Explorer tab.
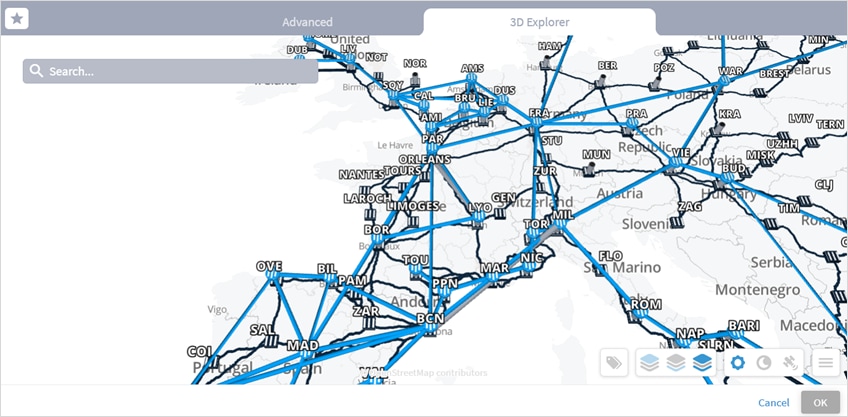
In the Advanced tab, you can select a link and view the link in the popup map.
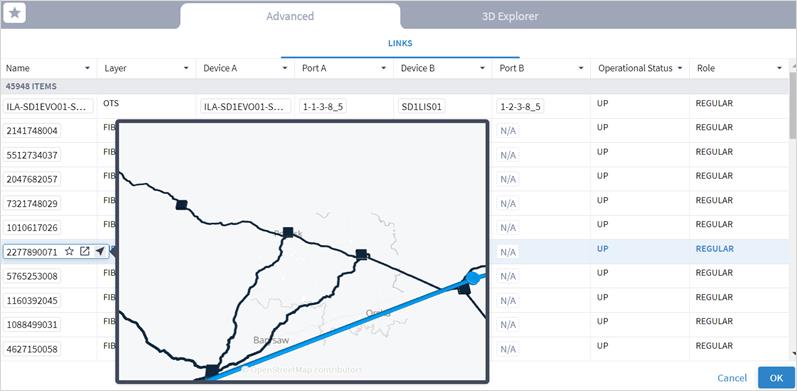
14. Select a link and click OK.
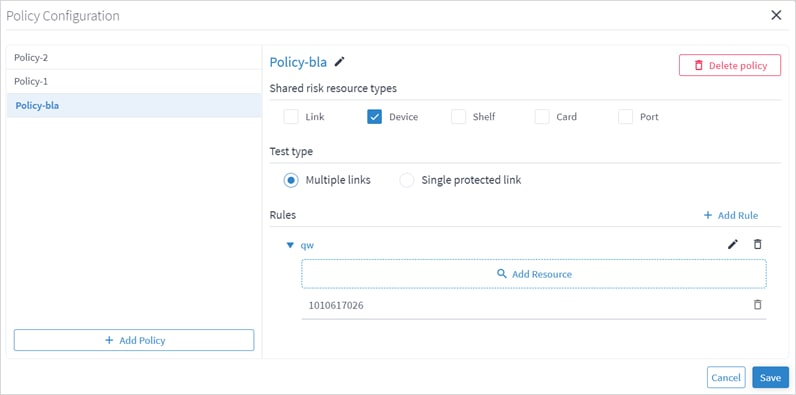
15. If required, add more links to the rule.
16. Click Save.
Add Rules using the Shared Risk API
You can add a rule to an existing policy using the Policy API. This enables you to add rules using both GUIDs and/or an SHQL query. For more details, see the Crosswork Hierarchical Controller NBI and SHQL Guide.
To add a rule using APIs:
1. Get a list of the policies. See Get Policies.
2. Add a rule to a policy. See Add a Rule to a Policy.
3. You can view the SHQL query in the rule in the Policy Configuration window. See Edit Policy.
You can remove a rule from a policy.
To remove a rule from a policy:
1. In the applications bar in Crosswork Hierarchical Controller, select Shared Risk Analysis.
2. Select the Policy tab.
3. Click ![]() Configure Policies.
Configure Policies.
4. Select the required policy.
5. In the Rules area, click ![]() .
.
6. Click Save.
You can edit a policy.
To edit a policy:
1. In the applications bar in Crosswork Hierarchical Controller, select Shared Risk Analysis.
2. Select the Policy tab.
3. Click ![]() Configure Policies.
Configure Policies.
4. Select the required policy.
5. Modify the policy.
6. Click Save.
You can delete a policy.
To delete a policy:
1. In the applications bar in Crosswork Hierarchical Controller, select Shared Risk Analysis.
2. Select the Policy tab.
3. Click ![]() Configure Policies.
Configure Policies.
4. Select the required policy.
5. Click Delete policy.
6. Click Save.
You can run a test on a policy, checking for shared risk resources of type link, device, shelf, card, and port. Each policy includes one or more rules.
To run a policy test:
1. In the applications bar in Crosswork Hierarchical Controller, select Shared Risk Analysis.
2. Select the Policy tab.
3. Select the required policy.
4. Click Run.
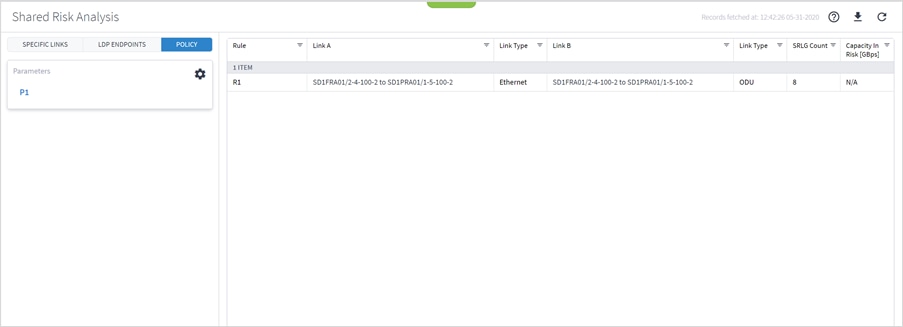
5. In the test results, you can select a link and view the link in the popup map and select a row (and click ![]() to expand) in the test results to see more details on the shared resources.
to expand) in the test results to see more details on the shared resources.
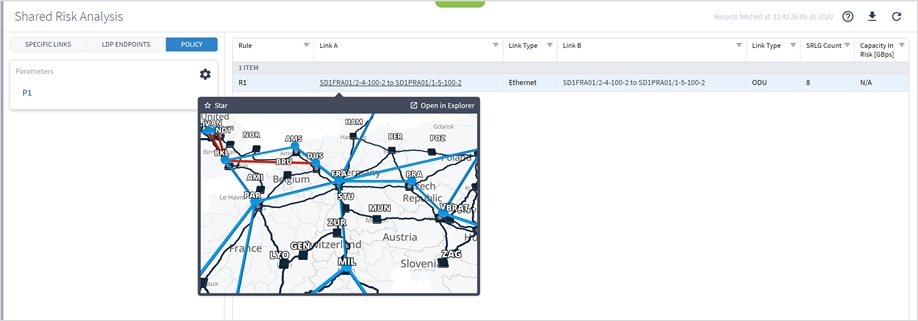
Crosswork Hierarchical Controller provides APIs to administer shared risk policies and rules.
You can access the Shared Risk API using Swagger: https://<host>/api/v2/apps/srlg-app/rest/doc
The APIs include:
● Get a specific policy
● Get all policies
● Create a policy
● Delete a policy
● Change the shared risk type of the policy
● Change a policy type
● Add a new rule to a policy
● Update the rule resources
● Delete a rule from a policy
Use this API to get the list of all the policies. This returns a list of all the policies and their rules.
Request Method
GET
Request URL
https://example-host/api/v2/apps/srlg-app/rest/policy
Request Parameters
None
Response Example
{
"name": "policy-1",
"shared_risk_types": [
"Link",
"Port",
"Card",
"Shelf",
"Device"
],
"policy_type": "MULTIPLE-LINKS",
"rules": [
{
"name": "rule-1",
"resources": [
"LI/eth/000fc44c94a1f2cd/51308dfd752c1574/df753d953c1e1c8f/f8e7b20537ce03b7"
]
},
{
"name": "rule99",
"resources": [
"inventory[.name=\"CR1.PAR\"]|port|link[.layer=\"R_LOGICAL\"]"
]
}
]
},
{
"name": "test",
"shared_risk_types": [
"Link",
"Device",
"Shelf",
"Port",
"Card"
],
"policy_type": "MULTIPLE-LINKS",
"rules": [
{
"name": "rule001",
"resources": [
"inventory[.name=\"ILA-SD1EVO01-SD1SEV01-1\"]|port|link[.layer=\"R_LOGICAL\"]"
]
}
]
},
{
"name": "policy-3",
"shared_risk_types": [
"Link"
],
"policy_type": "SINGLE-PROTECTED",
"rules": [
{
"name": "rule-99",
"resources": [
"link[.layer=\"R_LOGICAL\"]"
]
}
]
}
Use this API to retrieve a policy.
Request Method
GET
Request URL
https:// example-host/api/v2/apps/srlg-app/rest/policy/{policyGuid}
Request Parameters
| Parameter Name |
Data Type |
Description |
| policyGuid |
string |
The policy guid. Use the guid returned by the Get Policies method. |
Response Example
{
"name": "policy-1",
"shared_risk_types": [
"Link",
"Port",
"Card",
"Shelf",
"Device"
],
"policy_type": "MULTIPLE-LINKS",
"rules": [
{
"name": "rule-1",
"resources": [
"LI/eth/000fc44c94a1f2cd/51308dfd752c1574/df753d953c1e1c8f/f8e7b20537ce03b7"
]
},
{
"name": "rule99",
"resources": [
"inventory[.name=\"CR1.PAR\"]|port|link[.layer=\"R_LOGICAL\"]"
]
}
]
}
Use this API to create a policy.
Request Method
POST
Request URL
https://example-host/api/v2/apps/srlg-app/rest/policy/{policyGuid}
Request Parameters
| Parameter Name |
Data Type |
Description |
| policyGuid |
string |
The policy guid. Use the guid returned by the Get Policies method. |
Request Body
| Parameter Name |
Data Type |
Description |
| shared_risk_types |
string |
Link, Port, Card, Shelf, Device |
| policy_type |
string |
SINGLE-PROTECTED or MULTIPLE-LINKS. |
Request Body Example
{
"shared_risk_types": [
"Link"
],
"policy_type": "SINGLE-PROTECTED"
Response Example
201 Successful Operation
Use this API to delete a policy.
Request Method
DELETE
Request URL
https://example-host/api/v2/apps/srlg-app/rest/policy/{policyGuid}
Request Parameters
| Parameter Name |
Data Type |
Description |
| policyGuid |
string |
The policy guid. Use the guid returned by the Get Policies method. |
Response Example
200 Successful
Update Policy Shared Risk Types
Use this API to change the policy shared risk types.
Request Method
PUT
Request URL
https://example-host/api/v2/apps/srlg-app/rest/policy/{policyGuid}/shared_risk_types
Request Parameters
| Parameter Name |
Data Type |
Description |
| policyGuid |
string |
The policy guid. Use the guid returned by the Get Policies method. |
Request Body
| Parameter Name |
Data Type |
Description |
| shared_risk_types |
string |
Link, Port, Card, Shelf, Device |
Request Body Example
{
"shared_risk_types": [
"Link"
]
}
Response Example
200 Successful Operation
Use this API to update credentials.
Request Method
PUT
Request URL
https://example-host/api/v2/apps/srlg-app/rest/policy/{policyGuid}/policy-type
Request Parameters
| Parameter Name |
Data Type |
Description |
| policyGuid |
string |
The policy guid. Use the guid returned by the Get Policies method. |
Request Body
| Parameter Name |
Data Type |
Description |
| policy_type |
string |
SINGLE-PROTECTED or MULTIPLE-LINKS. |
Request Body Example
{
"policy_type": "SINGLE-PROTECTED"
}
Response Example
200 Successful Operation
Use this API to add a rule to a policy. You can use an array of GUIDs and/or an SHQL query to create the rule.
Request Method
POST
Request URL
https://example-host/api/v2/apps/srlg-app/rest/policy/{policyGuid}/rules{ruleName}
Request Parameters
| Parameter Name |
Data Type |
Description |
| policyGuid |
string |
The policy guid. Use the guid returned by the Get Policies method. |
| ruleName |
string |
The rule name. Use one of the rule names returned by the Get Policies method. |
Request Body
| Parameter Name |
Data Type |
Description |
| resources |
array(string) |
A list of GUID links and/or an SHQL query. If you use an SQHL query, make sure that the expression is valid and returns a result. See the SQHL User Guide. When you pass an SQHL query, ensure that you wrap "…." with a pair of \s, for example: "link[.layer=\"R_LOGICAL\"]" |
Request Body Example
{
"resources": [
"link[.layer=\"R_LOGICAL\"]"
]
}
or
{
"resources": [
"LI/guid1",
"LI/guid2"
]
}
or
{
"resources": [
"inventory[.name=\"CR1.PAR\"]|port|link[.layer=\"R_LOGICAL\"]"
]
}
Response Example
201 Successful Operation
Use this API to update the rule's resources. You can use an array of GUIDs and/or an SHQL query to create the rule.
Request Method
PUT
Request URL
https://example-host/api/v2/apps/srlg-app/rest/policy/{policyGuid}/rules{ruleName}
Request Parameters
| Parameter Name |
Data Type |
Description |
| policyGuid |
string |
The policy guid. Use the guid returned by the Get Policies method. |
| ruleName |
string |
The rule name. Use one of the rule names returned by the Get Policies method. |
Request Body
| Parameter Name |
Data Type |
Description |
| resources |
array(string) |
A list of GUID links and/or an SHQL query. If you use an SQHL query, make sure that the expression is valid and returns a result. See the SQHL User Guide. When you pass an SQHL query, ensure that you wrap "…." with a pair of \s, for example: "link[.layer=\"R_LOGICAL\"]" |
Request Body Example
{
"resources": [
"link[.layer=\"R_LOGICAL\"]"
]
}
or
{
"resources": [
"LI/guid1",
"LI/guid2"
]
}
or
{
"resources": [
"inventory[.name=\"CR1.PAR\"]|port|link[.layer=\"R_LOGICAL\"]"
]
}
Response Example
201 Successful Operation
Use this API to delete a rule from a policy.
Request Method
DELETE
Request URL
https://example-host/api/v2/apps/srlg-app/rest/policy/{policyGuid} /policy/{policyGuid}/rules/{ruleName}
Request Parameters
| Parameter Name |
Data Type |
Description |
| policyGuid |
string |
The policy guid. Use the guid returned by the Get Policies method. |
| ruleName |
string |
The rule name. Use one of the rule names returned by the Get Policies method. |
Response Example
200 Successful
The Crosswork Hierarchical Controller Failure Impact application allows simulation of resource failures in a multidomain network, pointing to the specific domain in which the failure originated and the impact on services and network resources.
This application simulates the impact of a failure in a selected resource (link, device or site) on one or more network objects in the network where the application searches for alternative path to links or services (both, customer-based and resource-based) over the selected resource and provides results to show the impact on the services. The alternative path can be minimized by latency, number of hops, or admin costs and it is displayed with a comparison of the current path to the alternative found path.
You can also exclude resources from the calculated alternative path by selecting specific resources (objects such as devices, ports, and links) or by using tags as reference to group of resources.
This solves the failure impact problem by providing detailed results that can be acted on. For example, additional links can be added to vulnerable points, and any required changes can be made to the topology. This results in reduced failure impact and increased network reliability.
You can run a failure impact test on one or more devices, links and/or sites. The Failure Impact application creates a list of affected services/connections and, if an alternative path exists, the application shows the current and the alternative path for each service/connection.
You can set various options for the test:
● The path optimization criteria (path minimization) can be configured as the number of hops, latency, or admin cost.
● Whether to assess the failure impact by services path or by connections path.
● Depending on the path type selected:
◦ Which services to filter by, either E-Line and/or OTN Line or specific services.
◦ Which connection type, Ethernet, ODU, OC, and/or LSP, or specific connections.
● Whether to exclude resources from the calculated path(s) selected by:
◦ Specific resources selected by the model selector.
◦ Use tags.
To run a failure impact test:
1. In the applications bar, select Failure Impact.
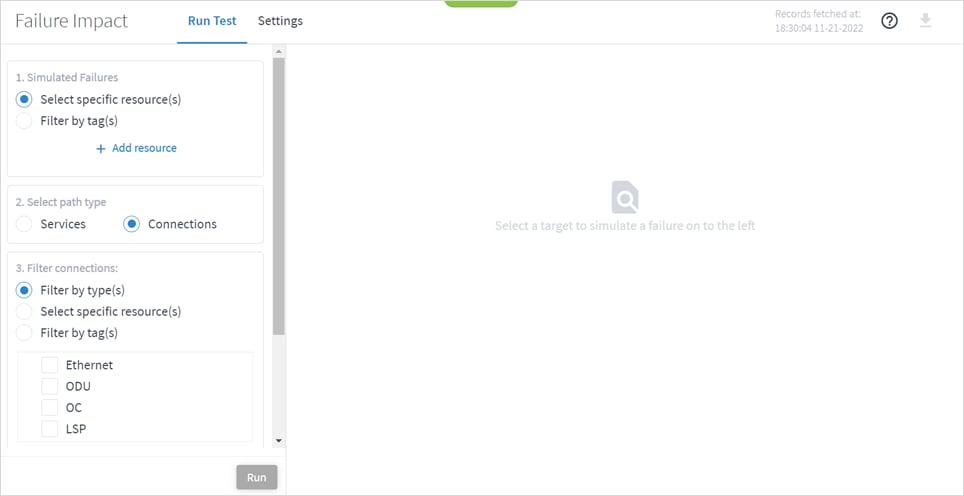
2. In the Simulated Failures area, do one of the following:
◦ Choose Select specific resource(s) and then click Add resource. In the Advanced tab, select a resource, or click on the 3D Explorer tab to select a resource. You can add up to 10 items.
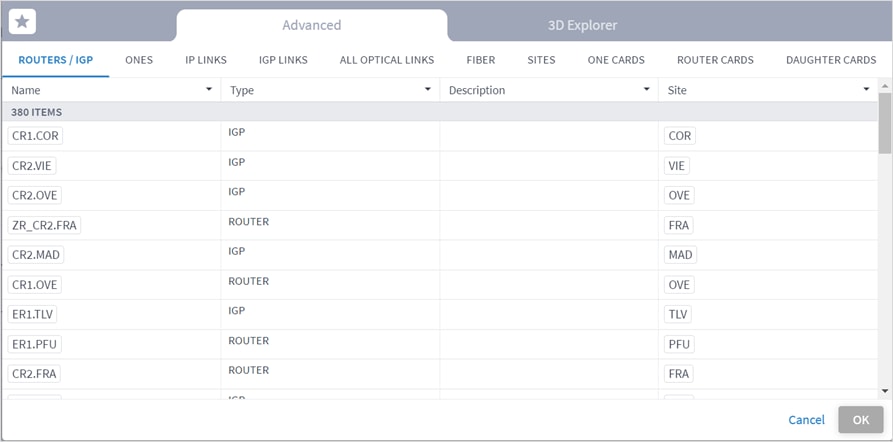
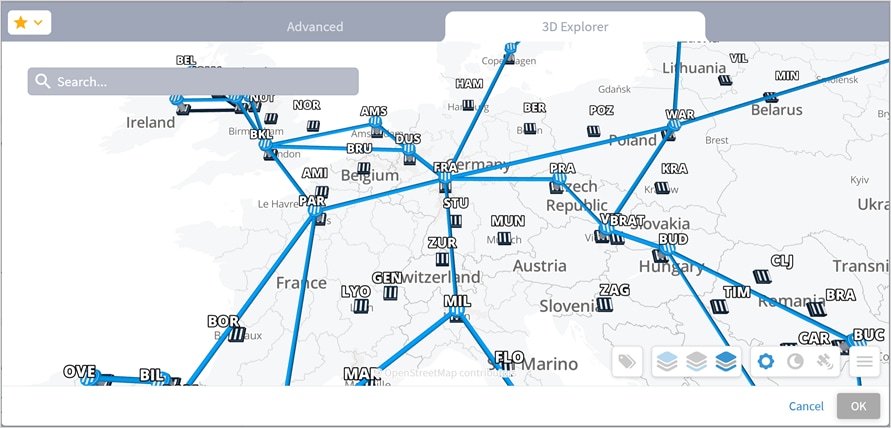
Note: For more information on 3D Explorer, see the Cisco Crosswork Hierarchical Controller Network Visualization Guide.
◦ Choose Filter by tag(s) and then click Add Tags, then select a tag and click OK. Select more tags if required.
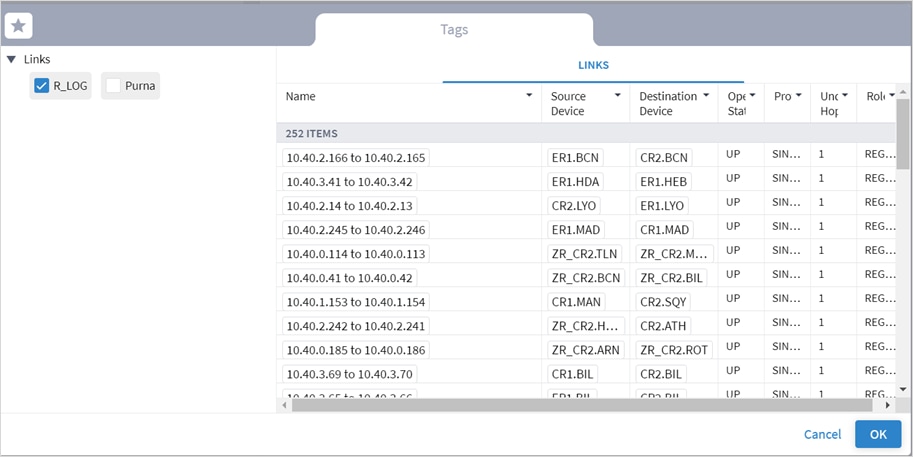
3. Select the Select path type (either Services or Connections).
4. Select the Filter by type(s):
◦ For services, E-LINE and/or OTN LINE.
◦ For connections, Ethernet, ODU, OC, and/or LSP.
5. (Optional) For services, select the Select specific services and then click Add service. In the Advanced tab, select a service, or click on the 3D Explorer tab to select a service. You can add up to 10 items.
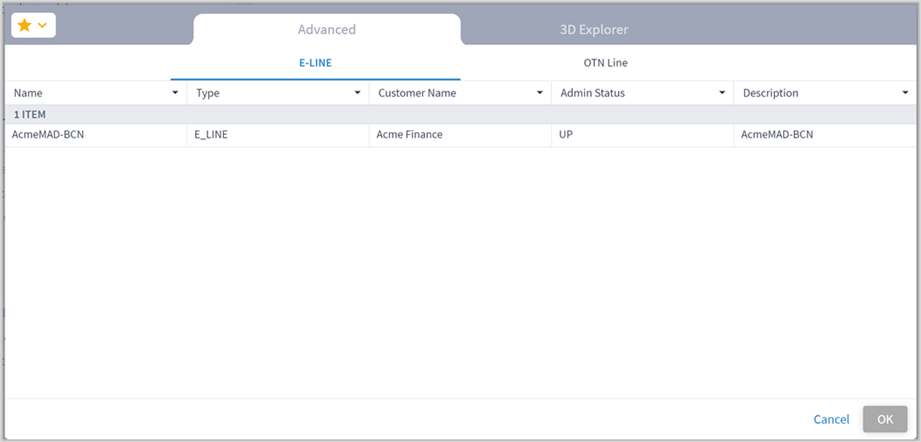
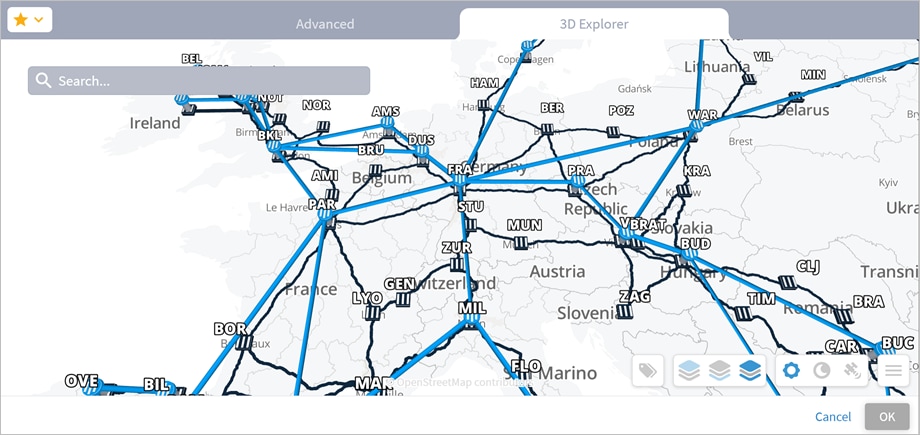
6. (Optional) For connections, select the Select specific resource(s) and then click Add resource. In the Advanced tab, select a resource, or click on the 3D Explorer tab to select a resource. You can add up to 10 items.
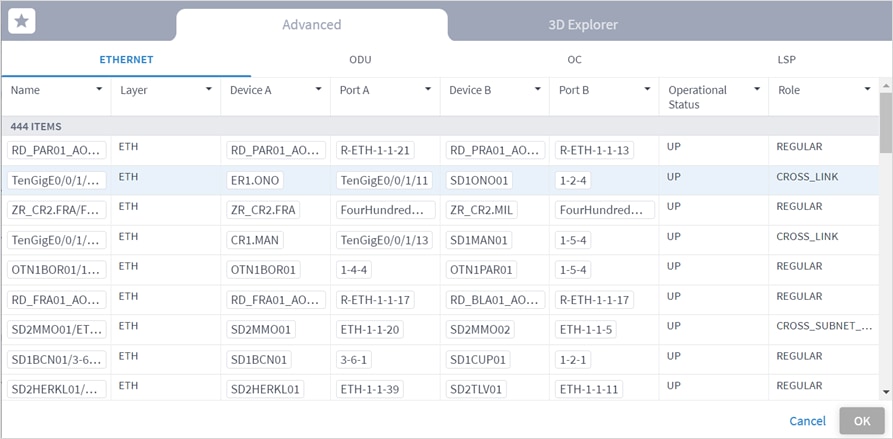
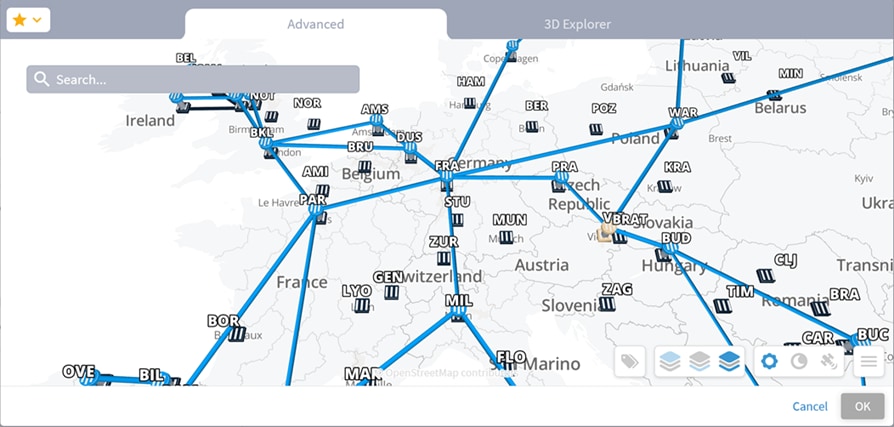
7. (Optional) In the Exclude resources from calculated path(s) area, and then:
◦ Choose Select specific resource(s) and then click Add resource. In the Advanced tab, select a resource, or click on the 3D Explorer tab to select a resource. You can add up to 10 items.
◦ Choose Filter by tag(s) and then click Add tag, then select a tag, select the required tag value and click OK. Add more tags if required.
8. Click Run. The impacted services and connections appear, with the root causes listed in the lower pane.
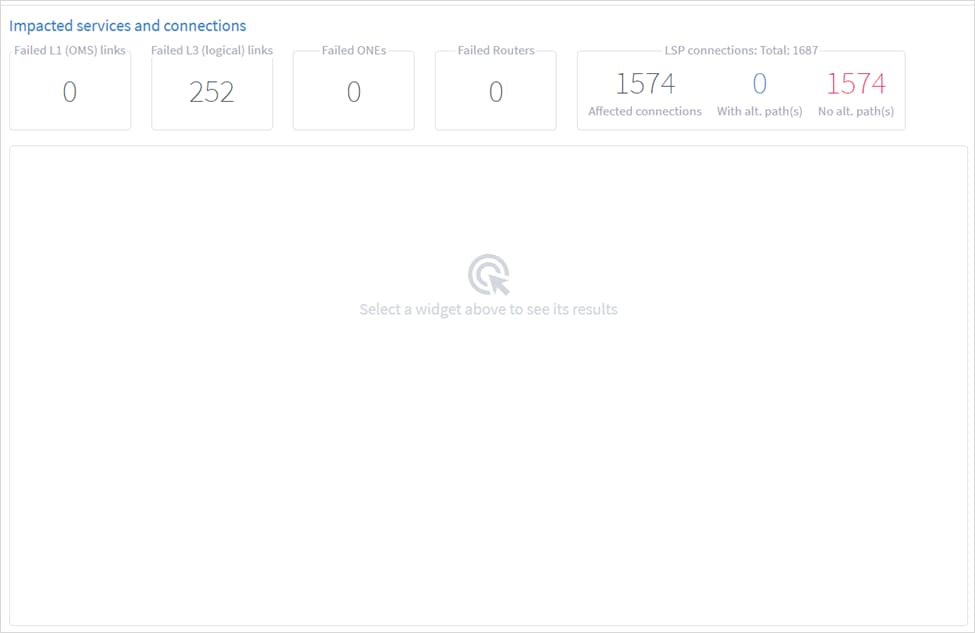
9. Select a widget to see its results.
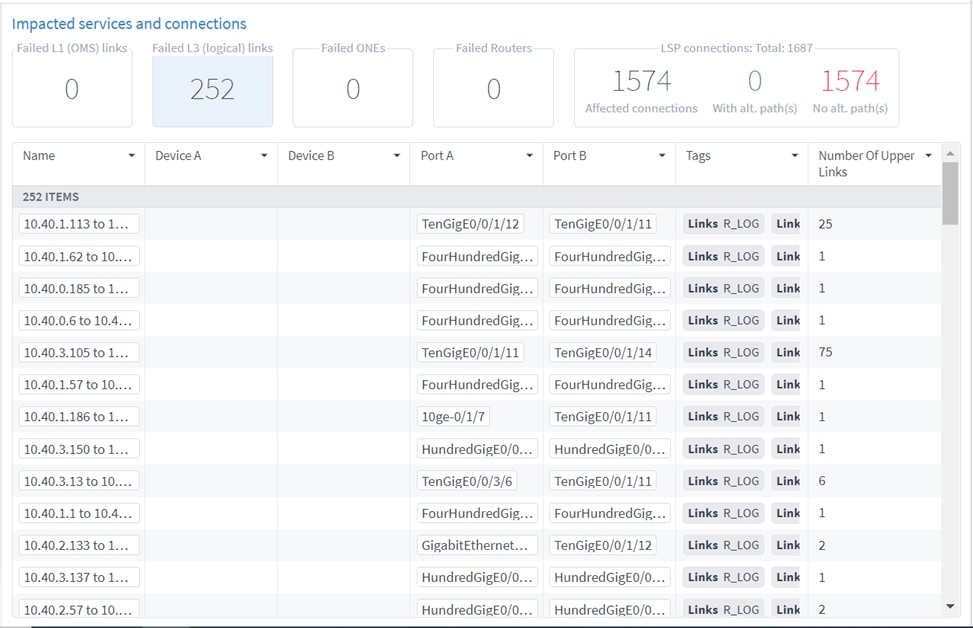
10. To filter the table, click ![]() and select the required options.
and select the required options.
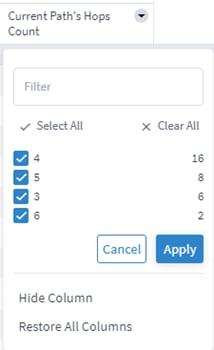
11. To remove a column, click Hide Column.
12. To restore all columns, click Restore All Columns.
13. To sort the table, click on a column heading.
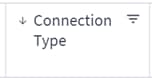
![]()
14. Click to select an item in the list. A list of the Original paths and Suggested paths appears. The simulated failed links show in purple.
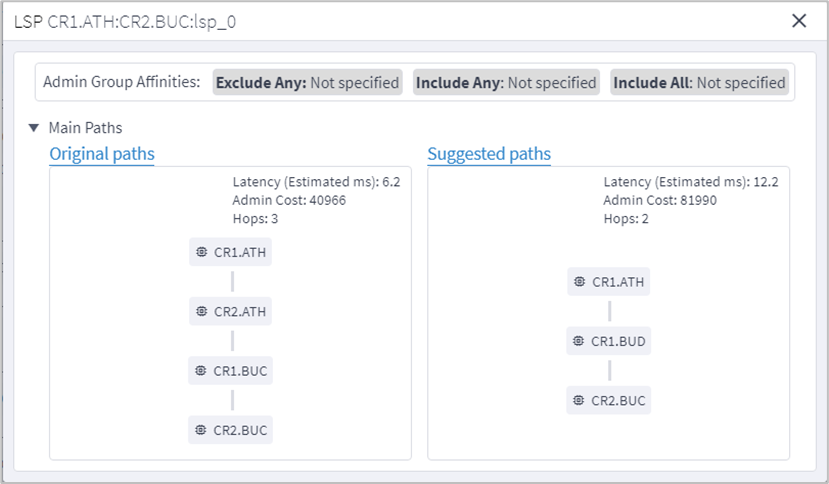
15. Click a resource to view the resource in the 3D Explorer map.
Configure the Failure Impact Settings
You can configure various failure impact settings.
When the actual latency of all the links in a path is not known, a fudge factor for optimal paths latency setting is used to set a best guess distance multiplier for the links with missing latency. This multiplier is applied to the geographical distance between the endpoints of the link, and the factored distance is used to estimate the latency of the link.
Note: Setting a high value for the fudge factor means that such a path is only selected if it is significantly shorter than all other alternatives.
The algorithm for computing approximate latency only uses the fudge factor for the links in the path where the distance and latency are missing and is applied as follows:
● Let L(X,Y) be the geographical distance between endpoints X and Y divided by speed of light in fiber.
● For an OTS link between X and Y, if the latency is missing, use F*L(X,Y)
● If a higher layer link Z between X and Y has a direct latency value – use it as it is the most accurate value. Otherwise:
◦ If Z has a full path – use the sum of latencies of the links along the path (some of which may have been recursively estimated).
◦ If Z has a gap in its path between site X and Y – compute the latency of the gap the same way: F*L(X,Y).
◦ If Z does not have a path – use F*L(X,Y) for the latency.
To set the failure impact settings:
1. In the applications bar, select Failure Impact.
2. Select the Settings tab.
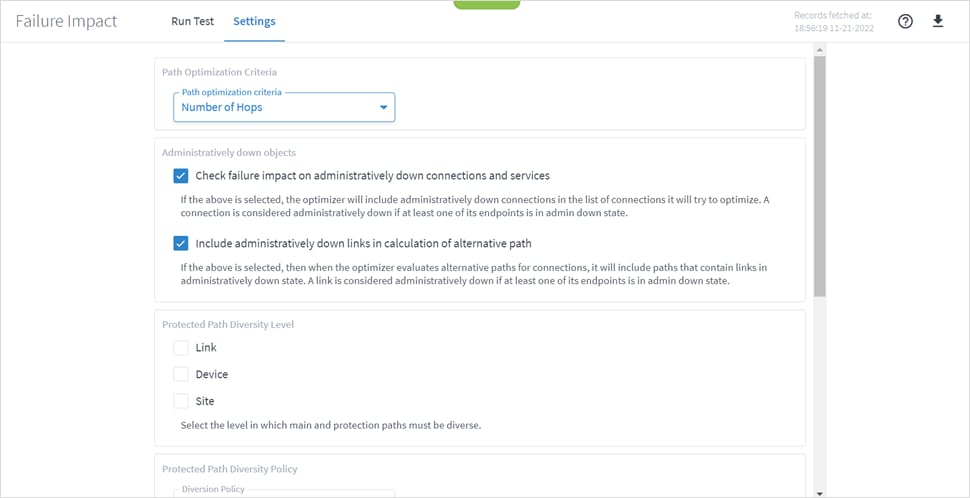
3. Select the Path Optimization Criteria:
◦ Number of Hops: Optimize by the number of hops.
◦ Latency [milliseconds]: Optimize by the latency.
◦ Admin Cost: Optimize by the admin cost
4. Select how to handle Administratively down objects:
◦ Check failure impact on administratively down connections and services: Select this option to include in recalculation, connections or services that are down (connections and services that at least one of their end ports is administratively down are considered down).
◦ Include administratively down links in calculation of alternative path: Select this option to include links that are down in the calculation of new alternative paths for impacted connections or services (links with at least one of their end ports administratively down are considered down.
5. Sets the level in which the main and protection paths must be diverse by selecting the Protected Path Diversity Level (Link, Device, and/or Site). The diversity level selected implies the diversity in all layers, down to fiber path. For example, if link is selected, the algorithm checks that no link is shared in all L3 to L1 layers, down to the physical fiber path (if discovered by Crosswork Hierarchical Controller).
6. Select the Protected Path Diversity Policy:
◦ Strict: Only find strictly diverse protection paths.
◦ Best Effort: Find the “best effort” diverse protection paths. This first tries to optimize the protected path diversity taking devices, sites and links into account. If this fails, it tries to optimize the protected path diversity taking devices and links into account. If this fails, it tries to optimize for links only. If this fails, the protected path diversity does not take devices, sites or links into account.
7. Set the Unknown Latency Path options:
◦ Fudge factor for the current paths latency: This is the fudge factor for the current paths latency. Set this fudge factor to high number means that the estimated latency of some links on the current path will be high, and Crosswork Hierarchical Controller will offer potentially optimal paths even if they are not highly likely to be more optimal.
◦ Fudge factor for the optimal paths latency: This is the fudge factor for optimal paths latency. Setting this fudge factor to a high number means that these links will be selected as an alternative only when there is a high likelihood that such a path is indeed shorter than other alternatives.
8. Click Save Changes.
The tabular test results can be exported into a zip file with one or two CSV files for offline analysis. One file includes the services (if you selected the services path type) and the other includes the connections.
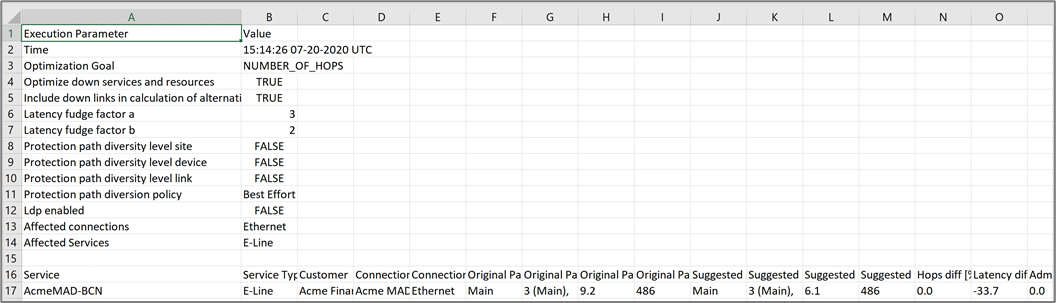
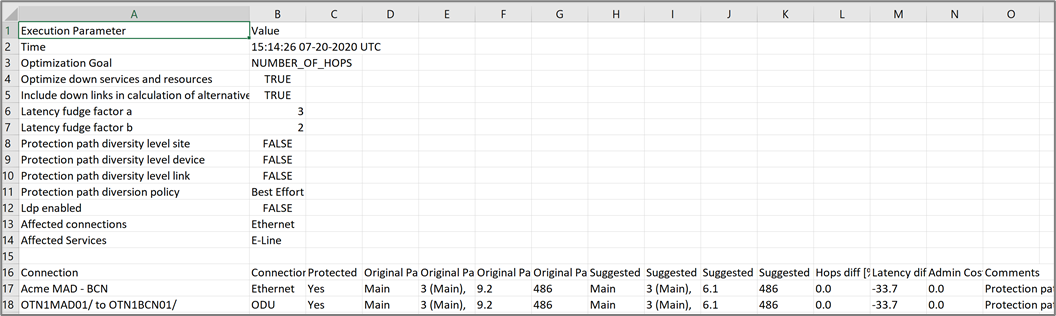
To export the test results:
1. In the applications bar, select Failure Impact.
2. Run the required test.
3. Click ![]() . The file is downloaded automatically
. The file is downloaded automatically

 Feedback
Feedback