- Managing Your Device Inventory
- Filtering Devices in the Device Inventory Window
- Changing the Devices Layout View
- Changing the Device Role
- Deleting a Device
- Adding or Removing a Device Tag in Device Inventory
- Adding or Removing a Policy Tag in Device Inventory
- Adding or Removing a Location Tag
- Adding or Removing a Location Marker
- Deleting a Tag
- Managing Your Host Inventory
Managing Devices and Hosts
Managing Your Device Inventory
The Device Inventory window displays the results of the discovery scan. To access the Discovery window, from the Navigation pane, click Device Inventory.
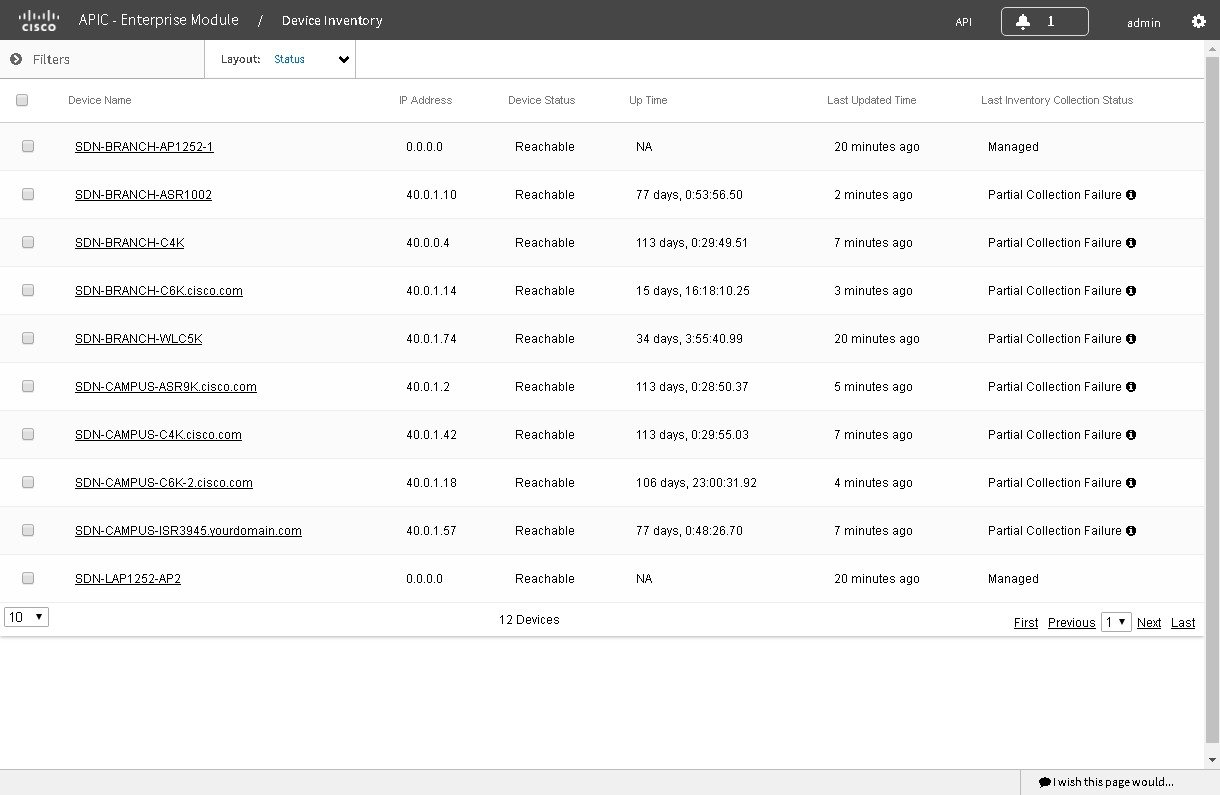
 Note | The information that is displayed depends on the Layout that you selected. |
After the initial discovery, network devices are polled every 30 minutes. Polling occurs for each device, link, host, and interface. Only devices that have been active for less than a day are displayed. This prevents any stale device data from being displayed. On average, polling 500 devices takes approximately 20 minutes.
Below the Device Inventory table, you can adjust the number of devices displayed in the table (10, 25, 50, 100), and you can click First, Previous, Next, Last, or the page number to navigate through the table.
The Device Inventory table displays the following information for each discovered device. All of the columns, except the Config column, support sorting. Clicking on the column header sorts the rows in an ascending order. Clicking on the column header again sorts the rows in descending order.
For more information, see the Cisco Application Policy Infrastructure Controller Eneterprise Module Configuration Guide.
|
Column Name |
Description |
||
|---|---|---|---|
|
Device Status |
State of the device.
|
||
|
Device Name |
Name of the device. Click the device name to display the Device Overview dialog box with the following information:
The Device Overview dialog box also includes an Interfaces tab with the following interface data: |
||
|
MAC Address |
MAC address of the device. |
||
|
IP Address |
IP address of the device. |
||
|
IOS/Firmware |
Cisco IOS software currently running on the device. |
||
|
Platform |
Cisco product part number. |
||
|
Serial Number |
Cisco device serial number. |
||
|
Up Time |
Period of time that the device has been up and running. |
||
|
Config |
Click View to display detailed configuration information similar to the CLI show running-config command output.
|
||
|
Device Role |
Role assigned to each discovered device during the scan process. The device role is used to identify and group devices according to their responsibilities and placement within the network. If the controller is unable to determine a device role, it sets the device role as unknown.
If desired, you can use the drop-down list in this column to change the assigned device role. The following device roles are available: |
||
|
Location |
Tag that you can apply to a device to denote its geographic location. By applying the same tag to several devices, you can group them based on a common attribute. The Device Inventory window and Topology window support location tags. Use the following guidelines when creating location tags:
For information about adding location tags, see Adding or Removing a Location Tag. Along with the location tag, you can add a geographical marker on a world map to a device. For information, see Adding or Removing a Location Marker. |
||
|
Device Tag |
Tag assigned to devices to identify them by a common attribute. For example, you can create a tag and use it to group devices based on a platform ID or Cisco IOS release. Tags are useful when applying policies; they allow you to apply policies to a single tag (and therefore multiple devices), instead of having to apply multiple policies to multiple devices. A number in the Tag column indicates how many tags have been applied to that device.
For information about adding or removing device tags, see Adding or Removing a Device Tag in Device Inventory. For information about deleting a tag from the controller database, see Deleting a Tag. |
||
|
Policy Tag |
Tag applied to a group of devices that will share the same policy. After applying a policy tag, you need to configure the policies that will be applied to the devices with the same policy tag. For information about configuring QoS policies, see Configuring Quality of Service. |
||
|
Last Updated Time |
Date and time that the device was last scanned and the controller database was updated. |
||
|
Device Family |
Group of related devices, as follows: |
||
|
Device Series |
Series number of the device, for example, Cisco Catalyst 4500 Series Switches. |
||
|
Last Inventory Collection Status |
Status of the last discovery scan for the device:
|
- Filtering Devices in the Device Inventory Window
- Changing the Devices Layout View
- Changing the Device Role
- Deleting a Device
- Adding or Removing a Device Tag in Device Inventory
- Adding or Removing a Policy Tag in Device Inventory
- Adding or Removing a Location Tag
- Adding or Removing a Location Marker
- Deleting a Tag
Filtering Devices in the Device Inventory Window
You can filter the devices displayed in the Devices Inventory window by device name, location, IP address and VRF instance.
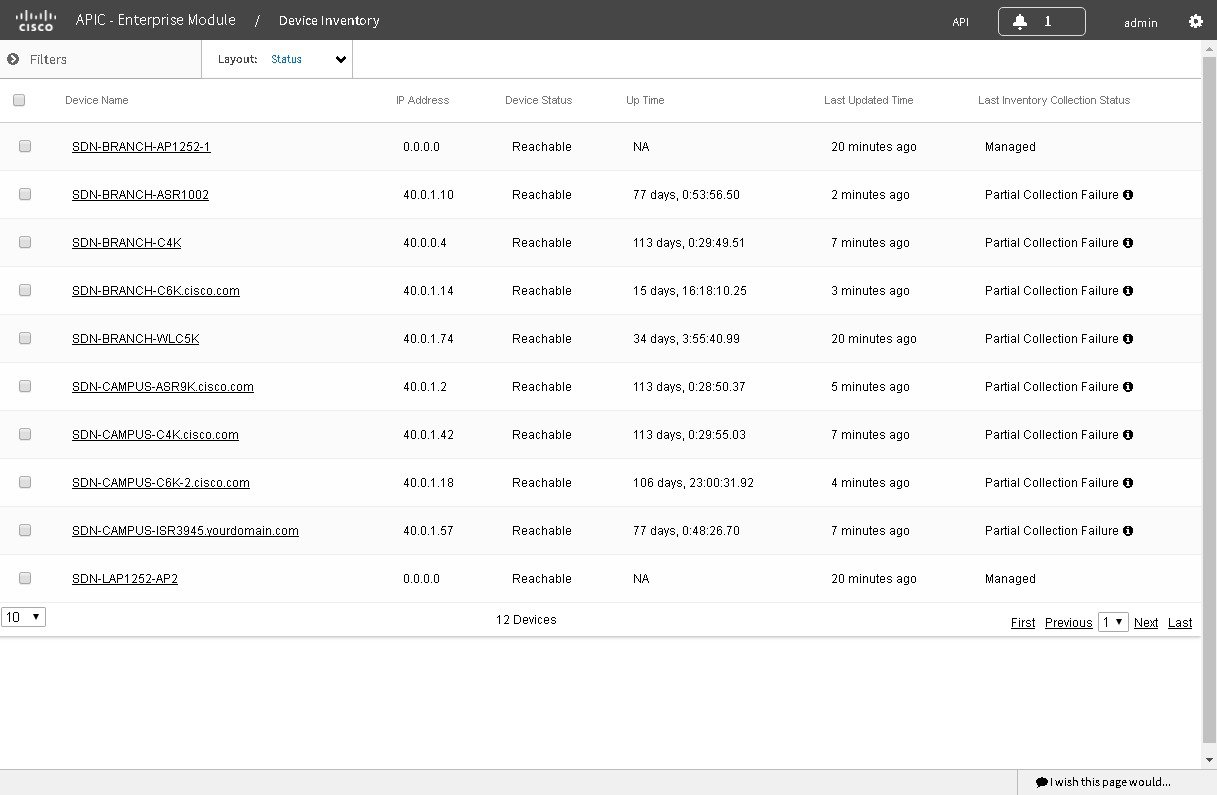
Make sure that you have devices in your inventory. If not, discover devices using the Discovery function.
What to Do Next
Review the updated information displayed in the Device Inventory window. If required for your network configuration, make changes to the displayed columns within the Devices table view.
Changing the Devices Layout View
You can change the information that is displayed in the Devices table by selecting different layout views or by customizing a layout view for the devices in your network.
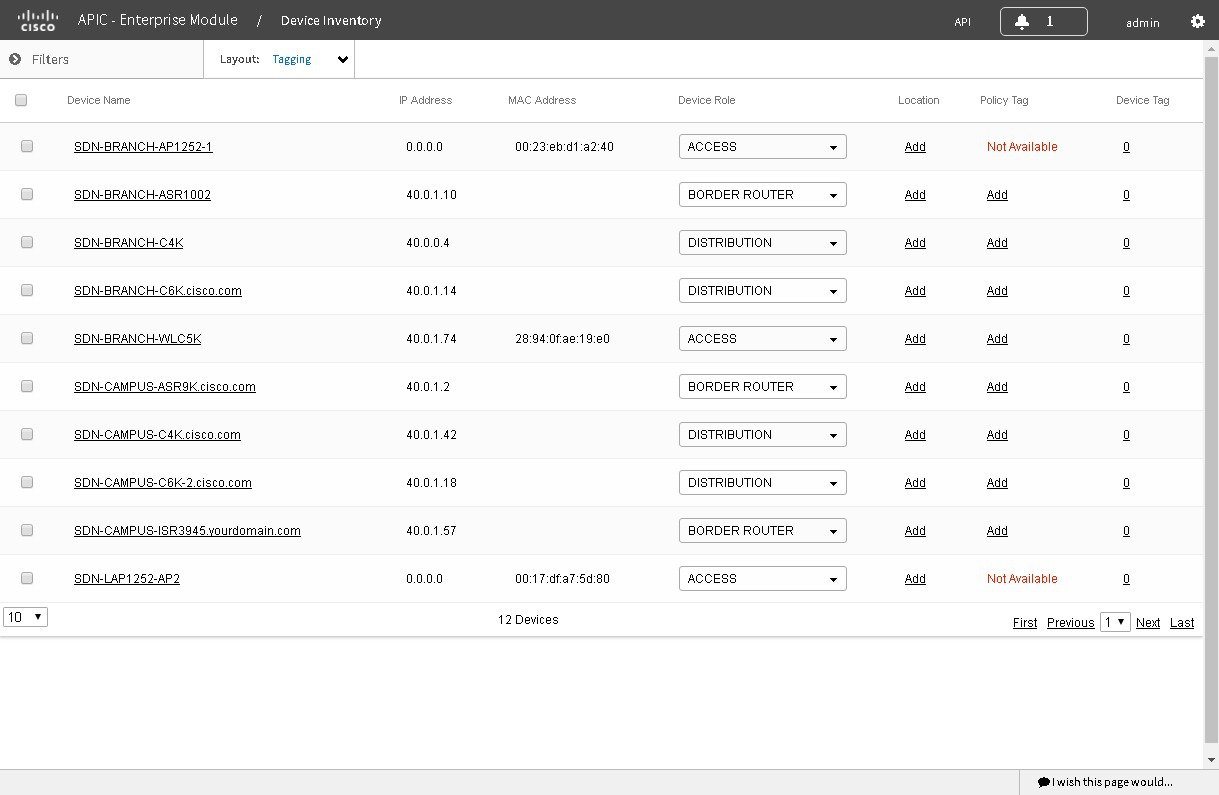
Make sure that you have devices in your inventory. If not, discover devices using the Discovery function.
| Step 1 | From the
Device Inventory toolbar, choose a layout
option.
The following layout options are available:
APIC-EM displays the information for the chosen layout. |
| Step 2 | To customize a specific layout, choose Customize and select the desired display options. Display options toggle on and off. Blue options with checkmarks indicate that the option is on and is displayed in the table. |
What to Do Next
Review the updated information displayed in the Device Inventory window. If required for your network configuration, make any adjustments.
Changing the Device Role
During the scan process, the controller assigns a role to each discovered device. The device role is used to identify and group devices according to their responsibilities and placement in the network.
A device can have one of the following roles:
-
Unknown—Device role is unknown.
-
Access—Device is located in and performs tasks required of the access layer or first tier/edge of the network.
-
Border Router—Device performs tasks required of a border router.
-
Distribution—Device is located in and performs tasks required of the distribution layer of the network.
-
Core—Device is located in and performs tasks required of the core of the network.
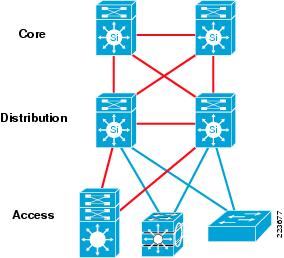
You can change the device role in the Device Inventory window.
 Note | You can also change the device role from the Topology window. See Changing a Device's Role From the Topology Window. |
Make sure that you have devices in your inventory. If not, discover devices using the Discovery function.
You must have administrator permissions to perform this procedure. For information, see Managing Users and Roles.
| Step 1 | From the
Navigation pane, click Device
Inventory.
The Devices Inventory window appears. |
| Step 2 | From the
Device
Inventory toolbar, choose one of the options from the
Layout drop-down list.
Valid options are Hardware, Tagging, or Customize > Device Role. The table refreshes and includes a column for the Device Role. |
| Step 3 | Locate the
device you want to change and choose a new role from the drop-down list in the
Device
Role column.
Valid choices are Unknown, Access, Core, Distribution, or Border Router. |
What to Do Next
If required, change the role of other devices in the Device Inventory window.
Deleting a Device
You can delete devices from the Cisco APIC-EM database.
You must have administrator (ROLE_ADMIN) permissions to perform this procedure.
Make sure that you have devices in your inventory. If not, discover devices using the Discovery function.
| Step 1 | From the Navigation pane, click Device Inventory. | ||
| Step 2 | Click the check box next to the device that you want to delete.
A toolbar opens.
| ||
| Step 3 | From the open toolbar, click Delete. |
Adding or Removing a Device Tag in Device Inventory
You can group devices according to common attributes by applying device tags. For example, you may want to apply device tags to group devices by their platform ID or Cisco IOS release. A single device can have multiple device tags; similarly, a single device tag can be applied to multiple devices.
 Note | For information about Policy tags and Location tags, see the Device Inventory table in Managing Your Device Inventory. |
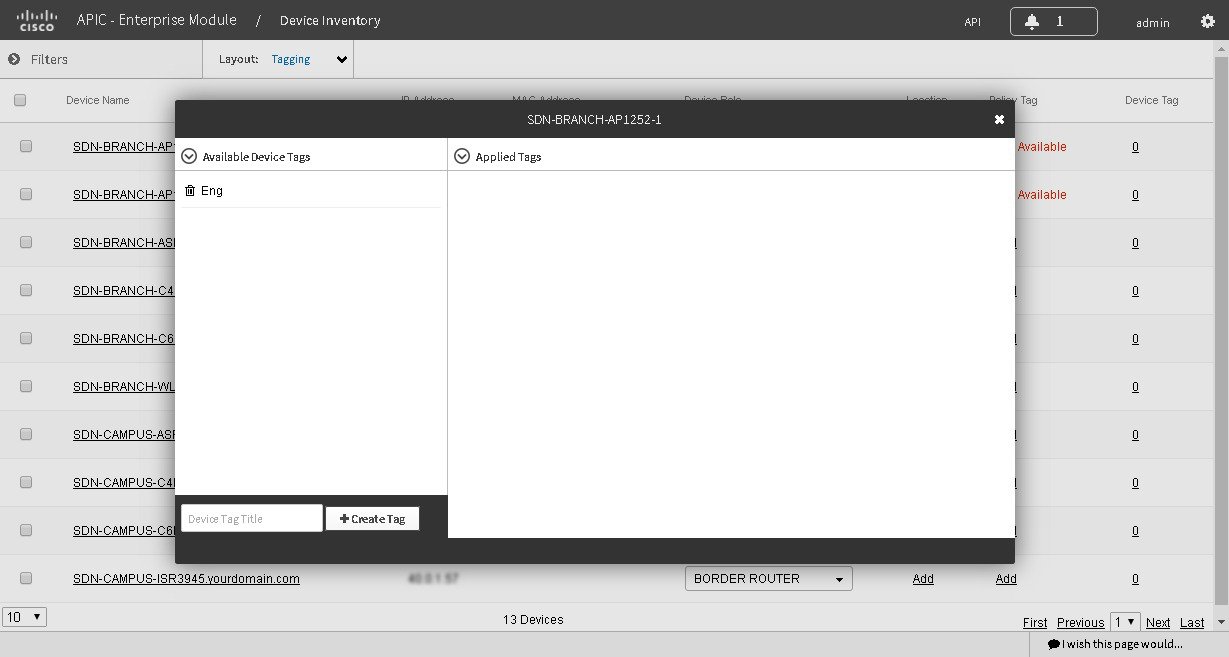
You must have administrator (ROLE_ADMIN) permissions to perform this procedure.
Make sure that you have devices in your inventory. If not, discover devices using the Discovery function.
| Step 1 | From the Navigation pane, click Device Inventory. | ||||
| Step 2 | From the
Device
Inventory toolbar, choose
Layout
> Tagging from the drop-down list.
The table refreshes and displays a Device Tag column in addition to other columns. | ||||
| Step 3 | Select the check box to the left of the
desired devices and click Set Device Tags.
| ||||
| Step 4 | Do one of the
following:
| ||||
| Step 5 | Click x to close the dialog box. |
What to Do Next
If required for your network configuration, add location or policy tags to your devices.
Adding or Removing a Policy Tag in Device Inventory
You can apply a policy tag applied to a group of devices so that you can deploy the same QoS policy to those devices at the same time.
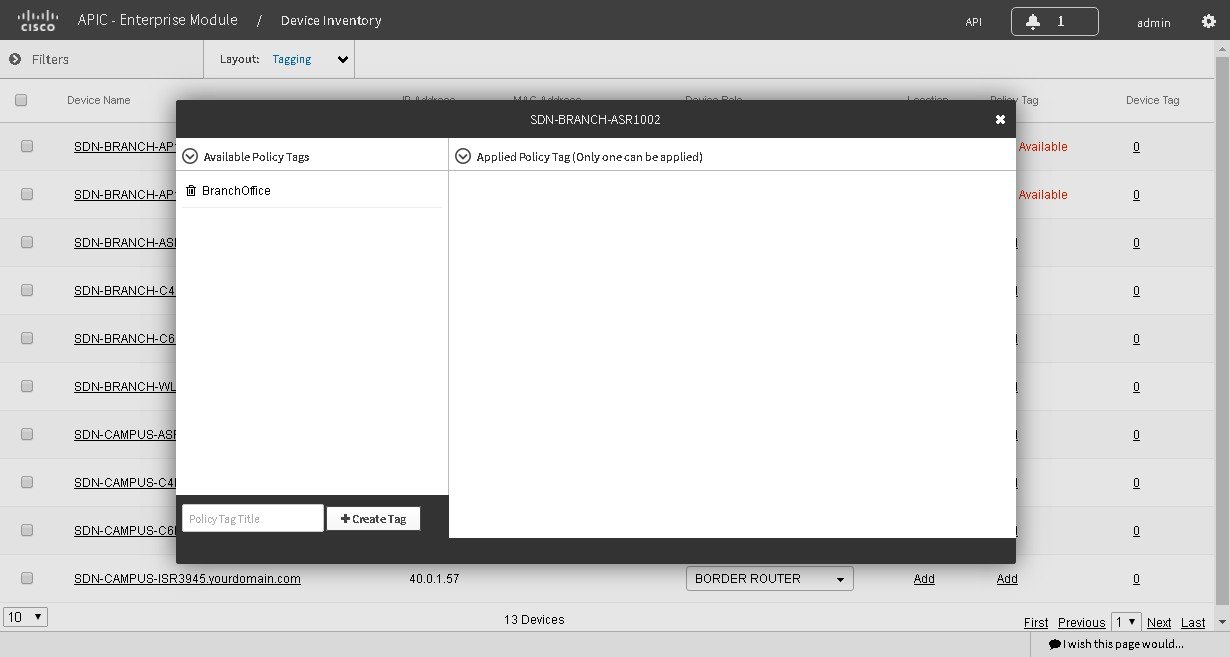
Make sure that you have devices in your inventory. If not, discover devices using the Discovery function.
| Step 1 | From the Navigation pane, click Device Inventory. | ||||
| Step 2 | From the Device Inventory toolbar, choose
Layout > Tagging from the drop-down list.
The table refreshes and displays a Policy Tag column in addition to other columns. | ||||
| Step 3 | Select the check box to the left of the
desired devices and click Set Policy Tag.
| ||||
| Step 4 | Do one of the following:
| ||||
| Step 5 | Click x to close the dialog box. |
What to Do Next
If you added a policy tag to devices and now want to configure QoS policies, see Configuring Quality of Service.
Adding or Removing a Location Tag
You can apply a location tag to a device to denote the device's geographic location. By applying the same tag to several devices, you can group them based on a common attribute. The Device Inventory window and Topology window support location tags.
Use the following guidelines when adding location tags:
-
Location tag information is maintained on the controller only and not deployed to or dirived from the device itself.
-
A location defined on the controller is not the "civic-location" property that some devices support.
-
You cannot create, use, or search for location tags in the Topology window.
-
Location tags cannot be attached to hosts.
-
You can apply only one location tag to a device. However, you can use both a location tag and a device tag together.
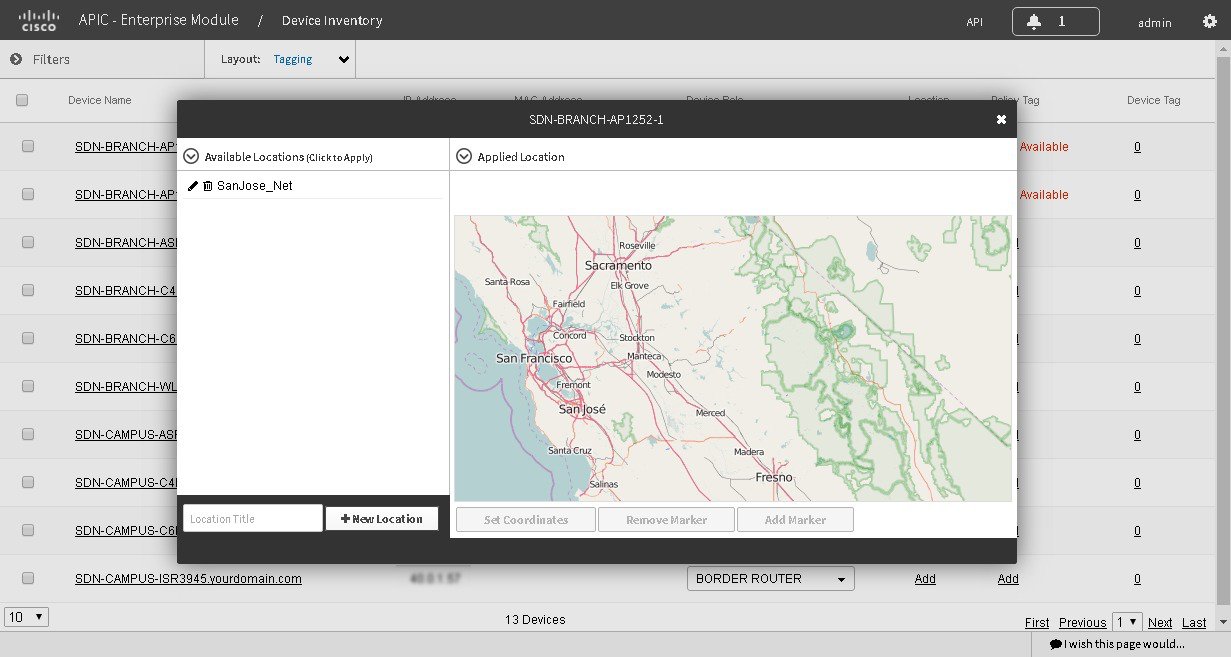
You must have administrator (ROLE_ADMIN) permissions to perform this procedure.
| Step 1 | From the Navigation pane, click Device Inventory. | ||||
| Step 2 | From the Device Inventory toolbar, choose
Layout > Tagging from the drop-down list.
The table refreshes and displays a Device Tag column in addition to other columns. | ||||
| Step 3 | Select the check box to the left of the desired devices and click
Set Device Tags.
| ||||
| Step 4 | Do one of the following:
| ||||
| Step 5 | Click x to close the dialog box. |
What to Do Next
If required for your network configuration, add or remove other location tags to other devices or add location markers.
Adding or Removing a Location Marker
You can add a location marker to the devices in the Device Inventory window.
You must have administrator (ROLE_ADMIN) permissions to perform this procedure.
Make sure that you have devices in your inventory. If not, discover devices using the Discovery function.
You have already added location tags to your devices.
| Step 1 | From the Navigation pane, click Device Inventory. | ||
| Step 2 | From the
Device
Inventory toolbar, choose
Layout
> Tagging from the drop-down list.
The table refreshes and displays a Location column in addition to other columns. | ||
| Step 3 | (Optional) To display devices with a specific location tag, from the Device Inventory toolbar, click Filters, enter a location tag in the Device Location field, and click the + icon. | ||
| Step 4 | Select the desired location from the
Locations column.
| ||
| Step 5 | Do one of the following: | ||
| Step 6 | Click X to close the dialog box. |
What to Do Next
Access the Topology window to view the location markers on a map.
Deleting a Tag
When a device tag, policy tag, or location tag is no longer needed, you can delete it, and it is removed permanently from the controller. You can delete device tags using the Device Inventory window or the Topology window. Policy tags and location tags can be deleted only from the Device Inventory window. This procedure shows you how to delete tags from the Device Inventory window.
You must have administrator (ROLE_ADMIN) permissions to perform this procedure.
Make sure that you have devices in your inventory. If not, discover devices using the Discovery function.
Before you can delete a tag, you need to remove it from all devices that have been assigned the tag.
| Step 1 | From the Navigation pane, click Device Inventory. |
| Step 2 | From the Device Inventory toolbar, choose Layout > Tagging from the drop-down list. |
| Step 3 | Do one of the following:
|
| Step 4 | Click OK to confirm
the deletion.
The tag is removed permanently from the controller. If the deletion fails, the tag might still be assigned to devices. Remove the tag from these devices and try to delete the tag again. |
| Step 5 | Click x to close the dialog box. |
Managing Your Host Inventory
Cisco APIC-EM displays information about the discovered hosts in the Host Inventory window.
The following table describes the information that is displayed about the hosts in your inventory.
 Note | Use the filters located below the Host Inventory table to limit the number of hosts displayed in the table (10, 25, 50, 100) or to view groups of hosts at a time (First, Previous, Next, Last, or 1-3). |
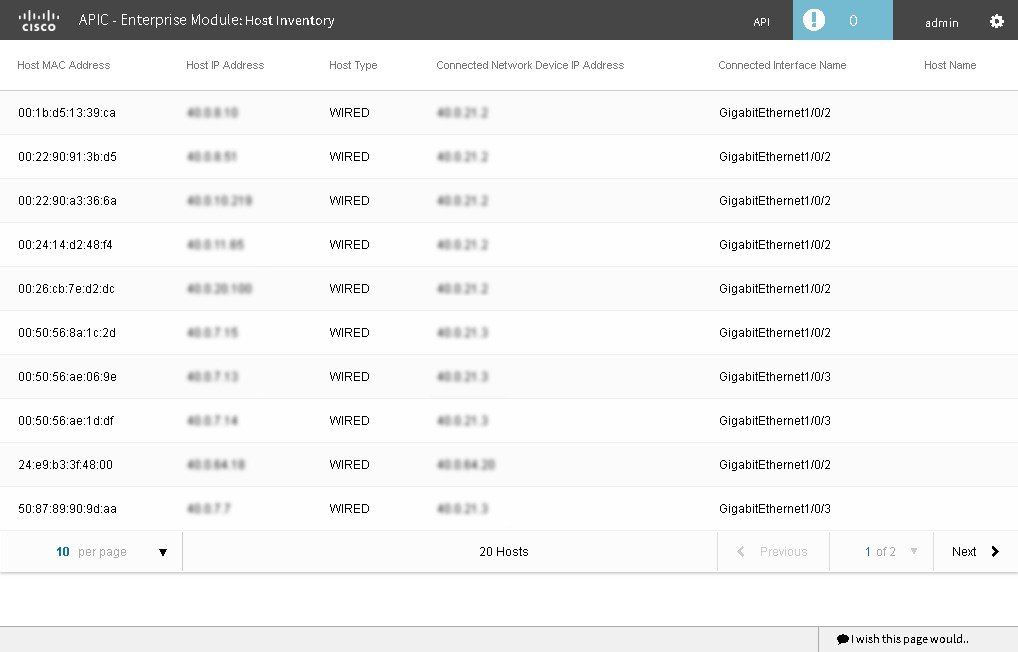
The following table describes the information that is displayed about the hosts in your inventory.
|
Host Inventory |
Description |
||
|---|---|---|---|
|
Host Name |
Name of the host. |
||
|
Host MAC address |
MAC address of the host. |
||
|
Host IP address |
IP address of the host. |
||
|
Host type |
Type of host (wired or wireless). |
||
|
Connected Network Device IP Address |
IP address of the device that is connected to the host.
|
||
|
Connected Interface Name |
Name of the interface that the device is connected to. For example, GigabitEthernet1/0/24. |
Changing the Hosts Table View
You can change the information that is displayed in the Hosts table by accessing a Hosts checklist and choosing the data that you wish to display.
Access the Host Inventory window to change the information that is displayed within the Hosts table.
| Step 1 | Place your
cursor over the
Wheel icon at the top left of the
Hosts table in the
Host
Inventory window to access a
Host
Inventory checklist.
After placing your cursor over the Wheel icon, the Hosts checklist appears. |
| Step 2 | Choose the information that you want displayed in the Hosts table by checking the appropriate box on the list. For example, if you want the Hosts table to display the host type (wired or wireless), choose Host Type from the list by checking it. |
| Step 3 | Close the Host Inventory checklist by clicking anywhere outside of it. |
What to Do Next
Review the updated information displayed in the Host Inventory window.
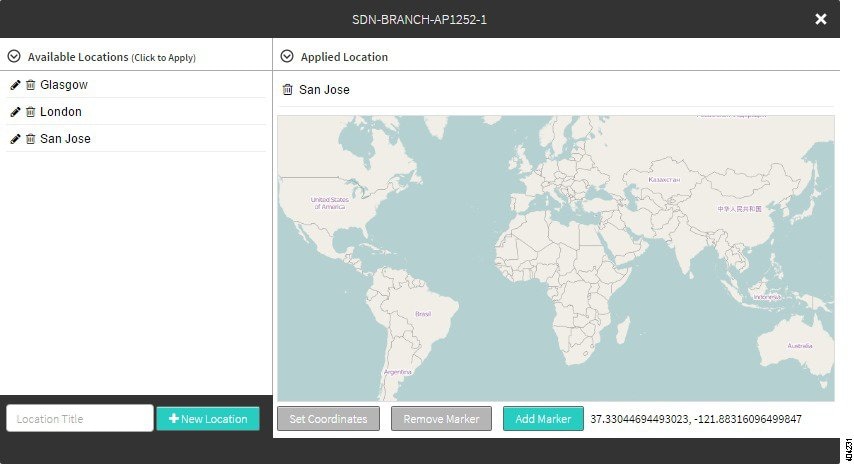
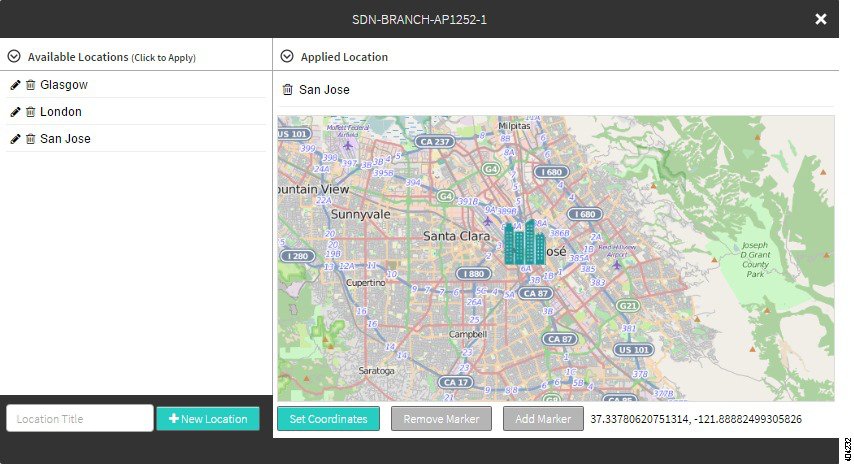
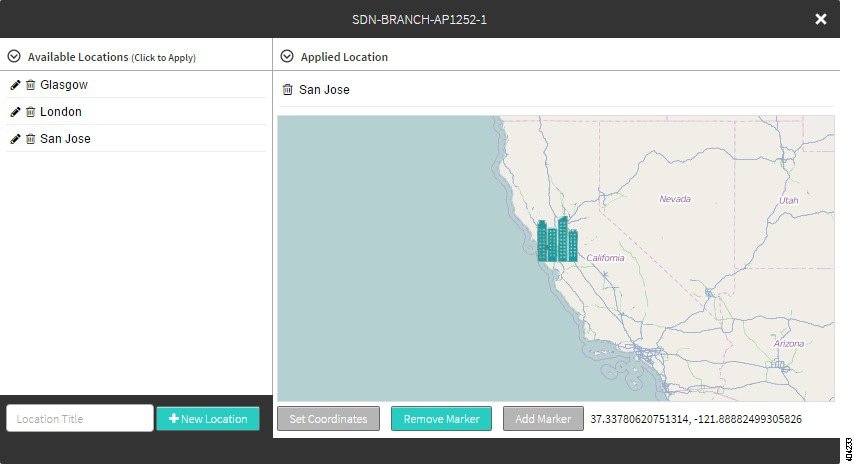
 Feedback
Feedback