- Index
- Preface
- Introduction to Cisco WAAS
- Planning Your WAAS Network
- Using Device Groups and Device Locations
- Configuring AppNav
- Configuring Traffic Interception
- Configuring Network Settings
- Configuring Administrative Login Authentication, Authorization, and Accounting
- Creating and Managing Administrator User Accounts and Groups
- Creating and Managing IP Access Control Lists for WAAS Devices
- Configuring Other System Settings
- Using the WAE Device Manager GUI
- Configuring File Services
- Configuring Application Acceleration
- Configuring Virtualization
- Configuring Network Analysis Module
- Maintaining Your WAAS System
- Monitoring and Troubleshooting Your WAAS Network
- Configuring SNMP Monitoring
- Predefined Application Policies
- Transaction Log Format
Cisco Wide Area Application Services Configuration Guide (Software Version 5.3.1)
Bias-Free Language
The documentation set for this product strives to use bias-free language. For the purposes of this documentation set, bias-free is defined as language that does not imply discrimination based on age, disability, gender, racial identity, ethnic identity, sexual orientation, socioeconomic status, and intersectionality. Exceptions may be present in the documentation due to language that is hardcoded in the user interfaces of the product software, language used based on RFP documentation, or language that is used by a referenced third-party product. Learn more about how Cisco is using Inclusive Language.
- Updated:
- February 25, 2015
Chapter: Configuring Network Settings
- Configuring Network Interfaces
- Configuring a Standby Interface
- Configuring Multiple IP Addresses on a Single Interface
- Modifying Ethernet Interface Settings
- Configuring the Default Gateway
- Configuring Port-Channel Settings
- Configuring Interfaces for DHCP
- Modifying Virtual Interface Settings for a vWAAS Device
- Configuring Optimization on WAAS Express Interfaces
- Enabling WAAS Service Insertion on AppNav-XE Device Interfaces
- Bridging to a Virtual Blade Interface
- Configuring Management Interface Settings
- Configuring a Jumbo MTU
- Configuring TCP Settings
- Configuring Static IP Routes
- Configuring CDP Settings
- Configuring the DNS Server
- Configuring Windows Name Services
- Configuring Directed Mode
Configuring Network Settings
This chapter describes how to configure basic network settings such as configuring additional network interfaces to support network traffic, creating port channel and standby interfaces, creating bridge interfaces for virtual blades, configuring optimization on WAAS Express interfaces, specifying a default gateway and DNS servers, enabling the Cisco Discovery Protocol (CDP), and configuring the directed mode of operation where peer WAEs exchange traffic using UDP encapsulation to avoid firewall traversal issues.

Note Throughout this chapter, the term WAAS device is used to refer collectively to the WAAS Central Managers and WAEs in your network. The term WAE refers to WAE and WAVE appliances, SM-SRE modules running WAAS, and vWAAS instances.
This chapter contains the following sections:
- Configuring Network Interfaces
- Configuring TCP Settings
- Configuring Static IP Routes
- Configuring CDP Settings
- Configuring the DNS Server
- Configuring Windows Name Services
- Configuring Directed Mode
For information on configuring a bridge group for inline interfaces on an AppNav Controller Interface Module, see the “Configuring Inline Operation on ANCs” section or use the AppNav Cluster wizard as described in the “Creating a New AppNav Cluster with the Wizard” section.
Configuring Network Interfaces
During initial setup, you chose an initial interface and either configured it for DHCP or gave it a static IP address, as described in the Cisco Wide Area Application Services Quick Configuration Guide . This section describes how to configure additional interfaces using options for redundancy, load balancing, and performance optimization.
This section contains the following topics:
- Configuring a Standby Interface
- Configuring Multiple IP Addresses on a Single Interface
- Modifying Ethernet Interface Settings
- Configuring the Default Gateway
- Configuring Port-Channel Settings
- Configuring Interfaces for DHCP
- Modifying Virtual Interface Settings for a vWAAS Device
- Configuring Optimization on WAAS Express Interfaces
- Enabling WAAS Service Insertion on AppNav-XE Device Interfaces
- Bridging to a Virtual Blade Interface
- Configuring Management Interface Settings
- Configuring a Jumbo MTU
We recommend that you use the WAAS Central Manager instead of the WAAS CLI to configure network settings, but if you want to use the CLI, see the following commands in the Cisco Wide Area Application Services Command Reference : interface , ip address , port-channel , and primary-interface .
Network interfaces are named as follows on WAAS devices:
- WAVE-274/474—Have one built-in Ethernet interface named GigabitEthernet 1/0.
- WAE-512/612/7326/674/7341/7371 and WAVE-574—Have two built-in Ethernet interfaces named GigabitEthernet 1/0 and GigabitEthernet 2/0.
- WAVE-294/594/694/7541/7571/8541—Have two built-in Ethernet interfaces named GigabitEthernet 0/0 and GigabitEthernet 0/1. Additional interfaces on the Cisco Interface Module and AppNav Controller Interface Module are named GigabitEthernet 1/0 to 1/11 or TenGigabitEthernet 1/0 to 1/3, depending on the number and type of ports.
- NME-WAE devices—Have an internal interface to the router that is designated 1/0 and an external interface that is designated 2/0.
- SM-SRE devices—Have an internal interface to the router that is designated 1/0 and an external interface that is designated 2/0.

Note We strongly recommend that you do not use half-duplex connections on the WAE or on routers, switches, or other devices. Half duplex impedes performance and should not be used. Check each Cisco WAE interface and the port configuration on the adjacent device (router, switch, firewall, and WAE) to verify that full duplex is configured.
When connecting an AppNav Controller to a Cisco Nexus 7000 Series switch, the interfaces on both devices must be set to the same auto-negotiate setting: either both on or both off. If they are set differently, switch link flapping can occur.

Note On ISR-WAAS devices, you cannot configure the following from the WAAS Central Manager: network interfaces, default gateway, DNS servers, and jumbo MTU.

Note Layer 3 interfaces may drop bridge protocol data unit (BPDU) packets. This does not affect data traffic.
Configuring a Standby Interface
In this procedure, you configure a logical interface called a standby interface. After you configure this standby interface, you must associate physical or port-channel interfaces with the standby interface to create the standby group. In the WAAS Central Manager, you create the standby group by assigning two interfaces to the standby group and assigning one as primary.
Standby interfaces remain unused unless a member interface that is in use fails. When an in-use network interface fails (because of cable trouble, Layer 2 switch failure, or other failure), the other member interface of the standby group changes its state to in use and starts to carry traffic and take the load off the failed interface. With the standby interface configuration, only one interface is in use at a given time.
To configure standby interfaces, you must assign two physical or two port-channel interface members to a standby group. The following operating considerations apply to standby groups:
- A standby group consists of two physical or two port-channel interfaces. (If you are configuring a WAAS device running a version earlier than 5.0, both interfaces must be physical interfaces.)
- The maximum number of standby groups on a WAAS device is two. When using a Cisco AppNav Controller Interface Module, you can have up to three standby groups.
- A standby group is assigned a unique standby IP address, shared by all members of the group.
- Configuring the duplex and speed settings of the standby group member interfaces provides better reliability.
- IP ACLs can be configured on physical interfaces that are members of a standby group.
- One interface in a standby group is designated as the primary standby interface. Only the primary interface uses the group IP address.
- If the in-use interface fails, another interface in its standby group takes over and carries the traffic.
- If all the members of a standby group fail, then one recovers, the WAAS software brings up the standby group on the operational interface.
- The primary interface in a standby group can be changed at runtime. (The default action is to preempt the currently in-use interface if a different interface is made primary.)
- If a physical interface is a member of a standby group, it cannot also be a member of a port channel.
- If a device has only two interfaces, you cannot assign an IP address to both a standby group and a port channel. On such a device, only one logical interface can be configured with an IP address.
- The member interfaces of a standby group can be connected to different switches if you use a VLAN tagging protocol and assign the same VLAN tag to each interface.
- You cannot include a built-in Ethernet port and a port on a Cisco Interface Module in the same standby group.
Configuring a standby interface differs, depending on the version of the WAAS device that you are configuring. See one of the following topics:
Configuring a Standby Interface on a Device with Version 5.0 or Later
To configure a standby interface for devices with WAAS version 5.0 or later, follow these steps:
Step 1 From the WAAS Central Manager menu, choose Devices > device-name .
Step 2 Choose Configure > Network > Network Interfaces . The Network Interfaces window for the device appears. (See Figure 6-1.)
Figure 6-1 Network Interfaces for Device Window
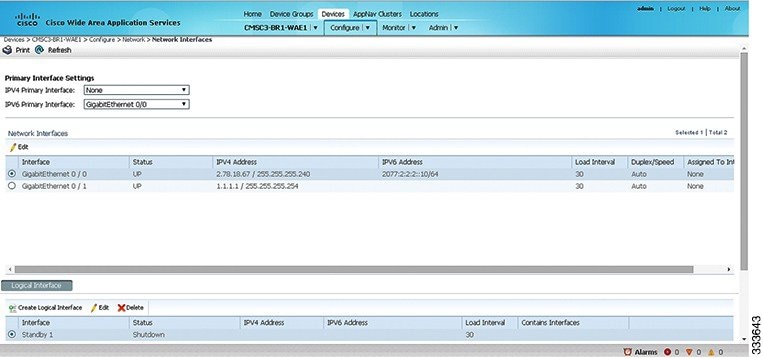
Step 3 In the taskbar of the lower area, click the Create Logical Interface icon. The Create Logical Interface window appears.
Step 4 From the Logical Interface Type drop-down list, choose Standby and click OK . The window refreshes with fields for configuring the standby group settings.
Step 5 From the Standby Group Number drop-down list, choose a group number for the interface.
Step 6 (Optional) From the Bridge Group Number drop-down list, choose a bridge virtual interface (BVI) group number with which to associate this standby interface, or None . For more information on BVI, see the “Bridging to a Virtual Blade Interface” section. This configuration item is not supported on AppNav Controller Interface Module ports.
Step 7 (Optional) In the Description field, enter a description for the standby group.
Step 8 (Optional) Check the Shutdown check box to shut down the hardware interface. By default, this option is disabled.
Step 9 (Optional) From the Load Interval drop-down list, choose the interval in seconds at which to poll the interface for statistics and calculate throughput. The default is 30 seconds.
Step 10 In the Address field, specify the IP address of the standby group.
Step 11 In the Netmask field, specify the netmask of the standby group.
Step 12 In the Assign Interfaces area, check the boxes next to the two interfaces that you want to assign to this standby group and click the Assign taskbar icon. To unassign any assigned interfaces, check each interface that you want to unassign and click the Unassign taskbar icon.
If you want to have two port-channel interfaces as members of the standby group, do not assign any interfaces here. When you create the port-channel interfaces, you assign the standby group number in that window.
Step 13 To assign one physical interface as the primary (active) interface in the standby group, ensure that it is the only interface checked and then click the Enable Primary taskbar icon.
Configuring a Standby Interface on a Device Earlier than Version 5.0
To configure a standby interface for devices with WAAS versions earlier than 5.0, follow these steps:
Step 1 From the WAAS Central Manager menu, choose Devices > device-name .
Step 2 Choose Configure > Network > Network Interfaces . The Network Interfaces window for the device appears.
Step 3 In the taskbar, click the Create New Interface icon. The Creating New Network Interface window appears.
Step 4 From the Port Type drop-down list, choose Standby . The window refreshes with fields for configuring the standby group settings.
Step 5 From the Standby Group Number drop-down list, choose a group number for the interface.
Step 6 (Optional) In the Description field, optionally enter a description for the standby group.
Step 7 In the Address field, specify the IP address of the standby group.
Step 8 In the Netmask field, specify the netmask of the standby group.
Step 9 (Optional) Check the Shutdown check box to shut down the hardware interface. By default, this option is disabled.
Step 10 In the Default Gateway field, enter the default gateway IP address. If an interface is configured for DHCP, then this field is read only.
Step 11 (Optional) From the Bridge Group Number drop-down list, choose a bridge virtual interface (BVI) group number with which to associate this standby interface, or choose None . For more information on BVI, see the “Bridging to a Virtual Blade Interface” section.
Step 13 Configure the physical interface members as described in the “Assigning Physical Interfaces to the Standby Group” section.
After you create the standby interface, you need to assign two physical interfaces to the standby group.
Assigning Physical Interfaces to the Standby Group
After you have configured a logical standby interface for a device with a WAAS version earlier than 5.0, you configure the standby group by assigning physical interfaces to the standby group and setting one physical interface as the primary standby interface. The primary interface in the standby group uses the standby group IP address. You must have a standby interface configured before you can set it as primary. (See the “Configuring a Standby Interface” section.)
You can assign an interface to a standby group only if the interface does not have an IP address assigned. The interface uses the IP address of the standby group.

Note Removing a physical interface from standby group 2 on all WAAS device models can cause network disruption for up to 30 seconds. Additionally, removing a physical interface from standby group 1 on device models WAE-612/674/7341/7371 and WAVE-574 can cause network disruption for up to 30 seconds. The best practice is to make such changes when traffic interception is disabled or at an off-peak time when traffic disruption is acceptable.
To associate an interface with a standby group and set it as the primary standby interface, follow these steps:
Step 1 From the WAAS Central Manager menu, choose Devices > device-name .
Step 2 Choose Configure > Network > Network Interfaces . The Network Interfaces window for the device appears.
Step 3 Click the Edit icon next to the physical interface that you want to assign to a standby group. The Interface Settings window appears.
Choose a physical interface, not a logical interface (standby, port channel, or BVI), in this step.
Step 4 Complete the following steps to assign the interface to a standby group and specify it as the primary standby interface:
a. In the Port Type To Assign drop-down list, choose Standby .
b. Check either the Join Standby Group 1 or Join Standby Group 2 check box. (Only one check box is shown if only one standby interface has been defined.)
c. (Optional) Check the Standby Primary check box if you want this physical interface to be the primary (active) interface in the standby group.
Configuring Multiple IP Addresses on a Single Interface
You can configure up to four secondary IP addresses on a single interface. This configuration allows the device to be present in more than one subnet and can be used to optimize the response time because it allows the data to go directly from the WAAS device to the client that is requesting the information without being redirected through a router. The WAAS device becomes visible to the client because both are configured on the same subnet.
Configuring multiple IP addresses is not supported on AppNav Controller Interface Module ports.
To configure multiple IP addresses on a single interface, follow these steps:
Step 1 From the WAAS Central Manager menu, choose Devices > device-name .
Step 2 Choose Configure > Network > Network Interfaces . The Network Interfaces listing window appears.
Step 3 Choose the physical interface that you want to modify and click the Edit taskbar icon. (For devices using WAAS versions earlier than 5.0, click the Edit icon next to the interface.)
The Interface Settings window appears.

Note Do not choose a standby or port-channel interface in this step. You cannot configure multiple IP addresses on these types of interfaces.
Step 4 In the Secondary Address and Secondary Netmask fields 1 through 4, enter up to four different IP addresses and secondary netmasks for the interface.
Modifying Ethernet Interface Settings
To modify the settings of a physical Ethernet interface, follow these steps:
Step 1 From the WAAS Central Manager menu, choose Devices > device-name .
Step 2 Choose Configure > Network > Network Interfaces .
The Network Interfaces window appears, listing the configured network interfaces.

Note On NME-WAE and SM-SRE devices, the internal interface to the router is designated slot 1, port 0 and the external interface is designated slot 2, port 0. For NME-WAE configuration details, see the document Configuring Cisco WAAS Network Modules for Cisco Access Routers. For SM-SRE configuration details, see the document Cisco SRE Service Module Configuration and Installation Guide.
On ISR-WAAS devices you cannot configure the network interfaces from the Central Manager.
Step 3 Choose the physical interface that you want to modify and click the Edit taskbar icon. (For devices using WAAS versions earlier than 5.0, click the Edit icon next to the interface.)
The Interface Settings window appears, displaying the interface configurations on a particular slot and port. The interface type, slot, and port are determined by the hardware.

Note When configuring the internal interface (GigabitEthernet 1/0) on an NME-WAE or SM-SRE device, you cannot change the following fields or check boxes: Port Channel Number, AutoSense, Speed, Mode, Address, Netmask, Use DHCP, and Standby Group. If you attempt to change these values, the Central Manager displays an error when you click OK. These settings for the internal interface can be configured only through the host router CLI. For NME-WAE details, see the document Configuring Cisco WAAS Network Modules for Cisco Access Routers. For SM-SRE details, see the document Cisco SRE Service Module Configuration and Installation Guide.
Step 4 (Optional) In the Description field, enter a description for the interface.
Step 5 (Optional) Check the Use CDP check box to enable the Cisco Discovery Protocol (CDP) on an interface.
When enabled, CDP obtains protocol addresses of neighboring devices and discovers the platform of those devices. It also shows information about the interfaces used by your router.
Configuring CDP from the CDP Settings window enables CDP globally on all the interfaces. For information on configuring CDP settings, see the “Configuring CDP Settings” section.
Step 6 (Optional) Check the Shutdown check box to shut down the hardware interface.
Step 7 (Optional) From the Load Interval drop-down list, choose the interval in seconds at which to poll the interface for statistics and calculate throughput. The default is 30 seconds. (The Load Interval item is not shown for devices using WAAS versions earlier than 5.0.)
Step 8 (Optional) Check the AutoSense check box to set the interface to autonegotiate the speed and mode. (This setting is not available on interfaces on some Cisco Interface Modules.)
Checking this check box disables the manual Speed and Mode drop-down list settings.

Note When autosense is on, manual configurations are overridden. You must reboot the WAAS device to start autosensing.
Step 9 (Optional) Manually configure the interface transmission speed and mode settings as follows (these settings are not available on interfaces on some Cisco Interface Modules):
a. Uncheck the AutoSense check box.
b. From the Speed drop-down list, choose a transmission speed (10, 100, 1000, or 10000 Mbps). You must choose 1000 Mbps for fiber Gigabit Ethernet interfaces on a Cisco Interface Module.
c. From the Mode drop-down list, choose a transmission mode ( full-duplex or half-duplex ). You must choose full-duplex for fiber Gigabit Ethernet interfaces on a Cisco Interface Module. This configuration item is not supported on AppNav Controller Interface Module ports.
Full-duplex transmission allows data to travel in both directions at the same time through an interface or a cable. A half-duplex setting ensures that data only travels in one direction at any given time. Although full duplex is faster, the interfaces sometimes cannot operate effectively in this mode. If you encounter excessive collisions or network errors, you may configure the interface for half-duplex rather than full duplex.

Note We strongly recommend that you do not use half-duplex connections on the WAE or on routers, switches, or other devices. Half duplex impedes performance and should not be used. Check each Cisco WAE interface and the port configuration on the adjacent device (router, switch, firewall, and WAE) to verify that full duplex is configured.
Step 10 Specify a value (in bytes) in the MTU field to set the interface Maximum Transmission Unit (MTU) size.
The range is 576–1500 bytes. The MTU is the largest size of IP datagram that can be transferred using a specific data link connection.

Note The MTU field is not editable if the interface is assigned to a standby or port-channel group, or if a system jumbo MTU is configured.
Step 11 (Optional) Check the Use DHCP check box to obtain an interface IP address through DHCP. Checking this box hides the IP address and Netmask fields. (For devices with WAAS versions earlier than 5.0, these fields are not hidden but become grayed out.) This configuration item is not supported on AppNav Controller Interface Module ports.
Optionally supply a hostname in the Hostname field and a client ID in the Client Id field.
Step 12 In the Address field, enter a new IP address to change the interface IP address.
Step 13 In the Netmask field, enter a new netmask to change the interface netmask.
Step 14 (Optional) Enter up to four secondary IP addresses and corresponding subnet masks in the Secondary Address and Secondary Netmask fields. These fields are not supported on AppNav Controller Interface Module ports.
Configuring multiple IP addresses allows the device to be present in more than one subnet and can be used to optimize the response time because it allows the data to go directly from the WAAS device to the client that is requesting the information without being redirected through a router. The WAAS device becomes visible to the client because both are configured on the same subnet.
Step 15 In the Default Gateway field, enter the default gateway IP address. If an interface is configured for DHCP, then this field is read only. (The Default Gateway field is not shown for devices using WAAS versions 5.0 or later; instead configure it as described in the “Configuring the Default Gateway” section.)
Step 16 (Optional) From the Inbound ACL drop-down list, choose an IP ACL to apply to inbound packets.
The drop-down list contains all the IP ACLs that you configured in the system.
Step 17 (Optional) From the Outbound ACL drop-down list, choose an IP ACL to apply to outbound packets.
Step 18 Click OK . (For devices using WAAS versions earlier than 5.0, click Submit .)

Note Changing the interface transmission speed, duplex mode, or MTU can cause network disruption for up to 30 seconds. The best practice is to make such changes when traffic interception is disabled or at an off-peak time when traffic disruption is acceptable.
Configuring the Default Gateway
On WAAS devices with version 5.0 or later, configure the default gateway as follows:
Step 1 From the WAAS Central Manager menu, choose Devices > device-name .
Step 2 Choose Configure > Network > Default Gateway .
The Default Gateway window appears.
Step 3 In the Default Gateway field, enter the default gateway IP address.
To configure a default gateway from the CLI, you can use the ip default-gateway global configuration command.
On WAAS devices with versions earlier than 5.0, the default gateway is configured within the interface settings for each interface.

Note On ISR-WAAS devices you cannot configure the default gateway from the Central Manager.
Configuring Port-Channel Settings
The WAAS software supports the grouping of up to four (eight on AppNav Controller Interface Modules) physical network interfaces into one logical interface called a port channel. After you configure this port-channel interface, you must associate physical interfaces with the port channel.
You can configure up to four port-channel interfaces (seven on AppNav Controller Interface Modules). This capability also provides interoperability with Cisco routers, switches, and other networking devices or hosts supporting EtherChannel, load balancing, and automatic failure detection and recovery based on each interface’s current link status. EtherChannel is also referred to as a port channel.
You can use a port channel in standby interface, a bridge virtual interface (BVI) for a virtual blade, or as a member of an inline bridge group on an AppNav Controller Interface Module. For more information on configuring a BVI, see the “Bridging to a Virtual Blade Interface” section. For more information on configuring a bridge group on an AppNav Controller Interface Module, see the “Configuring Inline Operation on ANCs” section or use the AppNav Cluster wizard as described in the “Creating a New AppNav Cluster with the Wizard” section.
The following operating considerations apply to a port-channel virtual interface:
- A physical interface can be a member of a port channel or a standby group, but not both.
- You cannot assign an IP address to both a port channel and a standby group. Only one logical interface can be configured with an IP address.
- All port-channel member interfaces must have the same port bandwidth.
- Port-channel settings are not applicable to vWAAS devices.
- You cannot include a built-in Ethernet port and a port on a Cisco Interface Module in the same port-channel interface.

Note You must disable autoregistration if the device has only two interfaces and both device interfaces are configured as port-channel interfaces.
Configuring a port-channel interface differs, depending on the version of the WAAS device that you are configuring. See one of the following topics:
Configuring a Port-Channel Interface on a Device with Version 5.0 or Later
To configure a port-channel interface for devices with WAAS version 5.0 or later, follow these steps:
Step 1 From the WAAS Central Manager menu, choose Devices > device-name .
Step 2 Choose Configure > Network > Network Interfaces . The Network Interfaces window for the device appears.
Step 3 In the taskbar of the lower area, click the Create Logical Interface icon. The Create Logical Interface window appears.
Step 4 From the Logical Interface Type drop-down list, choose PortChannel and click OK . The window refreshes with fields for configuring the port-channel interface settings.
Step 5 From the Port Channel Number drop-down list, choose a number for the interface.
Step 6 (Optional) From the Bridge Group Number drop-down list, choose a bridge group number with which to associate this interface, or choose None . The bridge group number can be associated with a BVI or an inline bridge group defined on an AppNav Controller.
Step 7 (Optional) From the Standby Group Number drop-down list, choose a standby group number with which to associate this interface, or choose None .
You must create the standby group with no assigned interfaces before it appears as a choice in this list.
Step 8 (Optional) In the Description field, optionally enter a description for the interface.
Step 9 (Optional) Check the Shutdown check box to shut down the hardware interface. By default, this option is disabled.
If you plan to assign this port-channel interface to a standby interface, check this box.
Step 10 (Optional) From the Load Interval drop-down list, choose the interval in seconds at which to poll the interface for statistics and calculate throughput. The default is 30 seconds.
Step 11 In the Address field, specify the IP address of the interface.
If you are assigning this port-channel interface to a standby group, do not configure an IP address or netmask. The standby group supplies the IP address and netmask.
Step 12 In the Netmask field, specify the netmask of the interface.
Step 13 (Optional) From the Inbound ACL drop-down list, choose an IP ACL to apply to inbound packets.
The drop-down list contains all the IP ACLs that you configured in the system.
Step 14 (Optional) From the Outbound ACL drop-down list, choose an IP ACL to apply to outbound packets.
Step 15 In the Assign Interfaces area, click the check box next to the interfaces that you want to assign to this port channel and click the Assign taskbar icon. To unassign any assigned interfaces, check each interface that you want to unassign and click the Unassign taskbar icon.
If you plan to assign this port-channel interface to a standby interface, do not assign interfaces until after the port channel is assigned to the standby interface.
Configuring a Port-Channel Interface on a Device Earlier than Version 5.0
To configure a port-channel interface for devices with WAAS versions earlier than 5.0, follow these steps:
Step 1 From the WAAS Central Manager menu, choose Devices > device-name .
Step 2 Choose Configure > Network > Network Interfaces . The Network Interfaces window appears, listing all the interfaces for the chosen device.
Step 3 In the taskbar, click the Create New Interface icon. The Creating New Network Interface window appears.
Step 4 From the Port Type drop-down list, choose PortChannel .
The window refreshes and provides fields for configuring the network interface settings.
Step 5 In the Port Channel Number drop-down list, choose the number of the port-channel interface. Up to four port channels are supported, depending on the WAAS device model and installed interface module.
Step 6 (Optional) In the Bridge Group Number drop-down list, choose the number of the bridge group to which you want to assign this port-channel interface, if you want to bridge to a virtual blade.
Step 7 (Optional) In the Description field, optionally enter a description for the port channel.
Step 8 (Optional) Check the Shutdown check box to shut down this interface. By default, this option is disabled.
Step 9 In the Default Gateway field, enter the default gateway IP address.
Step 10 In the Address field, specify the IP address of the interface.
Step 11 In the Netmask field, specify the netmask of the interface.
Step 12 (Optional) From the Inbound ACL drop-down list, choose an IP ACL to apply to inbound packets.
The drop-down list contains all the IP ACLs that you configured in the system.
Step 13 (Optional) From the Outbound ACL drop-down list, choose an IP ACL to apply to outbound packets.
Step 15 Configure the physical interface members as described in the “Assigning Physical Interfaces to a Port Channel” section.
After you create the port-channel interface, you need to assign physical interfaces to the port channel.
Assigning Physical Interfaces to a Port Channel
After you have configured a logical port-channel interface, you must assign multiple physical interfaces to the port channel. You can assign up to four physical interfaces to one port-channel interface, depending on the WAAS device.
You can assign an interface to a port channel only if the interface does not have an IP address assigned. The interface uses the IP address of the port channel.
You cannot combine built-in Ethernet ports with ports on a Cisco Interface Module into the same port-channel interface.

Note Removing a physical interface from a port channel on device models WAE-612/674/7341/7371 and WAVE-574 can cause network disruption for up to 30 seconds. The best practice is to make such changes when traffic interception is disabled or at an off-peak time when traffic disruption is acceptable.
To add an interface to a port channel, follow these steps:
Step 1 From the WAAS Central Manager menu, choose Devices > device-name .
Step 2 Choose Configure > Network > Network Interfaces . The Network Interfaces window for the device appears.
Step 3 Click the Edit icon next to the physical interface that you want to assign to a port channel. The Modifying Network Interface window appears.
Choose a physical interface, not a logical interface (standby, port channel, or BVI), in this step.
Step 4 Complete the following steps to assign the interface to a port channel:
a. In the Port Type To Assign drop-down list, choose PortChannel .
b. In the Port Channel Number drop-down list, choose the number of the port channel to which you want to add the physical interface.
Configuring a Load-Balancing Method for Port-Channel Interfaces
Before you configure load balancing, ensure that you have configured the port-channel settings described in the “Configuring Port-Channel Settings” section.
To configure load balancing, follow these steps:
Step 1 From the WAAS Central Manager menu, choose Devices > device-name ( or Device Groups > device-group-name ).
Step 2 Choose Configure > Network > Port Channel .
Step 3 From the Load Balancing Method drop-down list, choose a load-balancing method:
- src-dst-ip-port —The distribution function is based on a combination of source and destination IP addresses and ports. This load-balancing method is available only on devices running version 4.4.1 and later.
- src-dst-ip —The distribution function is based on a combination of source and destination IP addresses. This load-balancing method is available only on devices running version 5.0.1 and later.
- round-robin —Round robin allows traffic to be distributed evenly among all interfaces in the channel group. This load-balancing method is available only on devices running versions earlier than 4.4.1.
To configure a load-balancing method from the CLI, you can use the port-channel global configuration command.

Note A device group may be configured with a load-balancing method supported only by previous WAAS software versions to configure devices running previous versions. When viewing the Port Channel Settings page for a version 4.4.1 or later device that gets its settings from such a device group, you may see an unsupported load-balancing method listed. However, a version 4.4.1 or later device supports only the load-balancing methods as described above, regardless of what the device group or device configuration window shows for the setting.
Configuring Interfaces for DHCP

Note You must disable autoregistration before you can manually configure an interface for DHCP.
A WAAS device sends its configured client identifier and hostname to the DHCP server when requesting network information. You can configure DHCP servers to identify the client identifier information and the hostname information that the WAAS device is sending and then to send back the specific network settings that are assigned to the WAAS device.
To enable an interface for DHCP, follow these steps:
Step 1 From the WAAS Central Manager menu, choose Devices > device-name .
Step 2 Choose Configure > Network > Network Interfaces . The Network Interfaces listing window appears.
Step 3 Choose the physical interface that you want to modify and click the Edit taskbar icon. (For devices using WAAS versions earlier than 5.0, click the Edit icon next to the interface.)
The Interface Settings window appears.

Note Do not choose a logical interface (standby, port channel, or BVI) in this step, because you cannot configure DHCP on a logical interface. In addition, do not choose the internal interface (GigabitEthernet 1/0) on an NME-WAE or SM-SRE module, because this interface can be configured only through the host router CLI. For NME-WAE details, see the document Configuring Cisco WAAS Network Modules for Cisco Access Routers. For SM-SRE details, see the document Cisco SRE Service Module Configuration and Installation Guide.
Step 4 Check the Use DHCP check box.
When this check box is checked, the IP address and netmask fields are disabled.
Step 5 In the Hostname field, specify the hostname for the WAAS device or other device.
Step 6 In the Client Id field, specify the configured client identifier for the device.
The DHCP server uses this identifier when the WAAS device requests the network information for the device.
Modifying Virtual Interface Settings for a vWAAS Device
To modify the settings of an existing vWAAS interface, follow these steps:
Step 1 From the WAAS Central Manager menu, choose Devices > device-name .

Note On ISR-WAAS devices you cannot configure the virtual interface settings from the Central Manager.
Step 2 Choose Configure > Network > Network Interfaces .
The Network Interfaces window appears, listing the network interfaces configured.

Note Certain values (including autosense) are not applicable to a vWAAS interface.
Step 3 Choose the interface that you want to modify and click the Edit taskbar icon. (For devices using WAAS versions earlier than 5.0, click the Edit icon next to the interface.)
The Interface Settings window appears, displaying the interface configurations on a particular slot and port.

Note Interface configurations for slot, port, and port type are set for virtual interfaces during initial startup or by using the WAAS CLI.
Some of the fields in the window (port-channel number, autosense, speed, mode, and standby-related fields) are not available because they are not applicable.
Step 4 (Optional) In the Description field, optionally enter a description for the interface.
Step 5 (Optional) Check the Use CDP check box to enable the Cisco Discovery Protocol (CDP) on an interface.
When enabled, CDP obtains protocol addresses of neighboring devices and discovers the platform of those devices. It also shows information about the interfaces used by your router.
Configuring CDP from the CDP Settings window enables CDP globally on all the interfaces. For information on configuring CDP settings, see the “Configuring CDP Settings” section.
Step 6 (Optional) Check the Shutdown check box to shut down the virtual interface.
Step 7 (Optional) From the Load Interval drop-down list, choose the interval in seconds at which to poll the interface for statistics and calculate throughput. The default is 30 seconds. (The Load Interval item is not shown for devices using WAAS versions earlier than 5.0.)
Step 8 Specify a value (in bytes) in the MTU field to set the interface Maximum Transmission Unit (MTU) size.
The range is 576–1500 bytes. The MTU is the largest size of IP datagram that can be transferred using a specific data link connection.

Note The MTU field is not editable if a system jumbo MTU is configured.
Step 9 Check the Use DHCP check box to obtain an interface IP address through DHCP. Checking this box hides the IP address and Netmask fields. (For devices with WAAS versions earlier than 5.0, these fields are not hidden but become grayed out.)
a. (Optional) In the Hostname field, specify the hostname for the WAAS device or other device.
b. (Optional) In the Client Id field, specify the configured client identifier for the device. The DHCP server uses this identifier when the WAAS device requests the network information for the device.
Step 10 In the Address field, enter a new IP address to change the interface IP address.
Step 11 In the Netmask field, enter a new netmask to change the interface netmask.
Step 12 In the Default Gateway field, enter the default gateway IP address. The gateway interface IP address should be in the same network as one of the device’s network interfaces. If an interface is configured for DHCP, then this field is read only. (The Default Gateway field is not shown for devices using WAAS versions 5.0 or later; instead, configure it as described in the “Configuring the Default Gateway” section.)
Step 13 (Optional) From the Inbound ACL drop-down list, choose an IP ACL to apply to inbound packets.
The drop-down list contains all the IP ACLs that you configured in the system.
Step 14 (Optional) From the Outbound ACL drop-down list, choose an IP ACL to apply to outbound packets.
Step 15 Click OK . (For devices using WAAS versions earlier than 5.0, click Submit .)
Configuring Optimization on WAAS Express Interfaces
WAAS Express device interfaces are configured by using the router CLI, not through the WAAS Central Manager. However, you can enable or disable WAAS optimization on the available interfaces on the router.
To enable or disable WAAS optimization on WAAS Express device interfaces, follow these steps:
Step 1 From the WAAS Central Manager menu, choose Devices > WAAS-Express-device-name ( or Device Groups > WAAS-Express-device-group-name ).
Step 2 Choose Configure > Network > Network Interfaces . The Network Interfaces window appears and lists the available interfaces. (See Figure 6-2.)

Note Loopback interfaces are not included because they are not valid interfaces for optimization. Null, Virtual-Access, NVI, and Embedded-Service interfaces are also not supported.
Figure 6-2 WAAS Express Network Interfaces Device Window
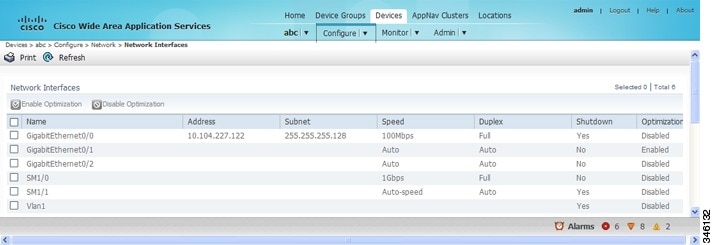
For a device group, the Network Interfaces window appears differently and displays an interface name, the number of devices that contain that interface, and the number of devices in the group that have optimization enabled on the interface. (See Figure 6-3.)
Figure 6-3 WAAS Express Network Interfaces Device Group Interfaces Window
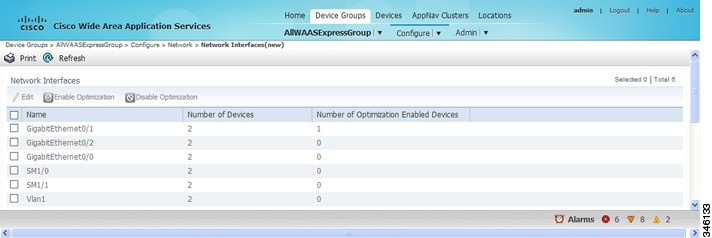
Step 3 Check the box next to each interface on which you want to enable WAAS optimization and click the Enable Optimization taskbar icon; or, to disable optimization, click the Disable Optimization taskbar icon.
Enable WAAS optimization only on WAN interfaces, not LAN interfaces.
For a device group, enabling optimization for an interface enables optimization on that interface for all devices in the group that have the interface. You can check the box next to a single device and click the Edit taskbar icon to display a list of devices on which an interface is available and individually configure optimization on those devices. (See Figure 6-4.)
Figure 6-4 WAAS Express Network Interfaces Device Group Devices Window
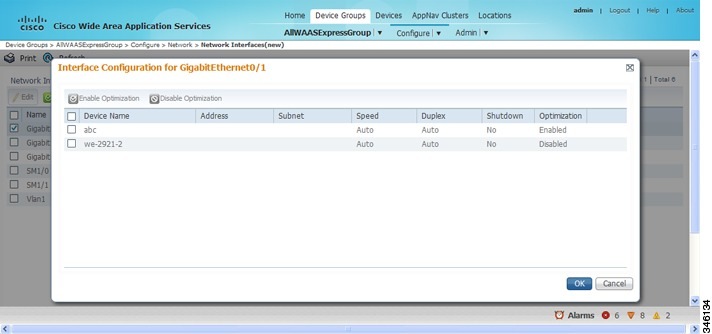
Enabling WAAS Service Insertion on AppNav-XE Device Interfaces
AppNav-XE device interfaces are configured by using the router CLI, not through the WAAS Central Manager. However, you can use the Central Manager to enable or disable WAAS service insertion on the available interfaces on the router.
To enable or disable WAAS service insertion on AppNav-XE device interfaces, follow these steps:
Step 1 From the WAAS Central Manager menu, choose Devices > AppNav-XE-device-name .
Step 2 Choose Configure > Network > Network Interfaces . The Network Interfaces window appears and lists the available interfaces.
Step 3 Check the box next to an interface on which you want to enable WAAS service insertion and click the Edit taskbar icon.
Step 4 Check the Enable WAAS Service Insertion check box; or, to disable optimization, uncheck the box.
Enable WAAS service insertion only on WAN interfaces, not LAN interfaces.
Step 6 Repeat Step 3 through Step 5 for each interface on which you want to enable WAAS service insertion.
For more information about AppNav, see Chapter4, “Configuring AppNav”
Bridging to a Virtual Blade Interface
To provide network connectivity to a virtual blade, you use a bridge group and bridge virtual interface (BVI) to associate a physical interface with a virtual interface on the virtual blade.
BVIs are supported only on WAAS devices that support virtual blades. BVIs are not supported on AppNav Controller Interface Modules or on WAAS devices operating as AppNav Controllers.
You can create up to five bridge interfaces on a device, depending on the device model.
Configuring a BVI differs, depending on the version of the WAAS device that you are configuring. See one of the following topics:
Configuring a Bridge Virtual Interface on a Device with Version 5.0 or Later
To configure a BVI for devices with WAAS version 5.0 or later, follow these steps:
Step 1 From the WAAS Central Manager menu, choose Devices > device-name .
Step 2 Choose Configure > Network > Network Interfaces . The Network Interfaces window for the device appears.
Step 3 In the lower part of the window, click the Bridge tab.
Step 4 In the taskbar of the lower area, click the Create Bridge icon. The Create Bridge window appears.
Step 5 From the Bridge Index drop-down list, choose a bridge group number for the interface.
Step 6 From the Protocol drop-down list, choose the ieee protocol type to support a BVI.
Step 7 (Optional) In the Description field, enter a description for the interface.
Step 8 (Optional) From the Load Interval drop-down list, choose the interval in seconds at which to poll the interface for statistics and calculate throughput. The default is 30 seconds.
Step 9 (Optional) Check the Use DHCP check box to obtain an interface IP address through DHCP. Checking this box hides the Address and Netmask fields.
Optionally supply a hostname in the Hostname field and a client ID in the Client Id field.
Step 10 In the Address field, specify the IP address of the interface.
Step 11 In the Netmask field, specify the netmask of the interface.
Step 12 (Optional) In the Secondary Address and Secondary Netmask fields, enter up to four secondary IP addresses and corresponding subnet masks.
Step 13 In the Assign Interfaces area, check the box next to the interface that you want to assign to this bridge group and click the Assign taskbar icon. To unassign an assigned interface, check the interface that you want to unassign and click the Unassign taskbar icon. Only one interface can be assigned to the bridge group and it can be a physical, port-channel, or standby interface.
Configuring a Bridge Virtual Interface on a Device Earlier than Version 5.0
To configure a BVI for devices with WAAS versions earlier than 5.0, follow these steps:
2. Create a bridge virtual interface in the bridge group.
3. Assign one physical, port-channel, or standby interface to the bridge group.
4. Assign the virtual blade interface to the bridge group.
These steps are described in more detail in this section.
To create a bridge group, follow these steps:
Step 1 From the WAAS Central Manager menu, choose Devices > device-name .
Step 2 Choose Configure > Network > Bridge .
The Bridge Settings window appears, listing the bridge interfaces configured.
From the Bridge Settings window, you can perform the following tasks:
Step 3 Click the Create Bridge Interface taskbar icon to create a bridge interface.
The Creating new Bridge window appears.
Step 4 From the Bridge Index drop-down list, choose the number of the bridge interface (1–4).
Step 5 From the Protocol drop-down list, choose the ieee protocol type to support a BVI.
To create a bridge group from the CLI, you can use the bridge global configuration command.
After you create the bridge group, you must create a bridge virtual interface associated with the bridge group.
To create the bridge virtual interface, follow these steps:
Step 1 From the WAAS Central Manager menu, choose Devices > device-name .
Step 2 Choose Configure > Network > Network Interfaces . The Network Interfaces window appears, listing all the interfaces for the chosen device.
Step 3 In the taskbar, click the Create New Interface icon. The Creating New Network Interface window appears.
Step 4 From the Port Type drop-down list, choose BVI .
The window refreshes and provides fields for configuring the network interface settings.
Step 5 In the Bridge Group Number drop-down list, choose the number of the bridge group for this interface. Up to five bridge groups are supported, depending on the WAAS device model.
Step 6 (Optional) In the Description field, enter a description for the bridge virtual interface.
Step 7 Check the Use DHCP check box to obtain an interface IP address through DHCP. Checking this box grays out the IP address and Netmask fields.
a. (Optional) In the Hostname field, specify the hostname for the WAAS device or other device.
b. (Optional) In the Client Id field, specify the configured client identifier for the device. The DHCP server uses this identifier when the WAAS device requests the network information for the device.
Step 8 In the Default Gateway field, enter the default gateway IP address. If an interface is configured for DHCP, then this field is read only.
Step 9 In the Address field, specify the IP address of the interface.
Step 10 In the Netmask field, specify the netmask of the interface.
Step 11 In the Secondary Address and Secondary Netmask fields 1 through 4, enter up to four different IP addresses and secondary netmasks for the interface.
To create a bridge virtual interface from the CLI, you can use the interface bvi global configuration command.
After you create the bridge virtual interface, you must assign a physical, port-channel, or standby interface to the bridge group.
To assign an interface to the bridge group, follow these steps:
Step 1 From the WAAS Central Manager menu, choose Devices > device-name .
Step 2 Choose Configure > Network > Network Interfaces . The Network Interfaces window appears, listing all the interfaces for the chosen device.
Step 3 Click the Edit icon next to the physical, port-channel, or standby interface that you want to assign to the bridge group.
Do not choose a primary interface because a primary interface cannot be assigned to a bridge group.
Step 4 In the Description field, optionally enter a description for the interface.
Step 5 Leave the Address and Netmask fields empty.
Step 6 If the interface is a physical interface, in the Port Type To Assign drop-down list, choose Bridge Group .
Step 7 In the Bridge Group Number drop-down list, choose the bridge group to which to assign the interface.
To assign a physical, port-channel, or standby interface to the bridge group from the CLI, you can use the interface GigabitEthernet , interface TenGigabitEthernet , interface portchannel , or interface standby global configuration commands, with the bridge-group keyword.
After you assign a physical or port-channel interface to the bridge group, you must assign a virtual blade interface to the bridge group. For details, see the “Configuring Virtual Blades” section.
Configuring Management Interface Settings
On WAAS devices with version 5.0 or later, you can designate a specific interface to be used as the management interface for communicating with the Central Manager, Telnet, SSH, and so on. This configuration separates management traffic from data traffic. If you designate a management interface, you must have another active interface to handle data traffic.
To configure the management interface settings, follow these steps:
Step 1 From the WAAS Central Manager menu, choose Devices > device-name .
Step 2 Choose Configure > Network > Management Interface Settings .
The Management Interface Settings window appears.
Step 3 From the Management Interface drop-down list, choose the interface that you want to use as the management interface.
Step 4 In the Management Default Gateway field, enter the default gateway IP address for management traffic.
Step 5 Check the Use Management Interface for FTP Traffic check box if you want to use the designated management interface for FTP traffic.
Step 6 Check the Use Management Interface for TFTP Traffic check box if you want to use the designated management interface for TFTP traffic.
Step 7 Check the Use Management Interface for Tacacs Traffic check box if you want to use the designated management interface for TACACS traffic.
Step 8 Check the Use Management Interface for Radius Traffic check box if you want to use the designated management interface for RADIUS traffic.
Step 9 Click Submit . A confirmation message appears.
To configure a different default gateway for management traffic from the CLI, you can use the ip default-gateway management global configuration command.
When you have designated a management interface, you can create static IP routes for management traffic, so that any IP packet that is designated for the specified destination uses the configured route.
To configure a static route for management traffic, follow these steps:
Step 1 In the Management Interface Settings window, in the Management IP Routes area, click the Create Management IP Route taskbar button. The Management IP Routes window appears.
Step 2 In the Destination Network Address field, enter the destination network IP address.
Step 3 In the Netmask field, enter the destination host netmask.
Step 4 In the Gateway’s IP Address field, enter the IP address of the gateway interface.
The gateway interface IP address should be in the same network as the device’s management interface.
To configure a static route for management traffic from the CLI, you can use the ip route management global configuration command.
Configuring a Jumbo MTU
A jumbo MTU can be configured on the following devices: WAE-674/7341/7371, WAVE-294/594/694/7541/7571/8541, and vWAAS.

Note On ISR-WAAS devices you cannot configure a jumbo MTU.
If configured, a jumbo MTU applies to all the device interfaces, including logical interfaces with at least one member physical interface. The MTU for individual interfaces cannot be changed while the jumbo MTU is configured. If the jumbo MTU is disabled, all interfaces are configured with a MTU of 1500.
To configure a jumbo MTU, follow these steps:
Step 1 From the WAAS Central Manager menu, choose Devices > device-name .
Step 2 Choose Configure > Network > Jumbo MTU .
The Jumbo MTU Settings window appears.
Step 3 In the System Jumbo MTU field, enter the jumbo MTU size in bytes (maximum size varies by platform).

Note If the original and optimized maximum segment sizes are set to their default values and you configure a jumbo MTU setting, the segment sizes are changed to the jumbo MTU setting minus 68 bytes. If you have configured custom maximum segment sizes, their values are not changed if you configure a jumbo MTU. For more information on configuring maximum segment sizes, see the “Modifying the Acceleration TCP Settings” section.
To configure a jumbo MTU from the CLI, you can use the system jumbomtu global configuration command.
Configuring TCP Settings
For data transactions and queries between client and servers, the size of windows and buffers is important, so fine-tuning the TCP stack parameters becomes the key to maximizing cache performance.
Because of the complexities involved in TCP parameters, be careful when tuning these parameters. In nearly all environments, the default TCP settings are adequate. Fine-tuning TCP settings is for network administrators with adequate experience and full understanding of TCP operation details.
To configure TCP and IP settings, follow these steps:
Step 1 From the WAAS Central Manager menu, choose Devices > device-name ( or Device Groups > device-group-name ).
Step 2 Choose Configure > Network > TCP/IP Settings > TCP/IP . The TCP/IP Settings window appears.
Step 3 Make the necessary changes to the TCP settings.
See Table 6-1 for a description of each TCP field in this window.
A “Click Submit to Save” message appears in red next to the Current Settings line when there are pending changes to be saved after you have applied default or device group settings. You can also revert to the previously configured settings by clicking Reset . The Reset button is visible only when you have applied default or group settings to change the current device settings but have not yet submitted the changes.
Enables reduction of delay and packet loss in data transmissions. It provides TCP support for RFC 2581. By default, this option is enabled. For more information, see the “Explicit Congestion Notification” section. |
|
Initial congestion window size value in segments. The range is 0 to 10 segments. The default is 0 segments. For more information, see the “Congestion Windows” section. |
|
Factor used to modify the length of the retransmit timer by 1 to 3 times the base value determined by the TCP algorithm. The default is 1, which leaves the times unchanged. The range is 1 to 3. For more information, see the “Retransmit Time Multiplier” section. Note Modify this factor with caution. It can improve throughput when TCP is used over slow reliable connections but should never be changed in an unreliable packet delivery environment. |
|
Number of times that the WAAS device can retry a connection before the connection is considered unsuccessful. The range is 1 to 120 attempts. The default is 4 attempts. |
|
Length of time that the WAAS device keeps an idle connection open. The default is 75 seconds. |
|
Length of time that the WAAS device keeps a connection open before disconnecting. The range is 1 to 120 seconds. The default is 90 seconds. |
|
Enables discovery of the largest IP packet size allowable between the various links along the forwarding path and automatically sets the correct value for the packet size. By default, this option is disabled. For more information, see the “Path MTU Discovery” section. |
|
To configure TCP settings from the CLI, you can use the tcp global configuration command.
To enable the MTU discovery utility from the CLI, you can use the ip path-mtu-discovery enable global configuration command.
This section contains the following topics:
- Explicit Congestion Notification
- Congestion Windows
- Retransmit Time Multiplier
- TCP Slow Start
- Path MTU Discovery
Explicit Congestion Notification
The TCP Explicit Congestion Notification (ECN) feature allows an intermediate router to notify the end hosts of impending network congestion. It also provides enhanced support for TCP sessions associated with applications that are sensitive to delay or packet loss. The major issue with ECN is that the operation of both the routers and the TCP software stacks needs to be changed to accommodate the operation of ECN.
Congestion Windows
The congestion window ( cwnd ) is a TCP state variable that limits the amount of data that a TCP sender can transmit onto the network before receiving an acknowledgment (ACK) from the receiving side of the TCP transmission. The TCP cwnd variable is implemented by the TCP congestion avoidance algorithm. The goal of the congestion avoidance algorithm is to continually modify the sending rate so that the sender automatically senses any increase or decrease in available network capacity during the entire data flow. When congestion occurs (manifested as packet loss), the sending rate is first lowered then gradually increased as the sender continues to probe the network for additional capacity.
Retransmit Time Multiplier
The TCP sender uses a timer to measure the time that has elapsed between sending a data segment and receiving the corresponding ACK from the receiving side of the TCP transmission. When this retransmit timer expires, the sender (according to the RFC standards for TCP congestion control) must reduce its sending rate. However, because the sender is not reducing its sending rate in response to network congestion, the sender is not able to make any valid assumptions about the current state of the network. Therefore, in order to avoid congesting the network with an inappropriately large burst of data, the sender implements the slow start algorithm, which reduces the sending rate to one segment per transmission. (See the “TCP Slow Start” section.)
You can modify the sender’s retransmit timer by using the Retransmit Time Multiplier field in the WAAS Central Manager. The retransmit time multiplier modifies the length of the retransmit timer by one to three times the base value, as determined by the TCP algorithm that is being used for congestion control.
When making adjustments to the retransmit timer, be aware that they affect performance and efficiency. If the retransmit timer is triggered too early, the sender pushes duplicate data onto the network unnecessarily; if the timer is triggered too slowly, the sender remains idle for too long, unnecessarily slowing data flow.
TCP Slow Start
Slow start is one of four congestion control algorithms used by TCP. The slow start algorithm controls the amount of data being inserted into the network at the beginning of a TCP session when the capacity of the network is not known.
For example, if a TCP session began by inserting a large amount of data into the network, much of the initial burst of data would likely be lost. Instead, TCP initially transmits a modest amount of data that has a high probability of successful transmission. Next, TCP probes the network by sending increasing amounts of data as long as the network does not show signs of congestion.
The slow start algorithm begins by sending packets at a rate that is determined by the congestion window, or cwnd variable. (See the “Congestion Windows” section.) The algorithm continues to increase the sending rate until it reaches the limit set by the slow start threshold ( ssthresh ) variable. Initially, the value of the ssthresh variable is adjusted to the receiver’s maximum segment size (RMSS). However, when congestion occurs, the ssthresh variable is set to half the current value of the cwnd variable, marking the point of the onset of network congestion for future reference.
The starting value of the cwnd variable is set to that of the sender maximum segment size (SMSS), which is the size of the largest segment that the sender can transmit. The sender sends a single data segment, and because the congestion window is equal to the size of one segment, the congestion window is now full. The sender then waits for the corresponding ACK from the receiving side of the transmission. When the ACK is received, the sender increases its congestion window size by increasing the value of the cwnd variable by the value of one SMSS. Now the sender can transmit two segments before the congestion window is again full and the sender is once more required to wait for the corresponding ACKs for these segments. The slow start algorithm continues to increase the value of the cwnd variable and therefore increase the size of the congestion window by one SMSS for every ACK received. If the value of the cwnd variable increases beyond the value of the ssthresh variable, then the TCP flow control algorithm changes from the slow start algorithm to the congestion avoidance algorithm.
Path MTU Discovery
The WAAS software supports the IP Path Maximum Transmission Unit (MTU) Discovery method, as defined in RFC 1191. When enabled, the Path MTU Discovery feature discovers the largest IP packet size allowable between the various links along the forwarding path and automatically sets the correct value for the packet size. By using the largest MTU that the links can handle, the sending device can minimize the number of packets it must send.
IP Path MTU Discovery is useful when a link in a network goes down, which forces the use of another, different MTU-sized link. IP Path MTU Discovery is also useful when a connection is first being established, and the sender has no information about the intervening links.

Note IP Path MTU Discovery is a process initiated by the sending device. If a server does not support IP Path MTU Discovery, the receiving device will have no available means to avoid fragmenting datagrams generated by the server.
By default, this feature is disabled. With the feature disabled, the sending device uses a packet size that is the lesser of 576 bytes and the next hop MTU. Existing connections are not affected when this feature is turned on or off.
Configuring Static IP Routes
The WAAS software allows you to configure a static route for a network or host. Any IP packet designated for the specified destination uses the configured route.
To configure a static IP route, follow these steps:
Step 1 From the WAAS Central Manager menu, choose Devices > device-name ( or Device Groups > device-group-name ).
Step 2 Choose Configure > Network > TCP/IP Settings > Static Routes . The IP Route Entries window appears.
Step 3 In the taskbar, click the Create New IP Route Entry icon. The Creating New IP Route window appears.
Step 4 In the Destination Network Address field, enter the destination network IP address.
Step 5 In the Netmask field, enter the destination host netmask.
Step 6 In the Gateway’s IP Address field, enter the IP address of the gateway interface.
The gateway interface IP address should be in the same network as that of one of the device’s network interfaces.
To configure a static route from the CLI, you can use the ip route global configuration command.
Aggregating IP Routes
An individual WAE device can have IP routes defined and can belong to device groups that have other IP routes defined.
In the IP Route Entries window, the Aggregate Settings radio button controls how IP routes are aggregated for an individual device, as follows:
- Choose Yes if you want to configure the device with all IP routes that are defined for itself and for device groups to which it belongs.
- Choose No if you want to limit the device to just the IP routes that are defined for itself.
When you change the setting, you get the following confirmation message: “This option will take effect immediately and will affect the device configuration. Do you wish to continue?” Click OK to continue.
Configuring CDP Settings
The Cisco Discovery Protocol (CDP) is a device discovery protocol that runs on all Cisco-manufactured devices. With CDP, each device in a network sends periodic messages to all other devices in the network. All devices listen to periodic messages that are sent by others to learn about neighboring devices and determine the status of their interfaces.
With CDP, network management applications can learn the device type and the Simple Network Management Protocol (SNMP) agent address of neighboring devices. Applications are able to send SNMP queries within the network. CiscoWorks2000 also discovers the WAAS devices by using the CDP packets that are sent by the WAAS device after booting.
To perform device-related tasks, the WAAS device platform must support CDP to be able to notify the system manager of the existence, type, and version of the WAAS device platform.
To configure CDP settings, follow these steps:
Step 1 From the WAAS Central Manager menu, choose Devices > device-name ( or Device Groups > device-group-name ).
Step 2 Choose Configure > Network > CDP . The CDP Settings window appears.
Step 3 Check the Enable check box to enable CDP support. By default, this option is enabled.
Step 4 In the Hold Time field, enter the time (in seconds) to specify the length of time that a receiver is to keep the CDP packets.
The range is 10 to 255 seconds. The default is 180 seconds.
Step 5 In the Packet Send Rate field, enter a value (in seconds) for the interval between CDP advertisements.
The range is 5 to 254 seconds. The default is 60 seconds.
To configure CDP settings from the CLI, you can use the cdp global configuration command.
Configuring the DNS Server
DNS allows the network to translate domain names entered in requests into their associated IP addresses. To configure DNS on a WAAS device, you must complete the following tasks:
- Specify the list of DNS servers, which are used by the network to translate requested domain names into IP addresses that the WAAS device should use for domain name resolution.
- Enable DNS on the WAAS device.
To configure DNS server settings for a WAAS device, follow these steps:
Step 1 From the WAAS Central Manager menu, choose Devices > device-name ( or Device Groups > device-group-name ).
Step 2 Choose Configure > Network > DNS . The DNS Settings window appears.
Step 3 In the Local Domain Name field, enter the name of the local domain. You can configure up to three local domain names. Separate items in the list with a space.
Step 4 In the List of DNS Servers field, enter a list of DNS servers used by the network to resolve hostnames to IP addresses.
You can configure up to three DNS servers. Separate items in the list with a space.
A “Click Submit to Save” message appears in red next to the Current Settings line when there are pending changes to be saved after you have applied default and device group settings. To revert to the previously configured window settings, click Reset . The Reset button appears only when you have applied default or group settings to change the current device settings but the settings have not yet been submitted.
To configure DNS name servers from the CLI, you can use the ip name-server global configuration command.

Note On ISR-WAAS devices you cannot configure the DNS server from the Central Manager.
Configuring Windows Name Services
To configure Windows name services for a device or device group, follow these steps:
Step 1 From the WAAS Central Manager menu, choose Devices > device-name ( or Device Groups > device-group-name ).
Step 2 Choose Configure > Network > WINS . The Windows Name Services Settings window appears.
Step 3 In the Workgroup or Domain Name field, enter the name of the workgroup (or domain) in which the chosen device or device group resides.
This name must be entered in shortname format and cannot exceed 127 characters. Valid characters include alphanumeric characters, a forward slash (\), an underscore (_), and a dash (-).
For example, if your domain name is cisco.com, the short name format is cisco.
Step 4 Check the NT check box if the workgroup or domain is a Windows NT 4 domain. For example, if your domain name is cisco.com, the short name format is cisco. If your workgroup or domain is a Windows 2000 or Windows 2003 domain, do not check the NT check box. By default, this option is disabled.
Step 5 In the WINS Server field, enter the hostname or IP address of the Windows Internet Naming Service (WINS) server.
To configure Windows name services from the CLI, you can use the windows-domain global configuration command.
Configuring Directed Mode
By default, WAAS transparently sets up new TCP connections to peer WAEs, which can cause firewall traversal issues when a WAAS device tries to optimize the traffic. If a WAE device is behind a firewall that prevents traffic optimization, you can use the directed mode of communicating to a peer WAE. In directed mode, all TCP traffic that is sent to a peer WAE is encapsulated in UDP, which allows a firewall to either bypass the traffic or inspect the traffic (by adding a UDP inspection rule).
Any firewall between two WAE peers must be configured to pass UDP traffic on port 4050, or whatever custom port is configured for directed mode if a port other than the default is used. Additionally, because the WAAS automatic discovery process uses TCP options before directed mode begins sending UDP traffic, the firewall must be configured to pass the TCP options. Cisco firewalls can be configured to allow TCP options by using the ip inspect waas command (for Cisco IOS Release 12.4(11)T2 and later releases) or the inspect waas command (for FWSM 3.2(1) and later releases and PIX 7.2(3) and later releases).
After directed mode is activated, the WAE transparently intercepts only packets coming from the LAN, while WAN packets are directly routed between the WAEs using UDP.
Directed mode operates with all configurable methods of traffic interception. Directed mode requires that you configure the WAAS devices (or inline interfaces) with routable, non-NATed IP addresses. When using directed mode with inline mode, you must configure the inline group with routable IP addresses on its interfaces or traffic is black holed.
If a WAE at either end of a peer WAE connection specifies directed mode, and both WAEs support directed mode, then both WAEs use directed mode, even if one is not explicitly configured for directed mode. If a peer WAE does not support directed mode, then the peers pass through traffic unoptimized and each WAE creates a transaction log entry that notes the failed directed mode attempt.
You can invoke directed mode operation in the following ways:
- Directed mode can be explicitly activated in the WAAS Central Manager or by CLI.
- Directed mode can be automatically invoked when a peer WAE requests that directed mode be used.
To activate directed mode, follow these steps:
Step 1 From the WAAS Central Manager menu, choose Devices > device-name (or Device Groups > device-group-name ).
Step 2 Choose Configure > Network > Directed Mode . The Directed Mode Settings window appears.
Step 3 Check the Enable directed mode check box to activate directed mode.
Step 4 In the UDP Port field, enter a port number to configure a custom UDP port for directed mode. The default is port 4050.
Step 5 Click Submit to save the settings.
To configure directed mode from the CLI, use the directed-mode global configuration command.
 Feedback
Feedback