Cisco StadiumVision Release Notes for Release 3.1
Available Languages
Table of Contents
Release Notes for Cisco StadiumVision Director Release 3.1
System Requirements for Cisco StadiumVision Director Release3.1
Browser and Flash Player Support
Cisco StadiumVision Director Server Support
Cisco StadiumVision Director Remote Server Support
Cisco StadiumVision Headend Support
Cisco Unified Communications Support
Commerce Integration Systems Support
Media Controller Systems Support
Touch Screen Devices and Controller Support
Unsupported Hardware and Software in Cisco StadiumVision Director Release 3.1
New and Changed Information in Cisco StadiumVision Director Release 3.1
Centralized Cisco StadiumVision Director Network Architecture
Daktronics Scoreboard Integration
Data Throttling Default Values and Registry Configuration
Internationalization and Localization
Installation Requirements for Licensing Compliance
Installation Requirements on New Platform 3 Servers
Cisco StadiumVision Director Remote OVA Deployment
CIMC and BIOS Firmware Installation for Cisco StadiumVision Director Platform 2 Servers
Verifying the BIOS Firmware Version
Installation and Upgrade Files
DMP Maintenance Recommendations
Open Defects in Cisco StadiumVision Director Release 3.1.0-797
Resolved Defects in Cisco StadiumVision Director Release 3.1.0-797
Open Defects in Cisco StadiumVision Director Release 3.1.0-787
Resolved Defects in Cisco StadiumVision Director Release 3.1.0-787
Open Defects in Cisco StadiumVision Director Remote 3.1.0-216
Resolved Defects in Cisco StadiumVision Director Remote 3.1.0-216
Open Defects in Cisco StadiumVision Director Release 3.1.0-632
Resolved Defects in Cisco StadiumVision Director Release 3.1.0-632
Open Defects in Cisco StadiumVision Director Release 3.1.0-510
Release Notes for Cisco StadiumVision Director Release 3.1
First Published: February 28, 2013
Cisco StadiumVision Director Release 3.1.0-797
Cisco StadiumVision Director Remote Release 3.1.0-216
The following updates were made to add defect and fixes for software issues due to expiration of an Adobe certificate:
|
|
Corrected statement of the tested versions of VMware vSphere ESXi with Cisco StadiumVision Director Remote from 4.1 and 5.0 to 4.1 and 5.1. |
|
In addition to bug fixes, the following updates were made for Cisco StadiumVision Director Release 3.1.0-797 (SP2):
|
|
In addition to bug fixes, the following updates were made for Cisco StadiumVision Director Release 3.1.0-787 (SP1) and Cisco StadiumVision Director Remote Release 3.1.0-216 (SP1):
– –
|
|
Added information about obtaining full ISO and OVA files to the “Software Download” section. The following updates were made to the “Upgrade Paths” section: |
|
The following updates were made:
|
|
Updated the playlist limitations in the “Limitations and Restrictions” section. |
|
For Cisco StadiumVision Director Release 3.1.0-632 and Cisco StadiumVision Director Remote Release 3.1.0-205, the following updates were made:
|
|
Initial release of Cisco StadiumVision Director Release 3.1.0-510 and Cisco StadiumVision Director Remote Release 3.1.0-193. |
Introduction
This document provides information about the Cisco StadiumVision solution for all releases of Cisco StadiumVision Director Release 3.1. It includes hardware and software requirements, new and changed features, installation and upgrade information, known issues, and defects.
This document is for Cisco StadiumVision system administrators and technical field engineers who are responsible for designing and deploying the Cisco StadiumVision solution. Readers of this document should be familiar with basic IP networking technology and the Cisco StadiumVision solution.
System Requirements for Cisco StadiumVision Director Release 3.1
This section describes the hardware and software supported by the Cisco StadiumVision solution for Cisco StadiumVision Director Release 3.1. It includes the following topics:
- Browser and Flash Player Support
- Cisco Digital Media Player Support
- Cisco StadiumVision Director Server Support
- Cisco StadiumVision Headend Support
- Cisco Unified Communications Support
- Commerce Integration Systems Support
- Media Controller Systems Support
- Touch Screen Devices and Controller Support
- Unsupported Hardware and Software in Cisco StadiumVision Director Release 3.1
Browser and Flash Player Support
You can use an Apple Mac or Microsoft Windows PC or laptop to access Cisco StadiumVision Director Release 3.1.
Table 2 describes the browser software versions that have been tested with Cisco StadiumVision Director Release 3.1, with the corresponding Flash player support.

Note![]() Unless specifically identified as unsupported, other browser versions might work, but their compatibility with Cisco StadiumVision Director cannot be assured.
Unless specifically identified as unsupported, other browser versions might work, but their compatibility with Cisco StadiumVision Director cannot be assured.
|
1.No additional browser software is tested other than what is listed in this table (for example, not Apple Safari). However, other browser software might work. 2.Use the Mozilla FireFox browser when logged in as Content Manager, or log in with the Administrator role if you need to use other supported browsers. See “CSCuj07468 —”Content Manager” role unable to upload content using Google Chrome and Microsoft IE.” section. |
Cisco Digital Media Player Support
The DMP firmware image is not bundled with the Cisco StadiumVision Director software. You must download the firmware image separately at the software download center site.
Table 3 describes the Cisco Digital Media Player (DMP) hardware and firmware supported in Cisco StadiumVision Director Release 3.1.
DMP Firmware Download Guidelines

Note![]() DMP-4310G Version 5.4 supports MP4 (H.264 coded only) video files and adds support for ELO IntelliTouch+ technology. Be sure to use this DMP software version if you need to use these features.
DMP-4310G Version 5.4 supports MP4 (H.264 coded only) video files and adds support for ELO IntelliTouch+ technology. Be sure to use this DMP software version if you need to use these features.
DMP-4310G Version 5.4 firmware is not available from the Cisco Digital Media Players software download site. To download the DMP-4310G firmware, go to the Cisco StadiumVision Director software download site at:
http://software.cisco.com/download/release.html?mdfid=283489263&flowid=31962&softwareid=283866237&release=3.1.0&relind=AVAILABLE&rellifecycle=&reltype=latest
To download the DMP-4310G Version 5.3.4 firmware, go to the Cisco Digital Media Players product page, click the Download Software link, and navigate to the Cisco Digital Media Player 4310G :
http://www.cisco.com/en/US/products/ps7220/tsd_products_support_series_home.html
Version 5.3.4 is not the latest available version shown on the download site. Be sure to navigate to All Releases > 5 > 5.3.4 to display the supported firmware download for Cisco StadiumVision Director Release 3.1.
Upgrade Procedure
For information about how to upgrade the DMP firmware, see the “Upgrading the DMP Firmware” module of the Cisco StadiumVision Director Software Installation and Upgrade Guide, Release 3.1.
Cisco StadiumVision Director Server Support
Table 4 describes the Cisco StadiumVision Director server hardware and software supported in Cisco StadiumVision Director Release 3.1.
Cisco StadiumVision Director Release 3.1.0-797 Minimum upgrade path: Note For details about all supported upgrade paths, see the “Upgrade Paths” section. |
|||
SV-PLATFORM3=3 |
Cisco StadiumVision Director Release 3.1.0-797 Minimum upgrade path: Note For details about all supported upgrade paths, see the “Upgrade Paths” section. |
||
Cisco StadiumVision Director Release 3.1.0-797 Minimum upgrade path: For details about all supported upgrade paths, see the “Upgrade Paths” section. |
Required4 |
|
4.Two additional 300 GB hard drives for a total of 4 drives are required only for the Platform 2 server in Cisco StadiumVision Director Release 3.1. If you need additional drives, contact your Cisco Systems sales representative for more information. For important information about installing additional hard drives as part of the upgrade to Release 3.1, see the Cisco StadiumVision Director Software Installation and Upgrade Guide, Release 3.1. |

Note![]() Use the Guided Solution Selling (GSS) tool when placing Cisco StadiumVision orders to ensure proper configuration and Bill of Materials (BOM).
Use the Guided Solution Selling (GSS) tool when placing Cisco StadiumVision orders to ensure proper configuration and Bill of Materials (BOM).
https://www-gsc.cisco.com/swc/cisco/ciscoAdvisor.action?sfId=CISCO

Note For more information about verifying and upgrading the Cisco UCS Server firmware, see the following:
—On the Platform 2 server, see the “CIMC and BIOS Firmware Installation for Cisco StadiumVision Director Platform 2 Servers” section.
—On the Platform 3 server, see the “Appendix D: CIMC Configuration and Firmware Upgrade Guidelines on the Cisco UCS C220 Server” module in the Cisco StadiumVision Director Software Installation and Upgrade Guide, Release 3.1.
Cisco StadiumVision Director Remote Server Support
You can use your own server or install a Cisco UCS C22 server to run the Cisco StadiumVision Director Remote software. Be sure that your configuration meets the miminum system requirements in Table 5 and supports a VMware ESXi virtualized environment with a compatible ESXi version (See “VMware vSphere ESXi Tested Versions” section.)

Note![]() Cisco StadiumVision Director Remote servers are meant to be physically located close to the DMPs that they operate with, such as at the remote venue edge, and communicating to the players over a LAN. For information about installation-related licensing compliance, see the “Installation Requirements for Licensing Compliance” section.
Cisco StadiumVision Director Remote servers are meant to be physically located close to the DMPs that they operate with, such as at the remote venue edge, and communicating to the players over a LAN. For information about installation-related licensing compliance, see the “Installation Requirements for Licensing Compliance” section.
VMware vSphere ESXi Tested Versions
Cisco StadiumVision Director Remote has been tested with VMware vSphere ESXi version 4.1 and 5.1. Other VMware vSphere ESXi versions cannot be guaranteed to work with Cisco StadiumVision Director Release 3.1.
For more information about installing Cisco StadiumVision Director Remote servers, see the Cisco StadiumVision Director Remote Installation and Upgrade Guide, Release 3.1.
Cisco StadiumVision Headend Support
Table 6 describes the Cisco StadiumVision headend hardware and software supported in Cisco StadiumVision Director Release 3.1.
IP Services image 12.2.x or above. Note Release 12.2(55)SE1 and 12.2(55)SE2 should be avoided if using PoE to power DMPs with serial numbers USI1434xxxx or below. |
|
IP Services image 12.2.x or above. Note Release 12.2(55)SE1 and 12.2(55)SE2 should be avoided if using PoE to power DMPs with serial numbers USI1434xxxx or below. |
|
Cisco Atlas MKII Digital Terrestrial Receiver5 |
Note This hardware device is replaced by the Cisco 9887B DVB-T Digital Terrestrial Receiver. |
Cisco D9022 Encoder6 |
|
Cisco D9034 Encoder7 |
|
Cisco D9050 Encoder8 |
|
| Note This device is replaced by the Cisco 8-VSB 4-Port or 8-Port ATSC Off-Air Reception DCM Module. |
|
Cisco DCM Series D9900 Digital Content Manager (DCM) MK II 2RU Chassis9 |
|
|
Note DCMs with only 1G flash do not support releases past 8.1.86.and will need a flash card upgrade to 16G to upgrade past DCM release 8.1.86. |
|
Cisco 8-VSB 4-Port or 8-Port ATSC Off-Air Reception DCM Module10 |
DCM Release 8.01.86 (minimum version) Note DCM Release 8.07.00 is recommended but requires 16 GB Flash. |
Cisco Dense Receiver and Decrypter (DRD)-S2 2-Port or 4-Port DCM Module (DVB-S2 Satellite Receiver)11 |
|
Cisco Spectra QAM Demodulator12 |
Note This device is replaced by the DVEO TLV 400 DVB-C Digital QAM Receiver. |
Scientific Atlanta Titan S2 DVB-S2 Digital Satellite Receiver13 |
Hardware Version F02 Bootloader Version V03.01.42528 Note This device is replaced by the Cisco DRD-S2 2-Port or 4-Port DCM Module (DVB-S2 Satellite Receiver). |
|
10.The Cisco DCM 8-VSB ATSC Off-Air Reception Module is the replacement for the Cisco D9887 HDTV Modular Receiver for US ATSC implementations only. |
Cisco Unified Communications Support
The Cisco StadiumVision solution supports the Cisco Unified IP Phone 7975G and 9971 models.
Cisco Unified IP Phone 7975G
Table 7 lists the combinations of Cisco Unified Communications Manager (CUCM) and firmware for the Cisco Unified IP Phone 7975G that were tested for compatibility with Cisco StadiumVision Director Release 3.1.
8.6(2), 8.6(2a)14 |
||
Cisco Unified IP Phone 9971
Table 8 lists the combinations of Cisco Unified Communications Manager (CUCM) and firmware for the Cisco Unified IP Phone 9971 that were tested for compatibility with Cisco StadiumVision Director Release 3.1.
8.6(2), 8.6(2a)15 |
||

Note![]() Although not all combinations have been tested, earlier maintenance versions of CUCM are also likely to work with Cisco StadiumVision Director Release 3.1. Avoid trying to use any major version other than 8.6 and 9.0. For example, any other major version such as 5.1 or 8.0 is not supported. CUCM 8.6 is required for IP phone localization support.
Although not all combinations have been tested, earlier maintenance versions of CUCM are also likely to work with Cisco StadiumVision Director Release 3.1. Avoid trying to use any major version other than 8.6 and 9.0. For example, any other major version such as 5.1 or 8.0 is not supported. CUCM 8.6 is required for IP phone localization support.
Commerce Integration Systems Support
Table 9 provides information about the hardware and software for third-party commerce integration systems that have been tested with Cisco StadiumVision Director Release 3.1.
|
Hardware Device
16
|
|
|---|---|
Media Controller Systems Support
Table 10 provides information about the hardware and software for third-party media controller systems that have been tested to support the External Event Trigger feature in Cisco StadiumVision Director Release 3.1.
|
Custom Software Module
17
|
||
|---|---|---|

Note![]() To support the Crestron Room Media Controller with Cisco StadiumVision Director it requires that you work with a Crestron reseller to install the appropriate software on the QM-RMC.
To support the Crestron Room Media Controller with Cisco StadiumVision Director it requires that you work with a Crestron reseller to install the appropriate software on the QM-RMC.
Touch Screen Devices and Controller Support
Table 11 provides information about the hardware and software for third-party touch screen controller systems that have been tested in Cisco StadiumVision Director Release 3.1 for ELO-type controllers. See the “User TV Control” section and the “How to Enable a DMP for Touch Screen Control” task note for more information about how to configure this support.

Note![]() For more information about touch screen drivers supported by the Cisco DMP 4310G, see the “Generally Supported Touchscreen Driver Categories” and “Supported Touchscreen Drivers in Cisco DMS 5.4” section of the Specifications, Supported Features, and Compatibility Information for Cisco Digital Media Suite.
For more information about touch screen drivers supported by the Cisco DMP 4310G, see the “Generally Supported Touchscreen Driver Categories” and “Supported Touchscreen Drivers in Cisco DMS 5.4” section of the Specifications, Supported Features, and Compatibility Information for Cisco Digital Media Suite.
Unsupported Hardware and Software in Cisco StadiumVision Director Release 3.1
This section describes the hardware products and software features that are not supported in Cisco StadiumVision Director Release 3.1.
Unsupported Hardware Products
The following hardware products are not supported in Cisco StadiumVision Director Release 3.1:

Note![]() For more information about the replacement products, see the “System Requirements for Cisco StadiumVision Director Release 3.1” section.
For more information about the replacement products, see the “System Requirements for Cisco StadiumVision Director Release 3.1” section.
New and Changed Information in Cisco StadiumVision Director Release 3.1
This section describes new features, enhancements and changes in support or behavior in Cisco StadiumVision Director Release 3.1. It includes the following sections:
- APIs
- Centralized Cisco StadiumVision Director Network Architecture
- DMP Content Expiration
- External Content Integration
- External Triggers
- Internationalization and Localization
- Mixed Media Playlists
- Proof of Play
- Server Administration
- Touch Screen TV Control
- User Interface
- User TV Control
APIs
This section summarizes the Application Programming Interfaces (APIs) that are supported in Cisco StadiumVision Director Release 3.1. Any enhancements in Release 3.1 are identified.

Note![]() All APIs in Cisco StadiumVision Director are made available by special agreement. Contact your Cisco Systems representative for more information.
All APIs in Cisco StadiumVision Director are made available by special agreement. Contact your Cisco Systems representative for more information.
Event Trigger API
Cisco StadiumVision Director Release 3.1 supports an HTTP-based Representational State Transfer (REST) API that a software or hardware contact closure source can use to trigger one or more actions by the Cisco StadiumVision Director software. For more information about support for external input triggers, see the “External Triggers” section.

Note![]() If you want to control external triggers from a software application, you can contact your Cisco Systems representative to obtain the Event Trigger API that is made available by special agreement. “TriggerSVD” is an example of a third-party demo application for the Event Trigger API on iOS (supporting Apple iTouch, iPhone, and iPad products) and is available as a free download from the iTunes store.
If you want to control external triggers from a software application, you can contact your Cisco Systems representative to obtain the Event Trigger API that is made available by special agreement. “TriggerSVD” is an example of a third-party demo application for the Event Trigger API on iOS (supporting Apple iTouch, iPhone, and iPad products) and is available as a free download from the iTunes store.
Media Planner Import API
Cisco StadiumVision Director Release 3.1 supports the Media Planner Import API that is used to import external, third-party generated playlists. The API can be used to support automatic updates to an already imported playlist that has been placed in a script, or an external playlist can be manually imported.
The Media Planner API supports the following features:
- Automatically creates playlist and populates it with existing content.
- Automatically links missing content to playlist after each missing content item is uploaded.
- Updates to playlists tied to a script that have all content items requires no human intervention.
User Interface Example
The API automatically creates the playlist, which you can easily identify by an icon that tags it as an external playlist source (Figure 1).
Figure 1 External Playlists in Control Panel Content Screen

The playlist is populated with existing content in Cisco StadiumVision Director, and you are alerted to any missing content in the playlist by a red box around the external playlist icon on the Content screen. The missing content item is identified with a question mark. Once you import any missing content, it is automatically linked to the external playlist.
Current proof of play reporting is fully supported for external playlist sources and PoP tags are automatically created for specified sponsor IDs. Any missing content is not included in the PoP report.
User Control API
Cisco StadiumVision Director Release 3.1 supports the in-suite API, which allows querying as well as sending control information to Cisco StadiumVision Director.
Album Control
The API album control capabilities for SSC include:
- Retrieve all albums available for play on a specific player.
- Retrieve common albums available for play on a one or more players.
- Retrieve all albums available for play on a one or more players.
- Retrieve the album play duration.
- Set the album play duration.
- Control album loading and unloading of content to the player.
- Control play/pause/stop/next/previous actions of the album.
Information Retrieval
The API information capabilities include:
- Query of which suites that can be controlled.
- Query of all players that can be controlled.
- Query of all players with in a suite that can be controlled.
- Query control features that exist within all suites.
- Query control features that exist within a specific suite.
- Query control features that exist for all players.
- Query control features that exist for a specific player.
- Query A/V inputs that exist for all players.
- Query A/V inputs that exist for a specific player.
- Query of closed captioning capabilities of StadiumVision Director.
- Query the channel guide for a specific suite. Release 3.1 also provides information about channel favorites. If a channel is marked as a favorite, the favorite order is included.
- Query the status of all players that can be controlled.
- Query the status of a specific player.
- Detailed HTTP POST response messages in XML.
Security
The API security capabilities include:
- Unique permanent PIN for each suite in order to access and control the devices within.
- Temporary PIN for each suite that changes per event script run, can be displayed on TV. The temporary PIN is changed every day at 4 a.m. (default) based on the default scheduled task in Cisco StadiumVision Director. It also can be changed on demand using the UI.
- Common master PIN for administrative control.
TV Control
The API TV control capabilities include:
- Power on and off of the TV.
- Channel change to a channel within the guide.
- Channel change up or down from the current channel in the guide.
- Channel favorites and favorite order (new in Release 3.1)
- Volume change to a specific value.
- Volume change up or down from current value.
- Mute the audio with a specific on or off.
- Mute and unmute the audio with a toggle.
- Closed caption on with specific CC setting.
- Closed caption off.
- A/V input change with specific input setting.
- Show and hide of the information banner on the TV.
Centralized Cisco StadiumVision Director Network Architecture
Cisco StadiumVision Director Release 3.1 introduces support for a centralized Cisco StadiumVision Director server that can be used to manage and control content for multiple venues using a distributed architecture of Cisco StadiumVision Director Remote servers connected to the central site over the Cisco Connected Stadium wide-area network (WAN).
Cisco StadiumVision Director Remote Servers are installed at remote sites to provide a way of targeting site-specific content to locally-installed DMPs in a distributed Cisco StadiumVision Director network environment, where event operation can also be limited to designated venue operators.
Figure 2 shows a central Cisco StadiumVision Director server connected to the headend, with network connections over the Cisco Connected Stadium WAN to multiple remote sites to Cisco StadiumVision Director Remote servers.
Figure 2 Centralized Cisco StadiumVision Director with Remote Sites
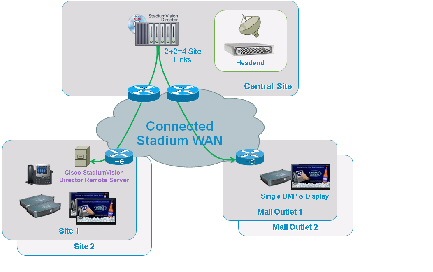
Cisco StadiumVision Director Release 3.1 introduces the following related features to support the centralized Cisco StadiumVision network architecture with Cisco StadiumVision Director Remote servers:
Hierarchical Management
The centralized Cisco StadiumVision Director architecture implements control of multiple venues using Hierarchical Management, which includes the following areas of functionality:
- Introduction of the Venue Operator role that can be used to limit access and control of event operation at one or more assigned remote sites.
- Organization of venue operator, location, playlist, and script objects into site-specific groups using venue association to manage access and control.
Figure 3 shows the use of Hierarchical Management in Cisco StadiumVision Director, where a central site user with administrator role-based access control (RBAC) permissions is located at the central site data center where the primary Cisco StadiumVision Director server resides.
Figure 3 Hierarchical Management in Centralized Cisco StadiumVision Director

The administrator can perform all venue-related functions, including assigning venue operators, content and scripts into their corresponding venue-specific scopes of control. At the remote venues, the remote venue operators can control the scripts associated to their assigned venue scope-of-control.
For more information, see the following modules of the Cisco StadiumVision Director Server Administration Guide, Release 3.1 :
- For a description of the supported user roles in Cisco StadiumVision Director, see the “User Management in Cisco StadiumVision Director” module.
- For information about configuring remote venues in a centralized Cisco StadiumVision Director network architecture, see the “Configuring Cisco StadiumVision Director for Multiple Venue Support” module.
WAN Optimization
In the non-distributed Cisco StadiumVision Director environment, the Cisco StadiumVision Director server sends all staged content to every DMP over the local network. This distribution of content is not efficient for the smaller and more expensive WAN links in a distributed Cisco StadiumVision Director architecture with remote servers.
Figure 4 shows how transmission of data is optimized over the WAN in the distributed environment, where the central Cisco StadiumVision Director server sends each content piece directly to the Cisco StadiumVision Director Remote server once, rather than sending multiple transmissions of that content to each remote DMP. The remote server then sends the content it receives to each of the DMPs that it supports on its local network.
Figure 4 Scalable File-Based Content Distribution

Multicast Optimization
The Multicast Optimization feature reduces the scope of multicast messages that are part of an event script configured for DMPs located in Cisco StadiumVision Director Remote venues. When configured properly, multicast optimization allows the Cisco StadiumVision Director Remote server to rebroadcast multicast messages associated with scripts for that venue to be seen only by the DMPs associated with that remote site.
Multicast optimization is automatically supported for Cisco StadiumVision Director Remote venues and is supported when DMP locations are associated to a venue and the script is configured to run only on DMPs at that venue.
For more information about configuring remote venues in a centralized Cisco StadiumVision Director network architecture, see the “Configuring Cisco StadiumVision Director for Multiple Venue Support” module of the Cisco StadiumVision Director Server Administration Guide, Release 3.1.
DMP Content Expiration
In Cisco StadiumVision Director Release 3.1, the system automatically expires content on DMPs that has not been referenced (that is, staged in a script) for a period of time. For non-video content, unreferenced content is expired after 14 days, and unreferenced video content is expired after 180 days.
In both cases, once the content has been flagged for expiration, it will be removed from the DMP at the next staging operation for that device.
The expiration periods are set by default in the following registry keys in the Management Dashboard ( Table 12 ):
External Content Integration
Figure 5 shows a high-level overview of the content support in the External Content Integration feature in Cisco StadiumVision Director. Cisco StadiumVision Director Release 3.0 introduced integration with external data sources for content ingestion and presentation for NFL GSIS statistics, game clock, and certain scoreboard devices. Cisco StadiumVision Director Release 3.1 adds support for predefined data feeds such as RSS and Atom, as well as support for generic XML data sources.
Figure 5 External Content Integration High-Level Overview

The enhancements to the External Content Integration feature in Cisco StadiumVision Director Release 3.1 includes support for the following updates:
- Predefined Atom and RSS data sources.
- Generic XML data sources.
- Advanced configuration support for Data views that allow you to merge data from multiple feeds and use an expression editor to select certain data elements from those feeds to be put into a single combined data source for presentation.
- Preview of live data from the Data Integration interface and from the Widgets layout tool.
For more information on External Content Integration, see the Cisco StadiumVision Director External Content Integration Guide, Release 3.1.
Daktronics Scoreboard Integration
This section describes changes in Cisco StadiumVision Director Release 3.1.0-787 (SP1) in addition to the feature support described in the Cisco StadiumVision Director External Content Integration Guide, Release 3.1.
In Cisco StadiumVision Director Release 3.1.0-787 (SP1), support for Daktronics scoreboard integration requires the addition of the Lantronix UDS1100-PoE box. This device must be configured to allow connectivity to the Cisco StadiumVision Director server. Figure 6 shows an updated high-level overview of the supported scoreboard integration with Cisco StadiumVision Director in Release 3.1 SP1.

Note![]() Daktronics scoreboard integration supports hockey and NBA basketball data only.
Daktronics scoreboard integration supports hockey and NBA basketball data only.
Figure 6 Scoreboard Integration High-Level Overview in Release 3.1 SP1
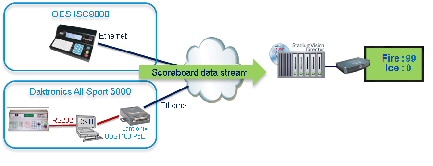
Data Throttling Default Values and Registry Configuration
In Cisco StadiumVision Director Release 3.1, certain data throttling values for External Content Integration that were configurable within the Cisco StadiumVision Director Release 3.0 user interface per data source were changed to be configurable as registry keys in the Management Dashboard that now apply globally to all configured data sources.

Note![]() The default values and units of measure (from seconds to milliseconds) for these registry keys were changed in Cisco StadiumVison Director Release 3.1 SP1. However, if you have modified these values from the original default values, then the new default values will not be applied. However, be aware that the units of measure will be changed to milliseconds so be sure that you manually convert your original value from seconds to milliseconds.
The default values and units of measure (from seconds to milliseconds) for these registry keys were changed in Cisco StadiumVison Director Release 3.1 SP1. However, if you have modified these values from the original default values, then the new default values will not be applied. However, be aware that the units of measure will be changed to milliseconds so be sure that you manually convert your original value from seconds to milliseconds.

The actual performance impact is dependent on a combination of factors including the registry values that are set, the number of data sources, and the amount of content / widgets / datasources visible on the DMP display.
Table 13 describes the global registry keys that apply to all data sources configured for External Content Integration in Cisco StadiumVision Director Release 3.1.
External Triggers
Beginning in Cisco StadiumVision Director Release 3.1, output triggers also can be configured by the administrator to send a Hypertext Transfer Protocol (HTTP) request to notify external systems of a script event and trigger an action externally. This functionality can be used with the Cisco StadiumVision Mobile Streamer to trigger actions on mobile devices, such as for ad insertion.
Figure 7 shows the different methods that can be used as external output triggers from an event script on the Cisco StadiumVision Director server. Just as with input triggers, the supported methods include an HTTP call (like a software-based, virtual contact closure) with a 3rd party application, or a standard contact closure.
In addition, the Cisco StadiumVision Mobile Streamer can be used with the HTTP call method to initiate actions on mobile devices.
Figure 7 Output Trigger Methods From Cisco StadiumVision Director

For more information about configuring external trigger support by Cisco StadiumVision Director administrators who are responsible for working with third-party developers and system integrators to establish connectivity for external triggers, see the Configuring Cisco StadiumVision Director for External Triggers, Release 3.1 guide.
Internationalization and Localization

Note![]() Cisco StadiumVision Director Release 3.1 SP1 supports internationalization and localization for the Cisco DMP 4310G only and the Cisco Unified IP Phone 7975G and IP Phone 9971.
Cisco StadiumVision Director Release 3.1 SP1 supports internationalization and localization for the Cisco DMP 4310G only and the Cisco Unified IP Phone 7975G and IP Phone 9971.
Internationalization (i18n)
Internationalization (known as i18n) support refers to the software infrastructure that is designed to accommodate multiple language translations (localization) without requiring additional engineering changes to that software.
The Cisco StadiumVision Director Release 3.1 software supports i18n for the following general areas of the solution:
Localization (L10n)
Localization (known as L10n) refers to the implementation of the specific regional language translation support within a software interface that has been designed for i18n.
In Cisco StadiumVision Director Release 3.1.0-510 and Release 3.1.0-632, English is the only supported (and default) language for the Cisco StadiumVision solution.


Note![]() Certain locales are not supported in Release 3.1, such as right-to-left languages.
Certain locales are not supported in Release 3.1, such as right-to-left languages.
Service Packs for Localization

Note![]() When a Service Pack for Cisco StadiumVision Director is installed, all languages within the SP will be automatically installed.
When a Service Pack for Cisco StadiumVision Director is installed, all languages within the SP will be automatically installed.
Service Pack 1 (Cisco StadiumVision Director Release 3.1.0-787) includes support for the following languages (associated locales are in parentheses):
–![]() English (en_US). This is the default locale in all Cisco StadiumVision Director 3.1 releases.
English (en_US). This is the default locale in all Cisco StadiumVision Director 3.1 releases.

Note![]() The list of languages in Release 3.1 SP1 does not include French (fr_FR), Italian (it_IT), Japanese (ja_JP), Korean (ko_KR), Polish (pl_PL), or Russian (ru_RU), which were part of Release 3.0 SP1.
The list of languages in Release 3.1 SP1 does not include French (fr_FR), Italian (it_IT), Japanese (ja_JP), Korean (ko_KR), Polish (pl_PL), or Russian (ru_RU), which were part of Release 3.0 SP1.
Translated User Documents
Available versions of translated end-user documents for Cisco StadiumVision Director can be found at:
http://www.cisco.com/en/US/products/ps11274/tsd_products_support_translated_end_user_guides_list.html
Mixed Media Playlists
Cisco StadiumVision Director Release 3.1 introduces support for a playlist to contain a mixture of video and non-video content. The playlist can be placed anywhere a mixed-media region is defined.
To use, the playlist must be configured for the type “Video and Mixed Media.”
Proof of Play
The following fields have been added to the Proof of Play report in Cisco StadiumVision Director Release 3.1:
Bulk Administration Tool
The TSV file in Cisco StadiumVision Director Release 3.1 supports export of the following additional fields for entries that are associated to venues:
- Venue Name
- Venue Timezone
- Venue Remote Server IP
- Venue JMX Username—This field is always ignored.
- Venue JMX Password—The JMX password is saved in the venue information only when the system is disabled for global credentials.
For more information about global credentials and JMX password configuration, see the “Configuring Cisco StadiumVision Director Remote Servers” module of the Cisco StadiumVision Director Server Administration Guide, Release 3.1.
Role-Based Access Control
Cisco StadiumVision Director Release 3.1 introduces a new user role called “Venue Operator” for use at sites that deploy a centralized Cisco StadiumVision Director network architecture with multiple venue support as part of the Hierarchical Management functionality.
Venue Operators have script control only, and only for venues authorized by the administrator for that user. In the Management Dashboard, venue operators can view and monitor information on the Management Dashboard with read-only access to the venues for which permissions are granted.
For more information about the Venue Operator role and multiple venue support in Cisco StadiumVision Director, see the “User Management in Cisco StadiumVision Director” and “Configuring Cisco StadiumVision Director for Multiple Venue Support” modules in the Cisco StadiumVision Director Server Administration Guide, Release 3.1.
TUI
In Cisco StadiumVision Director Release 3.1, the Text Utility Interface (TUI) has been redesigned and streamlined into the following Main Menu categories:
- System Settings
- System Accounts
- Services Control
- StadiumVision Server Administration
- Troubleshooting
For more information about the TUI, see the “Cisco StadiumVision Director Text Utility Interface” module in the Cisco StadiumVision Director Server Administration Guide, Release 3.1.
Some of the new and revised TUI functions in Release 3.1 include:
- Changes to the date and time configuration on the server, including new options for time zone configuration.
- Changes to the configuration of the backup and restore environment between a primary and secondary server.
For more information, see the “Backing Up and Restoring Cisco StadiumVision Director Servers” module in the Cisco StadiumVision Director Server Administration Guide, Release 3.1.
For more information, see the “Configuring Failover Between Redundant Cisco StadiumVision Director Servers” module in the Cisco StadiumVision Director Server Administration Guide, Release 3.1.
Cisco StadiumVision Director TUI Updates in Release 3.1.0-797
In Cisco StadiumVision Director Release 3.1.0-797, the Cisco StadiumVision Director TUI was modified with the following changes to allow configuration of the log file retention policy for upgraded servers:
Cisco StadiumVision Director Remote TUI Updates in Release 3.1.0-216
In Cisco StadiumVision Director Remote 3.1.0-216, the Cisco StadiumVision Director Remote TUI was modified to add the “Setup Staging Parameters” sub-menu to the Network Settings sub-menu with the following options:
Unified CMS
In Cisco StadiumVision Director Release 3.1, all content is now stored in a common, unified Content Management System (CMS). This includes video content, which prior to Release 3.1 was stored in a separate area for VDM.

Note![]() After you upgrade from Cisco StadiumVision Director Release 3.0.0-433 (SP2) to Release 3.1.0-632, a TUI option is available to prepare your content and migrate it to the new CMS. After validating your content, the system supports a TUI option and Management Dashboard system task to remove files from the server and DMP. For more information, see the Cisco StadiumVision Director Software Installation and Upgrade Guide, Release 3.1.
After you upgrade from Cisco StadiumVision Director Release 3.0.0-433 (SP2) to Release 3.1.0-632, a TUI option is available to prepare your content and migrate it to the new CMS. After validating your content, the system supports a TUI option and Management Dashboard system task to remove files from the server and DMP. For more information, see the Cisco StadiumVision Director Software Installation and Upgrade Guide, Release 3.1.
Touch Screen TV Control
Cisco StadiumVision Director Release 3.1 introduces support for touch screen devices for TV control. For information about the tested devices for Cisco StadiumVision Director, see the “Touch Screen Devices and Controller Support” section. For information about how to configure touch screen support, see the “How to Enable a DMP for Touch Screen Control” task note.
For information about user TV control in Cisco StadiumVision Director Release 3.1, see the “User TV Control” section.
User Interface
The following general areas of the Cisco StadiumVision Director user interface (UI) have been changed in Cisco StadiumVision Director Release 3.1:
An “About” link has been added beneath the copyright to provide software licensing information. (Copyright information has been removed from the Management Dashboard, Control Panel, System State, and ISO uploader areas of the system.)
Support for the Video Distribution Manager (VDM) has been removed.
- Control Panel > Control—The Staging control has been relocated here.
- Control Panel > Content—Playlist types have been modified to include mixed media support.
The following two types are supported in Release 3.1:
–![]() Non Video—Used only for playlists that do not include video content.
Non Video—Used only for playlists that do not include video content.
–![]() Video and Mixed Media—Used for any playlist that contains video content.
Video and Mixed Media—Used for any playlist that contains video content.
The following changes have been made:
–![]() The Staging interface has been moved under the Control menu.
The Staging interface has been moved under the Control menu.
User TV Control
Support for all methods of user TV control is enabled by default in Cisco StadiumVision Director. This includes control of TV displays using local control devices and applications, IP phones, touch screens, and infrared remote (IR) control.
Some venues have a need to disable user TV control for certain events or suites, or to limit the TV to display a particular channel or control its volume.
Cisco StadiumVision Director Release 3.1 introduces two ways for you to disable user control of TVs:
- Defining the “Disable User Control” action in a script.
- Running the “Disable User Control” TV command from the Management Dashboard.
Using one of these two methods, you can disable support for all of the default types of user TV control (excluding TV off control). You can also use these methods to re-enable user TV control using the corresponding “Enable User Control” script action or TV command.
You can verify the user TV control state for a particular DMP using the Status Details area of the Management Dashboard. Go to the General drop-down menu and look at the value displayed in the User Input field as shown in Figure 8.
Figure 8 TV Status User Input Field in the Management Dashboard

Installation Notes
This section includes the following installation information:
- Installation Requirements for Licensing Compliance
- Installation Requirements on New Platform 3 Servers
- Cisco StadiumVision Director Remote OVA Deployment
- CIMC and BIOS Firmware Installation for Cisco StadiumVision Director Platform 2 Servers
- Important Upgrade Notes
Installation Requirements for Licensing Compliance
To maintain software licensing compliance, Cisco StadiumVision Director servers must be installed in the following manner:
- The Cisco StadiumVision Director server is installed in a data center or in an enterprise data closet.
- The Cisco StadiumVision Director Remote software is installed on the customer’s choice of hardware that supports a VMware virtualized environment, or the remote server hardware is installed in a data center or in an enterprise data closet.
Installation Requirements on New Platform 3 Servers

For information about installing a fresh ISO image on a Platform 3 server, see the Cisco StadiumVision Director Software Installation and Upgrade Guide, Release 3.1.
Cisco StadiumVision Director Remote OVA Deployment
A known problem in the deployment of VMware OVA templates can occur with the Cisco StadiumVision Director Remote OVA template, where sometimes the Linux OS creates a new “eth0” network interface and renames the original one to “eth0.bak.” If this happens, ignore the “eth0.bak” interface and configure the network using the “eth0” interface.
For more information about installing Cisco StadiumVision Director Remote, see the Cisco StadiumVision Director Remote Installation and Upgrade Guide, Release 3.1.
CIMC and BIOS Firmware Installation for Cisco StadiumVision Director Platform 2 Servers
Platform 2 (SV-DIRECTOR-K9 or SV-PLATFORM2=) of the Cisco StadiumVision Director server requires installation of the Unified Computing System (UCS) Server Firmware Version 1.4(2) or later to avoid problems powering off the server hardware.
Verifying the BIOS Firmware Version
You can verify the firmware version installed on Platform 2 of the Cisco StadiumVision Director server by running a Basic System State Report from the Cisco StadiumVision Director main menu.

Note![]() BIOS firmware version 1.4.1 is the compatible version packaged with CIMC firmware version 1.4.2.
BIOS firmware version 1.4.1 is the compatible version packaged with CIMC firmware version 1.4.2.
In the OS Information section of the Basic System State Report, look for “BIOS Information” and “Version” below the “Handle 0x00005, DMI type 0, 24 bytes” line, as shown in the following example.
If your version is less than “1.4.1,” then an upgrade is needed:

Tip If the vendor information in this section is Intel Corporation, and the version begins with “S5000,” then this is not a Platform 2 server, but rather a Cisco ADE 2140 Series server. This BIOS upgrade process does not apply to the Cisco ADE 2140 Series server.
For more detailed information about verifying the BIOS firmware and instructions about how to upgrade, see the “Upgrading the CIMC and BIOS Firmware on a Cisco StadiumVision Director Platform 2 Server” module of the Cisco StadiumVision Director Software Installation and Upgrade Guide, Release 3.0.
Important Upgrade Notes
Consider the following important changes that are implemented in Cisco StadiumVision Director Release 3.1 for upgrades to existing Cisco StadiumVision Director sites:
Upgrade Restrictions

—Upgrades to Cisco StadiumVision Director Release 3.1.0-787 (SP1) from Release 3.1.0-510 or Release 3.1.0-632 require certain hotfixes to be applied before the upgrade.
—Upgrades to Cisco StadiumVision Director Release 3.1.0-632 software from Release 3.0.0-433 SP2 are not supported for independent customer upgrade if your existing server has certain customizations. Contact your Cisco Systems sales representative for information about your upgrade options.
—Standard upgrades from Cisco StadiumVision Director Release 2.4 on the Cisco ADE 2140 Series appliance (CADE-2140-K9) to Cisco StadiumVision Director Release 3.1 are not supported.
Platform 2 servers require the following minimum configuration to upgrade to Release 3.1:
For information about how to upgrade to Release 3.0.0-433, see the Cisco StadiumVision Director Installation and Upgrade Guide, Release 3.0.
For information about how to add hard drives as part of the Release 3.0 SP2 upgrade to Release 3.1, see the “ Upgrading a Cisco StadiumVision Director Platform 2 Server from Release 3.0 SP2 to Release 3.1 ” module of the Cisco StadiumVision Director Software Installation and Upgrade Guide, Release 3.1.
Upgrade Paths

Table 14 lists the latest supported upgrade paths for Cisco StadiumVision Director Release 3.1:
Release 3.1.0-787 (SP1)18 |
Release 3.1.0-797 (SP2)19 |
Release 3.1.0-632 plus hotfixes20 |
|
| Note Sites running Release 3.0.0-429 (SP1) must now upgrade to Release 3.0.0-433 (SP2) prior to installing Release 3.1. |

Note![]() Localization is not supported in Release 3.1.0-510 or Release 3.1.0-632. Localization support is introduced in Release 3.1.0-787.
Localization is not supported in Release 3.1.0-510 or Release 3.1.0-632. Localization support is introduced in Release 3.1.0-787.
Table 15 lists the supported upgrade paths for Cisco StadiumVision Director Remote Release 3.1:
Installation and Upgrade Files
Cisco StadiumVision Director Release 3.1 software is available in different types of files based on the installation or upgrade environment.
ISO Files
ISO files are packaged images that are available in two versions:
- An ISO full image—The full ISO file is to be installed only on brand new Cisco StadiumVision Director servers that have no prior Cisco StadiumVision Director software version installed.
- An ISO upgrade image—The upgrade ISO file is built for processing using the TUI upgrade utility.

Note![]() ISO upgrade images are available for both Cisco StadiumVision Director and Cisco StadiumVision Director Remote software.
ISO upgrade images are available for both Cisco StadiumVision Director and Cisco StadiumVision Director Remote software.
OVA Files
The Cisco StadiumVision Director Remote software is delivered as an Open Virtual Appliance (OVA) template to be installed with a VMware ESXi host.
Software Download

Note![]() You are eligible to obtain information about how to access the Cisco StadiumVision Director full ISO file or Cisco StadiumVision Director Remote OVA file after you have purchased the proper licensing. Contact Cisco Technical Support for information about how to download these files.
You are eligible to obtain information about how to access the Cisco StadiumVision Director full ISO file or Cisco StadiumVision Director Remote OVA file after you have purchased the proper licensing. Contact Cisco Technical Support for information about how to download these files.
If you have a Cisco CCO account and a contract for software download, you can download the Cisco StadiumVision Director installation and upgrade files on the Cisco.com software download site at:
http://www.cisco.com/cisco/software/navigator.html?mdfid=283479662&i=rm
Upgrade Process
Upgrades to the Cisco StadiumVision Director and Cisco StadiumVision Director Remote software are made available using the ISO upgrade utility available from the TUI. The ISO upload utility uses a special upgrade ISO file available from the Cisco.com software download site.
For Cisco StadiumVision Director, there are two upgrade environments for Release 3.1, which have different upgrade requirements:
Depending on your server environment, this requires you to upgrade DMP firmware, install additional hard drives, upgrade CIMC/BIOS, and perform the ISO upgrade.
This environment generally requires that you only perform an ISO software upgrade.
For more details about upgrading the Cisco StadiumVision Director software for your environment, see the Cisco StadiumVision Director Software Installation and Upgrade Guide, Release 3.1.
For more details about upgrading the Cisco StadiumVision Director Remote software for your environment, see the Cisco StadiumVision Director Remote Installation and Upgrade Guide, Release 3.1.
VLAN Compliance Check
A VLAN compliance check for DMPs is supported in Cisco StadiumVision Director Release 3.1. After you upgrade to release 3.1, you need to go to the Management Dashboard and change the Assigned VLAN property under Global DMP Settings for both the 4310 and 4310 v5.2.3 settings according to your DMP VLAN configuration as follows:
- If all of your DMPs are located on the same VLAN (recommended)—Type the number of the VLAN and save the configuration.
- If all of your DMPs are not located on the same VLAN, or you want to bypass any VLAN compliance checking—Type “ $svd_ignore ” and save the configuration.

Note![]() The default Assigned VLAN property value is $svd_ignore.
The default Assigned VLAN property value is $svd_ignore.
The value in the Assigned VLAN property in the Management Dashboard settings for the DMP 4310s is checked against the value being sent by the DMP, unless you have configured $svd_ignore.

Figure 9 shows how to configure the Assigned VLAN property under the 4310 Settings for DMPs that are not located on the same VLAN using the “$svd_ignore” string.
You will also need to set this Assigned VLAN property value for the 4310 v5.x.x Settings:
Figure 9 Assigned VLAN Property Configuration for DMPs
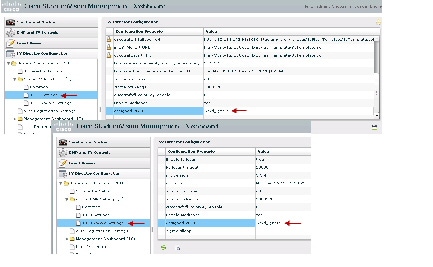
Limitations and Restrictions
When using Cisco StadiumVision Director Release 3.1, be aware of the following limitations and restrictions:

- If you have previously accessed a different Cisco StadiumVision Director version on your computer, sometimes unexpected behavior or warnings arise, or you might access an older version of the interface. In this case, and especially after an upgrade, you must clear your browser cache.
- The first release of Cisco StadiumVision Director Release 3.1 implements the infrastructure only to support i18n and L10n to support the independent installation of other language packs with Cisco StadiumVision Director Release 3.1 as they become available. Language support for Release 3.1 is introduced in Release 3.1.0-787 (SP1). See the “Service Packs for Localization” section.
- Cisco StadiumVision Director Release 3.1 does not support internationalization for back-end messaging.
- Non-English characters are not supported as a Cisco StadiumVision Director login credential.
- Multi-user support in Cisco StadiumVision Director Release 3.1 is limited to script editing only. No other Control Panel functions for templates, zones, groups, and playlists support a multi-user environment, and these areas can be deleted by other users. However, users are notified about potential impact due to currently locked scripts and are prompted for confirmation of deletion and given an option to use instant messaging to coordinate with the script owner.
- No more than 10 users can be supported at any one time in the Management Dashboard and Control Panel areas. The system does not prevent more than 10 sessions to be opened, so you need to be careful that you do not exceed this limit.
- No more than 50 staging threads can be processing in Cisco StadiumVision Director at any one time. The default maximum is 10. The maximum is configured using the “stagingThreadNum” registry found under the Tools > Advanced > Registry section of the Management Dashboard.

Note![]() If auto-registration is enabled and a new DMP is detected, then Cisco StadiumVision Director initiates staging and always uses 50 as the maximum value. In this case, the stagingThreadNum registry setting is ignored and remains unchanged.
If auto-registration is enabled and a new DMP is detected, then Cisco StadiumVision Director initiates staging and always uses 50 as the maximum value. In this case, the stagingThreadNum registry setting is ignored and remains unchanged.
–![]() Single video loop—You can configure a playlist to loop continuously when you have a playlist with a single video content item set for a duration of zero, with the playlist duration also set to zero.
Single video loop—You can configure a playlist to loop continuously when you have a playlist with a single video content item set for a duration of zero, with the playlist duration also set to zero.
–![]() Single non-video loop—You can configure a playlist to loop continuously when you have a playlist with a single non-video content item by setting the item duration to -1, and setting the playlist duration to a number greater than or equal to zero.
Single non-video loop—You can configure a playlist to loop continuously when you have a playlist with a single non-video content item by setting the item duration to -1, and setting the playlist duration to a number greater than or equal to zero.
–![]() All playlists will loop their content (for example, once the last item plays, the playlist restarts with the first item) unless a duration of zero is configured on the first playlist item.
All playlists will loop their content (for example, once the last item plays, the playlist restarts with the first item) unless a duration of zero is configured on the first playlist item.
–![]() To run a playlist one time, you can specify a duration of zero for the last item in the playlist. There is different behavior if the last item is a non-video item versus a video. If the last item has zero duration, and once the rest of the playlist items run, then if the last item is a non-video item, it continuously plays for the duration of the state. If the last item is a video, the video plays one time followed by a black screen for the duration of the state.
To run a playlist one time, you can specify a duration of zero for the last item in the playlist. There is different behavior if the last item is a non-video item versus a video. If the last item has zero duration, and once the rest of the playlist items run, then if the last item is a non-video item, it continuously plays for the duration of the state. If the last item is a video, the video plays one time followed by a black screen for the duration of the state.
–![]() If a change is made to a playlist and the playlist is currently being displayed, it is possible that items in the playlist that are past an item in the playlist with a duration of zero, could get displayed and the playlist continues until the item with zero duration is reached again.
If a change is made to a playlist and the playlist is currently being displayed, it is possible that items in the playlist that are past an item in the playlist with a duration of zero, could get displayed and the playlist continues until the item with zero duration is reached again.
Important Notes
This section includes other important information about the Cisco StadiumVision solution that you should know for optimal operation.
DMP Maintenance Recommendations
To avoid unexpected behavior and maintain normal operation of your devices, it is highly recommended that you perform a soft reboot of all of the DMPs in your system each week. You can reboot DMPs manually or configure a periodic task to run automatically.

Note![]() Before you perform a reboot, be sure that there are not any active scripts running.
Before you perform a reboot, be sure that there are not any active scripts running.
For more information see the “ How to Configure the Reboot DMP System Task From the Management Dashboard ” task note.
Caveats
- Open Defects in Cisco StadiumVision Director Release 3.1.0-797
- Resolved Defects in Cisco StadiumVision Director Release 3.1.0-797
- Open Defects in Cisco StadiumVision Director Release 3.1.0-787
- Resolved Defects in Cisco StadiumVision Director Release 3.1.0-787
- Open Defects in Cisco StadiumVision Director Remote 3.1.0-216
- Resolved Defects in Cisco StadiumVision Director Remote 3.1.0-216
- Open Defects in Cisco StadiumVision Director Release 3.1.0-632
- Resolved Defects in Cisco StadiumVision Director Release 3.1.0-632
- Open Defects in Cisco StadiumVision Director Release 3.1.0-510
Open Defects in Cisco StadiumVision Director Release 3.1.0-797
This section lists the defects that are open in Cisco StadiumVision Director Release 3.1.0-797. These defects are open in addition to those defects open in Release 3.1.0-787 that are not yet resolved in Service Pack 2.
CSCuu22735—Flash player unable to load Control Panel due to Adobe certificate issue.
Some time on 5/5/2015, the ability to load the Cisco StadiumVision Director Control Panel was reported from the field and also reproduced in the Cisco lab. The Control Panel will start to load but will remain at 0% on screen. Before 5/5/2015 there were no issues in loading Control Panel.
A certificate in the Adobe library expired without announcement to the development community causing applications that utilize the Adobe library to cease operating on or after 5/6/2015. Adobe has since provided updated versions of their libraries with updated certificates. A service patch is available for Cisco StadiumVision Director Release 3.1.0-797, or you can upgrade to the latest released version of Cisco StadiumVision Director.
- (Highly Recommended) Perform upgrades to your system to reach the latest Cisco StadiumVision Director Release 4.0 version.
- Apply a service patch to your existing Release 3.1.0-797 system. The patch requires a SNETAC account and must be performed by Cisco Systems Technical Support or field delivery personnel. Contact your Cisco representative for more information.
Temporary Workaround (Until upgrade is completed or patch is applied)
Use Mozilla Firefox to access Cisco StadiumVision Director once you have completed the workaround steps below. You may have to complete the steps daily.
Complete the following steps to reset the Mozilla Firefox browser:
1.![]() Do the following based on your computer model:
Do the following based on your computer model:
–![]() On a PC, clear the browser cache from Control Panel > Flash Player Settings Manager.
On a PC, clear the browser cache from Control Panel > Flash Player Settings Manager.
–![]() On a Mac, clear the browser cache from System Preference > Flash Player.
On a Mac, clear the browser cache from System Preference > Flash Player.
2.![]() Select the Storage tab, click Delete All.
Select the Storage tab, click Delete All.
4.![]() Select the Advanced tab, under Browsing Data and Setting, click Delete All.
Select the Advanced tab, under Browsing Data and Setting, click Delete All.
5.![]() Go to the following URL using a Firefox browser on your PC or Mac:
Go to the following URL using a Firefox browser on your PC or Mac:
http://www.macromedia.com/support/documentation/en/flashplayer/help/settings_manager03.html
6.![]() Uncheck “Store common Flash components to reduce download times”.
Uncheck “Store common Flash components to reduce download times”.
8.![]() Close all Firefox sessions and verify that all sessions are closed.
Close all Firefox sessions and verify that all sessions are closed.
CSCuj36588—Content replacement sometimes pushes new content to undesired DMPs.
Symptom When running event scripts with the warning “Device(s) appear multiple times in zone/group mapping,” and performing a content replacement operation, staging can send additional unnecessary files to many DMPs.
Workaround Fix the event script to remove the warnings “Device(s) appear multiple times in zone/group mapping.”
CSCuj07468 —”Content Manager” role unable to upload content using Google Chrome and Microsoft IE.
Symptom When logged in to Cisco StadiumVision Director with the Content Manager role, content upload says complete but content does not appear in the content list.
Workaround Use the Mozilla FireFox browser when logged in as Content Manager, or log in with the Administrator role if you need to use other supported browsers.
Resolved Defects in Cisco StadiumVision Director Release 3.1.0-797
Table 17 lists the defects that are resolved in Cisco StadiumVision Director Release 3.1.0-797:
Open Defects in Cisco StadiumVision Director Release 3.1.0-787
This section lists the defects that are open in Cisco StadiumVision Director Release 3.1.0-787. These defects are open in addition to those defects open in Release 3.1.0-632 that are not yet resolved in Service Pack 1.
CSCuh61780—Using zip file to replace content will create new version of content with the same name.
Symptom Existing file content is not replaced when you upload files of the same name within a zip file.
Conditions The following steps recreate the conditions when this defect occurs:
1.![]() Log into Cisco StadiumVision Director and go to Control Panel > Content.
Log into Cisco StadiumVision Director and go to Control Panel > Content.
3.![]() Create a different version of the file(s) (different content) using the same name and create a zip file containing those file(s).
Create a different version of the file(s) (different content) using the same name and create a zip file containing those file(s).
Workaround When trying to replace file(s) using the same name, upload the actual file(s) instead of uploading a zip file that contains those file(s).
CSCuh58919—When uploading contents using a zip file those contents will not be added to any designated tags.
Symptom After uploading the zip file the tag(s) will be created but they will not have any content in them.
Conditions The following steps recreate the conditions when this defect occurs:
1.![]() Prepare a zip file with content (e.g. jpeg files).
Prepare a zip file with content (e.g. jpeg files).
2.![]() Log into Cisco StadiumVision Director and go to Control Panel > Content.
Log into Cisco StadiumVision Director and go to Control Panel > Content.
5.![]() In the Import Content dialog create or use exiting tag(s) and move them over to the column on the left.
In the Import Content dialog create or use exiting tag(s) and move them over to the column on the left.
Workaround After the upload process the items that you uploaded are all selected. Manually click and drag them into the tag(s).
CSCuh39211—After fresh ISO install DMB application fails to load in non-English languages.
Symptom The Dynamic Menu Board (DMB) application fails to load non-English languages. However, this only occurs immediately after a fresh ISO installation. After a server reboot this issue will no longer occur.
Conditions The following steps recreate the conditions when this defect occurs:
1.![]() Perform a fresh installation using a full ISO image.
Perform a fresh installation using a full ISO image.
2.![]() After the installation is complete launch the Cisco StadiumVision Director web UI with the browser locale set to a non-English but supported language (e.g. de_DE).
After the installation is complete launch the Cisco StadiumVision Director web UI with the browser locale set to a non-English but supported language (e.g. de_DE).
3.![]() From the Cisco StadiumVision Director main menu, launch the Dynamic Menu Board application.
From the Cisco StadiumVision Director main menu, launch the Dynamic Menu Board application.
Workaround After the fresh installation restart the Config server using the TUI.
CSCuh34158—TUI upgrade ISO selection does not work for integers that end digits between 3–9.
Symptom Users seeking to upgrade the system might encounter difficulties if their upgrade ISOs fall within the range of the numbers that the option parser has a problem with. The ISO selector prompt does not accept your input and asks you again for a new selection.
Conditions The following steps recreate the conditions when this defect occurs:
1.![]() You have uploaded 3 or more ISO files to Cisco StadiumVision Director.
You have uploaded 3 or more ISO files to Cisco StadiumVision Director.
2.![]() Log into the TUI as an installer using a KVM console.
Log into the TUI as an installer using a KVM console.
3.![]() Select StadiumVision Server Administration (Option d).
Select StadiumVision Server Administration (Option d).
4.![]() Select Upgrade Server (Option b).
Select Upgrade Server (Option b).
5.![]() Once the list of ISO options is presented to you, enter any values between 3 and 9 (inclusive).
Once the list of ISO options is presented to you, enter any values between 3 and 9 (inclusive).
Workaround Type “ 0 n ” in front of the integer value “ n ” that corresponds to the ISO file that you want to upgrade. For example, to select the fourth ISO file in the list, type “ 04 ” and press Enter. For future, you can also remove old upgrade ISO files to free up disk space.
CSCuh29150—Force button does not do anything when moving locations that are part of a suite.
Conditions The following steps recreate the conditions when this defect occurs:
1.![]() Go to Control Panel > Setup > Venue > Locations and assign several DMPs that are not part of any group to the venue.
Go to Control Panel > Setup > Venue > Locations and assign several DMPs that are not part of any group to the venue.
2.![]() Switch to Control Panel > Setup > Suites.
Switch to Control Panel > Setup > Suites.
3.![]() Select a suite from Suite list and click Locations.
Select a suite from Suite list and click Locations.
4.![]() Assign a couple of locations from Step 1. to a suite and Save.
Assign a couple of locations from Step 1. to a suite and Save.
5.![]() Go back to the Venue tab and try to reassign the DMPs that are in a suite to a different venue.
Go back to the Venue tab and try to reassign the DMPs that are in a suite to a different venue.
6.![]() If a “Remove & Reassign” appears, press Ok.
If a “Remove & Reassign” appears, press Ok.
7.![]() Click Save and a warning appears about conflict errors with other objects.
Click Save and a warning appears about conflict errors with other objects.
8.![]() Click Force button. Nothing happens.
Click Force button. Nothing happens.
9.![]() Repeats Steps 5-7 with locations that are not part of suites. The Force button works.
Repeats Steps 5-7 with locations that are not part of suites. The Force button works.
Workaround Remove the Locations from suites before reassigning to another venue.
CSCuh23341—Schedule screen filter is carried over to Control screen and vice versa.
Symptom You cannot see the entire list of scripts available after you have searched for a particular script and then switch screens. You see the same number of scripts that you saw on the Schedule screen after using the search filter.
Conditions The following steps recreate the conditions when this defect occurs:
1.![]() Go to Control Panel > Schedule.
Go to Control Panel > Schedule.
2.![]() Use the search box to look for a particular script.
Use the search box to look for a particular script.
Workaround You can see the full list of scripts after using the search filter by completing the following steps:
CSCug87896—Modifying a template that is already in use will not cause it to automatically update in script state editor.
Symptom After a template is edited, the template being displayed in the state editor of a script is the old version, before the template was edited. Therefore, any changes made in the editor might cause an issue since template region types or even a region’s existence might conflict with the version being presented for editing.
Conditions The following steps recreate the conditions when this defect occurs:
1.![]() Log into the Cisco StadiumVision Director.
Log into the Cisco StadiumVision Director.
2.![]() Go to Control Panel > Setup > Templates.
Go to Control Panel > Setup > Templates.
3.![]() Create a new template and save it.
Create a new template and save it.
7.![]() Set state to use your newly created template.
Set state to use your newly created template.
8.![]() Save state and script settings.
Save state and script settings.
9.![]() Go back to Setup > Templates.
Go back to Setup > Templates.
10.![]() Change the template you created in some way (add/remove) regions.
Change the template you created in some way (add/remove) regions.
13.![]() Open the script you created and edit the state with the template that you created.
Open the script you created and edit the state with the template that you created.
Workaround Complete the following steps:
3.![]() In the state editor, remove the template that was modified and then add it again.
In the state editor, remove the template that was modified and then add it again.
CSCuf51989—DMP firmware version 5.4 limits SSC albums to 24 content pieces.
Symptom The SSC album widget fails to load and the SSC album will not be presented when user tries to play it.
Conditions The following steps recreate the conditions when this defect occurs:
1.![]() Upgrade a Cisco 4310 DMP to version 5.4 firmware.
Upgrade a Cisco 4310 DMP to version 5.4 firmware.
2.![]() Create an SSC user and assign it to an existing luxury suite.
Create an SSC user and assign it to an existing luxury suite.
3.![]() Log into the SSC portal using a newly created SSC user.
Log into the SSC portal using a newly created SSC user.
4.![]() Create a new album that has 25 or more pieces of content.
Create a new album that has 25 or more pieces of content.
5.![]() Save and publish the album.
Save and publish the album.
6.![]() Once publish has been completed, use an IP phone or local control API to start that album's playback.
Once publish has been completed, use an IP phone or local control API to start that album's playback.
Workaround Only use 24 or less content items when using DMP firmware version 5.4.
CSCuf39254—Unaassigned category is missing in Management Dashboard venue selector.
Symptom In Cisco StadiumVision Director deployments where multi-venue feature is enabled, there is no unassigned category in the Management Dashboard venue selector. This prevents users from seeing all DMPs that are not assigned to a venue.
Conditions The following steps recreate the conditions when this defect occurs:
1.![]() Log in as an administrator to a Cisco StadiumVision Director server that has been enabled for multiple venue support.
Log in as an administrator to a Cisco StadiumVision Director server that has been enabled for multiple venue support.
3.![]() Go to the Venue Selector drop-down box located in the top right side of the screen. Scroll to the bottom of that list and you will see an 'unassigned' category.
Go to the Venue Selector drop-down box located in the top right side of the screen. Scroll to the bottom of that list and you will see an 'unassigned' category.
4.![]() Go to the Management Dashboard.
Go to the Management Dashboard.
5.![]() On the top right of the Dashboard you can see “Choose Venue : ALL.”
On the top right of the Dashboard you can see “Choose Venue : ALL.”
6.![]() Clicking All shows all the venues configured for that Cisco StadiumVision Director server.
Clicking All shows all the venues configured for that Cisco StadiumVision Director server.
7.![]() Scrolling through that list there is no Unassigned category in that list.
Scrolling through that list there is no Unassigned category in that list.
Workaround Use a logical name for all global DMPs (such as “GL” or “AL” or something similar) so when sorted/filtered by name those unassigned DMPs will be grouped together.
CSCuf39135—DMP flash crashes when widget component resizes png of certain size.
Symptom DMP flash crashes when widget has a graphics or default image for PicToScreen component set to resize a 1920x1080 png to 1920x Height where Height is 400 or less.
Conditions The following steps recreate the conditions when this defect occurs:
2.![]() Add Graphic component on the canvas.
Add Graphic component on the canvas.
3.![]() Load a 1920x1080 image from content directory.
Load a 1920x1080 image from content directory.
4.![]() Resize image height from 1080 to 400 or less.
Resize image height from 1080 to 400 or less.
5.![]() Save the widget and add into playlist.
Save the widget and add into playlist.
Workaround Avoid using an image that is 1920x1080 in size (for the graphic or default image for PicToScreen components) and resizing it to 400 or less.
Resolved Defects in Cisco StadiumVision Director Release 3.1.0-787
Table 17 lists the defects that are resolved in Cisco StadiumVision Director Release 3.1.0-787:
Open Defects in Cisco StadiumVision Director Remote 3.1.0-216
This section lists the open defects in Cisco StadiumVision Director Remote 3.1.0-216.
CSCuh20641—In Cisco StadiumVision Director Remote TUI Setup Staging Parameters Menu Options Allow Invalid Values.
Conditions The following steps recreate the conditions when this defect occurs:
1.![]() Log into the Cisco StadiumVision Director Remote TUI.
Log into the Cisco StadiumVision Director Remote TUI.
2.![]() From the Main Menu, go to System Settings > Network Settings > Setup Staging Parameters.
From the Main Menu, go to System Settings > Network Settings > Setup Staging Parameters.
3.![]() Go to one of the sub-menu options:
Go to one of the sub-menu options:
c.![]() Milliseconds wait for timeout
Milliseconds wait for timeout
For example, “f7” is rejected, but “7f” or “7abcdef” is accepted and written into the “staging.properties” file.
Workaround Double-check that the value entered is a valid number.
Resolved Defects in Cisco StadiumVision Director Remote 3.1.0-216
Table 18 lists the defects that are resolved in Cisco StadiumVision Director Remote 3.1.0-216:
Open Defects in Cisco StadiumVision Director Release 3.1.0-632
This section lists the defects that are open in Cisco StadiumVision Director Release 3.1.0-632.
CSCuf71129—Management Dashboard GetStatus reports inaccurate RS-232 status.
Symptom GetStatus always reports a “green” RS-232 status even if a DMP has an RS-232 issue.
Conditions The following steps recreate the conditions when this defect occurs:
1.![]() Have a DMP available that has a known RS-232 issue.
Have a DMP available that has a known RS-232 issue.
2.![]() From the Management Dashboard perform a GetStatus.
From the Management Dashboard perform a GetStatus.
Note that the RS-232 status turns completely “green” which is incorrect.
3.![]() Perform a Ping to the device.
Perform a Ping to the device.
Note that the RS-232 status now shows the upside down triangle which is the correct status.
Workaround Performing a Ping will report the correct status.
CSCuf51989—DMP 4310G firmware version 5.4 limits SSC albums to 24 content items.
Symptom The SSC album fails to load and its content is not displayed on the TV.
Conditions The following steps recreate the conditions when this defect occurs:
1.![]() Upgrade the DMP 4310 to firmware version 5.4.
Upgrade the DMP 4310 to firmware version 5.4.
2.![]() Create an SSC user and authorize the user for a luxury suite.
Create an SSC user and authorize the user for a luxury suite.
3.![]() Using the SSC user account, log into Cisco StadiumVision Director to go to the SSC portal.
Using the SSC user account, log into Cisco StadiumVision Director to go to the SSC portal.
4.![]() Create a new album that has 25 or more pieces of content.
Create a new album that has 25 or more pieces of content.
5.![]() Save and publish the album.
Save and publish the album.
6.![]() When publishing is complete, use the IP phone or the local control API to start playing the album.
When publishing is complete, use the IP phone or the local control API to start playing the album.
Workaround Do one of the following:
- Use DMP firmware version 5.3.4 if you do not need to support the new functionality in DMP firmware version 5.4 but must create albums with more than 24 content items.
- Create albums with 24 or less content items with DMP firmware version 5.4.
- If you need to support albums with greater than 24 items in DMP firmware version 5.4, go to the Management Dashboard > Tools > Advanced > Registry. Click Add Row. In the Key box, type widget.slideshow.items.maximum. In the value box, type 24. Click Apply. This will allow you to support loading an album with greater than 24 items, but only the first 24 items will be played on the TV.
CSCuf29911—’Force Delete' does not delete venues if content is tagged with a venue tag.
Conditions The following steps recreate the conditions when this defect occurs:
2.![]() Go to Control Panel > Content and locate the system tag corresponding to the new venue that was created.
Go to Control Panel > Content and locate the system tag corresponding to the new venue that was created.
3.![]() Drag and drop some content into that venue system tag.
Drag and drop some content into that venue system tag.
4.![]() From the venues tab, associate a few of the locations or scripts to the venue.
From the venues tab, associate a few of the locations or scripts to the venue.
5.![]() Go to Setup > Venues and try to delete the venue by pressing the red “-” icon.
Go to Setup > Venues and try to delete the venue by pressing the red “-” icon.
6.![]() The “Force Venue Delete Confirm” message is displayed.
The “Force Venue Delete Confirm” message is displayed.
Workaround Manually disassociate all the objects (including content that is tagged with venue tags in the Content interface), and then delete the venue.
CSCuf24727—New widget not appearing in content tab until refresh button is clicked.
Conditions The following steps recreate the conditions when this defect occurs:
1.![]() Go to Control Panel > Content.
Go to Control Panel > Content.
2.![]() Click Widgets and create a new widget.
Click Widgets and create a new widget.
3.![]() Go back to the Content tab and note that the newly-created widget is not listed.
Go back to the Content tab and note that the newly-created widget is not listed.
CSCuf24701—If host name changed during fresh ISO install External Content Integration and CMS services need restart.
Symptom The CMS server is not running and the External Content Integration service is running but is not fully functional.
Conditions The following steps recreate the conditions when this defect occurs:
1.![]() Start a fresh ISO installation.
Start a fresh ISO installation.
2.![]() When the configuration dialog box appears, change the host name and IP address from the default of “sv-director” and “10.10.10.10”.
When the configuration dialog box appears, change the host name and IP address from the default of “sv-director” and “10.10.10.10”.
3.![]() Let the installation finish.
Let the installation finish.
Workaround After installation login to the TUI and restart Cisco StadiumVision Director software by going to Main Menu > StadiumVision Director Server Administration > Restart StadiumVision Director Software.
Resolved Defects in Cisco StadiumVision Director Release 3.1.0-632
Table 19 lists the defects that are resolved in Cisco StadiumVision Director Release 3.1.0-632.
Open Defects in Cisco StadiumVision Director Release 3.1.0-510
This section lists the defects that are open in Cisco StadiumVision Director Release 3.1.0-510.
CSCuf39019—In Content screen replacing multiple files at once might sometimes fail.
Symptom When uploading multiple (more than 1) content items at once to replace existing content (same filename but different content), only some of the files might get replaced.
Conditions The following steps recreate the conditions when this defect occurs:
1.![]() Go to Control Panel > Content.
Go to Control Panel > Content.
2.![]() Upload some files (such as 5).
Upload some files (such as 5).
3.![]() Using a different set of files, rename them to match the names of the 5 files that you have just uploaded.
Using a different set of files, rename them to match the names of the 5 files that you have just uploaded.
Workaround Upload a single file at a time when replacing existing content.
CSCuf24673—Mixed template to mixed template state transition fails to stop video.
Symptom If the first item in the mixed media playlist for the destination state is a static image (jpeg, png, and so on), then the video continues to play in the background until the video finishes. At that point it will not go on to the next video in the playlist. The expected behavior is the video playback should stop.
Conditions The following steps recreate the conditions when this defect occurs:
1.![]() Create a state in a video playlist with several videos and another state with static content (jpeg, png, etc.) playlist and both using a mixed media template.
Create a state in a video playlist with several videos and another state with static content (jpeg, png, etc.) playlist and both using a mixed media template.
2.![]() Try using static content that is smaller than the region so the background shows through, so that it is easier to see the issue.
Try using static content that is smaller than the region so the background shows through, so that it is easier to see the issue.
4.![]() Start the script and go to the video playlist state.
Start the script and go to the video playlist state.
5.![]() Then, go to the static content state.
Then, go to the static content state.
Workaround Avoid using static content (jpeg, png, and so on) as the first item in a mixed media playlist using a mixed template. If the static content state uses a non-video template then there is no issue. It is an issue for a mixed region state change to a mixed region.
DE1525 - SSC albums do not work for DMP locations that are associated with a Cisco StadiumVision Director Remote server venue.
Symptom For suite locations associated with Cisco StadiumVision Director Remote server venues, the CMS fails to publish an SSC album, but SSC shows that the publishing was successful. The files are copied to the DMP even though the CMS internally shows that staging failed.
Conditions The following steps recreate the conditions when this defect occurs:
1.![]() Enable Cisco StadiumVision Director for multiple venue support.
Enable Cisco StadiumVision Director for multiple venue support.
2.![]() Create a venue and make sure that a working Cisco StadiumVision Director Remote server is attached to that venue.
Create a venue and make sure that a working Cisco StadiumVision Director Remote server is attached to that venue.
3.![]() Assign a set of DMPs+Locations to the venue.
Assign a set of DMPs+Locations to the venue.
4.![]() Create a luxury suite and assign one or more of your venue DMPs to the suite.
Create a luxury suite and assign one or more of your venue DMPs to the suite.
5.![]() Create an SSC user and authorize all of the luxury suite DMPs for the SSC user.
Create an SSC user and authorize all of the luxury suite DMPs for the SSC user.
6.![]() Log into Cisco StadiumVision Director as the SSC user to go to the SSC portal.
Log into Cisco StadiumVision Director as the SSC user to go to the SSC portal.
7.![]() Create a new album with some content in it.
Create a new album with some content in it.
Workaround There is no workaround. Do not authorize remote DMP locations for SSC users.
DE1522 - Unable to upload a channel icon.
Symptom The icon does not appear after an upload seems to have succeeded.
Conditions The following steps recreate the conditions when this defect occurs:
DE1515—Venue operator cannot see the staging tab under control panel.
Conditions The following steps recreate the conditions when this defect occurs:
1.![]() From Control Panel > Setup > Users, create a user with the venue operator user role.
From Control Panel > Setup > Users, create a user with the venue operator user role.
2.![]() Log into Cisco StadiumVision Director as the venue operator.
Log into Cisco StadiumVision Director as the venue operator.
3.![]() Go to Control Panel > Control, the Staging button is not visible.
Go to Control Panel > Control, the Staging button is not visible.
DE1513—In Widgets tool, default selection for Text Effect does not work.
Symptom In the Widgets tool, if you leave the Text Effect option on the default selection of “Select Effect” the component does not function correctly.
Workaround After placing a Text Area component on the widget canvas, be sure to select a Text Effect of either “none” or “fade” in the Effects tab.
DE1500—No error when binding a Text Area component in the Widgets tool to RSS/ATOM/Generic feed.
Symptom In the Widgets tool, if RSS, Atom, or generic feed data is bound to a “Text Area” component the data binding fails to save.
Conditions The following steps recreate the conditions when this defect occurs:
1.![]() Go to Control Panel > Widgets.
Go to Control Panel > Widgets.
2.![]() Create a new widget and drag-and-drop a Text Area component onto the canvas.
Create a new widget and drag-and-drop a Text Area component onto the canvas.
3.![]() In the Data Binding tab, bind the field to an RSS, Atom, or generic feed.
In the Data Binding tab, bind the field to an RSS, Atom, or generic feed.
4.![]() Save and close the widget and then reload the UI.
Save and close the widget and then reload the UI.
5.![]() Open the widget that you just created. Notice that the data binding was not saved.
Open the widget that you just created. Notice that the data binding was not saved.
Workaround To use data binding with RSS, Atom, or generic feeds, use the TextToScreen or PicToScreen components in the Widgets tool.
DE1489—After disassociate multiple locations from a venue, the UI becomes out of sync.
Symptom In Control Panel > Setup > Venues > Locations tab, when removing multiple locations from the Assigned Locations box to the Available Locations box, not all locations are shown as moved to Available Locations. The move-right button (>>) is also grayed out. Sometimes more than one location will be left in the Assigned Locations box, but at least one location is always left in the Assigned Locations box.
Conditions The following steps recreate the conditions when this defect occurs:
1.![]() Go to Control Panel > Setup > Venues and select a venue.
Go to Control Panel > Setup > Venues and select a venue.
2.![]() Select the Locations tab and add multiple locations to the venue by selecting the locations and clicking the << button.
Select the Locations tab and add multiple locations to the venue by selecting the locations and clicking the << button.
4.![]() Select all of those DMP locations that you just moved to the left and click on the >> button.
Select all of those DMP locations that you just moved to the left and click on the >> button.
Notice that at least one location (sometimes even multiple locations) is still left in the Assigned Locations box. However, the >> button is disabled preventing the user from moving the location.
5.![]() Save the changes and refresh the browser.
Save the changes and refresh the browser.
The leftover DMPs are still assigned to the venue.
Workaround Unselect and then reselect the locations that are still left in the Assigned location panel. This will enable the >> button. Then, click >> to remove the DMPs from the Assigned box and click Save.
DE1475—New widget not appearing in content tab until refresh button is clicked.
Conditions The following steps recreate the conditions when this defect occurs:
1.![]() Go to Control Panel > Content.
Go to Control Panel > Content.
2.![]() Go to Widgets and create a new widget.
Go to Widgets and create a new widget.
DE1473—Unable to copy a widget in the Widgets tool.
Symptom There is not a menu option to copy a widget in the Widgets tool.
DE1457—In the init.swf “DMP Location = “ seems to be always blank.
Symptom On the TV, the “Init Swf” appears in the lower half of the screen and displays DMP configuration information, but the “DMP Location” has no information.
Conditions In the Management Dashboard, run TV Commands > Show Init Swf for a DMP.
DE1435—After GetStatus on a non-compliant DMP, the Management Dashboard shows green status.
Symptom The status symbol for the non-compliant DMP is fully green even though it should be green with a yellow triangle.
Conditions In the Management Dashboard, perform a GetStatus on a DMP that is non-compliant.
Workaround In the Management Dashboard, run the Ping command immediately after GetStatus. This corrects any green status symbols that were in error.
DE1408—If host name changed during fresh ISO install, CMS and External Content Integration services need restart.
Symptom The CMS server is not running, and the Integration Broker (External Content Integration) server is running, but is not fully functional.
Conditions The following steps recreate the conditions when this defect occurs:
1.![]() Start a fresh ISO installation.
Start a fresh ISO installation.
2.![]() When the configuration dialog appears, change the host name and IP address from the default of “sv-director” and “10.10.10.10.”
When the configuration dialog appears, change the host name and IP address from the default of “sv-director” and “10.10.10.10.”
3.![]() Let the installation finish.
Let the installation finish.
Workaround After installation, log into the TUI using the Installer account. Restart the Cisco StadiumVision Director software by going to Main Menu > StadiumVision Server Administration > Restart StadiumVision Director software.
DE1346—After changing Cisco StadiumVision Director Remote credentials "Setup > Venues" tab needs reload.
Symptom If the Venues panel in Control Panel is already open in a user’s browser, and then the user modifies the Cisco StadiumVision Director Remote JMX credentials in the Management Dashboard, the user must reload the Venue panel before creating a new venue. Otherwise, the old credentials for the Cisco StadiumVision Director Remote server are assigned to the new venue, instead of the modified credentials.
Conditions The following steps recreate the conditions when this defect occurs:
1.![]() Go to Control Panel > Setup > Venues.
Go to Control Panel > Setup > Venues.
2.![]() From the Main Menu window, go to the Management Dashboard. Select Tools > SV Director Configuration > System Configuration > StadiumVision Remote.
From the Main Menu window, go to the Management Dashboard. Select Tools > SV Director Configuration > System Configuration > StadiumVision Remote.
3.![]() Modify the value for the JMX Password.
Modify the value for the JMX Password.
4.![]() Switch to the browser window that has the Control Panel Venues panel open from Step 1.
Switch to the browser window that has the Control Panel Venues panel open from Step 1.
5.![]() Create a new venue with the default pre-populated values for Password.
Create a new venue with the default pre-populated values for Password.
Workaround Reload the Venues panel, if it is already open, after you change the venue JMX credentials in the Management Dashboard registry.
Related Documentation
For more information about Cisco StadiumVision hardware and software installation, configuration, and operation, see the Cisco StadiumVision documentation available on Cisco.com at: http://www.cisco.com/en/US/products/ps11274/tsd_products_support_series_home.html
Obtaining Documentation and Submitting a Service Request
For information on obtaining documentation, submitting a service request, and gathering additional information, see the monthly What’s New in Cisco Product Documentation, which also lists all new and revised Cisco technical documentation, at:
http://www.cisco.com/en/US/docs/general/whatsnew/whatsnew.html
Subscribe to the What’s New in Cisco Product Documentation as a Really Simple Syndication (RSS) feed and set content to be delivered directly to your desktop using a reader application. The RSS feeds are a free service and Cisco currently supports RSS Version 2.0.

Cisco and the Cisco logo are trademarks or registered trademarks of Cisco and/or its affiliates in the U.S. and other countries. To view a list of Cisco trademarks, go to this URL: www.cisco.com/go/trademarks. Third-party trademarks mentioned are the property of their respective owners. The use of the word partner does not imply a partnership relationship between Cisco and any other company. (1110R)
Any Internet Protocol (IP) addresses and phone numbers used in this document are not intended to be actual addresses and phone numbers. Any examples, command display output, network topology diagrams, and other figures included in the document are shown for illustrative purposes only. Any use of actual IP addresses or phone numbers in illustrative content is unintentional and coincidental.
Contact Cisco
- Open a Support Case

- (Requires a Cisco Service Contract)
 Feedback
Feedback