My Notifications Help
Introduction
My Notifications allows a user to subscribe and receive important Cisco product and technology information. Specifically, this service provides the user with an improved subscription experience and the ability to choose the frequency of notifications, as well as the notification delivery method (email or RSS feed). Notification types for products and technologies include Cisco Security Advisories, End of Sale/End of Support Announcements, Field Notices, Software Updates, and updates to Known Bugs or Specific Bugs.
For more information about My Notifications, view these topics:
Get Started
About My Notifications
My Notifications provides these benefits:
- Centralized interface to manage multiple subscriptions.
- Enhanced user experience with grouping notification types, as well as how and when the notification is delivered.
- Classification of notification types into two groups. Users can set up subscriptions within Group 1 or Group 2, but cannot mix and match between Group 1 and Group 2.
Group 1 End of Sale/End of Support Announcements (EOX) Field Notices (FN) Cisco Security Advisories (PSIRT) Group 2 Software Updates (includes new, deferred, and obsolete software) (SW) Known Bugs (track a specific bug ID (SB) or track per product or software version (KB))
Access My Notifications
You can open My Notifications from the Cisco Support & Downloads page. In the Support Resources area, click My Notifications. If you are not already logged in to your Cisco account, you will be prompted to enter your user name and password. Type them in the fields provided and click Log In. The My Notifications page appears. From this page, you can create, view, edit, and delete subscriptions.
Log Out of My Notifications
In order to log out of My Notifications, click the  (Logout) icon in the upper-right corner of the page.
(Logout) icon in the upper-right corner of the page.
Subscriptions
The My Notifications page provides a single location for you to create and manage your notification subscriptions. The tasks that can be completed from this page include:
- Create a Subscription
- Track a Bug (Create a Specific Cisco Bug ID Subscription)
- View a Subscription
- Edit a Subscription
- Delete a Subscription
- View Notification History
- Filter Your Subscription List
- Subscription Status
Create a Subscription
In order to create a subscription, complete these steps:
- From the My Notifications page, click Create Subscription.
The Create Subscription dialog box appears. - In the Delivery Preferences section, complete these options:
- Click the delivery type radio button for your required subscription format:
- Email - The email notification includes links with a full description of the notification.
- RSS - The RSS notification includes feeds per subscription for consumption by any RSS reader (a client RSS application, portal, web site, or browser).
- In the Subscription Title field, enter a descriptive name for the subscription.
- If you chose the Email distribution method, from the Frequency drop-down list choose one of these options:
- Daily - Subscriptions are distributed daily.
- Weekly - Subscriptions are distributed weekly.
- Monthly - Subscriptions are distributed monthly.
- Today - Feed includes all notifications within the current day.
- 7 days - Feed includes all notifications within the current day, as well as the past 6 days.
- 30 days - Feed includes all notifications within the current day, as well as the past 29 days.
- In the Email to field, verify the default email address is where to send the notifications. If required, change the email address as necessary.
Notes:
- The email address defaults to the logged in user. If you change the email address to a user that has not yet been validated, the subscription will remain in the "pending activation" state until the email address is validated. An email will be sent to the new email address and the user will be required to validate and activate the email address.
- Email addresses in your Cisco.com profile are automatically validated.
- RSS feeds have no email address associated with them and immediately enter the active state.
- Click the delivery type radio button for your required subscription format:
- Notification types are divided into two groups. In Group 1, which includes End of Sale/Support Announcements, Field Notices, and Cisco Security Advisories, you can choose to receive the notification type for all products and technologies, a list of products, or just one product. In Group 2, which includes Software Updates and Known Bugs, you can only choose one or more product series or models (there is no option to select all products and technologies). You can only create a subscription for notification types in Group 1 or Group 2 at a time, but not a mix of Group 1 and Group 2. You can choose more than one notification type within a group at a time.
In the Notification Types section, complete these options:
- Check the required check box(es) for the type of notification(s) you want to receive.
- If you chose Cisco Security Advisories, also check the required check box(es) for the required level(s) of impact.
- In the Products section, complete these options:
- Click Browse all or enter the product in the search box.
- From the Product Selector tool, choose a product and/or technology.
Notes:
- For both groups you can choose either a specific product or technology and for Group 1 you can choose a broad category, such as "All Routers" or "All Technologies or All Products".
- In order to add multiple products/technologies to one subscription, click Add more products or use the products search box.
- Click Create. The new subscription is added to your list. You can now view and make changes to your new subscription. See Edit a Subscription for more information.
Notes:
- The Create button is dimmed until all required fields are entered.
- An asterisk (*) after a field name denotes that information is required to be entered in that field.
Example 1 - Email Notification for End of Sale and End of Support Announcements
This example shows a subscription created for all product end of sale and end of support announcements. The notification will be sent via email on a monthly basis.
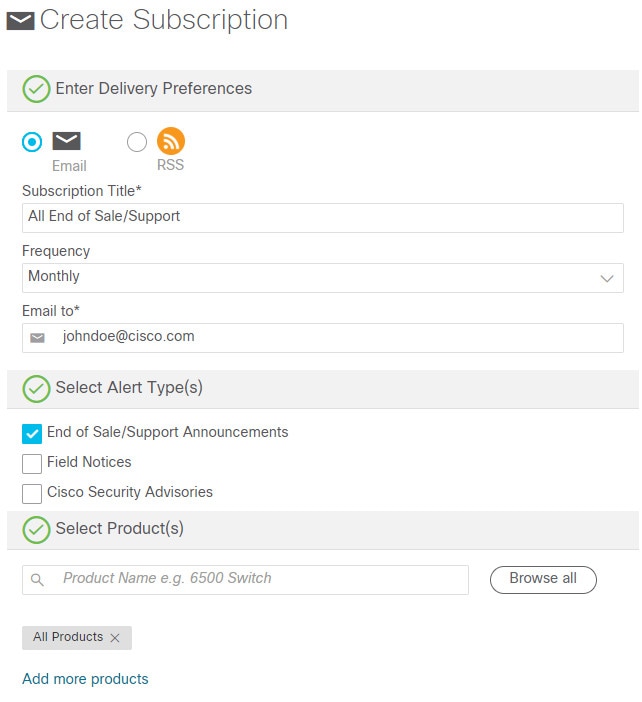
Example 2 - Email Notification for Field Notices and Security Advisories
This example shows a subscription created for field notices and all levels of security advisories (medium, low, and informational levels were added to the subscription) for all Branch Routers and Service Provider Core Routers. The notification will be sent via email on a daily basis.
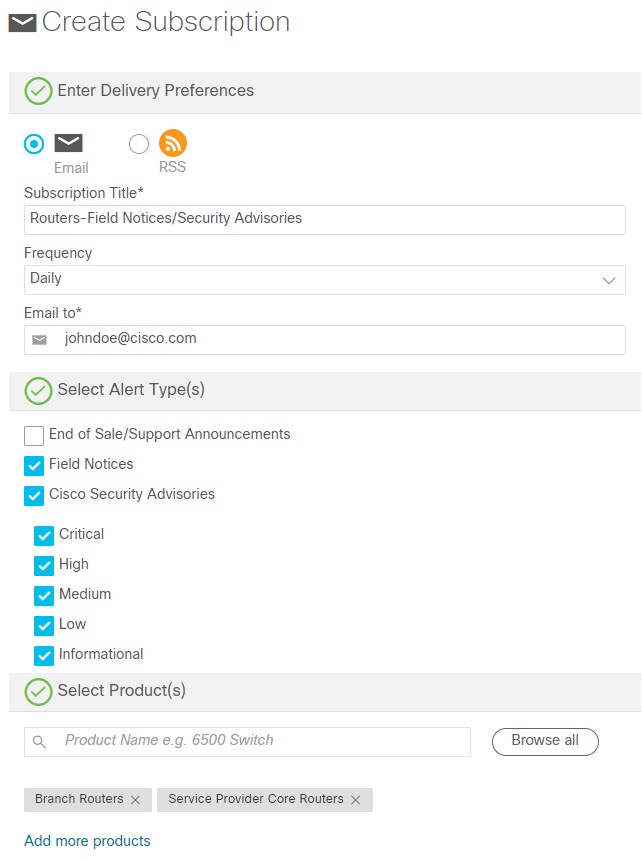
Example 3 - RSS Feed Notification for Software Updates
This example shows a subscription created for software updates to Cisco IOS® XE Everest 16.6.1 The notification will be sent via an RSS feed for the previous 30 days.
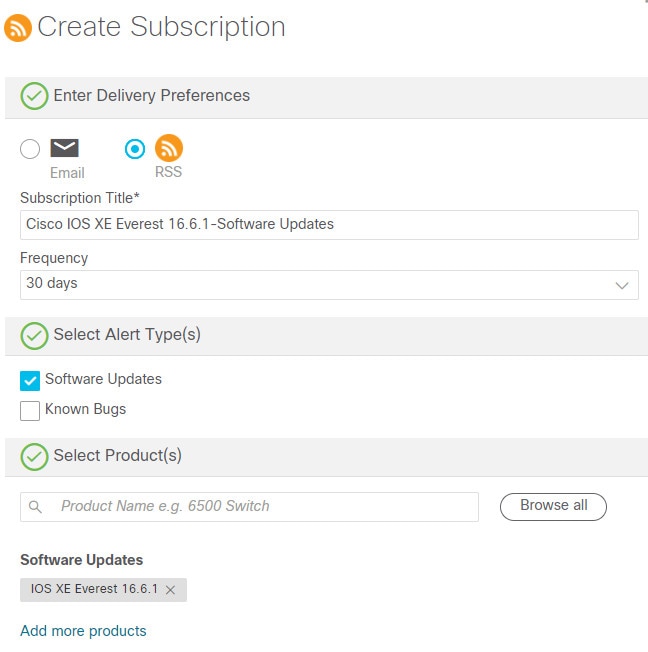
Track a Bug (Create a Specific Cisco Bug ID Subscription)
In order to track one specific Cisco bug ID, complete these steps:
- From the My Notifications page, click Track a Bug.
The Track a Bug fields appear above your subscriptions. - In the Enter a specific Bug ID field, enter the Cisco bug ID for which you need to receive notifications.
- From the Frequency drop-down list, choose one of these options:
- Daily - Subscriptions are distributed daily.
- Weekly - Subscriptions are distributed weekly.
- Monthly - Subscriptions are distributed monthly.
- In the Email to field, verify the default email address is where to send the notifications. If required, change the email address.
Notes:
- The email address defaults to the logged in user. If you change the email address to a user that has not yet been validated, the subscription will remain in the "pending activation" state until the email address is validated. An email will be sent to the new email address and the user will be required to validate and activate the email address.
- Email addresses in your Cisco.com profile are automatically validated.
- The option to track a specific Cisco bug ID is only available with the email notification method.
- Click Track a Bug.
The new subscription is added to your list. You can now view and make changes to your new subscription. See Edit a Subscription for more information.
Example
This example is for a weekly notification sent to johndoe@cisco.com for Cisco bug ID CSCvf34445.

View a Subscription
In order to view a subscription, click the  (Eye) icon for the subscription to be viewed.
(Eye) icon for the subscription to be viewed.
The subscription dialog box appears with information on the delivery method, notification type(s), and product.
You can also view the notification history and edit the subscription from this dialog box.
Edit a Subscription
You can view and make changes to a subscription from the My Notifications page.
In order to edit a subscription, complete these steps:
- Click the
 (Pencil) icon for the subscription to be edited.
(Pencil) icon for the subscription to be edited.
The dialog box for the subscription appears. - Update the subscription as necessary:
- In the Delivery Preferences section, change the title, frequency, or email address. For more information about these attributes, see Create a Subscription - Step 2.
- In the Notification Types section, add or remove notification types as required. For more information about these attributes, see Create a Subscription - Step 3.
- In the Products section, add or remove products/technologies. For more information, see Create a Subscription - Step 4.
- Once you have completed your edits, click Save.
Delete a Subscription
When you delete a subscription, you will be unsubscribed from all notifications configured by that subscription.
In order to delete a subscription, complete the steps in one of these sections:
Delete the Subscription from the Card View or the List View
- Click the
 (Trash) icon for the subscription to be deleted.
(Trash) icon for the subscription to be deleted.
The Delete dialog box appears. - In the Delete dialog box, click Yes. Once you confirm that you want to delete the subscription, the subscription is deleted as well as any subsequent subscription history.
Unsubscribe from the Subscription from the My Notifications Email
- From the My Notifications email for the subscription to be deleted, click Unsubscribe.
The My Notifications page and Unsubscribe dialog box appears. - In the Unsubscribe dialog box, click Yes. Once you confirm that you want to unsubscribe from the subscription, the subscription is deleted as well as any subsequent subscription history.
View Notification History
Six months' worth of email notifications for a subscription are stored and available for review.
Note: Notification history is not available for RSS feeds.
In order to view the email notification history for a subscription, complete these steps:
- Click the Eye icon for the subscription to be viewed.
The subscription dialog box appears. - In the subscription dialog box, click History (x). A list of the previous six months' worth of notifications for that subscription appear. In order to view a notification, click the link for the date of the notification you want to view. Click Close in order to close the subscription dialog box.
Filter Your Subscription List
You can filter your subscription list by the notification delivery type, email or RSS feed.
In order to filter your subscription list, check the desired delivery type check box, Email or RSS, in the Filters section on the left-hand side of the page.
Note: The complete list will be displayed when both check boxes, Email and RSS, are checked or unchecked.
Subscription Status
There are two possible states for a subscription, which are:
- Pending Activation - When you create a subscription with an email address that has not yet been validated, the subscription is saved, but is in the pending activation state until the email address is validated. After you validate the email address, the subscription becomes active and the system begins to send notifications and capture notification history.
- Active - After the email address is validated, the subscription becomes active. The system begins to send notifications and capture notification history.
Notes:
- Email addresses in your Cisco.com profile are automatically validated.
- RSS feeds have no email address associated with them and immediately enter the active state.
Provide Feedback
Cisco encourages you to provide feedback in order to help us improve our system. Click the  (Feedback) icon in the upper-right corner of the My Notifications page. A feedback form appears where you can add comments, rate the tool, and provide contact information. Click Send in order to submit the form to Cisco.
(Feedback) icon in the upper-right corner of the My Notifications page. A feedback form appears where you can add comments, rate the tool, and provide contact information. Click Send in order to submit the form to Cisco.
My Notifications FAQ
Can I set up a subscription under a user ID that is not my own?
No. Subscriptions are per Cisco.com user ID. You must log in to your Cisco profile; profiles are available based on guest-level, customer-level, and partner-level access.
Can I export a subscription so that others in my organization can set up the same subscription?
No. In this release the option is not available; however, we are considering it for a future release.
Can I add the same notification type and product or technology selection in more than one subscription?
Yes. There is no limit to the number of subscriptions that contain the same notification type, product, or technology.
Can I set up one subscription for more than one product?
Yes. You can create a subscription at a higher level in the product and technology hierarchy.
For example, you can choose Routers when you choose the products, and the subscription will return notifications for all routers. As Cisco adds or removes a router series or model, the product is automatically updated.
Why did I receive an email asking me to activate my email address?
If you enter an email address that is not already in our system, or in your Cisco.com profile, we now require that you validate the email address to verify that the email address is active and that you requested the service. This is a security feature built in the system for your protection.
Note: The email address or addresses from your Cisco.com profile (or from the older Product Alert Tool or Software News Tool) have been migrated into My Notifications for your convenience and are considered validated.
Once I configure a notification, will it run forever or does it have to be renewed?
A subscription does not expire. If you need to stop notifications, delete the subscription for those notifications.
Can I sent text messages (SMS) or push notifications to a mobile device?
No. However, Cisco plans to add this feature in the near future.
From what email address are the notifications sent?
The email address that My Notifications uses to send notifications is mynotifications@cisco.com. In order to prevent notifications from being tagged as junk mail, adjust your email client rules, filters, or spam filters so that this email address is not blocked in your environment.