Einleitung
In diesem Artikel wird das Entfernen einer Produktinstanz über Cloud Connect beschrieben. Sie müssen eine Produktinstanz entfernen, wenn das Gerät keine Lizenzen mehr benötigt oder wenn Sie Hardware ersetzen und aus dem Netzwerk entfernen.
Voraussetzungen
Anforderungen
Bevor Sie beginnen, stellen Sie sicher, dass Sie:
Verwendete Komponenten
Die Informationen in diesem Dokument stammen von Catalyst 9300 mit IOS-Version 16.12.05b in einer spezifischen Laborumgebung. Wenn Ihr Netzwerk in Betrieb ist, stellen Sie sicher, dass Sie die möglichen Auswirkungen aller Befehle kennen.
Entfernen einer Produktinstanz (Cloud Connect)
Schritt 1:
Gehe zu Cisco Software Central und melden Sie sich mit Ihrem Cisco.com Konto an.
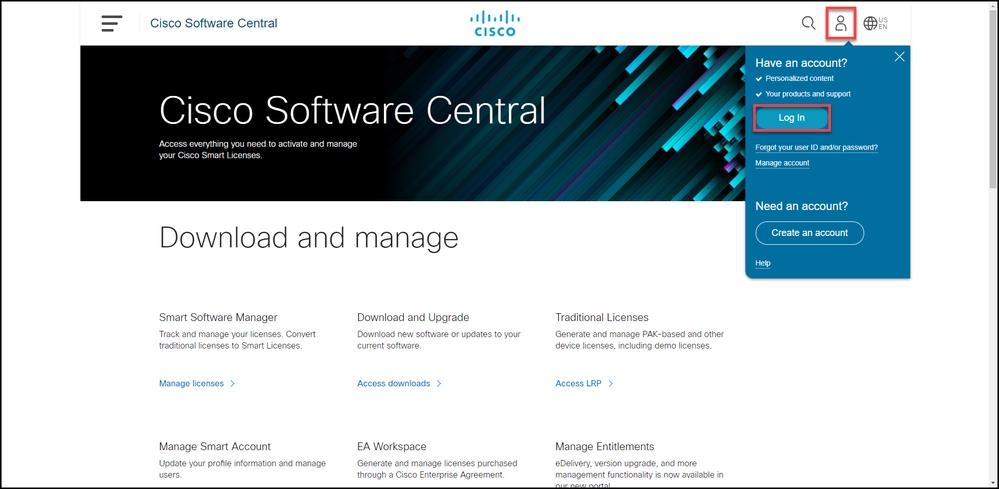
Phase 2:
Klicken Sie im Abschnitt Smart Software Manager auf Lizenzen verwalten.
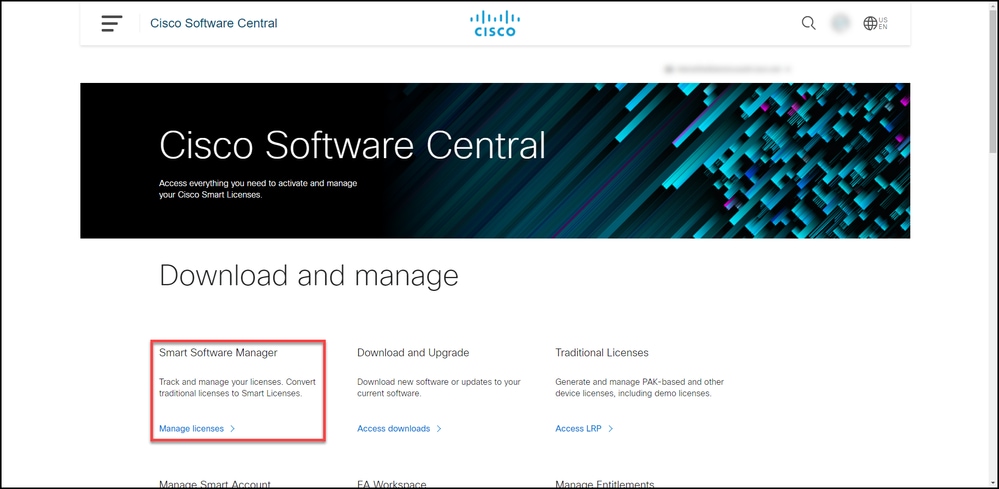
Schritt 3:
Wählen Sie auf der Registerkarte Inventar Ihr virtuelles Konto aus, klicken Sie auf Produktinstanzen, suchen Sie nach Gerät oder Produkttyp, und drücken Sie dann die Eingabetaste, um Ihr Gerät zu finden.
Schrittergebnis: Das System zeigt die Produktinstanz Ihres Geräts an.
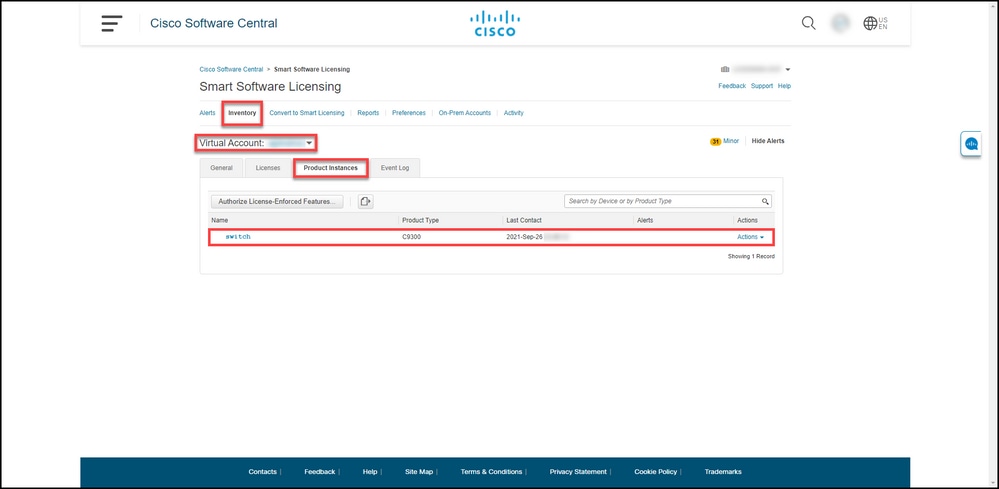
Schritt 4:
Klicken Sie in der Spalte Action auf das Dropdown-Menü Actions, und wählen Sie dann Entfernen aus.
Schrittergebnis: Das System zeigt die Warnmeldung ConfirmRemove Product Instancean.
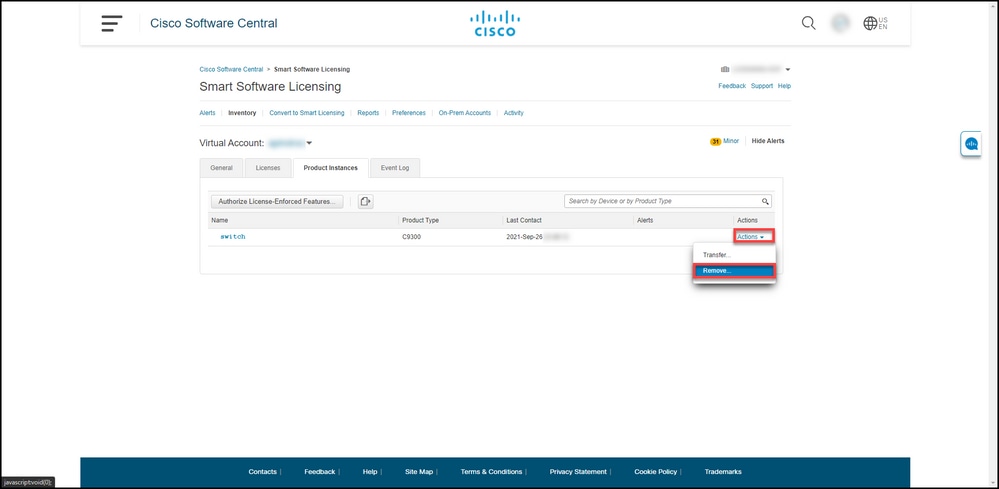
Schritt 5:
Klicken Sie in der Warnmeldung ConfirmRemove Product Instance (Produktinstanz bestätigen) auf die Schaltfläche Remove Product Instance (Produktinstanz entfernen).
Schrittergebnis: Das System entfernt die Produktinstanz aus der Tabelle Produktinstanz im Cisco Smart Software Manager (CSSM) und verbraucht keine Lizenzen mehr. Wenn Sie nur die Produktinstanz aus CSSM entfernen, wird die Produktinstanz Ihres Geräts bei der nächsten Synchronisierung erneut in CSSM eingefügt. Um die Synchronisierung zu beenden, müssen Sie auch die Registrierung des Geräts auf einem der Clients oder auf einer Konsole aufheben. Siehe Schritt 6.
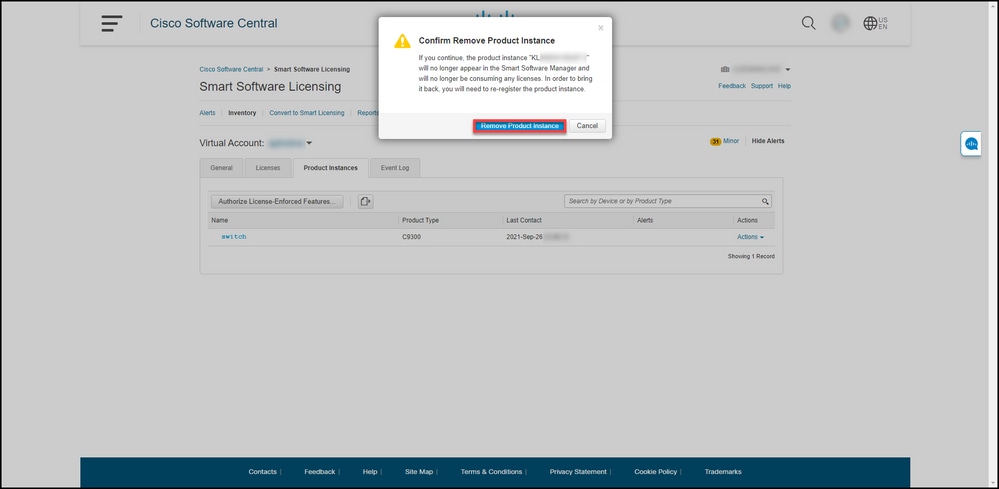
Schritt 6:
Melden Sie sich mit dem Benutzernamen und dem Kennwort beim Internetwork Operating System (IOS) des Geräts an, indem Sie einen der Clients oder eine der Konsolen verwenden.
Schrittergebnis: Sie wechseln in den Benutzer-EXEC-Modus von IOS.
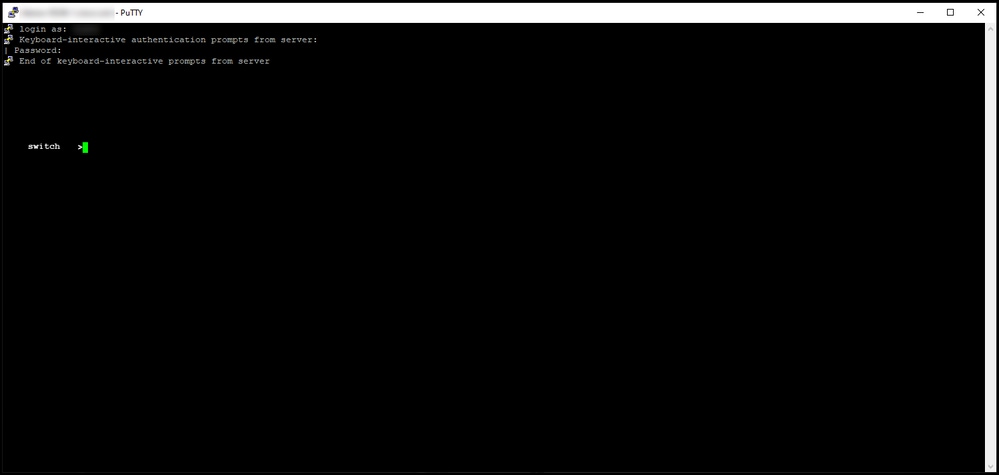
Schritt 7:
Geben Sie im Benutzer-EXEC-Modus den Befehl enable ein, und geben Sie dann das Kennwort für den Zugriff auf den privilegierten EXEC-Modus ein.
Schrittergebnis: Sie wechseln in den privilegierten EXEC-Modus.
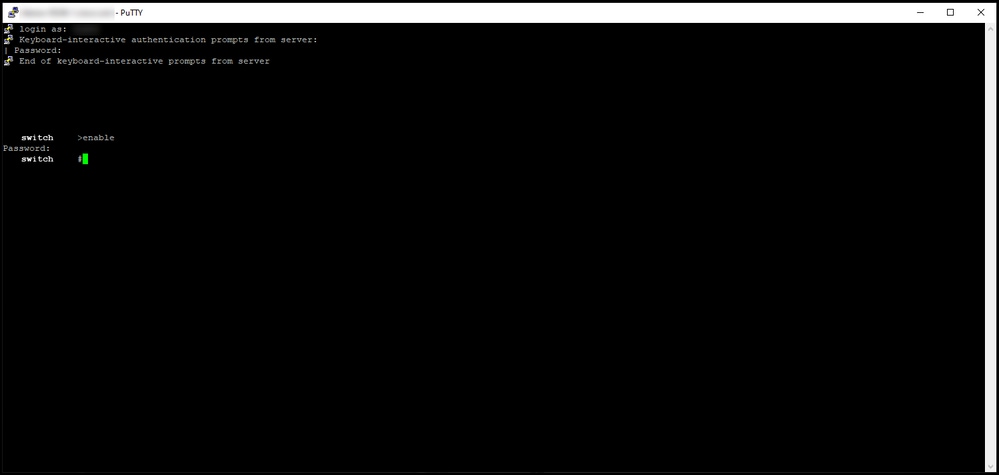
Schritt 8:
Geben Sie im privilegierten EXEC-Modus den Befehl license smart deregisterein.
Hinweis: Um zu überprüfen, ob der Befehl vom System erfolgreich ausgeführt wurde, können Sie den Befehl show license summary eingeben. Wenn die Abmeldung erfolgreich war, zeigt das System den Registrierungsstatus als nicht registriert an.
Schrittergebnis: Das System hebt die Registrierung des Geräts auf.
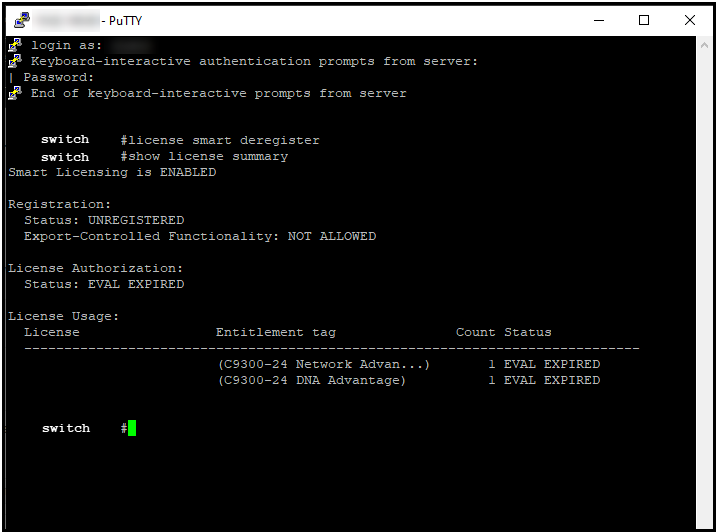
Überprüfung
Verwenden Sie diesen Abschnitt, um zu bestätigen, dass Sie Ihre Produktinstanz erfolgreich entfernt haben.
Verifizierungsschritt: Wählen Sie auf der Registerkarte Inventar Ihr virtuelles Konto aus, klicken Sie auf Produktinstanzen, suchen Sie nach Gerät oder Produkttyp, und drücken Sie dann die Eingabetaste.
Schrittergebnis: Das System zeigt die von Ihnen entfernte Produktinstanz nicht mehr an.
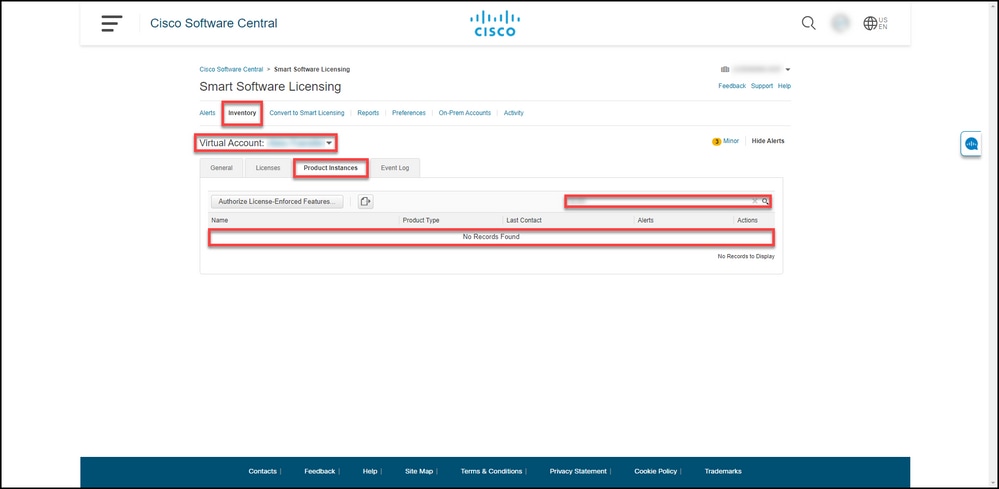
Fehlerbehebung
Wenn beim Entfernen einer Produktinstanz aus einem Smart Account ein Problem auftritt, öffnen Sie ein Ticket im Support Case Manager (SCM).
Zugehörige Informationen
So registrieren Sie ein Gerät bei einem Smart Account (Cloud Connect)
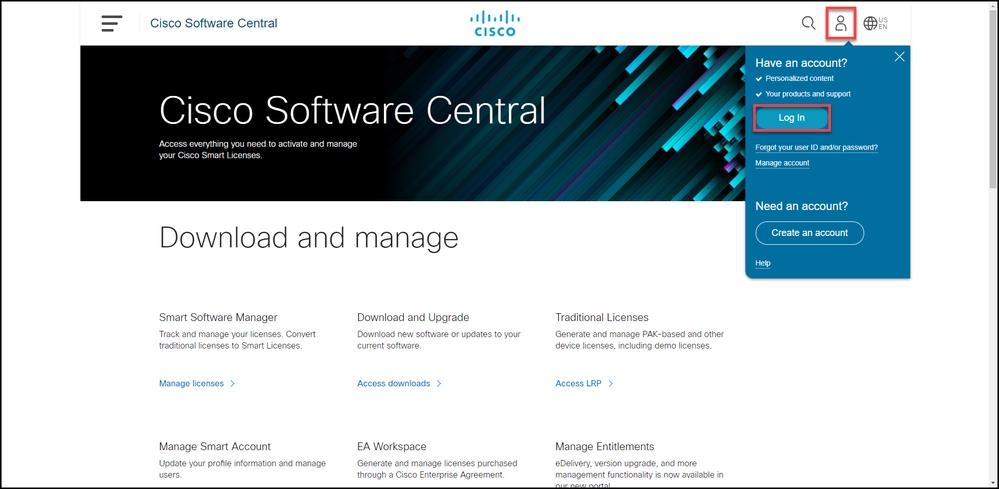
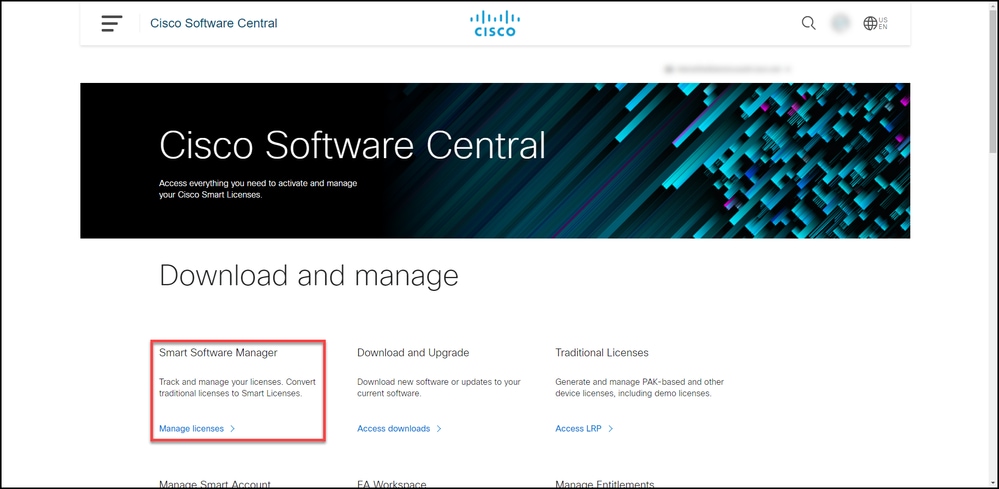
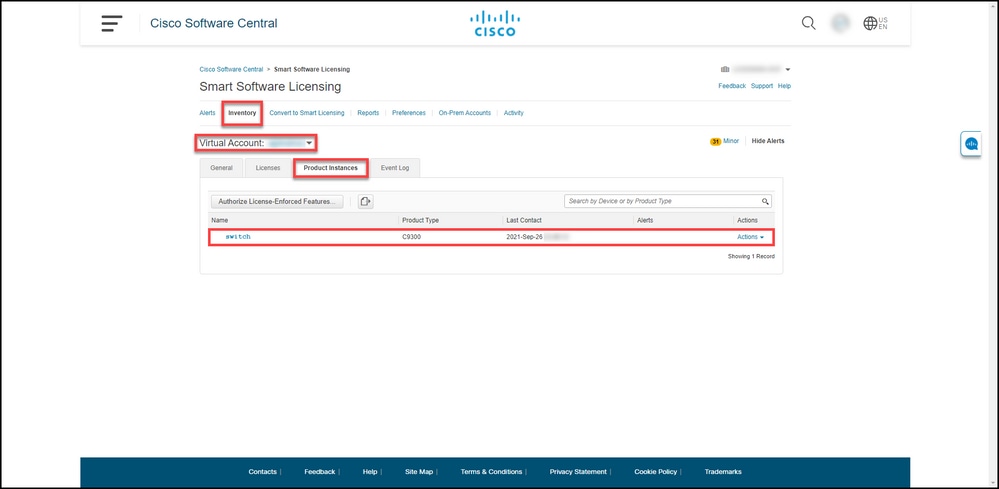
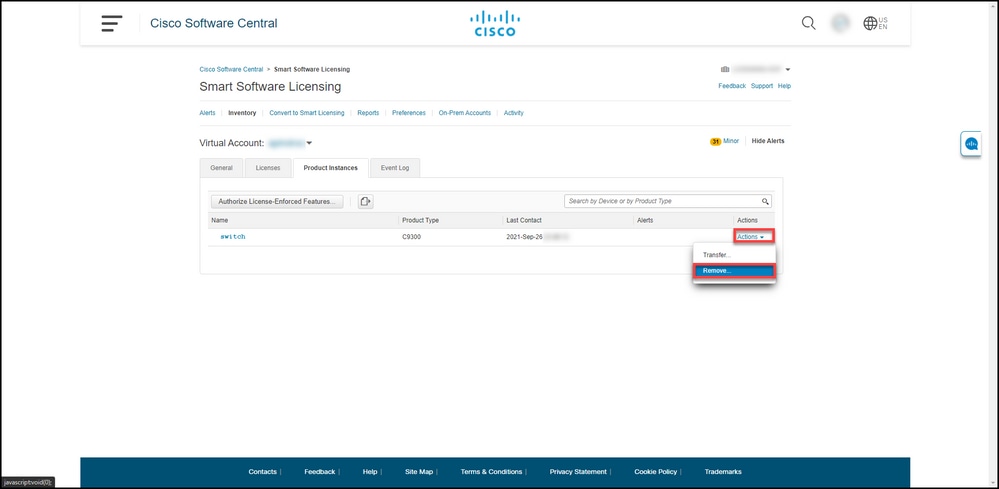
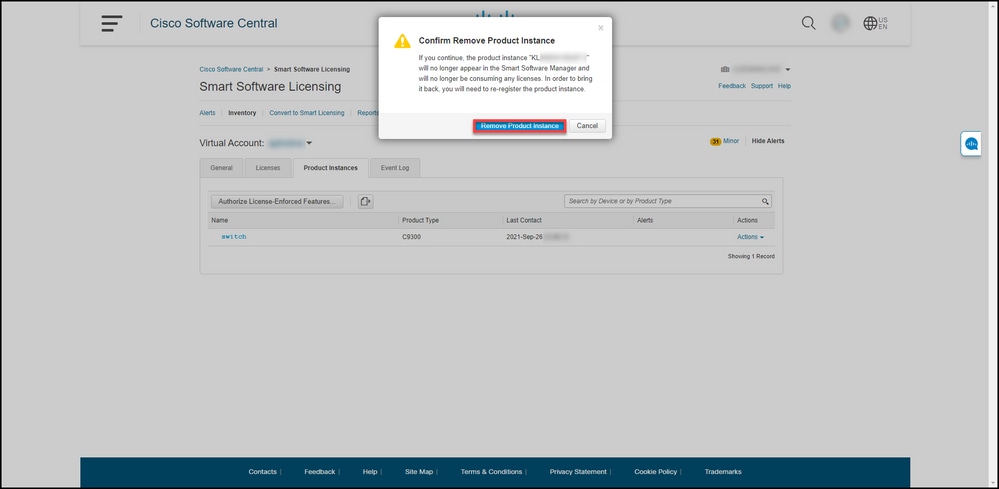
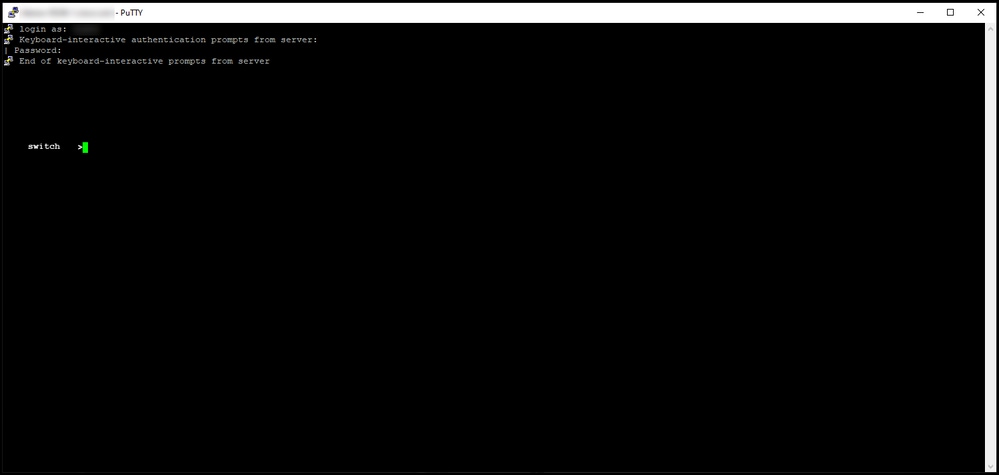
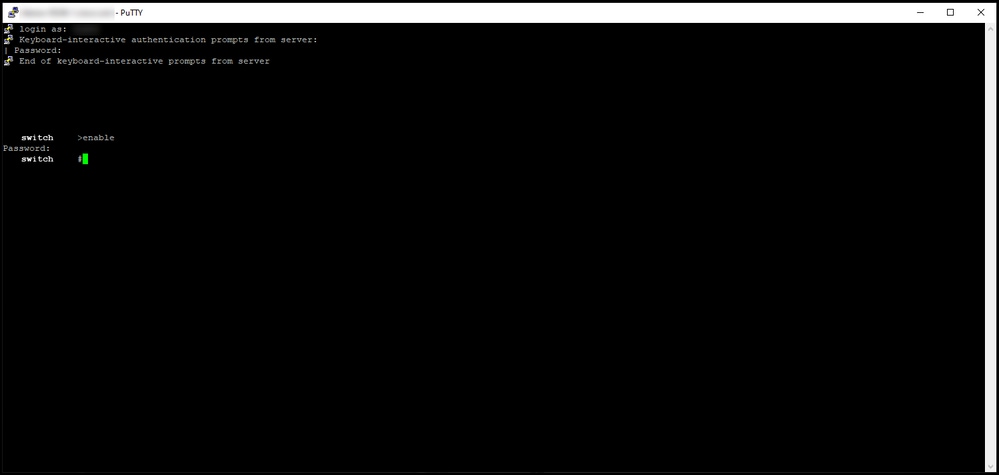
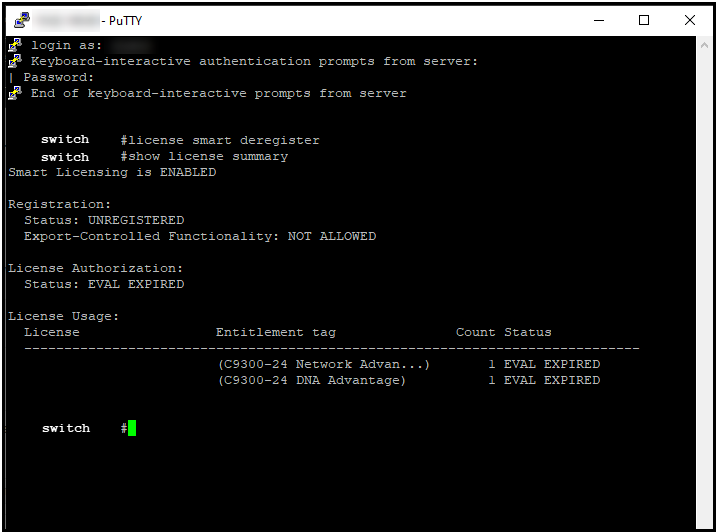
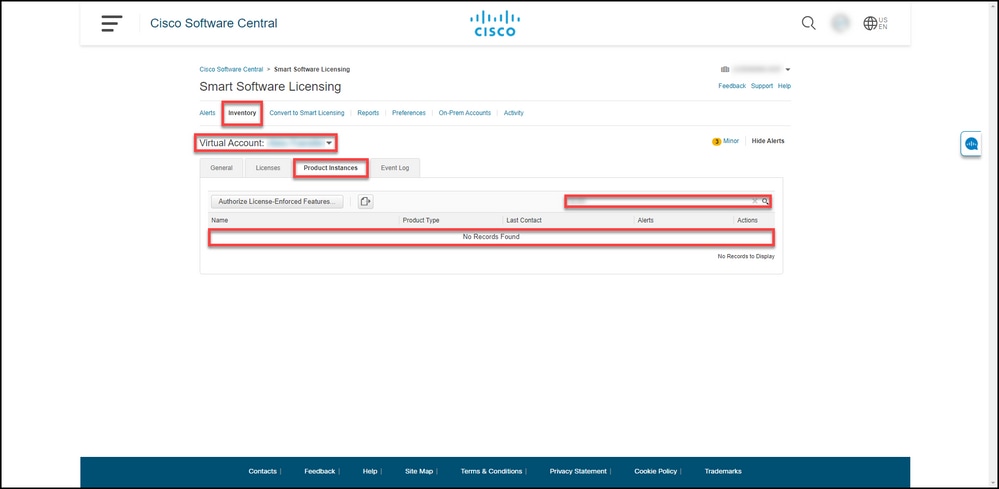
 Feedback
Feedback