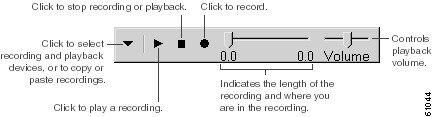-
Cisco Unity System Administration Guide (With Lotus Domino), Release 4.0(1)
-
Index
-
Preface
-
Introduction
-
The Cisco Unity Administrator
-
Setting Up Cisco Unity To Use SSL
-
Default Accounts and Message Handling
-
Setting Up Client Applications
-
Subscriber and Operator Orientation
-
Maintaining Cisco Unity
-
Enhanced Phone Security
-
Multiple Languages
-
Subscriber Template Settings
-
Class of Service Settings
-
Creating Subscriber Accounts
-
Deleting Subscriber Accounts
-
Subscriber Settings
-
Public Distribution List Settings
-
Account Policy Settings
-
Call Management
-
Call Handler Settings
-
Directory Handler Settings
-
Interview Handler Settings
-
Call Routing
-
Restriction Tables
-
Network Settings
-
System Settings
-
Glossary
-
Table Of Contents
Overview: The Cisco Unity Administrator
Accessing and Exiting the Cisco Unity Administrator
Logging On to the Cisco Unity Administrator
Exiting the Cisco Unity Administrator
Browsing to Another Cisco Unity Administrator from the Local Cisco Unity Administrator
About Cisco Unity Administrator Authentication
How Integrated Windows Authentication for the Cisco Unity Administrator Works
How Anonymous Authentication for the Cisco Unity Administrator Works
Changing the Authentication Method Used by the Cisco Unity Administrator
Cisco Unity Administrator Accounts
About the Accounts that Can Be Used To Administer Cisco Unity
Creating Subscriber Accounts that Can Be Used To Access the Cisco Unity Administrator
Defining Subscriber Account Policies for Logons, Passwords, and Lockouts
Granting Administrative Rights to Other Cisco Unity Servers
Using the Cisco Unity Administrator
Cisco Unity Administrator User Interface
Exiting and Starting the Cisco Unity Software and Server
Exiting the Cisco Unity Software
Shutting Down or Restarting the Cisco Unity Server
Starting the Cisco Unity Software
The Cisco Unity Administrator
Overview: The Cisco Unity Administrator
The Cisco Unity Administrator is a website that you use to perform most administration tasks. Administrative tasks include determining system schedules, specifying settings for individual subscribers (or for a group of subscribers by using a subscriber template), and implementing a call management plan.
See the following sections in this chapter for more information:
•
Accessing and Exiting the Cisco Unity Administrator—This section explains how to access and exit the Cisco Unity Administrator.
•
Browsing to Another Cisco Unity Administrator from the Local Cisco Unity Administrator—When multiple Cisco Unity servers are networked together, you can access the Cisco Unity Administrator on another Cisco Unity server.
•
About Cisco Unity Administrator Authentication—This section explains the authentication methods that you can use with the Cisco Unity Administrator.
•
Cisco Unity Administrator Accounts—This section describes the type of accounts that you can use to access the Cisco Unity Administrator, and the ways in which you create additional accounts or grant administrative rights to existing accounts so that they can be used to administer Cisco Unity. In addition, this section describes the account policy options available for Cisco Unity Administrator logons, passwords, and lockouts.
•
Using the Cisco Unity Administrator—This section describes how to use the Cisco Unity Administrator to modify settings, find records, access online Help, and record greetings and names.
•
Exiting and Starting the Cisco Unity Software and Server—This sections explains how to exit and start the Cisco Unity software and server.
Accessing and Exiting the Cisco Unity Administrator
See the following sections:
•
Logging On to the Cisco Unity Administrator—This section includes procedures for logging on to the Cisco Unity Administrator according to the authentication method used by the Cisco Unity Administrator.
•
Exiting the Cisco Unity Administrator—This section includes the procedure for logging off of the Cisco Unity Administrator.
Logging On to the Cisco Unity Administrator
Although the way in which you log on to the Cisco Unity Administrator depends on the type of authentication that it uses, the account that you use to log on remains the same: you can either use the administration account that was selected when Cisco Unity was installed, or you can use an appropriate Windows domain account. When the Cisco Unity Administrator uses the Anonymous authentication method, you have the additional option of using a Domino account that is associated with an appropriate Cisco Unity subscriber account to log on. For information on which accounts can be used to access the Cisco Unity Administrator, see the "About the Accounts that Can Be Used To Administer Cisco Unity" section.
Note
Until you create a Cisco Unity subscriber account for the purpose of administering Cisco Unity, you must use the Windows credentials associated with the administration account to log on to the Cisco Unity Administrator.
Consider the circumstance that you are not prompted for a name and password when you access the Cisco Unity Administrator (and when all of the following conditions exist):
•
The Cisco Unity Administrator uses the Integrated Windows authentication method.
•
Internet Explorer is not configured to prompt for user name and password.
•
You logged on to Windows in a trusted domain by using either the administration account, or an appropriate Windows domain account.
In this situation, it is recommended that you increase security by configuring the browser to prompt for a user name and password, or by locking the workstation when it is unattended.
The length of time that the browser can be left unattended before Cisco Unity automatically logs you off is governed by the Session Timeout limit specified in IIS. When the browser session times out, you must refresh the browser, and log on to the Cisco Unity Administrator again. If the Cisco Unity Administrator uses the Anonymous authentication method, you can set the session timeout value for IIS (see the "Authentication Settings" section on page 24-11 for details). When the Cisco Unity Administrator uses the Integrated Windows authentication method, you must set session limits directly in IIS.
To log on to the Cisco Unity Administrator, use the applicable procedure in this section. Note that Cisco Unity does not permit more than five administrators to access the Cisco Unity Administrator at the same time.
To log on to the Cisco Unity Administrator when it uses Integrated Windows authentication
Step 1
Log on to Windows on the Cisco Unity server (or a remote computer) by using the administration account or an appropriate Windows domain account.
Step 2
If you logged on to the Cisco Unity Administrator on the Cisco Unity server, right-click the Cisco Unity icon in the status area of the taskbar, and click Launch System Admin.
If you logged on to the Cisco Unity Administrator on a computer other than the Cisco Unity server, start Internet Explorer, and go to http://<Cisco Unity server name>/web/sa.
Step 3
If Internet Explorer prompts you for a user name and password, enter the user name, password, and domain for the administration account or an appropriate Windows domain account.
To log on to the Cisco Unity Administrator when it uses Anonymous authentication
Step 1
Log on to Windows on the Cisco Unity server (or a remote computer) by using any domain account that has the right to log on locally.
Step 2
If you logged on to the Cisco Unity Administrator on the Cisco Unity server, right-click the Cisco Unity icon in the status area of the taskbar, and click Launch System Admin.
If you logged on to the Cisco Unity Administrator on a computer other than the Cisco Unity server, start Internet Explorer, and go to http://<Cisco Unity server name>/web/sa.
Step 3
On the Cisco Unity Log On Page, do one of the following:
•
Enter the full name and Internet password of a Domino account that is associated with an appropriate Cisco Unity subscriber account (if there is one), and click Log On.
•
Click Log On Using Windows Authentication.
Step 4
On the Cisco Unity Log On page, enter the user name, password, and domain for the administration account or an appropriate Windows domain account, and click Log On.
Exiting the Cisco Unity Administrator
To exit the Cisco Unity Administrator
Step 1
Click the Log Off button on the lower left area of the Cisco Unity Administrator page.
Step 2
Exit Internet Explorer.
Browsing to Another Cisco Unity Administrator from the Local Cisco Unity Administrator
Each Cisco Unity Administrator provides links to the Cisco Unity Administrator websites on other networked Cisco Unity servers. By clicking the links, you can access subscriber accounts and other Cisco Unity objects on another Cisco Unity server simply by browsing to the Cisco Unity Administrator on the Cisco Unity server on which those accounts and objects were created.
When you want to find a subscriber account, but do not know on which Cisco Unity server in the network the account was created, you can search for it from any subscriber page in the Cisco Unity Administrator on your local Cisco Unity server by using the Find icon.
When the Cisco Unity Administrator uses the Integrated Windows authentication method, you are not required to re-enter your Windows domain account credentials when you browse to another Cisco Unity Administrator website from your local Cisco Unity server. Note that this is true only if you log on to the Cisco Unity Administrator on your local server by using the user name, password, and domain for a Windows domain account that is associated with a Cisco Unity subscriber account which has class of service (COS) rights to access the Cisco Unity Administrator on the Cisco Unity server that you want to access.
However, when the Cisco Unity Administrator uses the Anonymous authentication method, you are prompted to enter authentication credentials regardless of the account you used to log on to the Cisco Unity Administrator on your local server. In this case, simply enter the appropriate credentials for a Cisco Unity subscriber account that has COS rights to the Cisco Unity Administrator website that you want to access.
To browse to another Cisco Unity Administrator on a networked Cisco Unity server
Step 1
Near the bottom of the navigation bar on the left side of the Cisco Unity Administrator interface, click Unity Servers. The Server Chooser page appears.
Step 2
From the list, click the server that you want to access.
Step 3
If prompted, enter the appropriate credentials to gain access to the Cisco Unity Administrator that you want to access.
Another instance of the Cisco Unity Administrator appears in a separate browser window. This is the Cisco Unity Administrator website of the Cisco Unity server that you selected.
Do the following procedure in order to use the Cisco Unity Administrator on your local Cisco Unity server to search for a particular subscriber account among all Cisco Unity servers in the network.
To search for subscriber accounts created on a Cisco Unity server other than your local Cisco Unity server
Step 1
In the Cisco Unity Administrator, go to any Subscribers > Subscribers page.
Step 2
Click the Find icon.
Step 3
Indicate whether to search by short name, extension, first name, or last name.
Step 4
Enter the appropriate name, short name, or extension. You also can enter * to display a list of all subscribers, or enter one or more characters or values followed by * to narrow your search.
Note
When you perform wildcard (*) searches, Cisco Unity may take several minutes to display results in the Cisco Unity Administrator. This is particularly true if your site has a large number of subscribers (approximately 1000 users or more) and/or dozens of servers. For this reason, it is important that you narrow the scope of wildcard searches.
Step 5
Check the Search All Cisco Unity Servers check box.
Step 6
Click Find.
Step 7
On the list of matches, click the name of the subscriber to display the record.
Step 8
If prompted, enter the appropriate credentials to gain access to the Cisco Unity Administrator that you want to access.
Another instance of the Cisco Unity Administrator appears in a separate browser window. This is the Cisco Unity Administrator website of the Cisco Unity server on which the subscriber account was created. The subscriber profile page is displayed in the new browser window.
About Cisco Unity Administrator Authentication
By default, IIS is configured so that the Cisco Unity Administrator uses the Integrated Windows authentication method (formerly called NTLM or Windows NT Challenge/Response authentication) to authenticate the user name and password. During installation, the installer determines whether to configure IIS so that the Cisco Unity Administrator uses the Anonymous authentication method instead.
Regardless of how the installer configured IIS, you can change the authentication method that the Cisco Unity Administrator currently uses at any time. (Note that the authentication method you choose to use also applies to the Cisco Unity Status Monitor.) Before you make a change, however, first discuss it with the network administrator to confirm that the method you choose aligns with the existing authentication scheme in your organization and that it addresses security concerns for your site. In addition, consider the advantages and disadvantages of using each authentication method with the Cisco Unity Administrator, as shown in Table 2-1 and Table 2-2.
Refer to the Microsoft website for general information on the strengths and weaknesses of Integrated Windows and Anonymous authentication.
Table 2-1 lists the advantages and disadvantages of using Integrated Windows authentication with the Cisco Unity Administrator.
Table 2-2 lists the advantages and disadvantages of using Anonymous authentication with the Cisco Unity Administrator.
If you decide to change the authentication method that is currently used by the Cisco Unity Administrator, see the "Changing the Authentication Method Used by the Cisco Unity Administrator" section. For more information on Cisco Unity authentication, see the following sections in this chapter:
•
How Integrated Windows Authentication for the Cisco Unity Administrator Works—This section offers a high-level summary of the authentication process performed by Windows.
•
How Anonymous Authentication for the Cisco Unity Administrator Works—This section offers a high-level summary of the authentication process performed by Cisco Unity, including a description of the credentials required by the Cisco Unity Log On page.
In addition, review the following related sections in other chapters:
•
For information on using SSL to protect user credentials and subscriber data, see the "Setting Up Cisco Unity To Use SSL" chapter.
•
For information on how authentication works with the Cisco Personal Communications Assistant (PCA), see the "About Cisco Personal Communications Assistant Authentication" section.
How Integrated Windows Authentication for the Cisco Unity Administrator Works
When IIS is configured so that the Cisco Unity Administrator uses Integrated Windows authentication, Cisco Unity does not authenticate the subscriber. Instead, the identity of the user is verified by Windows, as follows:
1.
A Cisco Unity subscriber starts Internet Explorer and attempts to browse to the Cisco Unity Administrator website.
2.
Internet Explorer tries to get the home page for the Cisco Unity Administrator from IIS.
3.
IIS indicates that it cannot authenticate the user.
4.
When Internet Explorer is configured to prompt for a user name and password, it displays a dialog box and waits for the subscriber to enter the Windows domain account credentials. When the subscriber enters the credentials, Internet Explorer tries to get the Cisco Unity Administrator web page again, but this time, it sends IIS an encrypted message regarding the Windows domain account based on the credentials that the subscriber entered in the dialog box.
When Internet Explorer is not configured to prompt for a user name and password, Internet Explorer tries to get the Cisco Unity Administrator web page again, but this time, it sends IIS an encrypted message regarding the Windows domain account based on the credentials that the subscriber entered to log on to Windows.
In both scenarios, the user password—or any representation of the password—is not sent across the network because authentication relies on Windows challenge/response.
5.
If Windows can confirm the identity of the Windows domain user, then IIS sends the user and domain name to Cisco Unity, and the process continues with Step 6.
If Windows cannot validate the identity of the Windows domain user (as would be the case if the subscriber logged on to an untrusted domain), Internet Explorer prompts the subscriber for a user name and password. Once again, the credentials are not sent across the network; instead, Internet Explorer sends IIS an encrypted message regarding the Windows domain account based on the credentials that were entered in the dialog box. If Windows still cannot authenticate the user, Internet Explorer displays a message indicating that access to the website is denied because the domain account is unknown.
6.
Cisco Unity checks to see that there is a subscriber account associated with the Windows domain account used to authenticate the subscriber and that the subscriber account has COS rights to access the Cisco Unity Administrator.
7.
If a subscriber account exists and it has the proper COS rights, Cisco Unity presents the first page of the Cisco Unity Administrator website, which is displayed in the browser.
If the subscriber account does not exist or does not have the proper COS rights, Cisco Unity presents a web page that indicates that the subscriber does not have permission to view the Cisco Unity Administrator website.
How Anonymous Authentication for the Cisco Unity Administrator Works
When IIS is configured so that the Cisco Unity Administrator uses Anonymous authentication, Cisco Unity authenticates the credentials that subscribers enter on the Cisco Unity Log On page, as follows:
1.
A Cisco Unity subscriber starts Internet Explorer and attempts to browse to the Cisco Unity Administrator website.
2.
Internet Explorer tries to get the home page for the Cisco Unity Administrator from IIS.
3.
IIS allows access to Cisco Unity based on the privileges for the IUSR_[computer name] account. (This is the anonymous account that IIS uses by default for Anonymous authentication.)
4.
Cisco Unity presents the Cisco Unity Log On page, which is displayed in the browser.
5.
By default, the Log On page prompts subscribers to enter the Domino credentials, as shown in Table 2-3. However, subscribers can click the Log On Using Windows Authentication link provided on the Log On page to browse to another Log On page(as shown in Table 2-4) on which they can enter their Windows domain account credentials.
6.
Internet Explorer sends the credentials—in clear text—to Cisco Unity. (To mitigate this security problem, you can set up Cisco Unity to use SSL.)
7.
When the subscriber has entered Domino credentials on the Log On page, Cisco Unity searches the Domino Address Book for a Person document associated with the user name that the subscriber entered on the Log On page. Once the user name is found, Cisco Unity retrieves the encrypted password from the Person document and compares it with the password that the subscriber entered on the Log On page. The process continues with Step 9.
(Note that by default, the connection between the Cisco Unity server and the Domino server is not encrypted. Refer to the Domino documentation for details on encrypting network data on a server port. It is also a good idea to discuss potential performance issues with the Domino administrator for the organization before enabling encryption on the Domino server.)
8.
When the subscriber has entered Windows credentials on the Log On page, Cisco Unity requests authentication of the credentials from Windows. The process continues with Step 10.
9.
If Cisco Unity can authenticate the Domino credentials, Cisco Unity confirms that there is a subscriber account associated with the Domino Person document used to authenticate the subscriber, and that the subscriber account has the proper COS rights. The process continues with Step 11.
If the credentials cannot be authenticated, Cisco Unity presents a web page that indicates that the subscriber does not have permission to view the Cisco Unity Administrator website.
10.
If Cisco Unity can authenticate the Windows credentials, Cisco Unity then confirms that there is a subscriber account associated with the Windows domain account used to authenticate the subscriber and that the subscriber account has COS rights to access the Cisco Unity Administrator. The process continues with Step 11.
If the credentials cannot be authenticated, Cisco Unity presents a web page indicating that the subscriber does not have permission to view the Cisco Unity Administrator website.
11.
If the subscriber account exists and it has the proper COS rights, Cisco Unity presents the first page of the Cisco Unity Administrator website, which is displayed in the browser.
If the subscriber account does not exist or does not have the proper COS rights, Cisco Unity presents a web page indicating that the subscriber does not have permission to view the Cisco Unity Administrator website.
Changing the Authentication Method Used by the Cisco Unity Administrator
Use the following procedure to configure IIS so that the Cisco Unity Administrator uses the Anonymous authentication method. Alternatively, if you want to change back to the Integrated Windows authentication method (which is the default), do the procedure, To configure IIS so that the Cisco Unity Administrator uses Integrated Windows authentication.
To configure IIS so that the Cisco Unity Administrator uses Anonymous authentication
Step 1
On the Cisco Unity server, on the Windows Start menu, click Programs > Administrative Tools > Internet Services Manager.
Step 2
Double-click <System-name> to expand it.
Step 3
Under Default Web Site, right-click Web, and click Properties.
Step 4
In the Properties dialog box, click the Directory Security tab.
Step 5
Under Anonymous Access and Authentication Control, click Edit.
Step 6
Check the Anonymous Access check box.
Step 7
Uncheck the Integrated Windows Authentication check box.
Step 8
Click OK to close the Authentication Methods dialog box.
Step 9
Click OK to close the Default Web Site Properties dialog box.
Step 10
Close the Internet Information Services window.
To configure IIS so that the Cisco Unity Administrator uses Integrated Windows authentication
Step 1
On the Cisco Unity server, on the Windows Start menu, click Programs > Administrative Tools > Internet Services Manager.
Step 2
Double-click <System-name> to expand it.
Step 3
Under Default Web Site, right-click Web, and click Properties.
Step 4
In the Properties dialog box, click the Directory Security tab.
Step 5
Under Anonymous Access and Authentication Control, click Edit.
Step 6
Uncheck the Anonymous Access check box.
Step 7
Check the Integrated Windows Authentication check box.
Step 8
Click OK to close the Authentication Methods dialog box.
Step 9
Click OK to close the Default Web Site Properties dialog box.
Step 10
Close the Internet Information Services window.
Cisco Unity Administrator Accounts
See the following sections:
•
About the Accounts that Can Be Used To Administer Cisco Unity—This section describes the types of accounts that can be used to administer Cisco Unity.
•
Creating Subscriber Accounts that Can Be Used To Access the Cisco Unity Administrator—This section outlines how you create the Cisco Unity subscriber account(s) that will be used to access the Cisco Unity Administrator.
•
Defining Subscriber Account Policies for Logons, Passwords, and Lockouts—This section describes the options available if you want to define an account policy that applies when subscribers access the Cisco Unity Administrator.
•
Granting Administrative Rights to Other Cisco Unity Servers—This section describes how you can use the GrantUnityAccess utility to grant one or more Windows domain accounts access to the Cisco Unity Administrator on one or more Cisco Unity servers. You can also use GrantUnityAccess to associate Domino account(s) with a subscriber account that has COS rights to the Cisco Unity Administrator.
About the Accounts that Can Be Used To Administer Cisco Unity
To access the Cisco Unity Administrator, administrators can use one of the following accounts:
Note
Until you create a Cisco Unity subscriber account for the purpose of administering Cisco Unity, you must use the Windows credentials associated with the administration account to log on to the Cisco Unity Administrator.
Consider using an alternative to the administrative account, if you want to do the following:
•
Limit the use of the administration account. The COS assigned to the administration account has full system access rights to the Cisco Unity Administrator. This means that not only can the administration account access all pages in the Cisco Unity Administrator, but it also has read, edit, add, and delete privileges for all Cisco Unity Administrator pages.
•
Ensure that there are additional accounts available, which can be used to access the Cisco Unity Administrator if the administration account is deleted or corrupted.
The Cisco Unity subscriber accounts that can be used to access the Cisco Unity Administrator must have the appropriate COS rights. COS rights specify which tasks, if any, administrators can perform in the Cisco Unity Administrator. For example, some subscriber accounts can be associated with a COS which denies access to the Cisco Unity Administrator altogether, while other accounts can be associated with a COS that provides read-only access, or restricts administrators from access to specific pages in the Cisco Unity Administrator for the purpose of unlocking accounts or changing passwords. (For more information, see the "Class of Service System Access Settings" section on page 11-5.)
In addition to COS rights, subscriber accounts used to access the Cisco Unity Administrator must be associated with a Windows domain account when the Cisco Unity Administrator uses Integrated Windows authentication. The same is true when the Cisco Unity Administrator uses the Anonymous authentication method and administrators will use their Windows domain account credentials to access it. (When the Cisco Unity Administrator uses Anonymous authentication and administrators will use their Domino credentials to access the Cisco Unity Administrator, you do not need to create Windows domain accounts for each subscriber account that you create.)
If you choose to create additional subscriber accounts for the purposes of accessing the Cisco Unity Administrator, you can do so by completing the procedures in the "Creating Subscriber Accounts that Can Be Used To Access the Cisco Unity Administrator" section. However, if you prefer not to create an additional subscriber account for each administrator that needs to access the Cisco Unity Administrator, you can use the GrantUnityAccess utility to associate one or more Windows domain accounts with a single subscriber account. You can also use GrantUnityAccess to associate the Domino account of each administrator with a subscriber account that has COS rights to the Cisco Unity Administrator on a particular server. For more information about using the GrantUnityAccess utility, see the "Granting Administrative Rights to Other Cisco Unity Servers" section.
As a best practice, it is recommended that Cisco Unity administrators not use the same subscriber account to log on to the Cisco Unity Administrator that they use to log on to the Cisco PCA. In addition, they should not use Unity service accounts to administer Cisco Unity.
Creating Subscriber Accounts that Can Be Used To Access the Cisco Unity Administrator
How you create additional accounts that can be used to access the Cisco Unity Administrator depends on the authentication method that the Cisco Unity Administrator uses and on the credentials that subscribers use to access it.
If the Cisco Unity Administrator uses Integrated Windows authentication (the default method), use the procedures in this section to do the following tasks:
1.
Create a Windows domain account.
2.
If you want the administrator to be able to log on to the Cisco Unity Administrator on the Cisco Unity server, add the Windows domain account to the appropriate Admins group. (Otherwise, the administrator can access the Cisco Unity Administrator only from another computer.)
3.
Create a Cisco Unity subscriber account that has COS rights to access the Cisco Unity Administrator.
4.
Use the GrantUnityAccess utility to associate the Windows domain account with the Cisco Unity subscriber account.
If the Cisco Unity Administrator uses Anonymous authentication and if administrators will use their Domino credentials to access the Cisco Unity Administrator, do the only procedure, To create the Cisco Unity subscriber account(s) that will be used to access the Cisco Unity Administrator.
To create a Windows domain account
Step 1
On the Cisco Unity server or another computer on which Active Directory Users and Computers is installed, log on to Windows by using an account that is a member of the Domain Admins group.
Step 2
On the Windows Start menu, click Programs > Administrative Tools > Active Directory Users and Computers.
Step 3
In the left pane, expand the domain, right-click Users or the organizational unit in which you want to create the account, and click New > User.
Step 4
Follow the on-screen prompts.
Step 5
Close Active Directory Users and Computers.
If you want the administrator to be able to log on to the Cisco Unity Administrator on the Cisco Unity server, you must add the Windows domain account that you created in the previous procedure either to the local Administrators group—when the Cisco Unity server is a member server—or to the Domain Admins group—when the Cisco Unity server is a domain controller. To do so, see one of the following two procedures, as applicable.
To add the Windows domain account to the local Administrators group (only when the Cisco Unity server is a member server)
Step 1
On the Cisco Unity server, on the Windows Start menu, click Programs > Administrative Tools > Computer Management.
Step 2
In the left pane of the Computer Management MMC, expand System Tools > Local Users and Groups.
Step 3
In the left pane, click Users.
Step 4
In the right pane, double-click the administration account.
Step 5
In the Properties dialog box, click the Member Of tab.
Step 6
Click Add.
Step 7
In the Select Groups dialog box, in the top list, double-click Administrators. Administrators appears in the bottom list.
Step 8
Click OK to close the Select Groups dialog box.
Step 9
Click OK to close the Properties dialog box.
Step 10
Close the Computer Management MMC.
To add the Windows domain account to the Domain Admins group (only when the Cisco Unity server is a domain controller)
Step 1
On the Cisco Unity server or another server where Active Directory Users and Computers is installed, log on to Windows by using an account that is a member of the Domain Admins group.
Step 2
On the Windows Start menu, click Programs > Administrative Tools > Active Directory Users and Computers.
Step 3
In the left pane, expand the domain, and click Users.
Step 4
In the right pane, double-click the name of the administration account.
Step 5
Click the Members tab.
Step 6
Click Add.
Step 7
In the Select Groups dialog box, in the top list, double-click Domain Admins. The name appears in the bottom list.
Step 8
Click OK to close the Select Groups dialog box.
Step 9
Click OK to close the Properties dialog box.
To create the Cisco Unity subscriber account(s) that will be used to access the Cisco Unity Administrator
Step 1
If the Domino person that you want to use to access the Cisco Unity Administrator does not already exist, create the Person document in the Domino Administrator.
Step 2
On the Cisco Unity server, log on to Windows by using the administration account.
Step 3
Right-click the Cisco Unity icon in the status area of the taskbar, and click Launch System Admin.
Step 4
If IIS is configured so that the Cisco Unity Administrator uses Integrated Windows authentication, and if Internet Explorer is configured to prompt you for a user name and password, enter the user name and password of the administration account in the dialog box, and press Enter.
If Internet Explorer is not configured to prompt you for a user name and password, skip to Step 6.
Step 5
If IIS is configured so that the Cisco Unity Administrator uses Anonymous authentication, on the Cisco Unity Log On page, click Log On Using Windows Authentication, and then enter the user name and password of the administration account, and the domain name for the Cisco Unity server.
Step 6
Create a Cisco Unity subscriber account based on the Default Administrator template by importing the Person document that you created in Step 1 or another Person document from Domino. (The Default Administrator template has COS rights to access the Cisco Unity Administrator.)
The "Creating Subscriber Accounts" chapter contains detailed procedures.
Because the Cisco Unity Administrator does not import Windows domain account information, the subscriber accounts that you created in the previous procedure still cannot access the Cisco Unity Administrator without corresponding Windows domain accounts (even though they have the COS rights required to access it) when either of the following statements is true:
•
The Cisco Unity Administrator uses Integrated Windows authentication.
•
The Cisco Unity Administrator uses Anonymous authentication and administrators will use their Windows domain account credentials to access it.
Do the following procedure to use GrantUnityAccess to associate the Windows domain account and the Cisco Unity subscriber account(s) that you created earlier in this section.
To associate a Windows domain account with a Cisco Unity subscriber account
Step 1
On the Cisco Unity server desktop, double-click the Cisco Unity Tools Depot icon.
Step 2
In the left pane, expand Diagnostic Tools, and double-click Grant Unity Access to display a command prompt window.
Step 3
To associate a Windows domain account with a Cisco Unity subscriber account, enter:
GrantUnityAccess -u <Domain>\<UserAlias> -s <UnitySubscriberAlias>For example:
GrantUnityAccess -u UnityDomain\UnityAdmin -s UnityFullAdmin
Defining Subscriber Account Policies for Logons, Passwords, and Lockouts
When the Cisco Unity Administrator uses the Integrated Windows authentication method (which is the default), the account policy that is specified for each Windows domain account determines the following: how Windows handles situations when users attempt to log on to Windows and repeatedly enter incorrect passwords; the number of failed logon attempts that Windows allows before the user account cannot be used to access Windows; and the length of time that a user remains locked out.
If the Cisco Unity Administrator uses Anonymous authentication, however, you can use the settings on the Authentication page in the Cisco Unity Administrator to customize the logon, password, and lockout policies that Cisco Unity applies when subscribers use the Cisco Unity Administrator to access Cisco Unity. Because subscribers can use either Domino or Windows credentials to log on to the Cisco Unity Administrator, you can specify two logon and lockout policies on the Authentication pages: one that applies when subscribers use their Windows domain credentials to log on to the Cisco Unity Administrator, and yet another that applies when subscribers use their Domino credentials to log on to the Cisco Unity Administrator. For details, see the "Authentication Settings" section on page 24-11.
Granting Administrative Rights to Other Cisco Unity Servers
Rather than create subscriber accounts on each server for each person who needs to administer Cisco Unity, you can use the GrantUnityAccess utility to associate a Windows domain account with a single, Cisco Unity subscriber account. You can also use GrantUnityAccess to associate a Domino Person document with a Cisco Unity subscriber account. GrantUnityAccess maintains a table of the associated Windows domain accounts (or Domino Person documents) and Cisco Unity subscriber accounts, which Cisco Unity references whenever someone tries to access the Cisco Unity Administrator (regardless of the authentication used by the Cisco Unity Administrator). In this way, Cisco Unity can determine whether to permit someone who is not a Cisco Unity subscriber to access the Cisco Unity Administrator.
Before you use GrantUnityAccess, consider the following:
•
The Windows domain account(s) that you want to associate with a subscriber account must either be in the same domain as the Cisco Unity server or in a trusted domain. In addition, if you want administrators to be able to log on to the Cisco Unity Administrator on the Cisco Unity server, you must add the Windows domain account to the appropriate Admins group (see the "Creating Subscriber Accounts that Can Be Used To Access the Cisco Unity Administrator" section for a detailed procedure.) Otherwise, the domain account must at least have the right to log on locally so that administrators can log on to the Cisco Unity Administrator from a computer other than the Cisco Unity server.
•
You can associate multiple domain accounts with a single subscriber account.
•
You can associate multiple Domino Person documents with a single subscriber account.
•
You can associate Windows domain account(s) or Domino Person documents with any subscriber account, as long as the subscriber account has COS rights to access the Cisco Unity Administrator. This includes the administration account that was selected when Cisco Unity was installed.
•
Since the administration account is associated with a COS that offers unlimited access to the Cisco Unity Administrator, consider associating the Windows domain account(s) or Domino account(s) used by administrators with another subscriber account that you create on each Cisco Unity server that has more limited COS rights to access the Cisco Unity Administrator. In this way, you can customize the level of access for the administrators in your organization. (For more information, see the "Class of Service System Access Settings" section on page 11-5.)
•
If there are several servers that the administrators need access to, you can create a batch file that contains the commands to grant access to the appropriate servers. In this way, you can avoid entering the commands repeatedly. For example, someone who administers Cisco Unity can be associated with two (or more) separate subscriber accounts: one for administration and one for personal use.
Use the following procedure to run GrantUnityAccess. Note that you cannot run GrantUnityAccess remotely across a network, so you will need to run it on each Cisco Unity server that you want to make accessible, and for each account that you want to map. See the "Sample GrantUnityAccess arguments" section for an example of how this utility can be used.
To use the GrantUnityAccess utility
Step 1
Log on to Windows on the Cisco Unity server by using the administration account or a Windows domain account that is a member of the local Administrators group on the Cisco Unity server.
Step 2
On the Cisco Unity server desktop, double-click the Cisco Unity Tools Depot icon.
Step 3
In the left pane, expand Diagnostic Tools, and double-click Grant Unity Access to display a command prompt window.
Step 4
To associate a Windows domain account with a Cisco Unity subscriber account, enter:
GrantUnityAccess -u <Domain>\<UserAlias> -s <UnitySubscriberAlias>To associate a Domino account with a Cisco Unity subscriber account, enter:
GrantUnityAccess -n "<FullName>/<CertificationAuthority>" -s <UnitySubscriberShortName>Note that quotation marks are required around the first argument since the full name of a Domino user will more than likely contain a space.
To obtain a list of accounts that have been associated with Cisco Unity subscriber accounts, enter:
GrantUnityAccess -lTo delete an association made previously using GrantUnityAccess, enter:
GrantUnityAccess -u <Domain>\<UserAlias> -s <UnitySubscriberAlias> -dor enter:
GrantUnityAccess -n <FullName>/<CertificationAuthority> -s <UnitySubscriberShortName> -dTo display information about these and other arguments, enter:
GrantUnityAccess -?Sample GrantUnityAccess arguments
For example, assume that JSmith and KChen are the aliases of administrators who need access to the Cisco Unity Administrator on another Cisco Unity server, and that their Windows domain accounts are in a domain called NewYorkDomain. To associate their Windows domain accounts with the administration account, run GrantUnityAccess two times as follows:
GrantUnityAccess -u NewYorkDomain\JSmith -s <UnitySubscriberAlias for administration account>GrantUnityAccess -u NewYorkDomain\KChen -s <UnitySubscriberAlias for administration account>Alternatively, if you want to associate their Domino accounts with the administration account, run GrantUnityAccess two times as follows:
GrantUnityAccess -n "Jane Smith/MyCert" -s <UnitySubscriberAlias for administration account>GrantUnityAccess -n "Kevin Chen/MyCert" -s <UnitySubscriberAlias for administration account>Rather than specifying the administration account, you could associate the Windows domain account for Neil Jones with the subscriber account for Kelly Bader instead:
GrantUnityAccess -u NewYorkDomain\NJones -s KBaderUsing the Cisco Unity Administrator
See the following sections:
•
Cisco Unity Administrator User Interface
•
Recording Greetings and Names
Cisco Unity Administrator User Interface
The Cisco Unity Administrator interface is divided into three areas.
Cisco Unity Data
The Cisco Unity Administrator features links from the main navigation bar to five groupings of data, representing the subscribers and other Cisco Unity entities that you create on your local Cisco Unity server. The Cisco Unity Administrator does not allow you to view or modify the accounts of subscribers or other entities that were created on another Cisco Unity server.
The data groupings available from the Cisco Unity Administrator include:
Subscribers
These pages are used to enter data related to individual subscriber records. Also included are subscriber template pages, which contain settings that are applied to groups of subscribers. Settings include schedules, passwords, account permissions, call processing and transfer options, and distribution lists.
Call management
These pages are used to set how Cisco Unity answers, routes, transfers, and records calls. Settings include call routing, prerecorded caller interviews, call recording, and allowing or blocking certain dial strings.
Network
These pages are used to add and view information about other Cisco Unity locations. Note that the network data pages are only available if Digital Networking is installed.
System
These pages are used to customize and view numerous system features, including business schedules, annual holidays, recording settings, and languages.
Navigation
There are two levels of navigation in the Cisco Unity Administrator.
•
At the first level, the navigation bar displays the data categories and provides links to each group of pages within those categories.
•
At the second level, the navigation bar provides a link to each page within a selected group. Once a page is displayed, you can access individual records of that page type by clicking the Find icon. For more information, see the "Finding Records" section.
Always use the Cisco Unity navigation bar, rather than the Internet Explorer navigation buttons, to move between pages. Otherwise, incorrect data will be displayed.
Using the Online Help
The Cisco Unity Administrator includes two types of context-sensitive online Help:
Displays Help for the current page in the Cisco Unity Administrator.
Displays descriptions for individual fields in the Cisco Unity Administrator.
To display Online Documentation
Step 1
Click the Online Documentation icon in the upper right corner of the Cisco Unity Administrator. Cisco Unity displays the relevant page from the Cisco Unity System Administration Guide in a separate window.
Step 2
If desired, click a link included in the displayed topic or listed in the Contents to browse to another topic.
To display Field Help
Step 1
Click the Field Help icon in the upper right corner of the Cisco Unity Administrator. Cisco Unity displays a question mark next to each field for which Help is available.
Step 2
For help on a field, click the question mark next to that field.
Step 3
To turn Field Help off, click the Field Help icon in the upper right corner of the Cisco Unity Administrator.
Command Icons
The command icons are located in the title bar, which is in the upper-right area of each Cisco Unity Administrator page.
Saving Data
Save newly entered data by clicking the Save icon. Cisco Unity requires you to save new data before moving to another record or to another part of the Cisco Unity Administrator. The following cues remind you when the displayed record contains unsaved data:
•
The Save icon is enabled.
•
An asterisk is displayed on the title bar next to the record name.
•
If you attempt to leave a changed record without saving it, Cisco Unity prompts you to save the record.
Finding Records
A record is the group of settings or collection of data for an individual subscriber, class of service (COS), or other Cisco Unity entity. For example, a subscriber record contains the subscriber account data.
To find a subscriber record
Step 1
In the Cisco Unity Administrator, go to any Subscribers > Subscribers page.
Step 2
Click the Find icon.
Step 3
Indicate whether to search by short name, extension, first name, or last name.
Step 4
Enter the appropriate name, short name, or extension. You also can enter * to display a list of all subscribers, or enter one or more characters or values followed by * to narrow your search.
Note
When you perform wildcard (*) searches, Cisco Unity may take several minutes to display results in the Cisco Unity Administrator. This is particularly true if your site has a large number of subscribers (approximately 1000 users or more) and/or dozens of servers. For this reason, it is important that you narrow the scope of wildcard searches.
Step 5
Click Find.
Step 6
On the list of matches, click the name of the subscriber to display the record.
To find other types of records
Step 1
In the Cisco Unity Administrator, go to any page of the appropriate record type.
Step 2
Click the Find icon.
Step 3
Enter the appropriate name. You also can enter * to display a list of all records, or enter one or more characters followed by * to narrow your search.
Step 4
Click Find.
Step 5
On the displayed list, double-click the appropriate record.
Adding Records
Always enter information for a new record in an Add window. Entering new record information on an existing page will change the displayed record rather than create a new record.
To add a record
Step 1
Click the Add icon from any page of the appropriate record type.
Step 2
In the window that is displayed, enter basic identifying information, such as the name of the record.
Step 3
Indicate whether this record is new or based on an existing one. If based on an existing record, click the name of that record on the list.
Step 4
Click Add.
Recording Greetings and Names
You can record names for subscribers, public distribution lists, private lists, and call handlers (including interview handlers and directory handlers), and greetings for subscribers and call handlers, from pages within the Cisco Unity Administrator. You can also record greetings for call handlers by using the Cisco Unity phone conversation.
Subscribers can also record their own names and personal greetings by accessing the Cisco Unity conversation by phone, or the Cisco Unity Assistant website. (Note that in version 3.1 and earlier, the Cisco Unity Assistant was known as the ActiveAssistant, or AA.) For more information on setting up subscribers to record, see the "Setting Up Recording and Playback Devices" section.
Before you begin recording subscriber and call handler names and greetings, consider the following:
•
Who will record the greetings? For example, do you want to hire a professional to record the call handler greetings?
•
What will the greetings say? Write detailed scripts for the greeting of each call handler greeting before beginning to record.
•
Will you use the phone or a computer microphone to make and play your recordings? The phone offers the best sound quality for recordings.
The Media Master control bar appears on each page of the Cisco Unity Administrator where recordings can be made. It allows you to make and play recordings, either with a phone or with your computer microphone and speakers, by clicking the Media Master controls. The Media Master control bar relies on DCOM (Distributed Component Object Model), and does not work through a firewall. It also requires that your browser is able to download and run ActiveX controls.
Figure 2-1 Media Master Control Bar
When determining the recording and playback device that you want to use to manage greetings and subscriber names in the Cisco Unity Administrator, consider the following:
•
The phone serves as the default recording and playback device for the Media Master.
•
In order to use the phone as a recording and playback device, Cisco Unity must have at least one port designated TRAP Connection per session on the System > Ports page. See the "Voice Messaging Port Settings" section on page 24-14 for more information.
Use the following procedure to change the recording and playback device used by the Media Master.
To select a recording and playback device
Step 1
Go to any Media Master control bar in the Cisco Unity Administrator.
Step 2
From the Options menu, click Playback Devices.
Step 3
Select the device that you want to use from the list.
The <Use Preferred Device> option refers to the recording and playback devices that you have already selected for your computer (click Settings > Control Panel > Sounds and Multimedia on the Windows Start menu to set your preferred devices). See the Windows online Help for more information on preferred recording and playback devices.
Step 4
From the Options menu, click Recording Devices, and repeat Step 3. The Options menu button is on the far left of the Media Master control bar. See Figure 2-1.
Exiting and Starting the Cisco Unity Software and Server
The following sections provide instructions on exiting the Cisco Unity software, shutting down and restarting the Cisco Unity server, and starting the Cisco Unity software.
Exiting the Cisco Unity Software
This section provides two procedures for exiting the software: from the Cisco Unity server and from another computer. (For details on the accounts that you use to log on to the Cisco Unity server and the Cisco Unity Status Monitor, see the "About the Accounts that Can Be Used To Administer Cisco Unity" section.)
CautionDo not use Kill av*.* to exit the Cisco Unity software. Kill av*.* does not stop all Cisco Unity services, and may cause problems with upgrades from Cisco Unity version 2.x.
To exit the Cisco Unity software from the Cisco Unity server
Step 1
If the system uses the automated attendant, route all calls to the operator.
Step 2
Log on to Windows on the Cisco Unity server by using either the administration account or an appropriate Windows domain account.
Step 3
Right-click the Cisco Unity icon in the status area of the taskbar.
(If the Cisco Unity icon is not in the taskbar, browse to the CommServer directory, and double-click AvCsTrayStatus.exe.)
Step 4
Click Stop Cisco Unity. Cisco Unity stops running when all calls are finished, and an "X" appears in the Cisco Unity icon.
Step 5
Press Ctrl-Alt-Delete, then lock or log off Windows to prevent access by unauthorized users.
To exit the Cisco Unity software from another computer
Step 1
If the system uses the automated attendant, route all calls to the operator.
Step 2
When the Cisco Unity Status Monitor uses Integrated Windows authentication, do the following sub-steps. Otherwise, proceed to Step 3.
a.
Log on to Windows by using either the administration account or an appropriate Windows domain account.
b.
Start Internet Explorer, and go to http://<Cisco Unity server name>/status.
c.
If Internet Explorer prompts you for a user name and password, enter the user name, password, and domain for the administration account or an appropriate Windows domain account.
d.
Proceed to Step 6.
Step 3
When the Cisco Unity Status Monitor uses Anonymous authentication, do the following:
a.
Log on to Windows by using any domain account that has the right to log on locally.
b.
Start Internet Explorer, and go to http://<Cisco Unity server name>/status.
Step 4
On the Cisco Unity Log On Page, do one of the following:
•
Enter the full name and Internet password of a Domino account that is associated with an appropriate Cisco Unity subscriber account (if there is one), and proceed to Step 6.
•
Click Log On Using Windows Authentication.
Step 5
On the Cisco Unity Log On page, enter the user name, password, and domain for the administration account or an appropriate Windows domain account.
Step 6
In the Cisco Unity Status Monitor, under Shutting Down Cisco Unity, choose a method:
•
Cisco Unity stops running after all calls are finished.
•
Cisco Unity interrupts calls in progress with a voice message, disconnects all calls, then stops running.
Step 7
Click Shut Down.
Shutting Down or Restarting the Cisco Unity Server
If the Cisco Unity system has an expansion chassis, consider the following before shutting down or restarting the Cisco Unity server:
To shut down or restart the Cisco Unity server
Step 1
Exit the Cisco Unity software, if it is running, by using a procedure in the "Exiting the Cisco Unity Software" section.
Step 2
On the Windows Start menu, click Shut Down.
Step 3
Click Shut Down or Restart.
During a restart, the Cisco Unity software starts automatically.
When Cisco Unity starts successfully, three tones play and a check mark appears in the Cisco Unity icon in the status area of the taskbar.
When Cisco Unity does not start successfully, two tones play and an "X" appears in the Cisco Unity icon in the status area of the taskbar.
Starting the Cisco Unity Software
This section provides two procedures for starting the software: from the Cisco Unity server and from another computer. (For details on the accounts that you use to log on to the Cisco Unity server and the Cisco Unity Status Monitor, see the "About the Accounts that Can Be Used To Administer Cisco Unity" section.)
Cisco Unity is a Windows service that is configured to start automatically when you turn on or restart the server. Do one of the following procedures only if you exited the Cisco Unity software but did not restart the server.
Domino must be running on the server that Cisco Unity connects with before you start the Cisco Unity software.
If Domino stops for any reason while Cisco Unity is running, Cisco Unity will continue to take messages.
To start the Cisco Unity software from the Cisco Unity server
Step 1
Log on to Windows on the Cisco Unity server by using either the administration account or an appropriate Windows domain account.
Step 2
Right-click the Cisco Unity icon in the status area of the taskbar.
(If the Cisco Unity icon is not in the taskbar, browse to the CommServer directory, and double-click AvCsTrayStatus.exe.)
Step 3
Click Start Cisco Unity.
When Cisco Unity starts successfully, three tones play and a check mark appears in the Cisco Unity icon.
When Cisco Unity does not start successfully, two tones play and an "X" appears in the Cisco Unity icon.
Step 4
Press Ctrl-Alt-Delete, then lock or log off Windows to prevent access by unauthorized users.
Step 5
If the system uses the automated attendant and you routed calls to the operator before you exited the Cisco Unity software, reroute calls to Cisco Unity.
To start the Cisco Unity software from another computer
Step 1
When the Cisco Unity Status Monitor uses Integrated Windows authentication, do the following sub-steps. Otherwise, proceed to Step 2.
a.
Log on to Windows by using either the administration account or an appropriate Windows domain account.
b.
Start Internet Explorer, and go to http://<Cisco Unity server name>/status.
c.
If Internet Explorer prompts you for a user name and password, enter the user name, password, and domain for the administration account or an appropriate Windows domain account.
d.
Proceed to Step 5.
Step 2
When the Cisco Unity Status Monitor uses Anonymous authentication, do the following:
a.
Log on to Windows by using any domain account that has the right to log on locally.
b.
Start Internet Explorer, and go to http://<Cisco Unity server name>/status.
Step 3
On the Cisco Unity Log On Page, do one of the following:
•
Enter the full name and Internet password of a Domino account that is associated with an appropriate Cisco Unity subscriber account (if there is one), and proceed to Step 5.
•
Click Log On Using Windows Authentication.
Step 4
On the Cisco Unity Log On page, enter the user name, password, and domain for the administration account or an appropriate Windows domain account.
Step 5
In the Cisco Unity Status Monitor, click the System Status icon (the first icon), at the top of the page.
Step 6
Click Start.
Step 7
If the system uses the automated attendant and you routed calls to the operator before you exited the Cisco Unity software, reroute calls to Cisco Unity.

 Feedback
Feedback