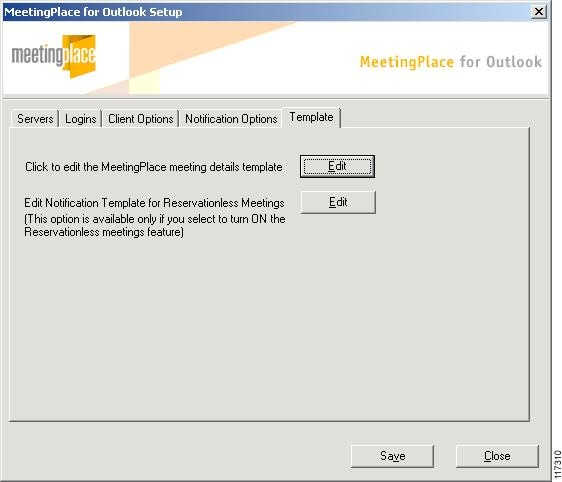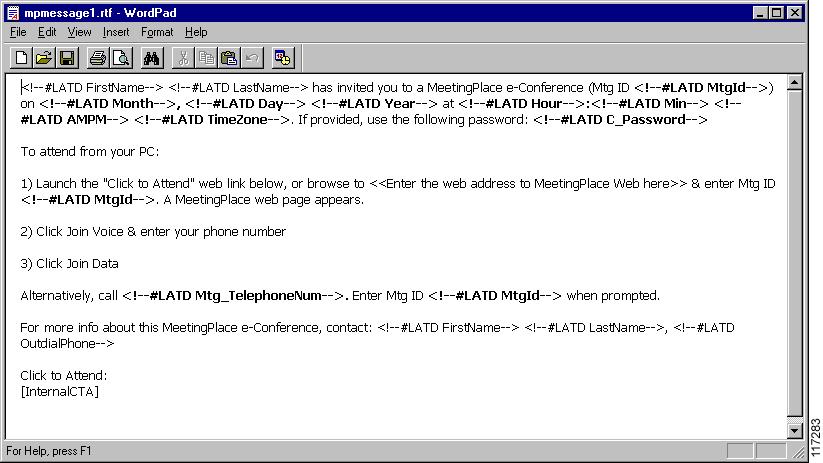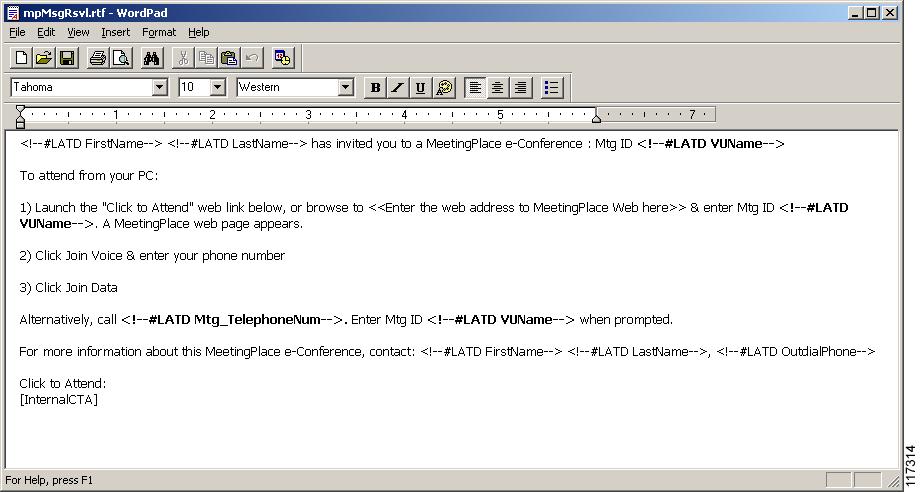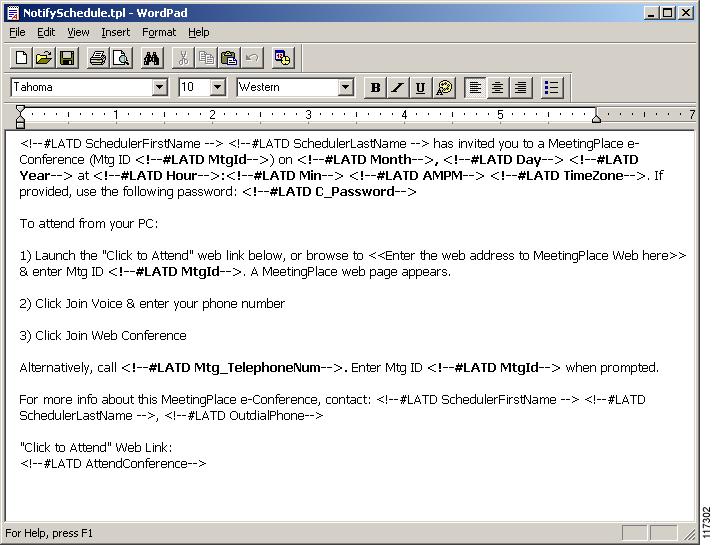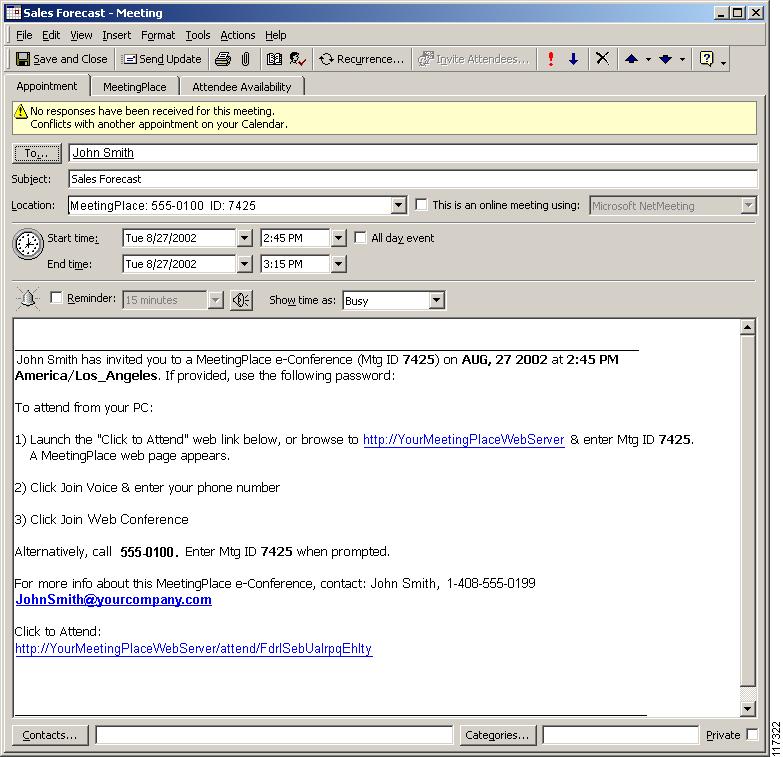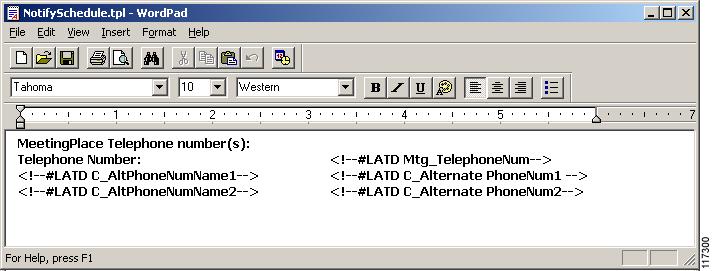-
Cisco MeetingPlace for Outlook Release 4.3.0 System Manager's Guide
-
Preface
-
Concepts and Functions
-
Installing Cisco MeetingPlace for Outlook
-
Configuring and Managing Cisco MeetingPlace for Outlook
-
Customizing Meeting Notifications
-
Using Cisco MeetingPlace for Outlook
-
Troubleshooting
-
Notification Items
-
Customizing the Cisco MeetingPlace for Outlook Scheduling Form
-
Upgrading Cisco MeetingPlace for Outlook
-
Table Of Contents
Customizing Meeting Notifications
About Meeting Notification Templates
For Meetings Scheduled Using Microsoft Outlook
For Meetings Scheduled Using MeetingPlace Web or MeetingTime
About Customizing Meeting Notifications
Customizing the MeetingPlace for Outlook Template Files
Customizing the MPmessage.rtf File
Customizing the mpMsgRsvl.rtf File
Configuring the MeetingPlace Web Host Name Web Link
Customizing Template Files from Other Scheduling Clients
Configuring the MeetingPlace Web Host Name Web Link
Adding Instructions and Alternate MeetingPlace Phone Numbers to Notifications
Displaying Alternate Phone Numbers
Adding and Deleting the Click-to-Attend Link
Customizing Meeting Notifications
This chapter discusses required and optional customizations for meeting notifications. Topics include:
•
About Meeting Notification Templates
•
About Customizing Meeting Notifications
About Meeting Notification Templates
Cisco MeetingPlace for Outlook comes with five templates that are used to generate the meeting notifications sent to users. Each template contains tags and text that represent the information that appears in a notification. When a notification is generated, MeetingPlace for Outlook or the MeetingPlace Audio Server replaces tags with appropriate information from their databases.
For Meetings Scheduled Using Microsoft Outlook
Meetings scheduled from Microsoft Outlook use two notification templates:
For Meetings Scheduled Using MeetingPlace Web or MeetingTime
Meetings scheduled using MeetingPlace Web or MeetingTime use three notification templates:
About Customizing Meeting Notifications
You must customize the MPmessage.rtf, mpMsgRsvl.rtf, notifyschedule.tpl, and notifyreschedule.tpl notification template files with the link to your MeetingPlace Web host name, and, if you have a DMZ configuration, to the external MeetingPlace Web host name. See the relevant sections in this chapter for instructions.
You can also customize the meeting notifications that are sent out when users schedule a meeting. Possible customizations include:
•
Removing information you do not want in notifications.
•
Inserting information that is not already included in notifications.
•
Specifying the order you want information to appear in notifications.
•
Including customizable text in notifications, such as information about your company, instructions on how to attend MeetingPlace meetings, and alternate MeetingPlace phone numbers.
The meeting notification templates are editable Rich Text Formatting (RTF) files that you manually customize by changing tags and text. RTF support allows you to use text formatting like bold, italics, and color in your meeting notifications.
Customizing the MeetingPlace for Outlook Template Files
Customizing the MPmessage.rtf and mpMsgRsvl.rtf files adds or removes information from meeting invitations originating from Microsoft Outlook.
Customizing the MPmessage.rtf File
To customize the MPmessage.rtf file:
Step 1
Save a copy of MPmessage.rtf to the <drive>:\Latitude\MPWeb\mpoutlook directory as MPmessage_backup.rtf.
Step 2
In the Windows Control Panel, double-click MeetingPlace Gateways, then click the Outlook Gateway tab.
Step 3
Click the Configure Client Setup button. The Configure Client Setup Utility opens.
Step 4
Click the Template tab, then click Edit to edit the MeetingPlace meeting details template. The MPmessage.rtf file opens in WordPad.
Step 5
In this file, add or delete text or tags. This adds or removes information from the meeting invitation. If desired, customize your notifications to include bold, italics, color, and so on.
See Appendix A, "Notification Items" for a list of available tags.
Step 6
When finished, click Save and exit WordPad.
Step 7
In the Configure Client Setup Utility, click Save, then click Close.
Step 8
If changes do not appear, restart the MeetingPlace Web Conferencing Service. In Windows, choose Start > Settings > Control Panel > Services. Right-click the MeetingPlace Web Conferencing Service and choose Restart.
Customizing the mpMsgRsvl.rtf File
It is unlikely that you will need to modify the reservationless meeting notification template. This section is provided for informational purposes only. Your configuration may not include support for reservationless meetings.
To customize the mpMsgRsvl.rtf file:
Step 1
Save a copy of mpMsgRsvl.rtf to the <drive>:\Latitude\MPWeb\mpoutlook directory as mpMsgRsvl_backup.rtf.
Step 2
In the Windows Control Panel, click MeetingPlace Gateways, then click the Outlook Gateway tab.
Step 3
In the Outlook Gateway tab, click Configure Client Setup. The Configure Client Setup Utility opens.
Step 4
Click the Template tab and click Edit next to the reservationless option. The mpMsgRsvl.rtf file opens in WordPad.
Step 5
In this file, add or delete text or tags. This adds or removes information from the meeting invitation.
•
Do not copy and paste tags from MPmessage.rtf. This template uses different tags.
•
Do not add any date or time tags to this template. Because reservationless meetings are not formally "scheduled", this information is not available from MeetingPlace for Outlook.
Step 6
When finished, save the file and exit WordPad.
Step 7
In the Configure Client Setup Utility, click Save, then click Close.
Configuring the MeetingPlace Web Host Name Web Link
You must configure the MeetingPlace Web host name web link.
To configure the MeetingPlace Web host name web link:
Step 1
Open the Configure Client Setup Utility and click the Template tab.
Step 2
Determine whether you want to edit the MeetingPlace meeting details template or the notification template for reservationless meetings. Click Edit next to the appropriate option. The file opens in WordPad.
Step 3
Scroll down to 1).
Replace <<Enter the web address to MeetingPlace Web here>> with the host name of your MeetingPlace Web Server. For example,
http://companyxhostname, wherecompanyxhostnameis the host name of your MeetingPlace Web Server.Step 4
Once you have made your changes, save your file and exit WordPad.
Step 5
In the Configure Client Setup Utility, click Save then click Close.
Step 6
If changes do not appear, restart the MeetingPlace Agent Service. In Windows, choose Start > Settings > Control Panel > Services. Right-click the MeetingPlace Agent Service and choose Restart.
Customizing Template Files from Other Scheduling Clients
Notifications generated as a result of meetings scheduled using MeetingPlace Web or MeetingTime use the following three template files. To access these files, go to <drive>: \Latitude\mpweb\shared components\MeetingPlace Notification Gateway:
•
NotifySchedule.tpl
•
NotifyReschedule.tpl
•
NotifyCancel.tpl
MeetingPlace for Outlook allows your users to receive these notifications in RTF format. To ensure the receipt of RTF notifications:
•
In the ConfigClient Utility, click the Notification Options tab, then select Send notifications in RTF.
•
Make sure the RTF setting on your Exchange Server is turned on for the MeetingPlace for Outlook mailbox.
Before customizing any of these template files, we recommend that you save a copy of them to the <drive>: \Latitude\mpweb\shared components\MeetingPlace Notification Gateway directory.
When organizing your notification information, place more important information at the top of the template. Any item you add will appear in the same location in the meeting notification.
Customizing Template Files
To customize the template files:
Step 1
Using WordPad, open the .tpl template file you want to customize.
Step 2
Make any modifications by adding or deleting text or tags. This adds or removes information from the meeting notification. You may also customize your notification to include bold, italics, color, and so on. See Appendix A, "Notification Items" for a list of available tags.
Step 3
Save the template as a text file and make sure your word processing program does not change the .tpl extension of the file.
Figure 4-1 NotifySchedule.tpl in WordPad
Figure 4-2 Generated NotifySchedule.tpl Notification
Configuring the MeetingPlace Web Host Name Web Link
To configure the MeetingPlace Web host name web link:
Step 1
Using WordPad, open the notifyschedule.tpl or notifyreschedule.tpl template file.
Step 2
Scroll down to 1).
Replace <<Enter the web address to MeetingPlace Web here>> with the hostname of your MeetingPlace Web Server. For example,
http://companyxhostname, wherecompanyxhostnameis the host name of your MeetingPlace Web Server.Step 3
Save the template as a text file. Make sure the file retains the .tpl filename extension.
Adding Instructions and Alternate MeetingPlace Phone Numbers to Notifications
To help your users attend meetings, consider adding the following instructions and information in your notifications:
•
Instructions on how to attend meetings and access attachments.
•
Any alternate phone numbers for your MeetingPlace Audio Server, such as a toll free or in-company extension number.
•
Special instructions for multiserver meetings.
•
A listing of invited meeting attendees.
•
Meeting recording information.
To include any of this information, see the following table for a list of tags and add the appropriate tags to the NotifySchedule.tpl and NotifyReschedule.tpl template files. When a notification is generated, the tags are replaced with appropriate information from the MeetingPlace database.
In addition, use MeetingTime to enter alternate MeetingPlace phone numbers and your customized instructions and into the MeetingPlace database.
Displaying Alternate Phone Numbers
To display alternate phone numbers for your MeetingPlace Audio Server:
Step 1
Place the Alternate Phone Number tags into each notification template. These tags are listed in the table above.
–
You do not need to use all three sets of these tags if your MeetingPlace Audio Server only has one or two alternate phone numbers.
–
In the illustration below, the first column is the text label for the phone number, for example "Toll Free Number", and the second column is the phone number.
Step 2
Open MeetingTime and log in to the MeetingPlace Audio Server.
Step 3
Open the Register Book and click the Configure tab.
Step 4
In MeetingTime, choose Administration > Configure. Under System Configuration, select Telephony Access and then click the Query button.
Step 5
Click in the value area of 1st Alternate Ph Number and enter the phone number you want to appear in the notifications.
Step 6
Click in the value area of Label for Notifications and enter a label for the number, such as
Toll Free Number or Internal Extension Number.If your MeetingPlace Audio Server has a second or third alternate number, repeat the steps above using the 2nd and 3rd Alternate Ph Number parameters. When finished, click Save Changes.
Including Instructions
To include instructions in your notifications:
Step 1
Verify that the instruction tags are in the notification templates you want to customize. By default, these tags should already be in the templates.
Step 2
Open MeetingTime and log in to the MeetingPlace Audio Server.
Step 3
Open the Register Book and click the Configure tab.
Step 4
In the left side of the window, under Company Specific Information, select Company Information and then click Query.
Step 5
In the right side of the window, click in the value area of How to Attend Meeting and enter your customized information, such as:
To attend this meeting, call[insert MeetingPlace phone number]at the time of the meeting and follow the prompts. Refer to the information contained in this notification for meeting details.Step 6
When finished, click OK.
Step 7
To customize the text on how to access meeting materials, click in the value area of How to Access MeetingNotes and enter text in the box, such as:
MeetingNotes is a collection of meeting materials, such as recordings that you can listen to over the phone and presentations that you can request to have sent to you via e-mail.
To access MeetingNotes, call MeetingPlace at [insert MeetingPlace phone number], listen to the prompts, press 3, and then enter the month, date, and meeting ID for the meeting you want to access.Step 8
Click OK and then Save Changes.
Adding and Deleting the Click-to-Attend Link
The MPmessage.rtf, mpMsgRsvl.rtf, notifyschedule.tpl and notifyreschedule.tpl template files must contain the attend tag. By default, these template files already contain this tag.
To add the click-to-attend link to your meeting notifications:
Step 1
Open a template file using WordPad and scroll to the bottom of the page. Enter the <!--#LATD AttendConference --> tag at the bottom of the page.
Step 2
Open the MeetingPlace Gateway Configuration Utility and click the Notification tab. Add MeetingPlace Web hostname and External Web hostname (if required). See "Configuring and Managing Cisco MeetingPlace for Outlook".
Step 3
Save the template as a text file, and make sure your word processing program does not change the .tpl extension of the file.
Step 4
Open the remaining template files and repeat the steps above. When finished, restart your MeetingPlace for Outlook and MeetingPlace Notification Gateway services to implement changes.
To delete the click-to-attend link from your meeting notifications:
Step 1
Open a template file using WordPad and scroll to the bottom of the page. Delete the following:
•
The <!--#LATD AttendConference --> tag
•
Any references to the click-to-attend link
Step 2
Open the MeetingPlace Gateway Configuration Utility and click the Notification tab. Delete your values in MeetingPlace Web hostname and External Web hostname.
Step 3
Save the template as a text file. Make sure the file retains the .tpl filename extension.
Step 4
Open the remaining template files and repeat the steps above. When finished, restart the MeetingPlace for Outlook and MeetingPlace Notification Gateway services to implement changes.

 Feedback
Feedback