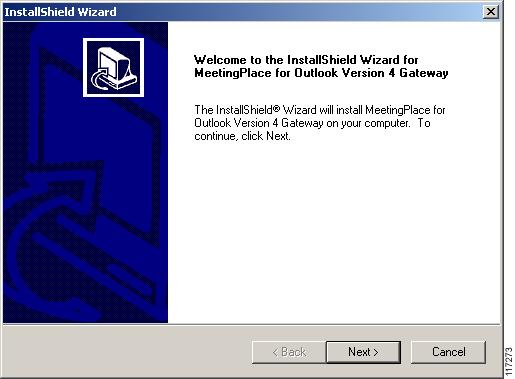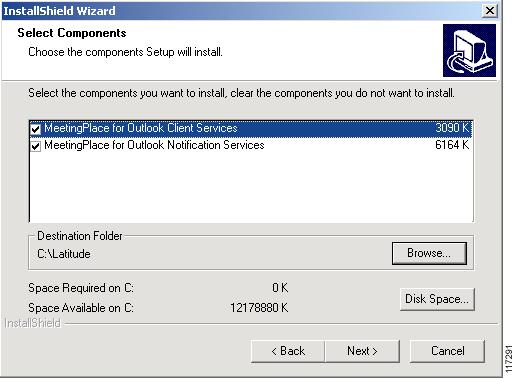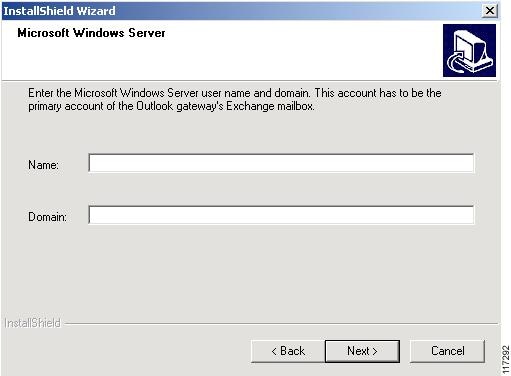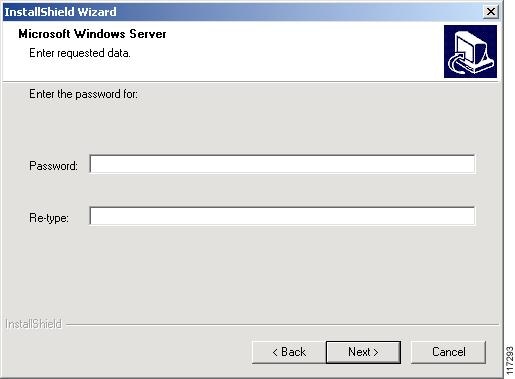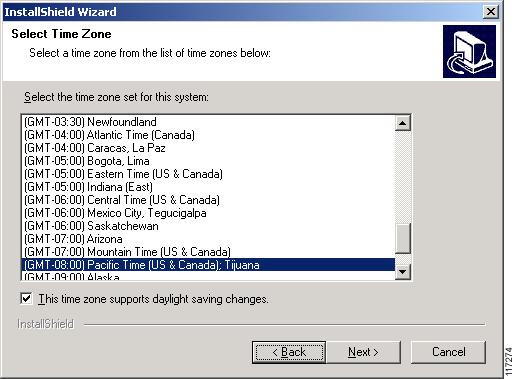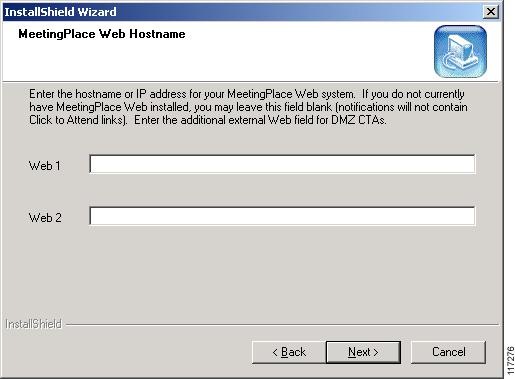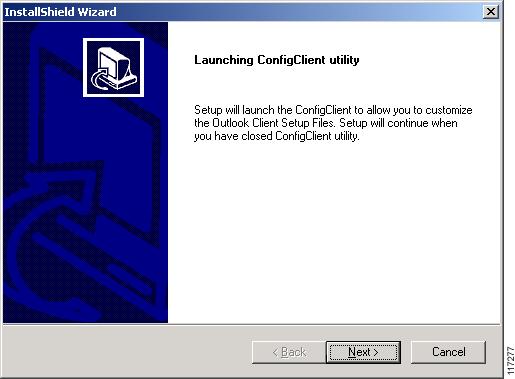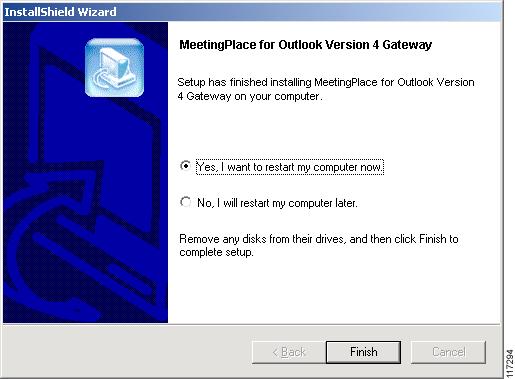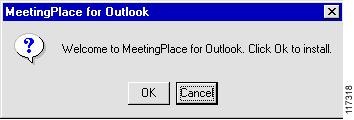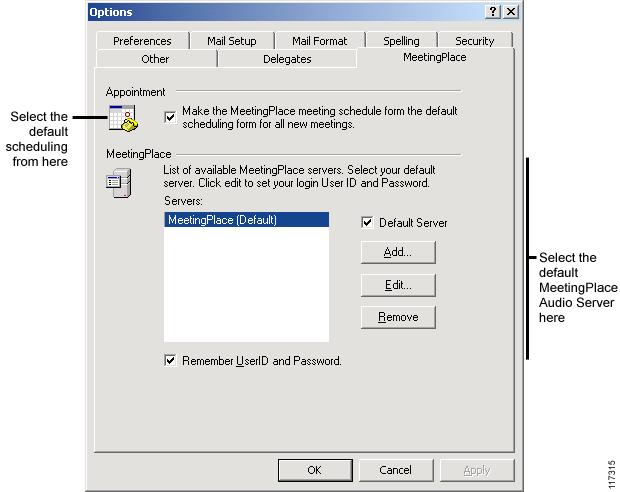-
Cisco MeetingPlace for Outlook Release 4.3.0 System Manager's Guide
-
Preface
-
Concepts and Functions
-
Installing Cisco MeetingPlace for Outlook
-
Configuring and Managing Cisco MeetingPlace for Outlook
-
Customizing Meeting Notifications
-
Using Cisco MeetingPlace for Outlook
-
Troubleshooting
-
Notification Items
-
Customizing the Cisco MeetingPlace for Outlook Scheduling Form
-
Upgrading Cisco MeetingPlace for Outlook
-
Table Of Contents
Installing Cisco MeetingPlace for Outlook
Gathering MeetingPlace for Outlook Installation Values
Configuring the MCS Server Operating System
Configuring the Default Microsoft Outlook Mailbox
Uninstalling Other MeetingPlace Notification Gateways
Disabling Microsoft Outlook Client Reminders
Installing MeetingPlace for Outlook
Distributing and Installing the MeetingPlace for Outlook Client
Installing the MeetingPlace for Outlook Client Locally
Making the MeetingPlace Scheduling Form the Default
Using Microsoft SMS to Distribute the MeetingPlace for Outlook Client
Installing Cisco MeetingPlace for Outlook
This chapter discusses the Cisco MeetingPlace for Outlook new installation process. To upgrade from a previous version of MeetingPlace for Outlook, see Appendix C, "Upgrading Cisco MeetingPlace for Outlook".
Topics in this chapter include:
•
Installing MeetingPlace for Outlook
•
Distributing and Installing the MeetingPlace for Outlook Client
Installation Options
MeetingPlace for Outlook can be installed in three ways:
Proxy Installations
MeetingPlace for Outlook supports proxy installations. Proxy configurations must not block access from the gateway machine to either the Exchange Server or the MeetingPlace Audio Server. Valid IP connections are necessary for all actions to or from MeetingPlace for Outlook and Outlook clients.
System Requirements
This section lists the minimum system requirements. Your requirements may vary depending on the functionality you need. For increased security, we recommend that you install the latest Service Pack and all Critical Updates.
Microsoft Exchange Server
•
Exchange Server version 5.5 (Service Pack 4), 2000 (Service Pack 2), or 2003, installed and running.
•
A Windows user account that has an associated Exchange mailbox. This will be the Exchange mailbox for MeetingPlace for Outlook. The following caveats apply:
–
The Windows user account must have Local Administrator privileges, and the username and password for this account must match the username and password of the MeetingPlace for Outlook mailbox. See Configuring the Default Microsoft Outlook Mailbox for instructions. Log on with this account to install MeetingPlace for Outlook.
–
The logged in user should have access to the default Outlook profile.
–
This Exchange mailbox must be configured before installing MeetingPlace for Outlook.
–
The Exchange server and the MeetingPlace for Outlook service component must reside on separate systems.
MeetingPlace Audio Server
•
MeetingPlace Audio Server (version 4.3.1 or higher), installed and running with the Calendar and Notification option keys enabled. For information, see Enabling the Option Keys.
•
If there are multiple MeetingPlace servers, each must have its own MeetingPlace for Outlook server.
Windows server (hardware requirements)
For all installations:
•
MeetingPlace for Outlook must not be installed on a Domain Controller.
•
Cisco Security Agent is not currently supported with MeetingPlace for Outlook and must not be installed on this server.
•
A TCP/IP connection to the MeetingPlace Audio Server is required.
For new installations of MeetingPlace for Outlook:
•
A Cisco Media Convergence Server (MCS) 7835H-3000 (MCS-7835H-3.0-IPC1), 7835I-3000 (MCS-7835I-3.0-IPC1), or 7845-3000 (MCS-7845H-3.0-IPC1) with an Internal (full access) installation of MeetingPlace Web installed and running as the primary MeetingPlace Web server. See Configuring the MCS Server Operating System.
For upgrades from older versions of MeetingPlace for Outlook:
•
Deployments involving new servers must use MCS servers.
•
For compatibility with future MeetingPlace releases, it is recommended that customers with non-MCS servers install on an MCS server as described for new installations. This is the last release of MeetingPlace for Outlook that will support non-MCS servers.
•
Upgrade customers should ensure that their servers have comparable specs to a Cisco MCS 7835 server. If the server also hosts Cisco MeetingPlace Web Conferencing with more than 50 licenses, then the performance specs should be equivalent to those of a Cisco MCS 7845 server.
Windows server (software requirements)
For all installations:
•
For full functionality or for Client Services only:
MeetingPlace Web 4.3.0.100 or latest maintenance release.•
One of the following Microsoft Outlook clients installed and configured to log into the Exchange mailbox:
Outlook 98, or Outlook 2000 (Service Release 1 and Service Pack 3), or Outlook XP (latest Service Pack), or Outlook 2003. Collaboration Data Objects (CDO) must be installed. CDO must be selected as an option during setup; it is not loaded by default.
•
The default mail client on this computer must be set to Outlook.
•
The Outlook client must be completely installed to the local drive. Network installations are not supported.
•
MeetingPlace for Outlook does not support "thin clients" (Citrix or Terminal Server).
•
The Windows login must be identical to the login specified in the MeetingPlace for Outlook service.
•
The Windows server and the Exchange Server should belong to the same domain unless they have a trust relationship between them.
•
For auto-authentication with directory services, MeetingPlace Directory Services must be installed with the Network Credentials field populated. For more information on auto-authentication, see Logins Tab. MeetingPlace usernames are case-sensitive, and we recommend that all logins be created lowercase.
For new installations:
•
The Cisco Systems version of Windows 2000 Server operating system, version 2000.2.5 or higher. For installation and configuration instructions see Configuring the MCS Server Operating System. Apply only operating system updates and patches as provided by Cisco. Updates taken directly from Microsoft and applied to MCS servers are not supported as they adversely affect the operation of the servers.
For upgrades:
•
Microsoft Windows 2000 Server edition or Advanced Server edition (each with Service Pack 2 or higher).
•
NT File System (NTFS) with more than 2.5 GB free space available.
•
Microsoft IIS 5.0
Network requirements
For the Windows server to communicate with the MeetingPlace Audio Server, the following requirements must be met:
•
In a networked PCI environment, the Windows server must be able to open a TCP connection on port 5003 when connecting to the primary MeetingPlace Audio Server and port 5005 when connecting to each additional MeetingPlace Audio Server.
•
In a standalone PCI or M3 environment, the Windows server must be able to open a TCP connection on ports 5003 and 5005 when connecting to the primary MeetingPlace Audio Server.
•
When communicating with the Windows server, the IP address of the MeetingPlace Audio Server must not be translated using a network address translation scheme.
•
Connectivity between the Windows server and its host MeetingPlace Audio Server must be high quality and not subject to interruptions due to traffic congestion. Any time the round trip latency increases past 100ms or there is more than 1% packet loss, a noticeable reduction in service quality can be expected.
End user system
•
Windows 98, NT 4.0 (Service Pack 6a or later), 2000 or 2000 Professional, 2000 Server or 2000 AS (Service Pack 2 or higher), ME, XP, or 2003 operating system.
•
An HTTP connection to MeetingPlace for Outlook.
•
Microsoft Outlook 98 (with Archive Patch), 2000 (SR 1), XP, or 2003. Download the Archive Patch from http://office.microsoft.com/downloads/9798/arch98en.aspx.
•
CPU, hard disk space, and RAM that meet the requirements for end-users of Microsoft Outlook and MeetingPlace Web.
Supported Configurations
For full functionality or to enable scheduling only:
•
If you have only one MeetingPlace Web server and it is behind the firewall, install MeetingPlace for Outlook on the same computer as MeetingPlace Web.
•
If you have a segmented meeting access (DMZ) configuration with a full-functionality MeetingPlace Web server inside your firewall and an attend-only MeetingPlace Web installation in the DMZ, install MeetingPlace for Outlook on your internal MeetingPlace Web server. For more information about segmented meeting access configurations, refer to the Cisco MeetingPlace Web System Manager's Guide.
•
If you have any other configuration, contact your support representative before installing MeetingPlace for Outlook.
To enable users to receive notifications in Outlook for meetings scheduled from other MeetingPlace interfaces, but not schedule meetings via Outlook:
•
Install only MeetingPlace for Outlook Notification Services on the Windows server. MeetingPlace Web is not required on this machine.
Preparing to Install
To prepare for the MeetingPlace for Outlook installation, complete the following tasks:
Step 1
Verify system requirements.
See System Requirements.
Step 2
Verify that your MeetingPlace system configuration is supported by this software release.
Step 3
If you are installing on a Cisco MCS Server, configure the MCS server operating system.
Step 4
Complete the preparation worksheet.
Fill in Gathering MeetingPlace for Outlook Installation Values.
Step 5
Configure the default Microsoft Outlook mailbox.
Step 6
Uninstall other notification gateways, such as MeetingPlace Notes Gateway or MeetingPlace E-mail Gateway, if installed.
Step 7
Enable the Calendar and Notification option keys on the MeetingPlace Audio Server.
Step 8
Disable Microsoft Outlook reminders on the MeetingPlace for Outlook server.
Gathering MeetingPlace for Outlook Installation Values
To prepare to install MeetingPlace for Outlook, gather and record the information in the following table:
Configuring the MCS Server Operating System
If you will install MeetingPlace for Outlook on a Cisco MCS server:
•
Before you install MeetingPlace for Outlook: In the Services control panel, set the startup type of the Task Scheduler to Automatic.
Configuring the Default Microsoft Outlook Mailbox
Configure the default Microsoft Outlook mailbox before you install MeetingPlace for Outlook. The username and password for the default mailbox must match the username and password of a Windows account with Administrator privileges. When installing MeetingPlace for Outlook, log onto the server with this account.
The following is an example of how to configure your default mailbox:
Step 1
Create a User on your Windows domain, for example CiscoMP.
Step 2
Create a mailbox for this user on the Exchange Server.
Step 3
Give local administrative rights to this user on the gateway machine.
Windows 2000 may not give users "log on as service" rights. Before installing, verify that the user has these rights: Choose Administrative Tools > Local Security Policy > Local Policies > User Rights Assignment > Log on as service.
Step 4
On the MeetingPlace for Outlook machine, log in as the User you created in Step 1.
Step 5
Configure your default Outlook profile to open the mailbox belonging to the User you created in Step 1. To access Outlook profile settings, choose Start > Settings > Control Panel > Mail, then click Show Profiles. Refer to the Microsoft Outlook documentation for details.
Uninstalling Other MeetingPlace Notification Gateways
If you have another MeetingPlace notification gateway installed, such as MeetingPlace E-mail Gateway (MAPI or SMTP) or MeetingPlace Notes Gateway, uninstall these applications before installing MeetingPlace for Outlook. MeetingPlace Notification Services can support only one notification gateway at a time.
CautionUninstalling MeetingPlace for Outlook from a machine running a second MeetingPlace gateway may cause the second gateway to stop functioning. Contact your support representative for removal instructions.
To uninstall a MeetingPlace notification gateway:
Step 1
Stop all MeetingPlace Services. Stopping these services frees up system resources and allows the Setup program to run more quickly.
Step 2
Choose Start > Settings > Control Panel > Add/Remove Programs.
Step 3
Select the MeetingPlace gateway you want to remove, for example the MeetingPlace E-Mail Gateway, MeetingPlace SMTP Gateway, MeetingPlace Notes Gateway, and click Remove.
Step 4
Restart your computer.
Step 5
Check the list of programs in Add/Remove Programs to verify that the MeetingPlace notification gateway was successfully uninstalled.
Enabling the Option Keys
An option key is an alphanumeric string similar to a serial number that needs to be entered into the MeetingPlace database to activate a system option.
To enable the Calendar and Notification option keys:
Step 1
On your license for MeetingPlace Audio Server, locate the option key.
Step 2
Log onto the server with an Administrator password.
Step 3
Open MeetingTime and click the Configure tab.
Step 4
Select the System Options topic, and then click Query.
Step 5
Use the right arrow button to locate the option keys you wish to allow then enter the option key number in the option key parameter.
Step 6
Click Save Changes and restart the MeetingPlace Audio Server for the option key(s) to take effect.
Disabling Microsoft Outlook Client Reminders
To prevent multiple reminder windows from appearing after you install MeetingPlace for Outlook, disable Microsoft Outlook reminders:
Step 1
In Microsoft Outlook, choose Tools > Options.
Step 2
Click the Other tab.
Step 3
Click Advanced Options, then click Reminder Options.
Step 4
Clear Display the reminder and Play reminder sound, then click OK.
Installing MeetingPlace for Outlook
To install MeetingPlace for Outlook on the server:
Step 1
Complete the requirements in Preparing to Install.
Step 2
Log on with the Windows account that you created in Configuring the Default Microsoft Outlook Mailbox. This account has Administrator rights, and its username and password match those of the default Outlook mailbox.
Step 3
Unless you are installing notification services only, make sure MeetingPlace Web is already installed on this computer.
Step 4
Run the Setup.exe file.
Step 5
In the Welcome window, click Next.
Step 6
In the Select Components window, select the components you want installed and clear the components you do not want installed. Also, if you do not wish to install into the default C directory, choose a directory to install into. When finished, click Next.
Step 7
Enter the Windows server username and domain using the values you entered in Gathering MeetingPlace for Outlook Installation Values, and then click Next.
Step 8
Enter the Windows server password. This is the password for the MeetingPlace for Outlook user account that you entered in Gathering MeetingPlace for Outlook Installation Values. Reenter the password and click Next.
Step 9
When prompted to select a time zone for MeetingPlace, select the local time zone of your Windows server, and then click Next.
Step 10
When prompted to enter the host name of the MeetingPlace Audio Server, enter the name of your MeetingPlace Audio Server. This is the value you wrote down in Gathering MeetingPlace for Outlook Installation Values. Click Next.
Step 11
Enter the host name or IP address for your MeetingPlace Web Server(s). These are the values you wrote in Gathering MeetingPlace for Outlook Installation Values.
The Setup program begins to install the application displaying a setup status window to indicate the installation progress. Click Cancel if you wish to stop the installation.
Step 12
When prompted to launch the Configure Client Setup Utility, click Next.
Step 13
Follow the configuration instructions in Configure Client Setup Utility.
Step 14
When the InstallShield Wizard reappears, select Yes to restart your server now, then click Finish to complete Setup. Wait for the server to restart. This may take several minutes.
Step 15
Test that MeetingPlace for Outlook successfully connects to the MeetingPlace Audio Server and your Exchange Server: Open the Gateway SIM event log by right-clicking this icon in the system tray:
and choosing eventlog. You should see Logon successful to Exchange and MeetingPlace Notification Gateway. If you do not see this message, check for error messages in this event log, and also check the Windows Event Viewer. (Choose Start > Programs > Administrative Tools > Event Viewer, then click Application Log. Look for any messages that might indicate the problem.
Step 16
Customize the notification templates. See Chapter 4, "Customizing Meeting Notifications". (Not all of these templates are customized via the Configure Client Setup Utility.)
Distributing and Installing the MeetingPlace for Outlook Client
The MeetingPlace for Outlook Client Services installation creates the Setup.exe file, which installs the MeetingPlace for Outlook Client on end-user systems. By default, the installation puts this file in C:\Latitude\MPWeb\mpoutlook. Distribute this file to end-users in one of the following ways:
•
E-mail this file to your users.
•
Place the file on a shared network drive or a web site for your users to access.
•
Use an automated distribution system, such as Microsoft Systems Management Server (SMS). See Using Microsoft SMS to Distribute the MeetingPlace for Outlook Client.
Notes:
•
To modify the client setup.exe, see Configure Client Setup Utility. You initially set these values when you installed MeetingPlace for Outlook on the server.
•
Users must log on to their computer with administrator access in order to load the MeetingPlace for Outlook client.
•
To make the MeetingPlace scheduling form available to any user who logs on to a particular computer (Windows 2000 or XP only), use the -admin switch to load the MeetingPlace for Outlook client. (Choose Start menu > Run, then enter <pathname> setup.exe -admin). The admin switch can also be used in an automation script.
•
To uninstall the MeetingPlace for Outlook Client, log into the machine as Administrator and use Add/Remove Programs to remove the form.
Installing the MeetingPlace for Outlook Client Locally
To install the MeetingPlace for Outlook client directly on the end-user's computer:
Step 1
Exit the Microsoft Outlook client.
Step 2
Run the Setup.exe file.
Step 3
When the MeetingPlace for Outlook window appears, click OK to install.
.
Step 4
Start Microsoft Outlook.
Users can now schedule meetings using the MeetingPlace scheduling form. For details, see Chapter 5, "Using Cisco MeetingPlace for Outlook".
Making the MeetingPlace Scheduling Form the Default
If the MeetingPlace scheduling form is not set as the default form on the client computer, you can manually change this setting.
To set the default form on the client computer:
Step 1
In the Microsoft Outlook calendar, choose Tools > Options. Click the MeetingPlace tab.
This tab only appears if you configured it to do so in the Configure Client Setup Utility. See "Configuring and Managing Cisco MeetingPlace for Outlook".
Figure 2-1 MeetingPlace Tab in Outlook Options Dialog
Step 2
In the Appointment section, select Make the MeetingPlace meeting schedule form the default scheduling form for all new meetings. To save your changes, click Apply, then click OK.
Using Microsoft SMS to Distribute the MeetingPlace for Outlook Client
Microsoft SMS is an automated distribution system that allows you to remotely manage the distribution and installation of the MeetingPlace for Outlook Client. This service can be used to:
•
Install the MeetingPlace for Outlook client on the computers of your users.
•
Update computers of your users with any changes made in the ConfigClient Utility. For information on this utility, see "Configuring and Managing Cisco MeetingPlace for Outlook".
To perform any of these actions, create a package and import Setup.exe into it. For more details, refer to the documentation for Microsoft SMS.
Silent Installation
To deploy MeetingPlace for Outlook without user intervention, MeetingPlace for Outlook can create a silent switch script, which can be deployed through a distribution tool such as Microsoft SMS.
Cisco Systems does not create or provide support for the scripting required to use automated distribution tools. For assistance with such projects, contact your MeetingPlace support representative about MeetingPlace Professional Services. Professional Services are not included in your support contract and will be charged on a time and materials basis. See Obtaining Technical Assistance, page x.

 Feedback
Feedback