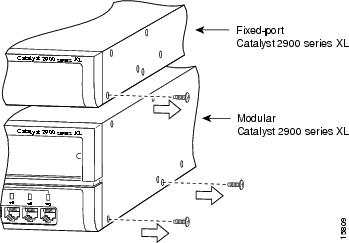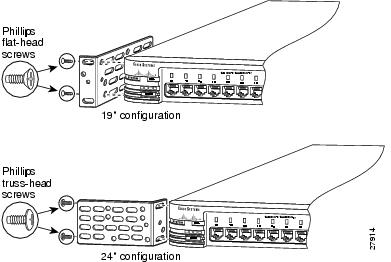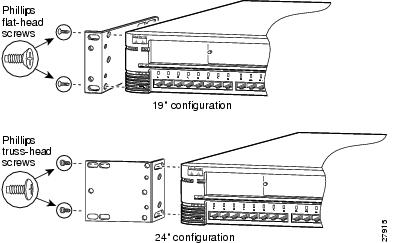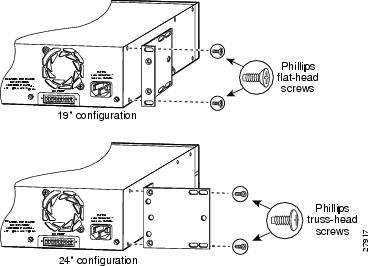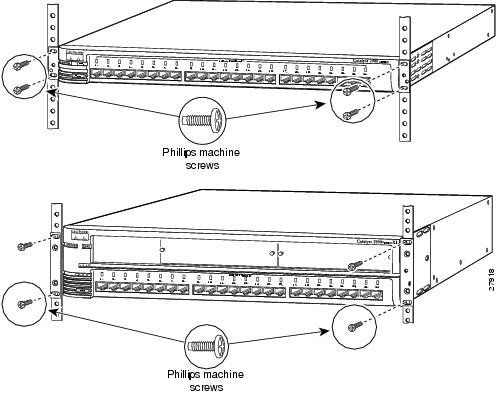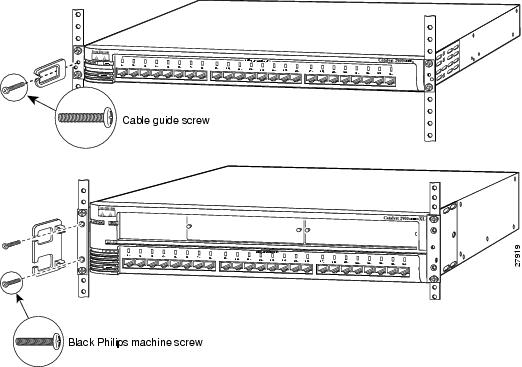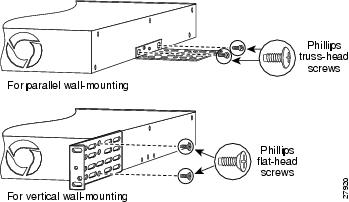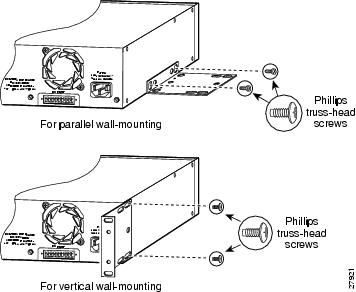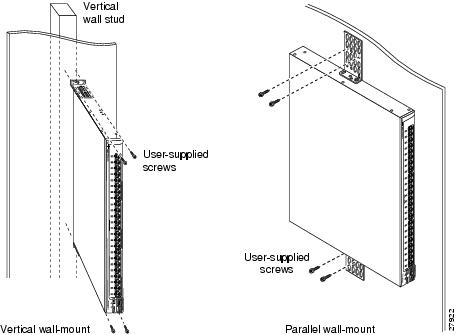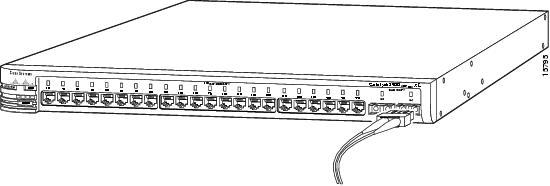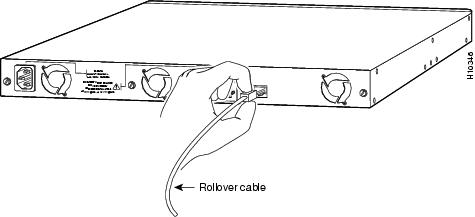Table Of Contents
Installing the Switch in a Rack
Removing Screws from the Switch
Attaching the Brackets to the Switch
Attaching the Optional Cable Guide
Installing the Switch on a Wall
Attaching the Brackets to the Switch
Attaching the Switch to a Wall
Installing the Switch on a Table or Shelf
Connecting to the 10/100 Ports
Connecting to the 100BaseFX Ports
Connecting a Terminal or PC to the Console Port
Installation
This chapter describes how to install your Catalyst 2900 XL switch and interpret the power-on self-test (POST) that ensures proper operation. Read the topics and perform these procedures in the order that they are presented:
•
Package Contents
•
Warnings
•
EMC Regulatory Statements
•
Installation Guidelines
•
Installation Procedures
•
POST Results
•
Connection Procedures
•
IP Setup Procedure
•
Where to Go Next
Note
See the Catalyst 2900 Series XL Modules Installation Guide and the Catalyst
2900 Series XL ATM Modules Installation and Configuration Guide for information on Catalyst 2900 series XL expansion modules.Package Contents
When you unpack the switch, be sure that the package contains the items in the following list. If any items are missing, notify your authorized Cisco sales representative:
•
The 2900 XL switch
•
Quick Start: Catalyst 2900 Series XL Cabling and Setup
•
Release Notes for the Catalyst 2900 Series XL and Catalyst 3500 Series XL Cisco IOS Release 11.2(8)SA6
•
Cisco IOS Desktop Switching Software Configuration Guide
•
Cisco IOS Desktop Switching Enterprise Edition Software Configuration Guide (only model numbers ending in -EN).
•
The Cisco Documentation CD-ROM package
•
AC power cord
•
Mounting kit containing these items:
•
Four rubber feet for mounting the switch on a table
•
Two mounting brackets
•
Four Phillips flat-head screws and four Phillips truss-head screws for attaching the brackets to the switch
•
Four Phillips machine screws for attaching the brackets to a rack
•
One cable guide and one (two for the modular switches) black Phillips machine screw for attaching the cable guide to one of the mounting brackets
•
One RJ-45-to-RJ-45 rollover cable
•
One RJ-45-to-DB-9 adapter
•
One RJ-45-to-DB-25 male adapter
•
Cisco Information Packet, containing warranty, safety, and support information
Warnings
These warnings are translated into several languages in "."
Warning
Only trained and qualified personnel should be allowed to install or replace this equipment.
Warning
Read the installation instructions before you connect the system to its power source.
Warning
Do not stack the chassis on any other equipment. If the chassis falls, it can cause severe bodily injury and equipment damage.
Warning
To prevent the switch from overheating, do not operate it in an area that exceeds the maximum recommended ambient temperature of 113×F (45×C). To prevent airflow restriction, allow at least 3 inches (7.6 cm) of clearance around the ventilation openings.
Warning
The device is designed to work with TN power systems.
Warning
When installing the unit, the ground connection must always be made first and disconnected last.
Warning
This product relies on the building's installation for short-circuit (overcurrent) protection. Ensure that a fuse or circuit breaker no larger than 120 VAC, 15A U.S. (240 VAC, 10A international) is used on the phase conductors (all current-carrying conductors).
Warning
This equipment is intended to be grounded. Ensure that the host is connected to earth ground during normal use.
Warning
Care must be given to connecting units to the supply circuit so that wiring is not overloaded.
Warning
A voltage mismatch can cause equipment damage and may pose a fire hazard. If the voltage indicated on the label is different from the power outlet voltage, do not connect the chassis to that receptacle.
Warning
Do not touch the power supply when the power cord is connected. For systems with a power switch, line voltages are present within the power supply even when the power switch is off and the power cord is connected. For systems without a power switch, line voltages are present within the power supply when the power cord is connected.
Warning
Do not work on the system or connect or disconnect cables during periods of lightning activity.
Warning
Ultimate disposal of this product should be handled according to all national laws and regulations.
Warning
Attach only the Cisco RPS (model PWR600-AC-RPS) to the RPS receptacle.
Warning
Class 1 laser product.
Warning
Avoid exposure to the laser beam.
EMC Regulatory Statements
U.S.A.
U.S. regulatory information for this product is in the front matter of this manual.
Taiwan
Installation Guidelines
When determining where to place the switch, be sure to observe the guidelines listed below (see "," for detailed specifications):
•
For 10/100 ports, cable lengths from the switch to connected devices are less than
100 meters.•
For 100BaseFX ports, cable lengths from the switch to connected devices are less than 412 meters for half-duplex connections and less than 2 kilometers for full-duplex connections.
•
Operating environment is within the ranges listed in "."
•
For expansion modules, refer to the technical specifications described in your modules documentation (listed in the "Related Publications" section).
•
Clearance to front and rear panels meet these conditions:
•
Front-panel indicators can be easily read.
•
Access to ports is sufficient for unrestricted cabling.
•
Rear-panel power connector is within reach of an AC power receptacle.
•
Airflow around the switch and through the vents is unrestricted.
•
Temperature around the unit does not exceed 113°F (45°C).
Note
If the switch is installed in a closed or multirack assembly, the temperature around it might be greater than normal room temperature.
•
Cabling is away from sources of electrical noise, such as radios, power lines, and fluorescent lighting fixtures.
Installation Procedures
A 2900 XL switch can be installed in a 19-inch or 24-inch standard rack, on a wall, or on a table or shelf. This section contains procedures for installing a switch in each of these locations.
Note
The following illustrations show the Catalyst 2924 XL and 2924M XL switches as examples. Other switches in the series, including models two-rack-units high, can also be installed as shown here.
Before you begin the installation, decide how to mount the switch by reviewing the illustrations in this section. If you decide to mount the switch in a rack or on a wall, use the mounting brackets supplied with the switch.
Installing the Switch in a Rack
To install the switch in a 19-inch or 24-inch standard rack, follow the instructions described in these procedures:
•
Removing screws from the switch
•
Attaching the brackets to the switch
•
Mounting the switch in a rack
•
Attaching the optional cable guide
Removing Screws from the Switch
If you plan to install the switch in a rack, you must first remove screws in the switch chassis so that mounting brackets can be attached to the chassis. Figure 2-1 shows how to remove the chassis screws in a fixed-port and a modular port switch.
Figure 2-1 Removing Screws from the Switch
Attaching the Brackets to the Switch
The bracket orientation and screws that you use depend on whether you are attaching the brackets for a 19-inch or 24-inch rack. Use two of the supplied screws to attach each bracket, according to rack size:
•
For a 19-inch rack, use the supplied Phillips flat-head screws to attach the long side of the bracket to the switch.
•
For a 24-inch rack, use the supplied Phillips truss-head screws to attach the short side of the bracket to the switch.
Figure 2-2, , Figure 2-4, and , show how to attach a bracket to one side of the switch. Follow the same steps to attach the second bracket to the opposite side of the switch.
Figure 2-2 Attaching Brackets on Fixed-Port Switches (Front Panel Forward)
Figure 2-3
Attaching Brackets on Modular Switches (Front Panel Forward)
Figure 2-4 Attaching Brackets on Fixed-Port Switches (Rear Panel Forward)
Figure 2-5
Attaching Brackets on Modular Switches (Rear Panel Forward)
Mounting the Switch in a Rack
After the brackets are attached to the switch, use the four supplied Phillips machine screws to securely attach the brackets to the rack, as shown in Figure 2-6.
Figure 2-6 Mounting the Fixed-Port and Modular Switch in a Rack
After the switch is mounted in the rack, attach the power cord to the switch. If you are using the Cisco Redundant Power Supply (RPS), see the Cisco documentation that came with your RPS for installation instructions.After the power is connected, the System LED is amber for 2 seconds, and then it flashes green while the switch completes a power-on self-test (POST), described in the "POST Results" section.
Attaching the Optional Cable Guide
We recommend attaching the cable guides to prevent the cables from obscuring the front panel of the switch and the other devices installed in the rack. If the switch is in a 19-inch or 24-inch rack, you can attach the cable guide to the left or right bracket by using the supplied black screw, as shown in Figure 2-7. The cable guides for the modular switches require two screws.
Figure 2-7 Attaching the Cable Guide in a Fixed-Port and a Modular Switch
Installing the Switch on a Wall
To attach the switch to a wall, follow the procedures in this section:
•
Attaching the brackets to the switch
•
Attaching the switch to a wall
Attaching the Brackets to the Switch
The bracket orientation and the screws you use depend on whether you are attaching the brackets for parallel or vertical wall-mounting. Use two of the supplied screws to attach each bracket, according to the following guidelines:
•
For parallel wall-mounting, use the supplied Phillips truss-head screws to attach the short side of the bracket to the switch.
•
For vertical wall-mounting, use the supplied Phillips flat-head screws to attach the long side of the bracket to the switch.
Figure 2-8 and show how to attach the brackets to one side of the switch. Follow the same steps to attach the second bracket to the opposite side of the switch.
Figure 2-8 Attaching Brackets for Parallel and Vertical Wall-Mounting for Fixed-Port Switches
Figure 2-9 Attaching Brackets for Parallel and Vertical Wall-Mounting for Modular Switches
Attaching the Switch to a Wall
For best support of the switch and cables, make sure the switch is attached securely to a wall stud or to a firmly attached plywood mounting backboard, as shown in Figure 2-10 and Figure 2-11.
Figure 2-10 Attaching the Fixed-Port Switch to a Wall
Figure 2-11 Attaching the Modular Switch to a Wall
After the switch is mounted on the wall, attach the power cord to the switch. If you are using the Cisco RPS, see the Cisco RPS documentation.After the Cisco RPS is connected, the System LED is amber for 2 seconds, and then it flashes green while the switch completes a power-on self-test (POST), described in the "POST Results" section.
Installing the Switch on a Table or Shelf
Follow these steps to install the switch on a table or shelf:
Step 1
Locate the adhesive strip with the rubber feet in the mounting-kit envelope. Attach the four rubber feet to the recessed areas on the bottom of the unit.
Step 2
Place the switch on the table or shelf near an AC power source.
Step 3
Connect the power cord to the switch rear panel and to the power outlet. If you are using the RPS, see the Cisco documentation that came with your RPS for installation instructions.
After the power is connected, the System LED is amber for 2 seconds, and then it flashes green while the switch completes a power-on self-test (POST), described in the "POST Results" section.
POST Results
POST (a series of eight power-on self-tests) runs automatically to ensure that the switch functions properly. When the switch begins POST, the port status LEDs turn amber for 2 seconds, and then they turn green. As each test runs, the port LEDs turn off, starting with number 1X. The LEDs for ports 2X to 8X then go off in turn as the system completes a test.
When the POST completes successfully, all port status LEDs are off, indicating that the switch is operational. If a test fails, the port status LED associated with the test turns amber, and the system LED turns amber (see "," for more information).
POST failures are almost always fatal. Call Cisco Systems immediately if your switch does not pass POST.
Connection Procedures
The procedures in this section explain how to connect devices to the 10/100 ports on the 2900 XL switch. For information on installing and connecting to modules in the expansion slots on the Catalyst 2924M XL and 2912MF XL switches, see the Catalyst 2900 Series XL Modules Installation Guide and the Catalyst 2900 Series XL ATM Modules Installation and Configuration Guide.
Connecting to the 10/100 Ports
The 10/100 ports configure themselves to operate at the speed of attached devices. If the attached ports do not support autonegotiation, you can explicitly set the speed and duplex parameters.
Connecting devices that do not autonegotiate or devices with manually set speed and duplex parameters can reduce performance or result in link failures between the devices. To maximize performance, choose one of these methods for configuring the 10/100 ports:
•
Let the ports autonegotiate both speed and duplex.
•
Set the port speed and the duplex parameters on both ends of the connection.
Follow these steps to connect to 10BaseT or 100BaseTX devices:
Step 1
When connecting to servers and workstations, insert a straight-through
Category 5 cable in a front panel RJ-45 connector, as shown in Figure 2-12.
Note
When connecting to servers and workstations, be sure that the cable is a straight-through, twisted-pair cable. When connecting to switches or repeaters, use a crossover cable. Pinouts for the cables are described in the "Straight-Through and Crossover Cable Pinouts" section.
Step 2
Insert the other end of the cable in an RJ-45 connector of the other device. The port status LED comes on when both the switch and the connected device are turned on.
The port status LED is amber while Spanning-Tree Protocol (STP) discovers the topology and searches for loops (this takes about 30 seconds). Then the port status LED turns green.
If the port status LED does not come on, the device at the other end might not be turned on, or there might be a cable problem or a problem with the adapter installed in the attached device. See "," for solutions to cabling problems.
Step 3
Reconfigure and reboot the connected device if necessary.
Step 4
Repeat steps 1 through 3 to connect additional devices.
Figure 2-12 Inserting the RJ-45 Connector in a 10/100 Port
Connecting to the 100BaseFX Ports
Follow these steps to connect to a fixed 100BaseFX ports:
Step 1
Remove the rubber plugs from the fiber-optic port and store them for future use.
Step 2
Insert the connector into the fiber-optic receptacle, as shown in Figure 2-13.
CautionDo not remove the rubber plugs from the fiber-optic port or the rubber caps from the fiber-optic cable until you are ready to connect the cable. The plugs and caps protect the fiber-optic port and cable from contamination and ambient light.
Figure 2-13 Inserting the SC Connector in a 100BaseFX Port
Connecting a Terminal or PC to the Console Port
Use the supplied rollover cable to connect a terminal or PC to the console port. The terminal or PC must support VT100 terminal emulation. The terminal-emulation software—frequently a PC application such as HyperTerminal or Procomm Plus—makes communication between the switch and your PC or terminal possible during the setup program.
Follow these steps to connect the terminal or PC to the switch:
Step 1
Be sure that your PC or terminal-emulation software is configured to communicate with the switch via hardware flow control.
Step 2
Configure the baud rate and character format of the terminal or PC to match these console port default characteristics:
•
9600 baud
•
Eight data bits
•
One stop bit
•
No parity
After you have gained access to the switch, you can change the baud rate of the port. See the Cisco IOS Desktop Switching Software Configuration Guide for instructions.
Step 3
Using the supplied rollover cable, insert the RJ-45 connector in the console port, as shown in . See the "Console Port" section for a description of the pinout.
Step 4
Attach one of these supplied adapters to a PC or terminal:
•
RJ-45-to-DB-9 female DTE adapter to connect to a PC
•
RJ-45-to-DB-25 male adapter
Step 5
Insert the other end of the supplied rollover cable in the attached adapter.
Step 6
Boot the terminal-emulation program if you are using a PC or workstation.
Figure 2-14 Inserting the RJ-45 Connector in the Console Port
IP Address Procedures
You can assign the switch an IP address by two methods:
•
Using the setup program in the switch
•
Using a BOOTP server
This section describes each method.
Note
If you plan to configure this switch as a cluster member, you might not need to assign IP information. See the Cisco IOS Desktop Switching Software Configuration Guide for information on cluster management.
Using the Setup Program
The switch setup program assigns IP information and creates a default configuration that you can use to operate the switch. To run the setup program, access the switch from the terminal or PC that you connected to the console port. (The "Connecting a Terminal or PC to the Console Port" section explains this procedure.) Later, you can customize the configuration by using Cisco Visual Switch Manager (CVSM) or the command-line interface (CLI).
The first time you access the switch, the setup program prompts you for an IP address, a subnet mask, and the IP address of the default gateway. Contact your system administrator for these numbers:
Follow these steps to assign the IP information to the switch:
Note
Be sure the rollover cable is connecting a PC or terminal serial port to the console port. The data characteristics are 9600, 8, 1, no parity.
Step 1
Enter Y at the first prompt:
Continue with configuration dialog? [yes/no]: y
If this prompt does not appear, enter enable, and press Return. Enter setup, and press Return to start the setup program.
Step 2
Enter the switch IP address, and press Return:
Enter IP address: ip_address
Step 3
Enter the subnet mask (IP netmask) address, and press Return:
Enter IP netmask: ip_netmask
Step 4
Enter Y to enter a default gateway (router) address:
Would you like to enter a default gateway address? [yes]: y
Step 5
Enter the IP address of the default gateway (router), and press Return:
Enter router IP address: IP_address
Step 6
Enter a host name, and press Return:
Enter host name: host_name
Step 7
Enter a secret password (which ensures switch security), and press Return:
Enter enable secret password: <secret_password>
The initial configuration displays:
The following configuration command script was created:
interface VLAN1
ip address IP_address IP_netmask
ip default-gateway IP_address
enable secret 5 $1$jJql$VA6U.6uTjsa56Xx2yy/t30
snmp community private rw
snmp community public ro
!
end
!
Use this configuration? [yes/no]:Step 8
Verify that the addresses are correct.
Enter Y, and press Return if the displayed information is correct. If this information is not correct, enter N, press Return, and begin again at Step 2.
When you see the message "Press RETURN to get started," the setup program is complete. You can use your browser and CVSM (or the CLI) to continue the switch management session.
The Cisco IOS Desktop Switching Software Configuration Guide describes how to set a password to protect the switch against unauthorized Telnet access and how to access the switch if you forget the password.
Using a BOOTP Server
If a BOOTP server is accessible to the switch from any of its ports, you can use BOOTP to assign IP information to the switch. The BOOTP server must contain a list of physical MAC addresses and corresponding IP addresses. Other IP information that is part of the switch setup, such as the corresponding subnet mask and default gateway address, can also be stored on the server, but this information is optional.
When a switch starts and no IP address is assigned, it transmits a BOOTP broadcast requesting a mapping for its physical MAC address; this request is sent to all ports with a physical connection to the switch. A valid response must contain an IP address and can contain the subnet mask and default gateway address. If the switch receives a valid BOOTP response immediately, the remainder of the system protocol suite is activated.
A valid BOOTP response sets the IP information in the running configuration, but this information is not updated in the saved configuration in Flash memory. To update the IP information in the saved-configuration file, log in to the CLI, and enter the write memory command. This command records the IP information in the saved-configuration file, and no BOOTP request is required when the switch is reset.
Default Configuration
After you assign IP information, the switch can operate with the default configuration shown in .
Table 2-1 Default Configuration Values
Switch IP address, subnet mask, and default gateway
User-assigned values entered in the setup program.CDP1
Enabled.
ARP2
Enabled.
Static address assignment
None assigned.
Network View
Always available.
VLAN3 membership
All ports are static-access ports in VLAN 1.
Autonegotiation of duplex mode
Enabled.
Autonegotiation of port speeds
Enabled.
Broadcast storm control
Disabled.
Flooding unknown unicast and multicast packets
Enabled.Network port
Disabled.
CGMP4
Enabled.
Spanning-Tree Protocol
Enabled.
Port grouping
None assigned.
SPAN port monitoring
Disabled.
Console, buffer, and file logging
Disabled.
Password
None.
Addressing security
Disabled.
Trap manager
0.0.0.0.
Community strings
public.
Port security
Disabled.
1 CDP = Cisco Discovery Protocol
2 ARP = Address Resolution Protocol
3 VLAN = Virtual Local Area Network
4 CGMP = Cisco Group Management Protocol
Where to Go Next
You can operate the switch with the default configuration shown in , or you can use one of the following management options to change the default configuration:
•
Start CVSM as described in the Cisco IOS Desktop Switching Software Configuration Guide.
•
Continue using the CLI to configure the switch from the console. See Cisco IOS Desktop Switching Command Reference for information on using the CLI with
2900 series XL switches.•
Configure the switch as a member of a cluster. See the Cisco IOS Desktop Switching Software Configuration Guide for cluster management information.
•
Using the CLI, configure a password for Telnet. See the Cisco IOS Desktop Switching Software Configuration Guide for instructions.
•
Start an SNMP application such as the CiscoView application.

 Feedback
Feedback