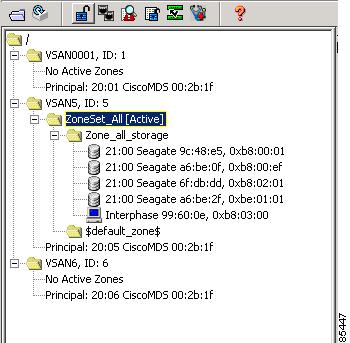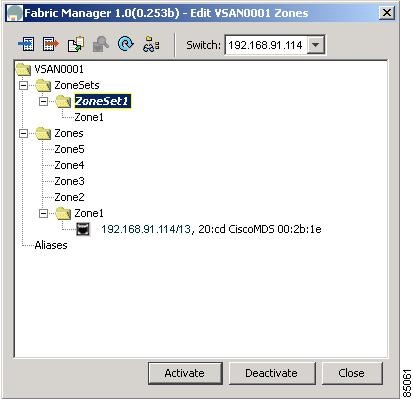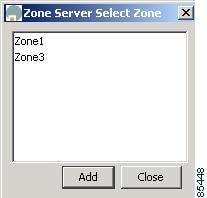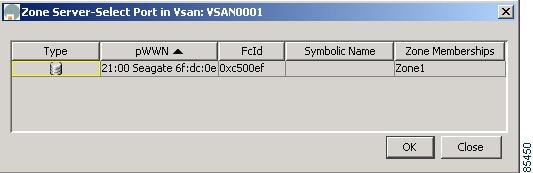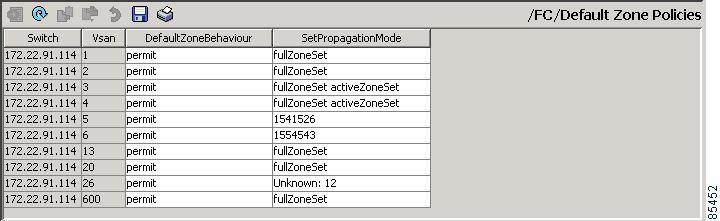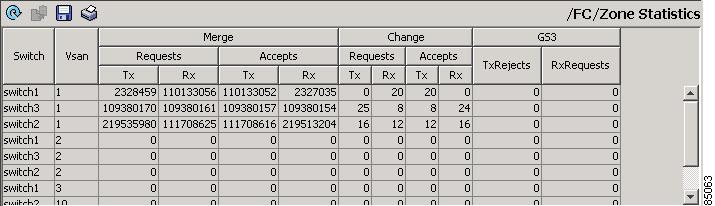-
Cisco MDS 9000 Family Fabric Manager User Guide, Release 1.0(2a)
-
Index
-
Preface
-
Getting Started with Cisco Fabric Manager
-
Using Cisco MDS 9000 Family Fabric Manager Views
-
Managing Zones and Zone Sets
-
Managing VSANs
-
Managing Administrator Access
-
Managing Software and Configuration Files
-
Managing Interfaces
-
Managing the System and Components
-
Managing Fibre Channel Routing and FSPF
-
Managing Advanced Features
-
Managing Events and Alarms
-
Business Reply Thing
-
Table Of Contents
Activating or Enforcing Zone Sets
Displaying Port Membership Information
Deleting Zones, Zone Sets, and Members
Changing the Default Zone Policy
Managing Zones and Zone Sets
The Fabric Manager allows you to configure and monitor zones and zone sets (groups of zones) on the
Cisco 9000 switch. Zoning allows you to set up access control between hosts and storage devices. You can use zones to control access between devices or user groups, and to increase network security and prevent data loss or corruption.This chapter describes how to configure and monitor zones and zone sets using the Zone Server and the Zone Manager, which are available from the Fabric Manager.
Note
Zones and zone sets can only be created and configured in the Fabric Manager.
To verify the compatibility of the zone configuration on two connected switches, see "Analyzing the Results of Merging Zones" section. For information about zones and zone sets, and configuring them using the command-line interface (CLI), refer to the Cisco 9000 Family Configuration Guide.
This chapter includes the following sections:
•
Activating or Enforcing Zone Sets
Creating Zones and Zone Sets
Zones are configured within VSANs, but you can configure zones without configuring any VSANs by configuring them within the default VSAN. The VSANs/Zones tab (see Figure 3-1) displays the VSANs configured in the currently discovered fabric.
Figure 3-1 VSAN/Zones Tab
Note
Zone information must always be identical for all the switches in the network fabric.
To manage zones and zone sets, select a Zone Set folder or click No Active Zones in the VSAN pane and then click the Edit VSAN button on the main toolbar. You can also choose Zones from the Fabric View Edit menu bar or right-click a zone folder in the VSANs/Zones tab and choose Edit Zones from the pop-up menu.
You see the Edit Zones dialog box for the current VSAN in the Information pane. (See Figure 3-2.) This window displays zone information for a specific switch. You can change zone information for the specific switch and when you click Activate, this configuration is distributed to the other switches in the network fabric.
Note
When you confirm the activate operation, the current running configuration is saved to the startup configuration. This permanently saves any changes made to the running configuration (not just zoning changes).
Figure 3-2 Edit Zones Dialog Box
Each VSAN contains a default zone, which by default, contains all connected devices assigned to the VSAN. Storage or host devices in a default zone do not belong to any other zone and, by default, are denied access to any other devices. You can change the default zone policy for any VSAN by choosing FC > Default Zone Policies from the Fabric View menu tree. However, we recommend that you establish connectivity among devices by assigning them to a nondefault zone.
The active zone set is shown in italic type. After you have made changes to the active zone set and before you activate the changes, the zone set is shown in boldface italic type. The tooltip for each zone indicates the activation time or modification time.
To create additional zones and zone sets, follow these steps:
Step 1
Choose the Zones folder and click the Insert button on the Information pane toolbar, or right-click the Zones folder and choose Insert from the pop-up menu.
Step 2
Enter the zone name in the dialog box that appears and click OK to add the zone.
The zone is automatically added to the zone database.
Step 3
Select a ZoneSets folder in the Edit Zones dialog box and click the Insert button on the toolbar to create a zone set.
You can also right-click the ZoneSets folder and choose Insert from the pop-up menu.
Adding Zones to a Zone Set
To add a zone to a zone set, on the Edit Zones window, drag and drop the zone to the folder for the zone set. Alternatively, follow these steps:
Step 1
Click the ZoneSets folder and then click the Insert button on the Information pane toolbar.
You can also right-click the folder for the zone set to which you want to add a zone and choose Insert from the pop-up menu.
You see the Zone Server Select Zone dialog box shown in Figure 3-3.
Figure 3-3 Zone Server Select Zone
Step 2
Select the zone that you want to add to the zone set and click Add.
The zone is added to the zone set in the zone database.
Cloning Zones and Zone Sets
Another method of adding zones and zone sets is to clone existing zones and zone sets. To clone a zone or zone set, follow these steps:
Step 1
Click the Zones or ZoneSets folder and then click the Clone button on the Information pane toolbar.
You can also right-click the folder for the zone or zone set that you want to clone and choose Clone from the pop-up menu.
Step 2
Enter the name of the cloned zone or zone set.
By default, the dialog displays the selected zone as ClonedZone1.
Step 3
Click OK to add the cloned zone to the zone database.
Assigning Zone Members
Once you have created a zone, you can assign members to the zone. You can assign members using the following port identification types:
•
pWWN—The world wide name of the port configured on the end device (in hex format).
•
Fabric port WWN—The world wide name of the fabric port on the switch (in hex format).
•
FC alias—The alias name in alphabetic characters (for example, Payroll).
•
LUN—The logical unit number of a disk in a disk device.
For more information about port identification types, refer to the Cisco 9000 Family Configuration Guide.
To assign members to a zone, follow these steps:
Step 1
Click the folder for the zone and then click the Insert button on the Information pane toolbar, or right-click the folder and choose Insert from the pop-up menu.
You see the window shown in Figure 3-4.
Figure 3-4 Zone Server Add Member in Vsan
Step 2
Click the button to the right of the NxPort WWN field.
You see Zone Server Select Port in Vsan dialog box shown in Figure 3-5.
Figure 3-5 Zone Server Select Port in Vsan
Step 3
Select one of the ports in the VSAN and click OK to add it to the zone.
You see member in the Zone Server database in the left frame.
Step 4
Repeat these steps to add other members to the zone.
Activating or Enforcing Zone Sets
Once zones and zone sets have been created and populated with members, you must activate or enforce the zone set.
Note
Only one zone set can be activated at any time.
If zoning is activated, any member that is not assigned to an active zone belongs to the default zone. If zoning is not activated, all members belong to the default zone.
To activate a zone set, follow these steps:
Step 1
Click the zone set in the Edit Zone dialog box.
Step 2
Click Activate.
You see the zone set in the Active Zone Set folder.
Note
If one zone set is active and you activate another zone set, the currently active zone set is automatically deactivated.
Managing Zones
This section describes how to configure and monitor zones from the Zone Server and includes the following sections:
•
Displaying Port Membership Information
•
Deleting Zones, Zone Sets, and Members
•
Changing the Default Zone Policy
Searching the Zone Database
To search the zone or active zone set databases, follow these steps:
Step 1
Click the Find button on the Information pane toolbar.
You see the window shown in Figure 3-6.
Figure 3-6 Find in Database Dialog Box
Step 2
Enter the name of the member to be searched for.
Step 3
Click the From: Selection or Start radio button.
Step 4
Check either the Ignore Case or Exact Match check box.
Step 5
Click Next to launch the search.
Displaying Port Membership Information
To display port membership information for members assigned to zones, click a member within a zone and then click the Port Membership button on the toolbar, or right-click the member and choose Port Membership from the pop-up menu.
You see the window shown earlier (see Figure 3-5).
Select a row and click OK.
Note
The default zone members are explicity listed only when the default zone policy is configured as permit. When the default zone policy is configured as deny, the members of this zone are not shown. For more information, see the "Changing the Default Zone Policy" section.
Deleting Zones, Zone Sets, and Members
To delete zones, zone sets, or members, click the object in the Information pane and click the Delete button on the toolbar, or right-click the object and choose Delete from the pop-up menu. The selected object is deleted from the zone database.
Changing the Default Zone Policy
Each member in the fabric can belong to any zone. If a member does not belong to any zone, it is part of the default zone. If no zone has been activated in the fabric, all members belong to the default zone. Even though a member can belong to multiple zones, a member in the default zone cannot be part of any other zone.
Traffic can be permitted and denied to members in the default zone. This information is not distributed to all switches. Permission and denial must be set for each switch in the fabric.
To permit or deny traffic to members in the default zone from the Zone Server, follow these steps:
Step 1
Choose FC > Default Zone Policy from the Fabric Manager menu tree.
You see the dialog box shown in Figure 3-7. This dialog box displays the default zone behavior for multiple switches.
Figure 3-7 FC > Default Zone Policy Dialog Box, Fabric Manager
Step 2
Click the DefaultZoneBehavior field and choose either permit or deny from the pull-down menu.
The dialog box shows the display-only information described in Table 3-1.
Table 3-2 describes the configurable attributes for zone policy.
Viewing Zone Statistics
To monitor zone statistics from the Zone Server, choose FC > Zone Statistics from the Fabric Manager menu tree. You see the window shown in Figure 3-8. This view displays zone statistics for multiple switches.
Figure 3-8 FC > Zone Statistics Dialog Box
The dialog box shows the display-only attributes described in Table 3-3.

 Feedback
Feedback