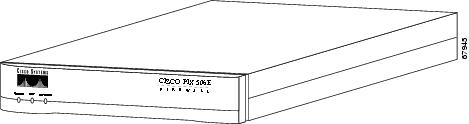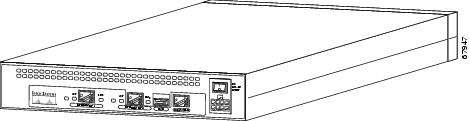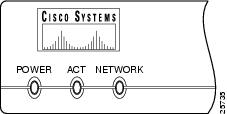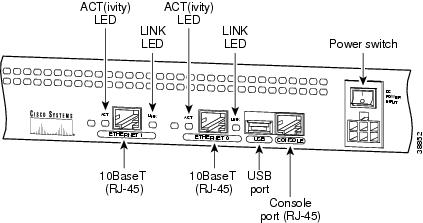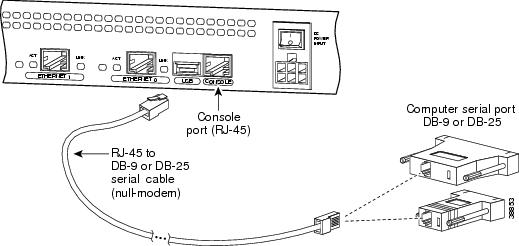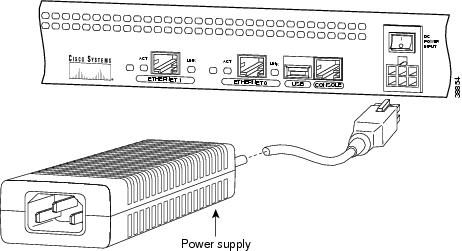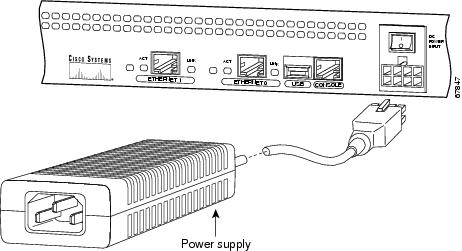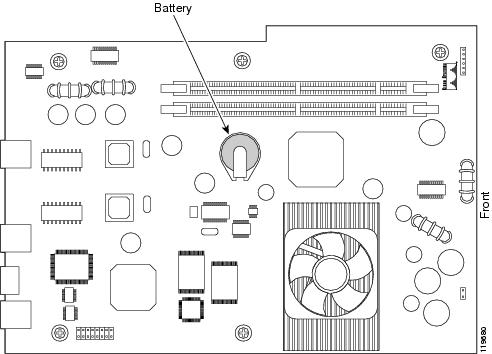Table Of Contents
Connecting a Power Supply Module to the PIX 506/506E
Removing and Replacing the PIX 506/506E Chassis Cover
PIX 506/506E
This chapter describes how to install a PIX 506/506E, and includes the following sections:
•
PIX 506/506E Product Overview
•
Connecting a Power Supply Module to the PIX 506/506E
•
Removing and Replacing the PIX 506/506E Chassis Cover
Note
The PIX 506 and the PIX 506E are the same except the PIX 506E has a faster processor and a different power supply.
The PIX 506 and the PIX 506E are not supported in software Version 7.0(1).
PIX 506/506E Product Overview
This section describes the PIX 506/506E front and rear panels and the panel LEDs.
Figure 3-1 shows the front view of the PIX 506/506E.
Figure 3-1 PIX 506/506E Front Panel
Figure 3-2 shows the rear view of the PIX 506/506E.
Figure 3-2 PIX 506/506E Rear Panel
Figure 3-3 shows the PIX 506/506E front panel LEDs.
Figure 3-3 PIX 506/506E Front Panel LEDs
Table 3-1 lists the states of the PIX 506/506E front panel LEDs.
Figure 3-4 shows the PIX 506/506E rear panel LEDs.
Figure 3-4 PIX 506/506E Rear Panel LEDs
Table 3-2 lists the states of the PIX 506/506E rear panel LEDs.
Table 3-2 PIX 506/506E Rear Panel LEDs
ACT
Green
On
Shows network activity.
LINK
Green
On
Shows that data is passing on the network to which the connector is attached.
The USB port at the left of the Console port is not used.
Installing the PIX 506/506E
Place the PIX 506/506E on a flat, stable surface. The PIX 506/506E is not rack mountable.
To install the PIX 506/506E, perform the following steps:
Step 1
Connect the cable so that you have either a DB-9 or DB-25 connector on one end as required by the serial port for your computer, and the other end is the RJ-45 connector.
Note
Use the RJ-45 Console port to connect a computer to enter configuration commands. Locate the serial cable from the accessory kit. The serial cable assembly consists of a null modem cable with RJ-45 connectors, and one DB-9 connector and one DB-25 connector.
Step 2
Connect the RJ-45 connector to the PIX 506/506E and connect the other end to the serial port connector on your computer (see Figure 3-7).
Figure 3-5 PIX 506/506E Serial Console Cable
Step 3
Connect the inside network cable to the interface connector marked ETHERNET 0 or ETHERNET 1.
Note
The inside or outside network connections can be made to either interface port on the PIX 506/506E.
Step 4
Connect the outside network cable to the remaining Ethernet port.
Connecting a Power Supply Module to the PIX 506/506E
This section describes how to connect the power supply module to the PIX 506/506E. Use this information in conjunction with the Regulatory Compliance and Safety Information document.
The PIX 506/506E uses an external AC to DC power supply. Power is supplied to the PIX 506/506E by connecting the power supply to the back of the security appliance and connecting a separate AC power cord to the power supply.
Figure 3-6 displays the cable connection from the power supply to the PIX 506, and displays the AC power cord connector (at the opposite end of the power supply).
Figure 3-6 Connecting the Power Supply Module to the PIX 506 6-Pin Connector
Figure 3-7 displays the cable connection from the power supply to the PIX 506E, and displays the AC power cord connector (at the opposite end of the power supply).
Figure 3-7 Connecting the Power Supply Module to the PIX 506E 8-Pin Connector
To connect the power supply module, perform the following steps:
Step 1
Place the PIX 506/506E on a flat, stable surface. The PIX 506/506E is not rack mountable.
Step 2
Connect the power supply to the back of the PIX 506/506E. See Figure 3-6 for the PIX 506 and Figure 3-7 for the PIX 506E.
Step 3
When you are ready to start the PIX 506/506E, power on the unit from the switch at the rear of the unit.
Removing and Replacing the PIX 506/506E Chassis Cover
This section describes how to remove and replace the chassis cover from the PIX 506/506E. This section includes the following topics:
Removing the Chassis Cover
To remove the chassis cover, perform the following steps:
Note
Removing the chassis cover does not affect your Cisco warranty. Upgrading the PIX security appliance does not require any special tools and does not create any radio frequency leaks.
Step 1
Read the Regulatory Compliance and Safety Information document.
Step 2
Power off the security appliance and unplug the power cord.
Warning
Before working on a system that has an On/Off switch, turn OFF the power and unplug the power cord.
Step 3
Disconnect the network interface cables.
Step 4
Remove the two screws from the back of the chassis (see Figure 3-8).
Figure 3-8 Removing PIX 506/506E Chassis Cover Screws
Step 5
With the rear panel facing you, slide the chassis cover back and then lift it up off the bottom section, as shown in Figure 3-8.
Replacing the Chassis Cover
CautionDo not operate PIX security appliances without the chassis cover installed. The chassis cover protects the internal components, prevents electrical shorts, and provides proper air-flow for cooling the electronic components.
To replace the chassis cover, perform the following steps:
Step 1
Place the chassis on a secure surface with the front panel facing you.
Step 2
Hold the chassis cover so the tabs at the rear of the cover are aligned with the bottom of the chassis.
Step 3
Lower the front of the cover onto the chassis, making sure that the side tabs of the cover fit under the side panels of the chassis.
Step 4
Slide the chassis cover toward the front, making sure that the cover tabs fit under the back panel, and the back panel tabs fit under the chassis cover.
Step 5
Secure the chassis cover with the screws you set aside earlier.
Step 6
Reconnect the network interface cables.
Step 7
Place the PIX 506/506E on a flat, stable surface. The PIX 506/506E is not rack mountable..
Step 8
Reconnect the power cord and power on the security appliance.
Replacing a Lithium Battery
The PIX 506/506E has a lithium battery on its main circuit board (see Figure 3-9). This battery has an operating life of about ten years. When the battery loses its charge, the PIX security appliance cannot function. The battery is a field-replaceable unit (FRU). You can use a standard 3V lithium battery to replace the used battery.
Figure 3-9 PIX 506/506E Lithium Battery Location
Warning
Danger of explosion exists if the lithium battery is incorrectly replaced. Replace only with the same or equivalent type recommended by the manufacturer. Dispose of used batteries according to the manufacturer's instructions.
To replace the lithium battery, perform the following steps:
Step 1
Remove the chassis cover as described in the "Removing the Chassis Cover" section.
Step 2
Use a flathead screwdriver to slide the battery out of the metal clip on the circuit board (see Figure 3-9).
Step 3
Place the used battery aside and replace it with a new battery. Install the new battery writing side up.
Step 4
The battery snaps into place as you slide it into the battery slot.
Step 5
Replace the chassis cover by lining up the cover tabs with the bottom panel tabs, and sliding the chassis cover back into the side and front panel slots on the chassis.
Step 6
Replace the chassis cover as described in the "Replacing the Chassis Cover" section.

 Feedback
Feedback