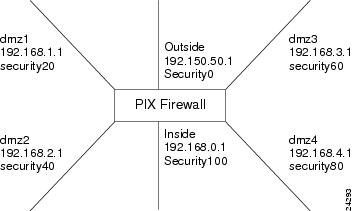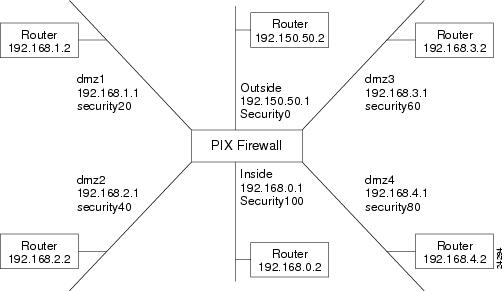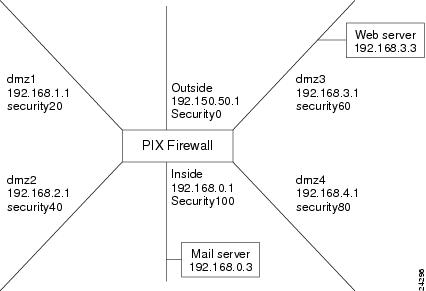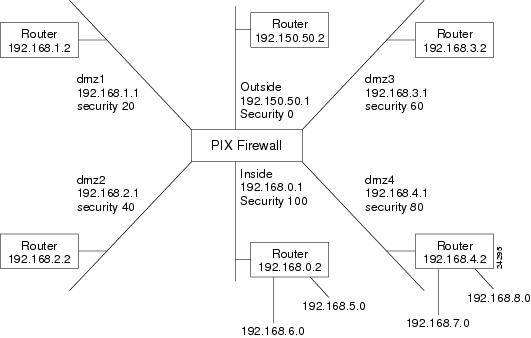Table Of Contents
Upgrading from a Previous Version
Step 1 - Get a Console Terminal
Step 2 - Get the Most Current Software
Creating a Bootable Diskette from Windows
Creating a Bootable Diskette from UNIX
Step 3 - Configure Network Routing
Preparing Routers to Work with the PIX Firewall
Setting a Default Route for Each Host
Setting a Solaris or SunOS Default Route
Setting a Windows 95 and Windows 98 Default Route
Setting a Windows NT Default Route
Step 4 - Start Configuring PIX Firewall
Go to the PIX Firewall Configuration Mode
Step 5 - Identify Each Interface
Three or More Interfaces in the PIX Firewall
Step 6 - Let Users Start Connections
Step 7 - Create a Default Route
Step 9 - Store the Image in Flash Memory and Reboot
Step 10 - Check the Configuration
Step 11 - Test Network Connectivity
Step 12 - Add Telnet Console Access
Viewing Messages from the Console
Viewing Messages from a Telnet Console Session
Sending Messages to a Syslog Server
Configuring a UNIX System for Syslog
Step 17 - Add AAA User Authentication
Step 18 - Recheck the Configuration
Configuring the PIX Firewall
You can configure the PIX Firewall by entering commands similar to those of Cisco IOS technology.
When shipped from Cisco, each PIX Firewall comes with a basic configuration that lets the unit boot up, but does not let network traffic pass through until you configure it to do so.
This chapter describes how to start a configuration and build on it. lists the sections in this chapter. The material is presented as a series of steps that you can follow completely if you are creating a new configuration, or as needed with an existing configuration.
Information in Steps 2 and 4 overlap with the initial configuration information in the Installation Guide for the Cisco Secure PIX Firewall Version 5.0, but are shown here to provide continuity.
Acronyms in this chapter are defined in Appendix B, "." All commands shown in this chapter are explained fully in "."
Upgrading from a Previous Version
Before upgrading from a previous version, save your configuration and write down your activation key. Information for upgrading the failover feature is described in the "Failover" section in "."
Step 1 - Get a Console Terminal
If the computer you are connecting to runs either Windows 95 or Windows NT, the Windows HyperTerminal accessory provides easy-to-use software for communicating with the firewall. If you are using UNIX, refer to your system documentation for a terminal program.
HyperTerminal also lets you cut and paste configuration information from your computer to the firewall console.
To configure HyperTerminal:
Step 1
Connect the serial port of your PC to the console port of the PIX Firewall with the serial cable supplied in the PIX Firewall accessory kit.
Step 2
Locate HyperTerminal by opening the Windows 95 or Windows NT Start menu and clicking Programs>Accessories>HyperTerminal.
Step 3
Double-click the Hypertrm accessory. The New Connection window opens with the smaller Connection Description dialog box in the center.
Step 4
Enter the name of the connection. You can use any name such as PIX Console. Click OK when you are ready to continue.
Step 5
At the Phone Number dialog box, ignore all the fields except "Connect using." In this field, click the arrow at the right to view the choices. Click "Direct to Com 1," unless you are using another serial port. Click OK to continue.
Step 6
At the COM1 Properties dialog box, set the following fields:
•
Bits per second to 9600.
•
Data bits to 8.
•
Parity to None.
•
Stop bits to 1.
•
Flow control to Hardware.
Step 7
Click OK to continue.
Step 8
The HyperTerminal window is now ready to receive information from the PIX Firewall console. If the serial cable is connected to the firewall, power on the firewall and you should be able to view the console startup display.
If nothing happens, wait 60 seconds first. The firewall does not send information for about 30 seconds. If messages do not appear after 60 seconds, press the Enter key. If still nothing appears, ensure that the serial cable is attached to COM1 and not to COM2 if your computer is so equipped. If garbage characters appear, ensure that the bits per second setting is 9600.
Step 9
On the File menu, click Save to save your settings.
Step 10
On the File menu, click Exit to exit HyperTerminal. HyperTerminal prompts you to be sure you want to disconnect. Click Yes.
HyperTerminal saves a log of your console session that you can access the next time you use it.
To restart HyperTerminal, double-click the connection name you chose in the HyperTerminal folder. When HyperTerminal starts, drag the scroll bar up to view the previous session.
Step 2 - Get the Most Current Software
This section includes the following topics:
•
Creating a Bootable Diskette from Windows
•
Creating a Bootable Diskette from UNIX
Latest Software
If desired, you can obtain the most current version of the PIX Firewall software by downloading it from Cisco's online web or FTP site. If you are using FTP, refer to the section "Download with FTP." If you are using the Web, refer to the section "Download over the Web." The sections that follow describe how to download the software and prepare a PIX Firewall bootable diskette. When the diskette is ready, you can insert it in the PIX Firewall's diskette drive and restart the firewall. This will give you access to the most current software on your PIX Firewall.
The files you can download follow:
•
.bin—For UNIX, or for Windows and Windows NT if you already have the rawrite.exe program. Refer to "Creating a Bootable Diskette from UNIX" for installation information. If you have a PIX 515, you can put the .bin image on a TFTP server and download it to the PIX 515—refer to Chapter 7, "" for information on how to download the image to the PIX 515.
•
.exe—For Windows and Windows NT. Except for the rawrite.exe program for creating bootable diskettes, the rest of the .exe files are self-extracting archives. Refer to the Installation Guide for the Cisco Secure PIX Firewall Version 5.0 for information on installing the PFSS, and PFM. Refer to "Creating a Bootable Diskette from Windows" for installation information about the pix50n.exe and rawrite.exe files.
These files are:
•
pix50n.exe—Contains the PIX Firewall image, instructions, and the rawrite.exe program.
•
pfss422.exe—Contains the PIX Firewall Syslog Server (PFSS), which provides a Windows NT Server that receives syslog messages from the PIX Firewall and stores them in daily log files. The PIX Firewall sends messages to the PFSS via TCP or UDP and can receive syslog messages from up to 10 PIX Firewall units. The version 4.4(2) PFSS works with versions 4.4, 5.0, and later.
•
pfm432c.exe—Contains the PIX Firewall Manager (PFM) and its accompanying files. As an alternative to the PFSS, the PFM GUI (graphical user interface) lets you manage up to 10 PIX Firewall units. The PFM also contains a syslog server that must not be used with the PFSS. Version 4.3(2)c or later of the PFM accepts PIX Firewall versions 4.3, 4.4, 5.0, and later. The PFM has not been upgraded with version 5.0 changes. Refer to the Release Notes for the PIX Firewall Manager Version 4.3(2)c for more information on how to install and use this feature.
•
psw501.exe—Contains the PIX Firewall Setup Wizard, which simplifies the PIX Firewall installation. The Setup Wizard works with PIX Firewall versions 4.3, 4.4, 5.0 and later. Refer to the Installation Guide for the Cisco Secure PIX Firewall Version 5.0 for how to install the Setup Wizard.
•
rawrite.exe—A program you use to create a bootable diskette for the PIX Firewall.
Download over the Web
To download PIX Firewall software from the CCO web site:
Step 1
Use a network browser, such as Netscape Navigator to access http://www.cisco.com.
Step 2
If you are a registered CCO user, click LOGIN in the upper area of the page. If you have not registered, click REGISTER and follow the steps to register.
Step 3
After you click LOGIN, a dialog box appears requesting your Username and Password. Enter these and click OK.
Step 4
When you are ready to continue, choose Software Center under the Service & Support heading.
Step 5
On the Service & Support page, click Internet Products from the center column.
Step 6
On the Internet Products page, scroll down to the Other Internet Software bullet item. Then scroll down further and click PIX Firewall Software.
Step 7
On the PIX Firewall Software page, click Download PIX Firewall Software.
Step 8
On the software download page, choose the software you need depending on the file suffix: .exe or .bin as described in the last section.
Step 9
The Software Download page appears and provides these choices:
(a)
Choice 1—To copy the file directly to your hard drive, choose a regional site closest to your location. A dialog box appears requesting that you enter your CCO password again. Enter it and click OK. The Save As dialog box appears and lets you specify the directory and output filename of the file on your hard drive. You can store the executable file anywhere. When executed, it will extract three files into the same directory in which it is run.
Choose the directory and filename and click Save. A dialog box appears to show you the progress of the transfer.
(b)
Choice 2—If you want to receive the file by email, enter the destination email address and the file will be encoded with the UNIX uuencode command before being sent to the address you specify.
(c)
Choice 3—Cisco Support engineers can give you access to the file via FTP. You can also use FTP to access this site directly.
Download with FTP
Before using FTP, you need to have previously registered with Cisco, which you can do via the Web or by calling Cisco.
Set your FTP client for passive mode. If you are not running in passive mode, you can log in and view the Cisco presentation messages, but entering commands will cause your client to appear to suspend execution.
The Windows 95 and Windows NT command line FTP programs do not support passive mode.
To get the most current software with FTP:
Step 1
Start your FTP client and connect to cco.cisco.com. Use your CCO username and password.
Step 2
You can view the files in the main directory by entering the ls command.
Step 3
Enter the cd cisco command to move to the cisco directory. Then enter cd internet and cd pix to access the PIX Firewall software directory. Use the ls command to view the directory contents.
Step 4
Use the get command to copy the proper file to your workstation as described at the start of the current section. If you want documentation, use the cd documentation command from the pix directory and copy the files you need to your workstation. Files with the .pdf suffix can be viewed with Adobe Acrobat Reader, which you can download from:
http://www.adobe.com/prodindex/acrobat/readstep.html
Step 5
When you are done, use quit to exit.
Creating a Bootable Diskette from Windows
Step 1
Using Windows Explorer or My Computer, open a window to the directory containing the archive and double-click the filename of the .exe file. It will automatically execute and provide these files:
•
pix5nn.bin—The PIX Firewall binary file, where 5 is the version number and nn is the release number.
•
rawrite.exe—The conversion utility that creates a PIX Firewall bootable diskette.
•
readme.txt—Contains instructions about how to create the bootable diskette.
A sample archive extraction follows:
...extraction utility messages...Searching EXE: C:/PIX/PIX5nn.EXEInflating: README.TXTInflating: PIX5nn.BINInflating: RAWRITE.EXEStep 2
Locate an IBM formatted diskette that does not contain useful files. Do not use the PIX Firewall boot diskette that came with your original PIX Firewall purchase—you will need this diskette for system recovery should you need to downgrade versions.
The rawrite program erases all the files on the diskette. If you format the diskette from Windows, choose the long version, not the quick format. The quick format does not adequately prepare the diskette for rawrite. The best way to format the diskette is from the MS-DOS command prompt.
Step 3
Enter rawrite at the MS-DOS command prompt and you are prompted for the name of the .bin binary file, the output device (a: or b: for a 3.5-inch diskette), and to insert a formatted diskette.
The utility then creates a PIX Firewall boot diskette.
A sample rawrite session follows:
C:\pix>rawriteRaWrite 1.2 - Write disk file to raw floppy disketteEnter source file name: pix5nn.binEnter destination drive: a:Please insert a formatted diskette into drive A: and press -ENTER- :Number of sectors per track for this disk is 18Writing image to drive A:. Press ^C to abort.Track: 78 Head: 1 Sector: 16Done.C:\pix>
Note
Ensure that the binary filename is in the "8.3" character format (8 characters before the dot; 3 characters after the dot). Due to the size of the version 5.0 image, creating a diskette may take several minutes to complete.
Step 4
Remove the diskette from the drive, place it in the PIX Firewall diskette drive and power cycle the unit. Alternately, if your unit has a Reset switch, use it, or you can enter the reload command from the PIX Firewall console. The PIX Firewall then boots from the new diskette.
To continue the configuration, proceed to "Step 3 - Configure Network Routing."
Creating a Bootable Diskette from UNIX
Step 1
Download the .bin binary file to your local directory.
Step 2
Insert a diskette in your workstation's diskette drive.
Step 3
Enter the following command to copy the binary file to the diskette:
# dd bs=18b if=./pix5nn.bin of=/dev/rfd0This command copies the binary file to the output device file with a block size of 18 blocks.
Note
The diskette may have a name other than rfd0 on some UNIX systems.
Step 4
Eject the diskette, insert it in the PIX Firewall diskette drive, and power cycle the unit. Alternately, if available, use your unit's Reset switch, or enter the reload command from the PIX Firewall console. The PIX Firewall then boots from the new diskette.
When done, continue your configuration with "Step 3 - Configure Network Routing."
Step 3 - Configure Network Routing
Read this section before configuring the PIX Firewall to help you make decisions for configuring network routing.
This section includes the following topics:
•
Preparing Routers to Work with the PIX Firewall
•
Setting a Default Route for Each Host
Routing directs the flow of packets through a network. A default route specifies to which router packets are sent when the address is not known.
A host sends a message to another user. If the computer itself does not contain a login account for the user, the computer sends the message to its default gateway router. A router stores the paths through the network known as routes. If a router does not have the route to the user in its storage, it passes the message to its default router which knows routes from the larger network. The message is checked against the routes in this router. If it is not found, it is sent to another router with a still larger view of the network. This process repeats with the message sent from one router to another until the message is sent to the correct destination.
Preparing Routers to Work with the PIX Firewall
Once you have configured the PIX Firewall, you need to configure the other devices that will interact with the PIX Firewall. The most important element that works with the PIX Firewall are the routers, or switches, if they have routing capability. The instructions that follow assume that the routers are from Cisco.
To prepare the routers to work with the PIX Firewall:
Step 1
Connect a computer to the console port of the router that connects to the outside interface of the PIX Firewall. If you are using a Windows PC, you can use the HyperTerminal program with the router as well. You will need to know the username and password for the router.
Step 2
Access configuration mode by entering the configure terminal command.
Step 3
Clear the ARP cache. Use the clear arp command. Then enter Cntrl-Z to exit configuration mode.
Step 4
Connect to the router on the inside of the PIX Firewall and access configuration mode.
Step 5
Set the default route to the inside interface of the PIX Firewall with the following command:
ip route pix_inside_interface_ip_addressStep 6
Enter the show ip route command and make sure that the PIX Firewall interface is listed as the "gateway of last resort."
Step 7
Clear the ARP cache with the clear arp command. Then enter Cntrl-Z to exit configuration mode.
Step 8
If you changed the default route, use the write memory command to store the configuration in Flash memory. The clear arp command will make the new default gateway usable by the router.
Step 9
Connect to the routers on each perimeter interface and repeat the commands in Steps 5 through 8 for each router.
Step 10
If you have routers on networks subordinate to the routers that connect to the PIX Firewall's interfaces, configure them so that their default routes point to the router connected to the PIX Firewall and then clear their ARP caches as well.
Because the PIX Firewall is not a router, you need to specifically tell it where to route packets. The PIX Firewall lets you specify one default route to the outside interface, with one exception: if your PIX Firewall has only two interface cards installed, you can specify two default routes, one for the outside and one for the inside.
Note
For a PIX Firewall with 3 or more interfaces, only the outside default route is allowed.
In many networks, the interface connecting to the PIX Firewall connects to a router. Many times, a number of networks connect to the router. To ensure that the PIX Firewall can see these routes, you need to add static route command statements for each network.
Both default and static routes are set on the PIX Firewall with the route command.
Setting a Default Route for Each Host
Each host on the same subnet as the inside or perimeter interfaces must have its default route pointing to the PIX Firewall.
This section includes the following topics:
•
Setting a Solaris or SunOS Default Route
•
Setting a LINUX Default Route
•
Setting a Windows 95 and Windows 98 Default Route
•
Setting a Windows NT Default Route
•
Setting a MacOS Default Route
Setting a Solaris or SunOS Default Route
If the host is a Solaris or SunOS workstation, you can determine the default route with this command:
netstat -nrWith root permissions, edit the /etc/defaultrouter file to point the default route at the PIX Firewall and then reboot the workstation so that the information is usable.
Setting a LINUX Default Route
On LINUX systems, use the netstat -r command to view the routing table including the default route.
With root permissions, use the following command to set the default route:
route add default gw IP_address_of_next_hostReplace IP_address_of_next_host with the IP address of the next host.
Setting a Windows 95 and Windows 98 Default Route
If the host is a Windows workstation, you can view the default route by clicking Start>Run and entering this command:
winipcfgTo change the default route, click Start>Settings>Control Panel and double-click the Network item.
Select the TCP/IP entry from the list of installed network components and click Properties. The default route is on the Gateway tab.
Setting a Windows NT Default Route
You can view the default route from the Command Prompt by entering the ipconfig command. You can access the Command Prompt by clicking Start>Programs>Command Prompt.
To change the default gateway in Windows NT:
Step 1
Click the Protocols tab.
Step 2
In the Network Protocols window, click TCP/IP Protocol, and click Properties.
Step 3
In the Microsoft TCP/IP Properties window, click the IP Address tab.
Step 4
Click Advanced The default gateway IP address appears in the Gateways window. If the gateway is not the address of the PIX Firewall interface to which the server is connected, select the gateway address and click Remove.
Step 5
Click Add and enter the IP address for the PIX Firewall interface.
Step 6
After you exit from the menus, Windows will prompt you to restart your computer. Click Yes.
Setting a MacOS Default Route
You can view the default route from the MacOS 7.5 and later from the Apple menu>Control Panels>TCP/IP window. You can also set the default route from this window.
Step 4 - Start Configuring PIX Firewall
Before continuing, view "Command Line Guidelines" in "," for information on how to specify ports and protocols, terminology, and other useful PIX Firewall facts.
When you start your PIX Firewall for the first time or load a new PIX Firewall boot disk, the configuration comes with many of the commands you need to get started. The configuration you first receive is known as the default configuration and is described in more detail in "."
You can use the write terminal command to view your configuration at any time. Use the write memory command frequently to save your configuration to Flash memory.
Before you configure the PIX Firewall, sketch out a network diagram with IP addresses that you will assign to the PIX Firewall and those of routers on each interface. If you have more than two interfaces in the PIX Firewall, note the security level for each interface. Security levels are set with the nameif command described in "Step 5 - Identify Each Interface."
Locate the following IP addresses:
•
An IP address for each interface that will connect to a network segment. Each address must be unique so that it is not used in the pool of global addresses or with any other command statement in the configuration.
•
A pool of global addresses for each interface that each translated connection uses as it passes through the firewall. Use a global pool to let users start connections from a higher security level interface to access a lower security level interface.
•
The IP address of the outside default router.
Go to the PIX Firewall Configuration Mode
To initially configure the PIX Firewall:
Step 1
Start your terminal emulation program.
Step 2
Power on the PIX Firewall. On newer models, the switch is at the back, on older models, the front.
Step 3
If you are configuring a PIX 515 and your site downloads configuration images from a central source with TFTP, look for the following prompt in the startup messages:
Use BREAK or ESC to interrupt flash boot.PIX Firewall holds this prompt for 10 seconds. To download an image, press the Escape key to start boot mode. If you are not downloading an image, ignore the prompt or press the Space bar to start immediately and PIX Firewall starts normally. Refer now to "" for information about how to download the configuration image.
Step 4
After the startup messages appear, you are prompted with the following unprivileged mode prompt:
pixfirewall>Enter enable and press the Enter key.
Step 5
The following prompt appears:
Password:Press the Enter key.
Step 6
You are now in privileged mode. The following prompt appears:
pixfirewall#>Enter the configure terminal command and press Enter. You are now in configuration mode.
Step 5 - Identify Each Interface
On new installations, PIX Firewall provides names for each interface, which you can view with the show nameif command. If you want to provide alternative names, use the nameif command to do so.
This section includes the following topics:
•
Three or More Interfaces in the PIX Firewall
For new installations, PIX Firewall requires that you enable the use of each interface you intend to use with the interface command.
You need to specify a unique IP address for each interface you want to use with the ip address command.
Before deciding how to identify each interface, you should be sure you have the best network connected to meet your needs. Refer to the section "Deciding How to Use Multiple Interfaces" in "."
Refer to the Installation Guide for the Cisco Secure PIX Firewall Version 5.0 for a description of the various configurations that can occur depending on in which slot a 4-port card resides. Using a PIX 515 or PIX 520 changes how the unit determines how each network connects to the PIX Firewall.
The nameif Command
The PIX Firewall default configuration supplies nameif commands for the inside and outside interfaces. Use the show nameif command to view these commands. They will appear as follows:
nameif ethernet0 outside security0nameif ethernet1 inside security100The nameif commands you need to enter, if any, are determined by how many network interface cards are in your PIX Firewall. The sections that follow describe how to configure this command.
An example nameif command is:
nameif ethernet2 perimeter security50If you make a mistake or want to replace a command you entered, enter the new version of the command, instead of first removing the old version, as is required for other PIX Firewall commands. For example, if you accidentally enter:
nameif ethernot2 permetter security50Reenter the command as:
nameif ethernet2 perimeter security50Two-Interface PIX Firewall
If you have only two interfaces, you do not need to enter any further information for the nameif command and can now proceed to next command for your configuration.
Three or More Interfaces in the PIX Firewall
PIX Firewall provides nameif commands for all interfaces. The inside interface is named "inside" and the outside interface is named "outside." Any perimeter interfaces are named "intfn," such as "intf2" for the first perimeter interface, "intf3" for the second perimeter interface up to a maximum of "intf5" for the fourth perimeter interface (PIX Firewall supports up to 6 interfaces). The numbers correspond to the interface card's position in the PIX Firewall, such that for Ethernet interfaces, ethernet0 is the outside interface, ethernet1 is the inside interface, ethernet2 is the first perimeter interface, and so on up to ethernet5 as the fourth perimeter interface. You can use the default names or give each interface a more meaningful name.
The format for the command is:
nameif hardware_id interface security_levelwhere:•
hardware_id—The hardware name for the network interface card. If you have all Ethernet interfaces in the PIX Firewall, use ethernet2 and ethernet3 for the nameif commands you supply.
If you have both Ethernet and Token Ring cards, the third and fourth interfaces' hardware_id names differ depending on the interface type. For example, if you have an Ethernet interface on the outside, a Token Ring on the inside, and an Ethernet interface as the third interface, and another Token Ring as the fourth interface, the interfaces would be named ethernet0, token0, ethernet1, and token1.
If one of the Ethernet cards is a 4-port card, the Ethernet names change to correspond to in which slot the card resides. However the Token Ring card names stay the same. For example, if slot 0 has a single port Ethernet card, the slot 1 has a 4-port card, and slot 2 has a Token Ring card, the interfaces would be named as follows:
•
For the single port card in slot 0, ethernet0.
•
For the 4-port card in slot 1, ethernet1, ethernet2, ethernet3, and ethernet4.
•
For the Token Ring card in slot 2, token0.
You can abbreviate the hardware_id name with any significant letters, such as, e0 for ethernet0, or t0 for token0.
•
interface—If you want to use names other than the default names, you can enter a name such as dmz or perim for each perimeter interface. Whichever name you pick, you will need to enter it repeatedly as you create your configuration, so a short name, such as dmz, will be easier to enter. However, if you want to, you can specify up to 48 characters in an interface name.
•
security_level—A value such as security40 or security60. You can choose any security level between 1 and 99 for a perimeter interface as long as it is not the same as the inside and outside interfaces. If you have four or more interfaces, it will be easier to code your configuration if you use the higher security level for the perimeter interface with the most hosts. When you access a higher security level interface from a lower security level interface, you use the static command.
If you are configuring PIX Firewall for the first time, the default security levels for perimeter interfaces start with security10 for intf2 (the default name for the first perimeter interface), security15 for intf3, security20 for intf4, and security25 for intf5.
When you access a lower security interface from a higher security level interface, you use the nat command. By using the higher security level, hosts on that interface can access the other perimeter interface and the outside interface using the nat command.
The ip address Command
Assign an ip address command to each interface in your PIX Firewall that connects to the network. For unused interfaces, PIX Firewall assigns 127.0.0.1 (the local host address) to each interface and a subnet mask of 255.255.255.255 that does not permit traffic to flow through the interface. The 127.0.0.1 address is the Internet address for the local host and is not used by any Internet site.
The format for the ip address command is:
ip address inside ip_address netmaskip address outside ip_address netmaskReplace ip_address with the IP address you specify for the interface. The IP addresses that you assign must be unique for each interface—do not use an address you previously used for routers, hosts, or with any other PIX Firewall command, such as an IP address in the global pool or for a static.
Replace netmask with the network mask for the IP address; for example, 255.0.0.0 for a Class A address (those that begin with 1 to 127), use 255.255.0.0 for Class B addresses (those that begin with 128 to 191), and 255.255.255.0 for Class C addresses (those that begin with 192 and higher). Do not use 255.255.255.255 for an interface connected to the network because this will stop traffic on that interface.
If subnetting is in use, use the subnet in the mask; for example, 255.255.255.228.
Use the show ip command to view the commands you entered. If you make a mistake while entering a command, reenter the same command with new information.
An example ip address command is:
ip address inside 192.168.1.1 255.255.255.0If you are using subnetting, enter a network mask applicable to the subnet. Refer to Appendix D, "" to ensure that the IP address you pick for each interface is correct for the subnet.
The interface Command
If you have Ethernet interfaces in the PIX Firewall, the default configuration provides interface commands for all interfaces.
Note
Starting with version 5.0, all interfaces in a new configuration are shut down by default and need to be explicitly enabled for use.
Upgraded configurations from a previous PIX Firewall version are not affected by this new feature.The format for this command is:
interface hardware_id hardware_speed [shutdown]where:
•
hardware_id—Either ethernetn for Ethernet or tokenx for Token Ring depending on how you specified the hardware_id in the nameif command.
•
hardware_speed—If the interface is Token Ring, either 4mbps or 16mbps depending on the line speed of the Token Ring card. If the interface is Ethernet, and the PIX Firewall uses the Intel 10/100 interface type, use auto. If you purchased your PIX Firewall before November 1996, the Ethernet interfaces do not auto sense the interface speed. Refer to the interface command page in "," for how to specify the hardware_speed.
•
shutdown—Disables use of the interface. When you first install PIX Firewall version 5.0, all interfaces have the shutdown option enabled. To enable use of the interface, recode the interface command without the shutdown option. For example, the starting configuration appears as follows for a four-interface PIX Firewall:
interface ethernet0 auto shutdowninterface ethernet1 auto shutdowninterface ethernet2 auto shutdowninterface ethernet3 auto shutdownFor each interface you intend to operate, you need to reenter each command without the shutdown option. The following example enables the first three interfaces and leaves the last interface shutdown:
interface ethernet0 autointerface ethernet1 autointerface ethernet2 autoUse the write terminal command to view the configuration and locate the interface command information. If you make a mistake while entering a command, reenter the same command with new information.
Examples of the interface command are:
interface ethernet0 autointerface token0 16mbpsStep 6 - Let Users Start Connections
As described in the section, "Step 5 - Identify Each Interface," the nameif command assigns a security level to each interface. For interfaces with a higher security level such as the inside interface, or a perimeter interface relative to the outside interface, use the nat and global commands to let users on the higher security interface access a lower security interface. For the opposite direction, from lower to higher, you use the static and conduit commands described in the section "Step 13 - Add Server Access."
As you enter the nat and global commands to let users start connections, you can use the show nat or show global commands to list the existing commands. If you make a mistake, remove the old command with the no form of the command, specifying all the options of the first command. This is where a terminal with cut and paste capability is useful. After you use show global, you can cut the old command, enter no and a space on the command line, paste the old line in, and press the Enter key to remove it.
PIX Firewall favors the use of NAT (Network Address Translation) for addressing of your network. When a PIX Firewall is first inserted in a network, keeping existing addressing may appear desirable, but imposes an extra layer of complexity in working with the PIX Firewall. Almost all of the PIX Firewall commands that work with IP addresses are affected by the use of NAT.
As you enter each command and debug it, you have to work with how your network addressing affects server access, creating global pools, authentication, routing, and starting connections. When you add in multiple interfaces, the complexity rises more. For this reason, Cisco recommends that you use PIX Firewall with NAT if possible. If you must disable NAT, use the nat 0 command. Refer to the nat and static command pages, described in "," for a discussion of the implications of disabling NAT.
To let users on a higher security level interface start connections:
Step 1
Use the show nameif command to view the security level of each interface.
Step 2
Make a simple sketch of your network with each interface and its security level as shown in .
Figure 2-1
Sketching Interfaces and Security Levels
Step 3
Add a nat command statement for each higher security level interface from which you want users to start connections to interfaces with lower security levels:
•
To let inside users start connections on any lower security interface, use the nat (inside) 1 0 0 command.
•
To let dmz4 users start connections on any lower security interface such as dmz3, dmz2, dmz1, or the outside, use the nat (dmz4) 1 0 0 command.
•
To let dmz3 users start connections on any lower security interface such as dmz2, dmz1, or the outside, use the nat (dmz3) 1 0 0 command.
•
To let dmz2 users start connections on any lower security interface, such as dmz1 or outside, use the nat (dmz2) 1 0 0 command.
•
To let dmz1 users start connections to the outside, use the nat (dmz1) 1 0 0 command,
Instead of specifying "0 0," to let all hosts start connections, you can specify a host or a network address and mask.
For example, to let only host 192.168.2.42 start connections on the dmz2 interface, you could specify:
nat (dmz2) 1 192.168.2.42 255.255.255.255The "1" after the interface specifier is the NAT ID. You can use one ID for all interfaces and the PIX Firewall sorts out which nat command statement pertains to which global command statement on which interface, or you can specify a unique NAT ID to limit access to specific interface. Remember that the nat command opens access to all lower security level interfaces so that if you want users on the inside to access the perimeter interfaces as well as the outside, then use one NAT ID for all interfaces. If you only want inside users to access the dmz1 interface but not the outside interface, use unique NAT IDs for each interface.
The NAT ID in the nat command must be the same NAT ID you use for the corresponding global command.
NAT ID 0 means to disable Network Address Translation.
Step 4
Add a global command statement for each lower security interface which you want users to have access to; for example, on the outside, dmz1, and dmz2. The global command creates a pool of addresses that translated connections pass through.
There must be enough global addresses to handle the number of users each interface may have trying to access the lower security interface. You can specify a single PAT (Port Address Translation) which permits up to 65,000 hosts to use a single IP address. PAT has some restrictions in its use such as it cannot support H.323 or caching nameserver use, so you may want to use it to augment a range of global addresses rather than using it as your sole global address.
For example:
global (outside) 1 192.150.50.9 netmask 255.255.255.0global (outside) 1 192.150.50.10-192.150.50.20 netmask 255.255.255.0The first global command statement specifies a single IP address, which the PIX Firewall interprets as a PAT. The PAT lets up to 65,535 hosts start connections to the outside. PIX Firewall permits one PAT global command statement for each interface The second global command statement augments the pool of global addresses on the outside interface. The PAT creates a pool of addresses used only when the addresses in the second global command statement are in use. This minimizes the exposure of the PAT in the event users need to use H.323 applications.
global (dmz1) 1 192.168.1.10-192.168.1.100 netmask 255.255.255.0global (dmz2) 1 192.168.2.10-192.168.2.100 netmask 255.255.255.0The global command statement for dmz1 lets users on the inside and dmz2 start connections on the dmz1 interface.
The global command statement for dmz2 lets users on the inside start connections on the dmz2 interface.
If you use network subnetting, specify the subnet mask with the netmask option. Refer to Appendix D, "" for more information on subnetting.
Step 7 - Create a Default Route
Use the route command to set a default route to the outside router. Use the show route command to view the command you entered. If needed, use the no route command to remove a route command. If the outside router is at address 192.150.50.3, you would use this command:
route outside 0 0 192.150.50.2 1This command states that the default router is on the outside interface. The 0 0 information is an IP address of 0.0.0.0 and mask of 0.0.0.0, which the PIX Firewall associates with the default route. The route command could be read as "if I have a packet intended for IP address 0.0.0.0, send it to 192.150.50.2 instead." The "1" at the end is the number of hops that the router is from the PIX Firewall. Hops are routers, so 1 hop is the router nearest the PIX Firewall.
If the PIX Firewall has only two interfaces, you can specify a default route for the inside. Note that this exception only applies when the PIX Firewall has physically two interfaces. If a third interface is present in the firewall without a cable connection, you have to physically remove the card before you can use this exception. If there are only two interfaces, the default route command for the inside will eliminate having to add static route command statements for the networks connected to the inside router (if any).
Note
If you are not sure how many interfaces are in the PIX Firewall, examine the configuration with the write terminal command and count the number of interface commands that appear. If there are 3 or 4, you must only have one default route command statement to the outside interface; otherwise, the PIX Firewall will experience routing problems that are difficult to diagnose.
Step 8 - Permit Ping Access
Enter the conduit permit icmp any any command in your configuration. This lets hosts on the inside ping outside hosts and hosts on the outside ping global addresses configured with the conduit command.
Step 9 - Store the Image in Flash Memory and Reboot
When you complete entering commands in the configuration, save it to Flash memory with the write memory command.
Then use the reload command to restart the configuration. After you enter the reload command, PIX Firewall prompts you to confirm that you want to continue. Enter y and the reboot occurs.
You are now done configuring the PIX Firewall. This configuration lets protected network users start connections, but prevents users on unprotected networks from attacking protected hosts.
Step 10 - Check the Configuration
Use the write terminal command to view your current configuration. Check the following before proceeding to ensure that your configuration is correct:
Step 1
Make sure that the each interface you intend to operate has the shutdown option disabled. Refer to the section "The interface Command" for more information.
Step 2
Make sure that the IP addresses you use in the ip address, global, nat, and route commands are unique. In addition, the ip address command IP address cannot be the same as a router or any hosts. Use the following commands to examine this information:
show ip addressshow globalshow natshow routeStep 3
Use the show route command to make sure you have a default route command statement pointing to the outside router. A default route command follows:
route outside 0 0 ip_address_of_outside_router 1Replace ip_address_of_outside_router with the IP address of the nearest router on the outside interface.
If you do not see this command in your configuration, add it now. A default route command is crucial to get other commands to work correctly. If you are testing the network before putting it into production, get a router and add it to the test network so that the PIX Firewall has a default route.
Step 4
Make sure that the nat and global command statements have the same NAT ID, as shown in the following example:
nat (dmz) 1 0 0global (outside) 1 192.150.50.2 netmask 255.255.255.0The number 1 after the interface name is the NAT ID.
Also, it is best to keep all the nat command statements and global command statements in the same NAT ID even if the global command statements refer to different interfaces, for example:
nat (inside) 1 0 0nat (dmz1) 1 0 0nat (dmz2) 1 0 0global (outside) 1 192.150.50.2 netmask 255.255.255.0global (outside) 1 192.150.50.10-192.150.50.200 netmask 255.255.255.0global (dmz1) 1 192.168.1.20-192.168.1.200 netmask 255.255.255.0The nat command statements let users on the inside, dmz1, and dmz2 interfaces start outside connections. The first global command statement creates a PAT address on the outside interface. The second global command statement creates a pool of IP addresses in the range of 192.150.50.30 to 192.150.50.200 on the outside interface.
The third global command statement creates a pool of IP addresses on the dmz1 interface. You can have one PAT global command statement per interface.
Step 5
Use the show global command to make sure that a range of global addresses starts from a low number and goes to a high number. In addition, it is good to leave a few addresses before the range for static command statements, hosts, or additional routers. In other words, instead of starting the global pool at an address such as 192.150.50.2, use 192.150.50.10 (assuming you have a full Class C address to use).
Step 6
If your ISP (Internet service provider) has only provided a few registered addresses, always have a PAT address at the end of the range. This expands your pool of addresses, if needed. Remember to give the PAT an address lower than the pool of global addresses. PIX Firewall uses global addresses starting from the highest numbered IP address and works down.
Step 7
If you are using subnetting, examine "," for more information on subnetting. Use the show global command to make sure that all addresses in the global pool are in the same subnet. For example, if you have a 255.255.255.192 subnet mask, the pool of global addresses could not contain addresses 192.150.50.60-192.150.50.100 because this would cross subnet boundaries.
Also make sure that the global pool contains correctly subnetted network addresses and broadcast addresses as explained in "." For example, with the 255.255.255.224 mask, specifying a global pool of 192.150.50.64-192.150.50.95 would not work because 192.150.50.64 is a network address and 192.150.50.95 is a broadcast address.
(a)
Use the show ip address command to ensure that addresses on each interface are in the correct subnet for that interface. Each interface needs its own subnet. For example, if the outside interface has registered addresses 192.150.50.0 through 192.150.50.31 with a 255.255.255.224 subnet mask, the outside interface, outside router, any hosts on this interface, the global pool, and any addresses set aside for static command statements (explained in "Step 13 - Add Server Access") must all reside on addresses 192.150.50.1 through 192.150.50.30.
(b)
If you are using subnetting, put the subnet value in the ip address and global command statements masks. For example, if you are using a .192 subnet mask, the ip address command would appear as:
ip address outside 192.150.50.1 255.255.255.192The global command would appear as:
global (outside) 1 192.150.50.75-192.150.50.126 netmask 255.255.255.192Step 8
Use the show nat command If you need to restrict IP addresses in nat command statements, do not overlap the groups. An example follows
nat (dmz1) 1 10.0.0.0 255.0.0.0If you want only users on the 10.0.0.0 network to start connections, do not specify a second nat group with address 10.1.1.0 because this network would be included in 10.0.0.0.
Step 9
Use the show ip address command to check all IP addresses to be sure you have the correct addresses values for the devices.
Make sure all inside interface or perimeter interface hosts and routers have their default routes set to the respective PIX Firewall interface IP address. Refer to section "Step 3 - Configure Network Routing" for more information.
Step 11 - Test Network Connectivity
For the steps that follow, you will need access to the PIX Firewall console and to at least one host on both the internal and external networks.
Use the steps that follow to determine whether or not the firewall is functioning correctly in the network:
Step 1
Sketch a diagram of your network—With a sketch, it is much easier to methodically test the network with the PIX Firewall to be sure if everything works as expected as shown in .
Figure 2-2
Sketch a Network with Interfaces and Routers
Step 2
Start debugging commands—Enter configuration mode and start the debug icmp trace command to monitor ping results through the PIX Firewall. In addition, start syslog logging with the logging buffered debugging command to check for denied connections or ping results. The debug messages display directly on the console session. You can view syslog messages with the show logging command.
Before using the debug command, use the who command to see if there are any Telnet sessions to the console. If the debug command finds a Telnet session, it automatically sends the debug output to the Telnet session instead of the console. This will cause the serial console session to seem as though no output is appearing when it is really going to the Telnet session.
Step 3
Ping around the PIX Firewall—Ping from the PIX Firewall to a host or router on each interface. Then go to a host or router on each interface and ping the PIX Firewall's interface. For the example, you would use these commands from the PIX Firewall:
ping inside 192.168.0.2ping dmz1 192.168.1.2ping dmz2 192.168.2.2ping dmz3 192.168.3.2ping dmz4 192.168.4.2ping outside 192.150.50.2Then ping the PIX Firewall interfaces from the hosts or routers with commands such as:
•
Ping the PIX Firewall's outside interface with ping 192.150.50.1
•
Ping the PIX Firewall's inside interface with ping 192.168.0.1
•
Ping the PIX Firewall's dmz1 interface with ping 192.168.1.1
•
Ping the PIX Firewall's dmz2 interface with ping 192.168.2.1
•
Ping the PIX Firewall's dmz3 interface with ping 192.168.3.1
•
Ping the PIX Firewall's dmz4 interface with ping 192.168.4.1
If the pings from the hosts or routers to the PIX Firewall interfaces are not successful, check the debug messages which should have displayed on the console. Successful ping debug messages appear as in this example:
ICMP echo request (len 32 id 1 seq 512) 192.150.50.42 > 192.150.50.1ICMP echo reply (len 32 id 1 seq 256) 192.150.50.1 > 192.150.50.42Both the request and reply statements should appear to show that the PIX Firewall and the host responded. If none of these messages appeared while pinging the interfaces, then there is a routing problem between the host or router and the PIX Firewall that caused the ping (ICMP) packets to never arrive at the PIX Firewall.
Also try the following to fix unsuccessful pings:
(a)
Make sure you have a default route command statement for the outside interface. For example:
route outside 0 0 192.150.50.2 1(b)
Use the show conduit command to ensure that the conduit permit icmp any any command is in the configuration. Add this command if it is not present.
(c)
Except for the outside interface, make sure that the host or router on each interface has the PIX Firewall as its default gateway. If so, set the host's default gateway to the router and set the router's default route to the PIX Firewall. Setting default routes in routers and hosts is explained in the section "Step 3 - Configure Network Routing."
(d)
Check to see if there is a router between the host and the PIX Firewall. If so, make sure the default route on the router points to the PIX Firewall interface. If there is a hub between the host and the PIX Firewall, make sure that the hub does not have a routing module. If there is a routing module, configure its default route to point to the PIX Firewall.
(e)
Go to the PIX Firewall and use the show interface command to ensure that the interface is functioning and that the cables are connected correctly. If the display contains "line protocol is up," then the cable type used is correct and connected to the firewall. If the display states that each interface "is up," then the interface is ready for use. If both of these are true, check "packets input" and "packets output." If packets are being received and transmitted, the firewall is correctly configured and a cable is attached.
(f)
Check that network cables are attached.
Ping through the PIX Firewall—Once you can ping the PIX Firewall's inside interface, try pinging through the PIX Firewall to a host on another interface, such as the outside. If there is not a host on the interface, ping the router. If the ping is not successful, check the debug messages on the PIX Firewall console to be sure both inbound and outbound pings were received. If you see the Inbound message without the Outbound, then the host or router is not responding. Check that the nat and global command statements are correct and that the host or router is on the same subnet as the outside interface. Successful ping debug messages appear as in this example:
Inbound ICMP echo reply (len 32 id 1 seq 256) 192.150.50.1 > 192.150.50.42Outbound ICMP echo request (len 32 id 1 seq 512) 192.150.50.42 > 192.150.50.1Step 4
Once you can ping successfully across interfaces of higher security levels to lower security levels, such as inside to outside, inside to dmz, or dmz2 to dmz1, add static and conduit command statements as described in the section "Step 13 - Add Server Access" so that you can ping from the lower security level interfaces to the higher security level interfaces.
Step 12 - Add Telnet Console Access
The serial console lets a single user configure the PIX Firewall, but many times this is not convenient for a site with more than one administrator. PIX Firewall lets you access the serial console via Telnet from hosts on any internal interface.
With PIX Firewall version 5.0 and IPSec configured, you can use Telnet to remotely administer the console of a PIX Firewall from the outside interface.
To configure Telnet console access:
Step 1
Use the PIX Firewall telnet command. For example, to let a host on the internal interface with an address of 192.168.1.2 access the PIX Firewall, enter:
telnet 192.168.1.2 255.255.255.255 insideIf IPSec is in place, you can let a host on the outside interface access the PIX Firewall console. Use a command such as:
telnet 209.165.200.225 255.255.255.224 outsideThe telnet command does not have an interface identifier. The PIX Firewall compares the IP address you specify in the telnet command to those in the ip address command statements to ensure that the address you specify is on an internal interface (any interface except the outside interface).
Step 2
If required, set the duration for how long a Telnet session can be idle before PIX Firewall disconnects the session. The default duration, 5 minutes, is too short in most cases and should be increased until all pre-production testing and troubleshooting has been completed. Set a longer idle time duration as shown in the following example:
telnet timeout 15Step 3
If you want to protect access to the console with an authentication server, you can use the aaa authentication telnet console command, which requires that you have a username and password on the authentication server. When you access the console, PIX Firewall prompts you for these login credentials. If the authentication server is offline, you can still access the console by using the username pix and the password set with the enable password command.
Step 4
Save the commands in the configuration using the write memory command.
To test Telnet access:
Step 1
From the host, start a Telnet session to a PIX Firewall interface IP address. If you are using Windows 95 or Windows NT, click Start>Run to start a Telnet session. For example, if the inside interface IP address is 192.168.1.1, enter the following command:
telnet 192.168.1.1Step 2
The PIX Firewall prompts you with a password:
PIX passwd:Enter cisco and press the Enter key. You are then logged into the PIX Firewall.
The default password is cisco, which you can change with the passwd command.
You can enter any command on the Telnet console that you can set from the serial console, but if you reboot the PIX Firewall, you will need to log back into the PIX Firewall after it restarts.
Some Telnet applications such as the Windows 95 or Windows NT Telnet sessions may not support access to the PIX Firewall's command history feature used with the arrow keys. However, you can access the last entered commands by pressing Ctrl-P.
Step 3
Once you have Telnet access available, you may want to view ping information while debugging. You can view ping information from Telnet sessions with the debug icmp trace command. The Trace Channel feature also affects debug displays, which is explained in the section "Trace Channel Feature."
Messages for a successful ping appear as:
Inbound ICMP echo reply (len 32 id 1 seq 256) 192.150.50.1 > 192.150.50.42Outbound ICMP echo request (len 32 id 1 seq 512) 192.150.50.42 > 192.150.50.1Step 4
In addition, you can use the Telnet console session to view syslog messages:
(a)
Start message displays with the logging monitor 7 command. The "7" will cause all syslog message levels to display.
If you are using the PIX Firewall in production mode, you may wish to use the logging buffered 7 command to store messages in a buffer that you can view with the show logging command, and clear the buffer for easier viewing with the clear logging command. To stop buffering messages, use the no logging buffered command.
You can also lower the number from 7 to a lesser value, such as 3, to limit the number of messages that appear.
(b)
If you entered the logging monitor command, then enter the terminal monitor command to cause the messages to display in your Telnet session. To disable message displays, use the terminal no monitor command.
Trace Channel Feature
The debug icmp trace and debug sqlnet commands send their output to the Trace Channel. The location of the Trace Channel depends on whether you have a simultaneous Telnet console session running at the same time as the console session, or if you are using only the PIX Firewall serial console:
•
If you are only using the PIX Firewall serial console, all debug commands display on the serial console.
•
If you have both a serial console session and a Telnet console session accessing the console, then no matter where you enter the debug icmp trace or the debug sqlnet commands, the output displays on the Telnet console session.
•
If you have two or more Telnet console sessions, the first session is the Trace Channel. If that session closes, the serial console session become the Trace Channel. The next Telnet console session that accesses the console will then become the Trace Channel.
•
The debug packet command only displays on the serial console. However, you can enable or disable this command from either the serial console or a Telnet console sessions.
The debug commands are shared between all Telnet and serial console sessions.
Note
The downside of the Trace Channel feature is that if one administrator is using the serial console and another administrator starts a Telnet console session, the output from the debug icmp trace and debug sqlnet commands on the serial console will suddenly stop without warning. In addition, the administrator on the Telnet console session will suddenly be viewing debug command output, which may be unexpected. If you are using the serial console and debug command's output is not appearing, use the who command to see if a Telnet console session is running.
Step 13 - Add Server Access
By default, the PIX Firewall prevents all outside connections from accessing "inside" hosts or servers. Any server on a network that has a higher security level than the current interface requires a static and conduit command statement.
Note
If you are using nat 0, refer to the static command page for information about how to handle server access in this environment.
For example, to let outside users access a dmz1 web server, you could have static and conduit command statements as follows:
static (dmz1,outside) 192.150.50.5 192.168.1.5 netmask 255.255.255.255conduit permit tcp host 192.150.50.5 eq www anyIn this example, the static command maps access to the dmz1 host 192.168.1.5 through a global address on the outside interface of 192.150.50.5. The conduit command lets any users on the outside access IP address 192.150.50.5 using a web browser on port 80 (www). In this example, the higher security level interface is dmz1 and the lower is the outside interface. On the outside interface, through the use of DNS, a company can map 192.150.50.5 to their web site address of www.caguana.com.
To help you code server access, use this rule for creating static command statements:
static (high,low) low high
The idea is to present an IP address to users on one interface that gives them access to a host on another. You use the static command to let users on a lower security level interface access a server on a higher security level interface. You use the nat command to let users on a higher security level interface access a lower security level interface.
To create server access:
Step 1
View the security levels with the show nameif command.
Step 2
Sketch out a diagram of your network and label each interface with its security level and the IP addresses of the hosts you want to provide access to as shown in .
Figure 2-3 Sketch a Network Diagram with Servers
From this scenario, you will need static command statements to let outside users access the dmz3 web server and for dmz1 and dmz2 users to access the web server. You will need a nat command statement to let inside and dmz4 users access the dmz3 web server.
For the mail server, you will need static command statements for access from the outside, dmz1, and dmz2, dmz3, and dmz4 interfaces.
Step 3
Provide access from the outside to the inside mail server with these commands:
static (inside,outside) 192.150.50.4 192.168.3.4 netmask 255.255.255.255conduit permit tcp host 192.150.50.4 eq smtp anyThese commands create a global address of 192.150.50.4 that PIX Firewall maps to the 192.168.3.4 mail server on the dmz2 interface. The conduit command statement permits any outside users to access the mail server at the SMTP port (25).
You will need to inform your DNS administrator to create an MX record for the global address (such as 192.150.50.4) so that mail is directed to the correct address.
We recommend that you not use the any keyword instead of specifying an IP address of a host that can access the static mapping in the conduit command statement. Using any lets any outside host access the static. In cases, such as for a server available for public access, using any is the only choice. However, if you can limit the number of users who have access to a server, you reduce the chance of intrusion.
PIX Firewall lets you specify a foreign IP address to protect access to the conduits. This is very important when there are multiple interfaces. If you set up a conduit command for the dmz2 interface to access the dmz1 interface, you would not want outside users to be able to access the conduit command. PIX Firewall handles this for you. It automatically determines which interfaces are mapped together with the static command statement.
Special Conduits
Two conduit command statements are required for establishing access to the following services: discard, dns, echo, ident, pptp, rpc, sunrpc, syslog, tacacs-ds, talk, and time. Each service, except for pptp, requires one conduit for TCP and one for UDP. For DNS, if you are only receiving zone updates, you only need a single conduit command statement for TCP.
The two conduit command statements for the PPTP transport protocol, which is a subset of the GRE protocol, are as shown in this example:
static (dmz2,outside) 192.150.50.5 192.168.1.5 netmask 255.255.255.255conduit permit tcp host 192.150.50.5 eq 1723 anyconduit permit gre host 192.150.50.5 anyIn this example, PPTP is being used to handle access to host 192.168.1.5 on the dmz2 interface from users on the outside. Outside users access the dmz2 host using global address 192.150.50.5. The first conduit command statement opens access for the PPTP protocol and gives access to any outside users. The second conduit permits access to GRE. If PPTP was not involved and GRE was, you could omit the first conduit command statement.
Step 4
Add the remaining static and conduit command statements:
•
To let the dmz1 users access the mail server on the inside interface, create an IP address on the dmz1 interface that users can access that maps to the mail server:
static (inside,dmz1) 192.168.1.4 192.168.0.3 netmask 255.255.255.255conduit permit tcp host 192.168.1.4 eq smtp any•
To let dmz2 users access the mail server:
static (inside,dmz2) 192.168.2.4 192.168.0.3 netmask 255.255.255.255conduit permit tcp host 192.168.2.4 eq smtp any•
To let dmz3 users access the mail server:
static (inside,dmz3) 192.168.3.4 192.168.0.3 netmask 255.255.255.255conduit permit tcp host 192.168.3.4 eq smtp any•
To let dmz4 users access the mail server:
static (inside,dmz2) 192.168.4.4 192.168.0.3 netmask 255.255.255.255conduit permit tcp host 192.168.4.4 eq smtp anyThese command statements create a global address on each interface to map to the inside mail server and then create a conduit so that users on each interface can access the mail server via the SMTP port (25).
Step 5
Let users know how to access the server. Users on the inside access the server at 192.168.3.4, users on the dmz1 interface access it at 192.168.1.4, and users on the dmz2 interface access it at 192.168.2.4.
To let users access the web server:
Step 1
Add command statements to let users on the various interfaces access the web server on dmz2.
•
To let outside users access the web server on the dmz3 interface, create static and conduit command statements creating an IP address on the outside interface that maps to the web server on the dmz3 interface:
static (dmz3,outside) 192.150.50.3 192.168.3.3 netmask 255.255.255.255conduit permit tcp host 192.150.50.3 eq www any•
To let dmz1 users access the web server:
static (dmz3,dmz1) 192.168.1.3 192.168.3.3 netmask 255.255.255.255conduit permit tcp host 192.168.1.3 eq www any•
To let dmz2 users access the web server:
static (dmz3,dmz2) 192.168.2.3 192.168.3.3 netmask 255.255.255.255conduit permit tcp host 192.168.2.3 eq www any•
To let dmz4 users access the web server, create nat and global command statements so that users on the dmz4, a higher security level interface than dmz3 start connections on dmz3:
nat (dmz4) 1 192.168.4.0 255.255.255.0global (dmz3) 1 192.168.3.10-192.168.3.100 netmask 255.255.255.0•
To let inside users access the web server, add a nat command statement and the inside users can use the global command statement created for dmz4:
nat (inside) 1 192.168.0.0 255.255.255.0The static and conduit command statements work the same way as described previously for the mail server, creating a global address through which users on the interface can access the web server. The global command adds a new dimension to server access. Because the inside interface is at a higher security level than the dmz2 interface, instead of using static and conduit command statements to permit access, you use nat and global command statements.
The nat command statement lets inside users start connections on any interface of a lower security level; therefore, they can access the dmz2 interface. The global command lets the inside users translate their connections to access the address of the web server on the dmz2 interface.
Step 2
Let users know what IP address to use to access the server. For users on the inside interface, they would access the web server at address 192.168.2.3, as would users on the same interface, dmz2. Users on dmz1 would access it at 192.168.1.3, and users on the outside would access it at 192.150.50.3.
Step 14 - Add Static Routes
Specify a static route for each network connected to any router. Refer to the section "Step 7 - Create a Default Route" for information on default routes, and to the section "Step 3 - Configure Network Routing" for information on configuring routers and hosts for default routes.
To add static routes:
Step 1
Sketch out a diagram of your network as shown in .
Figure 2-4 Sketch Network with Routes
Step 2
When you have three or more interfaces as shown in the diagram, only one default route is permitted:
route outside 0 0 192.150.50.2 1This command statement sends all packets destined for the default route, IP address 0.0.0.0 (abbreviated as 0, and 0 for the netmask), to the router 192.150.50.2. The "1" at the end of the command statement indicates that the router is the router closest to the PIX Firewall; that is, one hop away.
In addition, you must add static routes for the networks that connect to the inside router as follows:
route inside 192.168.5.0 255.255.255.0 192.168.0.2 1route inside 192.168.6.0 255.255.255.0 192.168.0.2 1These static route command statements can be read as "for packets intended for either network 192.168.5.0 or 192.168.6.0, ship them to the router at 192.168.0.2." The router decides which packet goes to which network. The PIX Firewall is not a router and cannot make these decisions.
The "1" at the end of the command statement specifies how many hops (routers) the router is from the PIX Firewall. Because it is the first router, you use 1.
Step 3
Add the static routes for the dmz4 interface:
route dmz4 192.168.7.0 255.255.255.0 192.168.4.2 1route dmz4 192.168.8.0 255.255.255.0 192.168.4.2 1These command statements direct packets intended to the 192.168.6.0 and 192.168.7.0 networks back through the router at 192.168.3.5.
Step 15 - Enable Syslog
The syslog message facility in the PIX Firewall is a useful means to view troubleshooting messages and to watch for network events such as attacks and service denials. You can view syslog messages either from the PIX Firewall console or from a syslog server that the PIX Firewall sends syslog messages to.
This section includes the following topics:
•
Viewing Messages from the Console
•
Viewing Messages from a Telnet Console Session
•
Sending Messages to a Syslog Server
•
Configuring a UNIX System for Syslog
Viewing Messages from the Console
To view messages from the PIX Firewall console:
Step 1
Use the enable command followed by the configure terminal command to get to configuration mode.
Step 2
Start storing messages in the PIX Firewall message buffer with the logging command:
logging buffered debuggingThis command opens syslog up for all possible messages. The debugging setting is very useful for troubleshooting, but on a PIX Firewall in production, will generate too many messages to make troubleshooting viable. If you are testing a production mode PIX Firewall, substitute the errors keyword for the debugging keyword. This will reduce the messages to only those generated by logging levels 0, 1, 2, and 3. Refer to the System Log Messages for the Cisco Secure PIX Firewall Version 5.0 guide for information about which messages display at each syslog level.
Step 3
Trigger some event in the PIX Firewall; for example, ping a host through the PIX Firewall. If your security policy permits pings, ensure that the ICMP conduit is in your configuration by using the show conduit command and checking for this command statement:
conduit permit icmp any anyIf this command is not present, then add it.
Step 4
View the syslog messages with the show logging command. New messages append to the end of the display.
Step 5
To clear the messages in the buffer, use the clear logging command.
Step 6
When done, set the logging buffered command back to a minimal setting such as:
logging buffered alertsThis command will only store messages of levels 0 and 1.
Viewing Messages from a Telnet Console Session
To view syslog messages on a Telnet console session:
Step 1
Start Telnet from a host to an interface of the PIX Firewall. For example, to an internal interface:
telnet 192.168.1.3 255.255.255.255 insideStep 2
The PIX Firewall prompts you for "PIX passwd:". Enter the Telnet password, which is cisco by default. (This password is set with the passwd command.)
Step 3
Use the enable command followed by the configure terminal command to get to configuration mode.
Step 4
Start message logging with the logging monitor command.
Step 5
Display messages directly to the Telnet session by entering the terminal monitor command.
Step 6
Use a host on an internal network to ping a host on the outside or start a web browser. These actions should create syslog events. The syslog messages then appear in the Telnet session window.
Step 7
To disable viewing syslog messages with Telnet, use these commands:
terminal no monitorno logging monitorThe information in the remainder of this section describes additional information on the logging command and how to configure PIX Firewall to send messages to a syslog server.
Sending Messages to a Syslog Server
PIX Firewall can send syslog messages to either the PIX Firewall Syslog Server (PFSS) or to another syslog server such as those in UNIX or other operating systems.
In the event that all syslog servers are offline, PIX Firewall stores up to 100 messages in its memory. Subsequent messages that arrive overwrite the buffer starting from the first line.
If you have a Windows NT system, use of the PFSS gives you the additional benefit of reliability through receiving TCP event messages, receiving time stamped messages, and being able to monitor whether the server is up or down from the PIX Firewall. The PFSS is available without cost from Cisco Connection Online (CCO). Installation instructions for the PFSS are provided in the Installation Guide for the Cisco Secure PIX Firewall Version 5.0.
Note
If your PIX Firewall is sending syslog messages via TCP to a PFSS and the Windows NT system's disk becomes full, the PIX Firewall will stop all new connections. If you are logging via UDP, the PIX Firewall does not check whether the disk becomes full.
Unless you need the certainty that every syslog message sent must be stored on the PFSS, and you can afford the possible network downtime to free the Windows NT disk space, only use UDP logging. If you use TCP logging, ensure that PFSS log files are backed up regularly to minimize the possibility of running out of disk space.To send messages to a syslog server:
Step 1
Designate a host to receive the messages with the logging host command. For normal syslog operations to any syslog server, use the default message protocol, UDP, as shown in the following example:
logging host dmz1 192.168.1.5If you want to use the reliable syslog feature of the PFSS whereby the PIX Firewall stops its traffic if the PFSS Windows NT disk becomes full or the system is unavailable, use the tcp option; for example:
logging host interface address tcp/portReplace interface with the interface on which the server exists, address with the IP address of the host, and port with the TCP port (if different than the default value of 1468).
You can see if PIX Firewall traffic has been disabled due to a PFSS disk-full condition with the show logging command and look for the "disabled" keyword in the display.
Only one UDP or TCP command statement is permitted for a server. A subsequent command statement overrides the previous one. Use the write terminal command to view the logging host command statement in the configuration. In the configuration, the UDP protocol appears as "17" and TCP as "6."
Step 2
Set the logging level with the logging trap command; for example:
logging trap debuggingCisco recommends that you use the debugging level during initial setup and during testing. Thereafter, set the level from debugging to errors for production use.
Step 3
If needed, set the logging facility command to a value other than its default of 20. Most UNIX systems expect the messages to arrive at facility 20, which receives the messages in the local4 receiving mechanism, described in the section "Configuring a UNIX System for Syslog."
Step 4
Start sending messages with the logging on command. To disable sending messages, use the no logging on command.
Step 5
If you want to send time stamped messages to the PFSS, use the clock set command to set the PIX Firewall system clock and the logging timestamp command to enable time stamping. For example:
clock set 14:25:00 apr 1 2000logging timestampIn this example, the clock is set to the current time of 2:25 pm on April 1, 1999, and time stamping is enabled. To disable time-stamp logging, use the no logging timestamp command.
Step 6
If you want to stop sending a message to the syslog server, use the no logging message syslog_id command. Replace syslog_id with a syslog message ID, which you can view in the System Log Messages for the Cisco Secure PIX Firewall Version 5.0. You can access version 5.0 documentation online at:
http://www.cisco.com/univercd/cc/td/doc/product/iaabu/pix/pix_v50/index.htm
For example, to block the following message:
%PIX-6-305002: Translation built for gaddr IP_addr to IP_addrUse this command to stop the message from being sent to the syslog server:
no logging message 305002If you want to let the message resume being sent, use the following command:
logging message 305002You can view disabled messages with the following command:
show logging disabledno logging message 305002You can re-enable all previously blocked messages with the following command:
clear logging disabled
Note
The no logging message command cannot block the "%PIX-6-199002: PIX startup completed. Beginning operation." syslog message.
Changing PFSS Parameters
You can change PFSS parameters at the Windows NT system using the Start>Settings>Control Panel>Services feature.
All PFSS parameter values can be viewed by examining the pfss.log file, which PFSS creates in the same directory as the PFSS log files.
The PFSS starts immediately after installation. You can use the Services control panel to enter new parameters, pause the service and then resume the service, or to stop and start the service. Choose one or more parameters from the following:
•
-d %_disk_full—The maximum percentage of how full the Windows NT system disk can become before PFSS causes the PIX Firewall to stop transmissions. This is an integer value in the range of 1 to 100. The default is 90.
•
-t tcp_port—The port that the Windows NT system uses to listen for TCP syslog messages, the default is 1468. If you specify another port, it must be in the range of 1024 to 65535.
•
-u udp_port—The port that the Windows NT system uses to listen for UDP syslog messages, the default is 514. If you specify Another port, it must be in the range of 1024 to 65535.
•
-e disk_empty_watch_timer—The duration in seconds that PFSS waits between checks to see if the disk partition is still empty. The default is 5 seconds, the range is any number greater than zero.
•
-f disk_full_watch_timer—The duration in seconds that PFSS waits between checks to see if the disk partition is still full. The default is 3 seconds, the range is any number greater than zero.
For example, to set %_disk_full to 35 percent and the disk-full timer to 10 seconds:
Step 1
Open the Services control panel.
Step 2
Click the PIX Firewall Syslog Server service.
Step 3
In the Startup Parameters edit box, type -d 35 -f 10.
Step 4
Click Start. Pressing the Enter key closes the Services control panel and does not change the parameters.
PFSS stores syslog messages in one of seven files: monday.log, tuesday.log, wednesday.log, thursday.log, friday.log, saturday.log, sunday.log (according to the day of the week). If a week has already passed since the last log file was created, it will rename the old log file to weekday.mmddyy where weekday is the current day, mm is the month, dd is the day, and yy is the year; for example, monday.103099.
Note
PFSS truncates syslog messages longer than 512 characters in length.
Recovering from Disk-full
If you have specified that the PIX Firewall send syslog messages via TCP, you may encounter the possibility that the Windows NT disk will become full and the PIX Firewall unit will stop its traffic. If the Windows NT file system is full, the Windows NT system beeps and the PFSS disables all TCP connections from the PIX Firewall unit(s) by closing its TCP listen socket.
The PIX Firewall tries to re-connect to the PFSS five times, and during the retry, it stops all new connections through the PIX Firewall. You then need to back up all the log files to another disk or across the network. (While PFSS is receiving messages, the log files must reside on the local disk.)
To recover from the disk-full condition:
Step 1
Back up the files on the Windows NT system.
Step 2
On the PIX Firewall, check that syslog is disabled with the show logging command. If the syslog server has disabled the connection, the display contains the "disable" keyword.
Step 3
Disable logging to the PFSS with the no logging host command; for example:
no logging host dmz1 10.1.1.2Step 4
Restart logging with the logging host command; for example:
logging host dmz1 10.1.1.2 tcp/1468Step 5
Check that the server is now enabled with the show logging command. The "disabled" keyword should no longer be visible.
More on the logging Command
The logging facility and logging level commands configure the facility and level of syslog messages. Because network devices share the eight facilities, the logging facility command lets you set the facility marked on all messages. Messages are sent to the syslog host over UDP. The logging on command starts sending messages. Use the logging host command to specify which systems receive the messages.
You can us the show logging command to view previously sent messages.
The PIX Firewall generates syslog messages for system events, such as security alerts and resource depletion. Syslog messages may be used to create email alerts and log files, or displayed on the console of a designated host using UNIX syslog conventions.
A PC WinSock version of syslogd will also work.
The PIX Firewall sends syslog messages to document the following events:
•
Security—Dropped UDP packets and denied TCP connections.
•
Resources—Notification of connection and translation slot depletion.
•
System—Console and Telnet logins and logouts, and when the PIX Firewall reboots.
•
Accounting—Bytes transferred per connection.
Logging is enabled by configuring the PIX Firewall with the IP address of the log host.
Syslog Facility and Level
The logging facility and logging trap commands let you specify the syslog facility and level for how messages are sent to the syslog host.
The facility consists of eight facilities LOCAL0(16) through LOCAL7(23); the default is LOCAL4(20). Hosts file the messages based on the facility number in the message.
The level specifies the types of messages sent to the syslog host. Setting the level to 3, the default value, for example, allows messages with levels 0, 1, 2, and 3 to display. The default is 3.
Table 2-2 Syslog Message Levels
0
emergencies
System unusable messages
1
alerts
Take immediate action
2
critical
Critical condition
3
errors
Error message
4
warnings
Warning message
5
notification
Normal but significant condition
6
informational
Information message
7
debugging
Debug messages and log FTP commands and WWW URLs. For more information about logging FTP commands and URLs, refer to "FTP and URL Logging" in "."
Configuring a UNIX System for Syslog
After you have configured PIX Firewall to send syslog messages, configure either a PC or UNIX host to receive the messages. This section describes how to configure a UNIX host to receive syslog messages.
To configure a UNIX system to accept syslog messages:
Step 1
Use the PIX Firewall logging host command to configure the PIX Firewall to send syslog messages to the UNIX host's IP address.
Step 2
Log into the UNIX system as root (superuser) and execute the following commands:
# mkdir /var/log/pix# touch /var/log/pix/pixfirewallStep 3
While still logged in as root, edit the /etc/syslog.conf file with a UNIX editor and add a single selector and action pair for local4.error which will receive all the PIX Firewall syslog messages:
# PIX Firewall syslog messageslocal4.error /var/log/pix/pixfirewallThis configuration directs the PIX Firewall syslog message to the specified file. Alternatively, if you want the message sent to the logging host console or emailed to a system administrator, refer to the UNIX syslog.conf(4) manual page.
Note
The UNIX log file can grow to several megabytes per day when monitoring a busy PIX Firewall.
Entries in /etc/syslog.conf must follow these rules:
(a)
Comments, which start with the pound (#) character, are only allowed on separate lines.
(b)
Separate the selector and action pairs with a tab character. Blanks are not acceptable.
(c)
Ensure that there are no trailing spaces after the filenames.
Step 4
Inform the syslog server program on the UNIX system to reread the syslog.conf file by sending it a HUP (hang up) signal with the following command:
# kill -1 `cat /etc/syslog.pid`This command lists the syslog process ID. This number may vary by system.
Step 16 - Create Access Lists
PIX Firewall provides the outbound and apply commands that you can use to limit internal users access to services on external interfaces. Use these commands to limit access for users who are on a higher security level interface from accessing a lower security level interface; for example, from the inside to the outside, from the inside to a perimeter interface, or between perimeter interfaces. These commands follow the direction of the nat command—also from a higher security level interface to a lower security level interface.
The outbound and apply commands' use is very interwoven. Depending on how you set the apply command, you use the outbound command to specify the details. The apply command lets you specify the interface you want to protect and how you are using the access list—to limit service access to your internal users (with the outgoing_src option, or to limit internal users access to a specific site (with the outgoing_dest option).
The outbound command specifies whether you are permitting or denying access, the affected IP addresses, and the port number or numbers. To coordinate the outbound and apply command statements, there is an identification number on both commands called the "list ID." The list ID is also used to order groups of commands so as to determine which group is processed first. This number is independent of the nat and global commands identification numbers—you can use the same number or another. Cisco recommends coding list IDs with gaps in the range to permit future additions, such as 10, 20, 30, or 100, 200, 300. Just be sure to use the same list ID on the apply command statement as on the outbound command for the same group. For example:
outbound 10 deny 0 0 www tcpoutbound 10 permit 192.168.1.2 255.255.255.255 www tcpapply (dmz1) 10 outgoing_srcIn addition, the order in which you specify the outbound commands determines how PIX Firewall evaluates them. The outbound command statements are ordered first by denies, then permits, and then by the list ID. Then there is the except option to this command, which has its own set of rules that are best viewed on the outbound / apply command page in "."
There are a few caveats with the outbound command. With the outgoing_src option to the apply command, you can only specify the internal hosts that are affected, not where you want them to go. Use the outgoing_src option to regulate access to services (ports) and protocols.
With the outgoing_dest option, you can only specify which host you do not want users to access, but not limit specific users access to the host. Use the outgoing_dest option to regulate access to a host.
Before creating an access list:
Step 1
Use the show nameif command to view the security levels of each interface.
Step 2
Use a nat command statement to let the users on the higher security level interface start connections on lower security level interfaces. For example, use nat (inside) 1 0 0 to let inside users start connections, use nat (dmz1) 1 0 0 for dmz1 users, or nat (dmz2) 1 0 0 to let dmz2 users start connections.
To limit users access to a service:
Step 1
Create a blanket deny statement to limit higher security level users from accessing whatever service you are limiting. For example, to limit users on the 192.168.1.0 network on the dmz1 interface from using chat services on the outside, use the following command:
outbound 10 deny 192.168.1.0 255.255.255.0 irc tcpStep 2
If required, permit access to those users who require access to this service; for example, to researchers who need to use chat in their work:
outbound 10 permit 192.168.1.42 255.255.255.255 irc tcpStep 3
Then add the apply command statement to determine how you want to use the outbound list. In this example, because you are blocking every user at the source, use the outgoing_src option of the apply command:
apply (dmz1) 10 outgoing_srcTo limit users access to a host:
Step 1
In this example, you want to keep dmz1 users from accessing a specific web site at 192.150.50.42 with objectionable material:
outbound 20 deny 192.150.50.42 255.255.255.255 www tcpStep 2
Add the apply command statement:
apply (dmz1) 20 outgoing_destStep 17 - Add AAA User Authentication
User authentication and authorization starts with your security policy and the respective inside RADIUS or TACACS+ server that you have.
Authentication verifies that a user is who they say they are. Authorization determines what services a user can use to access a host.
From the configuration on this server you need to determine which users can access the network, which services they can use, and what hosts they can access. Once you have this information, you can configure the PIX Firewall to either enable or disable authentication or authorization.
In addition, you can also configure the firewall to permit users access to specific hosts or services. However, if you configure the firewall to this degree, you risk the information being different between the authentication server and the firewall. After you enable authentication and authorization, the PIX Firewall provides credential prompts to inbound or outbound users for FTP, Telnet, or HTTP (Web) access. The actual decision about who can access the system and with what services is handled by the authentication and authorization servers.
To provide user authentication and authorization:
Step 1
For inbound authentication, create the static and conduit command statements required to permit outside hosts to access servers on the inside network. This is described in "Step 13 - Add Server Access."
Step 2
If the external network connects to the Internet, create a global address pool of registered IP addresses, or if the network connects to an intranet, a pool of those addresses with the global command. Then specify which inside hosts can start outbound connections with the nat command and with the access control lists features found in the outbound and apply commands.
Step 3
Specify which server handles authentication or authorization with the aaa-server command. RADIUS can provide authentication but not authorization. Create a unique server group name. For example:
aaa-server AuthInbound protocol tacacs+aaa-server AuthInbound (inside) host 10.1.1.1 TheUauthKeyaaa-server AuthOutbound protocol radiusaaa-server AuthOutbound (inside) host 10.1.1.2 TheUauthKeyThe first command statement creates the AuthInbound authentication group using TACACS+ authentication. The second command statement states that the AuthInbound server is on the inside interface, that its IP address is 10.1.1.1, and the encryption key is "TheUauthKey."
The third command statement creates the AuthOutbound authentication group using RADIUS authentication. The fourth command statement states that the AuthOutbound server is on the inside interface, that its IP address is 10.1.1.2, and the encryption key is "TheUauthKey."
Step 4
Enable authentication with the aaa authentication command. It is best to use this command only to enable authentication with one or both of the following commands:
aaa authentication any outbound 0 0 0 0 AuthOutboundaaa authentication any inbound 0 0 0 0 AuthInboundThe AuthInbound and AuthOutbound groups are those you specified with the aaa-server command.
Step 5
Enable authorization with the aaa authorization command. Even though this command lets you specify which services and inside hosts an authorized user can access, it is best to not set it here and only use this command to enable authorization. The authorization server should make the decision. Use one or both of the following commands:
aaa authorization any outbound 0 0 0 0 AtacacsGroupaaa authorization any inbound 0 0 0 0 AuthInboundYou can specify port ranges for the aaa authorization command in the following format:
aaa authorization service|[protocol/port[-port]] outbound 0 0 0 0 group_tagwhere:
•
service—is the service that PIX Firewall listens for AAA connections. Possible values are any, http, ftp, or telnet.
•
protocol—is the protocol to authorize access to. Possible values are udp, tcp, or icmp.
•
port—a port value or range to authorize users access to.
•
group_tag—the group tag created with the aaa-server command.
Step 18 - Recheck the Configuration
When you have completed your configuration, check it carefully as described in the following steps and tips:
Step 1
If you are using the PIX Firewall Syslog Server (PFSS) and traffic through the PIX Firewall has stopped, first check the Windows NT system where the PFSS is installed and free the disk space if it is full. Once the disk space is freed, the PIX Firewall should restart sending traffic.
Step 2
Check that the interface addresses, global and NAT addresses, and route addresses are unique. All interfaces must be defined, have valid addresses, and appropriate subnet masks.
Step 3
If you have more than two interfaces, check the nameif command for the security level.
Step 4
If you are establishing access from a higher security level interface to a lower security interface, use the nat and global commands:
(a)
Make sure that the NAT ID used in the nat command is the same NAT ID used in the global command.
(b)
For the global command statement, ensure that you have enough global addresses for users in the network.
(c)
Check the IP addresses to be sure they are correctly entered. Ensure that the nat command statement addresses do not overlap each other, or that the PAT address does not overlap the addresses in the global pool.
(d)
Ensure that the global pool contains enough addresses for the number of clients on the interface to which it applies. If PAT is in use, ensure that it is configured with the same nat command statement identifier as the main pool of global addresses.
(e)
If you have a global pool and if it is not on the same subnet as the router outside, the outside router must have a static route pointing back towards the outside interface of the PIX Firewall.
(f)
If you use subnetting, be sure to specify a subnet mask with the global command and be sure that the addresses you specify are correct for the subnet mask range. Refer to Appendix D, "" for more information about subnet mask ranges.
Step 5
If you are establishing access from a lower security interface to a higher security interface, use the static and conduit commands:
(a)
For server access, make sure that you have a conduit command for every static command you specify.
(b)
Code conduit commands as tightly as possible. For example, specify which network can access the conduit and specify the exact port for which you permit access.
(c)
Make sure that the global address in the static command is the same in the conduit command. For example if users on the dmz1 interface need to access a server on the dmz2 interface (dmz2 has a higher security level than dmz1), use commands similar to this example:
static (dmz2,dmz1) 10.1.1.2 192.168.1.2 netmask 255.255.255.255conduit permit tcp host 10.1.1.2 eq smtp 10.1.1.0 255.255.255.0In this example, the static command statement maps the 192.168.1.2 mail server on the dmz2 interface so that users on the dmz1 interface can access the server as 10.1.1.2. The conduit command statement specifies that only users on the 10.1.1.0 network can access the server via the SMTP port (25).
(d)
Check that each static and conduit command statement pair has the correct addresses.
(e)
Check that two conduit command statements are entered for establishing access to the following services: discard, dns, echo, ident, pptp, rpc, sunrpc, syslog, tacacs-ds, talk, and time. Each service, except for pptp, requires one conduit command statement for TCP and one for UDP. For DNS, if you are only receiving zone updates, you only need a single conduit command statement for TCP. Refer to the section "Step 13 - Add Server Access" for an example of two conduit command statements for the PPTP protocol.
Step 6
If an outbound list exists, ensure that the apply command statement is correct and that the list ID matches between the outbound and apply command statements.
Step 7
Ensure that the route command statements point to routers on appropriate interfaces. Ping these routers from the PIX Firewall to make sure they exist.
Step 8
Ensure that there is only one default route command statement to the outside interface.
Step 9
When you ping from an internal or external host during testing, use the debug icmp trace command to ensure that traffic is moving through the firewall correctly. Before using the debug command, use the who command to see if there are any Telnet sessions to the console. If the debug command finds a Telnet session, it automatically sends the debug output to the Telnet session instead of the console. This will cause the serial console session to seem as though no output is appearing when it is really going to the Telnet session.
Step 10
Consult with your ISP (Internet service provider) to make sure that all addresses used in global command statements are routed to your outside router before configuring the PIX Firewall with global addresses.
Step 11
If you use the same IP address range on all interfaces, IP addresses on the inside and outside (and perimeter) interfaces must be on different subnets.
Additional tips to consider are as follows:
•
Ethernet network interface cards support both half and full duplex transmissions. However, the 3Com 10/100 card on earlier PIX Firewall units does not support 100 Mbps full duplex or the 100full option to the interface command. These interfaces also report "line protocol down" with the show interface command.
•
Use the timeout command to decrease the xlate and conn timers, if you see these syslog messages:
%PIX-3-305005: No translation group found for packet%PIX-3-305006: xlate_type translation creation failed for packetWhen the messages display, the contents of the packet displays as text. The xlate_type can be either static, portmapped, or regular. Portmapped refers to a PAT global.
•
If you have a router on an interface, the hosts on the other side of the router need a default gateway pointing to the router and the router needs a default gateway pointing to the PIX Firewall's respective interface.
•
If you have two interfaces, you can use two default routes. If you have three or more interfaces, you can have only one default route to the outside router.
•
Use the write memory command often to save your configuration to Flash memory.
•
Use the write memory and reload commands after changing alias, conduit, global, nat, or static commands.
•
Use the no failover command to disable failover if it is not in use.
•
Make sure the MTU is no more than 1500 bytes for Ethernet, or 8192 for either Token Ring or FDDI.

 Feedback
Feedback