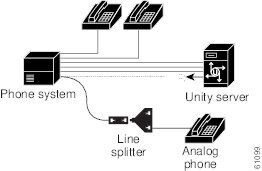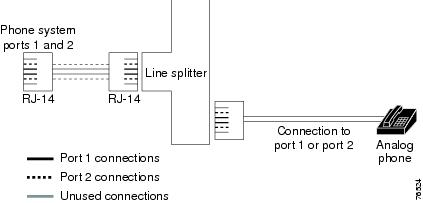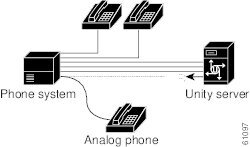-
Cisco Unity Troubleshooting Guide (With Lotus Domino), Release 4.0(2)
-
Index
-
Preface
-
Introduction
-
Logs and Traces
-
Internal and External Calls
-
Call Transfers
-
Messages
-
Audio Quality
-
Message Waiting Indicators (MWIs)
-
Message Notification Calls
-
Hardware
-
Error Messages
-
Third-Party Fax Integration
-
Utilities
-
Subscriber and Administrator Access
-
Appendix A: Cisco Unity Services
-
Table Of Contents
Preparations for Troubleshooting the Phone System
Setting Up For a Diagnostic Test (Cisco CallManager or SIP Integrations Only)
Setting Up for a Single-Line Test (Circuit-Switched Phone System Integrations Only)
Reporting Problems to Cisco TAC
Introduction
In this chapter you will find basic information that will help you prepare for troubleshooting Cisco Unity. See the following sections:
•
Preparations for Troubleshooting the Phone System—This section includes instructions for setting up for a diagnostic test.
•
Reporting Problems to Cisco TAC—This section explains what information you will need to interact with the Cisco Technical Assistance Center (TAC), including instructions for obtaining logs and traces and enabling Miu diagnostics.
Preparations for Troubleshooting the Phone System
Problems with external and internal calls, message notification calls, and message waiting indicators can be caused by the phone system, by Cisco Unity, or by both, and are therefore difficult to diagnose. Several of the procedures for resolving problems use the single-line test, in which the phone lines connected to Cisco Unity are tested one at a time.
Most phone systems provide documentation on the codes that perform transfers, recalls, and other call progress functions. Have the phone system documentation available while doing the procedures in this section.
Depending on your phone system, do one of the following to set up for troubleshooting:
•
Setting Up For a Diagnostic Test (Cisco CallManager or SIP Integrations Only)
•
Setting Up for a Single-Line Test (Circuit-Switched Phone System Integrations Only)
Setting Up For a Diagnostic Test (Cisco CallManager or SIP Integrations Only)
To do diagnostic tests you need three test extensions. Phone 1 is assigned to the Unity Example Subscriber. Phones 2 and 3 are set up only in Cisco CallManager and do not need to have a Cisco Unity subscriber assigned. All three extensions must be in the same calling search space as Cisco Unity.
To Set Up the Test Configuration
Step 1
Set up two test extensions (Phone 1 and Phone 2) on the same phone system that Cisco Unity is connected to.
Step 2
Set Phone 1 to forward calls to the Cisco Unity pilot number when calls are not answered or when the called extension is busy.
Step 3
In the Cisco Unity Administrator, go to the Subscribers > Subscribers > Profile page for the Example Subscriber.
Step 4
In the Extension field, enter the extension of Phone 1.
Step 5
Click the Save icon.
Step 6
In the navigation bar, click Call Transfer to go to the Subscribers > Subscribers > Call Transfer page for Example Subscriber.
Step 7
Under Transfer Incoming Calls, click Yes, Ring Subscriber's Extension, and confirm that the extension number is for Phone 1.
Step 8
Under Transfer Type, click Release to Switch.
Step 9
Click the Save icon.
Step 10
Click Messages for Example Subscriber.
Step 11
Under Message Waiting Indicators (MWIs), check Use MWI for Message Notification.
Step 12
In the Extension field, enter x.
Step 13
Click the Save icon.
Setting Up for a Single-Line Test (Circuit-Switched Phone System Integrations Only)
To do diagnostic tests, you need a lineman test set or an analog phone with a ringer. Additional equipment and the method you use to set up for a single-line test depend on the type of voice cards in the Cisco Unity server.
Because single lines cannot be split out from T1 digital cables, it is not possible to set up single-line testing for integrations that use T1 cables.
To Set Up a Dialogic D/120 Card for Single-Line Testing
This voice card supports two lines per jack, so you need a line splitter to test individual lines.
Step 1
Determine which line you are having trouble with, and unplug it from the voice card.
.
Step 2
Plug that line into a line splitter.
Step 3
Plug the test phone into the jack on the line splitter corresponding to the port you are having trouble with. The middle pair of wires (numbers 3 and 4) correspond to the first port, and the next pair of wires (numbers 2 and 5) correspond to the second port. The outer pair of wires (numbers 1 and 6) are unused.
To Set Up a Dialogic D/41 Card for Single-Line Testing
This voice card supports only one line per jack.
Step 1
Determine which line you are having trouble with, and unplug it from the voice card.
Step 2
Plug that line into the test phone.
Reporting Problems to Cisco TAC
When you report a problem to the Cisco Technical Assistance Center (TAC), you will be asked to provide information about your system and about the problem. This section provides procedures for gathering the system information and problem descriptions that may be requested.
System Information
Have the following system information ready when you call:
•
Cisco Unity version currently in use. See one of the following procedures: To Determine the Cisco Unity Version in Use by Using the Cisco Unity Administrator, or To Determine the Cisco Unity Version in Use by Using the AvCsMgr.exe File.
•
Cisco Unity-CM TSP version currently in use. See the procedure To Determine the Cisco Unity-CM TSP Version in Use by Using the Avskinny.tsp File.
Note
In versions earlier than 3.1(1), the Cisco Unity-CM TSP was known as the AV-Cisco TSP.
•
RealSpeak TTS version currently in use. See the procedure To Determine the RealSpeak ENU Language Engine in Use.
•
Build number(s) of any software releases or upgrades installed.
•
Number, type, and speed of processors.
•
Memory and pagefile size.
•
Hard disk size and free space available.
•
Number and type of voice ports installed.
•
Phone system integration, including the manufacturer, model, and version (if applicable).
•
Cisco Unity switch.ini file version currently in use. See the procedure To Determine the Switch.ini File Version in Use.
•
Other telephony software or hardware installed, such as fax or UniModem.
•
Microsoft Windows 2000 service packs installed.
•
Number of subscribers in the Cisco Unity database.
•
Approximate normal Cisco Unity server CPU utilization. (For example, does the Windows task manager often show 100 percent CPU utilization, or is it usually less than 80 percent?)
To Determine the Cisco Unity Version in Use by Using the Cisco Unity Administrator
Step 1
In the Cisco Unity Administrator, go to the System > Configuration > Software Versions page. The version is displayed in the Cisco Unity Version field.
To Determine the Cisco Unity Version in Use by Using the AvCsMgr.exe File
Step 1
Browse to the CommServer directory.
Step 2
Right-click AvCsMgr.exe, and click Properties.
Step 3
In the Properties window, click the Version tab.
Step 4
In the Item Name list, click Product Version. The Cisco Unity version is displayed in the Value window.
To Determine the Cisco Unity-CM TSP Version in Use by Using the Cisco Unity Telephony Integration Manager
Step 1
In the Cisco Unity Telephony Integration Manager, go to the Cisco CallManager > Properties page. The Cisco Unity-CM TSP version is displayed in the TSP Version field.
To Determine the Cisco Unity-CM TSP Version in Use by Using the Avskinny.tsp File
Step 1
Browse to the WinNT\System32 directory.
Step 2
Right-click the Avskinny.tsp file, and select Properties.
Step 3
In the Properties window, click the Version tab.
Step 4
The File Version value is the Cisco Unity-CM TSP version currently in use.
To Determine the Switch.ini File Version in Use
Step 1
Browse to the CommServer directory.
Step 2
Double-click Editswitch.exe.
Step 3
Click Edit This Switch Configuration.
Step 4
The Switch.ini file version is displayed in the title bar of the window.
To Determine the RealSpeak ENU Language Engine in Use
Step 1
Browse to the CommServer\RealSpeak\Engine directory.
Step 2
Right-click the file Enu_g2p.dll, and click Properties.
Step 3
Click the Version tab.
Step 4
The File Version value shown is the DLL version. The DLL versions correspond to the following RealSpeak versions:
–
2.1.0.0 = RealSpeak ENU language engine version 2.0(1)
–
2.11.0.0 = RealSpeak ENU language engine version 2.1(1)
–
3.6.0.0 = RealSpeak ENU language engine version 3.0(1)
To Determine the RealSpeak Base Engine Version in Use
Step 1
Browse to the CommServer\RealSpeak\Api\Lib directory.
Step 2
Right-click the file Lhstts.dll, and click Properties.
Step 3
Click the Version tab.
Step 4
The File Version shown is the DLL version. The DLL versions correspond to the following RealSpeak versions:
–
2.1.0.0 = RealSpeak base engine version 2.0(1)
–
2.11.0.0 = RealSpeak base engine version 2.1(1)
–
2.12.0.0 = RealSpeak base engine version 3.0(0)
–
2.13.0.0 = RealSpeak base engine version 3.0(1)
Problem Description
Be prepared to give a complete description of the problem, including:
•
Symptoms such as lost ports, Event log errors, or Dr. Watson errors.
•
Problem frequency under normal load conditions (for example, every call, once per hour, or once only).
•
Problem frequency when specific attempts are made to reproduce it.
•
Detailed sequence of steps to reproduce the problem.
•
Date and time of last known occurrence of the problem.
•
Which digits were entered by the caller (for example, menu selections or subscriber extensions, or the extension of the caller or called port), if known.
•
Which port(s) were affected by the problem, if known.
•
Applicable logs and traces (see "Logs and Traces" for more information on how to obtain log and trace files).

 Feedback
Feedback