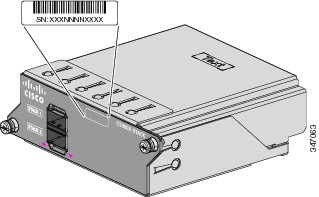Contents
- Troubleshooting
- Diagnosing Problems
- Switch POST Results
- Switch LEDs
- Switch Connections
- Bad or Damaged Cable
- Ethernet and Fiber-Optic Cables
- Link Status
- 10/100/1000 Port Connections
- 10/100/1000 PoE+ Port Connections
- SFP and SFP+ Module
- Interface Settings
- Ping End Device
- Spanning Tree Loops
- Switch Performance
- Speed, Duplex, and Autonegotiation
- Autonegotiation and Network Interface Cards
- Cabling Distance
- Clearing the Switch IP Address and Configuration
- Finding the Serial Number
- Replacing a Failed Stack Member
Troubleshooting
This chapter contains these topics:
- Diagnosing Problems
- Clearing the Switch IP Address and Configuration
- Finding the Serial Number
- Replacing a Failed Stack Member
Diagnosing Problems
Switch LEDs
If you have physical access to the switch, look at the port LEDs for troubleshooting information about the switch. See the LEDs for a description of the LED colors and their meanings.
Switch Connections
Bad or Damaged Cable
Always examine the cable for marginal damage or failure. A cable might be just good enough to connect at the physical layer, but it could corrupt packets as a result of subtle damage to the wiring or connectors. You can identify this situation because the port has many packet errors or the port constantly flaps (loses and regains link).
- Examine or exchange the copper or fiber-optic cable with a known, good cable.
- Look for broken or missing pins on cable connectors.
- Rule out any bad patch panel connections or media convertors between the source and the destination. If possible, bypass the patch panel, or eliminate faulty media convertors (fiber-optic-to-copper).
- Try the cable in another port or interface, if possible, to see if the problem follows the cable.
- Remove and inspect the stack cable and stack port for bent pins or damaged connectors. If the cable is bad, replace it with a known good cable.
Ethernet and Fiber-Optic Cables
Make sure that you have the correct cable for the connection.
- For Ethernet, use Category 3 copper cable for 10 Mb/s UTP connections. Use either Category 5, Category 5e, or Category 6 UTP for 10/100/1000 Mb/s connections.
- For fiber-optic cables, verify that you have the correct cable for the distance and port type. Make sure that the connected device ports both match and use the same type encoding, optical frequency, and fiber type.
- For copper connections, determine if a crossover cable was used when a straight-through was required or the reverse. Enable auto-MDIX on the switch, or replace the cable.
Link Status
Verify that both sides have link. A single broken wire or a shutdown port can cause one side to show link even though the other side does not have link.
A port LED that is on does not guarantee that the cable is fully functional. The cable might have encountered physical stress that causes it to function at a marginal level. If the port LED does not turn on:
- Connect the cable from the switch to a known good device.
- Make sure that both ends of the cable are connected to the correct ports.
- Verify that both devices have power.
- Verify that you are using the correct cable type.
- Look for loose connections. Sometimes a cable appears to be seated, but is not. Disconnect the cable and then reconnect it.
10/100/1000 PoE+ Port Connections
A powered device connected to PoE port does not receive power:
- Use the Mode button to show the PoE status for all ports.
- Use the show interfaces privileged EXEC command to see if the port is in error-disabled, disabled, or shutdown. Reenable the port if necessary.
- Verify that the power supply installed in the switch meets the power requirements of your connected devices.
- Verify that there is sufficient PoE power budget to provide power to the attached device. Use the show power inline global configuration command to check on the available PoE power budget.
- Verify the cable type. Many legacy powered devices, including older Cisco IP phones and access points that do not fully support IEEE 802.3af, might not support PoE when connected to the switch by a crossover cable. Replace the crossover cable with a straight-through cable.
SFP and SFP+ Module
Use only Cisco SFP or SFP+ modules in the switch. Each Cisco module has an internal serial EEPROM that is encoded with security information. This encoding provides a way for Cisco to identify and validate that the module meets the requirements for the switch.
- Inspect the SFP module. Exchange the suspect module with a known good module. Verify that the module is supported on this platform. (The switch release notes on Cisco.com list the SFP modules that the switch supports.)
- Use the show interfaces privileged EXEC command to see if the port or module is error-disabled, disabled, or shutdown. Reenable the port if needed.
- Make sure that all fiber-optic connections are properly cleaned and securely connected.
Interface Settings
Verify that the interface is not disabled or powered off. If an interface is manually shut down on either side of the link, it does not come up until you reenable the interface. Use the show interfaces privileged EXEC command to see if the interface is error-disabled, disabled, or shutdown on either side of the connection. If needed, reenable the interface.
Spanning Tree Loops
STP loops can cause serious performance issues that look like port or interface problems.
A unidirectional link can cause loops. It occurs when the traffic sent by the switch is received by its neighbor, but the traffic from the neighbor is not received by the switch. A broken fiber-optic cable, other cabling problems, or a port issue could cause this one-way communication.
You can enable UniDirectional Link Detection (UDLD) on the switch to help identify unidirectional link problems.
Switch Performance
Speed, Duplex, and Autonegotiation
If the port statistics show a large amount of alignment errors, frame check sequence (FCS), or late-collisions errors, this might mean a speed or duplex mismatch.
A common issue with speed and duplex occurs when duplex and speed settings are mismatched between two switches, between a switch and a router, or between the switch and a workstation or server. Mismatches can happen when manually setting the speed and duplex or from autonegotiation issues between the two devices.
To maximize switch performance and to ensure a link, follow one of these guidelines when changing the duplex or the speed settings.
- Let both ports autonegotiate both speed and duplex.
- Manually set the speed and duplex parameters for the interfaces on both ends of the connection.
- If a remote device does not autonegotiate, use the same duplex settings on the two ports. The speed parameter adjusts itself even if the connected port does not autonegotiate.
Autonegotiation and Network Interface Cards
Problems sometimes occur between the switch and third-party network interface cards (NICs). By default, the switch ports and interfaces autonegotiate. Laptops or other devices are commonly set to autonegotiate, yet sometimes autonegotiation issues occur.
To troubleshoot autonegotiation problems, try manually setting both sides of the connection. If this does not solve the problem, there could be a problem with the firmware or software on your NIC. You can resolve this by upgrading the NIC driver to the latest version.
Clearing the Switch IP Address and Configuration
ProcedureIf you have configured a new switch with a wrong IP address, or if all of the switch LEDs start blinking when you are trying to enter Express Setup mode, you can clear the configured IP address. The switch returns to the factory default settings.
NoteThis procedure clears the IP address and all configuration information stored on the switch. Do not follow this procedure unless you want to completely reconfigure the switch.
Finding the Serial Number
Replacing a Failed Stack Member
Procedure

 Feedback
Feedback