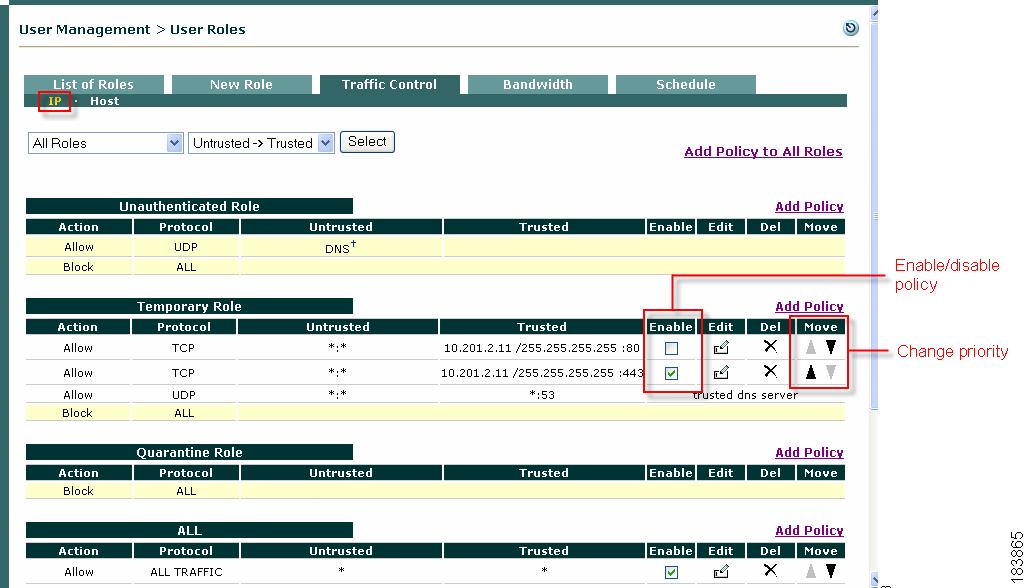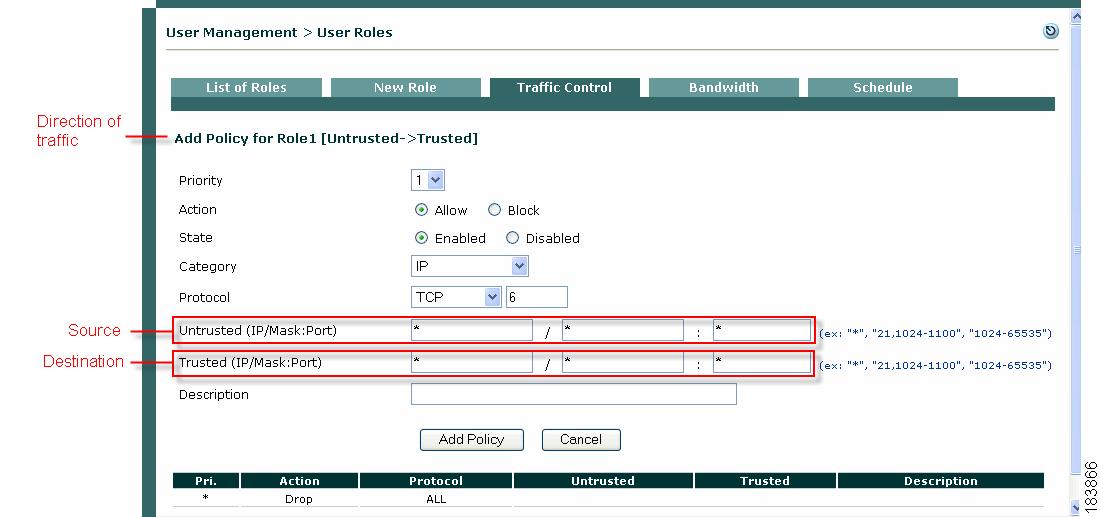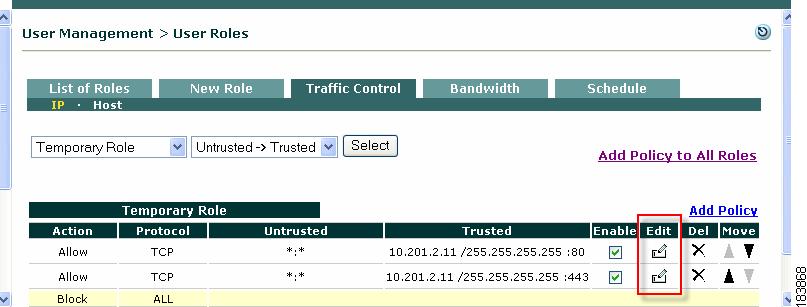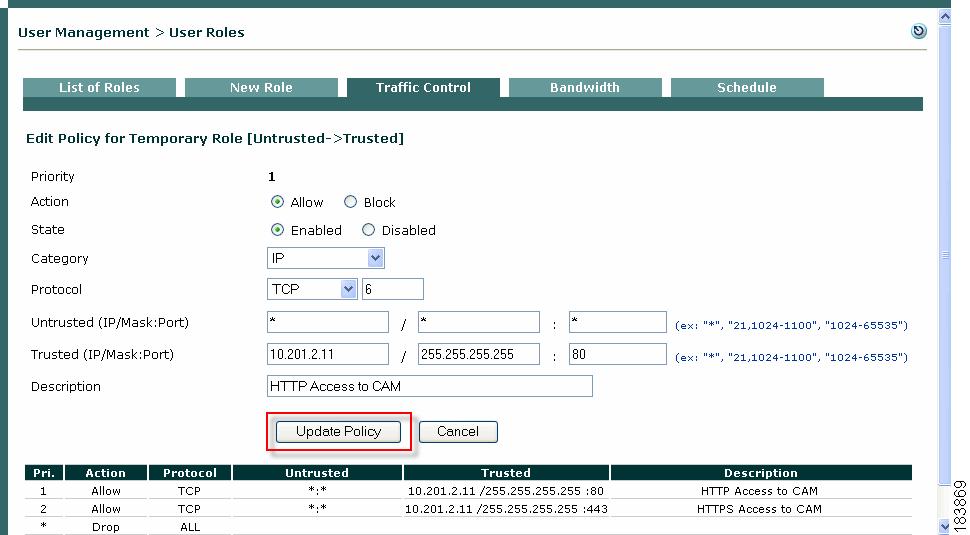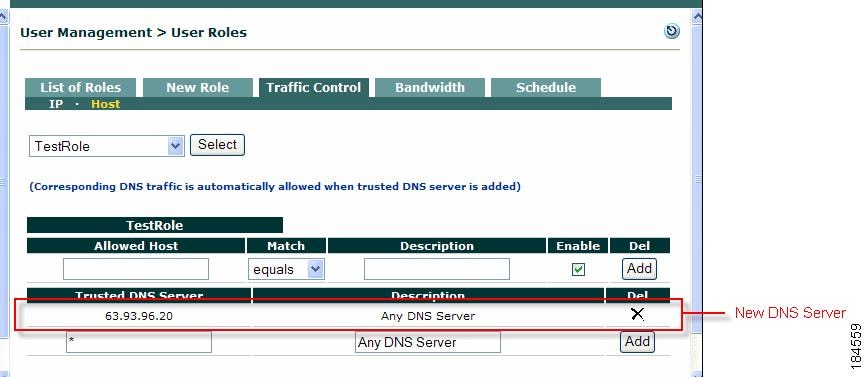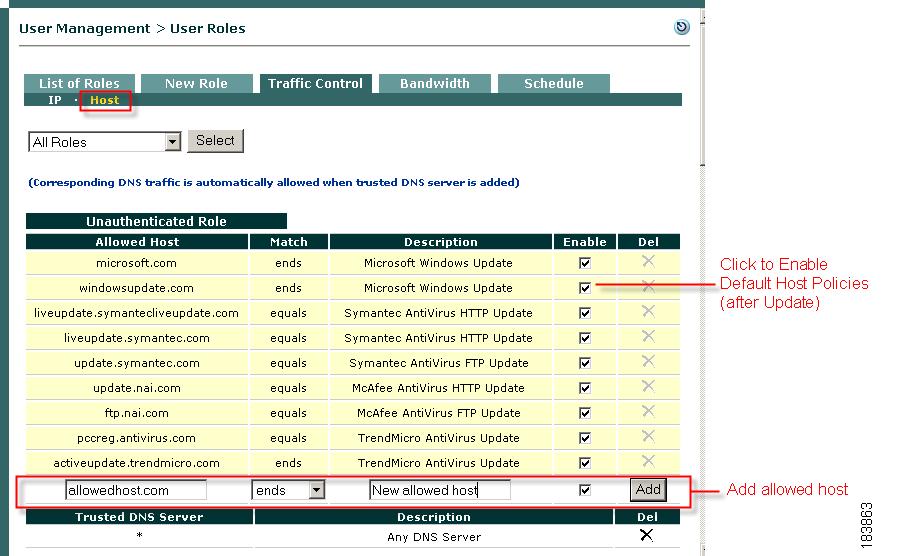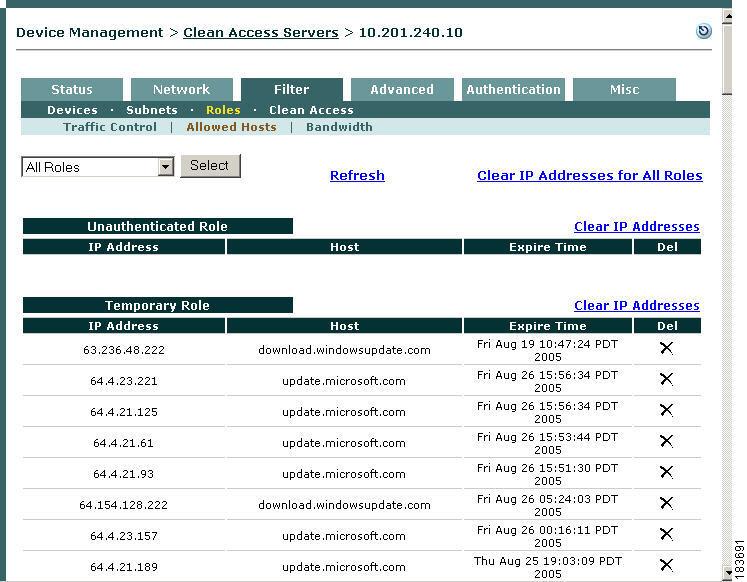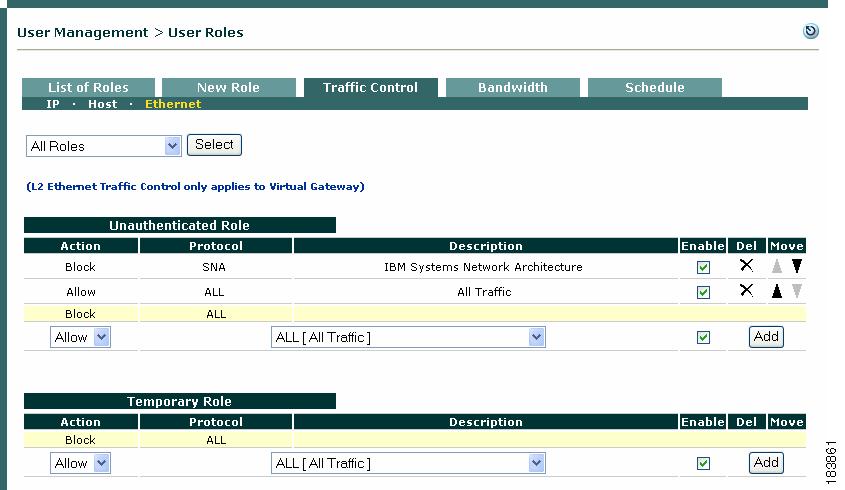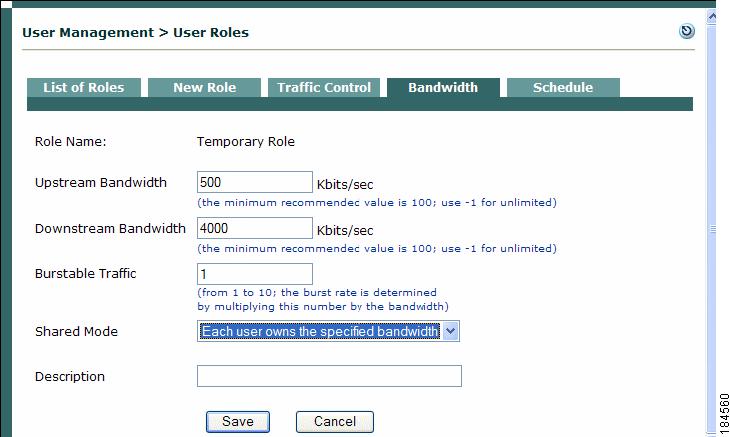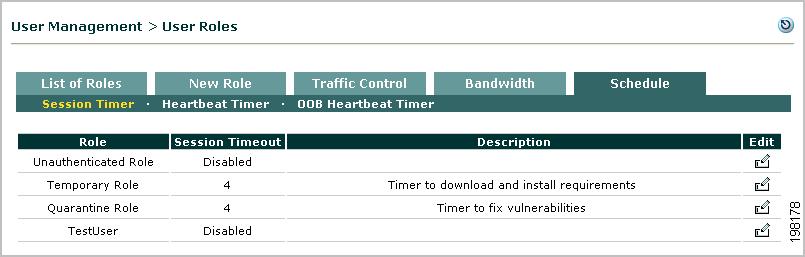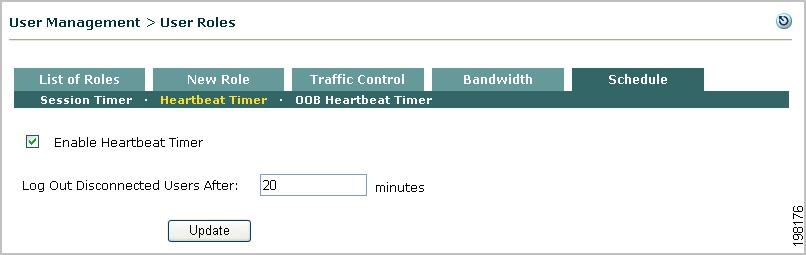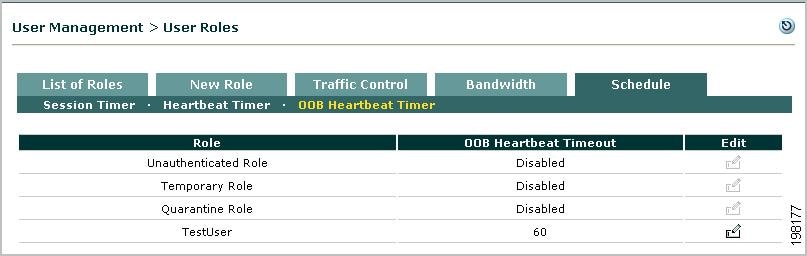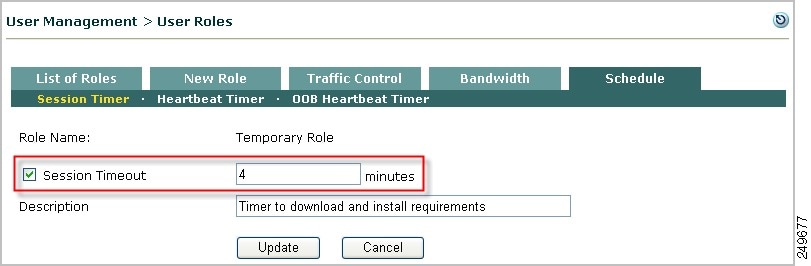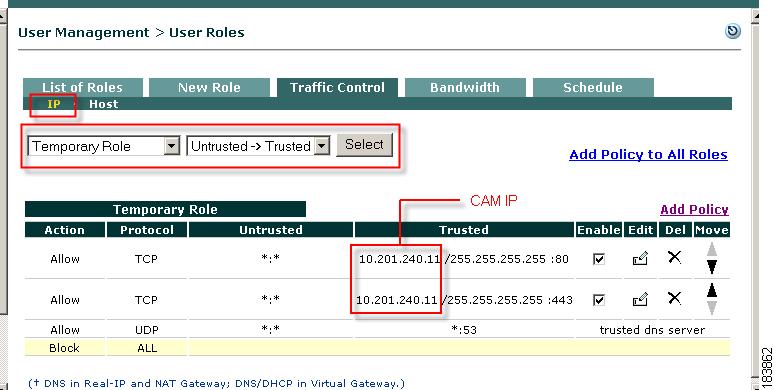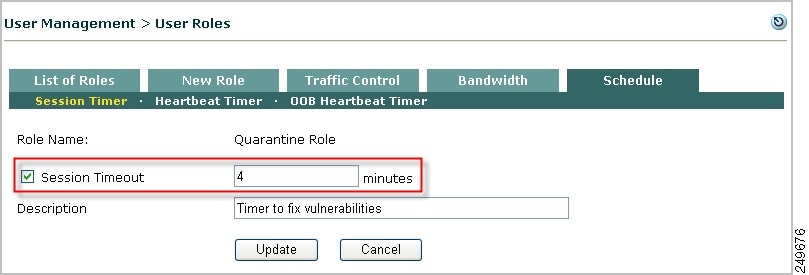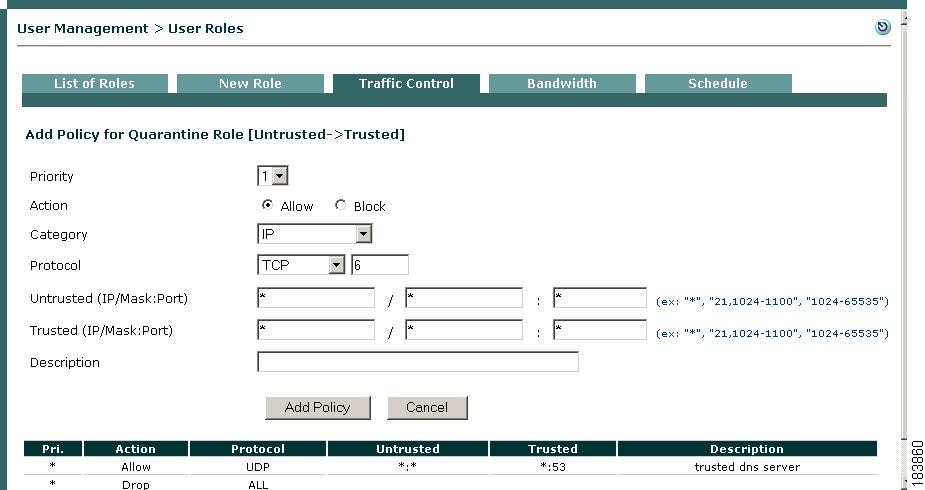-
Cisco NAC Appliance - Clean Access Manager Configuration Guide, Release 4.9(2)
-
About This Guide
-
Introduction
-
Device Management: Adding Clean Access Servers, Adding Filters
-
Switch Management: Configuring Out-of-Band Deployment
-
Wireless LAN Controller Management: Configuring Wireless Out-of-Band Deployment
-
Configuring User Login Page and Guest Access
-
User Management: Configuring User Roles and Local Users
-
User Management: Configuring Authentication Servers
-
User Management: Traffic Control, Bandwidth, Schedule
-
Configuring Cisco NAC Appliance for Agent Login and Client Posture Assessment
-
Cisco NAC Appliance Agents
-
Monitoring and Troubleshooting Agent Sessions
-
Configuring Network Scanning
-
Monitoring Event Logs
-
Administering the CAM
-
Error and Event Log Messages
-
API Support
-
MIB Support
-
Open Source License Acknowledgements
-
Table Of Contents
User Management: Traffic Control, Bandwidth, Schedule
View Global Traffic Control Policies
Add Global IP-Based Traffic Policies
Add Global Host-Based Traffic Policies
Add Trusted DNS Server for a Role
View IP Addresses Used by DNS Hosts
Proxy Servers and Host Policies
Add Global Layer 2 Ethernet Traffic Policies
Configure User Session and Heartbeat Timeouts
OOB (L2) and Multihop (L3) Sessions
Session Timer / Heartbeat Timer Interaction
Configure Session Timer (per User Role)
Configure Heartbeat Timer (User Inactivity Timeout)
Configure OOB Heartbeat Timer (per User Role)
Configure Policies for Agent Temporary and Quarantine Roles
Configure Agent Temporary Role
Configure Session Timeout for the Temporary Role
Configure Traffic Control Policies for the Temporary Role
Configure Network Scanning Quarantine Role
Create Additional Quarantine Role
Configure Session Timeout for Quarantine Role
Configure Traffic Control Policies for the Quarantine Role
Allowing Authentication Server Traffic for Windows Domain Authentication
Allowing Traffic for Enterprise AV Updates with Local Servers
Adding Traffic Policies for Default Roles
Troubleshooting Host-Based Policies
User Management: Traffic Control, Bandwidth, Schedule
This chapter describes how to configure role-based traffic control policies, bandwidth management, session and heartbeat timers. Topics include:
•
Add Global IP-Based Traffic Policies
•
Add Global Host-Based Traffic Policies
•
Configure User Session and Heartbeat Timeouts
•
Configure Policies for Agent Temporary and Quarantine Roles
•
Troubleshooting Host-Based Policies
For details on configuring user roles and local users, see Chapter 6 "User Management: Configuring User Roles and Local Users."
For details on configuring authentication servers, see Chapter 7 "User Management: Configuring Authentication Servers."
For details on creating and configuring the web user login page, see Chapter 5 "Configuring User Login Page and Guest Access."
Overview
You can control the In-Band user traffic that flows through the Clean Access Server with a variety of mechanisms. This section describes the Traffic Control, Bandwidth, and Scheduling policies configured by user role.
For new deployments of Cisco NAC Appliance, by default all traffic from the trusted to the untrusted network is allowed, and traffic from the untrusted network to the trusted network is blocked for the default system roles (Unauthenticated, Temporary, Quarantine) and new user roles you create. This allows you to expand access as necessary for traffic sourced from the untrusted network.
Cisco NAC Appliance offers three types of traffic policies:
IP-based policies—IP-based policies are fine-grained and flexible and can stop traffic in any number of ways. IP-based policies are intended for any role and allow you to specify IP protocol numbers as well as source and destination port numbers. For example, you can create an IP-based policy to pass through IPSec traffic to a particular host while denying all other traffic.
Host-based policies—Host-based policies are less flexible than IP-based policies, but have the advantage of allowing traffic policies to be specified by host name or domain name when a host has multiple or dynamic IP addresses. Host-based policies are intended to facilitate traffic policy configuration primarily for Agent Temporary and Quarantine roles and should be used for cases where the IP address for a host is continuously changing or if a host name can resolve to multiple IPs.
Layer 2 Ethernet traffic policies—To support data transfer or similar operations originating at the Layer 2 level, Cisco NAC Appliance Layer 2 Ethernet traffic control policies enable you to allow or deny Layer 2 Ethernet traffic through the CAS based on the type of traffic. Network Frames except for IP, ARP, and RARP frames constitute standard Layer 2 traffic.
Note
Layer 2 Ethernet traffic control only applies to Clean Access Servers operating in Virtual Gateway mode.
Traffic control policies are directional. IP-based and Layer 2 Ethernet traffic policies can allow or block traffic moving from the untrusted (managed) to the trusted network, or from the trusted to the untrusted network. Host-based policies allow traffic from the untrusted network to the specified host and trusted DNS server specified.
By default, when you create a new user role:
•
All traffic from the untrusted network to the trusted network is blocked.
•
All traffic from the trusted network to the untrusted network is allowed.
You must create policies to allow traffic as appropriate for the role. Alternatively, you can configure traffic control policies to block traffic to a particular machine or limit users to particular activities, such as email use or web browsing. Examples of traffic policies are:
deny access to the computer at 191.111.11.1, or
allow www communication from computers on subnet 191.111.5/24Traffic Policy Priority
Finally, the order of the traffic policy in the policy list affects how traffic is filtered. The first policy at the top of the list has the highest priority. The following examples illustrate how priorities work for Untrusted->Trusted traffic control policies.
Example 1:
1.
Deny Telnet
2.
Allow All
Result: Only Telnet traffic is blocked and all other traffic is permitted.
Example 2 (priorities reversed):
1.
Allow All
2.
Deny Telnet
Result: All traffic is allowed, and the second policy blocking Telnet traffic is ignored.
Example 3:
1.
Allow TCP *.* 10.10.10.1/255.255.255.255
2.
Block TCP *.* 10.10.10.0/255.255.255.0
Result: Allow TCP access to 10.10.10.1 while blocking TCP access to everything else in the subnet (10.10.10.*).
Example 4 (Layer 2 Ethernet - Virtual Gateway mode only):
1.
Allow SNA IBM Systems Network Architecture
2.
Block ALL All Traffic
Result: Allow only IBM Systems Network Architecture (SNA) Layer 2 traffic and deny all other Layer 2 traffic.
Global vs. Local Scope
This chapter describes global traffic control policies configured under User Management > User Roles > Traffic Control. For details on local traffic control policies configured under Device Management > CCA Servers > Manage [CAS_IP] > Filter > Roles, see the Cisco NAC Appliance - Clean Access Server Configuration Guide, Release 4.9(2).
Note
A local traffic control policy in a specific CAS takes precedence over a global policy if the local policy has a higher priority.
Traffic policies you add using the global forms under User Management > User Roles > Traffic Control apply to all Clean Access Servers in the CAM's domain and appear with white background in the global pages.
Global traffic policies are displayed for a local CAS under Device Management > CCA Servers > Manage [CAS_IP] > Filter > Roles and appear with yellow background in the local list.
To delete a traffic control policy, use the global or local form you used to create it.
Pre-configured default host-based policies apply globally to all Clean Access Servers and appear with yellow background in both global and local host-based policy lists. These default policies can be enabled or disabled, but cannot be deleted. See Enable Default Allowed Hosts for details.
View Global Traffic Control Policies
Click the IP subtab link to configure IP-based traffic policies under User Management > User Roles > Traffic Control > IP (Figure 8-2).
Click the Host subtab link to configure Host-based traffic policies under User Management > User Roles > Traffic Control > Host. (Figure 8-7).
Click the Ethernet subtab link to configure Layer 2 Ethernet traffic control policies under User Management > User Roles > Traffic Control > Ethernet. (Figure 8-9)
By default, IP-based traffic policies for roles are shown with the untrusted network as the source and the trusted network as the destination of the traffic. To configure policies for traffic traveling in the opposite direction, choose Trusted->Untrusted from the source-to-destination direction field and click Select.
You can view IP, Host-based, or Layer 2 Ethernet traffic policies for "All Roles" or a specific role by choosing from the role dropdown menu and clicking the Select button (Figure 8-1).
Figure 8-1 Trusted -> Untrusted Direction Field
Add Global IP-Based Traffic Policies
You can configure traffic policies for all the default roles already present in the system (Unauthenticated, Temporary, Quarantine). You will need to create normal login user roles first before you can configure traffic policies for them (see Chapter 6 "User Management: Configuring User Roles and Local Users.")
This section describes the following:
Add IP-Based Policy
You can specify individual ports, a port range, a combination of ports and port ranges, or wildcards when configuring IP-based traffic policies.
1.
Go to User Management > User Roles > Traffic Control > IP. The list of IP-based policies for all roles displays (Figure 8-2).
Figure 8-2 List of IP-Based Policies
2.
Select the source-to-destination direction for which you want the policy to apply. Chose either Trusted->Untrusted or Untrusted->Trusted, and click Select.
3.
Click the Add Policy link next to the user role to create a new policy for the role, or click Add Policy to All Roles to add the new policy to all roles (except the Unauthenticated role) at once.
Note
The Add Policy to All Roles option adds the policy to all roles except the Unauthenticated role. Once added, traffic policies are modified individually and removed per role only.
4.
The Add Policy form for the role appears (Figure 8-3).
Figure 8-3 Add IP-Based Policy
5.
Set the Priority of the policy from the Priority dropdown menu. The IP policy at the top of the list will have the highest priority in execution. By default, the form displays a priority lower than the last policy created (1 for the first policy, 2 for the second policy, and so on). The number of priorities in the list reflects the number of policies created for the role. The built-in Block All policy has the lowest priority of all policies by default.
Note
To change the Priority of a policy later, click the Up or Down arrows for the policy in the Move column of the IP policies list page (Figure 8-2).
6.
Set the Action of the traffic policy as follows:
–
Allow (default)—Permit the traffic.
–
Block—Drop the traffic.
7.
Set the State of the traffic policy as follows:
–
Enabled (default)—Enable this traffic policy immediately for any new traffic for the role.
–
Disabled—Disable this traffic policy for the role, while preserving the settings of the policy for future use.
Note
To enable/disable traffic policies at the role level, click the corresponding checkbox in Enable column of the IP policies list page (Figure 8-2).
8.
Set the Category of the traffic as follows:
–
ALL TRAFFIC (default)—The policy applies to all protocols and to all trusted and untrusted source and destination addresses.
–
IP—If selected, the Protocol field displays as described below.
–
IP FRAGMENT—By default, the Clean Access Manager blocks IP fragment packets, since they can be used in denial-of-service (DoS) attacks. To permit fragmented packets, define a role policy allowing them with this option.
9.
The Protocol field appears if the IP Category is chosen, displaying the options listed below:
–
CUSTOM:—Select this option to specify a different protocol number than the protocols listed in the Protocol dropdown menu.
–
TCP (6)—Select for Transmission Control Protocol. TCP applications include HTTP, HTTPS, and Telnet.
–
UDP (17)—Select for User Datagram Protocol, generally used for broadcast messages.
–
ICMP (1)—Select for Internet Control Message Protocol. If selecting ICMP, also choose a Type from the dropdown menu.
–
ESP (50)—Select for Encapsulated Security Payload, an IPsec subprotocol used to encrypt IP packet data typically in order to create VPN tunnels.
–
AH (51)—Select for Authentication Header, an IPSec subprotocol used to compute a cryptographic checksum to guarantee the authenticity of the IP header and packet.
10.
In the Untrusted (IP/Mask:Port) field, specify the IP address and subnet mask of the untrusted network to which the policy applies. An asterisk in the IP/Mask:Port fields means the policy applies for any address/application.
If you chose TCP or UDP as the Protocol, also type the TCP/UDP port number for the application in the Port text field.
Note
You can specify individual ports, a port range, a combination of ports and port ranges, or wildcards when configuring TCP/UDP ports. For example, you can specify port values such as: "*" or "21, 1024-1100" or "1024-65535" to cover multiple ports in one policy. Refer to http://www.iana.org/assignments/port-numbers for details on TCP/UDP port numbers.
11.
In the Trusted (IP/Mask:Port) field, specify the IP address and subnet mask of the trusted network to which the policy applies. An asterisk in the IP/Mask:Port fields means the policy applies for any address/application. If you chose TCP or UDP as the Protocol, also type the TCP/UDP port number for the application in the Port text field.
Note
The traffic direction you select for viewing the list of policies (Untrusted -> Trusted or Trusted -> Untrusted) sets the source and destination when you open the Add Policy form:
•
The first IP/Mask/Port entry listed is the source.
•
The second IP/Mask/Port entry listed is the destination.
12.
Optionally, type a description of the policy in the Description field.
13.
Click Add Policy when finished. If modifying a policy, click the Update Policy button.
Edit IP-Based Policy
1.
Go to User Management > User Roles > Traffic Control > IP.
2.
Click the Edit icon for the role policies you want to edit (Figure 8-4).
Figure 8-4 Edit IP Policy
3.
The Edit Policy form for the role policy appears (Figure 8-5).
Figure 8-5 Edit IP Policy Form
4.
Change properties as desired.
Note
You can specify individual ports, a port range, a combination of ports and port ranges, or wildcards such as: "*" or "21, 1024-1100" or "1024-65535" for TCP/UDP ports. See http://www.iana.org/assignments/port-numbers for details on TCP/UDP ports.
5.
Click Update Policy when done.
Note that you cannot change the policy priority directly from the Edit form. To change a Priority, click the Up or Down arrows for the policy in the Move column of the IP policies list page.
Add Global Host-Based Traffic Policies
Default host policies for the Unauthenticated, Temporary, and Quarantine roles are automatically retrieved and updated after an Agent Update or Clean Update is performed from the CAM (see Retrieving Cisco NAC Appliance Updates for complete details on Updates).
You can configure custom DNS host-based policies for a role by host name or domain name when a host has multiple or dynamic IP addresses. Once the host-based policy is setup and all the IP Addresses are resolved, it enables all traffic types to the host machine.
Allowing DNS addresses to be configured per user role facilitates client access to the Windows or antivirus update sites that enable clients to fix their systems if Agent requirements are not met or network scanning vulnerabilities are found. Note that to use any host-based policy, you must first add a Trusted DNS Server for the user role.
Note
•
After a software upgrade, new default host-based policies are disabled by default but enable/disable settings for existing host-based policies are preserved.
•
After a Clean Update, all existing default host-based policies are removed and new default host-based policies are added with default disabled settings.
•
The host-based policies have higher priority than IP-based Traffic Policies. The traffic that passes through an allowed host is always allowed, even if an IP-based policy denies it.
This section describes the following:
•
Add Trusted DNS Server for a Role
•
Proxy Servers and Host Policies
Add Trusted DNS Server for a Role
To enable host-based traffic policies for a role, add a Trusted DNS Server for the role.
1.
Go to User Management > User Roles > Traffic Control and click the Host link.
1.
Select the role for which to add a trusted DNS server.
2.
Type an IP address in the Trusted DNS Server field, or an asterisk "*" to specify any DNS server.
Figure 8-6 Add Trusted DNS Server
3.
Optionally type a description for the DNS server in the Description field.
4.
The Enable checkbox should already be selected.
5.
Click Add. The new policy appears in the Trusted DNS Server column.
Note
•
When a Trusted DNS Server is added on the Host form, an IP-based policy allowing DNS/UDP traffic to that server is automatically added for the role (on the IP form).
•
When you add a specific DNS server, then later add Any ("*") DNS server to the role, the previously added server becomes a subset of the overall policy allowing all DNS servers, and will not be displayed. If you later delete the Any ("*") DNS server policy, the specific trusted DNS server previously allowed is again displayed.
Enable Default Allowed Hosts
Cisco NAC Appliance provides default host policies for the Unauthenticated, Temporary, and Quarantine roles. Default Host Policies are initially pulled down to your system, then dynamically updated, through performing a Cisco NAC Appliance Update or Clean Update. Newly added Default Host Policies are disabled by default, and must be enabled for each role under User Management > User Roles > Traffic Control > Hosts.
To enable Default Host Policies for user roles:
Step 1
Go to Device Management > Clean Access > Updates. (See Figure 9-6.)
Step 2
Click Update to get the latest Default Host Policies (along with Cisco NAC Appliance updates). Updating Default Host Policies does not overwrite any user-defined settings for existing Default Host Policies.
Step 3
Go to User Management > User Roles > Traffic Control > Host. (see Figure 8-7.)
Step 4
Choose the role (Unauthenticated, Temporary, or Quarantine) for which to enable a Default Host Policy from the dropdown menu and click Select.
Step 5
Click the Enable checkbox for each default host policy you want to permit for the role.
Step 6
Make sure a Trusted DNS server is added (see Add Trusted DNS Server for a Role).
Step 7
To add additional custom hosts for the roles, follow the instructions for Add Allowed Host.
Note
See Retrieving Cisco NAC Appliance Updates, for complete details on configuring Updates.
Add Allowed Host
The Allowed Host form allows you to supplement Default Host Policies with additional update sites for the default roles, or create custom host-based traffic policies for any user role.
1.
Go to User Management > User Roles > Traffic Control and click the Host link.
Figure 8-7 Add Allowed Host
2.
Select the role for which to add a DNS host.
3.
Type the hostname in the Allowed Host field (e.g. "allowedhost.com").
4.
In the Match dropdown menu, select an operator to match the host name: equals, ends, begins, or contains.
5.
Type a description for the host in the Description field (e.g. "Allowed Update Host").
6.
The Enable checkbox should already be selected.
7.
Click Add. The new policy appears above the Add field.
Note
You must add a Trusted DNS Server to the role to enable host-based traffic policies for the role.
View IP Addresses Used by DNS Hosts
You can view the IP addresses used for the DNS host when clients connect to the host to update their systems. Note that these IP addresses are viewed per Clean Access Server from the CAS management pages.
1.
Go to Device Management > CCA Servers > Manage [CAS_IP] > Filter > Roles > Allowed Hosts.
2.
To view all IP addresses for DNS hosts accessed across all roles, click the View Current IP addresses for All Roles at the top of the page.
3.
To view the IP addresses for DNS hosts accessed by clients in a specific role, click the View Current IP addresses link next to the desired role.
4.
The IP Address, Host Name, and Expire Time will display for each IP address accessed. Note that the Expire Time is based on the DNS reply TTL. When the IP address for the DNS host reaches the Expire Time, it becomes invalid.
Figure 8-8 View Current IP Addresses for All Roles
Tip
To troubleshoot host-based policy access, try performing an ipconfig /flushdns from a command prompt of the test client machine. Cisco NAC Appliance needs to see DNS responses before putting corresponding IP addresses on the allow list.
Proxy Servers and Host Policies
You can allow users to access only the host sites enabled for a role (e.g. Temporary or Quarantine users that need to meet requirements) when a proxy server specified on the CAS is used.
Note that proxy settings are local policies configured on the CAS using the CAS management pages, and the following pages must be configured to enable this feature:
•
Device Management > Clean Access Servers > Manage [CAS_IP] > Advanced > Proxy
•
Device Management > CCA Servers > Manage [CAS_IP] > Filter > Roles > Allowed Hosts
(the Parse Proxy Traffic option must be enabled)For complete details, see the Cisco NAC Appliance - Clean Access Server Configuration Guide, Release 4.9(2).
See also Proxy Settings for related information.
Add Global Layer 2 Ethernet Traffic Policies
Note
Layer 2 Ethernet traffic control only applies to Clean Access Servers operating in Virtual Gateway mode where Layer 2 Ethernet Control has been enabled on the CAS configuration page.
You can configure traffic policies for all the default roles already present in the system (Unauthenticated, Temporary, Quarantine). You will need to create normal login user roles first before you can configure traffic policies for them (see Chapter 6 "User Management: Configuring User Roles and Local Users.")
1.
Go to User Management > User Roles > Traffic Control > Ethernet. The list of Layer 2 Ethernet traffic control policies for all roles appears (Figure 8-2).
Figure 8-9 Layer 2 Ethernet Traffic Control Policies
2.
Select either Allow or Block from the Action dropdown menu.
3.
Specify the type of Layer 2 Ethernet traffic to either allow or block in the Protocol dropdown menu.
Note
Except for allowing all Layer 2 traffic, only the "IBM Systems Network Architecture (SNA)" protocol is available in Cisco NAC Appliance. Additional preset options may become available with future releases through the Cisco NAC Appliance update service on the Clean Access Manager.
4.
Click Enable.
5.
Click Add.
After you "Add" a traffic control policy, the CAM automatically populates the Description column for the entry with the description of the option you specified in the Protocol dropdown menu.
Control Bandwidth Usage
Cisco NAC Appliance lets you control how much network bandwidth is available to users by role. You can independently configure bandwidth management using global forms in the CAM as needed for system user roles, or only on certain Clean Access Servers using local forms. However, the option must first be enabled on the CAS for this feature to work. You can also specify bandwidth constraints for each user within a role or for the entire role.
For example, for a CAM managing two CASs, you can specify all the roles and configure bandwidth management on some of the roles as needed (e.g. guest role, quarantine role, Temporary role, etc.). If bandwidth is only important in the network segment where CAS1 is deployed and not on the network segment where CAS2 is deployed, you can then turn on bandwidth management on CAS1 but not CAS2.
With bursting, you can allow for brief deviations from a bandwidth constraint. This accommodates users who need bandwidth resources intermittently (for example, when downloading and reading pages), while users attempting to stream content or transfer large files are subject to the bandwidth constraint.
By default, roles have a bandwidth policy that is unlimited (specified as -1 for both upstream and downstream traffic).
To configure bandwidth settings for a role:
1.
First, enable bandwidth management on the CAS by going to Device Management > CCA Servers > Manage [CAS_IP] > Filter > Roles > Bandwidth.
2.
Select Enable Bandwidth Management and click Update.
Note
See the Cisco NAC Appliance - Clean Access Server Configuration Guide, Release 4.9(2) for details on local bandwidth management.
3.
From User Management > User Roles > Bandwidth, click the Edit icon next to the role for which you want to set bandwidth limitations. The Bandwidth form appears as follows:
Figure 8-10 Bandwidth Form for User Role
Note
Alternatively, you can go to User Management > User Roles > List of Roles and click the BW icon next to the role.
4.
Set the maximum bandwidth in kilobits per second for upstream and downstream traffic in Upstream Bandwidth and Downstream Bandwidth. Upstream traffic moves from the untrusted to the trusted network, and downstream traffic moves from the trusted to the untrusted network.
5.
Enter a Burstable Traffic level from 2 to 10 to allow brief (one second) deviations from the bandwidth limitation. A Burstable Traffic level of 1 has the effect of disabling bursting.
The Burstable Traffic field is a traffic burst factor used to determine the "capacity" of the bucket. For example, if the bandwidth is 100 Kbps and the Burstable Traffic field is 2, then the capacity of the bucket will be 100Kb*2=200Kb. If a user does not send any packets for a while, the user would have at most 200Kb tokens in his bucket, and once the user needs to send packets, the user will be able to send out 200Kb packets right away. Thereafter, the user must wait for the tokens coming in at the rate of 100Kbps to send out additional packets. This can be thought of as way to specify that for an average rate of 100Kbps, the peak rate will be approximately 200Kbps. Hence, this feature is intended to facilitate bursty applications such as web browsing.
6.
In the Shared Mode field, choose either:
–
All users share the specified bandwidth - The setting applies for all users in the role. In this case, the total available bandwidth is a set amount. In other words, if a user occupies 80 percent of the available bandwidth, only 20 percent of the bandwidth will be available for other users in the role.
–
Each user owns the specified bandwidth - The setting applies to each user. The total amount of bandwidth in use may fluctuate as the number of online users in the role increases or decreases, but the bandwidth for each user is the same.
7.
Optionally, type a Description of the bandwidth setting.
8.
Click Save when finished.
The bandwidth setting is now applicable for the role and appears in the Bandwidth tab.
Note
If bandwidth management is enabled, devices allowed via device filter without specifying a role will use the bandwidth of the Unauthenticated Role. See Global Device and Subnet Filtering for details.
Configure User Session and Heartbeat Timeouts
Timeout properties enhance the security of your network by ensuring that user sessions are terminated after a configurable period of time. The are three main mechanisms for automated user timeout:
•
Certified Device Timer (see Configure Certified Device Timer)
This section describes the Session and Heartbeat Timers.
Session Timer
The Session Timer is an absolute timer that is specific to the user role. If a Session Timer is set for a role, a session for a user belonging to that role can only last as long as the Session Timer setting. The Session Timer has a built-in value of 5 minutes that gets added to the configured session timeout value specific to the user role. A user session corresponding to a user role gets cleared at the end of configured session timeout + built-in 5 minute value. For example, if user A logs in at 1:00pm and user B logs in at 1:30pm, and if both belong to role Test with Session Timer set for 115 minutes, user A will be logged out at 3:00pm and user B will be logged out at 3:30pm. When session timeouts, the user is dropped regardless of connection status or activity.
Note
If you have configured a RADIUS server, the RADIUS Session Timeout for user login is automatically enabled. The Timeout duration therefore occurs on a per user basis, depending on the user profile configured on the RADIUS server. Refer to RADIUS for information on enabling RADIUS server authentication in Cisco NAC Appliance.
Heartbeat Timer
The Heartbeat Timer sets the number of minutes after which a user is logged off the network if unresponsive to ARP queries from the Clean Access Server. This feature enables the CAS to detect and disconnect users who have left the network (e.g. by shutting down or suspending the machine) without actually logging off the network. Note that the Heartbeat Timer applies to all users, whether locally or externally authenticated.
The connection check is performed via ARP query rather than by pinging. This allows the heartbeat check to function even if ICMP traffic is blocked. The CAS maintains an ARP table for its untrusted side which houses all the machines it has seen or queried for on the untrusted side. ARP entries for machines are timed out through normal ARP cache timeout if no packets are seen from the particular machine. If packets are seen, their entry is marked as fresh. When a machine no longer has a fully resolved entry in the CAS's ARP cache and when it does not respond to ARPing for the length of the Heartbeat Timer setting, the machine is deemed not to be on the network and its session is terminated.
In-Band (L2) Sessions
For In-Band configurations, a user session is based on the client MAC and IP address and persists until one of the following occurs:
•
The user logs out of the network through either the web user logout page or the Agent logout option.
•
An administrator manually removes the user from the network.
•
The session times out, as configured in the Session Timer for the user role.
•
The CAS determines that the user is no longer connected using the Heartbeat Timer and the CAM terminates the session.
•
The Certified Device list is cleared (automatically or manually) and the user is removed from the network.
OOB (L2) and Multihop (L3) Sessions
The Session Timer works the same way for multi-hop L3 In-Band deployments as for L2 (In-Band or Out-of-Band) deployments.
For L3 deployments, user sessions are based on unique IP address rather than MAC address.
The Heartbeat Timer behaves as inactivity/idle timer for L3 deployments in addition to L2 deployments. For L3 deployments, the Heartbeat Timer now behaves as described in the following cases:
•
L3 deployments where routers do not perform proxy ARP:
If the Clean Access Servers sees no packets from the user for the duration of time that the heartbeat timer is set to, then the user will be logged out. Even if the user's machine is connected to the network but does not send a single packet on the network that reaches the CAS, it will be logged out. Note that this is highly unlikely because modern systems send out many packets even when the user is not active (e.g. chat programs, Windows update, AV software, ads on web pages, etc.)
•
L3 deployments where the router/VPN concentrator performs proxy ARP for IP addresses on the network:
In this scenario, if a device is connected to the network the router will perform proxy ARP for the device's IP address. Otherwise, if a device is not connected to the network, the router does not perform proxy ARP. Typically only VPN concentrators behave in this way. In this case, if the Clean Access Server sees no packets, the CAM/CAS attempts to perform ARP for the user. If the router responds to the CAS because of proxy ARP, the CAM/CAS will not logout the user. Otherwise, if the router does not respond to the CAS, because the device is no longer on the network, the CAM/CAS will log out the user.
•
L3 deployments where the router/VPN concentrator performs proxy ARP for the entire subnet:
In this scenario, the router/VPN concentrator performs proxy ARP irrespective of whether individual devices are connected. In this case, the Heartbeat Timer behavior is unchanged, and the CAM/CAS never log out the user.
Note
•
The Heartbeat Timer does not apply to Out-of-Band users.
•
When the Single Sign-On (SSO) feature is configured for multi-hop L3 VPN concentrator integration, if the user's session on the CAS times out but the user is still logged in on the VPN concentrator, the user will be able to log back into the CAS without providing a username/password, due to SSO.
Session Timer / Heartbeat Timer Interaction
•
If the Session Timer is zero and the Heartbeat Timer is not set—the user is not dropped from the Online Users list and will not be required to re-logon.
•
If the Session Timer is zero and the Heartbeat Timer is set—the Heartbeat Timer takes effect.
•
If the Session Timer is non-zero and the Heartbeat Timer is not set—the Session Timer takes effect.
•
If both timers are set, the first timer to be reached will be activated first.
•
If the user logs out and shuts down the machine, the user will be dropped from the Online Users list and will be required to re-logon.
•
If the DHCP lease is much longer than the session timeout, DHCP leases will not be reused efficiently.
For additional details, see Interpreting Active Users.
Configure Session Timer (per User Role)
Step 1
Go to User Management > User Roles > Schedule > Session Timer.
Figure 8-11 Session Timer
Step 2
Click the Edit icon next to the role for which you want to configure timeout settings.
Step 3
Select the Session Timeout check box and type the number of minutes after which the user's session times out. The timeout clock starts when the user logs on, and is not affected by user activity. After the session expires, the user must log in again to continue using the network.
Step 4
Optionally, type a description of the session length limitation in the Description field.
Step 5
Click Update when finished.
Configure Heartbeat Timer (User Inactivity Timeout)
Step 1
Open the Heartbeat Timer form in the Schedule tab.
Figure 8-12 Heartbeat Timer
Step 2
Click the Enable Heartbeat Timer checkbox.
Step 3
Set the number of minutes after which a user is logged off the network if unreachable by connection attempt in the Log Out Disconnected Users After field.
Step 4
Click Update to save your settings.
Note that logging a user off the network does not remove them from the Certified Devices List. However, removing a user from the Certified Devices List also logs the user off the network. An administrator can drop users from the network individually or terminate sessions for all users at once. For additional details see Clear Certified or Exempt Devices Manually and Interpreting Event Logs.
Note
The Agent does not send a logout request to the CAS when the client machine is shut down based on Cisco NAC Appliance session-based connection setup.
Configure OOB Heartbeat Timer (per User Role)
Step 1
Go to User Management > User Roles > Schedule > OOB Heartbeat Timer.
Note
The OOB Heartbeat Timer is disabled by default.
Note
In order to configure OOB Heartbeat Timer, you must also enable Out-of-Band Logoff. See Configure Out-of-Band Logoff.
CautionTo avoid disconnecting users currently logged into the Cisco NAC Appliance network, Cisco strongly recommends disabling the Out-of-Band Heartbeat Timer during a planned network outage, as changing this setting could kick all current users from the Out-of-Band Online Users list.
Figure 8-13 OOB Heartbeat Timer
Step 2
Click the Edit icon next to the role for which you want to configure Heartbeat timeout settings.
Step 3
Select the OOB Heartbeat Timeout check box and type the number of minutes after which the user's session times out. The minimum time that can be configured is two minutes. The timeout clock starts when the user logs on, and is not affected by user activity. The Heartbeat timer kicks the user after the session expires, when there is no communication between the client and the CAS. After the session expires, the user must log in again to continue using the network. For example, if the timer is set for 5 minutes, and the user removes the system from the network for 6 minutes, the user must log in again to use the network.
Step 4
Click Update to enable the Heartbeat Timeout.
Configure Policies for Agent Temporary and Quarantine Roles
This section demonstrates typical traffic policy and session timeout configuration needed to:
•
Configure Agent Temporary Role
•
Configure Network Scanning Quarantine Role
Configure Agent Temporary Role
Users who fail a system check are assigned to the Agent Temporary role. This role is intended to restrict user access to only the resources needed to comply with the Agent requirements.
Unlike Quarantine roles, there is only one Agent Temporary role in the Cisco NAC Appliance system. The role can be fully edited, and is intended as single point for aggregating the traffic control policies that allow users to access required installation files. If the Temporary role is deleted, the Unauthenticated role is used by default. The name of the role that is used for the Temporary role (in addition to the version of the Agent) is displayed under Device Management > Clean Access > Clean Access Agent > Distribution.
Both session timeout and traffic policies need to be configured for the Temporary role. The Temporary role has a default session timeout of 4 minutes, which can be changed as described below. The Temporary and quarantine roles have default traffic control policies of Block All traffic from the untrusted to the trusted side. Keep in mind that while you associate requirements (required packages) to the normal login roles that users attempt to log into, clients will need to meet those requirements while still in the Temporary role. Therefore, traffic control policies need to be added to the Temporary role to enable clients to access any required software installation files from the download site(s).
Note
If the user reboots his/her client machine as part of a remediation step (if the required application installation process requires you to restart your machine, for example), and the Logoff NAC Agent users from network on their machine logoff or shutdown after <x> secs option in the CAM Device Management > Clean Access > General Setup > Agent Login web console page has not been enabled, the client machine remains in the Temporary role until the Session Timer expires and the user is given the opportunity to perform login/remediation again.
Configuring Agent-Based Posture Assessment provides complete details on Agent Requirement configuration. See also User Role Types for additional information.
Configure Session Timeout for the Temporary Role
1.
Go to User Management > User Roles> Schedule.
2.
The Session Timer list appears.
Figure 8-14 Schedule Tab
3.
Click the Edit icon for the Temporary Role.
4.
The Session Timer form for the Temporary Role appears (Figure 8-15).
Figure 8-15 Session Timer—Temporary Role
5.
Click the Session Timeout checkbox.
6.
Type the number of minutes for the user session to live (default is 4 minutes). Choose a value that allows users to download required files to patch or configure their systems.
7.
Optionally, type a Description for the session timeout requirement.
8.
Click Update. The Temporary role will display the new time in the Session Timer list.
Configure Traffic Control Policies for the Temporary Role
9.
From User Management > User Roles, click the Traffic Control tab. This displays IP traffic policy list by default.
10.
Choose Temporary Role from the role dropdown and leave Untrusted->Trusted for the direction and click Select. This displays all IP policies for the Temporary role.
Figure 8-16 IP Traffic Policies—Temporary Role
11.
To configure an IP policy, click the Add Policy link next to the Temporary role. For example, if you are providing required software installation files yourself (e.g. via a File Distribution requirement for a file on the CAM), set up an Untrusted->Trusted IP-based traffic policy that allows the Temporary role access to port 443 (HTTPS) of the CAM (for example, 10.201.240.11 /255.255.255.255:443). If you want users to be able to correct their systems using any other external web pages or servers, set up permissions for accessing those web resources. For further details on the Add Policy page, see Add IP-Based Policy.
12.
To configure Host policies, click the Host link at the top of the Traffic Control tab. Configure host-based traffic policies enabling access to the servers that host the installation files, as described in the following sections:
–
Adding Traffic Policies for Default Roles
Configure Network Scanning Quarantine Role
See Chapter 12 "Configuring Network Scanning" for complete details on network scanning configuration.
Cisco NAC Appliance can assign a user to a quarantine role if it discovers a serious vulnerability in the client system. The role is a mechanism intended to give users temporary network access to fix their machines. Note that quarantining vulnerable users is optional. Alternatives include blocking the user or providing them with a warning. If you do not intend to quarantine vulnerable users, you can skip this step.
Create Additional Quarantine Role
By default, the system provides a default Quarantine role with a session time out of 4 minutes that only needs to be configured with traffic policies. The following describes how to create an additional quarantine role, if multiple quarantine roles are desired.
1.
Go to User Management > User Roles > New Role.
2.
Type a Role Name and Role Description of the role. For a quarantine role that will be associated with a particular login role, it may be helpful to reference the login role and the quarantine type in the new name. For example, a quarantine role associated with a login role named "R1" might be "R1-Quarantine."
3.
In the Role Type list, choose Quarantine Role.
4.
Configure any other settings for the role as desired. Note that, other than name, description, and role type, other role settings can remain at their default values. (See Adding a New User Role for details.)
5.
Click the Create Role button. The role appears in the List of Roles tab.
Configure Session Timeout for Quarantine Role
By default, the system provides a default Quarantine role with a session time out of 4 minutes. The following steps describe how to configure the session timeout for a role.
1.
Go to User Management > User Roles > Schedule > Session Timer.
2.
Click the Edit icon next to the desired quarantine role.
3.
The Session Timer form for the quarantine role appears:
Figure 8-17 Session Timer—Quarantine Role
4.
Click the Session Timeout check box.
5.
Type the number of minutes for the user session to live. Choose an amount that allows users enough time to download the files needed to fix their systems.
6.
Optionally, type a Description for the session timeout requirement.
7.
Click Update. The new value will appear in the Session Timeout column next to the role in the List of Roles tab.
Setting these parameters to a relatively small value helps the CAS detect and disconnect users who have restarted their computers without logging out of the network. Note that the Session Timer value you enter here may need to be refined later, based on test scans and downloads of the software you will require.
Note
The connection check is performed by ARP message; if a traffic control policy blocks ICMP traffic to the client, heartbeat checking still works.
Configure Traffic Control Policies for the Quarantine Role
1.
From User Management > User Roles > List of Roles, click the Policies icon next to the role (or you can click the Traffic Control tab, choose the quarantine role from the dropdown menu and click Select).
2.
Choose the Quarantine Role from the role dropdown, leave Untrusted->Trusted for the direction and click Select. This displays all IP policies for the Quarantine role.
3.
To configure an IP policy, click the Add Policy link next to the Quarantine role.
Figure 8-18 Add Policy—Quarantine Role
4.
Configure fields as described in Add IP-Based Policy.
–
If you are providing required software installation files from the CAM (e.g. via network scanning Vulnerabilities page), set up an Untrusted->Trusted IP-based traffic policy that allows the Quarantine role access to port 80 (HTTP) of the CAM (for example, 10.201.240.11 /255.255.255.255:80).
–
If you want users to be able to correct their systems using any other external web pages or servers, set up permissions for accessing those web resources. See also Adding Traffic Policies for Default Roles.
5.
To configure Host policies, click the Host link for the Quarantine role at the top of the Traffic Control tab. Configure host-based traffic policies enabling access to the servers that host the installation files, as described in the following sections:
–
Adding Traffic Policies for Default Roles
After configuring the quarantine role, you can apply it to users by selecting it as their quarantine role in the Block/Quarantine users with vulnerabilities in role option of the General Setup tab. For details, see Client Login Overview.
When finished configuring the quarantine role, load the scan plugins as described in Load Nessus Plugins into the Clean Access Manager Repository.
Example Traffic Policies
This section describes the following:
•
Allowing Authentication Server Traffic for Windows Domain Authentication
•
Allowing Traffic for Enterprise AV Updates with Local Servers
•
Adding Traffic Policies for Default Roles
Allowing Authentication Server Traffic for Windows Domain Authentication
If you want users on the network to be able to authenticate to a Windows domain prior to authenticating to the Cisco NAC Appliance, the following minimum policies allow users in the Unauthenticated role access to AD (NTLM) login servers:
Allow TCP *:* Server/255.255.255.255: 88
Allow UDP *:* Server/255.255.255.255: 88
Allow TCP *:* Server/255.255.255.255: 389
Allow UDP *:* Server/255.255.255.255: 389
Allow TCP *:* Server/255.255.255.255: 445
Allow UDP *:* Server/255.255.255.255: 445
Allow TCP *:* Server/255.255.255.255: 135
Allow UDP *:* Server/255.255.255.255: 135
Allow TCP *:* Server/255.255.255.255: 3268
Allow UDP *:* Server/255.255.255.255: 3268
Allow TCP *:* Server/255.255.255.255: 139
Allow TCP *:* Server/255.255.255.255: 1025
Allowing Traffic for Enterprise AV Updates with Local Servers
In order to allow definition updates for enterprise antivirus products, such as Trend Micro OfficeScan, the Temporary role needs to be configured to allow access to the local server for automatic AV definition updates.
For Trend Micro OfficeScan, the Temporary role policy needs to allow access to the local server with AutoPccP.exe. The Agent calls the Trend client locally, and the Trend client in turn runs the AutoPccP.exe file either on a share drive (located at \\<trendserverip\ofcscan\Autopccp.exe) or through HTTP (depending on your TrendMicro configuration) and downloads the AV patches.
Allowing Gaming Ports
To allow gaming services, such as Microsoft Xbox Live, Cisco recommends creating a gaming user role and to add a filter for the device MAC addresses (under Device Management > Filters > Devices > New) to place the devices into that gaming role. You can then create traffic policies for the role to allow traffic for gaming ports.
Microsoft Xbox
The following are suggested policies to allow access for Microsoft Xbox ports:
•
Kerberos-Sec (UDP); Port 88; UDP; Send Receive
•
DNS Query (UDP); Port 53; Send 3074 over UDP/tcp
•
Game Server Port (TCP): 22042
•
Voice Chat Port (TCP/UDP): 22043-22050
•
Peer Ping Port (UDP): 13139
•
Peer Query Port (UDP): 6500
Other Game Ports
Table 8-1 shows suggested policies to allow access for other game ports (such as PlayStation).
Table 8-1 Traffic Policies for Other Gaming Ports 1
2300-2400
UDP
4000
TCP, UDP
4000
TCP, UDP
80
TCP
2300
UDP
6073
UDP
2302-2400
UDP
33334
UDP
33335
TCP
6667
TCP
3783
TCP
27900
TCP
28900
TCP
29900
TCP
29901
TCP
27015
TCP
2213 + 1 for each client (i.e. first computer is 2213, second computer is 2214, third computer is 2215, etc.)
TCP
6073
TCP
2302-2400
UDP
27999
TCP
28000
TCP
28805-28808
TCP
9999
TCP
47624
TCP
2300-2400
TCP
2300-2400
UDP
6073
UDP
2302-2400
UDP
47624
TCP
2300-2400
TCP
2300-2400
UDP
5120-5300
UDP
6500
UDP
27900
UDP
28900
UDP
3782
TCP
3782
UDP
27910
TCP, UDP
6073
UDP
2302-2400
UDP
47624
TCP
2300-2400
TCP
2300-2400
UDP
4000
TCP
7777
TCP, UDP
4000
TCP
27015-27020
TCP
6667
TCP
28800-29000
TCP
1 See also http://www.us.playstation.com/support.aspx?id=installation/networkadaptor/415013907.html for additional details.
For additional details, see:
•
Device Filters and Gaming Ports
•
/en/US/products/ps6128/products_qanda_item09186a00803b7a9f.shtml#q16
Adding Traffic Policies for Default Roles
Create Untrusted -> Trusted traffic policies for the default roles (Unauthenticated, Temporary, and Quarantine) to allow users access to any of the resources described below.
Unauthenticated Role
If customizing the web login page to reference logos or files on the CAM or external URL, create IP policies to allow the Unauthenticated role HTTP (port 80) access to the CAM or external server. (See also Upload a Resource File and Create Content for the Right Frame for details.)
Agent Temporary Role
•
If providing definition updates for enterprise antivirus products, allow access to the local update server so that the Agent can trigger a live update (see Allowing Traffic for Enterprise AV Updates with Local Servers).
Note
This behavior is only applicable to the Cisco NAC Agent because the Cisco NAC Web Agent does not support automatic remediation.
•
If providing required software packages from the CAM (e.g, via File Distribution), create IP policies to allow Temporary role access to port 443 (HTTPS) of the CAM. Make sure to specify IP address/subnet mask to allow access only to the CAM (for example, 10.201.240.11/255.255.255.255:443).
•
Enable Default Host Policies and Trusted DNS Server and/or create new allowed Host policies to allow users access to update sites (see Enable Default Allowed Hosts).
•
Set up any additional traffic policies to allow users in the Temporary role access to external web pages or servers (for example, see Configure Network Policy Page (Acceptable Use Policy) for Agent Users).
Quarantine Role
•
If providing required software packages from the CAM (e.g. via network scanning Vulnerabilities page), create IP policies to allow the Quarantine role access to port 443 (HTTPS) of the CAM. Make sure to specify the IP address and subnet mask to allow access only to the CAM (for example, 10.201.240.11 /255.255.255.255:443).
•
Enable Default Host Policies and Trusted DNS Server and/or create new allowed Host policies to allow users access to update sites (see Enable Default Allowed Hosts).
•
Set up any additional traffic policies to allow users in the Quarantine role access to external web pages or servers for remediation.
Table 8-2 summarize resources, roles and example traffic policies for system roles
For further details, see:
•
Create Content for the Right Frame
•
Create File Distribution/Link Distribution/Local Check Requirement
•
Configure Vulnerability Handling
Figure 8-19 Example Traffic Policies for File Distribution Requirement (File is on CAM)
Troubleshooting Host-Based Policies
For host-based policies, the CAS needs to see DNS responses in order to allow the traffic. If having trouble with host-based policies, check the following:
•
Make sure allowed hosts are enabled.
•
Make sure a DNS server has been correctly added to the list of DNS servers to track (you can also add an asterisk ("*") to track any DNS server).
•
Make sure the DNS server is on the trusted interface of the CAS. If the DNS server is on the untrusted side of the CAS, the CAS never sees the DNS traffic.
•
Make sure DNS reply traffic is going through the CAS. For example, ensure there is no alternate route for return traffic (i.e. trusted to untrusted) where traffic goes out through CAS but does not come back through the CAS. This can be tested by adding a "Block ALL" policy to the "Trusted to Untrusted" direction for the Unauthenticated or Temporary Role. If DNS, etc. still succeeds, then there is an alternate path.
•
Make sure the DNS server listed for the client is correct.
•
Make sure proxy settings are correct for the client (if proxy settings are required)
•
Check Device Management > CCA Servers > Manage [CAS_IP] > Filters > Roles > Allowed Hosts > View Current IP Address List to see the list of current IPs that are being tracked through the host based policies. If this list is empty, users will see a security message.

 Feedback
Feedback