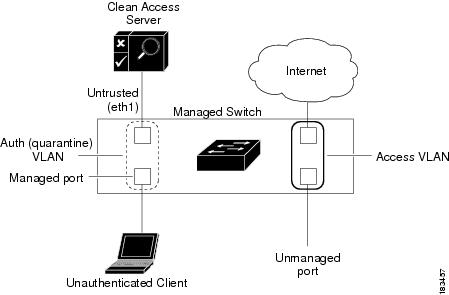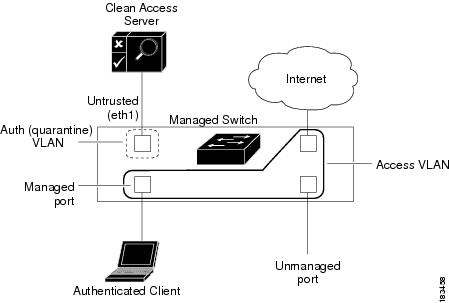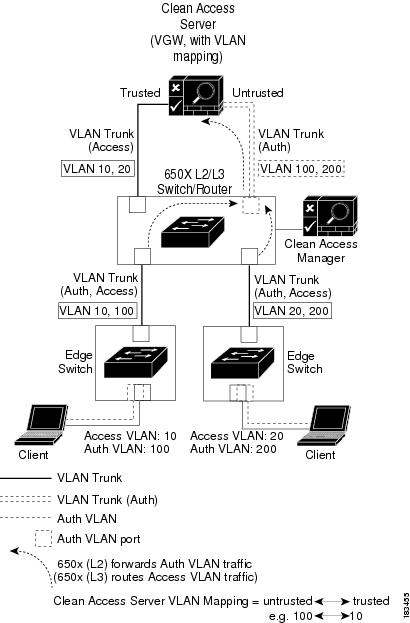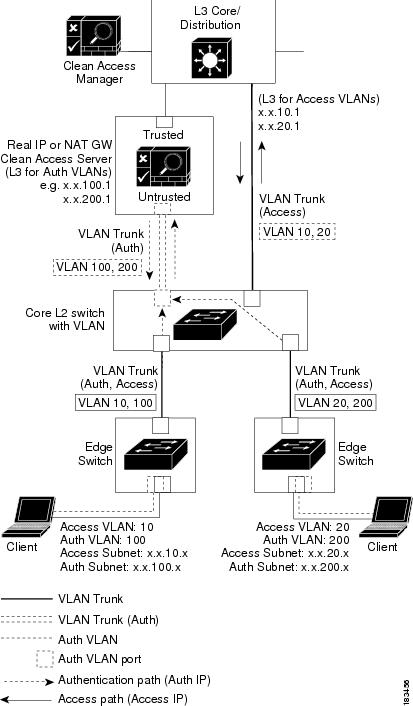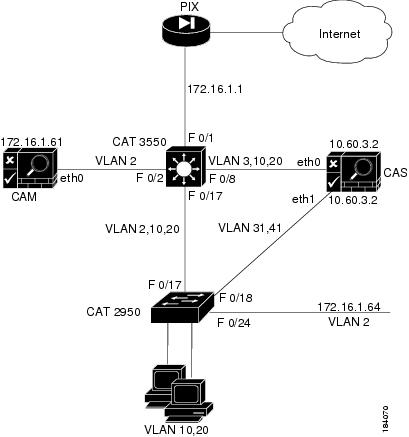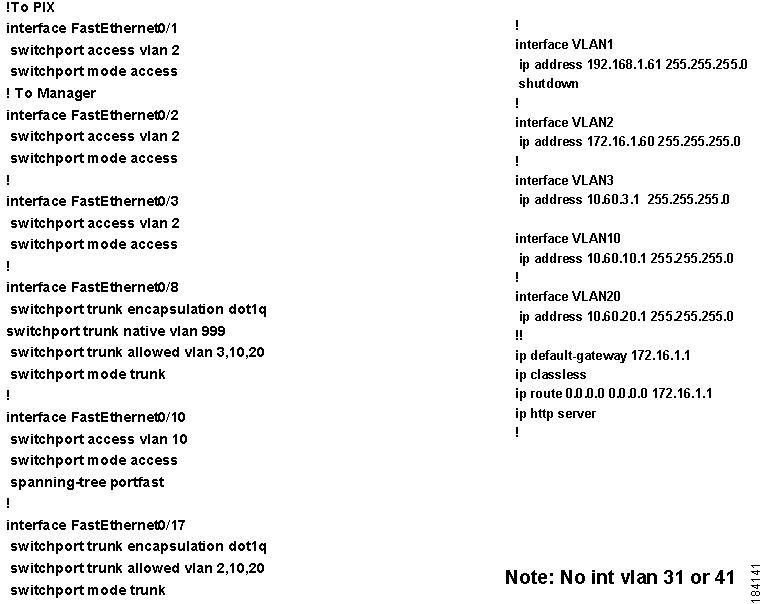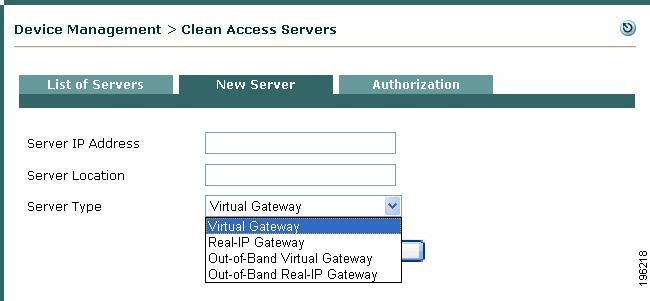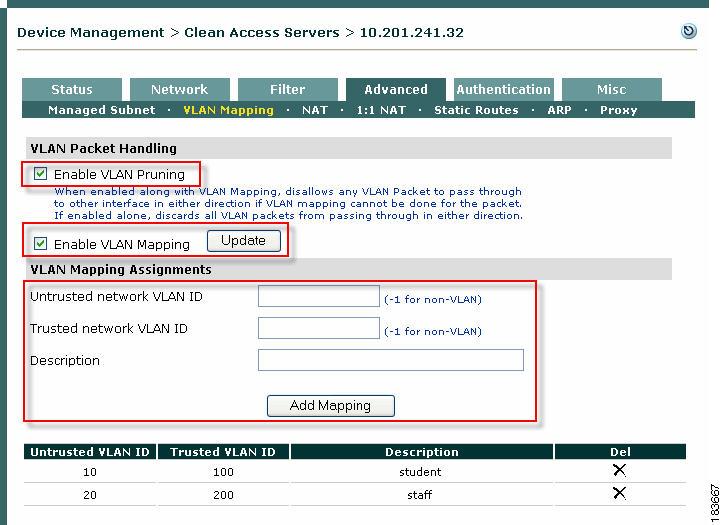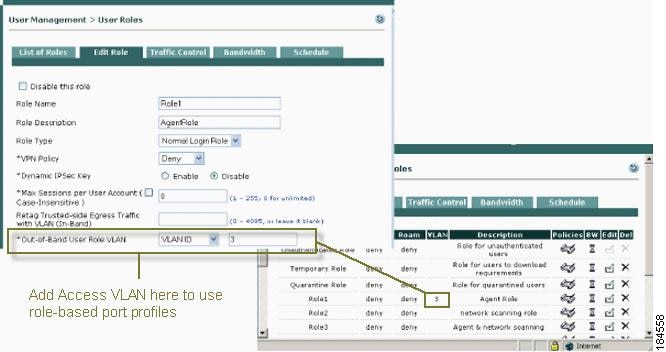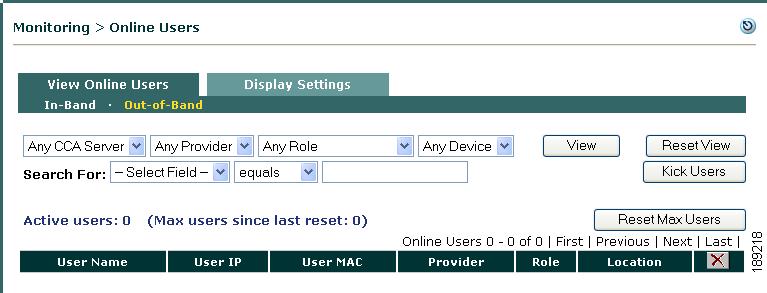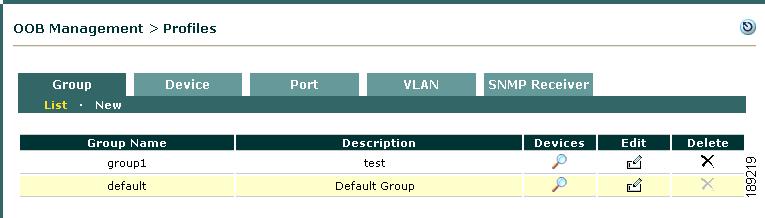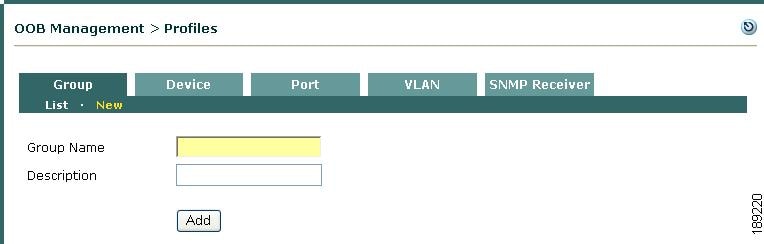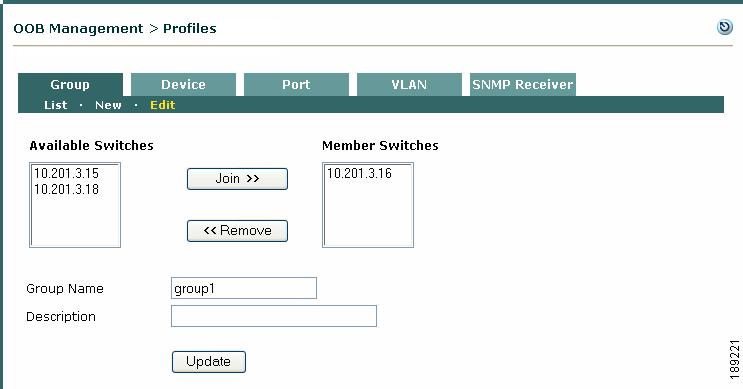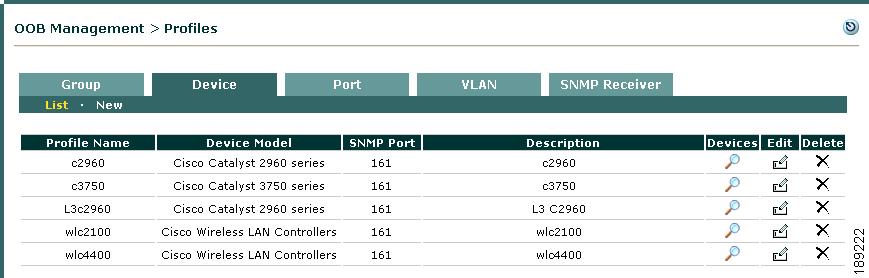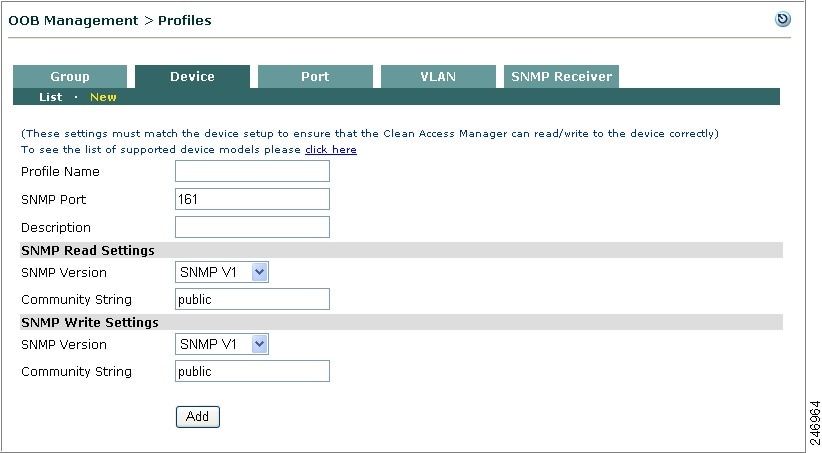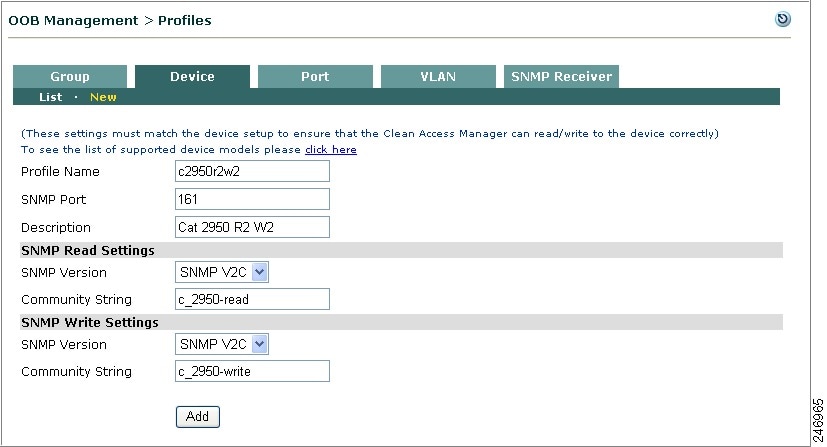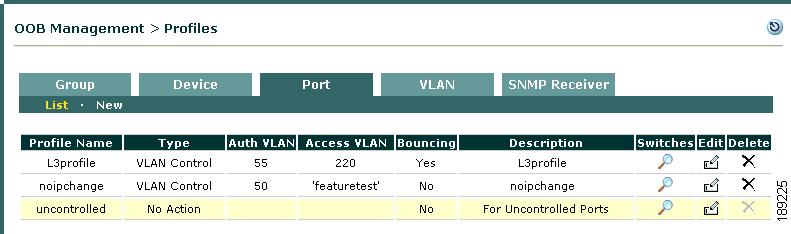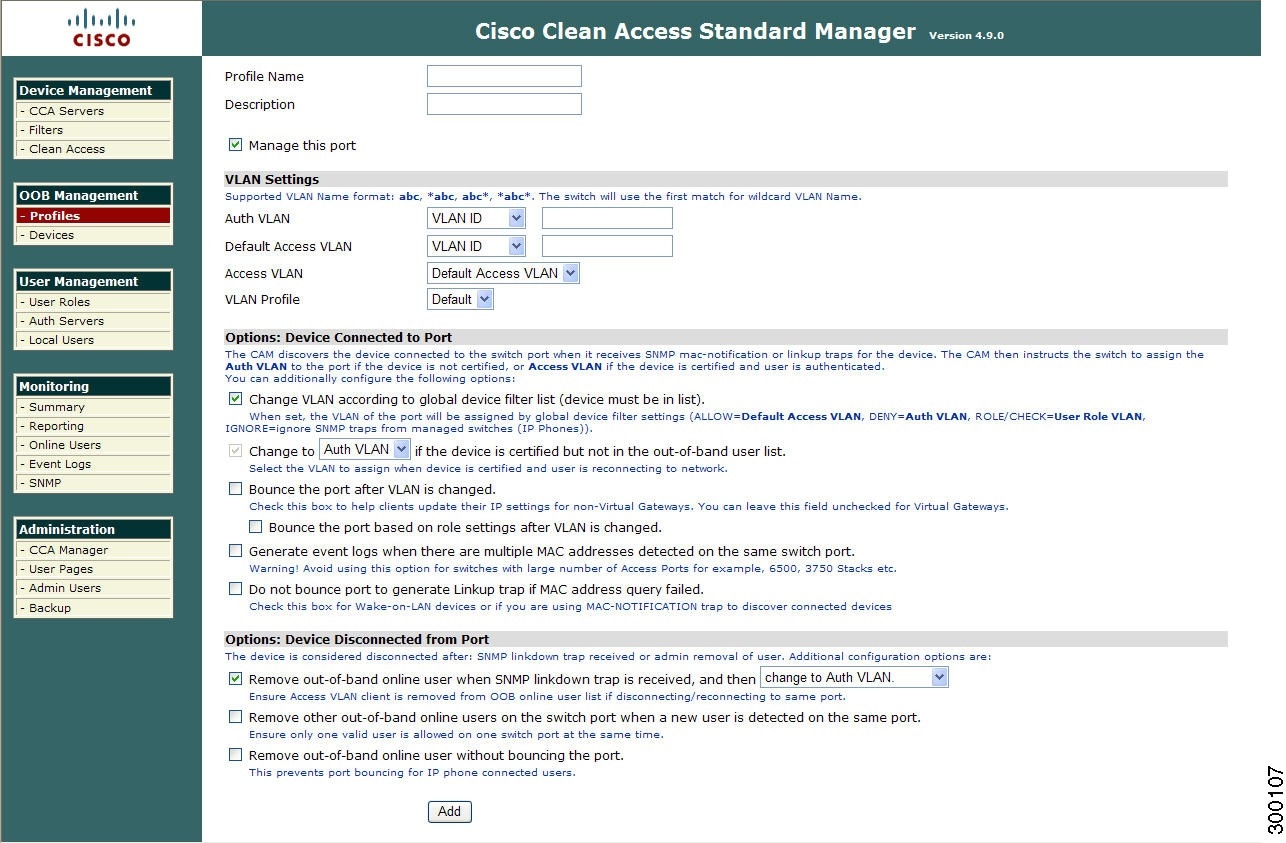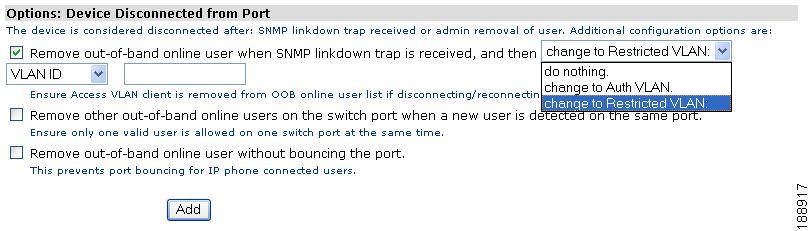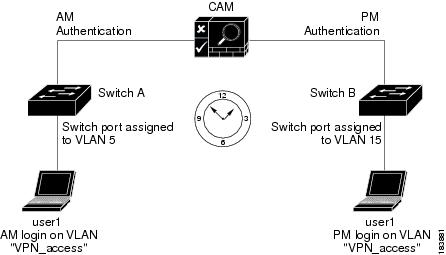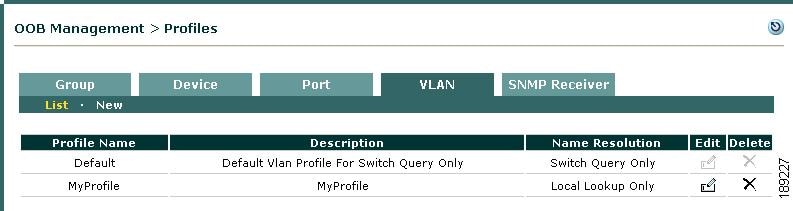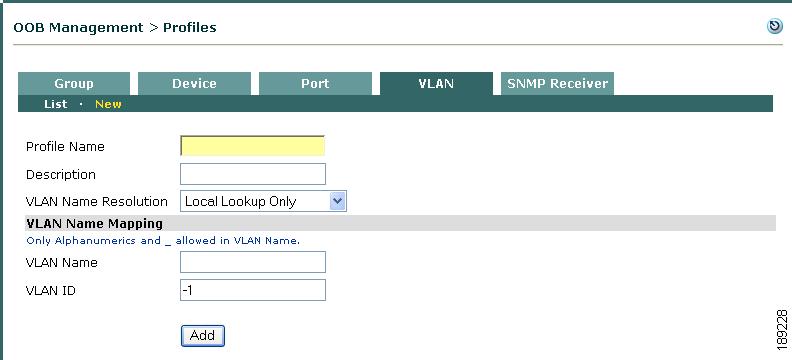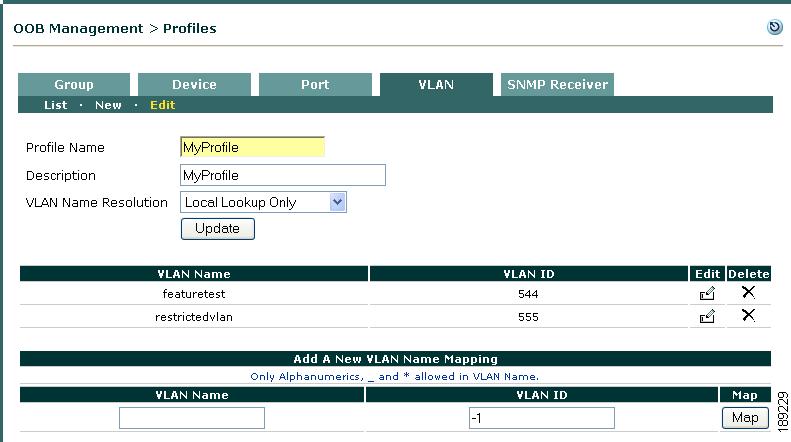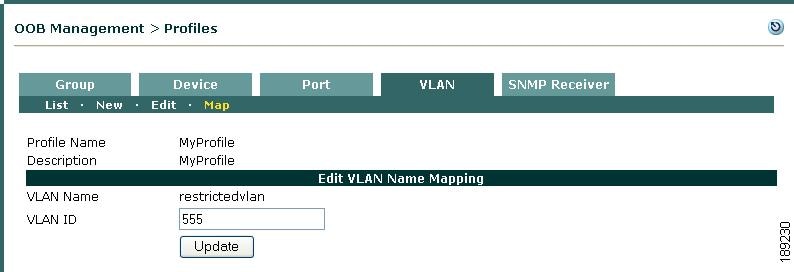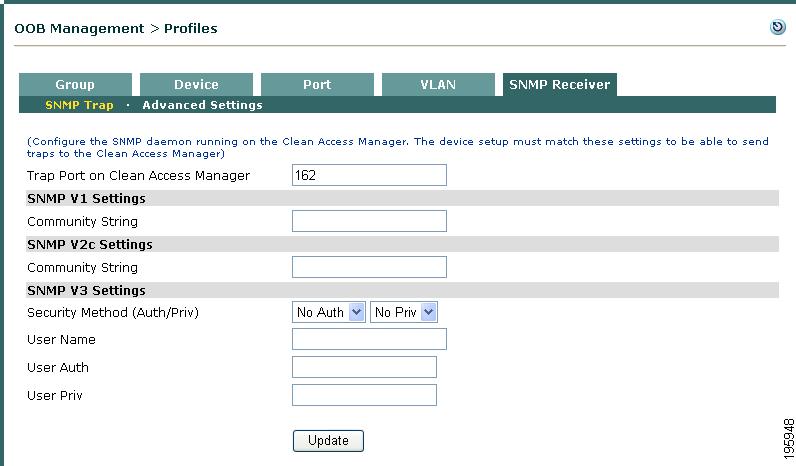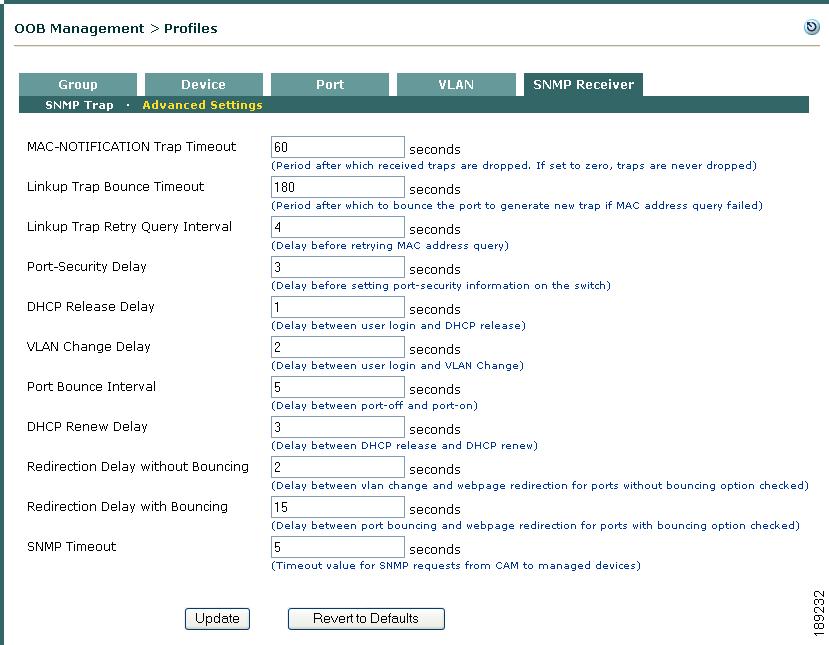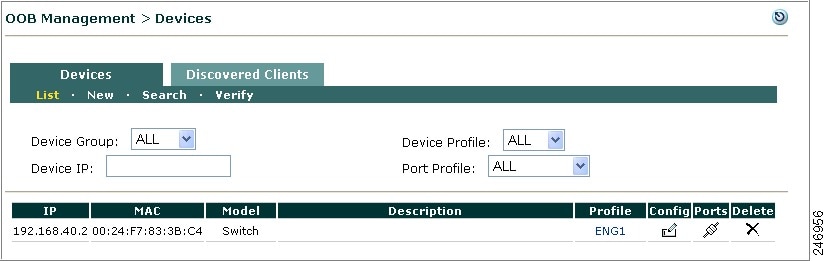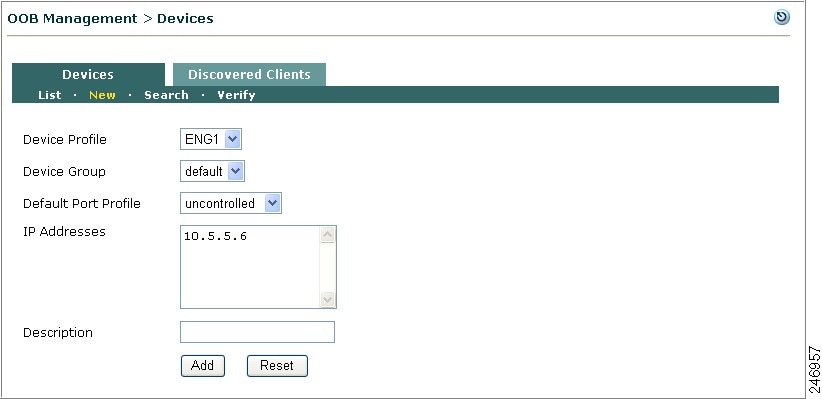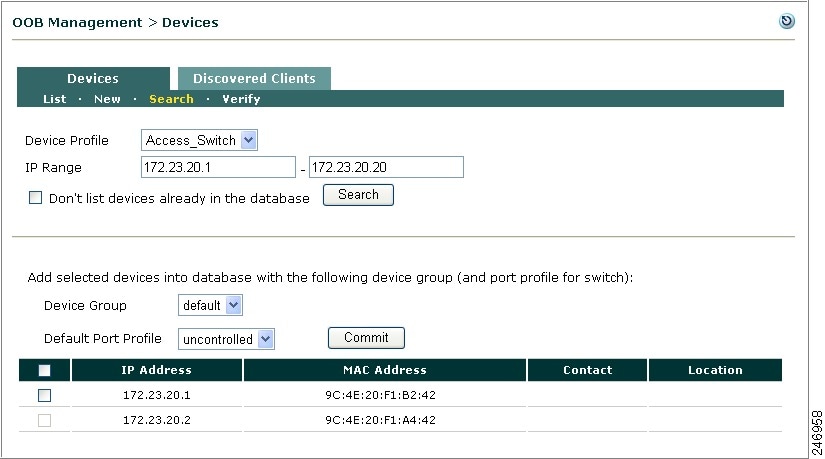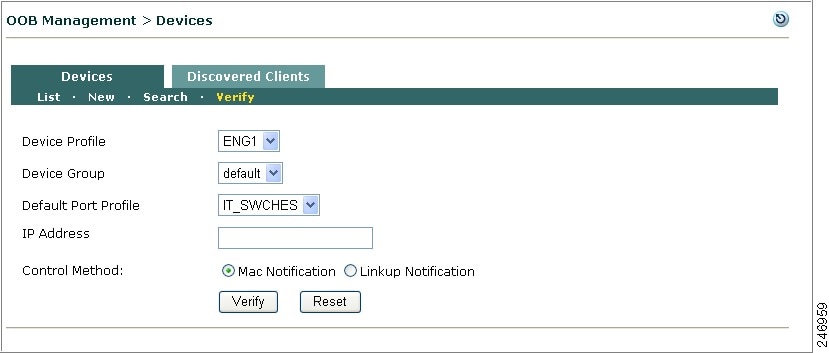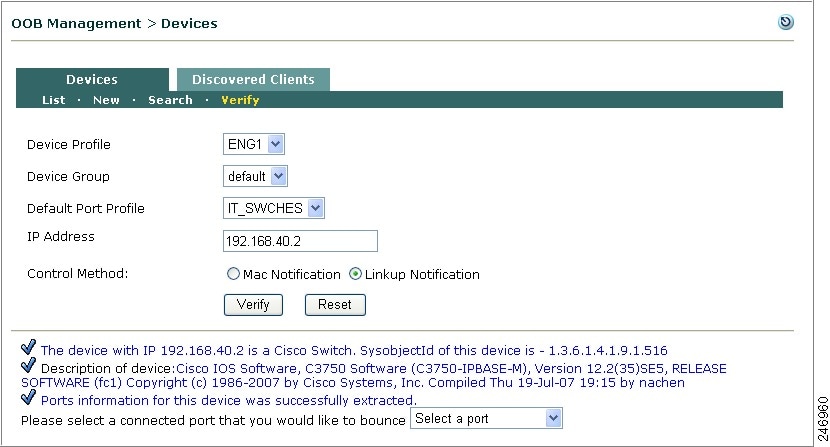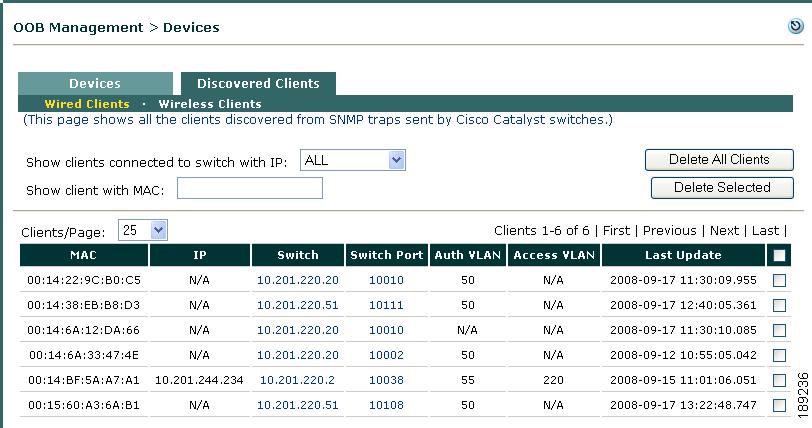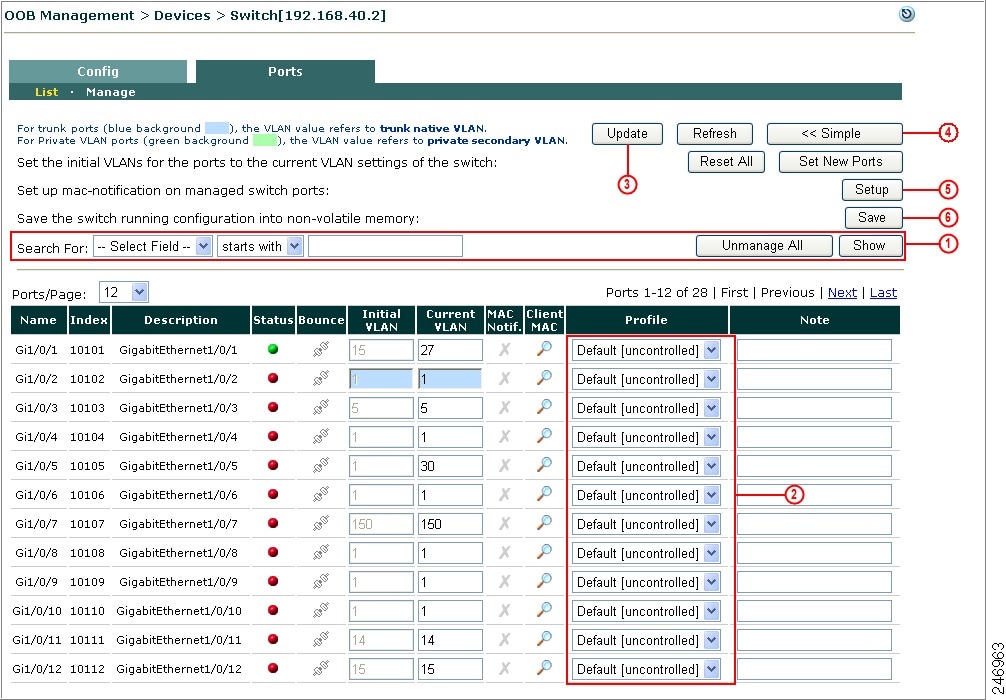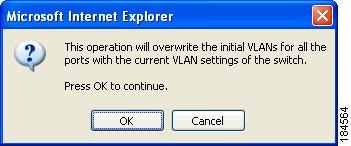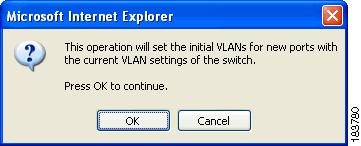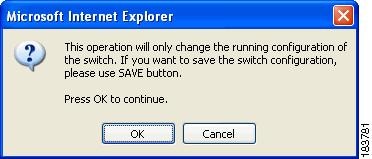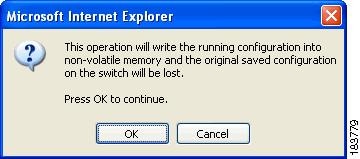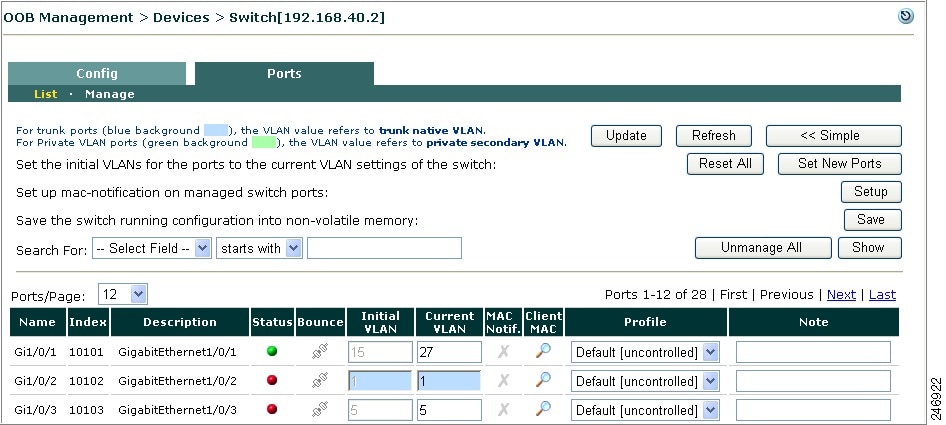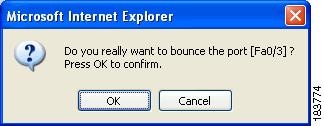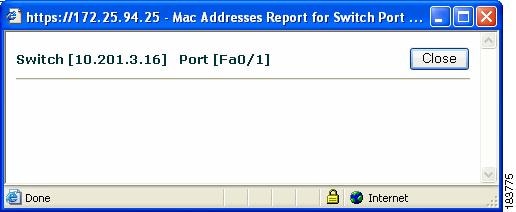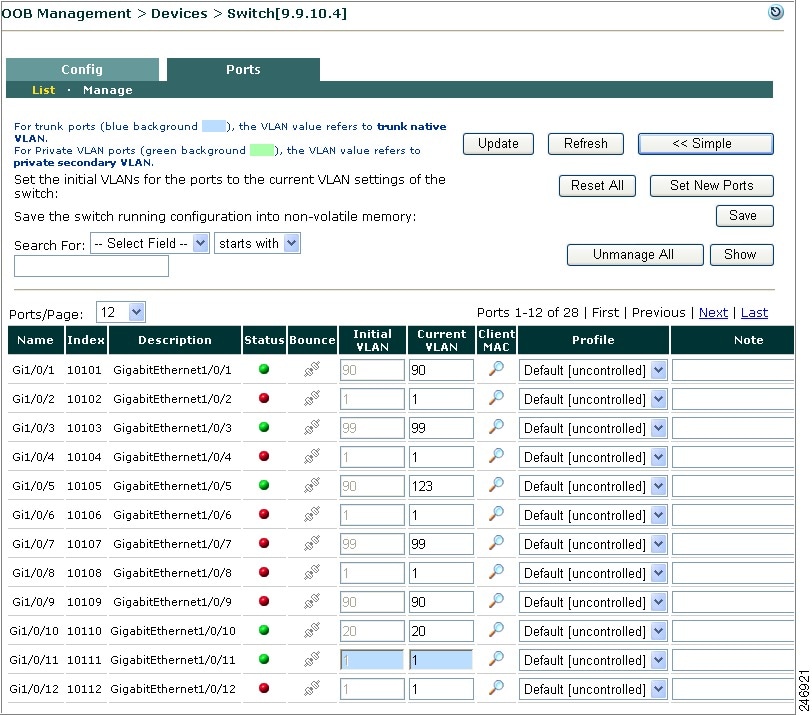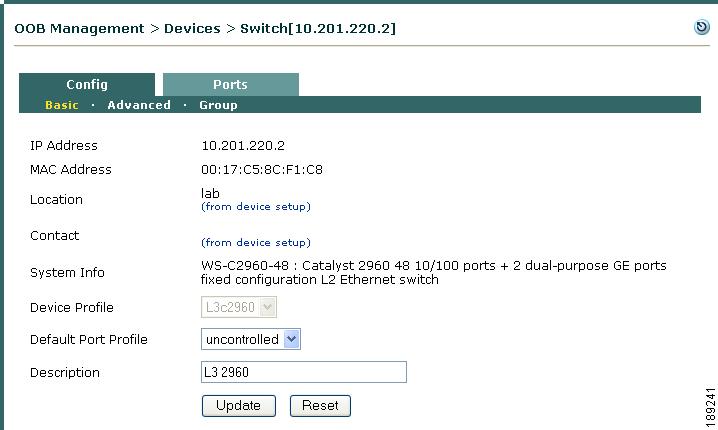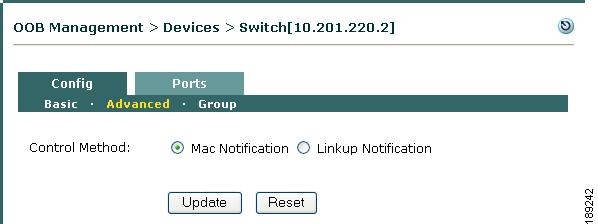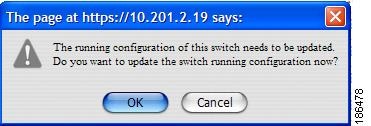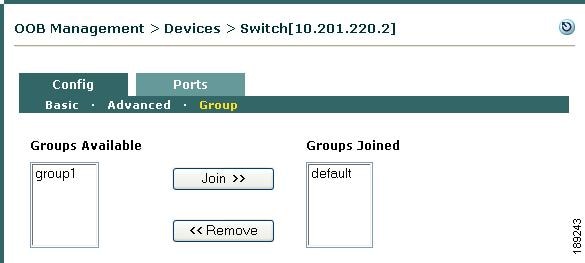-
Cisco NAC Appliance - Clean Access Manager Configuration Guide, Release 4.9(2)
-
About This Guide
-
Introduction
-
Device Management: Adding Clean Access Servers, Adding Filters
-
Switch Management: Configuring Out-of-Band Deployment
-
Wireless LAN Controller Management: Configuring Wireless Out-of-Band Deployment
-
Configuring User Login Page and Guest Access
-
User Management: Configuring User Roles and Local Users
-
User Management: Configuring Authentication Servers
-
User Management: Traffic Control, Bandwidth, Schedule
-
Configuring Cisco NAC Appliance for Agent Login and Client Posture Assessment
-
Cisco NAC Appliance Agents
-
Monitoring and Troubleshooting Agent Sessions
-
Configuring Network Scanning
-
Monitoring Event Logs
-
Administering the CAM
-
Error and Event Log Messages
-
API Support
-
MIB Support
-
Open Source License Acknowledgements
-
Table Of Contents
Switch Management: Configuring Out-of-Band Deployment
Network Recovery for "Off Line" Out-of-Band Switches
Out-of-Band Virtual Gateway Deployment
Out-of-Band Real-IP Gateway Deployment
Flow for Out-of-Band Real-IP Gateway Mode
Configure Your Network for Out-of-Band
Example Switch Configuration Steps
OOB Network Setup/Configuration Worksheet
Configure OOB Switch Management on the CAM
Add Out-of-Band Clean Access Servers and Configure Environment
Configure Global Device Filters to Ignore IP Phone MAC Addresses
Manage Individual Ports (MAC Notification)
Manage Individual Ports (Linkup/Linkdown)
Assign a Port Profile to Multiple Ports Simultaneously
Configure Access to Authentication VLAN Change Detection
Wired and Wireless User List Summary
OOB Switch Trunk Ports After Upgrade
OOB Error: connected device <client_MAC> not found
Message Not Within Time Window
Switch Management: Configuring Out-of-Band Deployment
This chapter describes how to configure Cisco NAC Appliance for Out-of-Band (OOB) deployment. Topics include:
•
Configure Your Network for Out-of-Band
•
Configure OOB Switch Management on the CAM
•
Configure Access to Authentication VLAN Change Detection
See Cisco NAC Appliance - Clean Access Server Configuration Guide, Release 4.9(2) for additional information on L3 OOB deployment.
Overview
In a traditional In-Band Cisco NAC Appliance deployment, all network traffic to or from clients goes through the Clean Access Server. For high throughput or highly routed environments, a Cisco NAC Appliance Out-of-Band (OOB) deployment allows client traffic to pass through the Cisco NAC Appliance network only in order to be authenticated and certified before being connected directly to the access network. This section discusses the following topics:
In-Band Versus Out-of-Band
Table 3-1 summarizes different characteristics of each type of deployment.
Table 3-1 In-Band vs. Out-of-Band Deployment
The Clean Access Server (CAS) is always inline with user traffic (both before and following authentication, posture assessment and remediation). Enforcement is achieved through being inline with traffic.
The Clean Access Server (CAS) is inline with user traffic only during the process of authentication, assessment and remediation. Following that, user traffic does not come to the CAS. Enforcement is achieved through the use of SNMP to control switches and VLAN assignments to ports.
The CAS can be used to securely control authenticated and unauthenticated user traffic by using traffic policies (based on port, protocol, subnet), bandwidth policies, and so on.
The CAS can control user traffic during the authentication, assessment and remediation phase, but cannot do so post-remediation since the traffic is Out-of-Band.
Does not provide switch port level control.
Provides port-level control by assigning ports to specific VLANs as necessary.
In-Band deployment is supported when deploying for wireless networks.
Wireless OOB requires a specific network topology and configuration. For more information, see Chapter 4 "Wireless LAN Controller Management: Configuring Wireless Out-of-Band Deployment."
Cisco NAC Appliance In-Band deployment with supported Cisco switches is compatible with 802.1x
Cisco does not recommend using 802.1x in an OOB deployment, as conflicts will likely exist between Cisco NAC Appliance OOB and 802.1x to set the VLAN on the switch interfaces/ports.
Out-of-Band Requirements
Out-of-band implementation of Cisco NAC Appliance requires the following to be in place:
•
Controlled switches must be supported models (or service modules) that use at least the minimum supported version of IOS or CatOS (supporting MAC change notification/MAC move notification or linkup/linkdown SNMP traps).
Supported switch models include:
–
Cisco Catalyst Express 500 Series
–
Cisco Catalyst 2900 XL
–
Cisco Catalyst 2940/2950/2950 LRE/2955/2960
–
Cisco Catalyst 3500 XL
–
Cisco Catalyst 3550/3560/3750
–
Cisco Catalyst 4000/4500/4948
–
Cisco Catalyst 6000/6500
Supported 3750 service modules for Cisco 2800/3800 Integrated Services Routers (ISR) include:
–
NME-16ES-1G
–
NME-16ES-1G-P
–
NME-X-23ES-1G
–
NME-X-23ES-1G-P
–
NME-XD-24ES-1S-P
–
NME-XD-48ES-2S-P
•
Your Cisco NAC Appliance product license must enable OOB.
Note
•
With IOS release 12.2.25(SEG) for CE500, MAC notification SNMP traps are supported on all Smartport roles (including DESKTOP and IPPHONE roles). After upgrading to 12.2.25(SEG), customers can configure MAC notification for CE500 under OOB Management > Devices > List > Config [Switch IP] > Config > Advanced on the CAM. For Cisco NAC Appliance 3.6.2, 3.6.3, 4.0.0, 4.0.1, 4.0.2, CE500 supports linkup/linkdown SNMP notifications by default and the "OTHER role" warning message can be ignored when changing to MAC notification traps. In later Cisco NAC Appliance releases, this warning message is removed and the default control method for CE500 is MAC notification traps.
•
If running an IOS version earlier than 12.2(25) SEG, the CE500 switch ports must be assigned to the OTHER role (not Desktop or IP phone) on the switch's Smartports configuration; otherwise, MAC notification is not sent.
Note
Cisco NAC Appliance OOB supports Cisco Catalyst 3750 StackWise technology. With stacks, when MAC notification is used and there are more than 252 ports on the stack, MAC notification cannot be set/unset for the 252nd port using the CAM. There are two workarounds: 1) Use linkup/linkdown SNMP notifications only. 2) If using MAC notification, do not use the 252nd port and ignore the error; other ports will work fine.
Clusters are not supported.
Note
For the most current details on switch model/IOS/CatOS version support, refer to Switch Support for Cisco NAC Appliance.
SNMP Control
With Out-of-Band deployment, you can add switches to the Clean Access Manager's domain and control particular switch ports using the Simple Network Management Protocol (SNMP). SNMP is an application layer protocol used by network management tools to exchange management information between network devices. Cisco NAC Appliance supports the following SNMP versions:
•
SNMP V1
•
SNMP V2c (V2 with community string)
•
SNMP V3
Write:•
SNMP V1
•
SNMP V2c
•
SNMP V3
•
SNMP V1
•
SNMP V2c
•
SNMP V3
You first need to configure the switch to send and receive SNMP traffic to/from the Clean Access Manager, then configure matching settings on the Clean Access Manager to send and receive traffic to/from the switch. This will enable the Clean Access Manager to get VLAN and port information from the switch and set VLANs for managed switch ports.
Cisco NAC Appliance also provides support for SHA-1 and 3DES encryption, which is required when configuring SNMP management on a CAM operating in a FIPS 140-2 compliant network.
Network Recovery for "Off Line" Out-of-Band Switches
Cisco NAC Appliance features configurable SNMP polling behavior for Out-of-Band managed switches to ensure that the CAM is able to communicate with switches experiencing network issues when they return to normal operation. Without this function, Cisco NAC Appliance might lose communication with managed switches altogether and remain undetected for some time, requiring the Cisco NAC Appliance administrator to manually step in and clear up the switch behavior and re-establish CAM-to-switch communication.
You can configure this feature using the following settings in the smartmanager_conf table of the CAM CLI:
•
OobSnmpErrorLimit—This is maximum number of consecutive SNMP timeout failures. If the number of consecutive failures reaches this value, the switch is disabled. If the administrator specifies the limit so that it is equal to or is less than 0, this feature is disabled. The default value is 10.
•
OobSnmpRecoverInterval—This is the internal time period (in minutes) that the recovery process waits to check disabled switches to see if they have come back online. The default value is 10.
Deployment Modes
This section describes Out-of-Band deployment for Virtual Gateway and Real-IP. For all gateway modes, to incorporate Cisco NAC Appliance Out-of-Band in your network, you must add an Authentication VLAN to your network and trunk all Auth VLANs to the untrusted interface of the Clean Access Server.
•
Out-of-Band Virtual Gateway Deployment
•
Out-of-Band Real-IP Gateway Deployment
Basic Connection
The following diagrams show basic "before" and "after" VLAN settings for a client attached to an Out-of-Band deployment. Figure 3-1 illustrates the In-Band client and Figure 3-2 illustrates the client when Out-of-Band.
Figure 3-1 Before — Client is In-Band for Authentication/Certification
When an unauthenticated client first connects to a managed port on a managed switch (Figure 3-1), the CAM instructs the switch to change the client port from the authentication (quarantine) VLAN specified in the Port Profile for the port. The switch then sends all traffic from the Auth VLAN client to the untrusted interface of the Clean Access Server (CAS). The client authenticates through the CAS, and/or goes through Nessus Scanning/posture assessment as configured for the role or device. Because the client is on the authentication VLAN, all the client's traffic must go through the CAS and the client is considered to be In-Band.
Figure 3-2 After — Client is Out-of-Band After Being Certified
Once the client is authenticated and certified (i.e. on the Certified Devices List), the CAM instructs the switch to change the VLAN of the client port to the Access VLAN specified in the Port Profile of the port (Figure 3-2). Once the client is on the Access VLAN, the switch no longer directs the client's traffic to the untrusted interface of the CAS. At this point the client is on the trusted network and is considered to be Out-of-Band.
In the event the user reboots the client machine, unplugs it from the network, or the switch port goes down, this triggers the switch to send a linkdown trap to the CAM. Thereafter, the client port behavior depends on the Port profile settings for the specific port (see Add Port Profile for details).
If the Cisco NAC Appliance system somehow terminates the OOB client session (if the system administrator is forced to "kick" the user out, for example) and the switch changes the VLAN assignment for the client's access port from the Access VLAN back to the Authentication VLAN, the client machine discovers the VLAN change and, if configured, initiates an IP address refresh/renew to ensure the user stays connected to the network. For details on the polling method and configuration guidelines, see Configure Access to Authentication VLAN Change Detection. (In earlier releases, the client machine would only learn of the switch after the DHCP lease for the client IP address had run out and could not reconnect.)
Note
You can configure the Initial VLAN of the port to be the Access VLAN. See Add Port Profile for details.
Out-of-Band Virtual Gateway Deployment
An Out-of-Band Virtual Gateway deployment provides the following benefits:
•
The client never needs to change its IP address from the time it is acquired to the time the client gains actual network access on the Access VLAN.
•
For L2 users, static routes are not required.
In Out-of-Band Virtual Gateway mode, the Clean Access Server uses the VLAN mapping feature to retag the unauthenticated client's allowed traffic (such as DNS or DHCP requests) from the Authentication VLAN to the Access VLAN and vice versa. In this way, no new client IP address is needed when the client is eventually switched to the Access VLAN, because the DHCP-acquired IP address is already paired with the Access VLAN ID.
Note
In an environment where there is an 802.1q trunk to the CAS, the CAS will bridge two VLANs together. This "retagging" is the rewriting of the 802.1q Ethernet header with a new VLAN ID. This feature does not apply when there is only one Authentication VLAN and one Access VLAN, as no frames are tagged.
Figure 3-3 illustrates Out-of-Band Virtual Gateway mode using an L3 router/switch. The router/switch receives traffic from the Auth VLAN as Layer 2 traffic and forwards it to the untrusted side of the Clean Access Server. The Virtual Gateway Clean Access Server performs VLAN mapping for allowed traffic (DNS, DHCP) from the Auth VLAN (untrusted interface) to the Access VLAN (trusted interface) and vice versa. The router/switch receives traffic from the Access VLAN as Layer 3 traffic and routes it accordingly. Figure 3-3 illustrates the client authentication and access path for the OOB Virtual Gateway example described below. In this example, the Authentication VLAN is 100, and the Access VLAN is 10.
Figure 3-3 Out-of-Band VGW Mode: Catalyst 6500 Series Example
Flow for OOB VGW Mode
1.
The unauthenticated user connects the client machine to the network through an access layer switch.
2.
The switch sends MAC notification or linkup/linkdown SNMP traps for the client to the CAM. Because the client is not on the Certified Devices List/Online Users list yet, the CAM sends an SNMP SET trap to the switch instructing it to change the client port to the Auth VLAN specified in the Port Profile (100), and the CAM places the client on the Out-of-Band Wired Clients list (OOB Management > Devices > Discovered Clients > Wired Clients).
Note
To support a variety of switch configurations, Cisco NAC Appliance supports switches using both MAC Change Notification and MAC Move Notification traps.
3.
The client attempts to acquire a DHCP address. The core L2 switch forwards all Auth VLAN traffic to the Out-of-Band Virtual Gateway CAS.
4.
The CAS receives the VLAN 100 traffic on its untrusted interface (via the 802.1q trunk).
5.
With VLAN mapping rules already configured to map the Auth VLAN to the Access VLAN (under Device Management > CCA Servers > Manage [CAS_IP] > Advanced > VLAN Mapping), the CAS retags the allowed DHCP traffic from VLAN 100 on its untrusted side to VLAN 10 on its trusted side and forwards the retagged traffic on its trusted interface to the L3 router/DHCP server.
Note
When the CAS is a Virtual Gateway, it can only be in DHCP Passthrough mode. When VLAN mapping is used for Out-of-Band, the default permissions on the filters transparently allow DNS and DHCP traffic from the untrusted interface, and no additional traffic control policies need to be configured. See the Cisco NAC Appliance - Clean Access Server Configuration Guide, Release 4.9(2) for details on VLAN mapping.
6.
From the router's point of view, this is a request from VLAN 10. The router returns the DHCP response to VLAN 10 on the CAS.
7.
With VLAN mapping rules enabled, the CAS retags the allowed traffic (on the 802.1q trunk) from VLAN 10 to VLAN 100 and forwards the DHCP response to the initiating client.
8.
The client authenticates through the Clean Access Server via web login or the Agent. If configured, the client goes through posture assessment, all the while transmitting and receiving traffic on the Auth VLAN (100) to the CAS. All traffic that is permitted for remediation is allowed to pass through the CAS, and is placed on VLAN 10. If the traffic is not permitted, it is dropped. When certified, the client is placed on the Certified Devices List.
9.
At this point, CAM sends an SNMP SET trap to the switch instructing it to change the client port from the Auth VLAN (100) to the Access VLAN (10) (as specified in the Port Profile), and puts the MAC address of the client in the OOB Online Users list (Monitoring > Online Users > View Online Users > Out-of-Band).
10.
Because this is an OOB Virtual Gateway deployment, and the client already has an IP address associated with the Access VLAN, the client port is not bounced after it is switched to the Access VLAN.
11.
Once the client is on the Access VLAN, the client is on the trusted network and the client's traffic no longer goes through the Clean Access Server.
Note
If the Cisco NAC Appliance system somehow terminates the OOB client session (if the system administrator is forced to "kick" the user out, for example) and the switch changes the VLAN assignment for the client's access port from the Access VLAN back to the Authentication VLAN, the client machine discovers the VLAN change and, if configured, initiates an IP address refresh/renew to ensure the user stays connected to the network. For details on the polling method and configuration guidelines, see Configure Access to Authentication VLAN Change Detection.
12.
For certified clients, the Port Profile form (OOB Management > Profiles > Port > New or Edit) provides the following options (see Add Port Profile for details). You can switch the client to:
•
The Access VLAN specified in the Port Profile form.
•
The Access VLAN specified for the user role of the client, if you choose to use a role-based port profile (see Figure 3-9 for details).
•
The initial VLAN of the port. For this configuration, the client port is switched to the Auth VLAN for authentication/certification, then when the client is certified, the port is switched back to the initial VLAN of the port saved by the CAM when the switch was added.
Note also that:
•
If the client's MAC address is on the Certified Devices List, but not on the Out-of-Band Online Users list (in other words, the client is certified but logged off the network), you can keep the client on the Access VLAN at the next login (allowing trusted network access), or you can put the client on the Authentication VLAN at the next login to force the user to re-authenticate through the CAS. Because the client is already certified, the client does not go through Nessus Scanning, only posture assessment.
•
Removing an OOB client from the Certified Devices List removes the Out-of-Band user from the Out-of-Band Online Users list. You can optionally configure the port also to be bounced.
•
Client machine shutdown/reboot will trigger a linkdown trap (if set up on the switch) sent from the switch to the CAM. The behavior of the client (Agent or web login) depends on the Port Profile setting for that specific port.
•
If the CAM is down and the CAS is performing VLAN mapping in "fail open" state, do not reboot the CAS because the VLAN mapping capability will be lost until the CAM comes back online.
For additional configuration information, see the "Understanding VLAN Settings" and "VLAN Mapping in Virtual Gateway Mode" sections of the Cisco NAC Appliance - Clean Access Server Configuration Guide, Release 4.9(2).
Out-of-Band Real-IP Gateway Deployment
In Out-of-Band Real-IP gateway deployment, the client IP address has to change when the port is changed from the Auth VLAN to the Access VLAN.
Figure 3-4 illustrates the sequence described below. In this example, the Authentication VLAN is 100, and the Access VLAN is 10.
Figure 3-4 Out-of-Band Real-IP Gateway Deployment
Flow for Out-of-Band Real-IP Gateway Mode
1.
The unauthenticated user connects the client machine to the network through an edge switch.
2.
The switch sends MAC notification or linkup/linkdown SNMP traps for the client to the CAM. Because the client is not on the Certified Devices List/Online Users list yet, the CAM sends an SNMP SET trap to the switch instructing it to change the client port to the Authentication VLAN specified in the Port Profile (100), and the CAM places the client on the Out-of-Band Wired Clients list (OOB Management > Devices > Discovered Clients > Wired Clients).
Note
To support a variety of switch configurations, Cisco NAC Appliance supports switches using both MAC Change Notification and MAC Move Notification traps.
3.
The unauthenticated client requests and receives an IP address on the Auth VLAN (x.x.100.x).
4.
The client authenticates through the CAS via web login or the Agent. If configured, the client goes through posture assessment, all the while transmitting and receiving traffic on the Auth VLAN (100) to the CAS. When clean, the client is placed on the Certified Devices List. The CAS acts as the default gateway while the client remediates. Only permitted traffic is allowed to pass through from the untrusted to trusted interface.
5.
At this point, the CAM instructs the switch to change the client switch port from the Authentication VLAN (100) to the Access VLAN (10) (according to the Port Profile), and puts the client MAC address on the Out-of-Band Online Users list (Monitoring > Online Users > View Online Users > Out-of-Band).
6.
The client port is switched to the Access VLAN and is bounced (as set in the Port Profile). When the port is bounced, the client acts as if the network cable is unplugged, thus releasing its DHCP binding on the interface. Once the port is brought back up from the shutdown state, the client performs a DHCP renewal or discovery, as if it were connecting to the network for the first time. Since the switch port is now on a different VLAN, the client receives a new IP address that is valid for the access subnet.
7.
With an IP address on the Access VLAN (x.x.10.x), the client now transmits traffic on the trusted network, on the Access VLAN specified in the Port Profile.
8.
Once the client is on the Access VLAN, the client's traffic no longer goes through the CAS.
Note
If the Cisco NAC Appliance system somehow terminates the OOB client session (if the system administrator is forced to "kick" the user out, for example) and the switch changes the VLAN assignment for the client's access port from the Access VLAN back to the Authentication VLAN, the client machine discovers the VLAN change and, if configured, initiates an IP address refresh/renew to ensure the user stays connected to the network. For details on the polling method and configuration guidelines, see Configure Access to Authentication VLAN Change Detection.
9.
For certified clients, the Port Profile form (OOB Management > Profiles > Port > New/Edit) provides the following options (see Add Port Profile). You can switch the client to:
•
The Access VLAN specified in the Port Profile form.
•
The Access VLAN specified for the user role of the client, if you choose to use a role-based port profile (see Figure 3-9 for details).
•
The initial VLAN of the port. For this configuration, the client port is switched to the Authentication VLAN for authentication/certification, then when the client is certified, the port is switched back to the initial VLAN of the port saved by the CAM when the switch was added.
Note
•
If the client's MAC address is on the Certified Devices List, but not on the Out-of-Band Online Users list (in other words, the client is certified but logged off the network), you can keep the client on the Access VLAN at the next login (allowing trusted network access), or you can put the client on the Authentication VLAN at the next login to force the user to re-authenticate through the CAS. Because the client is already certified, the client does not go through Nessus Scanning, only posture assessment.
•
Removing an OOB client from the Certified Devices List removes the Out-of-Band user from the Out-of-Band Online Users list and bounces the port. You can optionally configure the Port Profile not to bounce the port.
L3 Out-of-Band Deployment
For details on L3 OOB, refer to the following sections:
•
Enable Web Client for Login Page
•
"Configuring Layer 3 Out-of-Band (L3 OOB)" in the Cisco NAC Appliance - Clean Access Server Configuration Guide, Release 4.9(2).
Configure Your Network for Out-of-Band
The Clean Access Manager (CAM) manages Out-of-Band Clean Access Servers (CASs) and switches through the admin network. The trusted interface of the CAS connects to the admin/management network, and the untrusted interface of the CAS connects to the managed client network.
When a client connects to a managed port on a managed switch, the port is set to the authentication VLAN and the traffic to/from the client goes through the Clean Access Server. After the client is authenticated and certified through the Clean Access Server, the port connected to the client is changed to the access VLAN. Once on the access VLAN, traffic to and from certified clients bypasses the Clean Access Server.
In most OOB deployments (except L2 OOB Virtual Gateway where the Default Access VLAN is the Access VLAN in the Port profile), the client needs to acquire a different IP address from the Access VLAN after posture assessment.
For Real-IP Gateway setup, the client port is bounced to prompt the client to acquire a new IP address from the admin/access VLAN.
The next sections describe the configuration steps needed to set up your OOB deployment:
•
Configure OOB Switch Management on the CAM
•
Configure Access to Authentication VLAN Change Detection
Note
If configuring the CAS as an OOB Virtual Gateway, do not connect the untrusted interface to the switch until VLAN mapping has been configured correctly under Device Management > CCA Servers > Manage [CAS_IP] > Advanced > VLAN Mapping. See the Cisco NAC Appliance - Clean Access Server Configuration Guide, Release 4.9(2) for details.
Configure Your Switches
This section describes the steps needed to set up switches to be used with Cisco NAC Appliance Out-of-Band.
•
Example Switch Configuration Steps
•
OOB Network Setup/Configuration Worksheet
Configuration Notes
The following considerations should be taken into account when configuring switches for OOB:
•
Because Cisco NAC Appliance OOB can control switch trunk ports, ensure the uplink ports for managed switches are configured as "unmanaged" ports after upgrade. This can be done in one of two ways:
–
Before upgrade, change the Default Port Profile for the entire switch to "unmanaged" (see Config Tab).
–
After upgrade, change the Profile for the applicable uplink ports of the switch to "unmanaged" (see Ports Management Page).
This will prevent unnecessary issues when the Default Port Profile for the switch has been configured as a managed/controlled port profile.
•
Cisco NAC Appliance OOB supports 3750 StackWise technology. With stacks, when MAC notification is used and there are more than 252 ports on the stack, MAC notification cannot be set/unset for the 252nd port using the CAM. There are two workarounds:
–
Use linkup/linkdown SNMP notifications only
–
If using MAC notification, do not use the 252nd port and ignore the error; other ports will work fine
•
Switch clusters are not supported. As a workaround, assign an IP address to each switch.
•
The ifindex persistence must be enabled on the switches. You can configure it by using the following command:
(config)# snmp ifmib ifindex persist•
Cisco recommends turning on portfast on access ports (those directly connected to client machines).
•
Cisco recommends setting the mac-address aging-time to a minimum of 3600 seconds.
•
On some models of Cisco switches (e.g. 4507R, IOS Version 12.2(18) EW), the MAC address(es) connected to a particular port may not be available after Port Security is enabled.
•
If implementing High-Availability, do not enable Port Security on the switch interfaces to which the CAS and CAM are connected. This can interfere with CAS HA and DHCP delivery.
•
You must ensure your switch has the Access VLAN in its VLAN database to ensure proper switching behavior. On some models of Cisco switches (e.g. 6506, IOS Version 12.2(18) SXD3), MAC address(es) connected to a particular port may not be available when the Access VLAN of the port does not exist in the VLAN database.
•
Only Ethernet (Fa, Gi, fiber) port types (reported by SNMP) are displayed.
•
If no healthy Clean Access Manager is in service, ports remain in the VLAN they are in until connectivity to the CAM is restored.
•
For SNMP V3, each switch to be managed by the CAM must have unique Engine ID.
•
The syntax for "mac-address notification" commands varies for different switch versions. When a switch is upgraded, the change in the syntax should be evaluated. The modified commands should be re-applied to the switch configuration after upgrading and reloading the switch.
Example Switch Configuration Steps
Step 1
Connect the machines and switches. Write down the admin VLAN, Access VLAN, Authentication VLAN and other information (see Table 3-2 for a detailed list).
The trusted interface of the CAS is connected to the trunk port for Access VLANs 10, 20 and the untrusted interface of the CAS is connected to the trunk port for Auth VLANs 31, 41.
Refer the switch documentation for details on configuring your specific switch model.
Step 2
Configure the switch IP address (172.16.1.64) and Access VLANs (10, 20).
Step 3
When using Virtual Gateway with VLAN mapping, make sure there is no VLAN interface for any of the Auth VLANs on your existing Layer 3 switch or router (e.g. CAT 6500). For example, for an Access VLAN 10 and Auth VLAN 31 for which VLAN mapping has been configured on the CAS, and if an interface already exists on the L3 switch/router for the Auth VLAN, you can turn it off using the following commands:
(config)# no int vlan 31(config)# vlan 31The first command turns off the interface and the second ensures VLAN 31 (Auth VLAN) is in the VLAN database table.You will also need to Enable VLAN Mapping in the CAS as described in Figure 3-8.
Note
If the CAM is down and the CAS is performing VLAN mapping in "fail open" state, do not reboot the CAS because the VLAN mapping capability will be lost until the CAM comes back online.
Step 4
For Real-IP Gateways, add static routes on the L3 switch or router to route traffic for the managed subnets to the trusted interface of the respective CASs.
Step 5
Configure SNMP miscellaneous settings:
(config)# snmp-server location <location_string>(config)# snmp-server contact <admin_contact_info>
Note
When configuring SNMP settings on switches, never use the "@" character in the community string.
Step 6
Configure the SNMP read community string (V1/V2c) or username/password (V3) used in Configure Switch Profiles.
•
SNMP V1/V2c settings (SNMP read-only community string is "c2950_read"):
(config)# snmp-server community c2950_read RO•
SNMP V3 settings (username: "c2950_user;" password: "c2950_auth"):
(config)# snmp-server view v1default iso included(config)# snmp-server group c2950_group v3 auth read v1default write v1default(config)# snmp-server user c2950_user c2950_group v3 auth md5 c2950_authFor SNMP V3 read, create SNMP V3 contexts for the VLANs that are used in the switch. To get the contexts that are present in the switch, run the following command in the switch:
access-switch# sh snmp contextThe output will be similar to the following:
vlan-1vlan-2vlan-3vlan-8vlan-9........vlan-1005Create SNMP V3 contexts for the VLANs that are used. For example, if the vlan-8 and vlan-9 are being used, then the command to create the context is as follows:
(config)# snmp-server group c2950_group v3 auth context vlan-8(config)# snmp-server group c2950_group v3 auth context vlan-9The above example is to create SNMP V3 context when the security method is set to AuthNoPriv. You need to provide the commands based on the security level as follows:
•
auth — AuthNoPriv as security level
•
noauth — NoAuthNoPriv as security level
•
priv — AuthPriv as security level
Step 7
Configure the SNMP write community string (V1/V2c) or username/password (V3) used in Configure Switch Profiles.
•
SNMP V1/V2c settings (SNMP read-write community string is "c2950_write"):
(config)# snmp-server community c2950_write RW•
SNMP V3 settings:
For auth (username: "c2950_user;" password: "c2950_auth"):
(config)# snmp-server view v1default iso included(config)# snmp-server group c2950_group v3 auth read v1default write v1default notify vldefault(config)# snmp-server user c2950_user c2950_group v3 auth md5 c2950_authFor priv (username: "c2950_user;" password: "c2950_priv"):
(config)# snmp-server view v1default iso included(config)# snmp-server group c2950_group v3 priv read v1default write v1default notify vldefault(config)# snmp-server user c2950_user c2950_group v3 auth md5 c2950_auth priv des c2950_ privStep 8
Enable MAC notification or linkup/linkdown SNMP traps and set MAC address table aging-time when necessary for the switch.
To support a variety of switch configurations, Cisco NAC Appliance supports switches using both MAC Change Notification and MAC Move Notification traps. If enabling MAC notification traps, the MAC address table aging-time must be set to a non-zero value. Cisco recommends setting the MAC address table aging-time to at least 3600 seconds for switches that have limited space for MAC addresses, and to a higher value (e.g. 1000000) if your switches support a sufficiently large number of MAC entries. If a switch supports MAC notification traps, Cisco NAC Appliance uses the MAC change notification/MAC move notification trap by default, in addition to linkdown traps (to remove users). If the switch does not support MAC change notification/MAC move notification traps, the Clean Access Manager uses linkup/linkdown traps only.
(config)# snmp-server enable traps mac-notification(config)# snmp-server enable traps snmp linkup linkdown(config)# mac-address-table aging-time 3600Step 9
Enable the switch to send SNMP MAC notification and linkup traps to the Clean Access Manager. The switch commands used here depend on the SNMP version used in the SNMP trap settings in Configure SNMP Receiver.
Note
For better security, Cisco recommends administrators use SNMP V3 and define ACLs to limit SNMP write access to the switch.
To support a variety of switch configurations, Cisco NAC Appliance supports switches using both MAC Change Notification and MAC Move Notification traps.
•
SNMP v1 (SNMP community string is "cam_v1"):
(config)# snmp-server host 172.16.1.61 traps version 1 cam_v1 udp-port 162 mac-notification snmp•
SNMP V2C (SNMP community string is "cam_v2"):
(config)# snmp-server host 172.16.1.61 traps version 2c cam_v2 udp-port 162 mac-notification snmp•
SNMP v3.
•
The following commands should be run in the order of: group, user, and host.
For auth (SNMP username/password is "cam_user"/"cam_auth")
(config)# snmp-server group cam_group v3 auth read v1default write v1default notify v1default(config)# snmp-server user cam_user cam_group v3 auth md5 cam_auth(config)# snmp-server host 172.16.1.61 traps version 3 auth cam_user udp-port 162 mac-notification snmpFor priv (SNMP username/password is "cam_user"/"cam_priv")
(config)# snmp-server group cam_group v3 priv read v1default write v1default notify v1default(config)# snmp-server user cam_user cam_group v3 auth md5 cam_auth priv des cam_priv(config)# snmp-server host 172.16.1.61 traps version 3 priv cam_user udp-port 162 mac-notification snmpStep 10
Enable the Port Fast command to bring a port more quickly to a Spanning Tree Protocol (STP) forwarding state. You can do this at the switch configuration level for all interfaces, or at the interface configuration level for each interface:
•
Switch configuration level:
(config)# spanning-tree portfast default•
Interface configuration level:
(config-if)# spanning-tree portfastFigure 3-5 illustrates an example OOB setup.
Figure 3-5 Example Physical Setup
Note
The CAS interfaces should be on a separate VLAN from the CAM VLAN and access VLANs.
Figure 3-6 Example L3 Switch Configuration
OOB Network Setup/Configuration Worksheet
Table 3-2 summarizes information needed to configure switches and the Clean Access Manager.
List of MIBs and OIDs
Table 3-3 lists the MIBs and OIDs used by NAC for both wireless controllers and switches.These OIDs and their corresponding MIBs should be implemented by the device that is being added to NAC.
Configure OOB Switch Management on the CAM
This section describes the web admin console configuration steps to implement Out-of-Band. In general, you first configure Group, Switch, and Port profiles, as well as the Clean Access Manager's SNMP Receiver settings, under OOB Management > Profiles. After profiles are configured, add the switches you want to control to the Clean Access Manager's domain under OOB Management > Devices, and apply the profiles to the switches.
After switches are added, the ports on the switch are discovered, and the Port and Config icons and pages for each switch appear on OOB Management > Devices > Devices > List.
Clicking the manage Ports icon brings up the Ports tab. The Ports page is where you apply a managed Port Profile to a specific port(s) to configure how a client's traffic is temporarily routed through the CAS for authentication/certification before being allowed on the trusted network.
The configuration sequence is as follows:
1.
Plan your settings and configure the switches to be managed, as described in previous section, Configure Your Switches
2.
Add Out-of-Band Clean Access Servers and Configure Environment
3.
Configure Global Device Filters to Ignore IP Phone MAC Addresses
Add Out-of-Band Clean Access Servers and Configure Environment
Note
In order to establish the initial secure communication channel between a CAM and CAS, you must import the root certificate from each appliance into the other appliance's trusted store so that the CAM can trust the CAS's certificate and vice-versa.
Almost all the CAM/CAS configuration for Out-of-Band deployment is done directly in the OOB Management module of the web admin console. Apart from the OOB Management module configuration, OOB setup is almost exactly the same as traditional In-Band setup, except for the following differences:
Step 1
Choose an Out-of-Band gateway type when you add your Clean Access Server(s) (Figure 3-7).
Figure 3-7 Add New OOB Server
The Out-of-Band Server Types appear in the dropdown menu to add a new Clean Access Server:
•
Out-of-Band Virtual Gateway
•
Out-of-Band Real-IP Gateway
The Clean Access Server itself must be either In-Band or Out-of-Band. The Clean Access Manager can control both In-Band and Out-of-Band CASs in its domain.
Note
•
For Virtual Gateway (In-Band or OOB), do not connect the untrusted interface (eth1) of the CAS to the switch until after the CAS has been added to the CAM via the web console.
•
For Virtual Gateway with VLAN mapping (In-Band or OOB), do not connect the untrusted interface (eth1) of the CAS to the switch until VLAN mapping has been configured correctly under Device Management > CCA Servers > Manage [CAS_IP] > Advanced > VLAN Mapping. See the Cisco NAC Appliance - Clean Access Server Configuration Guide, Release 4.9(2) for details.
Step 2
For OOB Virtual Gateways, you must enable and configure VLAN mapping (Figure 3-8) on the CAS for each Auth/Access VLAN pair configured on the switch. This is required in order to retag an unauthenticated client's allowed traffic (e.g. DHCP/DNS) from the Auth VLAN to the Access VLAN (and vice-versa). You can also enable VLAN pruning for CAS appliances operating in Virtual Gateway mode. See the Cisco NAC Appliance - Clean Access Server Configuration Guide, Release 4.9(2) for further details on VLAN mapping and VLAN pruning.
Figure 3-8 Enable VLAN Mapping for Out-of-Band Virtual Gateways
Step 3
If you plan to use role-based port profiles (see Configure Port Profiles), specify the Access VLAN in the Out-of-Band User Role VLAN field when you create a new user role (Figure 3-9). See Adding a New User Role for details.
Figure 3-9 Configure User Role with Access VLAN
Note
You can specify a VLAN Name or VLAN ID in the Port Profile or for the Out-of-Band User Role VLAN. You can specify only numbers for VLAN ID. VLAN Name is case-sensitive, but you can specify wildcards for a VLAN Name. The switch will use the first match for the wildcard VLAN Name.
Step 4
When Out-of-Band is enabled, the Monitoring > View Online Users page displays links for both In-Band and Out-of-Band users and display settings (Figure 3-10). See Out-of-Band Users for details.
Figure 3-10 View Out-of-Band Online Users
Configure Global Device Filters to Ignore IP Phone MAC Addresses
An important feature of any OOB configuration is to ensure IP phones through which client machines connect to the network do not inadvertently terminate the client connection when MAC notification events from the IP phone initiate a change in the network connection like a VLAN change. To do this:
•
Configure a global Device Filter (Device Management > Filters > Devices > New or Edit) with the "Ignore" option for the IP phone MAC address to ensure Cisco NAC Appliance ignores SNMP trap events from the IP phone
•
Enable the Change VLAN according to global device filter list option when you configure the Port Profile, as described in Add Port Profile.
For more information, see Device Filters for Out-of-Band Deployment Using IP Phones. For detailed configuration instructions, see Add Global Device Filter.
Configure Group Profiles
When you first add a switch to the Clean Access Manager's domain (under OOB Management > Devices), a Group profile must be applied to add the new switch. There is a predefined Group profile called default, shown in Figure 3-11. All switches are automatically put in the default group when you add them. You can leave this default Group profile setting, or you can create additional Group profiles as needed. If you are adding and managing a large number of switches, creating multiple Group profiles allow you to filter which sets of devices to display from the list of switches (under OOB Management > Devices > Devices > List).
Figure 3-11 Group Profiles List
Add Group Profile
Step 1
Go to OOB Management > Profiles > Group > New (Figure 3-12).
Figure 3-12 New Group
Step 2
Enter a single word for the Group Name. You can use digits and underscores, but no spaces.
Step 3
Enter an optional Description.
Step 4
Click Add. The new Group profile appears under OOB Management > Profiles > Group > List.
Edit Group Profile
Step 1
To edit the profile later, after actual switches are added, go to OOB Management > Profiles > Group > List and click the Edit icon for the new Group profile.
Step 2
The Edit page appears (Figure 3-13).
Figure 3-13 Edit Group
Step 3
You can toggle the switches that belong in the Group profile by selecting the IP address of the switch from the Member Switches or Available Switches columns and clicking the Join or Remove buttons as applicable.
Step 4
Click the Update button when done to save your changes.
Note
To delete a group profile, you must first remove the joined switches from the profile.
Configure Switch Profiles
A Switch profile must first be created under OOB Management > Profiles > Device > New, then applied when a new switch is added. A Switch profile classifies switches of the same model and SNMP settings, as shown in Figure 3-14. The Switch profile configures how the CAM will read/write/change port settings, such as Access/Auth VLAN, on a switch of this particular type.
Figure 3-14 Switch Profiles List
The Switch profiles list under OOB Management > Profiles > Device > List provides three icons:
•
Devices—Clicking this icon brings up the list of added switches and WLCs under OOB Management > Devices > Devices > List (see Figure 3-28).
•
Edit—Clicking this icon brings up the Edit Switch profile form (see Figure 3-16).
•
Delete—Clicking this icon deletes the Switch profile (a confirmation dialog will appear first).
Add Switch Profile
Use the following steps to add a Switch profile.
Step 1
Go to OOB Management > Profiles > Device > New (Figure 3-15).
Figure 3-15 New Switch Profile
Step 2
Enter a single word for the Profile Name. You can use digits and underscores but no spaces.
Note
It is recommended to enter a Switch Profile name that identifies the switch model, and SNMP read and write versions. For example "2950v2v3."
Step 3
Enter the SNMP Port configured on the switch to receive read/write requests. The default port is 161 for SNMP GET/SET and the default port is 162 for Traps.
Step 4
Enter an optional Description.
Note
You can click the link available at the top of this tab to view the list of supported device models.
Step 5
Configure SNMP Read Settings to match those on the switch.
•
Choose the SNMP Version: SNMP V1, SNMP V2C, or SNMP V3.
•
Type the Community String for SNMP V1 or SNMP V2C configured for the switch.
Step 6
If SNMP V3 is used for SNMP Read Settings on the switch, configure the following settings to match those on the switch:
•
Choose a Security Method from the dropdown menu: NoAuthNoPriv, AuthNoPriv(MD5), AuthNoPriv(SHA), AuthPriv(MD5+DES), or AuthPriv(SHA+DES).
•
Type the User Name.
•
Type the User Auth.
•
Type the User Priv.
Step 7
Configure SNMP Write Settings to match those on the switch.
•
Choose the SNMP Version: SNMP V1, SNMP V2C, or SNMP V3.
•
Type the Community String for SNMP V1 or SNMP V2C configured for the switch.
Step 8
If SNMP V3 is used for SNMP write settings on the switch, configure the following settings to match those on the switch:
•
Choose a Security Method from the dropdown menu: NoAuthNoPriv, AuthNoPriv(MD5), AuthNoPriv(SHA), AuthPriv(MD5+DES-CBC), or AuthPriv(SHA+DES-CBC).
•
Type the User Name.
•
Type the User Auth.
•
Type the User Priv.
Step 9
Click Add to add the Switch profile to OOB Management > Profiles > Device > List (Figure 3-28).
Figure 3-16 illustrates a switch profile defining Cisco Catalyst 2950 switches with the same SNMP settings: SNMP V2c with read community string "c2950_read" and write community string "c2950_write."
Figure 3-16 Example Switch Profile
Configure Port Profiles
The Port profile determines whether a port is managed or unmanaged, the Authentication and Access VLANs to use when switching the client port, and other behavior for the port (see Ports Management Page). There are four types of port profiles for switch ports (shown in Figure 3-17):
•
Unmanaged - For uncontrolled switch ports that are not connected to clients (such as printers, servers, switches, etc.). This is typically the default Port profile.
•
Managed with Auth VLAN/Default Access VLAN - Controls client ports using the Auth VLAN and Default Access VLAN defined in the Port profile.
•
Managed with Auth VLAN/User Role VLAN - Controls client ports using the Auth VLAN defined in the Port profile and the Access VLAN defined in the user role (see Figure 3-9).
•
Managed with Auth VLAN/ Initial Port VLAN- Controls client ports using the Auth VLAN defined in the Port profile and the Access VLAN defined as the initial port VLAN of the switch port.
Regular switch ports that are not connected to clients use the unmanaged Port profile. Client-connected switch ports use managed Port profiles. When a client connects to a managed port, the port is set to the authentication VLAN. After the client is authenticated and certified, the port is set to the access VLAN specified in the Port profile (Default Access VLAN, or User Role VLAN, or Initial Port VLAN).
In OOB Real-IP gateway mode, the CAM enables port bouncing to help clients acquire a new IP address after successful authentication and certification. In OOB Virtual Gateway mode, port bouncing is not necessary as the client uses the same IP address after successful authentication and certification.
Note
If the Cisco NAC Appliance system somehow terminates the OOB client session (if the system administrator is forced to "kick" the user out, for example) and the switch changes the VLAN assignment for the client's access port from the Access VLAN back to the Authentication VLAN, the client machine discovers the VLAN change and, if configured, initiates an IP address refresh/renew to ensure the user stays connected to the network. For details on the polling method and configuration guidelines, see Configure Access to Authentication VLAN Change Detection.
Figure 3-17 Port Profiles List
Note
The Policy Sync feature allows OOB Port Profiles and VLAN Profiles to be exported from a Master CAM to Receiver CAMs. Refer to Policy Import/Export for details.
Add Port Profile
You will need to add a Port profile for each set of Authentication/Access VLANs you configure on the switch.
Note
For OOB Virtual Gateways, you must enable and configure VLAN mapping on the CAS for each Authentication/Access VLAN pair configured on the switch. See Figure 3-8 for more details.
Step 1
Go to OOB Management > Profiles > Port > New (Figure 3-18)
Figure 3-18 New Port Profile
Step 2
Type a single word for the Profile Name. You can use digits and underscores, but no spaces. The name should reflect whether the Port profile is managed or unmanaged.
Note
In addition to providing a Port Profile name that reflects whether the port to which this profile is applied is managed or unmanaged, Cisco recommends you also provide information about the nature of the port profile if the purpose is to ensure reliable client machine connection through a network IP phone.
Step 3
Type an optional Description for the Port profile.
Step 4
Click the checkbox for Manage this port to enable configuration of this Port profile. This enables the port management options on the page.
Step 5
For Auth VLAN, choose either VLAN ID (default) or VLAN Name from the dropdown menu and type the corresponding authentication/quarantine VLAN ID or name to be used for this port profile:
•
If choosing VLAN ID—you can specify only numbers in the text field.
•
If choosing VLAN Name—the text field is case-sensitive. You can specify wildcards for the VLAN name, such as: abc, *abc, abc*, or *abc*. The switch will use the first match for the wildcard VLAN name. You can also use special characters in the name.
Step 6
For Default Access VLAN, choose either VLAN ID (default) or VLAN Name from the dropdown and type the corresponding VLAN ID or name to be used as the default access VLAN for this port profile.
•
If choosing VLAN ID—you can specify only numbers in the text field.
•
If choosing VLAN Name—the text field is case-sensitive. You can specify wildcards for the VLAN name, such as: abc, *abc, abc*, or *abc*. The switch will use the first match for the wildcard VLAN name. You can also use special characters in the name.
Note
If the switch cannot find the VLAN specified (e.g. the VLAN Name is mistyped), an error also appears on the perfigo.log (not the Event Log).
Step 7
For Access VLAN, choose one of the following options from the dropdown menu:
•
Default Access VLAN—The CAM will put authenticated users with certified devices on the Default Access VLAN specified in the Port Profile.
•
User Role VLAN—The CAM will put authenticated users with certified devices on the Access VLAN specified in the User Role (for details, see Figure 3-9: Configure User Role with Access VLAN and Out-of-Band User Role VLAN).
•
Initial Port VLAN—The CAM will put authenticated users with certified devices on the Initial VLAN specified for the port in the Ports configuration page (see Ports Management Page for details). The initial VLAN is the value saved by the CAM for the port when the switch is added. Instead of using a specified Access VLAN, the client is switched from the initial port VLAN to an Auth VLAN for authentication and certification, then switched back to the initial port VLAN when the client is certified.
Step 8
If you want to specify the Access VLAN using a VLAN profile definition, choose one of the VLAN Profile names you created in Add VLAN Profile or choose Default from the dropdown menu to specify the VLAN profile to associate with this port profile.
Note
If you choose Default, or if you have not yet created any custom VLAN profiles, the CAM queries only the managed switch in question for the VLAN name-to-VLAN ID mapping to determine the user's Access VLAN.
Port Profile Options when Device is Connected to Port
The CAM discovers the device connected to the switch port from SNMP MAC change notification/MAC move notification or linkup traps received. The port is assigned the Auth VLAN if the device is not certified, or Access VLAN if the device is certified and user is authenticated. You can additionally configure the following options:
Step 9
Click the Change VLAN according to global device filter list option if you have configured a global Device Filter to ignore MAC addresses for IP phones in your network or if you want to use the CAM's global Device Filter rules to set the VLAN of the port. You must have device filters added under Device Management > Filters > Devices for this feature to work. For OOB, the device filter rules are as follows:
•
ALLOW—bypass login and posture assessment (certification) and assign Default Access VLAN to the port
•
DENY—bypass login and posture assessment (certification) and assign Auth VLAN to the port
•
ROLE—bypass login and L2 posture assessment (certification) and assign User Role VLAN to the port (see Out-of-Band User Role VLAN)
•
CHECK—bypass login, apply posture assessment, and assign User Role VLAN to the port (see Out-of-Band User Role VLAN)
•
IGNORE—ignore SNMP traps from managed switches (IP Phones)
Note
Cisco recommends enabling this option for all Out-of-Band deployments to ensure the most accurate status updates in the Out-of-Band Online Users list, and ensure that you do not configure any local (CAS-based) device filters that would potentially conflict with this global setting.
Rules configured for MAC addresses on the global Device Filter list have the highest priority for user/device processing in both OOB and IB deployments. See Device Filters for Out-of-Band Deployment for further details.
For more information on In-Band vs. Out-of-Band client machine behavior based on specified Device Filter type, see In-Band and Out-of-Band Device Filter Behavior Comparison.Step 10
The Change to [Auth VLAN | Access VLAN] if the device is certified, but not in the Out-of-Band user list option is automatically enabled when a port is managed. Choose which VLAN to use when the device is certified and the user is reconnecting to the port:
•
Default Auth VLAN—Force Access VLAN clients on this port to re-authenticate on the Authentication VLAN the next time they connect to the network.
•
Default Access VLAN—Allow clients to stay on the trusted network without having to login again the next time they connect to the network.
Step 11
Use the Bounce the port after VLAN is changed option to specify port behavior following VLAN change:
•
For Real-IP gateways, check this box to prompt the client to get a new IP address once switched to the Access VLAN.
•
For Virtual gateways, leave this box unchecked.
Note
If using a version 4.1.2.0 or later Windows Agent, ActiveX Control, or Java Applet to refresh client DHCP IP addresses, the Bounce the switch port after VLAN is changed option in the Port profile can be left disabled. Refer to DHCP Release/Renew with Agent/ActiveX/Java Applet, Configure Access to Authentication VLAN Change Detection, and see Advanced Settings for additional details on configuring DHCP Release, VLAN Change, and DHCP Renew delays.
Step 12
When you enable the Bounce the port based on role settings after VLAN is changed option, the switch defers to the associated user role to determine port bouncing and/or IP address refresh/renew behavior when the VLAN of the port through which the user is accessing the network switches from the authentication to the access VLAN. Both of the user role options are on the User Management > User Roles > New Role page.
Note
If you enable the Bounce the port after VLAN is changed option in step 11 above, this option is inaccessible.
Step 13
You can check the Generate event logs when there are multiple MAC addresses detected on the same switch port box to generate event logs when multiple MAC addresses are found on the same switch port.
WarningAvoid using this option for switches with large number of Access Ports such as 6500 and 3750 stacks.
Step 14
You can enable the Do not bounce port to generate Linkup trap if MAC address query failed checkbox to wake up LAN devices or when you are using MAC-NOTIFICATION trap to discover connected devices.
Port Profile Options when Device is Disconnected from Port
A device is considered disconnected after one of the following events occurs:
•
User disconnects from network and CAM receives SNMP linkdown trap
•
Administrator removes user from OOB users list
Figure 3-19 Options: Device Disconnected from Port
Step 15
To remove OOB users from the Out-of-Band Online Users list and determine VLAN assignments for switch ports where client machines have disconnected from the network, you can configure the following options:
•
Remove Out-of-Band online user when SNMP linkdown trap is received, and then [do nothing | change to Auth VLAN | change to Restricted VLAN]
Click this option to specify which VLAN the CAM assigns to a switch port after receiving a linkdown trap from the switch when a client disconnects from the Cisco NAC Appliance network. (See Advanced for details on linkdown traps.)
–
If this option is checked and specifies to do nothing, when the client disconnects (causing a linkdown trap to be sent), the switch port remains on the last VLAN assigned, or re-assigned to the VLAN specified in the Change to [Auth VLAN | Access VLAN] if the device is certified, but not in the Out-of-Band user list option.
Note
If the client is not on the Certified Devices List, the client is put on the Authentication VLAN.
–
If this option is checked and specifies to change to Auth VLAN, the CAM puts the switch port on the Authentication VLAN after receiving a linkdown SNMP trap regardless of whether or not the client is on the Certified Devices List.
–
If this option is checked and specifies to change to Restricted VLAN, the CAM either assigns the switch port to a previously-configured VLAN Name (see Configure VLAN Profiles for more details), or to a specific VLAN ID number you enter in the text field that appears under this setting. As with the change to Auth VLAN option, this VLAN assignment takes place when the CAM receives a linkdown trap regardless of whether or not the client is on the Certified Devices List.
•
Remove other Out-of-Band online users on the switch port when a new user is detected on the same port
This feature enables administrators to remove other online Out-of-Band users on the switch port when a new user is detected on the same port. It also allows for the modification of the port profile if an existing user is seen on a different switchport.
Checking this option ensures that only one valid user is allowed on one switch port at the same time. If an online user (e.g."user1") is currently on a switch port (e.g. "fa0/1" on switch "c2950") and this option is enabled for the Port Profile applied to that port, "user1" will be removed if another user (e.g "user2") signs in from the same switch port or moves to this port from another location.
Note
Online user is an endpoint or a PC connected to the switch port. If another user logs in to the same PC with different credentials, it is not detected as a different user, as the endpoint is identified only by the MAC Address and not by the login credentials.
•
Remove Out-of-Band online user without bouncing the port
When any user is removed from the OOB Online User list, the port is changed from the Access VLAN to the Authentication VLAN. Also note that users removed from the Certified Device list are also always removed from the Online User list (IB or OOB). If the Remove Out-of-Band online user without bouncing the port option is checked, the port will not be bounced when a user is removed from the OOB Online User list. If this option is not checked, the port will be bounced when a user is removed from the OOB Online User list.
This option is intended to prevent bouncing the switch port to which a client machine is connected via an IP phone. The feature allows Cisco NAC Appliance to authenticate/assess/quarantine/remediate a client machine (laptop/desktop) without affecting the operation of a IP phone connected to the switch port. When this option is checked for OOB Virtual Gateways, the client port will not be bounced when:
–
Users are removed from the Out-of-Band Online Users list
–
Devices are removed from the Certified Devices List
Instead, the port Access VLAN will be changed to the Authentication VLAN.
Step 16
Click Add to add the port profile to the OOB Management > Profiles > Port > List.
See Manage Switch Ports for further details on Port profiles and the Ports config page.
See Interpreting Event Logs for further details on monitoring online users.
Configure VLAN Profiles
You can use VLAN profiles on your Cisco NAC Appliance to resolve VLAN name-to-VLAN ID mappings while simultaneously ensuring uniform L3 OOB support for multiple access points on your network. VLAN profiles work in conjunction with port profiles to specify the Access VLAN for a user session based on a set of VLAN name-to-VLAN ID mappings. If you have a single access point for remote users on your network, VLAN profiles likely serve very little purpose. If, however, your network includes two, three, or even dozens of different access points, VLAN profiles can help you dynamically assign Access VLAN IDs for remote users based on a "user friendly" VLAN name assignment associated with the user's profile configured on the system.
When a remote user accesses the network for authentication, the Cisco NAC Appliance assigns the user session to an Authentication VLAN before granting network access. Once the user is authenticated, the CAM instructs the access switch (the switch through which the user is accessing the network) to assign a VLAN ID to the managed port, based on Default Access VLAN, User Role VLAN, or Initial Port VLAN definitions.
There are two methods to determine VLAN name-to-VLAN ID mapping criteria:
•
Querying local (CAM) VLAN profiles
•
Querying the VLAN name-to-VLAN ID maps on the access switch, itself
You can configure the CAM to query only the local database, only the switch database, or both sources in the order you specify. When a user logs in to the network from a given access point and has been authenticated, they may be assigned one VLAN ID for one switch and a different VLAN ID for another. Figure 3-20 provides an example of this feature in a remote-access scenario.
Figure 3-20 VLAN Profile Feature Example
1.
In the morning, user1 attempts to remotely access the network and his session arrives via switch A. Switch A allows the user authentication-level access and user1 passes authentication credentials on to the CAM.
2.
Upon receiving the authentication request, the CAM discovers the Access VLAN for user1's session is defined in the associated user role, which specifies a VLAN name "VPN_access."
3.
The CAM queries VLAN profile assignments for the VLAN ID corresponding to "VPN_access" and discovers a VLAN profile associated with the port profile for Switch A indicating VLAN 5.
4.
User1 is authenticated and the CAM instructs switch A to assign VLAN 5 to the managed port.
5.
User1 achieves VPN access to the internal network.
6.
Later in the day, while visiting a client, user1 again attempts to access the network, but this time user1's session arrives at access switch B.
7.
As with switch A earlier that day, switch B allows the user authentication-level access and user1 passes authentication credentials on to the CAM, where the same user role association specifies that the Access VLAN for user1's session should be the VLAN name "VPN_access."
8.
The CAM queries VLAN profile assignments for the VLAN ID corresponding to "VPN_access" and, because switch B employs a different VLAN ID assignment model addressed in the relevant CAM switch profile mappings, the CAM discovers a VLAN profile associated with the port profile for Switch B indicating VLAN 15.
9.
The CAM instructs switch B to assign VLAN 15 to the managed switch port and grant VPN access to user1.
As this example demonstrates, the VLAN access name is the same for both sessions, but two separate VLAN profiles on the CAM ensure user1 receives the same level of authentication from both access points on the network.
Figure 3-21 illustrates the VLAN Profiles List page.
Figure 3-21 VLAN Profiles
Note
The Policy Sync feature allows OOB Port Profiles and VLAN Profiles to be exported from a Master CAM to Receiver CAMs. Refer to Policy Import/Export for details.
Add VLAN Profile
To create a new VLAN profile:
Step 1
Go to OOB Management > Profiles > VLAN > New (Figure 3-22).
Figure 3-22 New VLAN Profile
Step 2
Specify a unique Profile Name for the new VLAN profile.
Step 3
Type an optional Description for the VLAN profile.
Step 4
Choose a VLAN Name Resolution method from the dropdown list:
•
Local Lookup Only—Instructs the CAM to resolve the specified VLAN name using only local mappings as the possible resolved values. If you select this option, the CAM will not attempt to resolve the VLAN name using any data available on the access switch.
•
Switch Query Preferred—Instructs the CAM to resolve the specified VLAN name by first searching data available from the access switch, then (if not found) attempting to resolve the name in the VLAN Name-to-ID mappings found in the VLAN profile.
•
Local Lookup Preferred—Instructs the CAM to resolve the specified VLAN name by first searching name in the VLAN Name-to-ID mappings found in the VLAN profile, then (if not found) attempting to resolve the name by searching data available from the access switch.
Step 5
Enter the VLAN Name for the access VLAN (the assigned "common" name of the VLAN users can access the network) the CAM uses to grant access to the remote user. This function allows you to use VLAN names instead of specific VLAN numbers to identify the VLAN ID the CAM should instruct the access switch(es) to assign to the port over which the user accesses the network. Since the user may access the network from one of several access switches residing at different network access points, the VLAN name-to-VLAN ID mapping function enables you to associate a specific VLAN name with a user or group profile and grant access over a broad range of access devices all around the network, based on a single VLAN profile definition.
Step 6
Enter the VLAN ID for the VLAN policy. This is the actual VLAN number the CAS tells the switch to assign to the remote user's switch port once the user logs in and has been "cleared" to access the internal network. Because VLAN IDs from different switches may be (and probably are) different, you can grant access to a user or group profile based on the VLAN name-to-VLAD ID mapping defined on the CAM and/or the access switch, itself.
Step 7
Click Add.
Edit VLAN Profile
To edit an existing VLAN profile:
Step 1
Go to OOB Management > Profiles > VLAN > List (Figure 3-23).
Figure 3-23 VLAN Profiles
Step 2
Click the Edit icon for the existing VLAN profile you want to update.
The Edit VLAN Profile window (Figure 3-24) appears.
Figure 3-24 Edit VLAN Profile
Step 3
Enter a new Profile Name, Description, and/or specify a different VLAN Name Resolution lookup method for the VLAN profile and click Update.
Step 4
To update VLAN name-to-VLAN ID mappings:
a.
If you want to add a new VLAN name-to-VLAN ID mapping, specify the additional VLAN Name and VLAN ID under Add a New VLAN Name Mapping and click Map.
b.
If you want to reassign one or more VLAN name-to-VLAN ID mappings, click the Edit icon corresponding to the mapping you want to update, specify a new VLAN ID under Edit VLAN Name Mapping, and click Update. (See Figure 3-25.)
Figure 3-25 Edit VLAN Name Mapping—VLAN ID
Configure SNMP Receiver
The SNMP Receiver form configures how the SNMP Receiver running on the Clean Access Manager receives and responds to SNMP trap notifications from all managed switches when MAC change notification/MAC move notification or linkup/linkdown user events occur (such as when a user plugs into the network). The configuration on the switch must match the CAM's SNMP Receiver configuration in order for the switch to send traps to the CAM.
Cisco NAC Appliance also provides support for SHA-1 and 3DES encryption, which is required when configuring SNMP management on a CAM operating in a FIPS 140-2 compliant network.
SNMP Trap
This page configures settings for the SNMP traps the CAM receives from all switches. The Clean Access Manager SNMP Receiver can support simultaneous use of different versions of SNMP (V1, V2c, V3) when controlling groups of switches in which individual switches may be using different versions of SNMP.
Step 1
Go to OOB Management > Profiles > SNMP Receiver > SNMP Trap (Figure 3-26).
Figure 3-26 CAM SNMP Receiver
Step 2
Use the default Trap Port on Clean Access Manager (162) or enter a new port number here.
Step 3
For SNMP V1 Settings, type the Community String used on switches using SNMP V1.
Step 4
For SNMP V2c Settings, type the Community String used on switches using SNMP V2c.
Step 5
For SNMP V3 Settings, configure the following fields used on switches using SNMP V3:
•
Specify the SNMP V3 authentication and privacy combination using the Security Method (Auth/Priv) dropdown menus:
–
NoAuth, MD5 (non-FIPS only), SHA-1
–
NoPriv, DES (non-FIPS only), 3DES
Note
If you are specifying an authentication/privacy combination for a FIPS 140-2 compliant CAM, the only settings available are the SHA-1 authentication and 3DES privacy types.
•
Type the User Name.
•
Type the User Auth.
•
Type the User Priv
Step 6
Click Update to save settings.
Advanced Settings
This page configures advanced timeout and delay settings for the SNMP traps received and sent by the Clean Access Manager (CAM). To change the default settings, use the following steps. You can use the page to fine-tune settings from their defaults once switches are added and configured.
To Change Default SNMP
Step 1
Go to OOB Management > Profiles > SNMP Receiver > Advanced Settings (Figure 3-27).
Figure 3-27 SNMP Receiver > Advanced Settings
Step 2
Configure optional Advanced Settings as follows:
•
MAC-NOTIFICATION Trap Timeout (default is 60 seconds)—The CAM timestamps the MAC change notification/MAC move notification traps it receives, and examines the timestamp when the trap is processed. If the time difference between the timestamp and the current time is greater than the MAC-NOTIFICATION Trap Timeout, the trap is dropped. This configuration fields ensures the CAM only processes timely traps.
•
Linkup Trap Bounce Timeout (default is 180 seconds)—When the CAM receives a linkup trap, it tries to resolve the MAC address connected to the port. The MAC address may not be available at that time. If the CAM cannot get the MAC address, it makes another attempt after the number of seconds specified in the Linkup Trap Retry Query Interval field. In order to keep the port controlled and limit the number of times the CAM tries to resolve the MAC address, the CAM bounces the port after the number of seconds specified in the Linkup Trap Bounce Timeout to force the switch to generate a new linkup trap.
•
Linkup Trap Retry Query Interval (default is 4 seconds)—When the CAM receives a linkup trap, it needs to query the switch for the MAC address connected to the port. If the MAC address is not yet available, the CAM waits the number of seconds specified in the Linkup Trap Retry Query Interval field, then tries again.
•
Port-Security Delay (default is 3 seconds)—If port-security is enabled on the switch, after the VLAN is switched, the CAM must wait the number of seconds specified in the Port-Security Delay field before setting the port-security information on the switch.
Note
To refresh the DHCP IP address, typically the Agent or ActiveX/Java Applet performs a DHCP release before the VLAN change, followed by a DHCP renew after the VLAN change. The delays to perform DHCP Release, VLAN Change, DHCP Renew are configurable. See DHCP Release/Renew with Agent/ActiveX/Java Applet for additional details. See also Configure Access to Authentication VLAN Change Detection if you are using DHCP release/renew instead of port bouncing.
•
DHCP Release Delay (default is 1 second)—This field configures the delay between user login and DHCP release.
•
VLAN Change Delay (default is 2 seconds)—This field configures the delay between user login and VLAN Change. This value should be greater than the DHCP Release Delay.
Note
The VLAN Change Delay setting should be greater than the DHCP Release Delay, but less than the combined duration of the DHCP Release Delay and DHCP Renew Delay. This is to ensure that DHCP release happens before VLAN change and DHCP renew happens after VLAN change.
•
Port Bounce Interval (default is 5 seconds)—The Port Bounce Interval is the time delay between turning off and turning on the port. This delay is inserted to help client machines issue DHCP requests.
•
DHCP Renew Delay (default is 3 seconds)—This field configures the delay between DHCP release and DHCP renew. This value should be greater than the VLAN Change Delay minus the DHCP Release Delay.
•
Redirection Delay without Bouncing (default is 1 second)—This field configures the delay between VLAN change and webpage redirection (after client posture assessment) for ports with no port bouncing in the Port Profile. This allows you to minimize redirection time if no port bouncing is required. When the Port Profile does not require bouncing the port after the VLAN is changed (e.g Virtual Gateway), configuring this option will redirect the user page after the number of seconds specified here (e.g. 1 second).
When the port is not bounced, the total redirection interval that the user experiences is the value of the Redirection Delay without Bouncing field.
Note
When the user continues to be redirected to the login page after login/posture assessment, this typically means the web page redirection is occurring before the switch is able to change the VLAN of the port (from Auth to Access). In this case, increase the Redirection Delay to 2 or 3 seconds to resolve this issue.
•
Redirection Delay with Bouncing (default is 15 seconds)—This field configures the delay between port bouncing and webpage redirection (after client posture assessment) for ports with the Bounce the port after VLAN is changed option checked on the Port Profile. This allows you to configure the time needed for port bouncing.
When the port is bounced, the total redirection interval that the user experiences is the sum of 2 fields: Redirection Delay with Bouncing and Port Bounce Interval.
If the Port Profile requires bouncing the port after the VLAN is changed, then after user login, the user will see "Renewing IP address" page after the sum of the number of seconds specified in this field and the number of seconds specified in the Port Bounce Interval. For example:
Port Bounce (5 seconds) + Redirection Delay (15 seconds) = Redirection interval (20 seconds total)
•
SNMP Timeout (default is 5 seconds)—This field enables you to specify the SNMP timeout value (in seconds) for read/write requests, SNMP trap message responses from a managed switch that saves its current (running) configuration when instructed by the Clean Access Manager.
Step 3
Click Update to save settings.
Add and Manage Switches
The pages under the OOB Management > Devices > Devices tab are used to discover and add new managed switches within an IP range, add new managed switches by exact IP address, manage the list of controlled switches, and verify the switches and WLC.
Figure 3-28 List of Switches
The list of switches under OOB Management > Devices > Devices > List displays all switches and WLCs added from the New or Search forms. Switch entries in the list include the switch's IP address, MAC address, Description, and Switch Profile. You can sort the entries on the list by Device Group, Device Profile, or Port Profile dropdowns, or you can simply type a Device IP and hit Enter to search for a switch or WLC by its address. Additionally the List provides one control and three icons:
•
Profile—Clicking the Profile link brings up the Switch Profile (Figure 3-15).
•
Config—Clicking the Config icon brings up the Config Tab for the switch.
•
Ports—Clicking the Ports icon brings up the Ports Management Page for the switch.
Note
WLC device profiles do not use Port Profile configurations. Therefore, the Ports icon remains "grayed out" for any WLC entries in the table.
•
Delete—Clicking the Delete icon deletes the switch from the list (a confirmation dialog will appear first).
Note
When adding a switch based on its loopback address, the OOB Management > Devices > Devices > List will display a MAC address of 00:00:00:00:00:00 for the switch. This is expected behavior; the MAC address displayed on this interface is for information only and does affect OOB functionality.
Add New Switch
The New page allows you to add switches when exact IP addresses are already known.
Note
Cisco does not support third party devices. If a non-Cisco or a custom device (third party device) is added to NAC, then a message is displayed that the device being added is a non-Cisco device and support for non-Cisco devices is not guaranteed.
Step 1
Go to OOB Management > Devices > Devices > New (Figure 3-29).
Figure 3-29 Add New Switch
Step 2
Choose the Device Profile from the dropdown menu to apply to the switches or WLCs to be added.
Step 3
Choose the Device Group for the switches or WLCs from the dropdown menu.
Step 4
Choose the Default Port Profile from the dropdown menu. Typically, the default port profile should be uncontrolled.
Step 5
Type the IP Addresses of the switch(es) you want to add. Separate each IP address by line.
Step 6
Enter an optional Description of the new switch.
Step 7
Click the Add button to add the switch or WLC.
Step 8
Click the Reset button to reset the form.
Search New Switches
The Search page allows you to discover and add unmanaged switches within an IP range.
Step 1
Go to OOB Management > Devices > Devices > Search (Figure 3-30).
Figure 3-30 Search Switches
Step 2
Select a Device Profile from the dropdown list. The read community string of the selected Device Profile is used to find switches with matching read settings.
Step 3
Type an IP Range in the text box. Note that the maximum IP range is 256 for a search.
Step 4
By default, the Don't list devices already in the database checkbox is already checked. If you uncheck this box, the resulting search will include switches and WLCs you have already added. Note, however, that the Commit checkboxes to the left of each entry will be disabled for switches that are already managed.
Step 5
Choose a Device Group from the dropdown to apply to the unmanaged devices found in the search.
Step 6
Choose a Default Port Profile from the dropdown to apply to the unmanaged devices found in the search.
Step 7
Click the checkbox to the left of each unmanaged device you want to manage through the CAM. Alternatively, click the checkbox at the top of the column to add all unmanaged devices found from the search.
Note
While all switches matching the read community string of the Switch Profile used for the search are listed, only those switches matching the read SNMP version and community string can be added using the Commit button. A switch cannot be controlled unless its write SNMP settings match those configured for its Switch Profile in the Clean Access Manager.
Step 8
Click the Commit button to add the new switches. These switches are listed under OOB Management > Devices > Devices > List.
Verify Devices
The Verify page allows you to verify the devices. This utility verifies a device already added to CAM or a new device that is yet to be added to CAM. The device may be a switch or WLC.
Note
Before verifying a device, ensure that you have setup the device profile and port profile, and configured the SNMP receiver for the device.
Step 1
Go to OOB Management > Devices > Devices > Verify.
Figure 3-31 Verify Devices
Step 2
Choose a Device Profile from the dropdown.
Step 3
Choose a Device Group from the dropdown.
Step 4
Choose a Default Port Profile from the dropdown.
Step 5
Type a valid IP Address in the text box.
Step 6
Choose the Control Method to configure the SNMP trap notification type that the CAM SNMP Receiver will use for a particular switch.
Note
The Control Method is applicable only for the switches.
•
MAC Notification—If a switch supports MAC Notification, choose this option.
Note
To support a variety of switch configurations, Cisco NAC Appliance supports switches using both MAC Change Notification and MAC Move Notification traps.
•
Linkup Notification—If a switch does not support MAC Notification, then choose this option.
Step 7
Click Verify.
The device is verified and the results are displayed at the bottom of the page as shown in Figure 3-32.
Figure 3-32 Verify Devices
- Result
The device status is displayed and you can select a connected port that you would like to bounce from the dropdown.
Discovered Clients
Figure 3-33 shows the OOB Management > Devices > Discovered Clients > Wired Clients page. The Wired Clients page lists all clients discovered by the Clean Access Manager via SNMP MAC change notification/MAC move notification and linkup/linkdown traps. The page records the activities of Out-of-Band clients (regardless of VLAN), based on the SNMP trap information that the Clean Access Manager receives.
When a client connects to a port on the Auth VLAN, a trap is sent and the Clean Access Manager creates an entry on the Wired Clients page. The Clean Access Manager adds a client's MAC address, originating switch IP address, and switch port number to the Out-of-Band Discovered Clients list. Thereafter, the CAM updates the entry as it receives new SNMP trap information for the client.
Removing an entry from the Wired Clients list clears this status information for the Out-of-Band client from the CAM.
Note
An entry must exist in the Wired Clients list in order for the CAM to determine the switch port for which to change the VLAN. If the user is logging in at the same time that an entry in the Wired Clients list is deleted, the CAM will not be able to detect the switch port.
Figure 3-33 Discovered Clients
Elements of the page are as follows:
•
Show clients connected to switch with IP—Leave the default of ALL switches displayed, or choose a specific switch from the dropdown menu. The dropdown menu displays all managed switches in the system.
•
Show client with MAC—Type a specific MAC address and press Enter to display a particular client.
•
Clients/Page—Leave the default of 25 entries displayed per page, or choose from the dropdown menu to displays 50, 100, 200, or ALL entries on the page.
•
Delete All Clients—This button removes all clients on the list.
•
Delete Selected—This button only removes the clients selected in the check column to the far right of the page.
•
Note that you can click any of the following column headings to sort results by that column:
–
MAC—MAC address of discovered client
–
IP—IP address of the client
–
Switch—IP of the originating managed switch. Clicking the IP address brings up the OOB Management > Devices > Switch [IP] > Config > Basic page for the switch.
–
Switch Port—Switch port of the client. Clicking the port number brings up the OOB Management > Devices > Switch [IP] > Ports configuration page for the switch.
–
Auth VLAN—Authentication (quarantine) VLAN
A value of "N/A" in this column indicates that either the port is unmanaged or the VLAN ID for this MAC address is unavailable from the switch.–
Access VLAN—Access VLAN of the client.
A value of "N/A" in this column indicates the Access VLAN ID is unavailable for the client. For example, if the user is switched to the Auth VLAN but has never successfully logged into Cisco NAC Appliance (due to wrong user credentials), this machine will never have been to the Access VLAN.–
Last Update—The last time the CAM updated the information of the entry.
See Out-of-Band Users for additional details on monitoring Out-of-Band users.
Manage Switch Ports
Once a switch is added, the Ports and Config tabs/pages only appear after a switch is added to the OOB Management > Devices > Devices > List.
The Ports page is the central point of management for the ports on a switch. You can apply Port profiles to individual or multiple ports, change VLAN settings, bounce ports, and apply all changes to the switch configuration.
Switch ports that are not connected to clients typically use the unmanaged port profile. Switch ports connected to clients use managed port profiles. After switch ports are configured and the settings are saved by clicking the Update button, the switch ports need to be initialized by clicking the Setup button when the switch supports MAC notification.
Cisco NAC Appliance provides OOB support for Cisco IP Phone deployments where the port is a trunk port and the native VLAN is the data VLAN. The CAM can manage switch trunk ports in addition to switch access ports.
Note
Because Cisco NAC Appliance can control switch trunk ports for OOB (starting from release 3.6(1)+), make sure the uplink ports for managed switches are configured as "uncontrolled" ports after upgrade. This can be done in one of two ways:
•
Before upgrading, change the Default Port Profile for the entire switch to "uncontrolled" under OOB Management > Devices > Devices > List > Config[Switch_IP] > Default Port Profile | uncontrolled
•
After upgrading, change the Profile to "uncontrolled" for the applicable uplink ports of the switch under OOB Management > Devices > Devices > List > Ports [Switch_IP] | Profile
This prevents unnecessary issues when the Default Port Profile for the switch has been configured as a managed/controlled port profile.
Ports Management Page
The Ports management page populates information for all Ethernet ports on a switch (see Figure 3-34 and Figure 3-35) according to the information the Clean Access Manager receives from direct SNMP queries. For example, if a switch added to the CAM has 24 Fast Ethernet ports and 2 Gigabit Ethernet uplinks, the Ports tab will display 26 rows, with one entry per port. Trunk ports configured on the switch are distinguished by blue background on the Ports page, and VLAN values for these ports refer to the trunk port native VLAN.
If the switch does not support MAC change notification/MAC move notification traps, the Setup button (Set up mac-notification on managed switch ports) and MAC Notif. column are not displayed on the page. In this case, linkup/linkdown traps must be supported and configured on the switch and Clean Access Manager. See Manage Individual Ports (Linkup/Linkdown) for the Ports management page controls for linkup/linkdown only ports.
Manage Individual Ports (MAC Notification)
This section describes the method you use to manage and/or assign a port profile to an individual switch port. This method works well for a small number of ports, but if you want to assign the same port profile to a large number of ports all at the same time, see Assign a Port Profile to Multiple Ports Simultaneously.
Figure 3-34 Ports Tab
After adding a new switch, set up the Ports configuration page (Figure 3-34) for the switch ports as follows:
Step 1
If you want to limit the switch profiles displayed in the Ports list, specify search criteria and click Show (Show (1)).
Step 2
Choose the Profile (Profile (2)) to use for the port, either managed or unmanaged.
Step 3
Click Update (Update (3)) to save the Port Profile for the port to the CAM.
Step 4
Click Advanced/Simple (4) toggle button to reveal the advanced port assignment features available for the switch ports.
Step 5
Click Setup (Setup button (MAC notification switches only) (5)) to initialize MAC change notification/MAC move notification on switch ports (if available on the switch).
Step 6
Click Save (Save (6)) to save the switch running configuration to the switch stored (startup) configuration.
•
Unmanage All
Click Unmanage All to change all the managed ports to default port profile that was setup for the switch.
•
Reset All (Initial VLAN Port Profiles only)
Clicking Reset All copies the switch's Current VLAN values (Current VLAN) for all ports and sets these as the Initial VLAN settings (for access ports) and trunk native VLAN settings (for trunk ports) (Initial VLAN (Initial VLAN Port Profiles only)) on the CAM and on the running configuration of the switch. This button allows you to change the Initial VLAN for all ports at the same time on the switch. Click OK in the confirmation to reset the values:
•
Set New Ports (Initial VLAN Port Profiles only)
Clicking Set New Ports (Figure 3-34) preserves settings for existing ports, but copies the switch's Current VLAN values for new ports and sets these as Initial VLAN settings (for access ports) and trunk native VLAN settings (for trunk ports) on the CAM and on the switch running configuration. This is useful when new ports are added to a switch, such as when adding a new blade in a Catalyst 4500 series rack. In this case, when the new ports are added, the Initial VLAN column displays "N/A." Clicking Set New Ports copies the values from Current VLAN column to the Initial VLAN column for all "N/A" ports and sets these values on the CAM and switch. The Initial VLAN values for existing ports on the switch (i.e. not "N/A") will not change. Click OK in the confirmation to set the new values.
•
Setup button (MAC notification switches only) (5)
For switches that support MAC change notification/MAC move notification traps, click the Setup button after updating the CAM to set up MAC notification on managed switch ports and save the running configuration of the switch. Click OK to initialize ports on the switch.
•
Save (6)
Click the Save button to save the running configuration into non-volatile memory (startup configuration) on the switch. Click OK in the confirmation.
Note
The VLAN assignment of the port will not be changed in the startup configuration of the switch unless you click the Save button.
•
Update (3)
After you configure managed ports by choosing the applicable Port Profile, you must click the Update button to save these settings on the CAM. Clicking Update does the following:
–
Saves the Profile for the port to the CAM database.
–
Saves any Notes for the port to the CAM database.
If the Port profile is configured with the Initial Port VLAN as the Access VLAN and set to "Change to Access VLAN if the device is certified and in the Out-of-Band user list," clicking Update also does the following:
–
Saves values in the Initial VLAN column for the port to the CAM database.
–
If the Current VLAN value of the port is changed, saves the new VLAN ID for the port to the running configuration of the switch.
•
Show (1)
To limit the range of switch ports displayed in the Ports tab view, you can specify search criteria using the Search For filtering functions and specify a text string for which to search. You can specify:
–
The information type to search—either the Port Name or Port Description
–
The information qualifier—select from equals, starts with, ends with, or contains
–
The test string defining the search (like "/11" in our example below)
Once you have specified the search criteria, click Show.
•
Name
Port name, for example: Fa0/1, Fa0/24, Gi0/1, Gi0/21 (for Cisco switches)
•
Index
The port number on the switch, for example: 1, 24, 25, 26
•
Description
Type of port, for example: FastEthernet0/1, FastEthernet0/24, GigabitEthernet0/1, GigabitEthernet0/2
•
Status
Connection status of the port.
–
A green button indicates a device is connected to the port.
–
A red button means no device is connected to the port.
•
Bounce
Clicking this icon bounces an initialized, managed port. A confirmation appears before the port is bounced. Note that this feature is only available for managed ports. A port that is connected but not managed cannot be bounced. By default, this feature is disabled for trunk ports.
•
Initial VLAN (Initial VLAN Port Profiles only)
The Initial VLAN value saved by the CAM for this port. This column is only enabled for managed Port profiles configured with the Initial Port VLAN as the Access VLAN and set to "Change to Access VLAN if the device is certified and in the Out-of-Band user list" (see Add Port Profile). When a switch is added, this column is identical to the Current VLAN column. When new ports are added to a switch, this column displays "N/A" for these ports until the Set New Ports button is clicked (Set New Ports (Initial VLAN Port Profiles only)).
To change the Initial VLAN of a port on-the-fly:
a.
Make sure the port's Port profile is configured with the Initial Port VLAN as the Access VLAN and set to "Change to Access VLAN if the device is certified and in the Out-of-Band user list"
b.
Type the modified VLAN for the port in the Initial VLAN field.
c.
Click the Update button to save the changed configuration on the CAM.
See also: Reset All (Initial VLAN Port Profiles only),Set New Ports (Initial VLAN Port Profiles only), and Save (6).
•
Current VLAN
The Current VLAN ID assigned to the port. When a new switch is added, the Current VLAN column reflects the VLAN assignments already configured on the switch by the network administrator. Thereafter, the values in this column are dynamic and reflect the current VLAN assignments on the switch (not necessarily the stored VLAN assignment). For trunk ports, the Current VLAN refers to the native VLAN of the trunk port.
To change the Current VLAN assignment for a port on-the-fly:
a.
Type the modified value for the port in the Current VLAN field.
b.
Click the Update button to save the changed configuration to the CAM and to the running configuration of the switch.
c.
Click the Save button to save the switch running configuration to the startup configuration of the switch.
See also Reset All (Initial VLAN Port Profiles only),Set New Ports (Initial VLAN Port Profiles only), and Save (6).
•
MAC Notif.
MAC notification capability. The presence of this column indicates the switch is using SNMP MAC change notification/MAC move notification traps. If the switch does not support MAC notification traps, or if linkup notification is chosen in the Advanced configuration page (see Advanced), the MAC Notif. column and Setup button are not displayed on the Ports config page. In this case, linkup/linkdown traps must be used.
–
A green check in the Mac Notif. column means the corresponding port on the switch is enabled for this trap.
–
A grey x means the port has not been enabled for this trap, or is not managed.
–
A red exclamation point (!) next to either a green check or a grey x means an inconsistency exists between the port configuration on the switch and the port configuration in the Clean Access Manager. Exclamation points will appear after clicking Update and before clicking Setup to prompt the user to resolve the inconsistencies before attempting to save the settings to the switch.
•
Client MAC
Clicking this button brings up a dialog with the MAC address of the client attached to this port, the IP address of the switch, and the Name of the port to which the client is connected. For a managed port, only one MAC address displays for the attached client device. For unmanaged ports, this dialog displays all the MAC addresses associated with this port, but will not indicate where the MAC addresses are located (could be on other switches).
Note
The MAC address(es) connected to a particular port may not be available when the Access VLAN of the port does not exist in the VLAN database. This occurs on some models of Cisco switches (e.g. 6506, IOS Version 12.2(18) SXD3).
•
Profile (2)
To control a port from the CAM, select a managed port profile from the dropdown menu, then click Update and Setup. Apply managed port profiles to ports on which clients are attached in order to get and set the SNMP traps from those ports. Profiles can also be applied to trunk ports. All other ports should be unmanaged. Port Profiles must already be configured under OOB Management > Profiles > Port > New (see Configure Port Profiles). There are always two default dropdown options: uncontrolled, and Default []. All ports are initially assigned the Default[uncontrolled] Port Profile. You can change the Default [] Port Profile assignment from the OOB Management > Devices > Config tab.
Note
Because Cisco NAC Appliance OOB can control switch trunk ports, when upgrading, make sure uplink ports for managed switches are configured as "uncontrolled" ports. You can do this before upgrade by making sure the Default Port Profile for the entire switch is "uncontrolled" under OOB Management > Devices > Devices > List > Config[Switch_IP] > Default Port Profile (see Config Tab), or, after upgrade, you can change the Profile here in the Ports config page to "uncontrolled" for the applicable uplink ports of the switch.This will prevent unnecessary issues when the Default Port Profile for the switch has been configured as a managed/controlled port profile.
•
Note
This field allows you enter an optional description for ports you configure. Clicking Update saves the note for the port on the CAM.
Manage Individual Ports (Linkup/Linkdown)
If the switch does not support MAC change notification/MAC move notification traps, the Mac Notif. column and Setup button are not displayed on this page (Figure 3-35). In this case, linkup/linkdown traps must be supported and configured on the switch and Clean Access Manager.
See Advanced for additional information on the use of linkup/linkdown traps.
Figure 3-35 Ports Tab—Linkup/Linkdown
Assign a Port Profile to Multiple Ports Simultaneously
If your switch configuration includes many access ports that all feature the same port profile assignments to provide remote users authentication and access to the network, you can use the OOB Management > Devices > Switch [x.x.x.x] > Ports > Manage page to assign the same port profile to many switch ports all at the same time. If you have only a couple or few ports to which you must assign port profiles, see the procedure in Manage Individual Ports (MAC Notification).
Step 1
Go to OOB Management > Devices > Switch [x.x.x.x] > Ports > Manage (Figure 3-36).
Figure 3-36 OOB Management > Devices > Switch [x.x.x.x] > Ports > Manage
Step 2
Select the existing port profile you want to assign to the target switch ports from the Member Switch Ports of Port Profile dropdown menu.
Step 3
Highlight one or more switch ports in the Available Switch Ports list to which you want to assign the specified port profile.
Step 4
Click Join >>.
Step 5
Click Setup (Setup button (MAC notification switches only) (5)) to initialize MAC change notification/MAC move notification on switch ports (if available on the switch).
Step 6
Click Save (Save (6)) to save the switch running configuration to the switch stored (startup) configuration.
Config Tab
The Config tab allows you to modify Basic, Advanced, and Group profile settings for a particular switch:
Basic
The Basic tab (Figure 3-37) shows the following values configured for the switch.
Figure 3-37 Basic Config
•
The first values come from the initial configuration done on the switch itself:
–
IP Address
–
MAC Address
–
Location
–
Contact
–
System Info (translated from the MIB for the switch)
•
Device Profile—Shows the Device Profile you are using for this switch configured under OOB Management > Profiles > Device. The Device Profile sets the model type, the SNMP port on which to send SNMP traps, SNMP version for read and write and corresponding community strings, or authentication parameters (SNMP V3 Read and Write).
•
Default Port Profile—Shows the default Port profile applied to unconfigured ports on the switch on the Ports tab. The "uncontrolled" port profile is the initial default profile for all ports, unless you change the setting here. You can change the Default Port Profile by selecting another profile from the dropdown menu and clicking Update.
Note
Because Cisco NAC Appliance OOB can control switch trunk ports, when upgrading, make sure uplink ports for managed switches are configured as "uncontrolled" ports. You can do this before upgrade by making sure the Default Port Profile for the entire switch is "uncontrolled" here, or, after upgrade you can change the Profile to "uncontrolled" for the applicable uplink ports of the switch under OOB Management > Devices > Devices > List > Ports [Switch_IP] | Profile (see Ports Management Page). This will prevent unnecessary issues when the Default Port Profile for the switch has been configured as a managed/controlled port profile
•
Description—Optional description of the switch. To change this field, type a new description and click Update.
Advanced
Use the Advanced Config page (Figure 3-38) to view or configure which SNMP trap notification type the CAM SNMP Receiver will use for a particular switch.
•
MAC Notification—If a switch supports MAC Notification, the CAM automatically enables this option.
Note
To support a variety of switch configurations, Cisco NAC Appliance supports switches using both MAC Change Notification and MAC Move Notification traps.
•
Linkup Notification—If a switch does not support MAC Notification, the CAM enables the Linkup Notification option instead. In this case the administrator can optionally enable Port Security on the switch if the switch supports this feature. See Port Security for additional details.
•
If a switch supports both MAC Notification and Linkup Notification, the administrator can optionally disable MAC notification by selecting Linkup Notification instead and clicking Update.
Figure 3-38 Advanced Config
Linkup/linkdown is a global system setting on the switch that tracks whether a connection has non-operating or operating status. With the linkup/linkdown trap method, the Clean Access Manager must poll each port to determine the number of MAC addresses on the port.
Linkdown Traps
A client machine shutdown or reboot triggers a linkdown trap sent from the switch to the CAM (if linkdown traps are set up on the switch and configured on the CAM via the Port profile). Thereafter, the client port behavior depends on the Port profile settings for that specific port.
Whether the SNMP receiver is configured for MAC notification or linkup, the CAM uses the linkdown trap to remove users. For example, the linkdown trap is used if:
•
An OOB online user is removed and the Port Profile is configured with the Kick Out-of-Band online user when linkdown trap is received option.
•
Port Security is enabled on the switch.
Port Security
Port Security is a switch feature that restricts input to an interface by limiting and identifying MAC addresses of the stations allowed to access the port.
When you change the SNMP control method from Mac Notification to Linkup Notification, as described in Enabling Port Security, the Port Security checkbox will appear on the Advanced page (Figure 3-39) if the switch supports the feature. When using linkup notification, the Port Security feature can provide additional security by causing the port to only allow one MAC address when a user authenticates. So even if the port is connected to a hub, only the first MAC that is authenticated is allowed to send traffic. Note that availability of the Port Security feature is dependent on the switch model and OS being used.
When you enable Port Security on the CAM, the switch configuration is not immediately changed. Instead, when the next client connects to that port, the switch will add the configuration for the port which turns on Port Security for that MAC address. The switch will add that MAC address as the only MAC address allowed to connect to that port if other connection attempts are made.
Enabling Port Security
Step 1
Go to OOB Management > Devices > List and click the Config icon for the switch you want to control.
Step 2
From the Config tab, click the Advanced link.
Step 3
Click the option for Linkup Notification. A checkbox for Port Security appears if the switch supports the feature.
Step 4
Click the Enable checkbox for Port Security.
Step 5
Click Update.
Step 6
A prompt (Figure 3-39) appears with the following message: "Do you want to clear the mac-notification settings on the switch too? Press CANCEL to update without clearing the mac-notification settings on the switch."
•
If you click OK, the CAM saves the Port Security setting and the "
snmp-server enable traps mac-notification" line is removed from the switch configuration.•
If you click Cancel, the CAM saves the Port Security setting and the "
snmp-server enable traps mac-notification" line is not removed from the switch configuration. This option can save some time if the administrator is planning to change the port back later to MAC Notification control. See Re-Enabling MAC Notification for details.)Figure 3-39 Enabling Port Security from the CAM
Note
•
Port Security can only be enabled on a port set to Access mode (i.e not Trunk mode).
•
The MAC address(es) connected to a particular port may not be available after Port Security is enabled. This occurs on some models of Cisco switches (e.g. 4507R, IOS Version 12.2(18) EW).
•
If implementing High-Availability, ensure that Port Security is not enabled on the switch interfaces to which the CAS and CAM are connected. This can interfere with CAS HA and DHCP delivery.
Re-Enabling MAC Notification
Step 1
Go to OOB Management > Devices > List and click the Config icon for the switch you want to control.
Step 2
From the Config tab, click the Advanced link.
Step 3
Click the option for Mac Notification.
Step 4
Click Update.
Step 5
A prompt (Figure 3-40) displays the following message "The running configuration of this switch needs to be updated. Do you want to update the switch running configuration?"
•
If you click OK, the running configuration is updated on the switch.
•
If you click Cancel, you will need to reconfigure the controlled ports on the Ports page, as described Manage Individual Ports (MAC Notification).
Figure 3-40 Reverting to MAC Notification from the CAM
Group
This page displays all the Group Profiles configured in the Clean Access Manager, and the Group Profiles to which the switch currently belongs. You can add the switch to other Groups, or you can remove the switch from a Group Joined. To change the Group membership for all switches, go to OOB Management > Profiles > Group (see Configure Group Profiles).
Figure 3-41 Config Group
Configure Access to Authentication VLAN Change Detection
CautionThe Access to Authentication VLAN Change Detection feature should only be used for OOB deployments that require client DHCP IP refresh/renew. DHCP refresh/renew is configured under Administration > User Pages > Login Page > List > Edit > General | Use web client to release and renew IP address when necessary (OOB). If your OOB deployment makes use of port bouncing, this feature is not needed and should not be configured. Refer to DHCP Release/Renew with Agent/ActiveX/Java Applet for additional details.
For In-Band clients and Out-of-Band clients which are still assigned to the Authentication VLAN, the Agent uses SWISS discovery packets to verify connectivity with the CAS. Once a client machine is on the Out-of-Band network and no longer communicates directly with the CAS, additional configuration is required for the client to determine whether it is still on the Access VLAN or moved to the Authentication VLAN. Versions prior to the 4.1.3.0 Agent cannot identify that the client port has switched from the Access VLAN to the Authentication VLAN and require the client machine's DHCP lease to run out in order to force the Agent to perform a DHCP release/renew to get a new IP address assignment.
To ensure OOB users are able to maintain network connection when the Cisco NAC Appliance administrator is forced to "kick" users out (and move the session back to the Authentication VLAN), you can configure the Cisco NAC Appliance system to have the Agent renew the IP address via DHCP release/renew.
This VLAN change detection behavior applies to the following scenarios:
•
L3 OOB (Real-IP or Virtual Gateway)
•
L2 OOB Real IP Gateway
•
L2 OOB Virtual Gateway with user-role based VLAN assignment
If the Agent detects a change, the client machine automatically refreshes its IP address via DHCP release/renew. By default, the Agent automatically polls for the VLAN assignment on the switch every 5 seconds. If you want to increase or decrease that interval, users can adjust the "VlanDetectInterval" client setting.
For OOB deployments that require a client IP change, when the user is logged out and the client port changes from the Access VLAN to the Authentication VLAN, the IP address for the client machine also needs to change to come from the Authentication VLAN. In OOB, when the user is in the Access VLAN, the Agent no longer communicates with the CAM or CAS, so the Agent is not aware when the CAM changes the VLAN for the client port. Although the CAM can bounce the port to change the IP address on the client, this solution is not recommended for IP Phone environments, as it can disrupt voice services.
To enable and specify settings to support Access to Authentication VLAN Change Detection on a Windows client with the Cisco NAC Agent installed:
Step 1
Determine what settings you want to specify for the "RetryDetection," "PingArp," "PingMaxTimeout," or "VlanDetectInterval" parameters to enable the Access to Authentication VLAN Change Detection feature within your network and the NACAgentCFG.xml Agent configuration file accordingly. (See Cisco NAC Agent XML Configuration File Settings.)
Note
VLAN Detect may fail when using ARP as discovery method in situations with high network utilization. Use ICMP as an alternative method.
Step 2
After you have specified the settings you want to use to guide Windows Cisco NAC Agent behavior, save the NACAgentCFG.xml Agent configuration file locally, upload it to the CAM, and make this new version available to Windows client machine users when they next authenticate with Cisco NAC Appliance (see Installation Page for more information).
Note
The Cisco NAC Agent only requires administrative privileges on the client machine during initial installation. Once successfully installed on the client machine, the Cisco NAC Agent does not require the user to have the administrative privileges to perform functions like Access to Authentication VLAN Change Detection.
Note
For details on configuring the "VlanDetectInterval" setting on Windows and Mac OS X Cisco NAC Agent client machines, refer to the Cisco NAC Appliance - Clean Access Manager Installation and Configuration Guide, Release 4.5(1) and Release Notes for Cisco NAC Appliance, Version 4.5(1).
Out-of-Band Users
OOB User Sessions
The following triggers detect when an OOB user has logged off and will force revalidation:
•
Linkdown SNMP traps (when user unplugs or reboot)
•
MAC notification traps
Note
To support a variety of switch configurations, Cisco NAC Appliance supports switches using both MAC Change Notification and MAC Move Notification traps.
•
Certified Timer expiration
•
Session Timer expiration
•
Manual removal from CAM
For additional details, see also Interpreting Event Logs and Manage Certified Devices.
Wired and Wireless User List Summary
Table 3-4 describes the lists used to track wired and wireless users.
Table 3-4 Wired and Wireless User List Summary
In-Band Online Users
•
The In-Band Online Users list (Figure 11-24) tracks In-Band users logged into the network.
•
The CAM adds a client IP/MAC address (if available) to this list after a user logs into the network either through web login or the Agent.
•
Removing a user from this Online Users list logs the user off the In-Band network.
Certified Devices List
•
The Certified Devices List (Figure 11-10) lists the MAC addresses of all "certified" client devices—whether Out-of-Band or In-Band—that have met Agent requirements.
•
The CAM adds a client MAC address to the Certified Devices List after a client device goes through posture assessment and meets Agent requirements.
•
Removing a client from the Certified Devices List:
–
Removes an In-Band user from the In-Band Online Users list
–
Removes an OOB user from the Out-of-Band Online Users list (causing the port to be changed from the Access VLAN to the Authentication VLAN) and bounces the port, unless Remove Out-of-Band online user without bouncing the port is checked for the Port profile.
Wired Clients and Wireless Clients
•
The Wired Clients and Wireless Clients lists (Figure 3-33 and Figure 4-20) record the activities of Out-of-Band clients (regardless of VLAN), based on the SNMP trap information that the CAM receives.
•
For Wired OOB clients, the CAM adds a client's MAC address, originating switch IP address, and switch port number to the Out-of-Band Discovered Clients list after receiving SNMP trap information for the client from the switch. The CAM updates the entry as it receives SNMP trap information for the client.
•
For Wireless OOB clients, the CAM adds a client's MAC address, IP address, associated WLC, Access Point MAC address, and Authentication (Quarantine) and Access VLAN assignments to the Wireless Clients list. Thereafter, the CAM updates the entry as it receives new SNMP trap information for the wireless client.
•
Removing an entry from the Wired Clients or Wireless Clients list clears this status information for the OOB client from the CAM.
Note
For Wired OOB clients, an entry must exist in the Wired Clients list in order for the CAM to determine the switch port for which to change the VLAN. If the user is logging in at the same time that an entry in the Discovered Clients list is deleted, the CAM will not be able to detect the switch port.
Out-of-Band Online Users
•
The Out-of-Band Online Users list (Figure 11-25) tracks all authenticated Out-of-Band users that are on the Access VLAN (on the trusted network).
•
The CAM adds the client MAC address to the Out-of-Band Online Users list after a client is switched to the Access VLAN.
Note
The "User IP" of an OOB online user is the IP address of the user on the Authentication VLAN. By definition Cisco NAC Appliance does not track users once they are on the Access VLAN; therefore OOB users are tracked by the Authentication VLAN IP address they have while in the Cisco NAC Appliance network.
•
When a user is removed from the Out-of-Band Online Users list, the CAM instructs the switch or Wireless LAN Controller to change the VLAN of the port from the Access VLAN to the Authentication VLAN.
Note
For Wired OOB clients, if the Cisco NAC Appliance system somehow terminates the OOB client session (if the system administrator is forced to "kick" the user out, for example) and the switch changes the VLAN assignment for the client's access port from the Access VLAN back to the Authentication VLAN, the client machine discovers the VLAN change and, if configured, initiates an IP address refresh/renew to ensure the user stays connected to the network. For details on the polling method and configuration guidelines, see Configure Access to Authentication VLAN Change Detection.
•
Additionally, if Bounce the port after VLAN is changed is checked for the Port Profile (Real-IP gateways), the following occurs:
1.
The CAM bounces the switch port (off and on).
2.
The switch resends SNMP traps to the CAM.
3.
The CAM discovers the device connected to the switch port from SNMP MAC change notification/MAC move notification or linkup traps received.
4.
The port is assigned the Auth VLAN if the device is not certified.
5.
The CAM changes the VLAN of the port according to the Port Profile configuration
OOB Troubleshooting
•
OOB Switch Trunk Ports After Upgrade
•
OOB Error: connected device <client_MAC> not found
•
OOB Error: connected device <client_MAC> not found
OOB Switch Trunk Ports After Upgrade
Because Cisco NAC Appliance can control switch trunk ports for OOB (starting from release 3.6(1) and above), uplink ports for managed switches need configured as "uncontrolled" ports either before or after upgrade (see "Settings That May Change With Upgrade" in the corresponding Release Notes for Cisco NAC Appliance.
This can be done in one of two ways:
•
Before upgrading, change the Default Port Profile for the entire switch to "uncontrolled" under OOB Management > Devices > Devices > List > Config [Switch_IP] > Default Port Profile | uncontrolled
•
After upgrading, change the Profile to "uncontrolled" for the applicable uplink ports of the switch under OOB Management > Devices > Devices > List > Ports [Switch_IP] | Profile
This will prevent unnecessary issues when the Default Port Profile for the switch has been configured as a managed/controlled port profile
If for some reason the above steps are omitted and the switch becomes disconnected, use the following procedure:
Step 1
Delete the switch from the List of Switches in the CAM (under OOB Management > Devices > Devices > List).
Step 2
Configure the switch using its CLI to reverse the changes made to the uplink port by the CAM (trunk native VLAN and MAC change notification/MAC move notification), for example:
(config-if)# switchport trunk native vlan xxx(config-if)# no snmp trap mac-notification addedStep 3
Add the switch back to the CAM (under OOB Management > Devices > Devices > New or Search), applying "uncontrolled" as the Default Port Profile.
Step 4
Specifically assign the "uncontrolled" port Profile to the uplink port and other uncontrolled ports (under OOB Management > Devices > Devices [x.x.x.x] > Ports).
Step 5
Reset the Default Port Profile for the switch (under OOB Management > Devices > Switches [x.x.x.x] > Config).
Initialize the switch ports (under OOB Management > Devices > Devices [x.x.x.x] > Ports).
OOB Error: connected device <client_MAC> not found
Client connection errors can result from incorrect configuration of the switch profile. If attempting to log into the network using the Agent, and the Agent provides the following error: "Login Failed! OOB Error: connected device <client_MAC> not found. Please contact your network administration."
•
Make sure the switch profile matches the switch type under OOB Management > Devices > Devices > New
For example, if the switch is a 3750, but you specified it a 2950 switch profile when adding the switch, when the CAM receives the SNMP linkup trap from the switch for the client that is connecting (with the MAC address specified in the Agent error message), the CAM will attempt to contact that switch to find that MAC address. If the wrong profile is specified for the switch, or the switch is not yet configured in the CAM, the CAM will not be able to contact that switch. Changing the switch profile to 3750 will resolve this issue.
Troubleshooting SNMP
This section describes how to troubleshoot the common errors that occur in SNMP operations.
Message Not Within Time Window
Device IP Not Reachable
Error: The device IP is not reachable. Please check the device IP and try again.
This error may occur while adding a switch to CAM. This happens when the switch IP is not reachable from CAM. Check the network connectivity between the CAM and the switch.
Fetching SysObjectID
Error fetching the sysobjectid of the device <switch-ip-address>. Please check the SNMP settings on the device. They should match the SNMP settings defined in the device profile.
This happens when the SNMP read settings on the device do not match with the settings configured in the CAM under OOB Management > Profiles > Device.
SNMP Request Timed Out
Error: SNMP request timed out [1.3.6.1.4.1.9.9.215.1.1.5.0]
CAM logs contain the error as shown in the following example:
2012-01-08 18:41:57.010 +0530 [TP-Processor23] ERROR com.perfigo.wlan.web.sms.Switch - switch [9.0.20.3] SNMP WRITE failed, 1 consecutive write failures!2012-01-08 18:41:57.011 +0530 [TP-Processor23] ERROR com.perfigo.wlan.web.sms.SnmpManagerThis error happens when there is a mismatch in the SNMP Write settings. When the admin clicks the ports for a switch, then this error is displayed in the CAM web console.
The SNMP Write settings setup in the device profile under OOB Management > Profiles > Device are different from the settings in the switch configuration. Make sure the settings are the same.
Unknown User Name
Error: SNMP failure [1.3.6.1.4.1.9.9.215.1.1.5.0]: Unknown user name
This error occurs when the SNMP V3 username mentioned in the device profile under OOB Management > Profiles > Device does not exist in the switch configuration.
Wrong Digest
Error: SNMP failure [1.3.6.1.4.1.9.9.215.1.1.5.0]: Wrong digest
This error occurs when the SNMP V3 Auth password or Auth type mentioned in the device profile under OOB Management > Profiles > Device does not match with the one in the switch configuration.
Authorization Error
Error: SNMP failure [1.3.6.1.4.1.9.9.215.1.1.5.0]: Authorization error
This error occurs when the SNMP V3 Auth/Priv is not setup in the device profile under OOB Management > Profiles > Device, while the username in the switch configuration has been setup with the Auth/Priv security level.
Unsupported Security Level
Error: SNMP failure [1.3.6.1.4.1.9.9.215.1.1.5.0]: Unsupported Security Level
This error occurs when the SNMP V3 Auth/Priv is setup in the device profile under OOB Management > Profiles > Device, while the username in the switch configuration is not using any Auth/Priv security level.
No Access
Error: SNMP failure [1.3.6.1.4.1.9.9.215.1.1.5.0]: No access
This occurs when SNMP V3 user is not properly configured.
While creating a SNMP V3 user on the switch, the commands must be executed in the right order. The following order is recommended:
1.
Create SNMP View
2.
Create SNMP Group
3.
Create SNMP User
If there is a change in the above order, then the user is not properly bound to the correct Group or View. This causes issues to the user and throws the above error.
OOB Client MAC/IP Not Found
Invalid Switch Configuration-OOB Error: OOB Client MAC/IP not found. Please contact network administrator.
This error usually occurs when the user tries to login. This happens when CAM is not able to find a matching entry for the client's MAC address in the Discovered Clients list
Perform the following steps:
•
Check whether the SNMP receiver settings that are defined in CAM under OOB Management > SNMP Receiver > SNMP Trap match those defined in the switch configuration. Make sure that the switch is configured to send traps to CAM.
•
Perform port bounce on the port to which the user is connected. This would make the switch to send the traps to CAM. On processing the traps, CAM would add an entry to the Discovered Clients list.
After performing the above, the user will be able to login successfully.
Message Not Within Time Window
Error: Message not within time window
This error is seen in packet captures performed at CAM when SNMP V3 is used for write operations. CAM stores the snmpEngineID, snmpEngineBoots and snmpEngineTime for every switch in its memory. When a switch is re-configured then the engineBoots and engineTime are reset. When the switch sends request, then these values are matched with the values that are stored in CAM for that engineID. If they are different, then the error message "Message not within time window" is displayed.
Workaround:
Update the switch profile. Go to the device profile under OOB Management > Profiles > Device for the corresponding switch and update it. This would allow the CAM to reset the engineBoots and engineTime for the switches to default values. Another workaround is to restart the CAM perfigo service.
Note
Ensure that the switches are not configured with the same engineID. This causes the CAM to send the engineBoots and engineTime of one switch to another switch as the engineIDs are same. This results in failure of SNMP write operations and the error "message not in time window".
Additional Information
In the CAM web console, navigate to OOB Management > Profiles > Port > New. When the option Generate event logs when there are multiple MAC addresses detected on the same switch port is enabled, there may be an impact on performance, as hub detection happens for every SNMP trap. Make sure this option is disabled when using switches with large number of ports like 6500.

 Feedback
Feedback