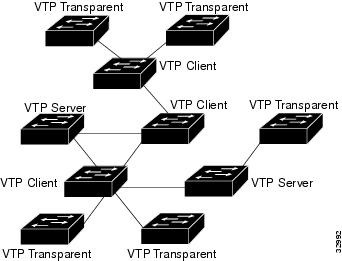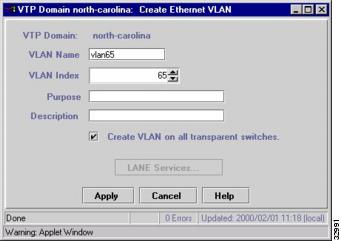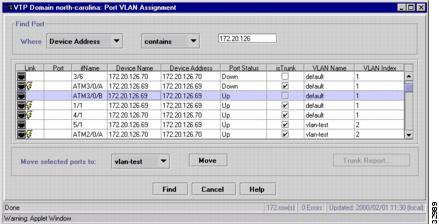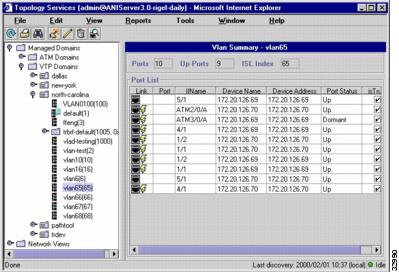Feedback Feedback
|
Table Of Contents
Implementing VLANs in Your Ethernet Network
Add End-User Ports to the VLAN
Enable or Disable the VLAN on a Trunk
Where You Should End Up—Verification
Implementing VLANs in Your Ethernet Network
As a network administrator for a company, you are constantly looking for ways to improve your network manageability, performance, and security. You have done some research and have learned about the benefits of VLANs: simplification of moves, adds, and changes; controlled broadcast activity; and workgroup and network security (see VLANs).
In this scenario, let's assume the network configuration consists of ten LAN switches and several VLANs in a VTP domain called "North Carolina." You can use Topology Services to help you manage these VLANs and create additional VLANs easily.
Note
The network design used in this scenario is intended to illustrate how to use Campus Manager applications to manage your network, not as guidelines for how to design your network. Consult the network design guidelines for that type of information.
This scenario focuses on creating a new Ethernet VLAN and moving port into this VLAN. To create a Token Ring VLAN, the steps are essentially the same; however the menu options are different. Refer to the Topology Services online help for the procedure for creating Token Ring VLANs.
To create the Ethernet VLAN as described in this scenario, refer to these sections:
•
Where You Should End Up—Verification
What You Need—Prerequisites
VTP must be implemented in your network and you must have at least one VTP server established. In this particular network scenario, there are two VTP servers, three VTP clients, and five switches in VTP transparent mode. See "VTP Domains" in "Managing Physical and Logical Network Services with Topology Services." You should also check for discrepancies in your network. See Figure 6-1 for an network diagram of the North Carolina VTP domain.
To do this, follow these steps:
Step 1
From the CiscoWorks2000 desktop, select Campus Manager > Administration > Network Discrepancies.
Step 2
Select Campus Manager > Topology Services > Reports > Discrepancies.
Make sure that the discrepancies that you are interested in are being collected. If you find discrepancies, you should resolve them before proceeding. Once you believe you have resolved the discrepancies, you should rediscover the network and check for discrepancies again. Continue this process until all discrepancies have been resolved.
Figure 6-1 North Carolina VTP Domain Network Configuration
How to Do It—Procedure
Use these procedures to implement VLANs in your network:
2.
Add End-User Ports to the VLAN
3.
Enable or Disable the VLAN on a Trunk
Create an Ethernet VLAN
To create an Ethernet VLAN:
Step 1
Select Campus Manager > Topology Services to launch Topology Services.
Step 2
Select Managed Network > VTP Domains. The Ethernet VLAN you create depends on what you select in the Tree View:
•
If you select a VTP domain folder, the VLAN will be created on a VTP server in that VTP domain (to include this VLAN on all switches configured as VTP transparent, check the Create VLAN on all Transparent Switches check box.) The VLAN information will be propagated throughout the VTP domain.
•
If you select a VTP domain folder with an IP address appended to it (denoting a switch in transparent mode), the VLAN will be created only on that switch.
Step 3
For this scenario, select the North Carolina domain.
Step 4
Select Tools > VLAN Management > Create > Ethernet... from the menu. A window similar to the one shown in Figure 6-2 appears.
Step 5
Refer to Table 6-1 for help filling in the required information.
Figure 6-2 Create Ethernet VLAN Window
Add End-User Ports to the VLAN
After you have successfully created the VLAN in the North Carolina VTP domain, you can now add end-user ports (non-trunking ports) from one or more devices to this VLAN. To add ports to the VLAN:
Step 1
Select the domain from the Tree View. In this case, select the North Carolina domain.
Step 2
Select Tools > Port VLAN Assignment... from the menu.
Step 3
Select the appropriate search criteria from the drop down list boxes and enter the search string. For example, you can perform a search using the names of the devices from which you wish to include ports. In this case, you perform a search for devices whose names contain 172.20.126.
Step 4
Click Find. Ports that match the search criteria will be displayed.
Step 5
Select the ports you want to move. To select multiple ports, press the Ctrl key as you click on rows of ports; to select contiguous ports by press the Shift key as you click on rows of ports.
If you are selecting ports from a switch that is in transparent mode, the VLAN that you are moving the ports to must exist on that switch.
Step 6
Select the VLAN you just created (vlan65) from the drop down list box for the Move selected ports to: field.
Step 7
Click Move. The ports are moved to the selected VLAN. See Figure 6-3 for an example of the Port VLAN assignment window.
Figure 6-3 Port VLAN Assignment Window
Enable or Disable the VLAN on a Trunk
When you create a VLAN, trunks might be automatically included if the trunk has been configured to allow the index number for the VLAN you just created. For example, if the range of VLAN index numbers is from 1 to 1024, and you create a VLAN with an index number 65, which falls within that range, the trunk is automatically included on VLAN 65. You might need to enable or disable the VLAN on a trunks to fit the configuration you desire. In this scenario, you will enable the VLAN on a trunk. To enable a VLAN on a trunk:
Step 1
Select the domain from the Tree View. In this case, select the North Carolina domain.
Step 2
Select Tools > Port VLAN Assignment... from the menu.
Step 3
Select the appropriate search criteria from the drop down boxes and enter the search string. For example, you can perform a search using the names of the devices from which you wish to include ports. In this case, you perform a search for devices whose names contain 172.20.126.
Step 4
Click Find. Ports that match the search criteria will be displayed.
Step 5
Select the trunk to which you want to add the VLAN. If you have access privileges to modify the parameters for the trunk, the Trunk Report... button is activated.
Step 6
Click Trunk Report....
Step 7
In the Allow VLAN(s) field, enter the index number of the VLAN you want to add to the trunk port.
Step 8
Click Apply.
Where You Should End Up—Verification
To confirm the creation of the VLAN and the VTP configuration:
Step 1
Select Campus Manager > Topology Services > Managed Views > VTP Domains > VTP Domain name > VLAN name. In this case, you choose the North Carolina VTP domain and VLAN 65. Observe that the VLAN you just created appears under the selected VTP domain folder.
See Figure 6-4 for an example of this information which is shown in the VLAN Summary window.
Step 2
Click on the VLAN name in the VTP domain folder. Notice that all of the ports you just added are displayed. In addition, you will see ports that are trunking this VLAN (Figure 6-4).
Figure 6-4 VLAN Summary Window