簡介
本文檔介紹如何在Windows效能監視器中建立自定義資料收集器集,以收集UCCE和PCCE解決方案的流程資料。
必要條件
需求
思科建議您瞭解以下主題:
採用元件
本文中的資訊係根據以下軟體和硬體版本:
- 整合客服中心企業版(UCCE)9.0.(x)、10.x、11.x版
- 套裝客服中心企業版(PCCE)9.0.(x)、10.x、11.x
- Microsoft Windows Server 2008、2012
本文中的資訊是根據特定實驗室環境內的裝置所建立。文中使用到的所有裝置皆從已清除(預設)的組態來啟動。如果您的網路運作中,請確保您瞭解任何指令可能造成的影響。
背景資訊
某些問題需要對Windows平台進行深入分析。這些問題需要收集全面的效能監控器資料集,以便對其進行正確故障排除。
建立新的資料收集器集
步驟1.開啟Start,在搜尋框中鍵入Performance Monitor(或perfmon),然後按Enter。
步驟2.定位至資料收集器集>使用者定義。
步驟3.按一下右鍵User Defined,然後選擇New > Data Collector Set。
步驟4.在新開啟的視窗中,鍵入資料收集器集的名稱,選擇手動建立(高級),然後選擇下一步。
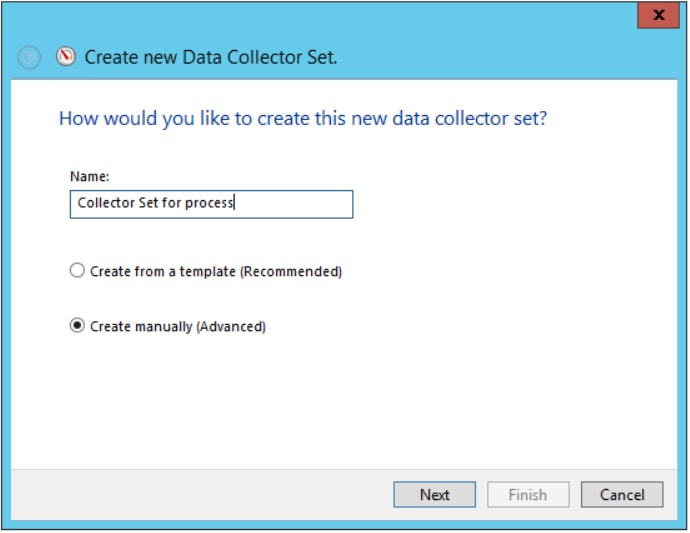
步驟5.在下一個視窗中,選擇Create data logs,確保啟用Performance計數器框,然後選擇Next。
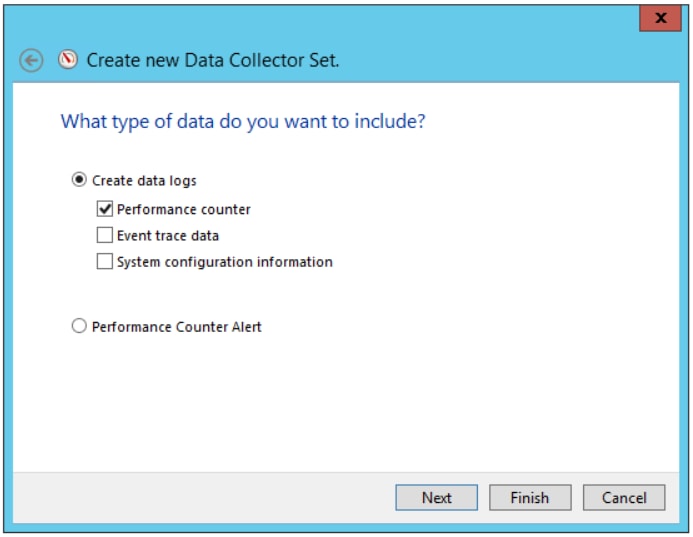
步驟6.在下一個視窗中,選擇Add....
步驟7.彈出一個新視窗。在Select counters from computer中,選擇Process。然後在選定對象的例項下,選擇要監控的進程。選擇Add>>將計數器插入已新增計數器的清單
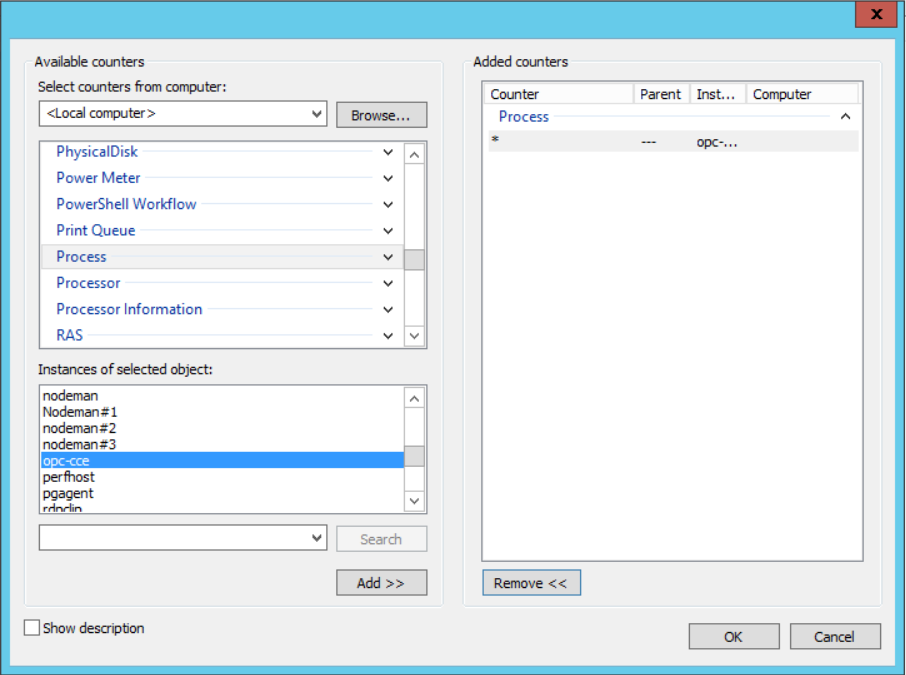
步驟8.在Select counters from computer中,選擇Cisco ICM process_name進程,從選定對象的例項中選擇所連線的電腦的例項,然後選擇Add >>。
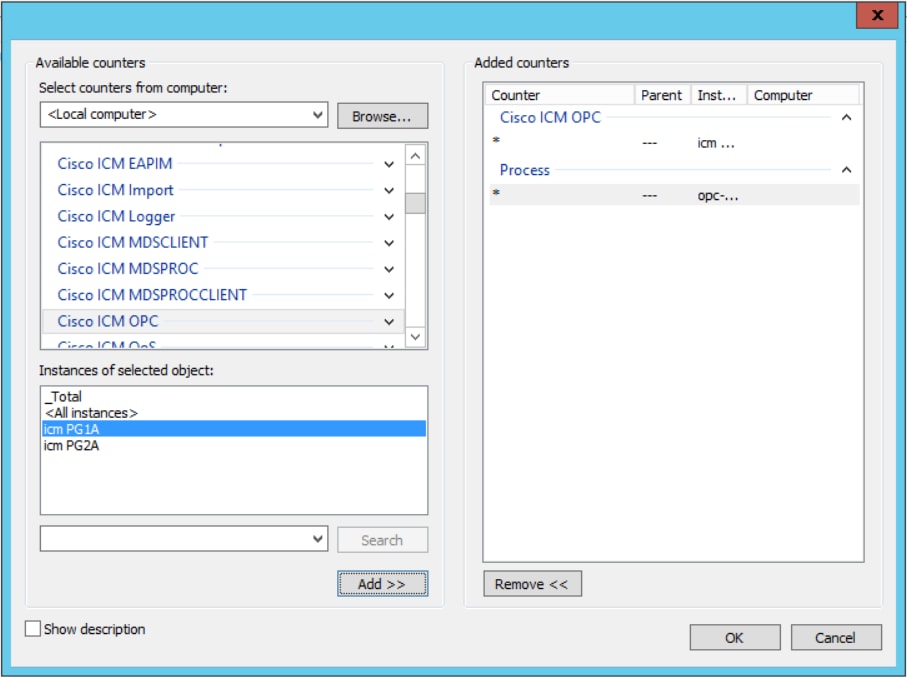
步驟9.使用所需的計數器完成之後,選擇OK。新增的計數器在效能計數器清單中可用。輸入取樣間隔的值,選擇Unit,然後選擇Next。
附註:建議間隔值為15秒。如果存在效能問題,則必須停止資料收集器集,並以更大的時間間隔更改此值。
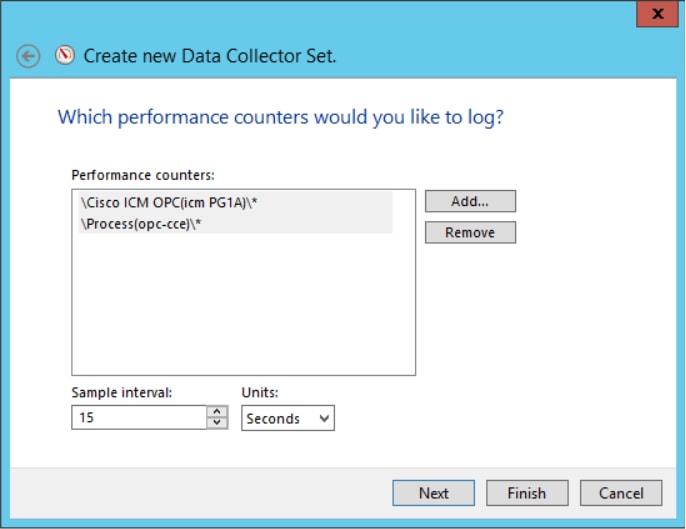
步驟10.插入要儲存此資料收集器集的Root目錄,然後選擇Next。
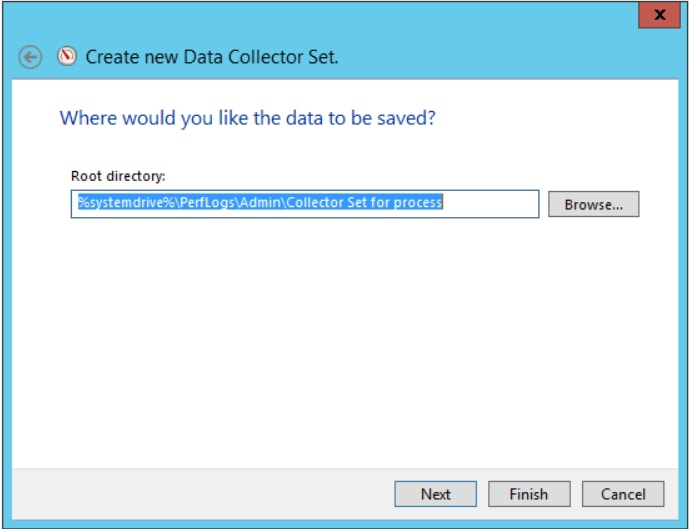
步驟11.選擇儲存並關閉,然後選擇完成。
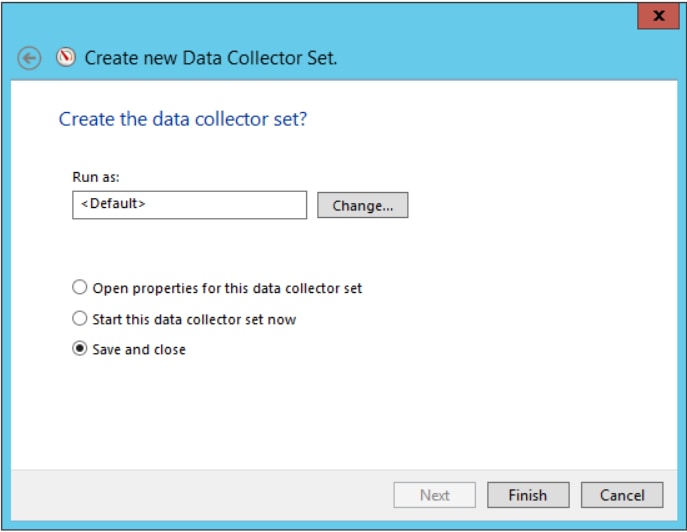
步驟12.可從「使用者定義」(User Defined)選單訪問資料收集器集。選擇資料收集器集,然後選擇「啟動資料收集器集」。
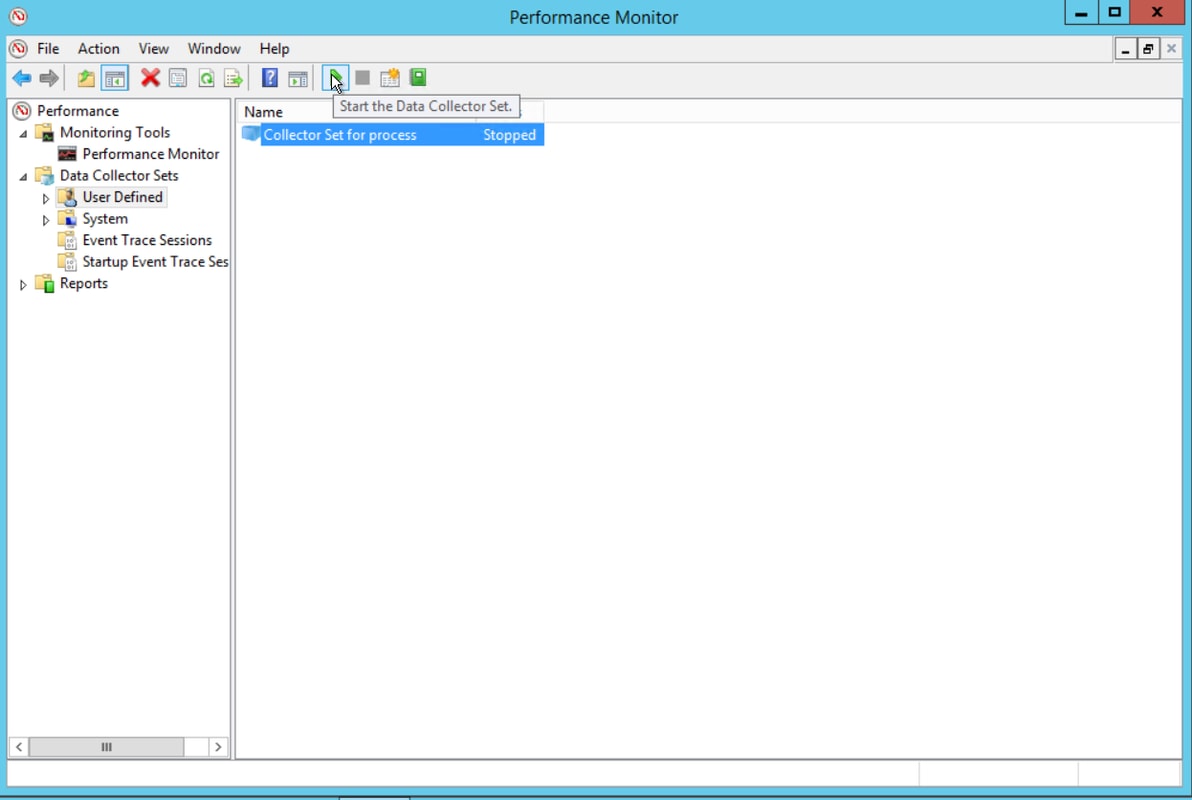
步驟13.選擇停止資料收集器集以停止資料收集器集。
步驟14.新資料收集器集位於您在步驟10中指定的目錄中。
驗證
導航到已儲存資料收集器集的目錄,並使用Perfmon將其開啟,以驗證其中是否包含所有所需的資料。
這是Perfmon:中顯示的資料收集器集視窗的螢幕截圖。
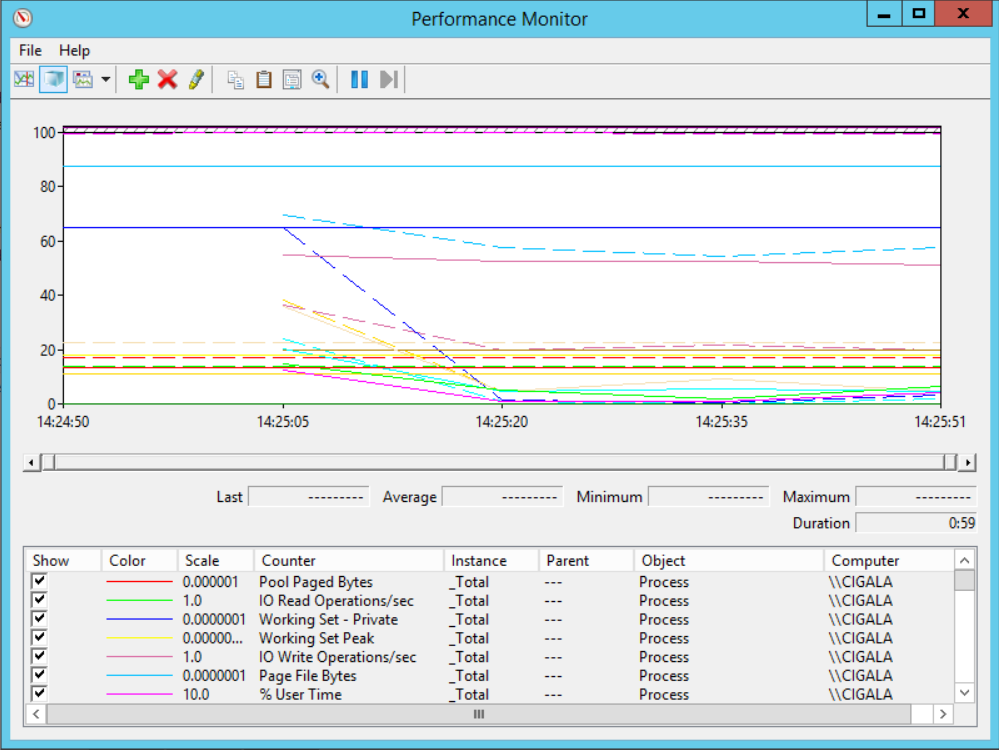
疑難排解
目前尚無適用於此組態的具體疑難排解資訊。
相關資訊
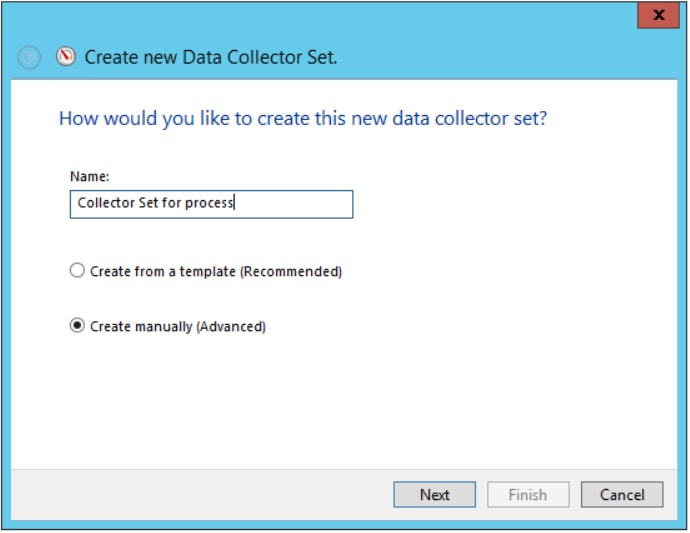
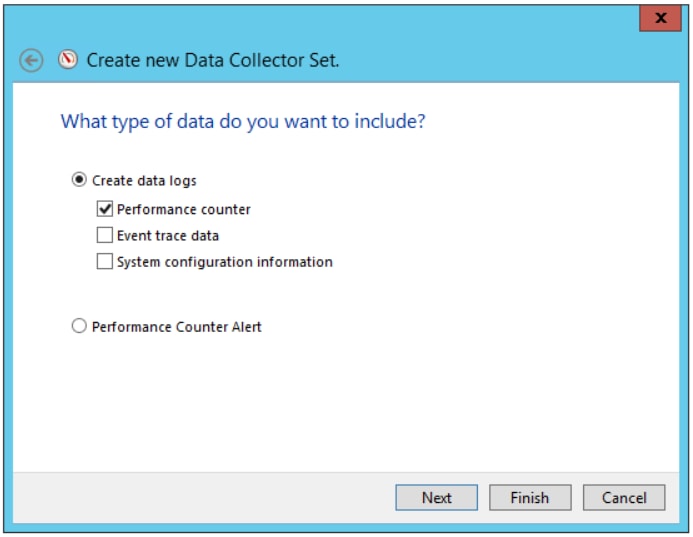
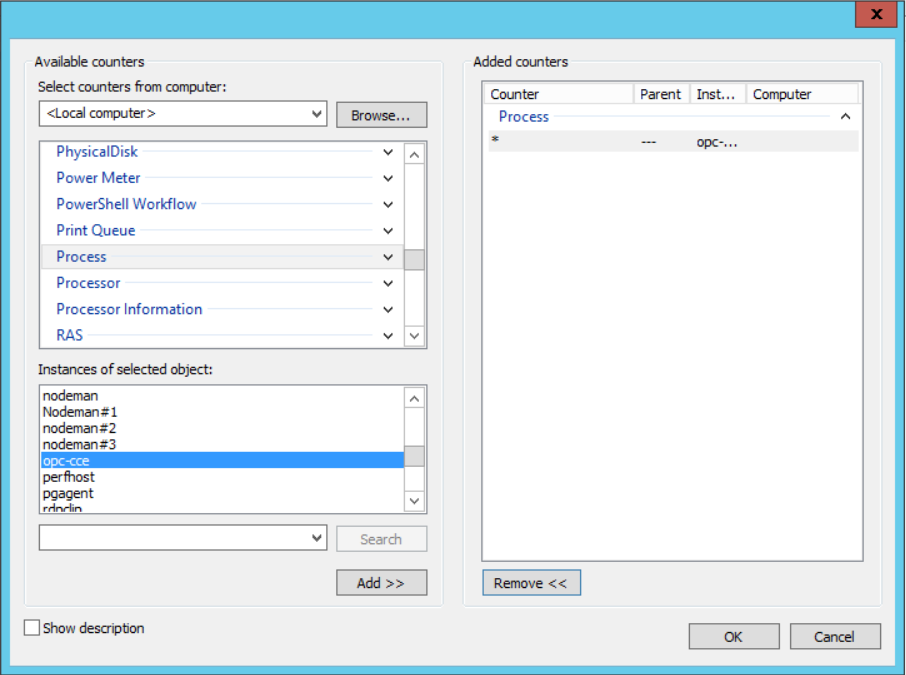
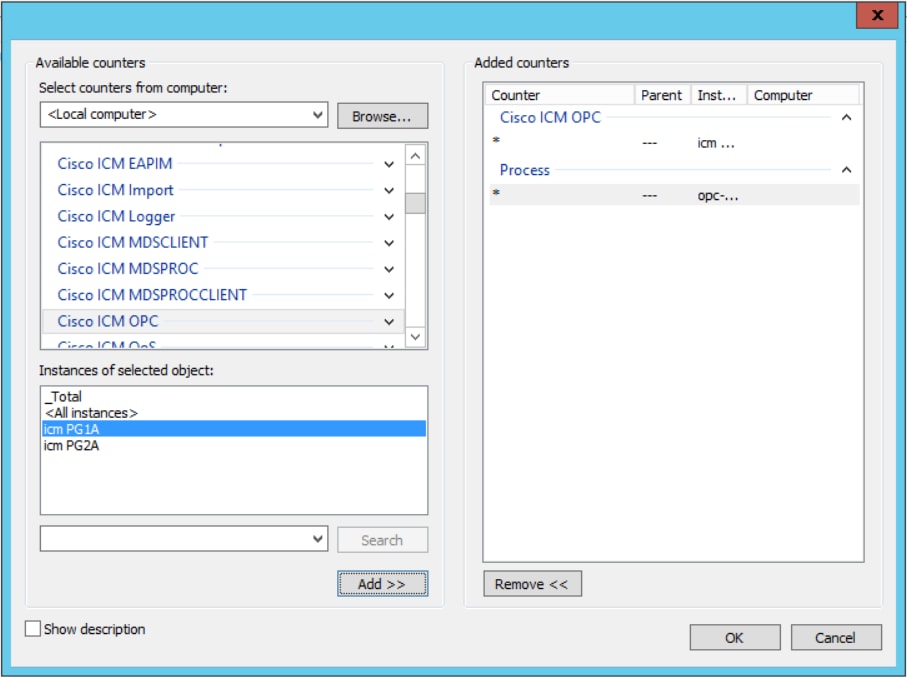
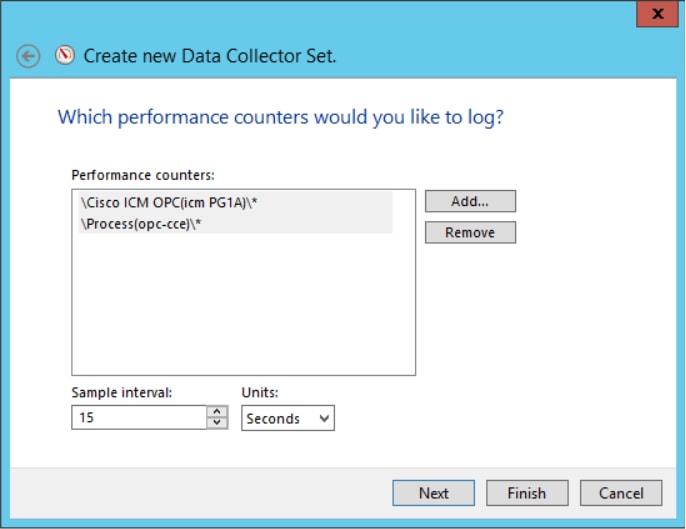
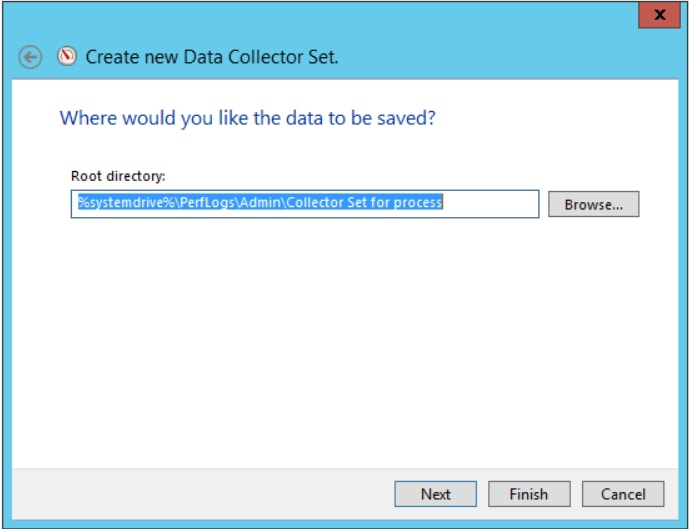
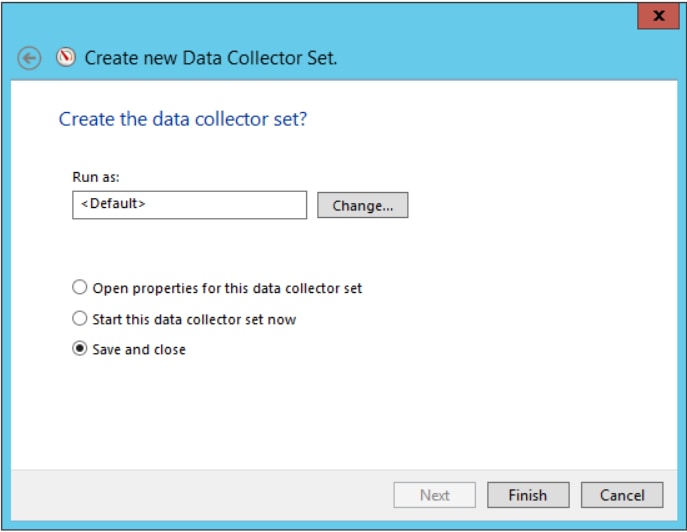
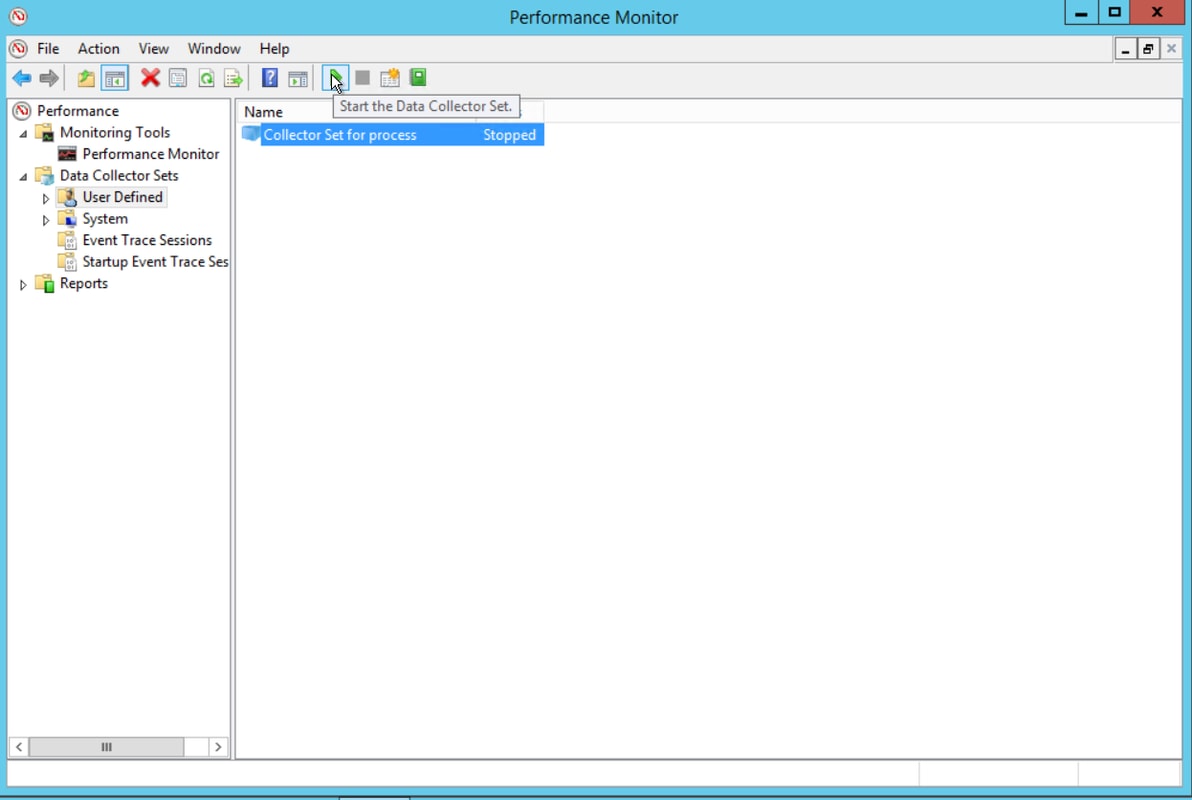
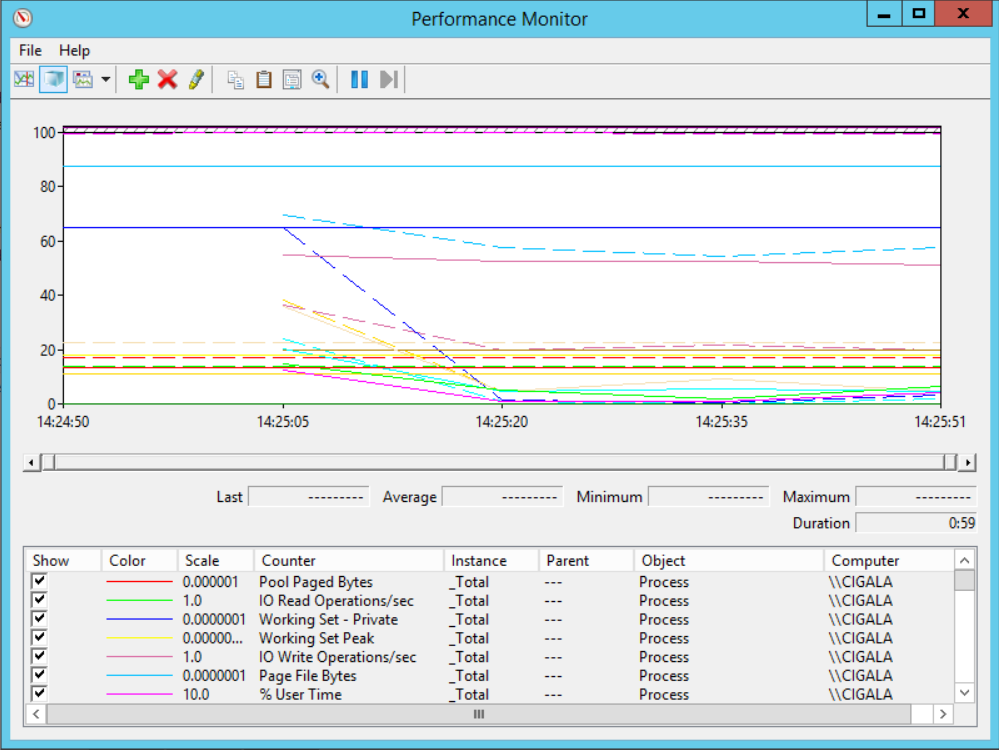
 意見
意見