固件升级
您可以从以下版本升级摄像机固件:
-
Cisco Accessory Hub
请在线或使用本地固件文件升级摄像机。
-
Webex Desk Camera 应用程序
使用本地固件文件升级摄像机。
使用 Camera App 升级摄像机固件
如果已安装 Webex Desk Camera 应用程序2.3 版,摄像机应用程序会在您启动时检查固件更新。如果检测到更新,更新按键会显示数字 1 或 2。您可以单击下载并安装新固件。有关摄像机应用程序更新的详细情况,请参阅更新 Camera App(版本 2.2)。
如果您使用的是 Webex Desk Camera 应用程序 2.2 版,请按照以下步骤升级固件。
开始之前
关闭可能使用摄像机的任何应用程序。
过程
| 步骤 1 |
打开 Webex Desk Camera 应用程序。 |
||
| 步骤 2 |
单击菜单栏中的。 |
||
| 步骤 3 |
单击下载固件下载最新的固件并将其保存到本地驱动器。 如果您当前的固件已经是最新,则下载固件按键不可用。 您也可以从 Cisco 软件下载下载固件。下载时需要登录。 |
||
| 步骤 4 |
导航到。 |
||
| 步骤 5 |
单击选择文件,然后从本地驱动器中选择下载的固件文件。 如果选择的固件文件错误,请单击删除,然后选择正确的文件。 |
||
| 步骤 6 |
单击升级以开始升级。
|
||
| 步骤 7 |
升级完成后,请等待约 30 秒钟,让摄像机重新启动。 |
在 Cisco Accessory Hub 上升级 Camera 固件
借助 Cisco Accessory Hub,您可以通过 Google Chrome Web 浏览器升级摄像机固件。该工具会自动检查您的摄像机型号和当前的固件版本,并在有更新版本可用的情况下为您提供升级摄像机的选项。您也可以借助 Cisco Accessory Hub 使用本地固件文件升级摄像机。
 注 |
通过最新版本的 Google Chrome 或 Microsoft Edge 访问 Cisco Accessory Hub。 |
开始之前
关闭可能使用摄像机的任何应用程序。
过程
| 步骤 1 |
将摄像机连接至计算机。 |
||
| 步骤 2 |
在 Web 浏览器中转至 Cisco Accessory Hub。 |
||
| 步骤 3 |
单击连接。 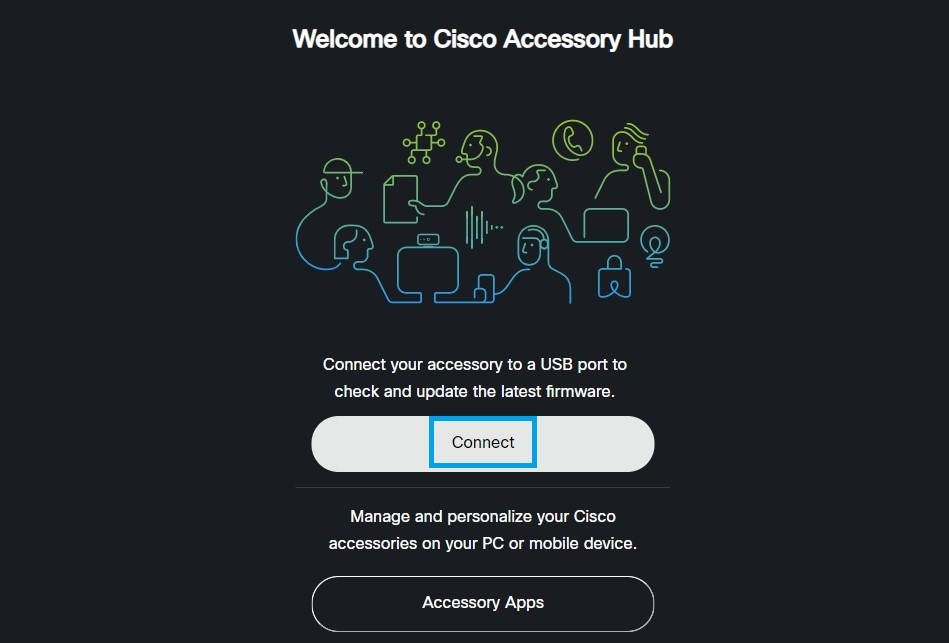 |
||
| 步骤 4 |
从提示的设备列表中选择 Cisco Webex Desk Camera,然后单击连接。 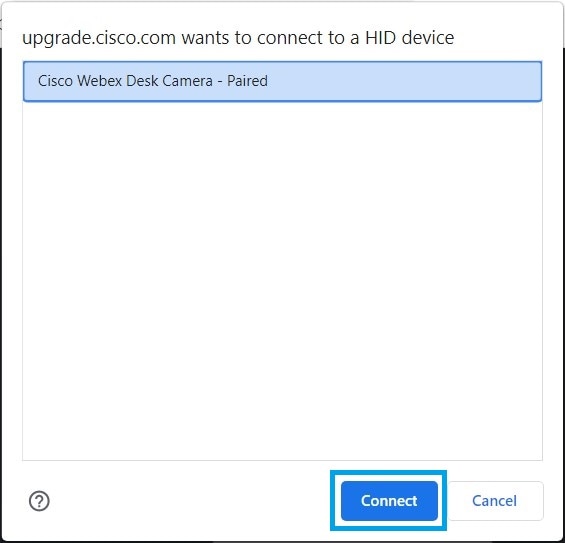 |
||
| 步骤 5 |
请按照屏幕上所显示的相关说明进行操作。
|
||
| 步骤 6 |
升级完成后,请等待约 30 秒钟,让摄像机重新启动。 |
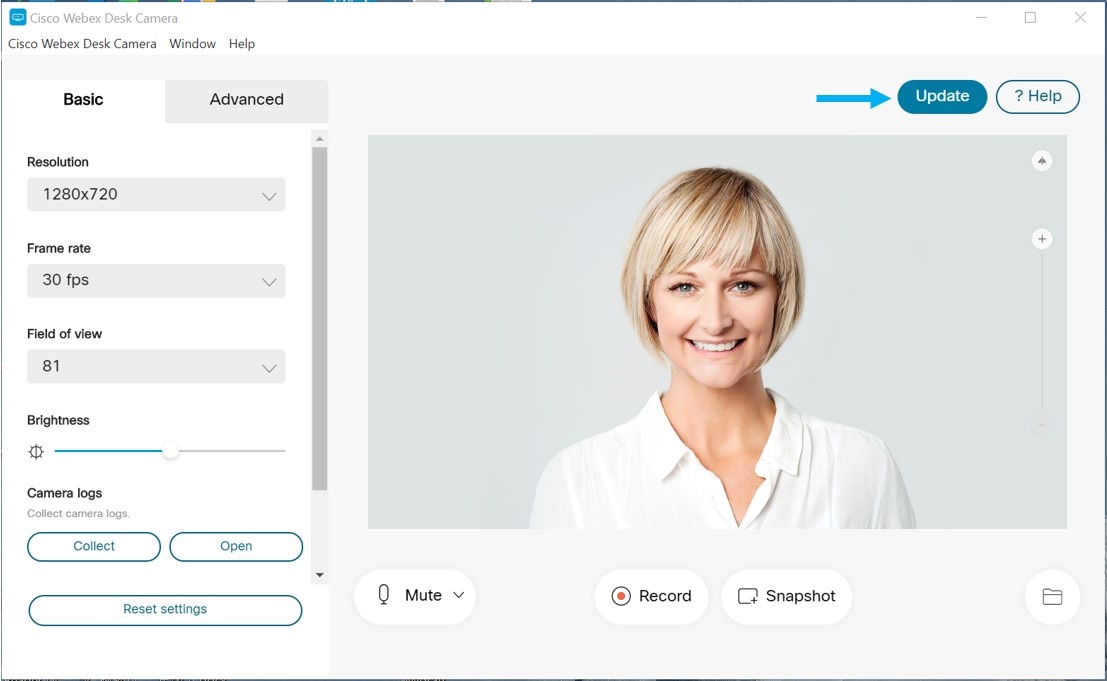
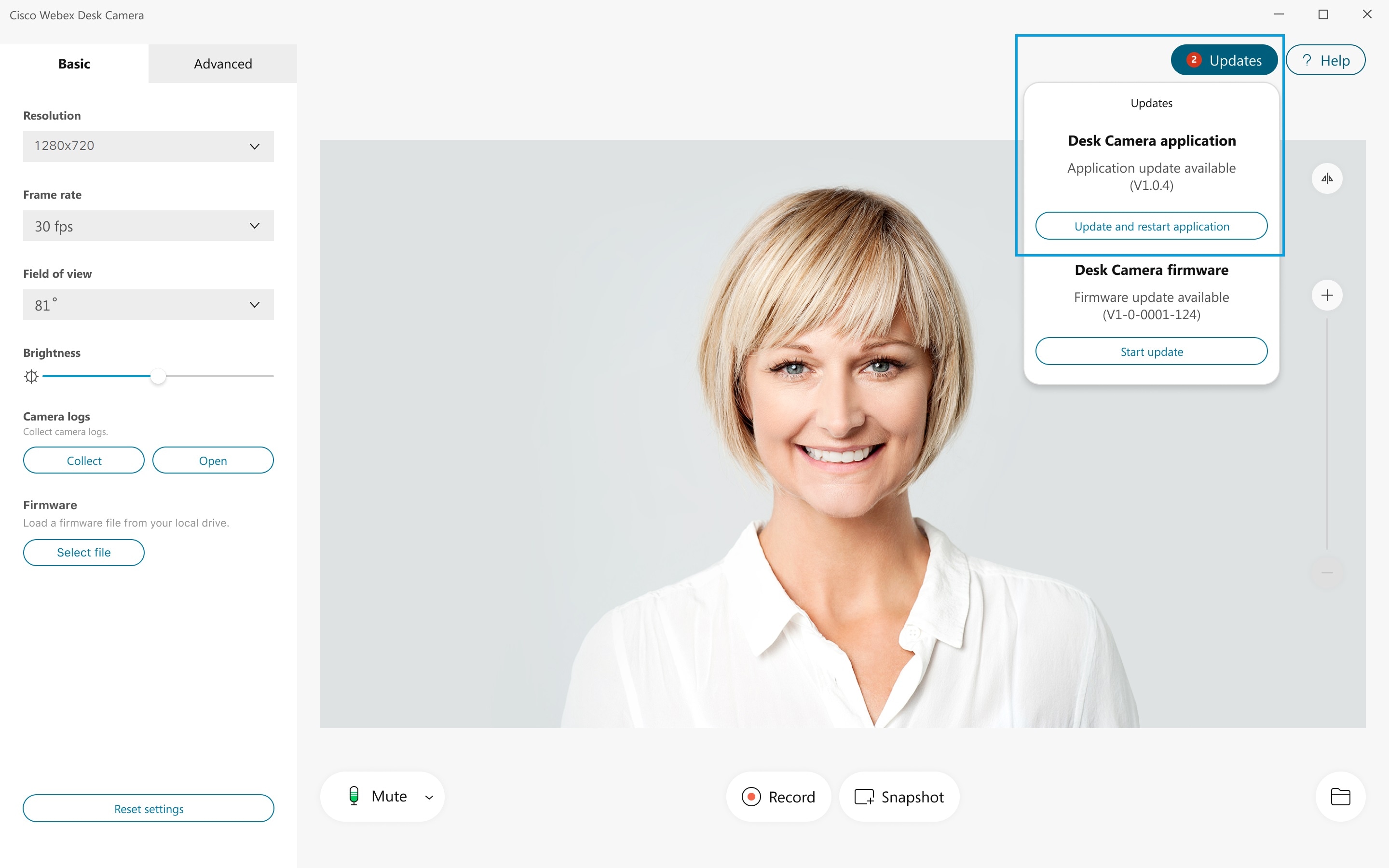
 反馈
反馈