使用 Active Directory
在为 被动身份服务 配置 Active Directory 探测器之前,请确保:
-
Microsoft Active Directory 服务器未驻留在网络地址转换器后,并且不具有网络地址转换 (NAT) 地址。
-
用于加入操作的 Microsoft Active Directory 帐户有效,且未配置为下次登录时修改密码。
-
确保您已正确配置 DNS 服务器,包括从 ISE-PIC 配置客户端机器的反向查找。有关详细信息,请参阅DNS 服务器。
-
同步 NTP 服务器的时钟设置。有关详细信息,请参阅指定系统时间和网络时间协议服务器设置。
 注 |
如果您在思科 ISE-PIC 连接到 Active Directory 时发现操作问题,请查看报告 (Reports) 下的 AD 连接器操作报告。有关详细信息,请参阅可用报告。 |
PassiveID 设置入门
开始之前
-
确保 Microsoft Active Directory 服务器未驻留在网络地址转换器后,并且不具有网络地址转换 (NAT) 地址。
-
确保旨在用于加入操作的 Microsoft Active Directory 账户有效,并且未配置为下次登录时更改密码。
-
确保 ISE-PIC 在域名服务器 (DNS) 中具有条目。确保您已从 ISE-PIC 正确配置客户端机器的反向查找。有关详细信息,请参阅DNS 服务器
过程
| 步骤 1 |
选择。从“被动身份连接器概述”(Passive Identity Connector Overview) 屏幕中,单击被动身份向导 (Passive Identity Wizard)。 系统将打开“PassiveID 设置”(PassiveID Setup): 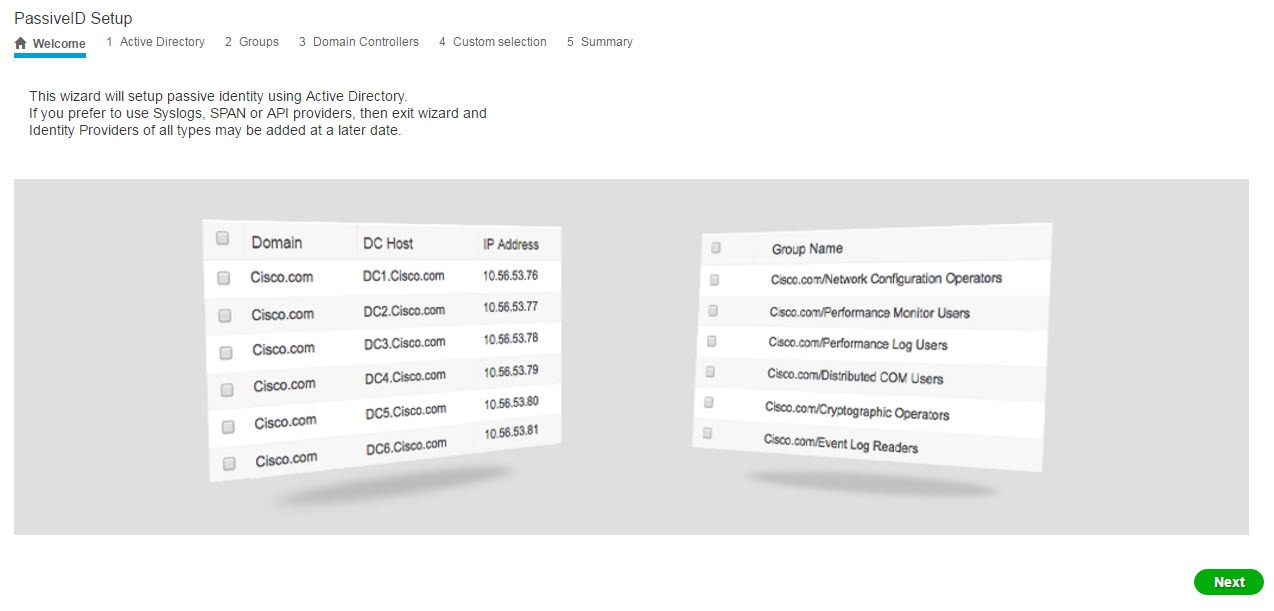 |
| 步骤 2 |
单击下一步 (Next) 以开始向导。 |
| 步骤 3 |
输入此 Active Directory 加入点的唯一名称。输入此节点连接的 Active Directory 域的域名,然后输入 Active Directory 管理员用户名和密码。有关 Active Directory 设置的详细信息,请参阅。 |
| 步骤 4 |
单击下一步 (Next) 以定义 Active Directory 组并选中要包含和监控的任何用户组。 |
| 步骤 5 |
单击下一步 (Next)。选择要监控的 DC。如果选择“自定义”(Custom),则从下一个屏幕中选择用于监控的特定 DC。完成后,单击下一步 (Next)。 |
| 步骤 6 |
单击退出 (Exit) 以完成向导。 |
下一步做什么
完成将 Active Directory 配置为初始提供程序时,还可以轻松配置其他提供程序类型。有关详细信息,请参阅提供程序。此外,现在还可以配置指定要接收由任何已定义的提供程序收集到的用户身份信息的用户。有关详细信息,请参阅用户。
分步设置 Active Directory (WMI) 探测器
要为 被动身份服务 配置 Active Directory 和 WMI,请使用 PassiveID 设置入门 或按照本章中的步骤操作,如下所示:
-
配置 Active Directory 探测器。请参阅添加 Active Directory 加入点并将思科 ISE-PIC 节点加入到该加入点。
-
为 WMI 配置的用于接收 AD 登录事件的一个或多个节点创建 Active Directory 域控制器列表。请参阅。
-
配置 Active Directory,以使其与 ISE-PIC 集成。请参阅。
添加 Active Directory 加入点并将思科 ISE-PIC 节点加入到该加入点
开始之前
确保思科 ISE-PIC 节点可以与 NTP 服务器、DNS 服务器、域控制器和全局日志服务器所在的网络通信。
必须创建加入点才能使用 Active Directory 以及使用的代理、系统日志、SPAN 和终端探测器。
在与 Active Directory 集成时,如果需要使用 IPv6,则必须确保已为相关 ISE-PIC 节点配置 IPv6 地址。
如果您使用 Google Chrome 浏览器并启用了广告拦截软件,则必须禁用广告拦截器。此任务包含受广告拦截器影响的思科 ISE GUI 元素。或者,您可以在 Google Chrome 隐身模式浏览器中执行此任务。
过程
| 步骤 1 |
选择。 |
||||||
| 步骤 2 |
单击添加 (Add) 并从 Active Directory 加入点名称 (Active Directory Join Point Name) 设置中输入域名和身份存储库名称。有关详细信息,请参阅#__。 |
||||||
| 步骤 3 |
单击提交 (Submit)。 此时将出现弹出窗口,询问您是否要将新创建的加入点加入到域中。如果要立即加入,请单击是 (Yes)。 如果已单击否 (No),则保存配置将会全局保存 Active Directory 域配置,但不会将任何 ISE-PIC 节点加入到该域。 |
||||||
| 步骤 4 |
选中所创建的新 Active Directory 加入点旁边的复选框并单击编辑 (Edit)。系统将显示部署加入/退出表,其中包含所有思科 ISE-PIC 节点、节点角色及其状态。有关详细信息,请参阅#__。 |
||||||
| 步骤 5 |
如果加入点没有在步骤 3 中加入域,请选中相关思科 ISE-PIC 节点旁边的复选框,然后单击加入 (Join) 将思科 ISE-PIC 节点加入到 Active Directory 域。 您必须明确地执行此操作,即使已保存配置。要通过单个操作将多个思科 ISE-PIC 节点加入到域,所要使用的账户的用户名和密码必须对于所有加入操作都相同。如果需要不同的用户名和密码以加入每个思科 ISE-PIC 节点,则应对每个思科 ISE-PIC 节点分别执行加入操作。 |
||||||
| 步骤 6 |
在加入域 (Join Domain) 对话框中输入 Active Directory 用户名和密码。 用于加入操作的用户本身应存在于域中。如果该用户存在于其他域中或子域中,应使用 UPN 符号注解用户名,如 jdoe@acme.com。 |
||||||
| 步骤 7 |
(可选) 选中指定组织单位 (Specify Organizational Unit) 复选框。 如果思科 ISE-PIC 节点机器帐户要位于除 CN=Computers,DC=someDomain,DC=someTLD 以外的特定组织单位中,应选中此复选框。思科 ISE-PIC 会在指定的组织单位下创建机器账户,如果该机器账户已存在,则会将该账户移至此位置。如果未指定组织单位,思科 ISE-PIC 将使用默认位置。应以完整可分辨名称 (DN) 格式指定值。语法必须符合 Microsoft 规范。特殊保留字符,例如 /'+,;=<> 换行符、空格和回车符,必须用反斜线 (\) 转义。例如,OU=Cisco ISE\,US,OU=IT Servers,OU=Servers\ 和 Workstations,DC=someDomain,DC=someTLD。如果计算机帐户已经创建,则您不需要选中此复选框。加入 Active Directory 域之后,您还可以更改计算机帐户的位置。 |
||||||
| 步骤 8 |
单击确定 (OK)。 您可以选择多个要加入 Active Directory 域的节点。 如果加入操作不成功,则系统会显示失败消息。单击每个节点的失败消息可查看该节点的详细日志。
|
下一步做什么
添加域控制器
过程
| 步骤 1 |
选择。 |
||
| 步骤 2 |
选中所创建的 Active Directory 加入点旁边的复选框,然后单击编辑 (Edit)。系统将显示部署加入/退出表,其中包含所有思科 ISE-PIC 节点、节点角色及其状态。有关详细信息,请参阅#__。 |
||
| 步骤 3 |
转至 PassiveID 选项卡,然后单击添加 DC (Add DCs)。
|
||
| 步骤 4 |
选中要添加到加入点以进行监控的域控制器旁边的复选框,然后单击确定 (OK)。 |
||
| 步骤 5 |
配置域控制器:
|
DC 故障切换机制根据 DC 优先级列表进行管理,该列表确定在故障切换情况下选择 DC 的顺序。如果 DC 由于错误而离线或无法访问,则其优先级在优先级列表中会降低。当 DC 恢复在线时,其优先级会在优先级列表中相应地进行调整(提高)。
 注 |
思科 ISE 不支持将只读域控制器用于身份验证流程。 |
配置 Active Directory 用户组
配置 Active Directory 用户组,以使其可供在运用不同探测器从 Active Directory 收集用户身份信息时使用。在内部,思科 ISE 使用安全标识符 (SID) 帮助解决组名称不明确问题和增强组映射。SID 提供准确的组分配匹配。
过程
| 步骤 1 |
选择。单击要为其添加组的加入点。 |
||
| 步骤 2 |
单击组 (Groups) 选项卡。 |
||
| 步骤 3 |
执行以下操作之一:
|
||
| 步骤 4 |
如果您手动选择组,您可以使用过滤器进行搜索。例如,输入 admin* 作为搜索条件,然后单击检索组 (Retrieve Groups),即可查看以 admin 开头的用户组。您还可以输入星号 (*) 通配符过滤结果。一次只能检索 500 个组。 |
||
| 步骤 5 |
选中想要可用于授权策略的组旁边的复选框,然后单击确定 (OK)。 |
||
| 步骤 6 |
如果您选择手动添加组,请为新组输入名称和 SID。 |
||
| 步骤 7 |
单击确定 (OK)。 |
||
| 步骤 8 |
单击保存 (Save)。
|
对被动 ID 配置 WMI
开始之前
过程
| 步骤 1 |
选择。 |
| 步骤 2 |
选中所创建的 Active Directory 加入点旁边的复选框,然后单击编辑 (Edit)。系统将显示部署加入/退出表,其中包含所有思科 ISE-PIC 节点、节点角色及其状态。有关详细信息,请参阅#__。 |
| 步骤 3 |
转至“被动 ID”选项卡,选中相关域控制器旁边的复选框,然后单击配置 WMI (Config WMI) 以使 ISE-PIC 能够自动配置所选的域控制器。 |
 注 |
我们建议您在 Windows 请求者上禁用网络级别身份验证 (NLA),以确保与被动 ID 正确映射。这是因为,当用户尝试使用备用帐户和远程桌面协议访问设备时,该备用用户帐户可能会映射到两台计算机,从而导致这些用户帐户的访问权限不正确。 |
管理 Active Directory 提供程序
创建并配置 Active Directory 加入点之后,通过以下任务继续管理 Active Directory 探测器:
对用户进行 Active Directory 组测试
“测试用户”工具可用于从 Active Directory 验证用户组。您可以对单个加入点或对范围运行测试。
过程
| 步骤 1 |
选择。 |
| 步骤 2 |
选择以下选项之一:
|
| 步骤 3 |
在 Active Directory 中输入用户(或主机)的用户名和密码。 |
| 步骤 4 |
选择身份验证类型。如果选择“查找”(Lookup) 选项,则无需步骤 3 中的密码输入。 |
| 步骤 5 |
如果您是对所有加入点运行此测试,请选择要对其运行此测试的思科 ISE-PIC 节点。 |
| 步骤 6 |
从 Active Directory 检索组,请选中“检索组”(Retrieve Groups) 和“检索属性”(Retrieve Attributes) 复选框。 |
| 步骤 7 |
单击测试 (Test)。 您还可以查看 Active Directory 执行每个处理步骤所需的时间(以毫秒为单位)。如果操作所需的时间超过阈值,思科 ISE-PIC 将显示警告消息。 |
查看节点的 Active Directory 加入
您可以使用 Active Directory 页面上的节点视图 (Node View) 按钮查看给定思科 ISE-PIC 节点的所有 Active Directory 加入点的状态或所有思科 ISE-PIC 节点上的所有加入点列表。
过程
| 步骤 1 |
选择。 |
| 步骤 2 |
单击节点视图 (Node View)。 |
| 步骤 3 |
从 ISE 节点 (ISE Node) 下拉列表中选择节点。 |
| 步骤 4 |
单击加入点名称 (Name) 链接以转至该 Active Directory 加入点页面,然后执行其他特定操作。 |
| 步骤 5 |
单击诊断摘要 (Diagnostic Summary) 列中的链接以转至诊断工具 (Diagnostic Tools) 页面来对特定问题进行故障排除。诊断工具显示每个节点的每个加入点的最新诊断结果。 |
诊断 Active Directory 问题
诊断工具是在每个思科 ISE-PIC 节点上运行的服务。当思科 ISE-PIC 使用 Active Directory 时,通过该工具可自动测试和诊断 Active Directory 部署并执行一组测试,以检测可能导致功能或性能故障的问题。
思科 ISE-PIC 无法加入 Active Directory 或对其进行身份验证有多个原因。此工具帮助确保正确配置用于将思科 ISE-PIC 连接到 Active Directory 的前提条件。该工具有助于检测网络、防火墙配置、时钟同步、用户身份验证等问题。此工具以逐步操作指南的形式工作,并帮助您根据需要解决中间每层的问题。
过程
| 步骤 1 |
选择。 |
| 步骤 2 |
单击高级工具 (Advanced Tools) 下拉列表,选择诊断工具 (Diagnostic Tools)。 |
| 步骤 3 |
选择要运行诊断的思科 ISE-PIC 节点。 如果未选择思科 ISE-PIC 节点,则在所有节点上运行测试。 |
| 步骤 4 |
选择特定的 Active Directory 加入点。 如果不选择 Active Directory 加入点,则在所有加入点上运行测试。 |
| 步骤 5 |
您可以按需或按计划运行诊断测试。
|
| 步骤 6 |
单击查看测试详情 (View Test Details) 查看具有警告或失败状态的测试的详细信息。 |
退出 Active Directory 域
如果不再需要使用此 Active Directory 域或此加入点收集用户身份,则可以退出 Active Directory 域。
从命令行界面重置思科 ISE-PIC 应用配置或在备份或升级后恢复配置时,它将执行退出操作,从而将思科 ISE-PIC 节点与 Active Directory 域断开连接(如果已加入该节点)。但是,不会从 Active Directory 域中删除思科 ISE-PIC 节点账户。我们建议您使用 Active Directory 凭证从 Admin 门户执行退出操作,因为这也会从 Active Directory 域删除节点帐户。在更改思科 ISE-PIC 主机名时,也建议您如此操作。
过程
| 步骤 1 |
选择。 |
||
| 步骤 2 |
选中所创建的 Active Directory 加入点旁边的复选框,然后单击编辑 (Edit)。系统将显示部署加入/退出表,其中包含所有思科 ISE-PIC 节点、节点角色及其状态。有关详细信息,请参阅#__。 |
||
| 步骤 3 |
选中思科 ISE-PIC 节点旁边的复选框,然后单击退出 (Leave)。 |
||
| 步骤 4 |
输入 Active Directory 用户名和密码,然后单击确定 (OK) 以退出该域并从思科 ISE-PIC 数据库中删除机器账户。 如果输入 Active Directory 凭证,则思科 ISE-PIC 节点将退出 Active Directory 域并从 Active Directory 数据库中删除思科 ISE-PIC 机器账户。
|
||
| 步骤 5 |
如果您没有 Active Directory 凭证,请选中无可用凭证 (No Credentials Available) 复选框,然后单击确定 (OK)。 如果选中退出没有凭证的域 (Leave domain without credentials) 复选框,则主思科 ISE-PIC 节点将退出 Active Directory 域。Active Directory 管理员必须手动删除加入期间在 Active Directory 中创建的设备帐户。 |
删除 Active Directory 配置
如果您不会使用特定 Active Directory 配置作为探测器,则应删除 Active Directory 配置。如果您希望加入其他 Active Directory 域,则请勿删除该配置。您可以退出当前所加入的域并加入新的域。如果该配置是以下位置中的唯一配置,请勿将其删除: ISE-PIC
开始之前
确保您已退出 Active Directory 域。
过程
| 步骤 1 |
选择。 |
| 步骤 2 |
选中已配置的 Active Directory 旁边的复选框。 |
| 步骤 3 |
检查并确保列出的本地节点状态为未加入。 |
| 步骤 4 |
单击删除 (Delete)。 您已从 Active Directory 数据库中移除该配置。如果希望以后再使用 Active Directory,您可以重新提交有效的 Active Directory 配置。 |
启用 Active Directory 调试日志
默认情况下,不会记录 Active Directory 调试日志。启用 Active Directory 调试日志可能会影响 ISE-PIC 性能。
过程
| 步骤 1 |
选择。 |
| 步骤 2 |
单击要从中获取 Active Directory 调试信息的Cisco ISE-PIC节点旁边的单选按钮,然后单击编辑 (Edit)。 |
| 步骤 3 |
单击 Active Directory 单选按钮,然后单击编辑 (Edit)。 |
| 步骤 4 |
从 Active Directory 旁的下拉列表中选择 DEBUG。这将包括错误、警告和 verbose 日志。要获得完整日志,请选择 TRACE。 |
| 步骤 5 |
单击保存 (Save)。 |
 反馈
反馈