Configurar o Customer Virtual Assistant (CVA) do CVP
Opções de download
Linguagem imparcial
O conjunto de documentação deste produto faz o possível para usar uma linguagem imparcial. Para os fins deste conjunto de documentação, a imparcialidade é definida como uma linguagem que não implica em discriminação baseada em idade, deficiência, gênero, identidade racial, identidade étnica, orientação sexual, status socioeconômico e interseccionalidade. Pode haver exceções na documentação devido à linguagem codificada nas interfaces de usuário do software do produto, linguagem usada com base na documentação de RFP ou linguagem usada por um produto de terceiros referenciado. Saiba mais sobre como a Cisco está usando a linguagem inclusiva.
Sobre esta tradução
A Cisco traduziu este documento com a ajuda de tecnologias de tradução automática e humana para oferecer conteúdo de suporte aos seus usuários no seu próprio idioma, independentemente da localização. Observe que mesmo a melhor tradução automática não será tão precisa quanto as realizadas por um tradutor profissional. A Cisco Systems, Inc. não se responsabiliza pela precisão destas traduções e recomenda que o documento original em inglês (link fornecido) seja sempre consultado.
Contents
Introdução
Este documento descreve como configurar o recurso CVA do Customer Voice Portal (CVP).
Pré-requisitos
Requisitos
A Cisco recomenda que você tenha conhecimento destes tópicos:
- Cisco Unified Contact Center Enterprise (UCCE) versão 12.5
- Cisco Package Contact Center Enterprise (PCCE) versão 12.5
- Versão 12.5 do CVP
- Cisco Virtualized Voice Browser (CVB) 12.5
- Cisco Unified Border Element (CUBE) ou gateway de voz (GW)
- Fluxo de diálogo do Google
Componentes Utilizados
As informações neste documento são baseadas nestas versões de software:
- Cisco Package Contact Center Enterprise (PCCE) versão 12.5
- Versão 12.5 do CVP
- Cisco Virtualized Voice Browser (CVB) 12.5
- Fluxo de diálogo do Google
As informações neste documento foram criadas a partir de dispositivos em um ambiente de laboratório específico. Todos os dispositivos utilizados neste documento foram iniciados com uma configuração (padrão) inicial. Se a sua rede estiver ativa, certifique-se de que entende o impacto potencial de qualquer comando.
Background
O CVP 12.5 apresenta o recurso Customer Virtual Assistant (CVA), no qual você pode usar os serviços Text to Speech (TTS), Automatic Speech recognition (ASR) e Natural Language processing (NLP) de terceiros.
Observação: nesta versão, somente o Google NLP é suportado.
Este recurso suporta interações humanas que permitem que você resolva problemas de forma rápida e eficiente dentro da Resposta de Voz Interativa (IVR - Interative Voice Response) com o Processamento de Linguagem Natural.
O Cisco CVA oferece estes modos de interação:
- Interação local: Prompts são reproduzidos localmente com o uso de arquivos WAV e as entradas do usuário são capturadas com o uso da gramática DTMF.
- Interações baseadas em MRCP: os prompts são reproduzidos pelo servidor de mídia externo local sobre o comando de síntese do protocolo de controle de recursos de mídia (MRCP) para a funcionalidade TTS. Os prompts são reconhecidos pelo servidor de mídia externo com base na gramática predefinida pelo ASR.
- Compreensão da linguagem natural (NLU): este recurso permite que um diálogo seja iniciado pela interação com mecanismos de processamento de linguagem natural (NLP) baseados em nuvem que são treinados para entender a linguagem natural.
Arquitetura
Além dos componentes necessários em um fluxo de chamada abrangente do CVP, o CVA requer a implementação de serviços em nuvem, serviços de fala e elementos específicos do CVP Call Studio. Esta é a lista de todos os componentes necessários no CVA:
- Gateways de entrada, saída, CUBE
- Solução Unified Customer Voice Portal (Unified CVP), incluindo Call Studio
- Unified Contact Center Enterprise (CCE unificado)
- Cisco Virtualized Voice Browser (VVB) - Serviços de fala
- Serviços em nuvem (Google Dialogflow)
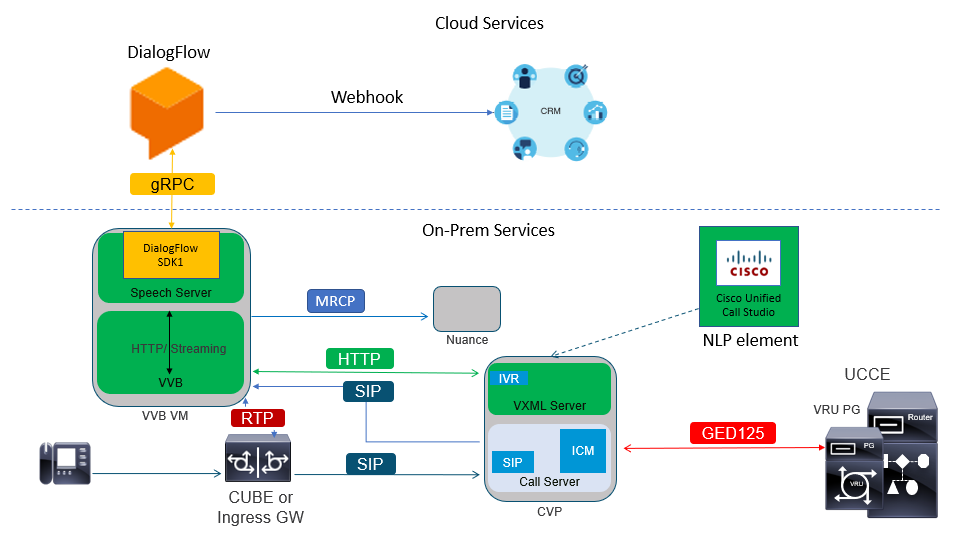
Fluxos de chamadas do Cisco CVA
Há três fluxos de chamada CVA principais suportados com o Google Dialogflow.
- Lógica IVR Baseada no Google (Fluxo de Diálogo )
- Intenção Baseada no Local (DialogflowIntent / DialogflowParam)
- Transcrever
Lógica IVR Baseada no Google (Fluxo de Diálogo)
A implantação de IVR hospedado é mais adequada para clientes que planejam migrar sua infraestrutura de IVR para a nuvem. Na implantação da IVR hospedada, somente a lógica comercial da IVR reside na nuvem, enquanto os agentes são registrados na infraestrutura local.
Depois que a IVR hospedada é implantada, o sinal principal e o processo de mídia acontecem na nuvem; além disso, as soluções CVP e Cisco VB estão em modo de ponte para que a mídia seja transmitida para a nuvem. Quando a IVR é concluída e um agente é necessário, o controle de chamadas é transferido de volta ao CVP para o processo adicional da chamada e para o tratamento da fila.
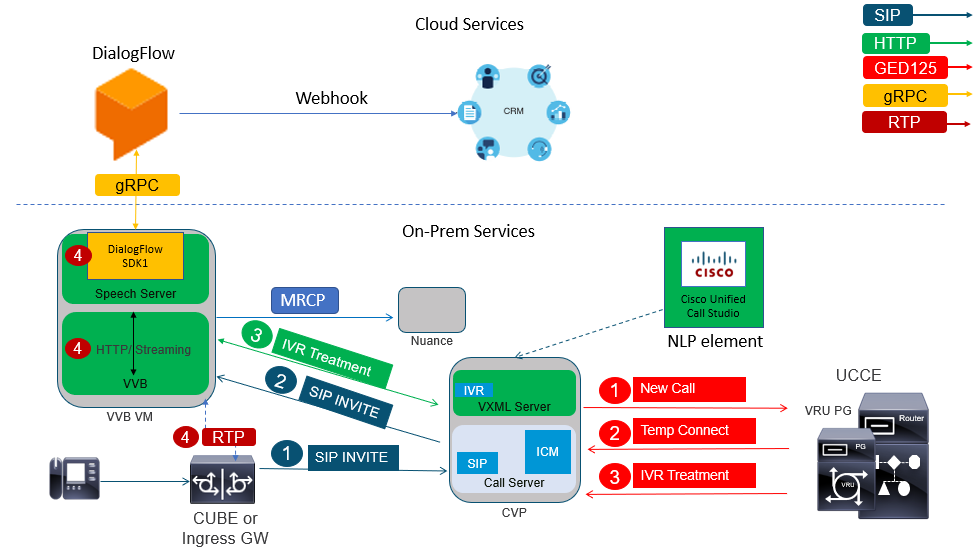
Aqui está um exemplo do fluxo de chamadas:
- A chamada vai do CUBE ou do GW de entrada para o servidor de chamadas do CVP. A chamada é enviada do CVP para o Unified CCE/Package CCE.
- O CCE envia uma conexão temporária para o CVP junto com a instrução para definir o tratamento VRU/IVR com o Cisco VVB.
- O CCE instrui o CVP a executar um aplicativo de estúdio de chamadas, que é implantado no servidor VXML. O CVP envia a chamada para o Cisco VB e o tratamento de IVR é iniciado. O áudio (RTP) agora é estabelecido entre o Cisco VB e o CUBE ou o Gateway de entrada. Até esse ponto, as etapas do fluxo de chamada são as mesmas de qualquer fluxo de chamada abrangente regular. As próximas etapas são exclusivas do fluxo de chamada do CVA Dialogflow.
- A voz do cliente é transmitida para o Google Dialogflow pelo uso do Speech Server no Cisco VVB.
a. Quando o fluxo é recebido no Dialogflow, ocorre o reconhecimento e o serviço NLU é envolvido para identificar a intenção.
b. O serviço NLU identifica os propósitos. A identificação de intenção acontece com base no agente virtual criado na nuvem.
c. Dialogflow retorna os prompts subsequentes para o Cisco VVB de uma destas maneiras (depende da configuração do aplicativo de estúdio de chamada):
Áudio: Dialogflow retorna o payload de áudio na resposta da API.
Text: Dialogflow retorna o prompt de texto em resposta, que deve ser sintetizado por um serviço TTS.
d. O Cisco VB reproduz o prompt para o chamador para obter informações adicionais.
e. Quando o chamador responde, o Cisco VB transmite essa resposta para o Dialogflow.
f. O Dialogflow executa o preenchimento e responde com os prompts novamente de uma destas duas maneiras:
Áudio: Dialogflow retorna o payload de áudio na resposta da API com o áudio de preenchimento com o uso de webhook.
Text: Dialogflow retorna o prompt de texto com o texto de preenchimento em resposta com o uso de webhook. Isso é sintetizado por um serviço TTS.
g. O Dialogflow executa o gerenciamento de contexto e o gerenciamento de sessão para toda a conversação.
O controle de fluxo permanece com o Fluxo de diálogo, a menos que o cliente solicite uma transferência de agente ou a chamada seja desconectada.
Intenção Baseada em Premissa (DialogflowIntent / DialogflowParam)
A implantação de intenção baseada no local é mais adequada para clientes que exigem que as informações de identidade pessoal (PII) ou quaisquer outros dados confidenciais sejam tratados em seus sistemas no local. Normalmente, nessas implantações, as informações de identidade pessoal (PII) nunca são enviadas para a nuvem para serem processadas; em vez disso, elas são coletadas de forma que as informações sejam sempre retidas e processadas localmente. Nesse fluxo de chamadas, a maior parte do controle do processo acontece no servidor VXML. Esse fluxo de chamadas permite:
- Prompt/Sequência de Parâmetro Local
- Detecção DTMF local
- Estender aplicativo atual
- Cumprimento local
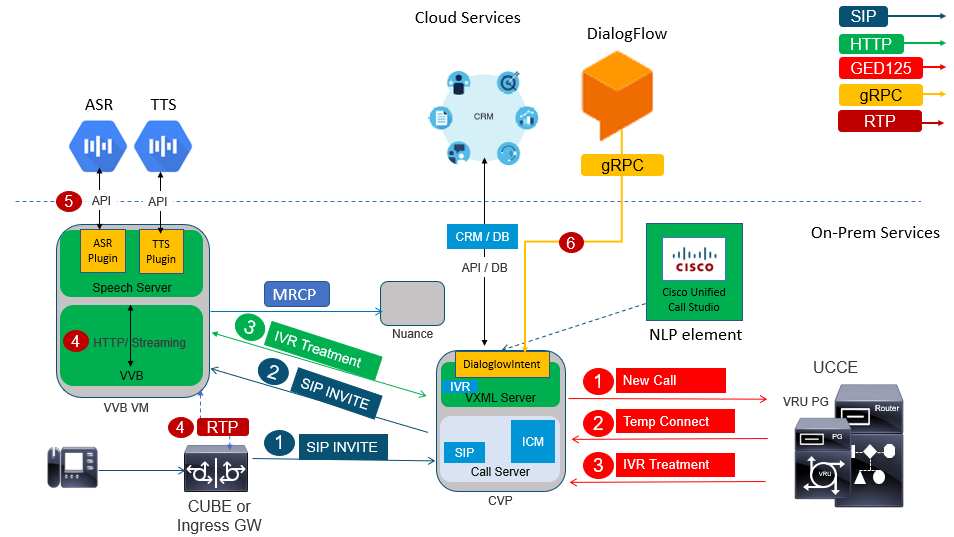
Esse fluxo de chamada usa os elementos DialogflowIntent e DialogflowParamt do estúdio de chamadas. As etapas de 1 a 3 são as mesmas do fluxo de chamada do Dialogflow anterior. Estas são as etapas subsequentes
- A voz do cliente é transmitida para o Google Dialogflow através do servidor de fala no Cisco VVB.
- Neste cenário, o servidor de discurso passa o discurso para o ASR de nuvem
- Quando o fluxo é recebido no Google, ocorre o reconhecimento e o texto é devolvido ao VXML Server. O servidor VXML passa esse texto para o Fluxo de diálogo e o serviço NLU é envolvido para identificar a intenção. NLU identifica os propósitos já configurados. A identificação de intenção acontece com base no agente virtual criado na nuvem.
a. O Google Dialogflow retorna a intenção para o aplicativo de estúdio de chamada implantado no VXML Server.
b. Se a intenção identificada exigir que informações confidenciais sejam processadas, como um número de cartão de crédito ou um PIN a ser
inserido, o Cisco VB pode reproduzir o prompt necessário e coletar Dual Tone Multy Frequency (DTMF) do cliente final.
c. Essas informações confidenciais são coletadas por aplicativos de negócios locais e enviadas ao banco de dados do Gerenciamento de Relacionamento com o Cliente (CRM) para autenticação e para
processo.
d. Depois que o cliente tiver sido autenticado com seu PIN, o controle de fala pode ser repassado para o serviço ASR na nuvem.
e. O VXML Server por meio da aplicação call studio executa o gerenciamento de contexto e o gerenciamento de sessão para toda a conversação.
Essencialmente, esse fluxo de chamadas fornece muito mais flexibilidade em termos da definição de ações a serem tomadas em cada estágio com base nas informações do cliente e é conduzido inteiramente a partir de aplicativos locais. Os serviços em nuvem estão envolvidos principalmente no reconhecimento de fala e na identificação de intenção. Uma vez identificada a intenção, o controle é repassado ao aplicativo de negócios do CVP para processar e decidir qual deve ser a próxima etapa.
Transcrever
Esse fluxo de chamadas fornece ao cliente a conversão de fala em texto, basicamente ASR.
Configurar
Projeto de fluxo de diálogo / Agente virtual
O Google Dialogflow precisa ser configurado e conectado ao Cisco Speech Server antes de iniciar a configuração do CVA. Você precisa de uma conta de serviço do Google, um projeto do Google e um agente virtual do Dialogflow. Em seguida, você pode ensinar a esse agente virtual do Fluxo de diálogo a linguagem natural para que ele possa responder à interação do cliente com o uso do processamento da linguagem natural.
O que é um Dialogflow?
O Google Dialogflow é uma plataforma conversacional User Experience (UX) que permite interações de linguagem natural exclusivas da marca para dispositivos, aplicativos e serviços. Em outras palavras, o Dialogflow é uma estrutura que fornece serviços NLP / NLU (Compreensão de linguagem natural).A Cisco se integra ao Google Dialogflow para CVA.
O que isso significa para você? Bem, isso significa que você pode basicamente criar um agente virtual no Dialogflow e depois integrá-lo ao Cisco Contact Center Enterprise.
Estas são as etapas para criar um projeto de agente virtual ou de fluxo de diálogo:
Etapa 1. Crie uma conta/projeto do Google ou tenha um projeto do Google atribuído a você de seu parceiro da Cisco.
Etapa 2. Faça login no Dialogflow. Navegue até https://dialogflow.com/
Etapa 3. Crie um novo agente. Escolha um nome para o novo agente e o fuso horário padrão. Mantenha o idioma definido como inglês. Clique em CREATE AGENT.
Neste exemplo, o agente virtual manipula transações bancárias, portanto, o nome do agente para este laboratório é BankingRoot. O idioma é o inglês e o fuso horário é a hora padrão do sistema.
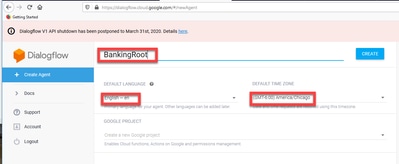
Etapa 4. Clique na guia CRIAR.
Etapa 5. Depois que o agente virtual é criado, você pode importar agentes virtuais do Google pré-compilados conforme mostrado na imagem ou pode ensinar ao agente como se comunicar com o chamador.
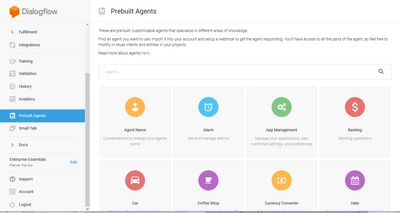
Etapa 6. Neste momento, o agente ainda não sabe como responder a nenhuma entrada do usuário. O próximo passo é ensiná-la a se comportar. Primeiro, você modela a personalidade do agente e faz com que ele responda a uma intenção de saudação padrão e se apresente. Depois que o agente for criado, você verá essa imagem.
Observação: hello pode ser definido como a intenção de boas-vindas padrão no elemento do aplicativo de estúdio de chamada Dialogflow.
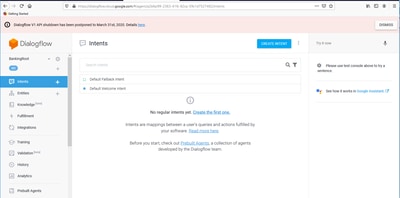
Passo 7. Clique em Default Welcome Intent.
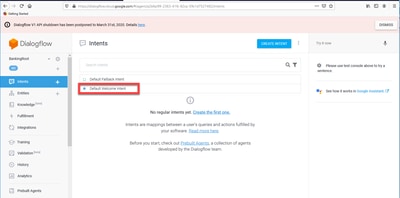
Etapa 8. Adicione hello, Good Morning e Good Afternoon às Frases de treinamento. Digite-os no formulário de texto e pressione a tecla Enter depois de cada um deles.
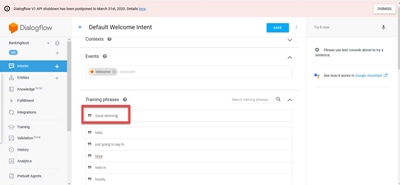
Etapa 9. Agora role para baixo até Responses e clique em ADD RESPONSES.
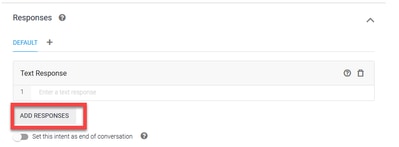
Etapa 10. Selecione Resposta de Texto.
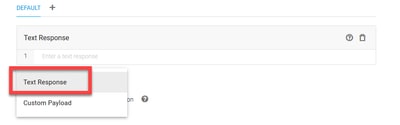
Assim como você fez com as frases de treinamento, adicione uma resposta adequada. Esta é a primeira mensagem que o usuário recebe do agente. Para que seu agente soe mais natural e conversacional, pense em uma conversa normal e imagine o que um agente diria. Ainda assim, é uma boa prática informar ao usuário que ainteração é com um agente de Inteligência Artificial (IA). Neste cenário, um aplicativo Cisco Live Banking é usado como exemplo, para que você possa adicionar algo como:Bem-vindo ao Cisco Live! Meu nome é John Doe e sou o assistente virtual do Cisco Live Banking. O que você gostaria de fazer? Você pode dizer algo como Check Balance, Create a new account, or Transfer Money.
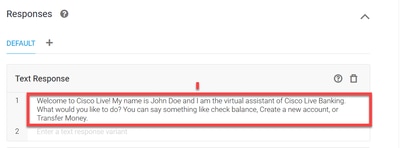
Etapa 11. Click Save.
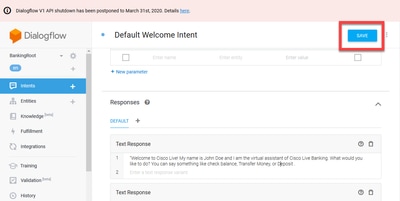
Antes de criar mais propósitos, crie as entidades. Uma Entidade é uma propriedade ou um parâmetro que pode ser usado pelo Dialogflow para responder à solicitação do usuário — a entidade é geralmente uma palavra-chave na intenção, como um tipo de conta, data, local, etc. Portanto, antes de adicionar mais propósitos, adicione as entidades: Tipo de Conta, Tipo de Depósito e Tipo de Transferência.
Etapa 12. No menu Fluxo de Diálogo, clique em Entidades.
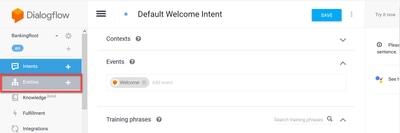
Etapa 13. Na janela Entidades, clique em CRIAR ENTIDADE.
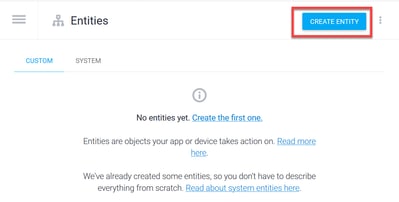
Etapa 14. No nome da Entidade, digite AccountType. No campo Definir sinônimos, digite: Atual, Empréstimo e economia e clique em SALVAR.
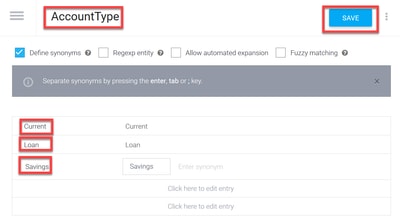
Etapa 15. Navegue de volta para o menu Fluxo de Diálogo e clique novamente em Entidades.Em seguida, na janela Entidades, clique em CRIAR ENTIDADE.
>
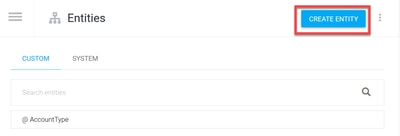
Etapa 16. No tipo de nome Entidade: DepositType. No campo Definir sinônimos, digite: Caixa e Cheque e clique em SALVAR.
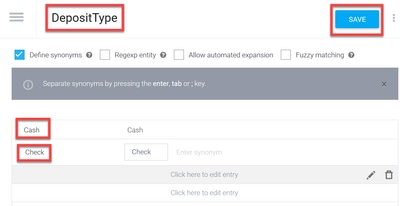
Etapa 17. Você pode criar mais entidades, como: TransferType e no campo Definir sinônimos, digite: Cash, Pay Pal, PayTM e Transferência bancária, etc.
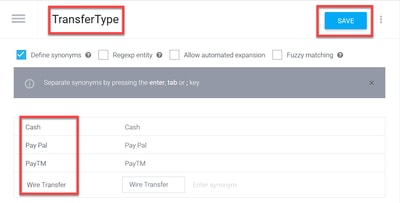
Etapa 18. Crie a entidade Detentor da Conta. No campo do nome da Entidade, digite AccountHolder; no campo Definir Sinônimos.
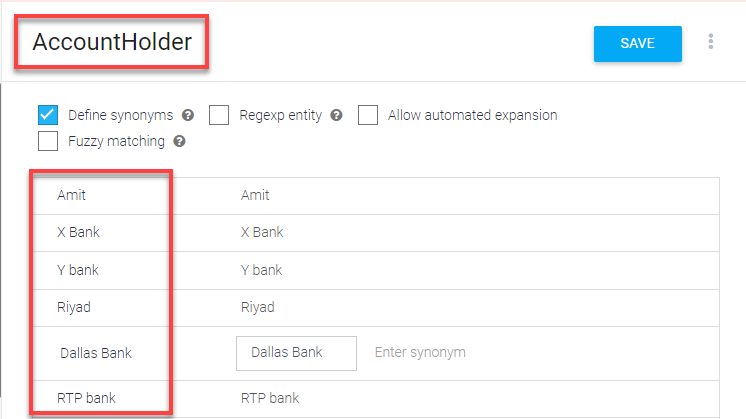
Etapa 19. Agora, prossiga com a formação do agente com todas as perguntas possíveis recebidas no sistema bancário e as respostas típicas. Crie os próximos propósitos: CheckBalance, TransferMoney. Para a intenção CheckBalance, você pode adicionar as frases de treinamento mostradas na imagem:
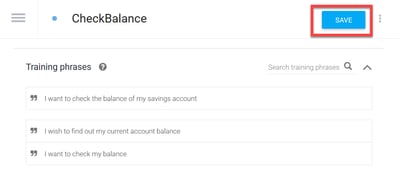
Você também pode adicionar esta resposta:
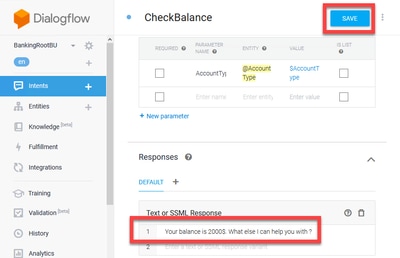
Etapa 20. Você pode adicionar o restante dos Intents(TransferMoney, CreateAccount e Exit), Training Phrases, parâmetros e respostas.
Observação: Para obter mais informações sobre a configuração do Google Dialogflow, navegue para: DialogFlow Virtual Agent
Configuração do servidor de fala CVB
O Speech Server é um novo componente integrado ao Cisco VB. O Servidor de Fala interage com o Fluxo de Diálogo do Google através de um sistema de Chamada de Procedimento Remoto (gRPC - Remote Procedure Call) de código aberto inicialmente desenvolvido pelo Google
Etapa 1. Troque certificados entre o PCCE Admin Workstation (AW), o CVP e o CVB se ainda não tiver feito isso. Se sua implantação estiver no UCCE, troque os certificados entre o Novo servidor do Operations Manager (NOAMP) do CVP, o CVP e o CVB.
Observação: consulte estes documentos para troca de certificados PCCE: Certificados Autoassinados em Soluções PCCE e Gerenciar Certificado de Componentes PCCE para SPOG . Para UCCE, consulte Certificado Autoassinado Trocado em UCCE .
Etapa 2. No PCCE , abra a interface SPOG (Single Plane of Glass, Plano Único de Vidro)/Admin do CCE. se sua implantação estiver no UCCE, execute estas etapas no servidor NOAMP.
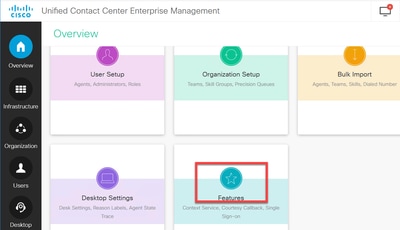
Etapa 3. Em Recursos, selecione Assistente virtual do cliente.
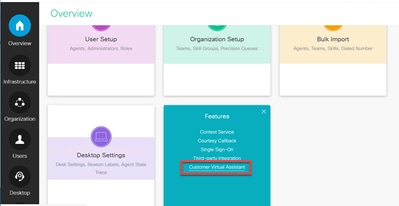
Etapa 4. Agora você deve ver três abas: Texto para Fala, Reconhecimento Automático de Fala e Compreensão da Linguagem Natural.
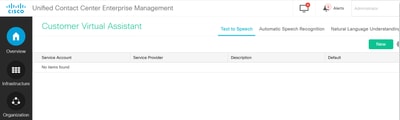
Etapa 5. Clique em Natural Language Understanding e depois clique em New.
Etapa 6. Na janela Nova linguagem natural compreendendo a conta, selecione Fluxo de diálogo como o provedor de serviços.
Passo 7. Para o Nome da conta de serviço, você precisa fornecer o Google Project relacionado ao agente virtual criado no fluxo de diálogo do Google.
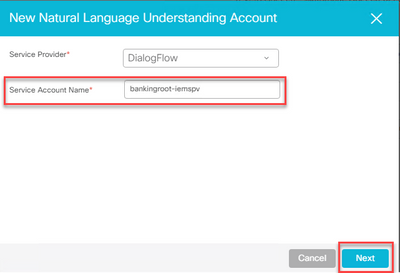
Para identificar o projeto relacionado ao agente virtual criado, siga este procedimento:
a. Faça login na sua conta DialogFlow (dialogflow.com), selecione o agente criado e clique no ícone de configurações.
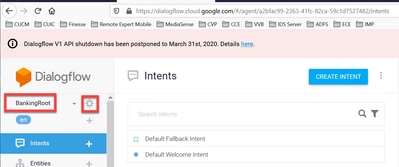
b. Role para baixo na janela de configurações no lado direito e você verá a Conta de serviço e a ID do projeto. Copie a ID do projeto, que é o nome da conta de serviço que você precisa adicionar à configuração do servidor do discurso.
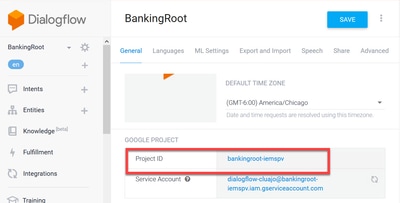
Etapa 8.Para usar as APIs de fluxo do Google Dialog necessárias para identificar e responder à intenção do cliente, você precisa obter uma chave privada associada à conta de serviço de um agente virtual.
A chave privada é baixada como um arquivo JSON na criação da Conta de serviço. Siga este procedimento para obter a chave privada do agente virtual.
Observação: é obrigatório criar uma nova conta de serviço em vez de usar qualquer uma das contas de serviço padrão do Google associadas ao projeto.
a. Na seção Google Project, clique no URL da Conta de Serviço.
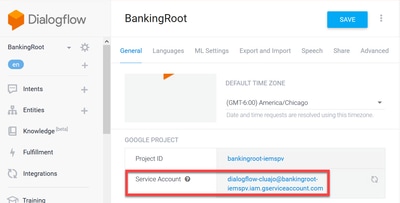
b. Você será levado para a página Contas de serviços do Google Cloud Platform. Agora, primeiro você precisa adicionar funções à Conta de serviço. Clique no botão Create Service Account na parte superior da página.
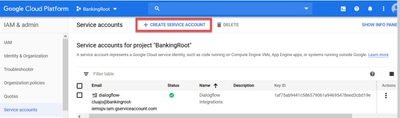
c. No pop-up, insira um nome para a conta de serviço. Nesse caso, insira BankingRootSA e clique em CREATE.
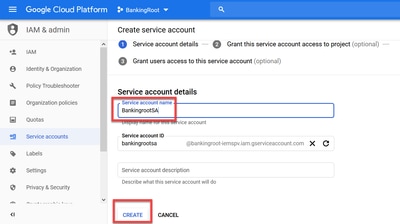
d. Clique em Select a role.
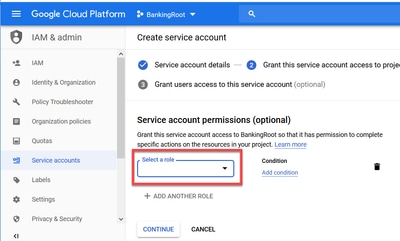
e. Na categoria Dialogflow, selecione a função desejada. Selecione Dialogflow API Admin e clique em Continuar.
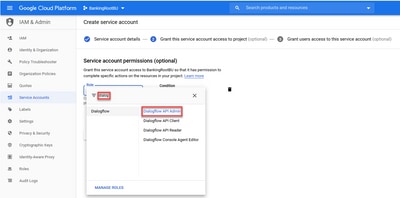
f. Role para baixo e selecione CREATE KEY.
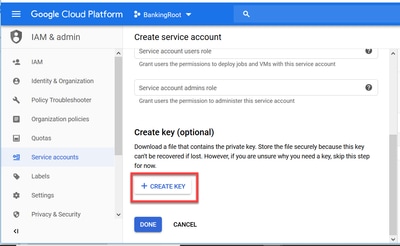
g. Na janela de chave privada, certifique-se de que JSON esteja selecionado para Tipo de chave e clique em CRIAR.
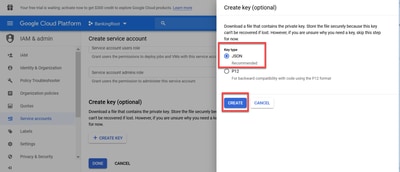
h. O download do arquivo JSON é iniciado. Marque a caixa Save File, escolha um local para salvá-lo e confirme.
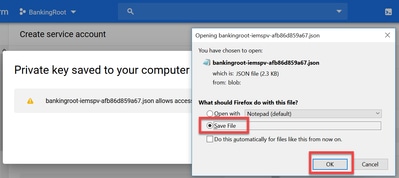
Cuidado: você só pode baixar este arquivo JSON uma vez, portanto, certifique-se de salvar o arquivo e mantê-lo em algum lugar seguro. Se essa chave for perdida ou ficar comprometida, você poderá usar o mesmo processo para criar uma nova chave. O arquivo JSON é salvo na pasta C:\Download
i. Depois de concluído, você verá um pop-up com uma mensagem de confirmação. Clique em Close.
Etapa 9. Depois de clicar em NEXT na janela NLU Account (Conta NLU), você precisa fornecer a chave de autenticação.
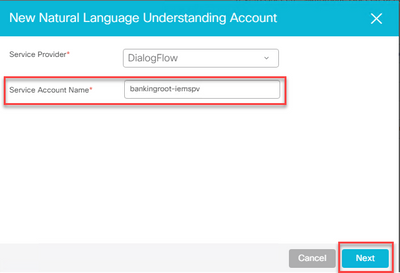
Etapa 10.Adicione a descrição. Navegue até a pasta onde você faz download do arquivo JSON. Edite o arquivo, selecione todas as linhas no arquivo e copie-as para o campo Chave da conta de serviço. Click Save.
Elementos do CVP Call Studio
O CVP Call Studio versão 12.5 foi aprimorado e esses quatro elementos (como mostrado na imagem) foram adicionados para facilitar a configuração do recurso CVA.
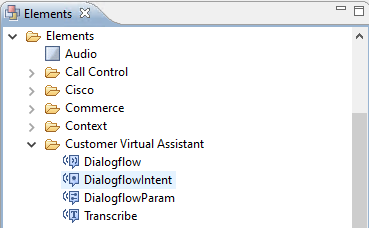
Aqui está uma breve descrição de cada elemento:
Fluxo de Diálogo
O fluxo de diálogo foi criado para envolver e gerenciar os serviços ASR, NLU e TTS da nuvem. O Dialogflow ajuda a simular uma implantação de IVR hospedada na qual todos os serviços de fala são envolvidos pelo Google Dialogflow e toda a lógica comercial é controlada e conduzida a partir da nuvem.
TentativodeFluxoDeDiálogo
O DialogflowIntent foi criado para que os serviços em nuvem sejam envolvidos no reconhecimento (serviço ASR) e na identificação de intenção (serviço NLU). Depois que a intenção for identificada e passada para o servidor VXML do CVP, o identificador da intenção e quaisquer ações adicionais poderão ser executadas no script do CVP Call Studio. Aqui, a flexibilidade foi fornecida para que os desenvolvedores de aplicativos utilizem os serviços de TTS da nuvem ou no local.
ParâmFluxoDeDiálogo
DialogflowParam funciona em conjunto com o elemento DialogflowIntent. Em uma implantação típica de IVR baseada no local, quando a intenção do cliente é identificada e passada para o servidor VXML, a identificação do parâmetro é necessária e deve ser orientada pelo aplicativo CVP. Por exemplo, um aplicativo bancário típico poderia analisar as entradas perdidas do discurso do cliente e solicitar as entradas obrigatórias restantes antes que a transação inteira seja processada. No cenário acima, o elemento DialogflowParam trabalha em conjunto com o elemento DialogflowIntent para processar a intenção que foi identificada e adicionar os parâmetros necessários.
Transcrever
A Transcrição foi criada para processar o discurso do cliente e retornar texto como saída. Ele basicamente executa a função de reconhecimento e fornece texto como uma saída. Este elemento deve ser usado quando a funcionalidade ASR sozinha for necessária.
Para obter mais informações sobre a configuração de parâmetros em cada um desses elementos, consulte o guia de Especificações de Elementos, versão 12.5.
Aplicativos do CVP Call Studio
Processamento de Intenção Baseado em Nuvem - Lógica IVR Baseada no Google (Fluxo de Diálogo)
Quando uma chamada atinge um aplicativo VXML, o elemento Dialogflow assume e começa a processar a entrada de voz.
O diálogo com o cliente continua e, na medida em que o agente virtual do Google é capaz de identificar propósitos e processá-los, a mídia é retransmitida de volta através dos serviços TTS. Para cada tarefa do cliente, o fluxo continua em loop em torno do elemento Dialogflow e cada tentativa correspondente é executada em uma caixa de decisão para determinar se o tratamento de IVR deve continuar ou se o cliente precisa transferir a chamada para um agente.
Quando a decisão de transferência do agente é acionada, a chamada é roteada para o CVP e o controle é entregue para colocar a chamada na fila e, em seguida, transferir a chamada para um agente.
Aqui estão os passos de configuração para um exemplo de aplicativo de estúdio de chamada:
Etapa 1. Importe o aplicativo para o Call studio ou crie um novo. Neste exemplo, um aplicativo de estúdio de chamada chamado DFaudio foi importado do Cisco Devnet Sample CVA Application-DFAudio.
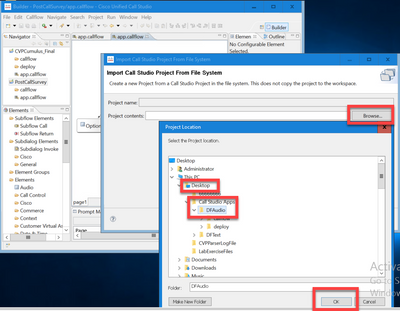
Etapa 2. No aplicativo DFAudio, selecione o elemento Fluxo de diálogo e, no lado direito, selecione a guia Configurações. Altere o nome da Conta de Serviço para a ID do Projeto que foi adicionada anteriormente ao Speech Server, neste exemplo é:bankingroot-iemspv
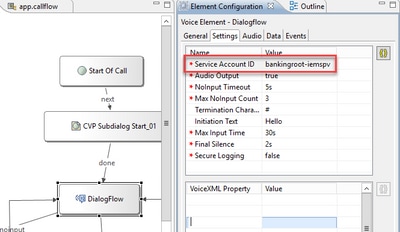
Etapa 3. Certifique-se de que o parâmetro Audio Output seja enviado para true para enviar áudio ao agente virtual Dialogflow em vez de texto.
Etapa 4. Validar, salvar e implantar o aplicativo no servidor VXML.
Etapa 5. Agora implante o aplicativo na memória do servidor VXML. No servidor CVP VXML, abra o Windows Explorer, navegue até C:\Cisco\CVP\VXMLServer e clique em deployAllNewApps.bat. Se o aplicativo tiver sido implantado anteriormente no servidor VXML, clique em UpdateAllApps.bat.
Processamento de Intenção Baseado no Local (DialogflowIntent / DialogflowParam)
Neste exemplo, o fluxo de chamadas está relacionado a um aplicativo bancário no qual os clientes podem verificar o saldo de suas contas e transferir uma determinada quantidade de dinheiro de uma conta de poupança para outra conta. Os elementos de transcrição iniciais coletam os dados de identificação do cliente por meio de fala e os validam com o número ANI. Uma vez validada a identificação do cliente final, o controle de chamadas é entregue ao elemento DialogFlowIntent para identificar a tarefa do cliente. Com base na entrada do cliente (como o valor a ser transferido), o aplicativo Call Studio do CVP solicita os parâmetros restantes do cliente final para processar ainda mais a intenção. Quando a transação de transferência de dinheiro terminar, o cliente poderá optar por encerrar a chamada ou solicitar uma transferência de agente.
Etapa 1. Importe o aplicativo para o Call studio ou crie um novo. Neste exemplo, um aplicativo de estúdio de chamada chamado DFRemote foi importado do Cisco Devnet Sample CVA Application-DFRemote.
Etapa 2. No aplicativo DFRemote, selecione o elemento DialogflowIntent (DFIntent) e, no lado direito, selecione a guia Configurações. Altere o nome da Conta de Serviço para a ID do Projeto que foi adicionada anteriormente ao Speech Server, neste exemplo é: bankingroot-iemspv
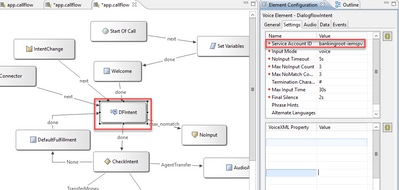
Etapa 3. Certifique-se de que o parâmetro Modo de entrada esteja definido como voz. Você pode defini-lo como ambos, voz e DTMF, mas para esse elemento deve definir como voz porque nenhum parâmetro é coletado. Ao usar DialogflowParam, você pode defini-lo para ambos. Neste elemento é onde você realmente coleta o parâmetro de entrada do chamador.
Etapa 4. Neste exemplo, quando um cliente liga para verificar o saldo da conta, o aplicativo solicita que o cliente forneça o tipo de conta por DTMF ou discurso. Essas informações são coletadas no elemento DialogflowParam (AccountType, como mostrado na imagem). Para coletar os parâmetros necessários, altere as configurações de DialogflowParam. no Modo de Entrada, selecione dtmf+voice para que o chamador possa inserir ou dizer o tipo de conta. No parâmetro Intent, digite a intenção relacionada, neste caso CheckBalance. E na configuração Variable,
selecione o parâmetro da intenção, neste caso AccountType. Se este for o último parâmetro da intenção, defina a variável Last Parameter como true. Para obter mais informações sobre as configurações de DialogflowParam, consulte a versão 12.5 do guia de especificações de elementos.
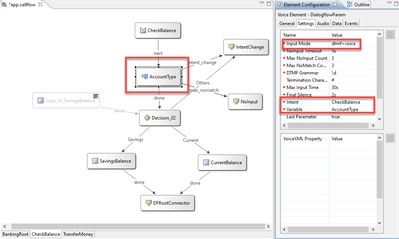
Etapa 5. Validar, salvar e implantar o aplicativo no servidor VXML.
Etapa 6. Agora implante o aplicativo na memória do servidor VXML. No servidor CVP VXML, abra o Windows Explorer, navegue até C:\Cisco\CVP\VXMLServer e clique em deployAllNewApps.bat. Se o aplicativo tiver sido implantado anteriormente no servidor VXML, clique em UpdateAllApps.bat.
Passo 7. Copie o arquivo JSON baixado anteriormente para o diretório C:\Cisco\CVP\Conf. O nome do arquivo jason deve corresponder ao nome do projeto, neste caso, bankingroot-iemspv.json.
Etapa 8. Adicione os serviços Google TTS e ASR, se esses serviços forem necessários, como neste exemplo. se sua implantação estiver no UCCE, adicione o TTS e o ASR por meio do servidor NOAMP. No PCCE , abra a interface SPOG (Single Plane of Glass, plano único de controle)/Admin do CCE.
Etapa 9. No cartão Features, selecione Customer Virtual Assistant.
Etapa 10. Adicione primeiro o serviço TTS e depois siga o mesmo procedimento para adicionar o serviço ASR. Clique em Text to Speech (Texto para falar) e depois em New (Novo).
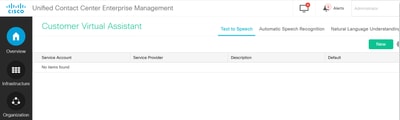
Etapa 11. Selecione Google como o provedor de serviços e adicione o Nome da conta de serviço (o mesmo nome da conta NLU nas etapas anteriores). Clique em Next.
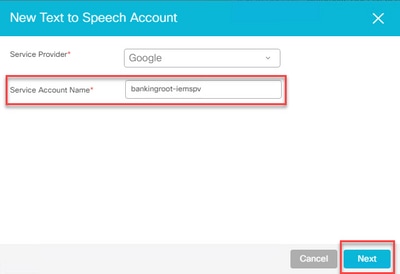
Etapa 12. Defina esse serviço TTS como o padrão e copie o conteúdo do arquivo JSON NLU gerado nas etapas anteriores como a chave ASR e JSON TTS. Clique em Salvar.
Observação: as contas de serviço TTS e ASR não exigem nenhuma função atribuída. No entanto, se você usar a mesma conta de serviço NLU para ASR e TTS, precisará garantir que essa conta de serviço tenha acesso a APIs de ASR e TTS.
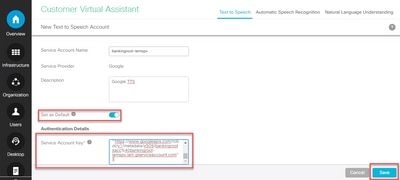
Em geral, este é o fluxo do processo quando você usa DialogflowIntent e DialogflowParam:
1. O aplicativo Call Studio / VXML lê o arquivo JSON em C:\Cisco\CVP\Conf\
2. O prompt de áudio DialogflowIntent é reproduzido, o arquivo de áudio ou o TTS na configuração de áudio é convertido em áudio.
3. Agora, quando o cliente fala, o áudio é transmitido para o mecanismo de reconhecimento Google ASR.
4. O Google ASR converte o discurso em texto.
5. O texto é enviado para o Fluxo de Diálogo a partir do servidor VXML.
6. O Google Dialogflow retorna a intenção na forma de texto para o elemento DialogflowIntent do aplicativo VXML.
Configuração do servidor proxy
O Google Software Development Kit (SDK) no Cisco VB usa o protocolo gRPC para interagir com o Google Dialogflow. O gRPC usa HTTP/2 para transporte.
Como o protocolo subjacente é HTTP, você precisa configurar o Proxy HTTP para o estabelecimento de comunicação fim-a-fim se não houver comunicação direta entre o Cisco VVB e o Google Dialogflow.
O servidor proxy deve suportar a versão HTTP 2.0. O Cisco VB expõe o comando CLI para configurar o Host Proxy e a Porta.
Etapa 1. Configure o host httpsProxy.
set speechserver httpsProxy host <hostname>
Etapa 2. Configure a porta httpsProxy.
set speechserver httpsProxy port <portNumber>
Etapa 3. Valide a configuração com o comando Show httpsProxy.
show speechserver httpsProxy host
show speechserver httpsProxy port
Etapa 4. Reinicie o serviço Cisco Speech Server após a configuração do proxy.
serviço utils reiniciar Cisco Speech Server
Além disso, se você tiver implementado o modelo de implantação Premise Based Intent Processing (DialogflowIntent / DialogflowParam) e se não houver uma conexão direta com a Internet entre o servidor VXML CVP e o Google Dialogflow, será necessário configurar o servidor proxy no servidor VXML CVP.
Etapa 1. Faça login no servidor CVP VXML.
Etapa 2. Execute o comando regedit.
Etapa 3. Navegue até HKEY_LOCAL_MACHINE\SOFTWARE\WOW6432Node\Apache Software Foundation\Procrun 2.0\VXMLServer\Parameters\Java\Options.
Etapa 4. Anexe essas linhas ao arquivo.
-Dhttps.proxyHost=<Seu IP/Host de proxy>
-Dhttps.proxyPort=<Número da porta do proxy>
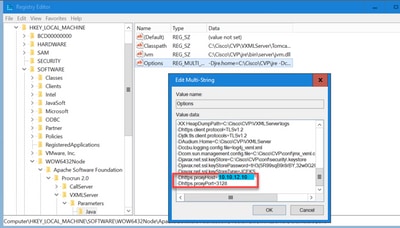
Etapa 5. Reinicie o serviço Cisco CVP VXML Server.
Troubleshooting
Se você precisar solucionar problemas do CVA, revise as informações neste documento Solução de problemas do Cisco Customer Virtual Assistant .
Informações Relacionadas
Documentação da Cisco
- Código de exemplo
- Design de CVA
- Configurar serviços CVA no UCCE com OAMP
- Configurar serviços CVA no PCCE
- Elemento de Estúdio de Chamada de Fluxo de Diálogo
- Elemento de Estúdio de Chamada DialogflowIntent
- Elemento de Estúdio de Chamada DialogflowParam
- Elemento Transcribe Call studio
Documentação do Google
- Habilitar API de Fluxo de Diálogo
- API de fala para texto em nuvem
- API de conversão de texto em fala em nuvem
- Cobrança de fluxo de diálogo
- Edição Enterprise do Google
- Modelos aprimorados
- Chave de Autenticação de Fluxo de Diálogo
- Tecla de conversão de fala em texto
- Chave do sintetizador de voz
- Conceitos Básicos do Fluxo de Diálogo
- Configurando o Agente de Fluxo de Diálogo
- Criação de um Agente de Fluxo de Diálogo
Histórico de revisões
| Revisão | Data de publicação | Comentários |
|---|---|---|
2.0 |
18-Dec-2023
|
Versão 2 |
1.0 |
14-May-2020
|
Versão inicial |
Colaborado por engenheiros da Cisco
- Ramiro AmayaEngenheiro do Cisco TAC
- Anuj BhatiaEngenheiro do Cisco TAC
- Robert RogierEngenheiro do Cisco TAC
Contate a Cisco
- Abrir um caso de suporte

- (É necessário um Contrato de Serviço da Cisco)
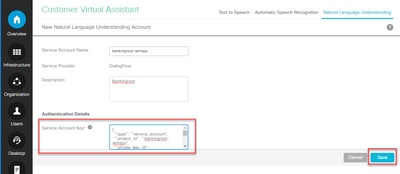
 Feedback
Feedback