Gebruikersrekeningen beheren op WAP125 of WAP581 access point
Doel
Er wordt een gebruikersaccount voor een draadloos access point (WAP) aangemaakt zodat bevoegde personen toegang hebben tot het apparaat en het kunnen beheren. Standaard is er één vooraf geconfigureerd beheergebruikersaccount in de WAP en deze heeft de enige lees-schrijfrechten, terwijl er maximaal vier extra gebruikersrekeningen kunnen worden toegevoegd en alleen toegang tot het webgebaseerde hulpprogramma hebben.
Waarom moeten we gebruikersaccounts op de WAP configureren?
Het configureren van gebruikersrekeningen op WAP is nodig om de autoriteit te hebben om toegang te hebben tot het apparaat en het naar behoren te beheren. Het op web gebaseerde hulpprogramma op WAP bevat alle instellingen en configuratie van het apparaat, dus aanbevolen wordt om de juiste beperkingen en beperkingen in te stellen voor de persoon in het netwerk die er toegang toe heeft.
Dit artikel legt uit hoe u gebruikersrekeningen op WAP125 of WAP581 access point kunt bewerken, maken en verwijderen.
Toepasselijke apparaten
- WAP125
- WAP581
Softwareversie
- 1.0.0.5 — WAP125
- 1.0.0.4 — WAP581
Gebruikersrekeningen beheren
Stap 1. Meld u aan bij het op internet gebaseerde hulpprogramma van het access point door uw gebruikersnaam en wachtwoord in te voeren in de daartoe bestemde velden en vervolgens op Aanmelden te klikken.
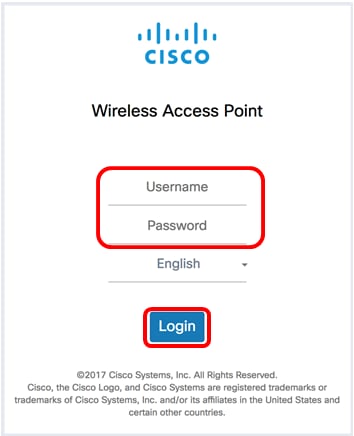
Opmerking: De standaard gebruikersnaam/wachtwoord is Cisco/cisco.
Stap 2. Kies systeemconfiguratie > gebruikersrekeningen.
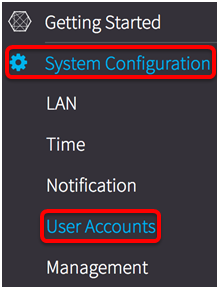
In de tabel met gebruikersaccount worden de ingestelde gebruikersrekeningen (indien aanwezig) en de gebruikersaccount voor standaardbeheer weergegeven met de toegang lezen/schrijven.
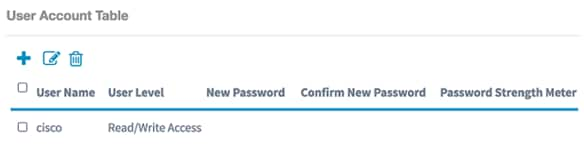
Opmerking: In dit voorbeeld toont de tabel geen andere bestaande gebruikersrekeningen behalve de standaard beheergebruikersaccount. De standaardnaam voor deze account is Cisco.
De gebruikersaccount bewerken
Stap 1. Controleer het vakje naast de gebruikersnaam van de account die u wilt bewerken en klik op het pictogram Bewerken in het linker bovengedeelte van de tabel.
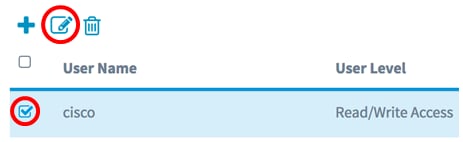
Opmerking: In dit voorbeeld wordt de standaard beheergebruikersaccount met de naam cisco gekozen. Het gebruikersniveau gebied toont aan dat deze account de Lezen/Schrijftoegang heeft.
Stap 2. (Optioneel) Wijzig de naam van de gebruiker in de gewenste naam.
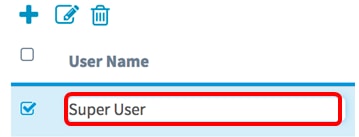
Opmerking: In dit voorbeeld wordt de standaardnaam cisco gewijzigd in Super User.
Stap 3. Voer een nieuw wachtwoord voor deze account in en bevestig het in de daartoe bestemde velden.

Opmerking: De wachtwoordversterkermeter geeft de sterkte van het wachtwoord aan dat u hebt ingevoerd.
Stap 4. Klik op de  knop.
knop.
U moet nu een gebruikersaccount hebben bewerkt.
Een gebruikersaccount toevoegen
Stap 1. Klik op het pictogram Plus in het linker bovengedeelte van de tabel.
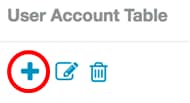
Opmerking: Er verschijnt een lege rij in de tabel.
Stap 2. Voer in het veld Gebruikersnaam een naam in voor de nieuwe gebruikersaccount die u wilt toevoegen.
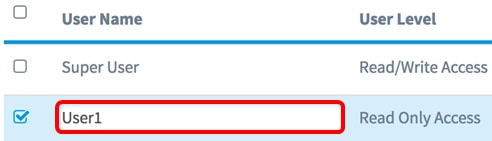
Opmerking: In dit voorbeeld wordt User1 gebruikt. Het gebruikersniveau gebied toont automatisch aan dat deze extra account alleen Lezen heeft. Dit betekent dat deze gebruiker alleen toegang heeft tot het webgebaseerde hulpprogramma en de configuratie-instellingen kan bekijken, maar er geen wijzigingen in kan aanbrengen.
Stap 3. Voer een wachtwoord voor deze account in en bevestig het wachtwoord in de opgegeven velden. Dit zal het wachtwoord zijn dat wordt gebruikt om toegang te krijgen tot het web-gebaseerde hulpprogramma wanneer u deze account gebruikt.

Opmerking: De wachtwoordversterkermeter geeft de sterkte van het wachtwoord aan dat u hebt ingevoerd.
Stap 4. Klik op de  knop.
knop.
Stap 5. (Optioneel) Herhaal stap 1 tot en met 4 voor elke gebruikersaccount die u wilt toevoegen. U kunt maximaal vier gebruikersaccounts in de WAP toevoegen.
U hebt nu een gebruikersaccount toegevoegd.
Een gebruikersaccount verwijderen
Stap 1. Controleer het vakje naast de gebruikersnaam van de account die u wilt verwijderen.
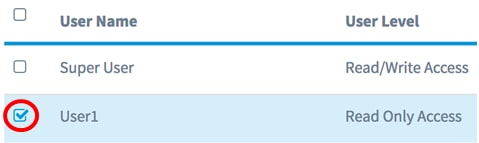
Stap 2. Klik op het pictogram Afvoerbak aan de linkerbovenzijde van de tabel. Hierdoor wordt de gebruikersaccount automatisch verwijderd.
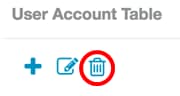
Opmerking: De gebruikersaccount staat niet meer in de lijst.
U moet nu een gebruikersaccount hebben verwijderd.
 Feedback
Feedback