전화 걸기
전화기는 일반 전화기처럼 작동합니다. 그러나 전화를 걸기가 더 쉽습니다.
전화 걸기
다른 전화기처럼 사용자의 전화기를 사용하여 전화를 겁니다.
프로시저
|
번호를 입력하고 수화기를 듭니다. |
다이얼 지원 목록을 사용하여 전화 걸기
프로시저
|
단계 1 |
탐색 버튼을 사용하여 다이얼 지원 목록에 표시되는 전화 번호를 강조 표시합니다. |
|
단계 2 |
전화 걸기 또는 통화를 눌러 전화를 겁니다. |
스피커폰을 사용하여 전화 걸기
핸즈프리 통화를 위해 스피커폰을 사용합니다. 통화 내용이 주변 동료에게도 들릴 수 있다는 사실에 유념하십시오.
프로시저
|
단계 1 |
키패드를 사용하여 번호를 입력합니다. |
|
단계 2 |
스피커폰 |
헤드셋을 사용하여 전화 걸기
동료를 방해하지 않고 프라이버시도 어느 정도 보장할 수 있는 핸즈프리 통화를 원할 경우 헤드셋을 사용하십시오.
프로시저
|
단계 1 |
헤드셋을 연결합니다. |
|
단계 2 |
키패드를 사용하여 번호를 입력합니다. |
|
단계 3 |
헤드셋 |
비상 전화 걸기
전화기를 사용하여 다른 통화와 마찬가지로 응급 전화를 겁니다. 응급 전화 번호로 전화를 걸면, 응급 서비스는 사용자를 지원할 수 있도록 전화 번호 및 위치를 확인합니다.
 참고 |
전화가 끊어지면 응급 서비스에서 다시 전화를 걸 수 있습니다. |
시작하기 전에
프로시저
|
응급 전화 번호를 입력하고 핸드셋을 듭니다. |
번호 재다이얼
가장 최근에 건 전화 번호로 전화를 걸 수 있습니다.
프로시저
|
단계 1 |
(선택 사항) 회선을 선택합니다. |
||
|
단계 2 |
재다이얼을 누릅니다.
|
||
|
단계 3 |
발신된 전화 목록에서 통화 레코드를 선택하고 통화를 누릅니다. 에서 발신된 전화 목록에 액세스할 수도 있습니다. |
바로 호출
바로 호출을 사용하면 버튼을 누르거나, 미리 설정된 코드를 입력하거나 전화기 화면 항목을 선택하여 전화를 걸 수 있습니다. 전화기 화면 및 전화기 웹 페이지에서 단축 다이얼을 구성할 수 있습니다.
단축 다이얼 코드를 편집, 삭제 및 확인할 수 있습니다.
전화기 화면에서 단축 다이얼 코드 할당
전화기 화면에서 단축 다이얼 인덱스를 구성할 수 있습니다. 전화기 웹 페이지에서 단축 다이얼 코드를 할당할 수도 있습니다.
프로시저
|
단계 1 |
애플리케이션 |
|
단계 2 |
단축 다이얼을 선택합니다. |
|
단계 3 |
할당되지 않은 단축 다이얼 인덱스로 스크롤합니다. |
|
단계 4 |
편집을 누르고 다음 중 하나를 수행합니다.
|
|
단계 5 |
저장을 누릅니다. |
단축 다이얼 코드로 전화 걸기
시작하기 전에
전화기 웹 페이지 또는 전화기 화면에서 단축 다이얼 코드를 설정합니다.
프로시저
|
단축 다이얼 코드를 입력하고 통화를 누릅니다. |
회선 키에서 단축 다이얼 설정
전화기의 유휴 회선 키를 누르고 여기에 단축 다이얼을 설정할 수 있습니다. 단축 다이얼 아이콘, 이름 및 내선 번호가 전화기 화면의 회선 키 옆에 표시됩니다. 웹 페이지에서 확장 기능 필드를 선택하여 이 변경을 확인할 수도 있습니다. 회선 키에서 단축 다이얼을 구성한 후에는 회선 키를 눌러 단축 다이얼 정보를 수정하고 새 전화 번호와 이름을 할당할 수 있습니다. 단축 다이얼이 구성된 회선 키를 눌러 번호를 빠르게 다이얼할 수 있습니다.
키 확장 모듈 회선 키를 단축 다이얼 키로 구성할 수 있으며 회선 키를 눌러 단축 다이얼 번호를 누를 수 있습니다. 관리자는 키 확장 모듈 회선 키를 전화기 웹 페이지의 단축 다이얼 키로 구성합니다.
시작하기 전에
웹 페이지로 이동하고 단축 다이얼 키로 사용할 회선 키를 비활성화합니다.
프로시저
|
단계 1 |
전화기의 유휴 회선 키를 최소 2초 이상 누릅니다. |
|
단계 2 |
단축 다이얼 창에서 이 회선 키를 누르면 단축 다이얼 이름과 전화 번호가 통화에 추가됩니다. |
|
단계 3 |
저장을 클릭합니다. |
회선 키에서 단축 다이얼 제거
전화기의 회선 키를 누르고 여기에 할당된 단축 다이얼을 삭제할 수 있습니다. 회선 키에서 단축 다이얼이 제거됩니다. 전화기 웹 페이지에서 단축 다이얼이 제거되었는지 확인합니다.
프로시저
|
단계 1 |
구성된 단축 다이얼이 있는 회선 키를 2초 이상 누릅니다. |
|
단계 2 |
전화기 화면의 단축 다이얼 창에서 를 누릅니다. |
|
단계 3 |
없음을 선택하고 확인을 눌러 확인합니다. |
단축 다이얼 통화에 집중적으로 회선 사용
VID(Voice Profile ID)를 사용하거나 VID 없이 단축 다이얼을 수행하도록 회선 키를 구성할 수 있습니다. 둘 다 구성되면 VID는 더 높은 우선 순위를 갖습니다. 통화는 해당 회선으로 라우팅됩니다.
회선 키가 VID 없이 구성되어 있는 경우 포커스가 있는 회선을 사용하도록 단축 다이얼 키를 구성할 수 있습니다.
프로시저
|
단계 1 |
VID를 사용하지 않고 단축 다이얼 키를 구성합니다. |
|
단계 2 |
원하는 회선으로 포커스를 변경합니다. |
|
단계 3 |
단축 다이얼 키를 눌러 전화를 겁니다. 포커스가 있는 회선으로 전화가 걸립니다. 포커스가 있는 회선의 기존 통화 수가 전화기 웹 페이지의 회선당 통화 현황 필드에 설정된 값과 같은 경우 다음 사용 가능한 회선에서 단축 다이얼 통화가 이루어집니다. |
단축 다이얼 통화 확인에 집중적으로 회선 사용
VID 없이 회선 키가 구성된 경우 포커스가 있는 회선에서 통화가 이루어지는지 여부를 확인하는 검사를 수행할 수 있습니다.
프로시저
|
단계 1 |
VID를 사용하지 않고 단축 다이얼 키를 구성합니다. |
|
단계 2 |
원하는 회선으로 포커스를 변경합니다. |
|
단계 3 |
단축 다이얼 키를 눌러 전화를 겁니다. 포커스가 있는 회선으로 전화가 걸립니다. |
국제 번호로 전화 걸기
전화 번호 앞에 더하기(+) 기호를 붙이면 국제 번호로 전화를 걸 수 있습니다.
프로시저
|
단계 1 |
별표(*)를 1초 이상 누릅니다. 더하기(+) 기호가 전화 번호의 첫 번째 숫자로 표시됩니다. |
|
단계 2 |
전화 번호를 입력합니다. |
|
단계 3 |
통화를 누르거나 마지막 키를 누른 후 10초간 기다리면 자동으로 전화가 걸립니다. |
보안 통화
전화기에서 모든 통화를 암호화하여 통화를 보호합니다. 모든 보안 통화에 대해 전화기 화면에 잠금 아이콘이 표시됩니다.
전화기에서 인증되지 않은 액세스를 제한하는 암호를 설정할 수도 있습니다.
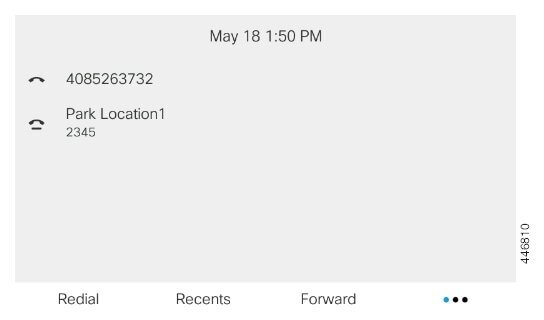
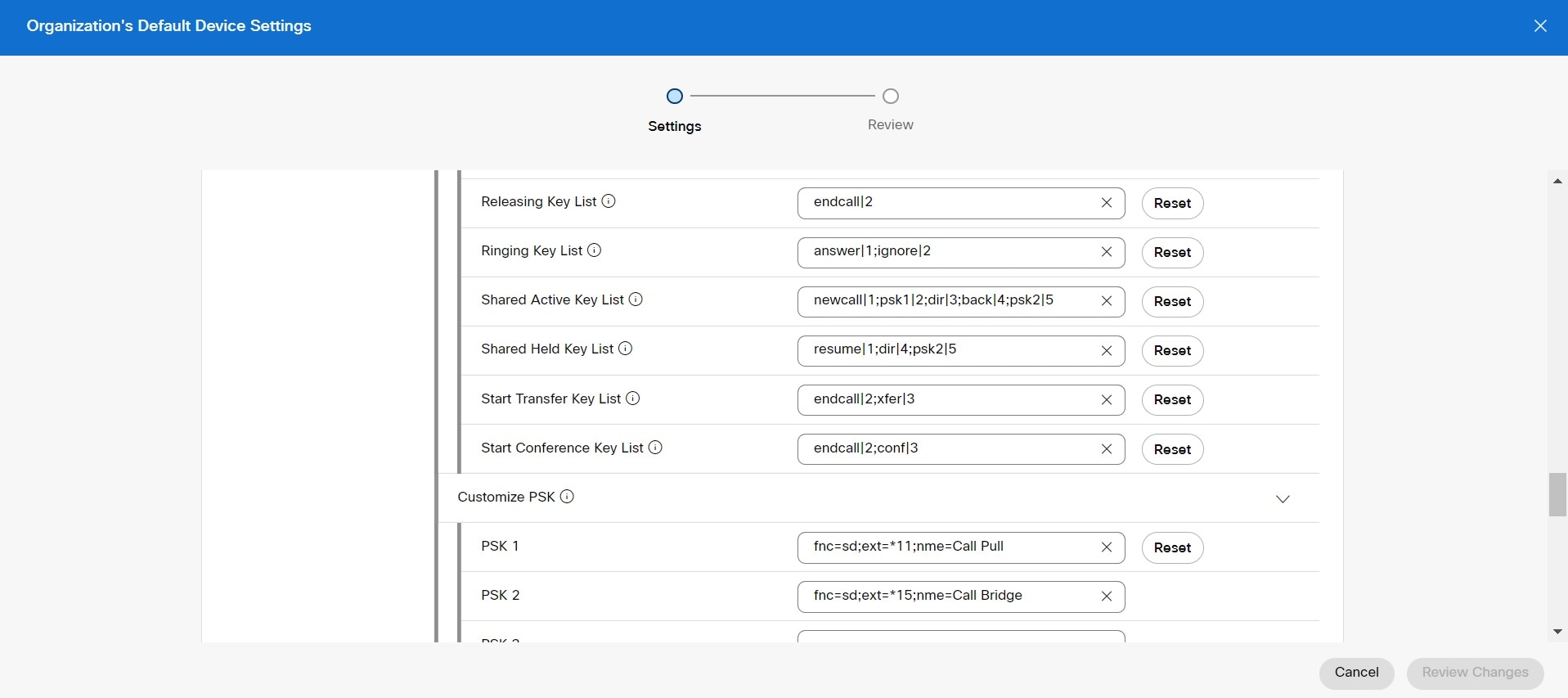
 피드백
피드백