소개
이 문서에서는 Remote Expert Mobile, RE Mobile에서 서버 측 및 클라이언트 측 로그를 캡처하는 방법에 대해 설명합니다.
CUCM, UCCX 및 UCCE를 사용하는 RE Mobile 구축에 적용됩니다.
버전:10.6(x), 11.5(1), 11.6(1)
서버측 로그
상자에 SSH 설정
rem-ssh 사용자를 사용하여 로그인한 다음 다음을 통해 루트 사용자로 사용자 전환:
su - root(비밀번호 입력)
로그 캡처 스크립트
실패 시나리오를 캡처하려면 logcapture 스크립트를 사용할 수 있습니다.HA 환경에서 실행 중인 경우 REAS2 및 REMB2를 중지하고 단일 REM 및 단일 MB로 전환하여 수집할 로그 양을 줄인 다음 다음을 수행합니다.
REAS(루트로):/opt/cisco/<버전>/REAS/bin/logcapture.sh -c -p -v -z -f /root/reas-logs.tar
MB(루트):/opt/cisco/<버전>/CSDK/media_broker/logcapture.sh -c -p -v -z -f /root/mb-logs.tar
위의 로그 캡처를 시작한 후 실패 시나리오를 반복하고 Ctrl-C 명령으로 로그 캡처를 중지한 다음 결과로 생성된 tar 파일을 분석용으로 전송합니다.
참고:파일을 복사하려면 파일을 /home/rem-ssh로 이동하고 rem-ssh 사용자가 복사할 수 있도록 권한을 설정해야 합니다. 예:
mv /root/reas.tar /home/rem ssh/
chown rem-ssh:rem-ssh /home/rem-ssh/reas.tar(이제 서버에서 파일을 복사할 수 있음)
서버에서 로그를 복사하려면 'rem-ssh' 사용자 계정 및 비밀번호를 사용하여 SFTP 클라이언트를 사용합니다.
수동 서버 로그 검색
스크립트가 적절하지 않은 경우(예: 일부 로그를 직접 살펴보거나 서버 시작 문제와 관련된 경우) 아래 목록에는 유용한 로그 위치가 나열됩니다.
/opt/cisco/<version>/REAS/domain/log/
/opt/cisco/<version>/REAS/domain/servers/appserver<host>/log/
/opt/cisco/<버전>/CSDK/media_broker/
/opt/cisco/<버전>/CSDK/media_broker/rtp-proxy-instances/mb-*/
서비스가 다시 시작된 경우 기록 데이터를 확인할 수 있도록 로그 디렉토리를 아카이브로 푸시하도록 요청할 수 있습니다.
다음은 필요한 명령의 예입니다.
/opt/cisco/<version>/REAS/domain/#tar cvfz reas-domain-logs.tar.gz log/
/opt/cisco/<version>/REAS/domain/servers/appserver-<host>/#tar cvfz reas-server-logs.tar.gz log/
그 결과:
/opt/cisco/<버전>/REAS/domain/reas-domain-logs.tar.gz
/opt/cisco/<version>/REAS/domain/servers/appserver-<host>/reas-server-logs.tar.gz
클라이언트측 로그
브라우저 콘솔 로그
Chrome 또는 Firefox에서 브라우저 로그(콘솔/클라이언트 로그라고도 함)를 얻기 전에 아래 지침에 따라 브라우저에서 타임스탬프가 활성화되었는지 확인할 수 있습니다. 이 기능은 문제를 해결할 때 매우 유용할 수 있습니다.
타임스탬프를 활성화하는 중:
Chrome 및 Firefox에 모두 적용됩니다.브라우저에서 F12를 누르고 아래 스크린샷에서 강조 표시된 대로 "cog" 설정 버튼을 선택하면 아래 표시된 메뉴가 표시되고 강조 표시된 상자가 선택되어 있는지 확인합니다.
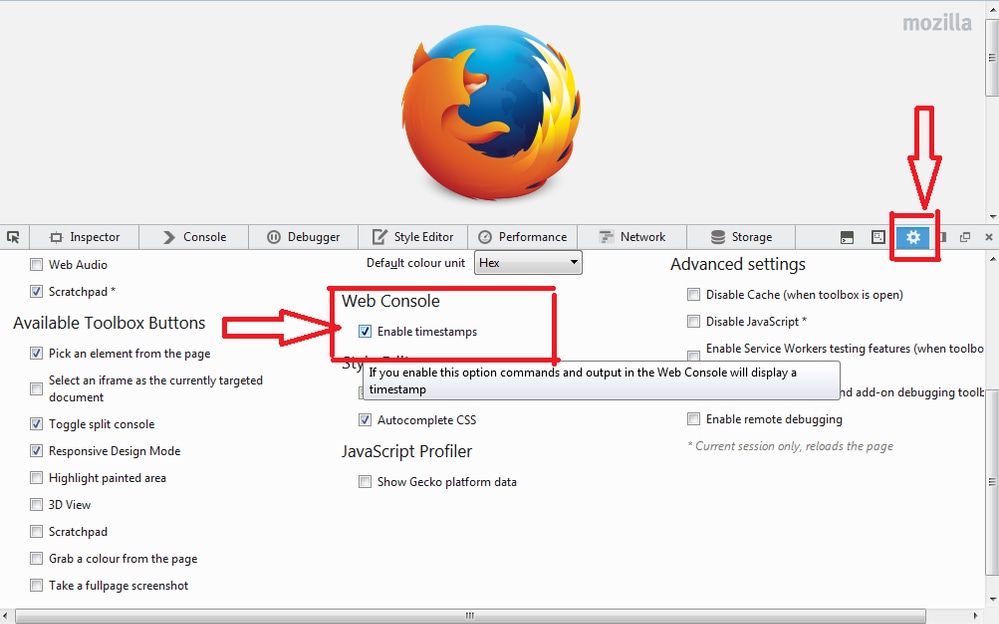
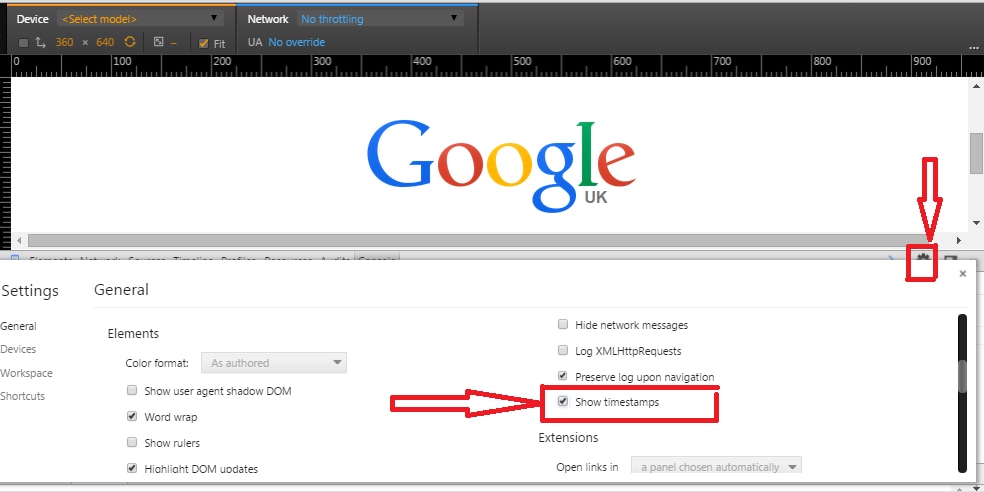
- Chrome:클라이언트에 Chrome을 사용하는 경우 페이지 컨텍스트 메뉴(일반적으로 브라우저 창에서 마우스 오른쪽 버튼을 클릭하여)를 열고 "Inspect Element"를 선택한 다음 Console 탭을 선택하여 콘솔에 로그를 볼 수 있습니다.이 로그들은 일반적으로 우리에게 충분히 상세합니다.
참고:테스트가 완료되면 콘솔 창의 아무 곳이나 마우스 오른쪽 버튼으로 클릭하고 "다른 이름으로 저장"을 선택하여 로그를 파일에 저장합니다.
디버그 모드에서 새 chrome 인스턴스를 열어 얻을 수 있는 자세한 로그가 다음과 같은 경우가 있습니다.
창:<Chrome Directory>\chrome.exe —enable-logging —v=9 —vmodule=*libsigle/source/*=9 —user-data-dir=c:\chromedebug
Mac:/Applications/Google\ Chrome.app/Contents/MacOS/Google\ Chrome —enable-logging —v=9 —vmodule=*liblingle/source/*=9 —user-data-dir=/User/<사용자 디렉토리>/chromedebug
- Firefox:Firefox 콘솔 로그는 위의 Chrome과 유사한 방식으로 액세스합니다.Firefox 창 내에서 마우스 오른쪽 버튼을 클릭하고 "Inspect Element(Inspect Element)"를 선택하거나 마우스 오른쪽 버튼을 클릭한 후 Q를 누르면 됩니다. 창이 나타나면 "Console(콘솔)" 탭이 표시되며 여기에 있는 로그는 일반적으로 다시 자세히 표시됩니다.
- Internet Explorer:IE는 Q의 바로 가기 없이 위의 Firefox와 동일하게 작동합니다. IE에서 로그에 액세스하려면 마우스 오른쪽 버튼을 클릭한 다음 "Inspect Element"를 클릭합니다. 그러면 창 집합이 나타납니다. "콘솔" 탭을 클릭하면 됩니다.이러한 로그에는 진단할 수 있는 충분한 정보가 포함되어야 합니다.
브라우저 콘솔 로그를 가져오는 방법
- 브라우저 창에서 마우스 오른쪽 버튼을 클릭하고 'inspect' 또는 'inspect element'를 클릭합니다. 그러면 개발자 도구가 표시됩니다.
- 콘솔 탭을 클릭합니다.

- 현재 보고 있는 문제를 다시 만듭니다.
- 저장하려면 다음을 수행합니다.각 콘솔은 브라우저에 따라 다르지만 일반적으로 다음과 같은 작업을 수행할 수 있습니다.(콘솔 탭 창 내부) > 다른 이름으로 저장(메모장 텍스트 파일)을 마우스 오른쪽 버튼으로 클릭합니다. 또는 마우스 오른쪽 버튼을 클릭하고 > 모두 선택, 마우스 오른쪽 버튼을 클릭한 다음 복사 를 클릭합니다.그러면 텍스트 파일에 붙여넣을 수 있습니다.
- 이러한 텍스트 파일은 크기가 작기 때문에 티켓에 직접 첨부할 수 있습니다.
HAR 네트워크 로그 수집
HTTP Archive 형식 또는 HAR은 웹 브라우저가 사이트와의 상호 작용을 로깅하기 위한 JSON 형식의 아카이브 파일 형식입니다.
Chrome에서 HAR를 생성하는 방법
- Google Chrome을 열고 문제가 발생하는 페이지로 이동합니다.
- Chrome 메뉴 모음에서 보기 > 개발자 > 개발자 도구를 선택합니다.
- 화면 하단의 패널이 열리면 네트워크 탭을 선택합니다.
- Network(네트워크) 탭의 왼쪽 위 모서리에 있는
 ) 라운드 레코드 버튼( )을 찾고 빨간색으로 표시되는지 확인합니다.회색인 경우 한 번 클릭하여 기록을 시작합니다.
) 라운드 레코드 버튼( )을 찾고 빨간색으로 표시되는지 확인합니다.회색인 경우 한 번 클릭하여 기록을 시작합니다.
- Preserve log(로그 보존) 옆의 상자를 선택합니다.
- Clear(지우기) 버튼(
 )을 클릭하여 Network(네트워크) 탭에서 기존 로그를 지웁니다.
)을 클릭하여 Network(네트워크) 탭에서 기존 로그를 지웁니다.
- 현재 보고 있는 문제를 다시 만듭니다.
- 문제를 재현한 후 네트워크 요청 그리드의 아무 곳이나 마우스 오른쪽 단추로 클릭하고 콘텐츠로 HAR로 저장을 선택한 다음 파일을 컴퓨터에 저장합니다.
Microsoft Edge에서 HAR을 생성하는 방법
- 문제가 표시되는 URL로 이동합니다.
- 개발자 도구(F12를 바로 가기로 사용)로 이동하고 "네트워크" 탭을 선택합니다.
- 현재 보고 있는 문제를 다시 만듭니다.
- "Export as HAR(HAR로 내보내기)"를 클릭한 다음 Save As..(다른 이름으로 저장...)를 클릭하여 HAR 파일을 저장합니다.
iPad/Android 디바이스 로그
- iPad:Xcode 사용을 지원합니다. 다음은 로그를 찾는 방법에 대한 지침입니다.
MAC에 iPad를 연결하고 XCode를 열고 Window -> Devices로 이동한 다음 왼쪽 메뉴에서 iPad를 선택하여 iPad 로그를 얻을 수 있습니다.오른쪽 패널의 왼쪽 아래 모서리에 있는 화살표를 클릭하여 디바이스 콘솔을 볼 수 있습니다.콘솔 창에서 로그 사본을 'select all'(모두 선택)하고 텍스트 파일에 붙여넣습니다.
Crash 로그를 가져오려면 View Device Logs(디바이스 로그 보기) 버튼을 클릭하고 원하는 충돌 시점의 왼쪽 창에서 Crash(충돌) 항목을 선택한 다음 마우스 오른쪽 버튼을 클릭하고 로그 내보내기를 선택합니다.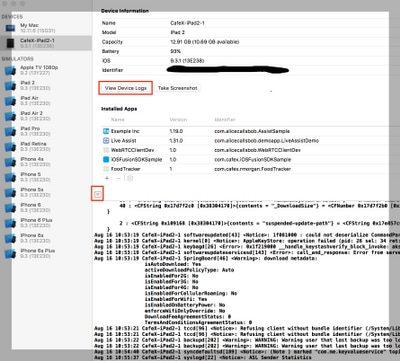
- 이전 Xcode 5 및 6 버전의 경우MAC에 iPad를 연결하고 XCode 5를 열고 Window -> Organizer -> Devices로 이동한 다음 왼쪽 메뉴에서 iPad를 선택하여 iPad 로그를 얻을 수 있습니다.드롭다운 메뉴에서 콘솔을 선택합니다.XCode 6의 경우 Window -> Devices로 이동하고 왼쪽 메뉴에서 디바이스 로그 보기 버튼을 클릭하면 iPad를 선택합니다.
- XCode를 사용하지 않고 iOS7을 사용하는 경우 windows 또는 Mac용 iPhone Configuration Utility를 다운로드하여 iPad에 연결하여 콘솔 로그를 수집할 수 있습니다.iOS8의 경우 MAC을 사용하는 경우 http://lemonjar.com/iosconsole/를 통해 로그를 다운로드 및 수집할 수 있습니다.
- dSYM 파일.사용자 지정 iPad 앱이 손상된 경우 dSYM 파일과 충돌 로그를 포함하십시오.dSYM 파일은 아카이브를 마우스 오른쪽 버튼으로 클릭하여 xCode에서 찾을 수 있습니다. -> Show in Finder -> 파일을 마우스 오른쪽 버튼으로 클릭하고 Show package content(패키지 내용 표시)를 클릭하면 찾을 수 있습니다.
REAS WG 구성 가져오기
클러스터에 대한 컨피그레이션을 제공하는 것도 일반적으로 로그와 함께 필요합니다.이를 제공하는 가장 쉬운 방법은
https://REAS_MASTER:8443/admin/gateway/1.0/configuration
CSDK web_plugin_framework 자격 증명을 제공해야 합니다.그런 다음 페이지의 내용을 잘라내어 텍스트 파일에 붙여넣고 티켓에 첨부합니다.
참고:MS 메모장은 페이지 서식이 손상되므로 사용하지 마십시오.