Cisco Jabber for Mac(Cisco Unified Presence)
目次
Frequently Asked Questions
Cisco Jabber for Mac(Cisco Unified Presence)について
基本
Q.
パスワード サインイン手順でサーバ フィールドが表示されるのはなぜですか。
A.
アプリケーションにサインインするには、サーバ フィールドに Cisco Unified Presence サーバを入力する必要があります。 サーバ名が分からない場合は、システム管理者にお問い合わせください。
Q.
Cisco Jabber は Leopard オペレーティング システム OS X 10.5 と互換性がありますか。
A.
いいえ。 Cisco Jabber は Mac OS X 10.6(Snow Leopard)および 10.7(Lion)でのみサポートされています。それ以前のリリースでは起動しません。
Q.
検索を実行しても、アドレス ブックの連絡先が表示されません。 なぜですか。
A.
Mac OS X 10.7(Lion)の Address Book フレームワークにある既知の問題が原因で、Cisco Jabber は動作が不安定になったり、予期せずに終了したりすることがあります。 このため、Lion については、Cisco Jabber とアドレス ブックとの統合をデフォルトで無効にしています。 この問題は、別個にインストールできる Address Book プラグインには影響しません。そのため、電話サービスが導入されている社内環境であれば、Cisco Jabber を使用し、Mac Address Book から直接ダイヤルできます。
Address Book プラグインをインストールするには、[Cisco Jabber] > [Preferences] > [General] を選択し、[Install Mac Address Book Plug-in] をクリックします。
Q.
別のアプリケーションの実行中も Cisco Jabber 機能を利用できますか。
A.
Cisco Jabber の実行中は、別の Mac アプリケーションを実行していても、Cisco Jabber グローバル メニューから、予測検索インターフェイスなど、Cisco Jabber の主要機能にアクセスできます。 Cisco Jabber メニューを開くには、[Cisco Jabber] ステータス アイテムをクリックするか、Control+Command+スペースバーを押します。 このメニューからは、ユーザの検索、ステータスの変更、チャットの開始、電話番号のダイヤルなどの操作を実行することもできます。
Cisco Jabber では、ドキュメントや Web ページで見かける電話リンク(tel:)やチャット リンク(xmpp: および jabber:)をサポートしています。 たとえば、tel: リンクで表示されている電話番号、あるいは xmpp: リンクで表示されている IM アドレスをクリックすると、その番号で Cisco Jabber 通話が開始されるか、そのユーザとの [Cisco Jabber] ウィンドウが開きます。
Q.
チャット メッセージの着信や会議の出席依頼のようなイベントの通知を変更または無効にするにはどうしたらよいですか。
A.
を選択してイベントの通知を変更します。
Q.
Cisco Jabber で利用可能なキーボード ショートカットを教えてください。
Q.
Cisco Jabber キーボード ショートカットをカスタマイズできますか。
A.
できます。次のキーボード ショートカットに対し、独自のキーの組み合わせを指定できます。
セットアップ
Q.
ディレクトリ、電話サービスおよびボイスメール情報はどこで入力すればいいですか。
A.
Cisco Jabber のほとんどの設定では、管理者の定義に基づき、サインイン資格情報をすべてのユニファイド コミュニケーション サービスに使用します。 ログインに失敗する場合は、[Accounts Preferences] で資格情報を確認してください。 サポートが必要な場合は、管理者にお問い合わせください。
Q.
Web 会議アカウントをセットアップするにはどうすればよいですか。
A.
Q.
どのようなプライバシー オプションを設定できますか。
A.
プライバシー オプションを使用すると、こちらのステータスを確認したり、こちらにメッセージを送信したりできるユーザを制御できます。 全般ポリシーは、次のグループに対して設定できます。
全般ポリシーで例外事項を設定しても、特定のユーザやドメイン(cisco.com など)からの連絡を許可するか、拒否するかを設定できます。
プライバシー オプションを設定するには、次の操作を実行します。
- を選択します。
- [Policies] を選択します。
- グループ「For people in my company」には、[Automatically accept requests] または [Block requests] のいずれかを選択します。
- グループ「For people outside my company」には、[Prompt me for each request] または [Block requests] のいずれかを選択します。
- 特定のユーザまたはドメインからの連絡の許可または拒否を指定する場合は、[Manage Exceptions] をクリックします。 ここで、連絡を許可または拒否する個人の IM アカウントおよびドメイン アドレスを、全般プライバシー ポリシーの例外として追加できます。 設定が終わったら、[Done] をクリックします。
- 自分を連絡先リストに追加しているのに、自分の連絡先リストにはないユーザ(オブザーバ)の一覧を参照するには、[Observers] を参照してください。 このようなオブザーバを連絡先リストに追加するには、[Action] メニュー ボタンをクリックし、その連絡先のグループを選択します。
Q.
ヘッドセットまたは他のオーディオ デバイスをセットアップするにはどうすればよいですか。
A.
オーディオ デバイスが現在設定されているデバイスではない場合、Cisco Jabber で使用するためにオーディオ デバイスをセットアップしなければならないことがあります。
ヘッドセットまたは他のオーディオ デバイスを Cisco Jabber で使用できるようセットアップするには、次の操作を実行します。
- ヘッドセットまたは他のオーディオ デバイスを適切な USB ポートに差し込みます。
- を選択します。
- ハードウェアが認識されたら、ドロップダウン リストからオーディオ デバイスを選択します。 マイクの音量は調整できます。 また、音声通話および着信の音量も調節できます。
(注)
Cisco Jabber はコンピュータのスピーカとマイクを使用するため、ヘッドセットまたは他のオーディオ デバイスは必要ありません。
Q.
ボタンの意味を教えてください。
A.
サインインすると、メイン ウィンドウが表示されます。 メイン ウィンドウにあるアイコンからは、様々な機能に簡単にアクセスできます。
ボタン 説明

連絡先:連絡先リストを表示します。 連絡先は、メイン メニューの下にあるアクション メニュー ボタンをクリックし、[Add Contact] を選択することで追加できます。
チャット:不在時受信のチャットなど、チャットの履歴を表示します。
通話:着信、発信および不在着信といった通話履歴を表示します。
ボイスメール:ビジュアル ボイス メッセージを表示します。 [Play] ボタンをクリックすると、Cisco Jabber から直接ボイス メッセージを聞くことができます。 ボイスメール アカウントで音声テキスト変換を有効にしている場合、[Voicemail] タブで変換されたテキストを参照することもできます。
キーパッド:電話番号を直接ダイヤルできます。
検索:ユーザの予測検索が可能な検索フィールドを開きます。連絡先、最近の通話、Address Book に登録されている個人用連絡先、社内ディレクトリ内のユーザを検索できます。 電話番号を入力すると、通話の発信も可能です。
アクション:次のオプションを実行できるメニューを表示します。
(注) 利用できるオプションは、Cisco Jabber の設定によって異なります。

音声モードおよび通話の設定:通話を発信および着信するコンピュータまたはデスクの電話を選択できます。 また、通話を転送することもできます。[Calls Preferences] ウィンドウを開くと、お使いの電話の情報を参照できます。
Q.
サウンドと受信する通知を制御するにはどうしたらよいですか。
A.
通知を送信するすべてのイベントに対し、サウンドとドック バウンスを指定できます。
プレゼンスのステータス
Q.
プレゼンスのステータスとは何ですか。
A.
プレゼンスのステータスとは、連絡先がチャット可能な状態か、あるいは電話中、会議中、または退席中であるかを知らせるステータス情報です。 連絡先名の横に表示されるアイコンまたはステータス メッセージにより、ステータスを判断できます。
プレゼンスのステータス情報を使用することで、連絡のタイミングと手段を状況に応じて選択できるため、コミュニケーション上の時間的ロスを軽減できます。
連絡先がオフラインであっても、通話の発信やインスタント メッセージの送信は実行できます。発信した通話やメッセージは、連絡先が次回サインインしたときに受信します。
Q.
ステータスを変更するにはどうすればよいですか。
A.
- [Cisco Jabber] ウィンドウ上部に表示されているステータス メッセージの横にあるドロップダウン メニューをクリックするか、Cisco Jabber のグローバル メニューを開きます。
- デフォルトのステータス一覧から選択します。 また、[Cisco Jabber] ウィンドウのドロップダウン メニューから [Custom] オプションを選択すると、独自のステータス メッセージを作成できます。
(注)
Cisco Jabber グローバル メニューを開くには、キーボードで Control+Command+スペースバーを押します。
Q.
ステータスは自動的に変更されるのですか。
A.
はい。たとえば、通話の開始や WebEx Connect 会議への参加、あるいは一定時間コンピュータが操作されない状態などが検出されると、Cisco Jabber はステータスを自動的に変更します。 詳細については、次の表を参照してください。
Q.
Cisco Jabber で表示されるステータス インジケータにはどのようなものがありますか。
A.
次の表は、連絡先の横に表示される可能性のあるすべてのステータス インジケータとそれぞれの意味を説明しています。
アイコン
ステータスの説明
[Available]:そのユーザが連絡可能であることを示します。
ユーザは、手動でステータスを [Away] に変更したり、アイコンの横に表示するカスタム Away メッセージ(例:「昼休みのため外出中」)を作成したりすることもできます。

[Do Not Disturb]:ユーザが連絡してほしくない状態を示します。 Cisco Jabber アイコンの横に表示するカスタム Do Not Disturb メッセージ(例:「午後 5 時で退社します」)を 作成することもできます。

[Offline]:ユーザが Cisco Jabber にサイン インしていないことを示します。 オフライン ユーザはチャット メッセージを受信できません。
一定時間のオフライン状態後にサイン インすると、オフライン中に発信されたメッセージを受信します。 オフライン中に受信したチャット メッセージ数は、不在着信および不在時のボイス メッセージ数と共に、不在時のイベント数として表示されます。
Q.
Cisco Jabber はどれくらいの時間経過後に Away ステータスを表示しますか。
A.
デフォルトでは、コンピュータが非アクティブになってから 15 分が経過すると、Away にステータスが変更されます。 自動ステータス変更をオフにする、あるいはタイマー値を変更するには、タイマー設定を使用します。
退席中タイマーの値を変更するには、次の手順に従います。
Q.
カスタム ステータス メッセージを作成または削除するにはどうすればよいですか。
A.
カスタム ステータス メッセージを作成すると、より詳しい在籍情報を表示できます。
カスタム ステータス メッセージを作成するには、次の操作を実行します。
- [Cisco Jabber] ウィンドウでステータスをクリックします。
- [Custom Available]、[Custom Away] または [Custom Do Not Disturb] をクリックします。
- 表示するメッセージを入力します。
- Return キーを押します。 作成したメッセージが新しいステータスとして表示されます。 このメッセージはドロップダウン リストに表示されるので、任意に使用できます。
カスタム ステータス メッセージを削除するには、次の操作を実行します。
- [Cisco Jabber] ウィンドウでステータスをクリックするか、Cisco Jabber ステータス アイテムをクリックします。
- [Edit Status Menu] を選択します。
- 削除するメッセージを選択します。
- [-](マイナス)ボタンをクリックします。
- [Done] をクリックするとウィンドウが閉じられ、変更が保存されます。
(注)
新しいカスタム ステータス メッセージは、[Edit Status Menu] で [+](プラス)ボタンをクリックすることで作成できます。
Q.
ステータスが [Do Not Disturb] に設定されています。受信しなかったメッセージはどうすれば見ることができますか。
A.
連絡先
Q.
連絡先を追加するにはどうすればよいですか。
A.
Cisco Jabber では、社内ディレクトリから連絡先を連絡先リストに追加できます。
社内ディレクトリから連絡先を追加するには、次の手順を実行します。
- ウィンドウの左下にある [Action] ボタンをクリックし、[Add Contact] を選択します。 別の方法として、[Contacts] > [Add Contact] を選択することもできます。
- 名前の入力を開始すると、社内ディレクトリの検索が始まります。
- 検索結果から名前を選択します。
- (オプション)[Display Name] フィールドで、連絡先リストでの名前の表示方法を編集します。
- (オプション)[Add to Group] ドロップダウン メニューをクリックして、この連絡先に対して既存グループのいずれかを選択するか、メニューの [Add New Group] をクリックして新しいグループを作成します。
- [追加] をクリックします。
(注)
検索機能を使用しているときにも連絡先を追加できます。 検索結果に目的の連絡先が見つかったら、名前または写真にカーソルを移動します。 次に、メニューから [Add to Group] を選択し、サブメニューから連絡先を所属させるグループを選択します。
Q.
個人用連絡先を追加するにはどうすればよいですか。
A.
個人用連絡先とは、社内ディレクトリになく、AOL、Yahoo! などの外部 IM サービスを使用しても連絡できない人のことです。 個人用連絡先 1 件に対し、最大 4 つの電話番号の他に、URL および電子メール アドレスを登録できます。
Cisco Jabber では、個人用連絡先のステータス情報を表示できません。
個人用連絡先を連絡先リストに追加するには、次の手順を実行します。
Q.
外部の IM サービスから連絡先を追加できますか。
A.
はい。 Cisco Jabber では、AOL から連絡先を追加できます。 通常どおりに連絡先を追加します(たとえば、[Jabber] > [Contacts] > [Add Contact] を選択します)。 IM のフィールドで、新しい連絡先の IM ユーザ名を入力し(myfriend@aol.com など)、[This is an AOL contact] チェックボックスをオンにします。 必要に応じて、この連絡先の表示名も入力し、連絡先をグループに割り当てます。
(注)
Cisco Jabber では、AOL の連絡先や他の外部 IM サービスのステータス情報を表示できません。
Q.
連絡先カードでは、各種通信用オプションはどのように動作しますか。
A.
連絡先リストで、連絡先の写真にカーソルを移動します。 セットアップされているサービスに応じて、通信方法を選択できるボタンが連絡先カードに表示されます。 通話する、会議を開始する、チャットする、または電子メールを連絡先に送信することができます。
通話の場合、複数の電話番号を表示できます。 [Phone] ボタンをクリックし、サブメニューから番号を選択して連絡先の電話番号に発信します。 この番号は、デスクの電話や携帯電話あるいはその番号に割り当てられている別の番号を表すことがあります(可能な場合)。 また、Web 会議に参加していない場合は、連絡先と会議を開始することもできます。
Q.
連絡先一覧で画像を非表示にするにはどうすればよいですか。
A.
画像の表示と非表示は、[表示] メニューで切り替えることができます。 連絡先一覧が長い場合は、画像の表示をオフにしてスペースを節約できます。
を選択して、画像の表示と非表示を切り替えます。
Q.
連絡先を検索するには、どうしたらよいですか。
A.
検索フィールドを表示するには、[Cisco Jabber] ウィンドウの右上にある [Search] ボタンをクリックするか、Cisco Jabber グローバル メニューを開きます。
(注)
Cisco Jabber グローバル メニューを開くには、キーボードで Control+Command+スペースバーを押します。
Q.
連絡先のうち 1 件をニックネームに変更しました。検索機能で検索できますか。
A.
名前が変更されていても、連絡先リストにある連絡先は検索できます。 また、[Search] フィールドで電子メール アドレスを入力しても、連絡先を検索できます。
Q.
他のアプリケーションを使うために、よく Cisco Jabber を最小化しています。 アプリケーション ウィンドウが表示されていない状態でも、検索を利用して誰かに連絡する方法はありますか。
A.
はい。 Cisco Jabber は、そのような目的で Mac メニュー バーにアイコンを表示しています。 Cisco Jabber グローバル メニューをクリックしてください。連絡先、最近の通話、Address Book に登録されている個人用連絡先、社内ディレクトリ内のユーザを検索できます。 電話番号を入力すると、通話の発信も可能です。
(注)
Cisco Jabber グローバル メニューは、Control+Command+スペースバーのショートカットを使用しても開くことができます。
Q.
連絡先を整理するにはどうすればよいですか。
A.
(注)
グループは、連絡先一覧でアルファベット順に表示されます。
新しいグループを追加するには、次の操作を実行します。
Q.
連絡先を複数のグループに表示することはできますか。
A.
はい、連絡先は複数のグループに表示できます。
連絡先を別のグループに追加するには、次の操作を実行します。
Q.
Cisco Jabber でグループから連絡先を削除した場合、その連絡先は連絡先リストからも削除されてしまいますか。
A.
Cisco Jabber の予測検索の検索結果で連絡先を削除した場合、その連絡先が登録されているグループがあれば、そのグループからも自動的に削除されます。 Cisco Jabber の連絡先リストから連絡先名の選択により連絡先を削除した場合は、選択した連絡先のみが削除されます。 つまり、その連絡先が複数のグループに登録されている場合、Cisco Jabber はその人を選択したグループからのみ連絡先を削除します。
Q.
連絡先を拒否するにはどうすればよいですか。
A.
個人連絡先を拒否した場合、Cisco Jabber からはその連絡先との IM チャットが開始できなくなります。
連絡先を拒否するには、次の操作を実行します。
Q.
Cisco Jabber では、Mac のアドレス ブックで連絡先情報を検索できますか。
A.
Cisco Jabber は次のような方法でアドレス ブックの情報を使用します。
- Mac OS が OS X 10.6(Snow Leopard)の場合、Cisco Jabber は Mac アドレス ブックの情報にアクセスし、そこに、Jabber の連絡先に関する情報を追加します。 Mac OS X 10.7 (Lion) の Address Book フレームワークには、Cisco Jabber の動作不安定や予期せぬ終了の原因となる既知の不具合があります。 このため、Lion については、Cisco Jabber とアドレス ブックとの統合をデフォルトで無効にしています。
- Cisco Jabber では、別途インストールして使用する、Address Book プラグインを提供しています。このプラグインをインストールすると、Cisco Jabber を使用して Mac アドレス ブックから直接ダイヤルできます。 Address Book プラグインをインストールするには、[Cisco Jabber] > [Preferences] > [General] を選択し、[Install Mac Address Book Plug-in] をクリックします。
チャット
インスタント メッセージ
Q.
チャットを開始するにはどうすればよいですか。
A.
連絡先リストの連絡先をダブルクリックすると、チャット ウィンドウが開き、そのままチャットを開始できます。 あるいは、Cisco Jabber の検索機能により、先に連絡先リストおよび社内ディレクトリ、アドレス ブック、最近の通話から、チャット相手の連絡先を検索することもできます。
Q.
チャット リクエストの受信時に鳴るサウンドをオフにするにはどうすればよいですか。
A.
デフォルト設定では、サウンドをサポートするイベントのチャット アラート音はオンになっています。 [Events Preferences] メニュー([Jabber] > [Preferences] > [Events])から、チャット アラート音が鳴るタイミングと方法を変更します。
通知を送信するすべてのイベントに対し、サウンドとドック バウンス、Growl 通知を指定できます。
Q.
不在時のチャット リクエストを参照するには、どうしたらよいですか。
A.
アプリケーションにサイン インしている場合、アプリケーション上にアイコンが表示されています。メイン ウィンドウの [Chat] タブを参照すると、対応できなかったチャットが表示されています。
不在時のイベント カウンタにはオフライン中に受信したメッセージが含まれます。
Q.
チャット ウィンドウ上のボタンの意味を教えてください。
A.
チャット ウィンドウ上のボタンを使用すると、チャットに音声や Web 会議を追加できます。
ボタン
説明
電話をかける:音声通話を開始します。
オンライン会議の開始:Cisco WebEx Meeting Center を開始し、チャットの参加者に会議出席依頼を送信します。
電子メールの送信:チャットの参加者を宛先とした、電子メール メッセージ ウィンドウを新規に開きます。
アクション: 次のオプションを実行できるメニューを表示します。
連絡先の追加:ユーザ検索を実行し、そのユーザを現在のチャットに招待できます。
参加者パネル:チャットの参加者を一覧表示するパネルを開いたり閉じたりします。
フォントの属性:フォント、フォント サイズ、および色を選択できます。
フォントの色:テキストの色を選択できます。
顔文字:顔文字パレットから選択できます。
ファイルの送信:ファイルを参照し、そのファイルを連絡先に送信できます。
Q.
連絡先のステータスがオフラインと表示されているときでも、インスタント メッセージを送信できますか。
A.
管理者がこの機能を有効にしていればできます。ステータスがオフラインのときに着信したメッセージは、次のサイン インのときに受信します。
Q.
Growl 通知からチャットを開始できますか。
A.
連絡先がオンラインである、あるいはメッセージを受信済みという通知が表示されたら、Growl 通知をクリックします。Cisco Jabber が最前面に表示され、その連絡先とのチャット ウィンドウが開きます。
Q.
チャットの履歴はどこで参照できますか。
A.
社内でこの機能をサポートしている場合、連絡先とのチャットを新規に開始すると、チャット ウィンドウに前回のチャット メッセージが表示されます。 を選択して、チャット ウィンドウに表示される前回のチャット メッセージの数を調整します。 また、チャットをファイルにアーカイブし、Cisco Jabber のメイン ウィンドウの [Chats] タブからチャット履歴として参照できます。
(注)
チャットのアーカイブはシステム管理者のみが有効化できます。 社内環境によってはこの機能を有効化していない場合があります。 アーカイブの利用については、システム管理者に確認してください。
Q.
チャットで使用するテキストのフォーマットを変更できますか。 Cisco Jabber では顔文字を使用できますか。
A.
会話ウィンドウで、さまざまなフォント、色、顔文字を選択してチャット中に適用できます。 着信、発信に関係なく、すべてのチャット メッセージに対してフォーマット オプションを設定することもできます。
Q.
最近のファイルの送受信はどうやって確認できますか。
A.
[Window] > [File Transfers] を選択して、[File Transfers] ウィンドウを開きます。 このウィンドウには、Cisco Jabber チャット セッションで送受信されたファイルが、送信者または受信者の名前と共に一覧表示されます。 ファイル名をダブルクリックするとファイルを開くことができます。 また、ファイルの横にある検索アイコンをクリックすると、ファイルが保存されている Downloads フォルダが開きます。
グループ チャット
Q.
グループ チャットとは何ですか。
A.
インスタント メッセージを使用するチャットには、1 対 1 のチャットとグループ チャットと呼ばれるチャットがあります。 3 人以上の参加者がいるときはグループ チャットになります。 グループ チャットは、チャットの参加者が 1 名でもいる限り、アクティブとなります。 すべての参加者が退室すると、グループ チャットは終了します。
Q.
グループ チャットを開始するにはどうすればよいですか。
A.
ヒント
グループのメンバー全員をグループ チャットに招待するには、連絡先リストのグループ名を右クリックし、[Start Group Chat] を選択します。
通話
発信および受信
Q.
Cisco Jabber で通話する場合、コンピュータとデスクの電話を使用した場合ではどのような違いがありますか。
A.
Cisco Jabber はコンピュータを(マイク、スピーカおよび USB ヘッドセットの使用を含む)電話として使用できます。あるいは、Cisco IP Phone を制御することで、通話の発信および着信が可能です。 Cisco Jabber をデスクの電話制御モードで使用した場合、通話制御オプションの中にはアプリケーションから利用できないものがあります。そのため、次の操作を実行するにはデスクの電話を使用する必要があります。
Q.
通話を開始する手段としてどのような方法がありますか。
A.
通話の発信には、次のいずれかの方法を使用します。
- [Cisco Jabber] ウィンドウの [Search] フィールドを使用して、目的のユーザを検索し、サブメニューから電話番号を選択します。
- Cisco Jabber グローバル メニューを開き、[Search] フィールドを使用して目的のユーザを検索します。 次に、サブメニューから電話番号を選択します。
- 連絡先リストの連絡先で [Phone] アイコンをクリックし、電話をかけたい電話番号を選択します。
- 連絡先リストの連絡先を右クリックし、コンテキスト メニューから [Call] を選択します。 さらに、電話をかけたい電話番号を選択します。
- 連絡先リストの連絡先にマウス カーソルを移動し、連絡先カードが表示されたら、[Phone] アイコンをクリックします。
- 連絡先リストの連絡先をクリックで選択します。 次に、[Contacts] > [Place Call] を選択します。
- [Keypad] ボタンをクリックして番号を入力します。 ダイヤルするには、Return キーを押すか、[Call] ボタンをクリックします。
(注)
連絡先を社内ディレクトリから追加している場合は、電話番号は自動的にプロファイルに追加されています。 連絡先を社外から追加している場合は(個人用連絡先など)、連絡先情報に電話番号を入力しないとこの機能は使用できません。
Q.
Cisco Jabber は Mac アドレス ブックと連携できますか。
A.
Cisco Jabber では、アドレス ブック統合を 2 レベルで用意しています。 Cisco Jabber はアドレス ブックから情報を収集し、一致するものが検出された場合は、既存の連絡先に追加します(Mac OS X 10.6 のみ)。 また、Cisco Jabber は検索結果にアドレス ブックのエントリを表示します。
さらに、Cisco Jabber では Address Book プラグインを提供しています([Cisco Jabber] メニューで、[Cisco Jabber] > [Preferences] > [General] を選択し、[Install Mac Address Book Plug-in] をクリックすることでインストールできます)。 Address Book プラグインをインストールすると、Cisco Jabber を使用し、アドレス ブックから直接ダイヤルできるようになります。 電話番号をクリックし、[Address Book] > [Services] > [Dial with Cisco Jabber] を選択します。
(注)
Mac OS X 10.7(Lion)の Address Book フレームワークにある既知の問題が原因で、Cisco Jabber は動作が不安定になったり、予期せずに終了したりすることがあります。 このため、Lion については、Cisco Jabber とアドレス ブックとの統合をデフォルトで無効にしています。 この問題は Address Book プラグインには影響しません。
Q.
[Active Conversation] ウィンドウのアイコンについて説明してください。
A.
[Active Conversation] ウィンドウのアイコンを使用すると、各種通話機能にアクセスできます。
アイコン
説明
ミュート:通話中にマイクをミュートします。
通話ボリュームを調整する:通話ボリュームを調整するスライダを表示します。
通話を保留する:通話を保留にします。
キーパッド:通話中にトーン入力できます。 このキーパッドを使用することで、PIN、パスワードの入力や、ボイス メニュー ナビゲーションが可能です。 また、このキーパッドを使用すれば、たとえば [Call Actions] メニューから Add Call 機能を使用する場合などに、通話を保留できます。
参加者の表示パネル:通話の参加者を表示するサイド パネルを表示/非表示にします。
連絡オプション メニュー:次の機能にアクセスできるメニューを表示します。
- チャット:通話中の連絡先とのチャットを開始します。 すでに複数の連絡先と会議に参加している場合は、参加者全員がチャットに参加します。
- オンライン会議の開始:通話中の連絡先と会議を開始します。 すでに複数の連絡先と会議に参加している場合は、参加者全員が会議に招待されます。
- 電子メールの送信:通話中の連絡先を宛先として、電子メール メッセージを新規に開きます。 すでに複数の連絡先と会議に参加している場合は、参加者全員がこのメッセージを受け取ります。
(注) 連絡オプション メニュー ボタンは、社内ディレクトリ内のユーザとの通話中にのみアクティブになります。
通話を終了する:通話を終了します。 通話は、[Active Conversation] ウィンドウを閉じることでも終了できます。 保留中の通話を終了する場合は、その前に通話を再開する必要があります([Hold] アイコンのクリックで再開)。
アクションを表示する:次の機能にアクセスできる、[Call Actions] メニューを表示/非表示にします。

電話および通話転送の設定:通話を発信および着信するコンピュータまたはデスクの電話を選択できます。 また、通話を転送することもできます。[Calls Preferences] メニューを開くと、お使いの電話の情報を参照できます。
Q.
連絡先リストに表示されませんが、「オフライン」の連絡先に電話をかけるには、どうしたらよいですか。
A.
方法は 2 通りあります。
Q.
通話を受信する際の選択肢を教えてください。
A.
Q.
電話会議を作成するにはどうすればよいですか。
A.
- 1 人目の連絡先と通話を開始します。 通話相手に、会議の開始と、参加者を追加するときは保留になることを伝えます。
- [Show Actions] ボタンをクリックします。 次に、[Add Call] をクリックします。
- [Search] フィールドに 2 人目の参加者の名前を入力するか、電話番号を手動で入力します。 検索結果には、連絡先リストの連絡先のうち、プロファイルに電話番号が関連付けられているすべての連絡先(オフラインの連絡先も含む)が表示されます。
(注)
Cisco Jabber で、新しい連絡先との通話が開始されると、最初の通話相手は保留状態になります。このとき、電話がつながっているのは後から通話を開始した連絡先のみとなります。 この人は、以下の手順を実行するまで会議に参加できません。- 参加者全員と電話がつながったら、[Show Actions] > [Conference] を選択します。 これで、通話に参加している全員が同じ通話で通信できます。
- (オプション)[Show Actions] > [Add Call] を再度クリックして、新たな通話を追加します。 この方法で、参加者を必要なだけ追加できます。
Q.
通話を保留にするにはどうすればよいですか。
A.
通話中に、[Active Conversation] ウィンドウで [Hold] をクリックします。
Q.
通話中に別の作業をしていると、通話ウィンドウを見失ってしまうことがあります。 見つけるには、どうしたらよいですか。
A.
Cisco Jabber がアクティブ アプリケーションではない場合、Dock で [Cisco Jabber] アイコンをクリックします。 それでも、表示されない場合は、 を選択して通話ウィンドウを表示します。
Q.
不在着信を参照するにはどうすればよいですか。
A.
不在着信があると、メイン ウィンドウの [Calls] アイコンに不在時のイベント カウンタ(数)が赤字で表示されます。
Q.
通話中、何も聞こえません。通話相手にも自分の声が届いていません。どうしてですか。
A.
正しい音声モードを使用しているかどうかを確認します。 メイン メニューの右下にある [Phone and Call Forwarding Preferences] をクリックします。 さらに、Cisco Jabber の Audio Preferences の設定を確認します([Jabber] > [Preferences] > [Audio] を選択します)。
Q.
音量ボタンとミュート ボタンはどこにいったのですか。
A.
正しい音声モードに切り替える必要があります。 デスクの電話モードの場合、Cisco Jabber からデスクの電話の音量を変更したりミュートしたりできません。 これらのコントロールは、Cisco Jabber が音声をコンピュータ経由で送信する場合にのみ利用可能になります。 設定を変更するには、ウィンドウの右下にある [Phone and Call Forwarding Preferences] をクリックします。
Q.
電話モードを切り替えるには、どうしたらよいですか。
A.
[Cisco Jabber] メイン ウィンドウの下にあるアイコンは、現在のモードを示しています。
別のモードに切り替えるには、[Phone and Call Forwarding Preferences] メニューをクリックし、別のモードを選択します。 次のいずれかを選択します。
Q.
チャット ウィンドウから発信を行うには、どうしたらよいですか。
A.
Q.
別のアプリケーションで作業中に Cisco Jabber から電話をかけることはできますか。
A.
はい。 Cisco Jabber を実行中で、別の Mac アプリケーションがアクティブ アプリケーションでも、Cisco Jabber グローバル メニューを開いて、電話をかけるなどの Cisco Jabber 機能を利用できます。
Cisco Jabber では、ドキュメントや Web ページで見かける電話リンク(tel:)やチャット リンク(xmpp: および jabber:)をサポートしています。 たとえば、tel: リンクで表示されている電話番号をクリックすると、Cisco Jabber はその番号で通話を開始します。
Cisco Jabber グローバル メニューから電話をかけるには、次の操作を実行します。
A.
アプリケーションから電話をかけるには、次の操作を実行します。
電話番号がリンクで表示されている場合は、リンクをクリックすると Cisco Jabber で通話が開始されます。 電話番号がリンクで表示されていない場合は、次のいずれかの方法で電話をかけます。
リダイレクト
Q.
通話を転送するには、どうしたらよいですか。
A.
- 連絡先と通話を開始します。 通話相手に、通話を転送中は保留になることを伝えます。
- [Show Actions] ボタンをクリックします。 次に、[Transfer] をクリックします。
- [Search] フィールドに転送先の電話番号を入力します。 次に、Return キーを押します。
(注)
あるいは、[Search] フィールドに転送先の名前を入力して検索します。 検索結果にオフラインの人も含め、連絡先リスト内のすべての連絡先が表示されます。
目的の連絡先の名前をクリックし、連絡先情報から、ダイヤルしたい番号を選択します。
- 転送先の相手が電話に出たら、通話を転送することを伝えます。
- 転送を完了するには、[Transfer] をクリックします。 Cisco Jabber が通話を転送先に転送します。
Q.
通話を携帯電話に転送するにはどうすればよいですか。
A.
システム管理者が機能を有効にしている場合、通話を Cisco Jabber から携帯電話に転送できます。
- 連絡先と通話を開始します。 会話をそのまま続けられるよう、通話を携帯電話に転送することを伝えます。
- [Show Actions] ボタンをクリックします。 次に、[Send Call to Mobile] をクリックします。
携帯電話で通話を終了すると、通話は Cisco Jabber に戻され、どちらかが電話を切るまでアクティブな通話のままになります。
Q.
通話をパークするにはどうすればよいですか。
A.
- 1 人目の連絡先と通話を開始します。 通話相手に、別の電話機で通話を取得するために、通話を保留にすることを伝えます。
- [Show Actions] ボタンをクリックします。 次に、[Park Call] をクリックします。
Cisco Jabber は、通話の取得に使用する電話番号を表示したウィンドウを表示します。 表示された番号を紙にメモするか、通話の取得に使用する電話のキーパッドから入力します。
(注)
通話のパーク後に Cisco Jabber で [Retrieve Call] をクリックすると、 通話が再度アクティブになり、会話を継続できます。
Q.
パークされている通話を取得するにはどうすればよいですか。
A.
通話をパークすると、Cisco Jabber は通話を保留にし、パークされている通話を取得する別の電話で使用する番号を表示します。 その番号は、通話をパークしたときに会話ウィンドウに表示されます。 この番号をメモしておいてください。
パークされている通話を取得するには、任意の電話機から、Cisco Jabber が表示した番号をダイヤルします。 通話が再度アクティブになり、会話を継続できます。
Q.
通話を転送するにはどうすればよいですか。
A.
通話を他の番号に転送するには、Cisco Jabber を使用します。 通話の転送を開始するには、次の操作を実行します。
Q.
電話番号リストに通話転送用の番号を追加するにはどうすればよいですか。
A.
Q.
Cisco Jabber は選択した番号に通話を転送できませんでした。どうしてですか。
A.
通話を転送できなかった理由としてシステムで通話転送が設定されていない可能性があります。
確認するには、デスクの電話で通話転送機能を使用してみてください。 デスクの電話からも通話を転送できない場合は、Cisco Jabber でも通話を転送できません。 Cisco Unified Communications Manager の設定については、管理者にお問い合わせください。
ボイスメール
Q.
新規ボイス メッセージがあることはどのようにしてわかりますか。
A.
発信者がメッセージを残すと、メイン ウィンドウの [Voicemail] ボタンの上に、不在時のイベント カウンタ(数)が赤字で表示されます。 このカウンタ数が新規ボイス メッセージの総数です。
Q.
ボイス メッセージを聞くにはどうすればよいですか。
A.
ボイス メッセージにアクセスするには、[Voicemail] ボタンをクリックします。
Cisco Jabber のボイス メッセージは電子メールと同様に一覧で表示されます。 ビジュアル ボイスメール機能を使用することで、メッセージの再生、一時停止、巻き戻し、削除などを実行できます。
また、再生ウィンドウで [Call] をクリックすると、発信者に折り返しの電話をかけることができます。 発信者が同じディレクトリ内のユーザであれば、カーソルをプロファイルの写真上に移動することで、その発信者の連絡先カードを表示できます。 連絡先カードから、電話や電子メール メッセージ、チャット、あるいは WebEx 会議の開始などでその発信者に連絡を取ることができます。
Q.
ボイス メッセージで実行できる作業として他にどのようなものがありますか。
A.
Cisco Jabber のボイス メッセージは電子メールと同様に一覧で表示されます。 次の作業を実行できます。
- メッセージを未読にする:メッセージを右クリックし、メニューから [Mark as Unread] を選択します。 この操作を実行すると、Cisco Jabber はこのメッセージをメイン ウィンドウの [Voicemail] ボタンの上にある不在時のイベント カウンタに追加し直します。
- 新着のボイス メッセージを参照する:新着メッセージは、中黒で始まる太字のフォントで表示されます。
- ボイス メッセージに折り返しの連絡をする:発信者の名前の上にカーソルを移動させ、表示される連絡先カードで連絡手段を選択します。
- メッセージを削除する:[Delete] をクリックしてメッセージを削除します。 [Trash] トグル ボタンをクリックすると、削除済みボイス メッセージの一覧を表示できます。
(注)
アカウントでボイスメールのテキスト変換を有効にしている場合、Cisco Jabber で受信したボイス メッセージのテキスト変換を参照できます。
Q.
ボイス メッセージを削除するには、どうしたらよいですか。
A.
メッセージを削除した場合、そのメッセージは完全に削除されるわけではありません。 Cisco Jabber はメッセージを [Trash] フォルダに移動します。 [Trash] フォルダに移動後も、メッセージをボイス メッセージの一覧に復元できます。 すべての削除済みメッセージを完全に削除することもできます。
- メッセージを削除する:メッセージをクリックし、[Delete] ボタンをクリックします。 キーボードの Delete キーを押してもかまいません。
- メッセージを完全に削除する:[Trash] トグル ボタンをクリックして削除済みのメッセージを表示します。 次に、削除したいメッセージを反転表示し、キーボードの Delete キーを押します。 Trash からすべてのメッセージを削除するには、[Edit] > [Empty Voicemail Trash] を選択します。
システム管理者による Cisco Jabber の設定によっては、削除したメッセージを復元したり、メッセージを完全に削除したりできない場合があります。
Q.
ボイス メッセージを間違って削除してしまいました。 元に戻すには、どうしたらよいですか。
A.
トラブルシューティング
Q.
システム管理者より通話統計情報を求められています。通話統計情報はどこにありますか。
A.
通話に使用しているコンピュータで、[Help] > [Show Call Statistics] を選択すると統計情報が表示されます。この統計情報には、Cisco Jabber が送受信するオーディオ トラフィックが通話中にどのように送信および受信されているかに関する情報が記載されています。
必要な情報が収集できたら、エラー レポートを作成して、システム管理者に送信します。 エラー レポートの作成については、「トラブルシューティング」の最後の項目を参照してください。
Q.
正しく動作しない機能があります。 対処方法を教えてください。
A.
最初に、接続状態を確認します。 [Jabber] > [Preferences] > [Accounts] を選択して、サーバのステータスを参照します。 たとえば、ボイス メッセージにアクセスできない場合、ボイスメール サーバのステータスを確認してください。
Q.
エラー レポートとは何ですか。また、作成する方法を教えてください。
A.
Cisco Jabber for Mac で問題が発生した場合に、エラー レポートを作成します。 問題の説明を入力すると、その内容がレポートとして自動生成されます。
また、レポート処理中に Problem Reporting Assistant の指示に従うことで、関連する電子メール メッセージが作成されます。
レポートにはコンピュータから収集したログが含まれています。生成されたレポートは Cisco Jabber によりデスクトップに保存されます。 このファイルをシステム管理者に送信します。システム管理者は、このログ ファイルを参考に問題の分析を行います。
エラー レポートを作成する前に、詳細なログを有効にする必要があるかどうか、システム管理者に問い合わせてください。 ログ情報の収集を開始するには、[Help] > [Enable Detailed Logging] を選択します。
このマニュアルに記載されている仕様および製品に関する情報は、予告なしに変更されることがあります。 このマニュアルに記載されている表現、情報、および推奨事項は、すべて正確であると考えていますが、明示的であれ黙示的であれ、一切の保証の責任を負わないものとします。 このマニュアルに記載されている製品の使用は、すべてユーザ側の責任になります。
対象製品のソフトウェア ライセンスおよび限定保証は、製品に添付された『Information Packet』に記載されています。 添付されていない場合には、代理店にご連絡ください。
The Cisco implementation of TCP header compression is an adaptation of a program developed by the University of California, Berkeley (UCB) as part of UCB's public domain version of the UNIX operating system. All rights reserved. Copyright © 1981, Regents of the University of California.
ここに記載されている他のいかなる保証にもよらず、各社のすべてのマニュアルおよびソフトウェアは、障害も含めて「現状のまま」として提供されます。 シスコおよびこれら各社は、商品性の保証、特定目的への準拠の保証、および権利を侵害しないことに関する保証、あるいは取引過程、使用、取引慣行によって発生する保証をはじめとする、明示されたまたは黙示された一切の保証の責任を負わないものとします。
いかなる場合においても、シスコおよびその供給者は、このマニュアルの使用または使用できないことによって発生する利益の損失やデータの損傷をはじめとする、間接的、派生的、偶発的、あるいは特殊な損害について、あらゆる可能性がシスコまたはその供給者に知らされていても、それらに対する責任を一切負わないものとします。
Cisco および Cisco ロゴは、Cisco Systems, Inc. またはその関連会社の米国およびその他の国における商標です。 シスコの商標の一覧は、http://cisco.com/go/trademarks でご確認いただけます。 記載されている第三者の商標はそれぞれの権利者の財産です。 「パートナー」または「partner」という用語の使用はシスコと他社との間のパートナーシップ関係を意味するものではありません。 (1005R)
このマニュアルで使用している IP アドレスは、実際のアドレスを示すものではありません。 マニュアル内の例、コマンド出力、および図は、説明のみを目的として使用されています。 説明の中に実際のアドレスが使用されていたとしても、それは意図的なものではなく、偶然の一致によるものです。
Copyright © 2012, Cisco Systems, Inc. All rights reserved.









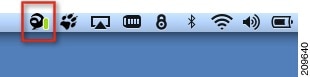













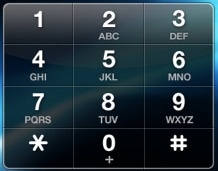



 フィードバック
フィードバック