- このマニュアルについて
- Cisco 無線 IP電話 7920 の概要
- 無線ネットワークの概要
- Cisco 無線 IP 電話のセット アップ
- Cisco 7920設定ユーティリティ の使用方法
- Cisco 無線 IP 電話 7920 のネッ トワーク プロファイルの設定
- Cisco 無線 IP 電話 の 無線ネッ トワーク設定の確認
- 機能、テンプレート、サービス、 およびユーザの設定
- Cisco 無線 IP 電話 7920 での ステータス、統計、および ファームウェア情報の表示
- Cisco 無線 IP 電話 7920 の トラブルシーティング
- Web サイトによるユーザへの 情報提供
- 各国のユーザのサポート
- 物理仕様と動作環境仕様
- 索引
Cisco 無線 IP 電話 7920 アドミニストレータ ガイド Cisco CallManager Release 4.0 及び 4.1
偏向のない言語
この製品のマニュアルセットは、偏向のない言語を使用するように配慮されています。このマニュアルセットでの偏向のない言語とは、年齢、障害、性別、人種的アイデンティティ、民族的アイデンティティ、性的指向、社会経済的地位、およびインターセクショナリティに基づく差別を意味しない言語として定義されています。製品ソフトウェアのユーザーインターフェイスにハードコードされている言語、RFP のドキュメントに基づいて使用されている言語、または参照されているサードパーティ製品で使用されている言語によりドキュメントに例外が存在する場合があります。シスコのインクルーシブランゲージに対する取り組みの詳細は、こちらをご覧ください。
翻訳について
このドキュメントは、米国シスコ発行ドキュメントの参考和訳です。リンク情報につきましては、日本語版掲載時点で、英語版にアップデートがあり、リンク先のページが移動/変更されている場合がありますことをご了承ください。あくまでも参考和訳となりますので、正式な内容については米国サイトのドキュメントを参照ください。
- Updated:
- 2012年2月22日
章のタイトル: Cisco 無線 IP 電話 7920 のネッ トワーク プロファイルの設定
Cisco 無線 IP 電話 7920 のネットワーク プロファイルの設定
Cisco 無線 IP 電話のユーザのネットワーク プロファイルを 4 つまで設定できます。ネットワーク プロファイルには、多くの設定可能なネットワーク設定値とデバイス設定値があります。電話機または 7920 設定ユーティリティの Profile メニューを使用して、ネットワーク プロファイルを設定できます。
企業のロケーション間を移動する Cisco 無線 IP 電話のユーザは、各無線 LAN(WLAN)のロケーションに個別のネットワーク プロファイルを持つことができます。システム管理者は、ローカル SSID、WLAN 設定、および各ロケーションの認証情報でプロファイルを設定できます。
電話機のネットワークプロファイルへのアクセス
Profiles メニューおよび Network Profile メニューを使用して、Cisco 無線 IP 電話 7920 のほとんどのネットワーク設定オプションを表示および設定できます。

(注) Cisco CallManager Administration の Phone Configuration ページから、Cisco 無線 IP 電話 7920 が Profiles メニューにアクセスできるかどうかを制御できます。Phone Configuration ページの Product Specific Configuration セクションにある Settings Access フィールドを使用します。詳細については、「製品固有の設定オプション」を参照してください。
Network Profile メニューの表示
Cisco 無線 IP 電話 7920 で Network Profile メニューを表示する手順は、次のとおりです。
ステップ 2![]() Profiles までスクロールして選択します。
Profiles までスクロールして選択します。
ステップ 3![]() Network Profile までスクロールして選択します。
Network Profile までスクロールして選択します。
ステップ 4![]() プロファイル名(1、2、3、または 4)までスクロールして選択します。Change Profile Name オプションを使用することで、プロファイル名を編集できます。
プロファイル名(1、2、3、または 4)までスクロールして選択します。Change Profile Name オプションを使用することで、プロファイル名を編集できます。
図 5-1 に、ネットワーク プロファイルの設定オプションを示します。
ステップ 5![]() Network Profile メニューでのプロファイル設定を終了するには、 Back ソフトキーを数回押してメイン画面に戻ります。
Network Profile メニューでのプロファイル設定を終了するには、 Back ソフトキーを数回押してメイン画面に戻ります。
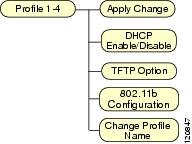
ネットワーク プロファイル設定値の設定
Cisco 無線 IP 電話 7920 では、特定の WLAN の無線ネットワーク設定値に関するネットワーク プロファイルを設定できます。Network Profile メニューを使用して、 表5-1 に示すネットワーク設定値にアクセスできます。
|
|
|
|
|---|---|---|
「無線設定値とネットワーク プロファイルへの変更の適用」を参照してください。 |
||
ダイナミック ホスト コンフィギュレーション プロトコル(DHCP)で、電話機の IP アドレスを取得できるようにするには、Enable に設定します。 
(注) DHCP が無効な場合、静的な設定値を設定する必要があります。 |
「DHCP 設定の修正」を参照してください。 |
|
「TFTP オプションの設定」を参照してください。 |
||
「プロファイルの無線設定値の設定」を参照してください。 |
||
「プロファイル名の変更」を参照してください。 |
DHCP 設定の修正
デバイスをネットワークに接続したときに、自動的に IP アドレスをデバイスに割り当てるには、DHCP を使用します。ネットワークで DHCP を使用しない場合は、DHCP を無効にして、ネットワーク設定情報を手動で入力する必要があります。電話機の DHCP Enable/Disable メニュー(図 5-2)を使用して、DHCP を設定できます。
ここでは、DHCP の有効化および無効化について説明します。内容は次のとおりです。
図 5-2 DHCP Enable/Disable メニュー オプション
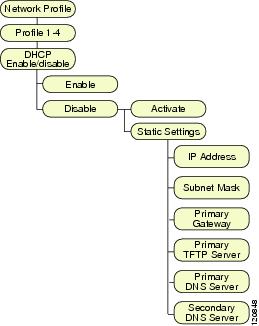
DHCP の有効化または無効化
Cisco IP Phone ではデフォルトで DHCP が有効ですが、ネットワークで DHCP を使用しない場合はプロトコルを無効にできます。電話機から DHCP を有効または無効にする手順は、次のとおりです。

(注) ネットワークで DHCP が有効な場合は、この手順で IP 設定値または TFTP オプションを設定することはできません。
ステップ 1![]() Menu > Profiles > Network Profile を選択します。
Menu > Profiles > Network Profile を選択します。
ステップ 2![]() 設定するプロファイル名までスクロールして、 Select を押します。
設定するプロファイル名までスクロールして、 Select を押します。
ステップ 3![]() DHCP Enable/Disable にスクロールして、 Select を押します。
DHCP Enable/Disable にスクロールして、 Select を押します。
ステップ 4![]() Enable または Disable にスクロールして、 Select を押します。
Enable または Disable にスクロールして、 Select を押します。
静的な設定値の設定
ネットワークで DHCP が無効な場合は、次の設定値を Static Settings メニューで設定する必要があります。
IP 設定値を手動で設定するときは、次のガイドラインに従います。
•![]() TFTP サーバに IP アドレスが設定されていることを確認します。
TFTP サーバに IP アドレスが設定されていることを確認します。
•![]() デフォルト ゲートウェイの IP アドレスが、ホストの IP アドレスと同じサブネットにあることを確認します。
デフォルト ゲートウェイの IP アドレスが、ホストの IP アドレスと同じサブネットにあることを確認します。

(注) ネットワークで DHCP が有効な場合は、IP 設定値または TFTP オプションを設定する手順は使用できません。
ステップ 1![]() Menu > Profiles > Network Profile を選択します。
Menu > Profiles > Network Profile を選択します。
ステップ 2![]() 設定するプロファイル名までスクロールして、 Select を押します。
設定するプロファイル名までスクロールして、 Select を押します。
ステップ 3![]() DHCP Enable/Disable > Static Settings を選択して、 Select を押します。
DHCP Enable/Disable > Static Settings を選択して、 Select を押します。
Static Settings メニュー オプションが表示されます。
ステップ 4![]() 目的のエントリまでスクロールして、 Select を押します。
目的のエントリまでスクロールして、 Select を押します。
静的な設定値のフィールドの説明については、 表5-2 を参照してください。
ステップ 5![]() Edit ソフトキーを押して、エントリを入力または変更します。
Edit ソフトキーを押して、エントリを入力または変更します。

(注)  矢印を使用して、IP アドレスのオクテット間にスペースを入力します。
矢印を使用して、IP アドレスのオクテット間にスペースを入力します。
値の入力方法については、「ネットワーク プロファイル設定値の設定」を参照してください。
ステップ 6![]() Back を押して Static Settings オプションに戻ります。
Back を押して Static Settings オプションに戻ります。
|
|
|
|---|---|
IP アドレスをネットワーク識別子とホスト識別子に分割するために使用され、TCP/IP がこれらの識別子を区別できるようにします。 |
|
システムが IP アドレスではなくサーバのホスト名を使用するように設定されている場合、プライマリおよびセカンダリ DNS サーバを識別してホスト名を解決します。 |
Network Profile メニューの設定を編集するときのガイドライン
Network Profile メニューのオプションの値を編集するときは、電話機のキーパッドから文字、数字、特殊文字を入力できます。キーパッドの数字キーを使用して、数字または割り当てられている文字を入力します。ボタンを押すたびに、別の文字を選択できます。値を入力するときは、次のガイドラインに従います。
•![]() 文字の入力 :数字キーを 1 回押すと、最初の文字が入力されます。2 回押すと 2 番目の文字が、3 回押すと 3 番目の文字が入力されます。
文字の入力 :数字キーを 1 回押すと、最初の文字が入力されます。2 回押すと 2 番目の文字が、3 回押すと 3 番目の文字が入力されます。
•![]() 数字の入力:数字キーを 4 回押すと、数字が入力されます。
数字の入力:数字キーを 4 回押すと、数字が入力されます。
•![]() 最後の文字の削除: Clear を 1 回押すと、文字列の最後の文字または数字が削除されます。
最後の文字の削除: Clear を 1 回押すと、文字列の最後の文字または数字が削除されます。
•![]() 文字列全体の削除: Clear を押したままにすると、文字または数字の文字列全体が削除されます。
文字列全体の削除: Clear を押したままにすると、文字または数字の文字列全体が削除されます。
•![]() 大文字の使用:
大文字の使用: を押すと、大文字と小文字が切り替わります。画面の右上に
を押すと、大文字と小文字が切り替わります。画面の右上に または
または が表示され、現在の文字が大文字か小文字かを示します。
が表示され、現在の文字が大文字か小文字かを示します。
•![]() スペースの入力:
スペースの入力: または
または を押すと、文字の間にスペースが入力されます。
を押すと、文字の間にスペースが入力されます。
•![]() 特殊文字または記号の入力:
特殊文字または記号の入力: を押します。記号画面が表示されます(図 5-3)。
を押します。記号画面が表示されます(図 5-3)。 、
、 、
、 、または
、または を使用して、目的の記号を選択します。 Use を押すと、テキストに記号が挿入されます。
を使用して、目的の記号を選択します。 Use を押すと、テキストに記号が挿入されます。
•![]() 編集モードの取り消し:必要に応じて Back を押すと、メニュー オプションまたはメイン画面に戻ります。
編集モードの取り消し:必要に応じて Back を押すと、メニュー オプションまたはメイン画面に戻ります。
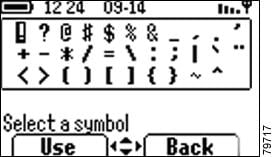
TFTP オプションの設定
DHCP を使用して Cisco IP Phone を TFTP サーバに割り当てる場合、一部の電話機に、DHCP によって割り当てられるサーバではなく代替 TFTP サーバを割り当てることもできます。TFTP サーバを電話機に割り当てる手順は、次のとおりです。
ステップ 1![]() Menu > Profiles > Network Profile を選択します。
Menu > Profiles > Network Profile を選択します。
ステップ 2![]() 設定するプロファイル名までスクロールして、 Select を押します。
設定するプロファイル名までスクロールして、 Select を押します。
ステップ 3![]() TFTP Option までスクロールして、 Select を押します。
TFTP Option までスクロールして、 Select を押します。
ステップ 4![]() DHCP を使用して TFTP サーバの IP アドレスを割り当てる場合は、 Use DHCP までスクロールします。または、Static Settings オプションで割り当てた TFTP サーバの IP アドレスを使用する場合は、 Use Static までスクロールします。
DHCP を使用して TFTP サーバの IP アドレスを割り当てる場合は、 Use DHCP までスクロールします。または、Static Settings オプションで割り当てた TFTP サーバの IP アドレスを使用する場合は、 Use Static までスクロールします。
ステップ 6![]() Back を押して Network Config メニューに戻ります。
Back を押して Network Config メニューに戻ります。
プロファイルの無線設定値の設定
802.11b Configuration メニューには、電話機がアクセス ポイントでの認証に使用する設定値が含まれています。これらの設定値には、SSID、認証タイプ、電話機が使用する暗号化データが含まれます。
•![]() 「802.11b Configuration メニューの表示」
「802.11b Configuration メニューの表示」
•![]() 「802.11b Configuration メニューの無線設定値オプション」
「802.11b Configuration メニューの無線設定値オプション」
802.11b Configuration メニューの表示
Cisco 無線 IP 電話 7920 で 802.11b Configuration メニュー オプションを表示する手順は、次のとおりです。
ステップ 1![]() Menu > Profiles > Network Profile を選択します。
Menu > Profiles > Network Profile を選択します。
ステップ 2![]() 設定するプロファイル名までスクロールして、 Select を押します。
設定するプロファイル名までスクロールして、 Select を押します。
ステップ 3![]() 変更するプロファイルまでスクロールして選択します。
変更するプロファイルまでスクロールして選択します。
ステップ 4![]() 802.11b Configuration までスクロールして選択します。
802.11b Configuration までスクロールして選択します。
図 5-4 に、802.11b Configuration メニューのメニュー オプションを示します。
図 5-4 802.11b Configuration メニュー オプション
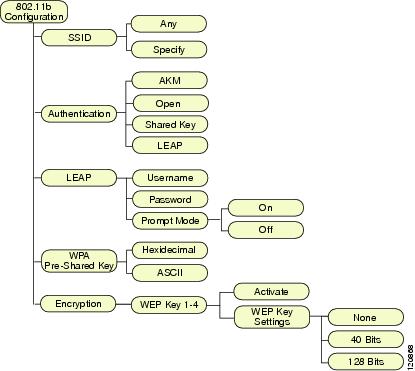
802.11b Configuration メニューの無線設定値オプション
電話機のさまざまなネットワーク プロファイルに関する設定情報を Cisco 無線 IP 電話 7920 に表示できます。この情報を使用して、問題のトラブルシューティングや設定値の変更ができます。802.11b Configuration メニューを使用して、 表5-3 に示す無線ネットワーク設定値にアクセスできます。
認証および暗号化の設定値の選択
WLAN で使用している認証方式および暗号化方式のタイプにより、Cisco 無線 IP 電話のネットワーク プロファイルでの認証および暗号化オプションの設定方法が決まります。 表5-4 に、Cisco 無線 IP 電話 7920 上で設定可能な、サポートされる認証方式および暗号化方式のリストを示します。
|
|
|
|---|---|
無線設定値の入力と確認
•![]() 「Service Set Identifier(SSID)の設定」
「Service Set Identifier(SSID)の設定」
•![]() 「Light Extensible Authentication Protocol(LEAP)の設定」
「Light Extensible Authentication Protocol(LEAP)の設定」
•![]() 「Wireless Protected Access(WPA)事前共有キー タイプの選択」
「Wireless Protected Access(WPA)事前共有キー タイプの選択」
Service Set Identifier(SSID)の設定
SSID は、複数の Cisco 無線 IP 電話 7920 が 1 つ以上のアクセス ポイント(AP)を介して相互に通信する際に使用する、一意の ID です。無線ネットワークのアクセス ポイントに割り当てたものと同じ SSID を電話機にも割り当てる必要があります。1 つのネットワークまたはサブネットワークで、複数のアクセス ポイントが同じ SSID を共有できます。
ネットワーク プロファイルに SSID を割り当てるには、「Any」オプションを選択して、電話機がすべてのアクセス ポイントにアクセスできるようにします。「Specify」オプションを選択して、特定の SSID を入力することもできます。SSID には任意の値を使用できますが、32 文字を超える英数字は使用できません。
ステップ 1![]() Menu > Profiles > Network Profile を選択します。
Menu > Profiles > Network Profile を選択します。
ステップ 2![]() 変更するプロファイルまでスクロールして選択します。
変更するプロファイルまでスクロールして選択します。
ステップ 3![]() 802.11b Configuration までスクロールして選択します。
802.11b Configuration までスクロールして選択します。
ステップ 4![]() SSID までスクロールして、 Select を押します。
SSID までスクロールして、 Select を押します。
ステップ 5![]() Any または Specify を選択します。
Any または Specify を選択します。
ステップ 6![]() 「Specify」を選択した場合は、 Edit を押して、SSID 値を入力します。
「Specify」を選択した場合は、 Edit を押して、SSID 値を入力します。

(注) SSID は大文字と小文字が区別されるため、ネットワークで設定したとおりに入力する必要があります。
ステップ 8![]() Back を押して Wireless オプションに戻ります。
Back を押して Wireless オプションに戻ります。
•![]() 認証タイプの選択
認証タイプの選択
認証タイプの選択
Cisco 無線 IP 電話 7920 は、次に示す 4 つのタイプの認証をサポートします。
•![]() Open:すべてのアクセス ポイントにアクセスでき、オプションで、ローカル アクセス ポイントで WEP キーを使用する認証ができます。
Open:すべてのアクセス ポイントにアクセスでき、オプションで、ローカル アクセス ポイントで WEP キーを使用する認証ができます。
•![]() Shared Key:ローカル アクセス ポイントで WEP キーを使用する共有キー認証を行います。
Shared Key:ローカル アクセス ポイントで WEP キーを使用する共有キー認証を行います。
•![]() LEAP: 802.11 無線 LAN 環境で使用するシスコの専用プロトコルで、パスワードおよびユーザ名をネットワークの RADIUS サーバと交換します。
LEAP: 802.11 無線 LAN 環境で使用するシスコの専用プロトコルで、パスワードおよびユーザ名をネットワークの RADIUS サーバと交換します。
•![]() AKM:認証およびキー管理のオプション(WPA-PSK、WPA、または CCKM を含む)を提供し、無線ドメイン サーバ(WDS)を使用する必要があります。
AKM:認証およびキー管理のオプション(WPA-PSK、WPA、または CCKM を含む)を提供し、無線ドメイン サーバ(WDS)を使用する必要があります。
ステップ 1![]() Menu > Profiles > Network Profile を選択します。
Menu > Profiles > Network Profile を選択します。
ステップ 2![]() 変更するプロファイルまでスクロールして選択します。
変更するプロファイルまでスクロールして選択します。
ステップ 3![]() 802.11b Configuration までスクロールして選択します。
802.11b Configuration までスクロールして選択します。
ステップ 4![]() Authentication までスクロールして、 Select を押します。
Authentication までスクロールして、 Select を押します。
ステップ 5![]() 次のいずれかのオプションまでスクロールして、 Select を押します。
次のいずれかのオプションまでスクロールして、 Select を押します。

(注) Shared Key 認証タイプを選択する前に、WEP キー暗号化を有効にする必要があります。有効でない場合、「Enable WEP Key first!」というメッセージが表示されます。
•![]() Wired Equivalent Privacy(WEP)キーの設定
Wired Equivalent Privacy(WEP)キーの設定
Light Extensible Authentication Protocol(LEAP)の設定
ネットワークで Cisco LEAP または AKM を使用してユーザ認証を行う場合は、アクセス コントロール サーバ(ACS)と電話機に、ユーザ名とパスワードの両方を設定する必要があります。

(注) ネットワーク内でドメインを使用する場合、domain\username という形式で、ドメイン名が付いたユーザ名を入力する必要があります。
LEAP ユーザ名またはパスワードの設定
LEAP ユーザ名またはパスワードを入力または変更するには、RADIUS サーバで設定したのとまったく同じ、電話オプションのユーザ名またはパスワード文字列を使用する必要があります。

(注) LEAP ユーザ名またはパスワードの最大長は 32 文字です。
電話機に LEAP ユーザ名およびパスワードを設定する手順は、次のとおりです。
ステップ 1![]() Menu > Profiles > Network Profile を選択します。
Menu > Profiles > Network Profile を選択します。
ステップ 2![]() 変更するプロファイルまでスクロールして選択します。
変更するプロファイルまでスクロールして選択します。
ステップ 3![]() 802.11b Configuration > LEAP までスクロールして選択します。
802.11b Configuration > LEAP までスクロールして選択します。
ステップ 4![]() Username または Password にスクロールして、 Select を押します。
Username または Password にスクロールして、 Select を押します。
ステップ 6![]() ユーザ名またはパスワードを入力または修正します。
ユーザ名またはパスワードを入力または修正します。
値の入力方法については、「Network Profile メニューの設定を編集するときのガイドライン」を参照してください。
ステップ 8![]() Back を押して LEAP オプションに戻ります。
Back を押して LEAP オプションに戻ります。
LEAP プロンプト モードのオンとオフの切り替え
LEAP プロンプト モードがオンの場合、Cisco 無線 IP 電話 7920 の電源をオンにするたびに、LEAP ユーザ名とパスワードを入力するように要求するメッセージが電話機に表示されます。
電話機に LEAP プロンプトを設定する手順は、次のとおりです。
ステップ 1![]() Menu > Profiles > Network Profile を選択します。
Menu > Profiles > Network Profile を選択します。
ステップ 2![]() 変更するプロファイルまでスクロールして選択します。
変更するプロファイルまでスクロールして選択します。
ステップ 3![]() 802.11b Configuration > LEAP までスクロールして選択します。
802.11b Configuration > LEAP までスクロールして選択します。
ステップ 4![]() Prompt Mode までスクロールして、 Select を押します。
Prompt Mode までスクロールして、 Select を押します。
ステップ 5![]() プロンプト モードをオフにするには、 Off までスクロールします。
プロンプト モードをオフにするには、 Off までスクロールします。
プロンプト モードをオンにするには、 On までスクロールします。
ステップ 7![]() Back を押して LEAP オプションに戻ります。
Back を押して LEAP オプションに戻ります。
Wireless Protected Access(WPA)事前共有キー タイプの選択
認証に WPA 事前共有キーを使用する場合、Cisco 無線 IP 電話 7920 では次の 2 つの文字形式がサポートされます。
•![]() 16 進数:64 文字の文字列の認証キーで、0 ~ 9 および A ~ F を使用できます。
16 進数:64 文字の文字列の認証キーで、0 ~ 9 および A ~ F を使用できます。
•![]() ASCII:8 ~ 63 文字の文字列の認証キーで、0 ~ 9、A ~ Z(大文字と小文字)、およびすべての記号を使用できます。
ASCII:8 ~ 63 文字の文字列の認証キーで、0 ~ 9、A ~ Z(大文字と小文字)、およびすべての記号を使用できます。
ステップ 1![]() Menu > Profiles > Network Profile を選択します。
Menu > Profiles > Network Profile を選択します。
ステップ 2![]() 変更するプロファイルまでスクロールして選択します。
変更するプロファイルまでスクロールして選択します。
ステップ 3![]() 802.11b Configuration までスクロールして選択します。
802.11b Configuration までスクロールして選択します。
ステップ 4![]() WPA-Pre-shared Key までスクロールして、 Select を押します。
WPA-Pre-shared Key までスクロールして、 Select を押します。
ステップ 5![]() 次のいずれかのオプションまでスクロールして、 Select を押します。
次のいずれかのオプションまでスクロールして、 Select を押します。
ステップ 6![]() 次のように、パスワードの適切な文字列を入力します。
次のように、パスワードの適切な文字列を入力します。
•![]() Hexadecimal:64 文字の 16 進数の文字列。
Hexadecimal:64 文字の 16 進数の文字列。
•![]() ASCII:8 ~ 63 文字の ACSII 形式の文字列。
ASCII:8 ~ 63 文字の ACSII 形式の文字列。
Wired Equivalent Privacy(WEP)キーの設定
802.11b 規格には、Wired Equivalent Privacy(WEP)というオプションの暗号化方式が用意されています。無線ネットワークで WEP 暗号化を使用している場合は、16 進数キーを入力してから WEP キーをアクティブにする必要があります。
電話機の WEP キーは、アクセス ポイントに割り当てられた WEP キーと同じである必要があります。Cisco 無線 IP 電話 7920 と Cisco Aironet アクセス ポイントは、40 ビット暗号化キーと 128 ビット暗号化キーの両方をサポートします。WLAN で WEP 暗号化を使用しない場合は、None を選択します。
WEP キーの設定
•![]() 40 ビット暗号化:0 ~ 9、A ~ F の 16 進数形式を使用する 10 桁のパスワードを入力する必要があります(ABCD123456 など)。
40 ビット暗号化:0 ~ 9、A ~ F の 16 進数形式を使用する 10 桁のパスワードを入力する必要があります(ABCD123456 など)。
•![]() 128 ビット暗号化:0 ~ 9、A ~ F の 16 進数形式を使用する 26 桁のパスワードを入力する必要があります(AB123456789CD01234567890EF など)。
128 ビット暗号化:0 ~ 9、A ~ F の 16 進数形式を使用する 26 桁のパスワードを入力する必要があります(AB123456789CD01234567890EF など)。
ステップ 1![]() Menu > Profiles > Network Profile を選択します。
Menu > Profiles > Network Profile を選択します。
ステップ 2![]() 変更するプロファイルまでスクロールして選択します。
変更するプロファイルまでスクロールして選択します。
ステップ 3![]() 802.11b Configuration > Encryption までスクロールして選択します。
802.11b Configuration > Encryption までスクロールして選択します。
ステップ 4![]() アクティブにした WEP キー(WEP Key 1 など)までスクロールして、 Select を押します。
アクティブにした WEP キー(WEP Key 1 など)までスクロールして、 Select を押します。
ステップ 5![]() WEP Key Settings までスクロールして、 Select を押します。
WEP Key Settings までスクロールして、 Select を押します。
•![]() None:WEP キー機能を無効にします。チェック マークが表示されます。
None:WEP キー機能を無効にします。チェック マークが表示されます。
WEP キーのアクティブ化
WEP キーを設定した後、それをアクティブにする必要があります。キーをアクティブにする手順は、次のとおりです。
ステップ 1![]() Menu > Profiles > Network Profile を選択します。
Menu > Profiles > Network Profile を選択します。
ステップ 2![]() 変更するプロファイルまでスクロールして選択します。
変更するプロファイルまでスクロールして選択します。
ステップ 3![]() 802.11b Configuration > Encryption までスクロールして選択します。
802.11b Configuration > Encryption までスクロールして選択します。
ステップ 4![]() アクティブにする WEP キーまでスクロールして、 Select を押します。
アクティブにする WEP キーまでスクロールして、 Select を押します。
ステップ 5![]() Activate までスクロールして、 OK を押し、キーをアクティブにします。
Activate までスクロールして、 OK を押し、キーをアクティブにします。
アクティブになったキーの横にチェック マークが表示されます。
ステップ 6![]() Back を押して Wireless Setting オプションに戻ります。
Back を押して Wireless Setting オプションに戻ります。
•![]() Service Set Identifier(SSID)の設定
Service Set Identifier(SSID)の設定
•![]() 認証タイプの選択
認証タイプの選択
無線設定値とネットワーク プロファイルへの変更の適用
ネットワーク プロファイルで設定値を変更した場合は、必ずネットワーク プロファイルにその変更を適用する必要があります。変更をアクティブにする手順は、次のとおりです。
ステップ 1![]() Menu > Profiles > Network Profile を選択します。
Menu > Profiles > Network Profile を選択します。
ステップ 2![]() 変更したプロファイルまでスクロールして選択します。
変更したプロファイルまでスクロールして選択します。
Service Set Identifier(SSID)、認証タイプ、または暗号化データがアクティブになります。
プロファイル名の変更
ネットワーク プロファイルのデフォルト名を、「Headquarters」または「Branch office」など、ユーザにとって分かりやすい名前に変更できます。名前は、ネットワーク プロファイルへの変更を行う前または後に変更できます。
ステップ 1![]() Menu > Profiles > Network Profile を選択します。
Menu > Profiles > Network Profile を選択します。
ステップ 2![]() 名前を変更するプロファイルまでスクロールして選択します。
名前を変更するプロファイルまでスクロールして選択します。
ステップ 3![]() Change Profile Name までスクロールして選択します。
Change Profile Name までスクロールして選択します。
ステップ 5![]() OK を押し、次に Back を押して名前の変更を終了します。
OK を押し、次に Back を押して名前の変更を終了します。
 フィードバック
フィードバック