Cisco uBR10012 ユニバーサル ブロードバンド ルータ ハードウェア インストレーション ガイド
偏向のない言語
この製品のマニュアルセットは、偏向のない言語を使用するように配慮されています。このマニュアルセットでの偏向のない言語とは、年齢、障害、性別、人種的アイデンティティ、民族的アイデンティティ、性的指向、社会経済的地位、およびインターセクショナリティに基づく差別を意味しない言語として定義されています。製品ソフトウェアのユーザーインターフェイスにハードコードされている言語、RFP のドキュメントに基づいて使用されている言語、または参照されているサードパーティ製品で使用されている言語によりドキュメントに例外が存在する場合があります。シスコのインクルーシブランゲージに対する取り組みの詳細は、こちらをご覧ください。
翻訳について
このドキュメントは、米国シスコ発行ドキュメントの参考和訳です。リンク情報につきましては、日本語版掲載時点で、英語版にアップデートがあり、リンク先のページが移動/変更されている場合がありますことをご了承ください。あくまでも参考和訳となりますので、正式な内容については米国サイトのドキュメントを参照ください。
- Updated:
- 2017年5月31日
章のタイトル: Cisco uBR10012ルータの設置
Cisco uBR10012ルータの設置
この章では、Cisco uBR10012ユニバーサル ブロードバンド ルータを装置ラックに設置する手順について説明します。さらに、インターフェイス ケーブルおよび電源コードの接続方法、システムの正しい起動手順、および設置に関連するトラブルシューティング手順についても説明します。
インストレーションでは、次の作業を順序どおりに行う必要があります。
•![]() 「Cisco uBR10012ルータのラックマウント準備」
「Cisco uBR10012ルータのラックマウント準備」
•![]() 「電源モジュール、ファン アセンブリ、およびライン カードの取り外し」
「電源モジュール、ファン アセンブリ、およびライン カードの取り外し」
•![]() 「ネットワーク管理ケーブルおよびデータ ケーブルの接続」
「ネットワーク管理ケーブルおよびデータ ケーブルの接続」
•![]() 「フラッシュ メモリ カードおよびディスクのフォーマット」
「フラッシュ メモリ カードおよびディスクのフォーマット」

警告 この装置は、AS/NZS 3260で規定されている保守担当者が設置および保守を行う必要があります。この装置を誤って汎用コンセントに接続すると、事故が起きる可能性があります。1) 主電源コネクタを外す前、および 2) シャーシを開けているときには、電話回線を切断しておく必要があります。
取り付け方法
Cisco uBR10012ルータ シャーシは、安定性および使いやすさを確保するために、装置ラックに取り付ける必要があります。シャーシは19インチ(標準)型装置ラック(4支柱装置ラックまたはTelcoタイプ装置ラック)、または23インチ型ラックに取り付けることができます。

(注) 23インチ型ラックに取り付ける場合は、サードパーティ ベンダーからオプションのマウント ブラケットを購入する必要があります。

Cisco uBR10012ルータに付属のラックマウント キットには、19インチ幅の標準装置ラック(4支柱装置ラックまたはTelcoタイプ装置ラック)にシャーシを搭載するためのマウント ブラケットが4個含まれています。ルータ シャーシを固定するには1組のマウント ブラケットで十分ですが、もう1組追加注文すると、前後両方からシャーシを搭載できます。

(注) 長期的な設置としては、シャーシをラックに搭載することが望まれますが、テスト時や診断時などは、装置シェルフまたは机上などにルータを設置することもできます。
Cisco uBR10012ルータのラックマウント準備
Cisco uBR10012ルータ シャーシは、標準の19インチ型装置ラックまたはTelcoタイプのラックに、前後から搭載できます。また、ラックの支柱にルータの面を揃えて搭載することも、ラックから少し出た状態で搭載することもできます。
ここでは、Cisco uBR10012ルータをラックマウントする前に確認する必要のある注意事項および必要な作業ついて説明します。
•![]() 「電源モジュール、ファン アセンブリ、およびライン カードの取り外し」
「電源モジュール、ファン アセンブリ、およびライン カードの取り外し」
•![]() 「ケーブル マネジメント ブラケットの取り付け(任意)」
「ケーブル マネジメント ブラケットの取り付け(任意)」

ラックへの取り付けの一般的な注意事項
•![]() Cisco uBR10012ルータのシャーシは、ラックの縦方向に最低18ラック ユニット(31.5インチまたは80 cm)のスペースが必要です。想定したラック位置を計測してから、ラックにシャーシを搭載してください。
Cisco uBR10012ルータのシャーシは、ラックの縦方向に最低18ラック ユニット(31.5インチまたは80 cm)のスペースが必要です。想定したラック位置を計測してから、ラックにシャーシを搭載してください。
•![]() 所定のラックを使用する前に、ラックマウント作業の妨げになるようなもの(パワー ストリップなど)がないかどうかを確認します。パワー ストリップがラックマウント作業の妨げになる場合は、パワー ストリップを取り外してからシャーシをラックに搭載し、そのあとでパワー ストリップを元どおりにします。
所定のラックを使用する前に、ラックマウント作業の妨げになるようなもの(パワー ストリップなど)がないかどうかを確認します。パワー ストリップがラックマウント作業の妨げになる場合は、パワー ストリップを取り外してからシャーシをラックに搭載し、そのあとでパワー ストリップを元どおりにします。
•![]() メンテナンスができるように、ラックの周囲に十分なスペースを確保してください。ラックが可動式の場合、通常は壁面またはキャビネットのそばに押し込んだ状態で使用し、メンテナンス(ライン カードの取り付けまたは移動、ケーブルの接続、コンポーネントの交換またはアップグレード)時に引き出すことができます。ラックが可動式ではない場合は、Field-Replaceable Unit(FRU)を取り外せるように、19インチ(48.3 cm)のスペースを確保してください。
メンテナンスができるように、ラックの周囲に十分なスペースを確保してください。ラックが可動式の場合、通常は壁面またはキャビネットのそばに押し込んだ状態で使用し、メンテナンス(ライン カードの取り付けまたは移動、ケーブルの接続、コンポーネントの交換またはアップグレード)時に引き出すことができます。ラックが可動式ではない場合は、Field-Replaceable Unit(FRU)を取り外せるように、19インチ(48.3 cm)のスペースを確保してください。
•![]() 冷却用の吸気口と排気口のために、シャーシの前後にそれぞれ3インチ(7.62 cm)以上のスペースが必要です。過密状態のラック、または別の装置ラックと密接しているラックにシャーシを搭載しないでください。このようなラックにシャーシを搭載すると、他の装置から排出された熱気が吸気口から侵入し、ルータ内部が過熱状態になるおそれがあります。
冷却用の吸気口と排気口のために、シャーシの前後にそれぞれ3インチ(7.62 cm)以上のスペースが必要です。過密状態のラック、または別の装置ラックと密接しているラックにシャーシを搭載しないでください。このようなラックにシャーシを搭載すると、他の装置から排出された熱気が吸気口から侵入し、ルータ内部が過熱状態になるおそれがあります。

•![]() オプションのAC入力電源シェルフも搭載する場合には、Cisco uBR10012シャーシの下に2 Rack Unit(RU;ラック ユニット)以上のスペースを確保してください。ルータの搭載作業中にAC入力電源シェルフを誤って破損することがないように、電源シェルフはCisco uBR10012シャーシを設置したあとで搭載します。
オプションのAC入力電源シェルフも搭載する場合には、Cisco uBR10012シャーシの下に2 Rack Unit(RU;ラック ユニット)以上のスペースを確保してください。ルータの搭載作業中にAC入力電源シェルフを誤って破損することがないように、電源シェルフはCisco uBR10012シャーシを設置したあとで搭載します。
•![]() 設置作業を容易にするため、Cisco uBR10012シャーシ用の装置シェルフ(オプション)をラックに取り付けることを推奨しますが、必須ではありません。
設置作業を容易にするため、Cisco uBR10012シャーシ用の装置シェルフ(オプション)をラックに取り付けることを推奨しますが、必須ではありません。
•![]() 重量のある装置は必ず、ラックの下側に搭載して重心を下げ、ラックが倒れないようにしてください。ただし、AC電源シェルフも搭載する場合は、Cisco uBR10012シャーシの下に電源シェルフ用のスペースと、さらに2 RU分のスペースを確保してください。
重量のある装置は必ず、ラックの下側に搭載して重心を下げ、ラックが倒れないようにしてください。ただし、AC電源シェルフも搭載する場合は、Cisco uBR10012シャーシの下に電源シェルフ用のスペースと、さらに2 RU分のスペースを確保してください。
•![]() ラックに搭載済みの他の装置のケーブルがカード操作の妨げになっていないかを確認します。妨げになっている場合は、装置のメンテナンスまたはアップグレード作業に必要のないケーブルを外してください。
ラックに搭載済みの他の装置のケーブルがカード操作の妨げになっていないかを確認します。妨げになっている場合は、装置のメンテナンスまたはアップグレード作業に必要のないケーブルを外してください。
•![]() ラックのスタビライザ(利用する場合)を取り付けてから、シャーシを搭載します。
ラックのスタビライザ(利用する場合)を取り付けてから、シャーシを搭載します。
•![]() ルータ シャーシに適したシャーシ アース接続を施します。
ルータ シャーシに適したシャーシ アース接続を施します。
前述の注意事項に加え、「温度および湿度の条件」の注意事項を確認して、過熱状態にならないようにしてください。
電源モジュール、ファン アセンブリ、およびライン カードの取り外し
Cisco uBR10012ルータのシャーシには、発注したすべてのコンポーネントがすでに取り付けられています。フル装備のCisco uBR10012シャーシは、約230ポンド(104.3 kg)の重量になります。

フル装備のシャーシを移動させる際に、油圧式リフトもフォークリフトもない場合には、シャーシから次のコンポーネントを取り外す必要があります。
フル装備のシャーシの場合、上記のコンポーネントの重量は約170ポンド(77.11 kg)になるので、これらのコンポーネントを取り外すと、二人で安全にシャーシを持ち運ぶことができます。シャーシを運んで設置したあとで、各コンポーネントを元どおりに搭載します。
前面カバーの取り外し

ステップ 1![]() 前面カバーを少し持ち上げ、手前に引いて外します(図 3-1)。
前面カバーを少し持ち上げ、手前に引いて外します(図 3-1)。
図 3-1 Cisco uBR10012シャーシの前面カバーの取り外し
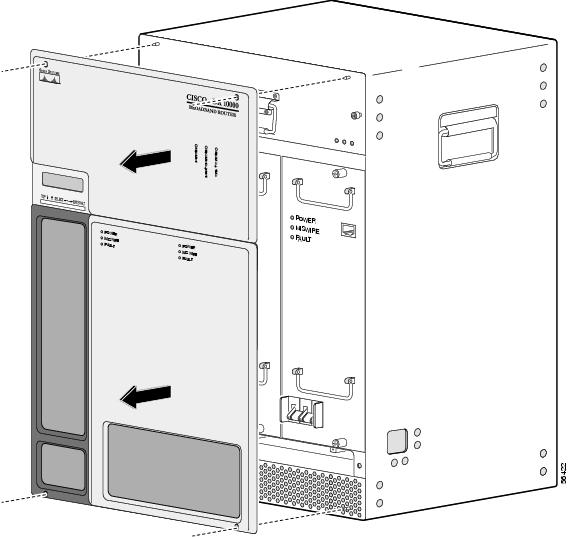
DC PEMの取り外し
ここに記載された手順は、Cisco uBR10012シャーシからDC PEMを取り外す場合に使用します。
ステップ 1![]() 最初に取り外すDC PEMの電源がオフになっていることを確認するために、3列の電源スイッチをOFF(0)の位置まで押します(図 3-2)。
最初に取り外すDC PEMの電源がオフになっていることを確認するために、3列の電源スイッチをOFF(0)の位置まで押します(図 3-2)。
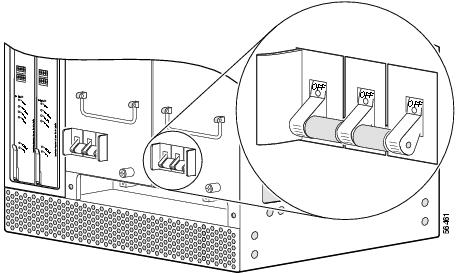
ステップ 3![]() 前面プレートの2つの取っ手を使用して、PEMをシャーシからまっすぐ引き抜きます(DC PEMの取り外し)。
前面プレートの2つの取っ手を使用して、PEMをシャーシからまっすぐ引き抜きます(DC PEMの取り外し)。
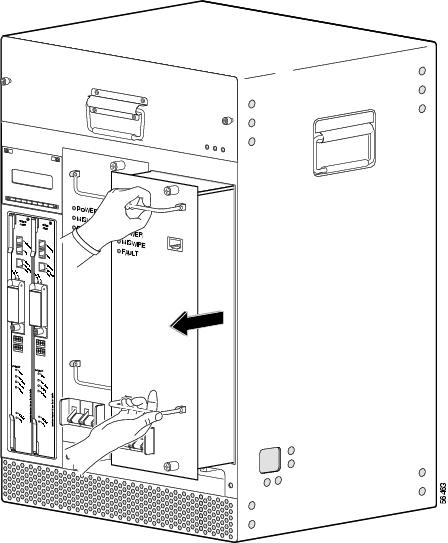
ステップ 5![]() ステップ 1~ステップ 4を繰り返し、2台目のDC PEMを取り外して脇へ置きます。
ステップ 1~ステップ 4を繰り返し、2台目のDC PEMを取り外して脇へ置きます。
AC PEMの取り外し
ここに記載された手順は、Cisco uBR10012シャーシからAC PEMを取り外す場合に使用します。
ステップ 1![]() 前面カバーを少し持ち上げ、手前に引いて、シャーシから外します。図 3-1を参照してください。
前面カバーを少し持ち上げ、手前に引いて、シャーシから外します。図 3-1を参照してください。
ステップ 2![]() AC PEMの電源スイッチの電源が切断されていることを確認します。図 3-4を参照してください。
AC PEMの電源スイッチの電源が切断されていることを確認します。図 3-4を参照してください。
図 3-4 AC PEM上のAC電源コードおよびACオン/オフ スイッチの位置
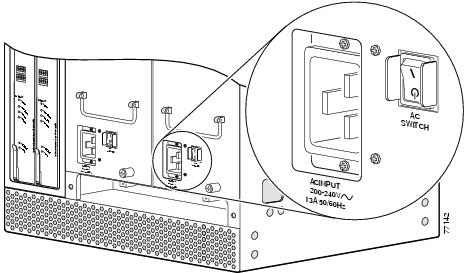
ステップ 3![]() AC PEMの前面パネルにある電源プラグから、AC入力電源コードを取り外します。
AC PEMの前面パネルにある電源プラグから、AC入力電源コードを取り外します。
ステップ 4![]() シャーシ コード クリップからAC入力電源コードを取り外して、脇に置きます。
シャーシ コード クリップからAC入力電源コードを取り外して、脇に置きます。
ステップ 5![]() ドライバを使用して、取り外すAC PEMの非脱落型ネジを緩めます。
ドライバを使用して、取り外すAC PEMの非脱落型ネジを緩めます。
ステップ 6![]() 前面プレートの取っ手を使用して、AC PEMをシャーシから引き抜きます。図 3-5を参照してください。
前面プレートの取っ手を使用して、AC PEMをシャーシから引き抜きます。図 3-5を参照してください。
ステップ 8![]() ステップ 1~ステップ 7を繰り返して、2台目のAC PEMを取り外します。
ステップ 1~ステップ 7を繰り返して、2台目のAC PEMを取り外します。
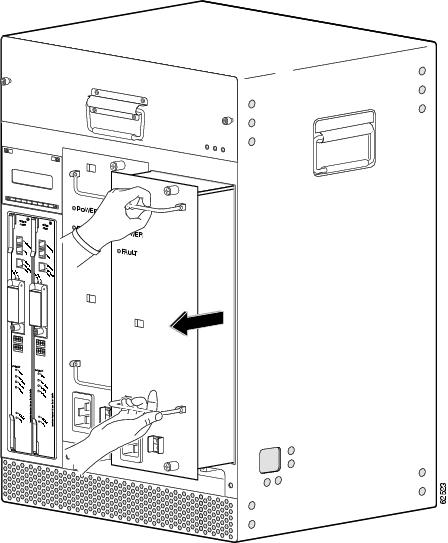
ファン アセンブリの取り外し
ステップ 1![]() ファン アセンブリ モジュールの両端の非脱落型ネジを緩めます(図 3-6を参照)。
ファン アセンブリ モジュールの両端の非脱落型ネジを緩めます(図 3-6を参照)。
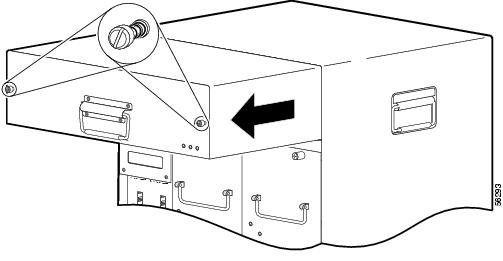
ステップ 2![]() 両手を使用して、シャーシからモジュールを引き抜きます。
両手を使用して、シャーシからモジュールを引き抜きます。

ステップ 3![]() ファン アセンブリ モジュールを脇へ置きます。
ファン アセンブリ モジュールを脇へ置きます。
ライン カードの取り外し
ステップ 1![]() ケーブル インターフェイス ライン カードおよびネットワーク アップリンク ライン カードを取り外す場合は、シャーシの背面に回ります。
ケーブル インターフェイス ライン カードおよびネットワーク アップリンク ライン カードを取り外す場合は、シャーシの背面に回ります。
ステップ 2![]() ライン カードの上下にある非脱落型ネジを緩めます(図 3-7)。
ライン カードの上下にある非脱落型ネジを緩めます(図 3-7)。
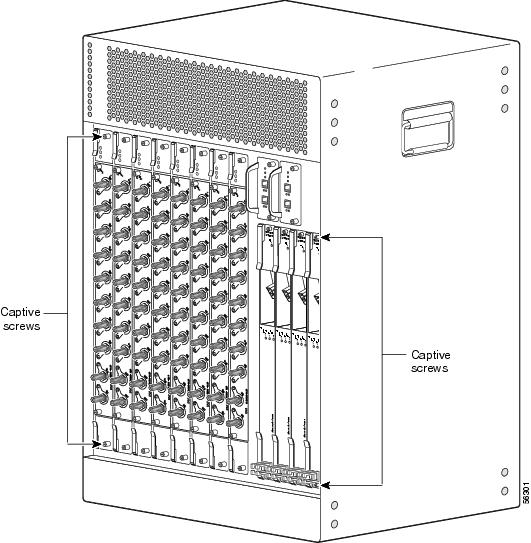
ステップ 3![]() 両方のイジェクト レバーを同時に外側に回転させ、バックプレーンからライン カードを外します(イジェクト レバーの解放)。
両方のイジェクト レバーを同時に外側に回転させ、バックプレーンからライン カードを外します(イジェクト レバーの解放)。
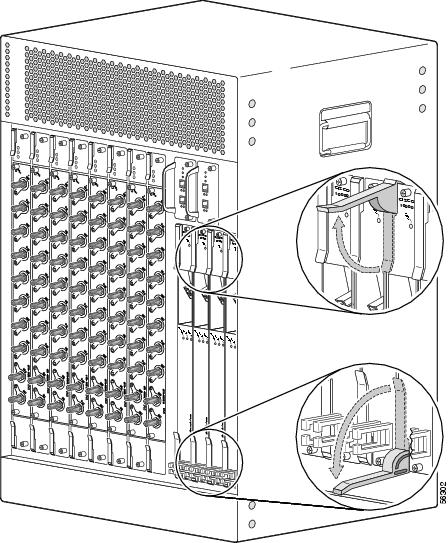
ステップ 4![]() ネットワーク アップリンク カードをスロットから引き出します(ネットワーク アップリンク カードの取り外し)。
ネットワーク アップリンク カードをスロットから引き出します(ネットワーク アップリンク カードの取り外し)。
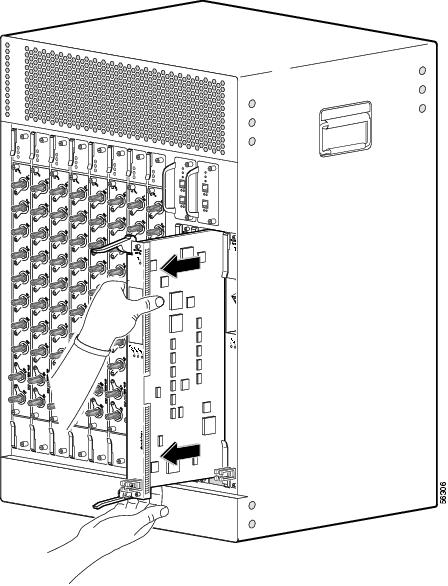
ステップ 5![]() カードを静電気防止用マットに置くか、または静電気防止用袋に収めます。
カードを静電気防止用マットに置くか、または静電気防止用袋に収めます。
ステップ 6![]() ステップ 2~ステップ 5を繰り返し、他のネットワーク アップリンク ライン カードおよびケーブル インターフェイス ライン カードを取り外します。
ステップ 2~ステップ 5を繰り返し、他のネットワーク アップリンク ライン カードおよびケーブル インターフェイス ライン カードを取り外します。

マウント ブラケットの取り付け
Cisco uBR10012ルータに付属の4個のマウント ブラケットは、マウント方法に応じて、シャーシの前面または背面のどちらにでも取り付けることができます。ブラケットはシャーシの端に合わせて取り付けることも、シャーシをラックから少し出た状態で搭載できるように、後ろにずらして取り付けることもできます。
図 3-10に、標準の19インチ型装置ラックまたはTelcoラック用として、Cisco uBR10012シャーシに付属しているマウント ブラケットを示します。
図 3-10 Cisco uBR10012ルータのマウント ブラケット
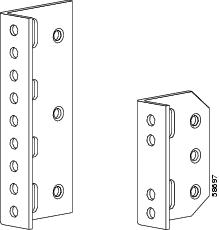

(注) Cisco uBR10012ルータに付属の4個のマウント ブラケットは、標準の19インチ型装置ラックまたはTelcoラック用です。サードパーティ ベンダーからオプションのマウント ブラケットを別途入手すると、23インチ型ラックにシャーシを搭載できます。
ステップ 1![]() シャーシの前面または背面のどちらを手前にして搭載するかを決めます。
シャーシの前面または背面のどちらを手前にして搭載するかを決めます。
ステップ 2![]() ラックに対してシャーシの面を揃えるか、少し出た状態にするかを決めます。たいていの装置ラックでは通常、面を揃えて搭載しますが、Telcoラックでは少し出して搭載する必要があります。どちらでも可能な場合は、設置場所で便利な方を選択してください。
ラックに対してシャーシの面を揃えるか、少し出た状態にするかを決めます。たいていの装置ラックでは通常、面を揃えて搭載しますが、Telcoラックでは少し出して搭載する必要があります。どちらでも可能な場合は、設置場所で便利な方を選択してください。
ステップ 3![]() シャーシ左右の適切な位置に、マウント ブラケットを2つずつ取り付けます。大きいマウント ブラケットをシャーシの上部に、小さいブラケットを下部に取り付けます。
シャーシ左右の適切な位置に、マウント ブラケットを2つずつ取り付けます。大きいマウント ブラケットをシャーシの上部に、小さいブラケットを下部に取り付けます。
ブラケットに付属のネジを使用して、次の図のように取り付けます。
•![]() 図 3-11は、シャーシの前面を手前に、面を揃えて搭載する場合です。
図 3-11は、シャーシの前面を手前に、面を揃えて搭載する場合です。
•![]() 図 3-12は、シャーシの背面を手前に、面を揃えて搭載する場合です。
図 3-12は、シャーシの背面を手前に、面を揃えて搭載する場合です。
•![]() 図 3-13は、シャーシの前面を手前に、ラックから少し出た状態で搭載する場合です。
図 3-13は、シャーシの前面を手前に、ラックから少し出た状態で搭載する場合です。
図 3-11 ブラケットの位置 ― シャーシ前面をラックに揃える場合
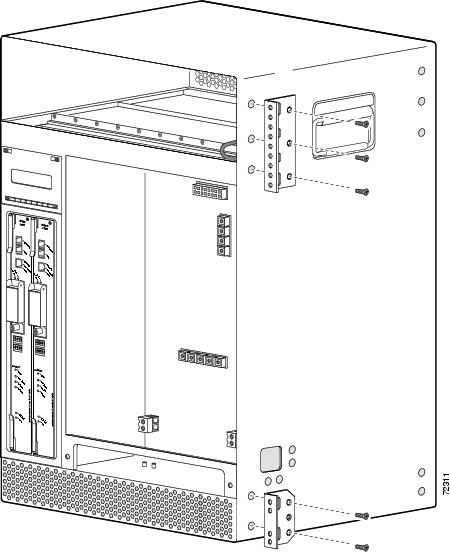
図 3-12 ブラケットの位置 ― シャーシ背面をラックに揃える場合
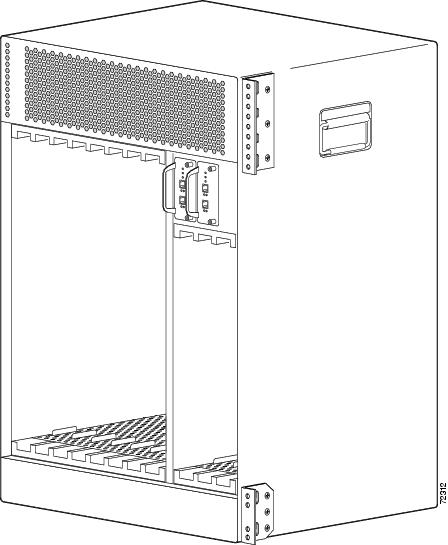
図 3-13 ブラケットの位置 ― シャーシ前面がラックから少し出るようにする場合
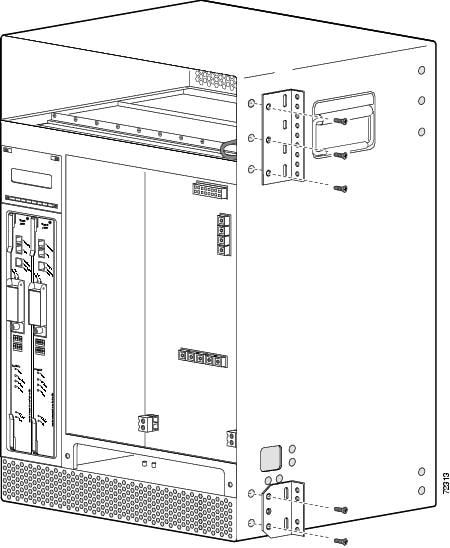

(注) 大きいブラケットは3本のネジで取り付け、小さいブラケットは2本のネジで取り付けます。
オプションのケーブル マネジメント ブラケットを取り付ける場合は、次の項へ進みます。それ以外の場合は、「シャーシのラックマウント」に進んで、装置ラックまたはTelcoラックにCisco uBR10012シャーシを搭載する手順を参照してください。
ケーブル マネジメント ブラケットの取り付け(任意)
Cisco uBR10012ルータは、2つのケーブル マネジメント ブラケットが付属した状態で出荷されます。このケーブル マネジメント ブラケットをルータ シャーシの背面に取り付けると、ケーブル インターフェイス ライン カードに接続されているケーブルを整理できます。

(注) ケーブル マネジメント ブラケットの取り付けは任意です。
図 3-14に、2つのケーブル マネジメント ブラケットが取り付けられたCisco uBR10012シャーシの背面図を示します。
図 3-14 オプションのケーブル マネジメント ブラケットの取り付け
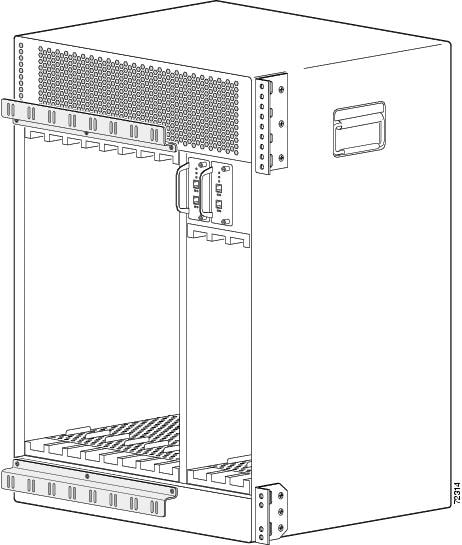
Cisco uBR10012シャーシの背面にオプションのケーブル マネジメント ブラケットを取り付けるには、次の手順に従ってください。
ステップ 1![]() 最初のマウント ブラケットをケーブル インターフェイス ライン カード用搭載スロットの真上に合わせます。ブラケットがライン カードの取り付けおよび取り外しの邪魔にならないように、ブラケットのスロット側が取り付け穴の上にくるようにします(オプションのケーブル マネジメント ブラケットの取り付けを参照)。
最初のマウント ブラケットをケーブル インターフェイス ライン カード用搭載スロットの真上に合わせます。ブラケットがライン カードの取り付けおよび取り外しの邪魔にならないように、ブラケットのスロット側が取り付け穴の上にくるようにします(オプションのケーブル マネジメント ブラケットの取り付けを参照)。
ステップ 2![]() 最初に、ブラケットの左端および右端の取り付け穴の位置を合わせ、中央の取り付け穴が正しい位置になるようにします。
最初に、ブラケットの左端および右端の取り付け穴の位置を合わせ、中央の取り付け穴が正しい位置になるようにします。
ステップ 3![]() アクセサリ キットに付属している3本のネジを使用して、ブラケットをシャーシに取り付けます。
アクセサリ キットに付属している3本のネジを使用して、ブラケットをシャーシに取り付けます。
ステップ 4![]() 同様の方法で、下部ケーブル マネジメント ブラケットを、スロット エッジが下になるように取り付けます。図 3-14を参照してください。
同様の方法で、下部ケーブル マネジメント ブラケットを、スロット エッジが下になるように取り付けます。図 3-14を参照してください。

(注) ブラケットのスロット エッジを下に向けてください。下に向けないと、ケーブル インターフェイス ライン カードを装着したり、取り外す場合に、ブラケットが邪魔になります。
ステップ 5![]() 上部および下部のブラケットに付いているスロットにケーブル タイを通し、必要に応じてこのケーブル タイを使用して、ライン カード インターフェイスのケーブルをシャーシの上部および下部に固定します。
上部および下部のブラケットに付いているスロットにケーブル タイを通し、必要に応じてこのケーブル タイを使用して、ライン カード インターフェイスのケーブルをシャーシの上部および下部に固定します。
シャーシのラックマウント
シャーシからファン アセンブリ、PEM、およびライン カードを取り外して、マウント ブラケットを取り付けたCisco uBR10012シャーシは、19インチ型装置ラックまたはTelcoラックに取り付けることができます。次の手順で、シャーシを搭載してください。

警告 この装置をラックに搭載する際、またはラック内の装置のメンテナンスを行う際には、システムが不安定になってけがをすることがないように、十分に注意してください。次に、安全上の注意事項を示します。
•![]() この装置がラックに取り付ける唯一の装置であり、かつAC電源シェルフが不要な場合は、ラックの最下部に装置を取り付けます。
この装置がラックに取り付ける唯一の装置であり、かつAC電源シェルフが不要な場合は、ラックの最下部に装置を取り付けます。
•![]() ほかにもラックに搭載装置がある場合は、最も重量のあるコンポーネントをラックの最下部に配置し、重さ順に下から上へ順に搭載します。
ほかにもラックに搭載装置がある場合は、最も重量のあるコンポーネントをラックの最下部に配置し、重さ順に下から上へ順に搭載します。
•![]() ラックにスタビライザが付属している場合は、スタビライザを取り付けてから、装置をラックに搭載したり、ラックに搭載した装置のメンテナンスを行ったりしてください。
ラックにスタビライザが付属している場合は、スタビライザを取り付けてから、装置をラックに搭載したり、ラックに搭載した装置のメンテナンスを行ったりしてください。

ヒント (任意)Cisco uBR10012ルータのシャーシを支えるシェルフをラックに取り付けます。それにより搭載作業が容易になり、シャーシを支える力も強化されますが、必須ではありません。装置シェルフを取り付ける場合は、フル装備のシャーシ(約230ポンド [104.3 kg])の重量を支持できるものでなければなりません。

ヒント シャーシを装置ラックに取り付ける場合は、3人目の作業者が位置を調整しながらブラケットをシャーシに取り付けるようにすることを推奨します。
推奨工具および備品
表 3-1 に、シャーシにシステム アースを接続するために必要な工具、備品、および部品を示します。
|
|
|
|
|---|---|---|
ラックへのCisco uBR10012シャーシの取り付け
ラックにシャーシを取り付ける場合は、次の点に注意してください。

電源シェルフの搭載の詳細については、次のURLにある『 2400W AC-Input Power Shelf for the Cisco uBR10012 Universal 』を参照してください。 http://www.cisco.com/univercd/cc/td/doc/product/cable/ubr10k/ubr10012/frus/ub10acsh.htm


警告 シャーシを持ち上げるには二人必要です。けがをしないように、背中をまっすぐにし、腰ではなく脚に力を入れて持ち上げるようにします。

警告 装置ラックにシャーシを搭載するには、最低でも三人必要です。二人がシャーシを所定の位置で支え、三人目がネジを締めます。
ステップ 1![]() ファン アセンブリ モジュール、DC PEM、ケーブル インターフェイス ライン カード、およびネットワーク アップリンク ライン カードを取り外したことを確認してから、シャーシを移動します(電源モジュール、ファン アセンブリ、およびライン カードの取り外しを参照)。
ファン アセンブリ モジュール、DC PEM、ケーブル インターフェイス ライン カード、およびネットワーク アップリンク ライン カードを取り外したことを確認してから、シャーシを移動します(電源モジュール、ファン アセンブリ、およびライン カードの取り外しを参照)。

シャーシを高い場所に持ち上げる場合は、左右の二人がまっすぐ持ち上げ、三人目がシャーシの中央を持ち上げます。
ステップ 2![]() シャーシの両側に一人ずつ立ち、ひざを曲げ、シャーシの取っ手を持ちます。
シャーシの両側に一人ずつ立ち、ひざを曲げ、シャーシの取っ手を持ちます。
ステップ 3![]() シャーシを慎重にまっすぐ持ち上げ、ゆっくり所定の位置まで一歩ずつ進みます。
シャーシを慎重にまっすぐ持ち上げ、ゆっくり所定の位置まで一歩ずつ進みます。

ステップ 4![]() 所定の位置まできたら、ひざを曲げてシャーシを床に下ろします。
所定の位置まできたら、ひざを曲げてシャーシを床に下ろします。
ステップ 5![]() シャーシをラック内の所定位置の高さまで持ち上げます。
シャーシをラック内の所定位置の高さまで持ち上げます。
ステップ 7![]() マウント ブラケットの穴をラック支柱の穴に合わせ(装置ラックへのシャーシの取り付け)、適切なサイズのネジでラックにシャーシを取り付けます(シャーシをシェルフに載せる場合を除いて、三人目の作業者が行います)。
マウント ブラケットの穴をラック支柱の穴に合わせ(装置ラックへのシャーシの取り付け)、適切なサイズのネジでラックにシャーシを取り付けます(シャーシをシェルフに載せる場合を除いて、三人目の作業者が行います)。
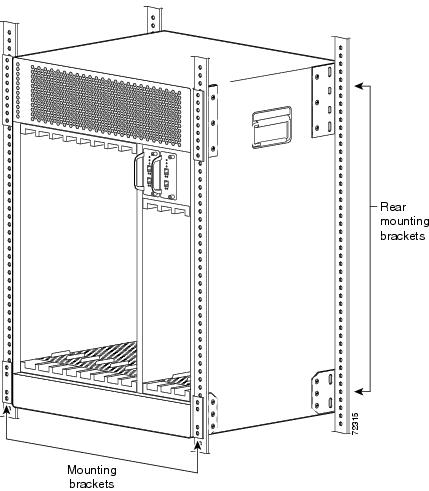

(注) 図 3-15に、背面を揃えて取り付けたシャーシを示します。この手順は、他の取り付け方法と同一です。この図には、2組のマウント ブラケット(1組はシャーシ前面用、もう1組は背面用)の使用方法も示されています。1組のブラケットだけで、シャーシを支えることができます。
ステップ 8![]() シャーシのアース接続へ進み、インストレーション作業を続けます。
シャーシのアース接続へ進み、インストレーション作業を続けます。
シャーシのアース接続
DC電源を使用する場合は必ず、Cisco uBR10012ルータ シャーシをアースに接続しなければなりません。この作業は、必要な工具と備品を手元に用意してから開始してください(工具および部品を参照)。

警告 適切にアース接続することの重要性は、どんなに強調してもしすぎることはありません。適切にアース接続することにより、システムが破損する可能性を最小限に抑え、システム設置場所の安全性が最大限に引き出すことができます。疑問点がある場合は、ライセンス取得済みの電気技術者または現地の電気施設会社に問い合わせてください。

警告 装置を設置するときには、アースを最初に接続し、最後に取り外します。

警告 絶対にアース導体を破損させたり、アース線が正しく取り付けられていない装置を稼働させたりしないでください。アースが適切かどうかがはっきりしない場合には、電気検査機関または電気技師に確認してください。
推奨工具および備品
表 3-2 に、シャーシにシステム アースを接続するために必要な工具、備品、および部品を示します。
|
|
|
|
|---|---|---|
アース線の取り付け


警告 以下の作業を行う前に、DC回路に電気が流れていないことを確認します。すべての電源を確実に切断するには、分電盤上でDC回路に対応している回路ブレーカーをOFFの位置に切り替え、回路ブレーカーのスイッチ ハンドルをOFFの位置のままテープで固定します。
ステップ 1![]() システムからDC PEMを取り外してあること、さらにCisco uBR10012シャーシに電源がまだ接続されていないことを確認します。
システムからDC PEMを取り外してあること、さらにCisco uBR10012シャーシに電源がまだ接続されていないことを確認します。
ステップ 2![]() アース線の端から3/4インチ(2 cm)ほど被覆をはぎ取ります(図 3-16を参照)。
アース線の端から3/4インチ(2 cm)ほど被覆をはぎ取ります(図 3-16を参照)。
ステップ 3![]() アース端子の端にアース線のはぎ取った部分を差し込み、アース端子をアース線にしっかり締めつけます(図 3-16)。
アース端子の端にアース線のはぎ取った部分を差し込み、アース端子をアース線にしっかり締めつけます(図 3-16)。
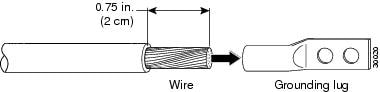
ステップ 4![]() アクセサリ キットに付属の2つのM5ネジを使用して、アース端子をシャーシ下部にしっかりと固定します。端子をシャーシに固定します。図 3-17の「アース ポイント」の位置を参照してください。
アクセサリ キットに付属の2つのM5ネジを使用して、アース端子をシャーシ下部にしっかりと固定します。端子をシャーシに固定します。図 3-17の「アース ポイント」の位置を参照してください。
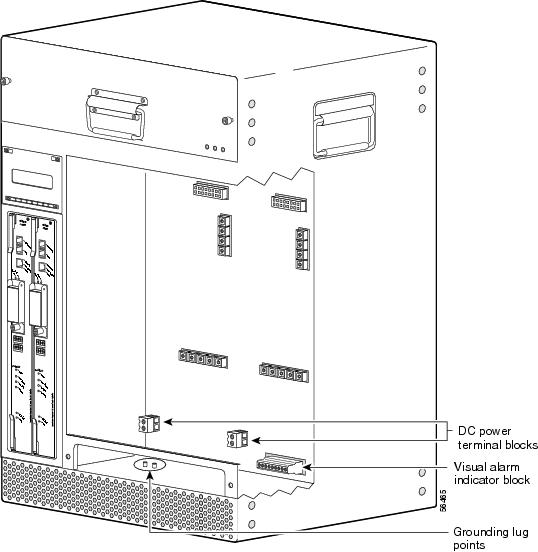
ステップ 5![]() 設置場所独自の方法に従って、アース ケーブルの他端を適切なアース場所に接続します。
設置場所独自の方法に従って、アース ケーブルの他端を適切なアース場所に接続します。
ステップ 6![]() 次の、「Cisco uBR10012ルータのDC電源接続」に進んでください。
次の、「Cisco uBR10012ルータのDC電源接続」に進んでください。
Cisco uBR10012ルータのDC電源接続
ここでは、2台の-48/-60 VDC電源にCisco uBR10012ルータを接続し、電力を供給する方法について説明します。DC電源が設置場所にすでにある場合もありますが、オプションの2400W AC入力電源シェルフから得ることもできます。2400WのAC入力電源シェルフを使用する場合は、Cisco.comまたはDocumentation CD-ROMにある『 2400W AC-Input Power Shelf Installation Guide 』を参照し、記載されている手順に従って、先に電源シェルフを取り付けておく必要があります。あるいは、次のURLを参照してください。
http://www.cisco.com/univercd/cc/td/doc/product/cable/ubr10k/ubr10012/frus/ub10acsh.htm
DC電源コネクタは、バックプレーンから突起している端子ブロックです。完全な電源冗長性を確保するには、端子ブロックごとに別々の電源に接続する必要があります。オプションの2400W AC入力電源シェルフを使用して完全な電源冗長性を確保する場合には、シェルフのAC電源装置ごとに、別々の回路ブレーカーに属するAC電源に接続することも必要です。

警告 固定配線に、操作が簡単な2支柱の切断装置を組み込む必要があります。


警告 装置は必ず、IEC 60950に基づく安全規格のSafety Extra-Low Voltage(SELV)要件を満たしているDC電源に接続してください。

警告 この装置を設置する場合は、フィールド配線接続の妨げにならないように、すべての電源コードを固定してください。

警告 装置を電気回路に接続するときに、配線が過負荷にならないように注意してください。

警告 この製品は、設置する建物にショート(過電流)保護機構が備わっていることを前提に設計されています。一般および地域の電気規格に適合するように設置する必要があります。

推奨工具および備品
表 3-3 に、Cisco uBR10012ルータをDC電源に接続するために必要な工具および備品を示します。
|
|
|
|
|---|---|---|
ケーブルはCisco uBR10012ルータからDC電源まで届く長さが必要です。シャーシに接続する側のケーブル端で、被覆を剥ぎ取る必要があります。ただし、剥ぎ取る長さは5/16インチ(8 mm)までです。 |
||
Cisco uBR10012シャーシとDC電源の接続
ステップ 1![]() DC PEMがシステムに元どおり搭載されていること、さらにCisco uBR10012シャーシに電源がまだ接続されていないことをもう1度確認します。
DC PEMがシステムに元どおり搭載されていること、さらにCisco uBR10012シャーシに電源がまだ接続されていないことをもう1度確認します。
ステップ 2![]() DC電源がオフになっていて、Cisco uBR10012シャーシに電力が供給されていないことを確認します。
DC電源がオフになっていて、Cisco uBR10012シャーシに電力が供給されていないことを確認します。


警告 以下の作業を行う前に、DC回路に電気が流れていないことを確認します。すべての電源を確実に切断するには、分電盤上でDC回路に対応している回路ブレーカーをOFFの位置に切り替え、回路ブレーカーのスイッチ ハンドルをOFFの位置のままテープで固定します。
ステップ 3![]() DC電力線の端から被覆を5/16インチ(8 mm)以内で剥ぎ取ります(図 3-18)。
DC電力線の端から被覆を5/16インチ(8 mm)以内で剥ぎ取ります(図 3-18)。


ステップ 4![]() 2組のDC電力線をシャーシ右側前方の四角い穴に通します。2つあるDC電源端子ブロックの下にそれぞれ配置します(図 3-19)。
2組のDC電力線をシャーシ右側前方の四角い穴に通します。2つあるDC電源端子ブロックの下にそれぞれ配置します(図 3-19)。
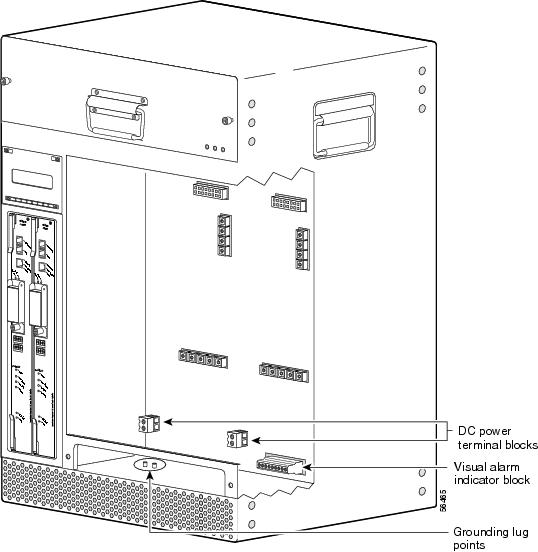
ステップ 5![]() 最初の外部電源からのDC電力線をDC端子ブロックの-48V端子(DC電源端子ブロックの接続では下部の端子)に接続します。
最初の外部電源からのDC電力線をDC端子ブロックの-48V端子(DC電源端子ブロックの接続では下部の端子)に接続します。
ステップ 6![]() 端子ブロックの上部端子にReturn Wire(RTN;戻り線)を接続します(DC電源端子ブロックの接続)。
端子ブロックの上部端子にReturn Wire(RTN;戻り線)を接続します(DC電源端子ブロックの接続)。
ステップ 7![]() 2番目の外部電源からのDC電力線を2番目のDC端子ブロックの-48/-60 VDC端子(DC電源端子ブロックの接続では下部の端子)に接続します。
2番目の外部電源からのDC電力線を2番目のDC端子ブロックの-48/-60 VDC端子(DC電源端子ブロックの接続では下部の端子)に接続します。
ステップ 8![]() 2番目の端子ブロックの上部端子にRTNを接続します(DC電源端子ブロックの接続)。
2番目の端子ブロックの上部端子にRTNを接続します(DC電源端子ブロックの接続)。
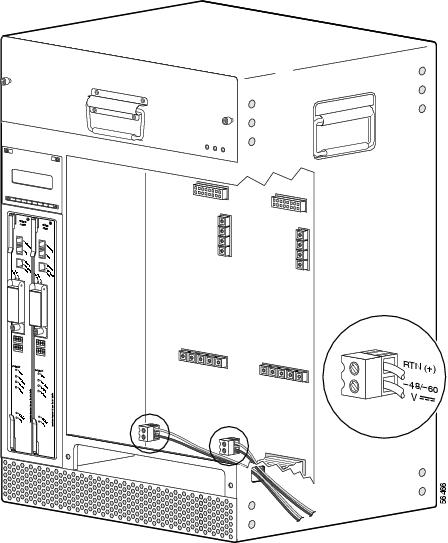
ステップ 9![]() (任意)シャーシ側面の四角い穴の横にある小さい丸穴の1つに、タイ ラップを通し、ケーブルを束ねてシャーシに電源コードを固定します。図 3-20を参照してください。
(任意)シャーシ側面の四角い穴の横にある小さい丸穴の1つに、タイ ラップを通し、ケーブルを束ねてシャーシに電源コードを固定します。図 3-20を参照してください。

ステップ 10![]() システムにビジュアルまたは音声アラーム インジケータを接続する場合は、「アラーム インジケータの接続」に進んでください。
システムにビジュアルまたは音声アラーム インジケータを接続する場合は、「アラーム インジケータの接続」に進んでください。
ステップ 11![]() アラーム インジケータを接続しない場合は、「コンソール ポートおよびAUXポートの接続」に進み、設置作業を続けてください。
アラーム インジケータを接続しない場合は、「コンソール ポートおよびAUXポートの接続」に進み、設置作業を続けてください。
アラーム インジケータの接続
Cisco uBR10012ルータには、(ユーザ側で用意する)オプションのビジュアルまたは音声アラーム インジケータ用に、リレー コンタクトが備わっています。リレー コンタクトは3つのレベルの重大度に対応します。
•![]() マイナー ― 通知目的のアラームであり、システム動作に影響はありません。
マイナー ― 通知目的のアラームであり、システム動作に影響はありません。
•![]() メジャー ― システム動作に影響を与える状態であるため、できるだけ速やかに調べる必要があります。
メジャー ― システム動作に影響を与える状態であるため、できるだけ速やかに調べる必要があります。
•![]() クリティカル ― システム動作に影響を与える状態であるため、ただちに対処する必要があります。
クリティカル ― システム動作に影響を与える状態であるため、ただちに対処する必要があります。
推奨工具および備品
表 3-4 に、アラーム インジケータの接続に必要な工具および備品を示します。
|
|
|
|
|---|---|---|
アラーム インジケータの接続
ステップ 1![]() 接続に必要な条件を満たすワイヤを用意します。リレー セットごとに2本ずつワイヤが必要です。したがって、3種類のリレー コンタクトを接続するには、6本のワイヤが必要です。使用するビジュアルまたは音声アラーム インジケータに必要なワイヤ ゲージを使用します(最大14 AWGゲージ)。
接続に必要な条件を満たすワイヤを用意します。リレー セットごとに2本ずつワイヤが必要です。したがって、3種類のリレー コンタクトを接続するには、6本のワイヤが必要です。使用するビジュアルまたは音声アラーム インジケータに必要なワイヤ ゲージを使用します(最大14 AWGゲージ)。


ステップ 2![]() アラーム インジケータ ワイヤの被覆を端から0.31インチ(8 mm)ほど剥ぎ取ります(図 3-21を参照)。
アラーム インジケータ ワイヤの被覆を端から0.31インチ(8 mm)ほど剥ぎ取ります(図 3-21を参照)。

ステップ 3![]() 1組のアラーム インジケータ ワイヤを次のようにアラーム端子ブロックに接続します(図 3-22を参照)。
1組のアラーム インジケータ ワイヤを次のようにアラーム端子ブロックに接続します(図 3-22を参照)。
b.![]() アラーム インジケータに関して、ルータを他の装置と直列に配線する場合は、他方のワイヤをNC(通常閉)端子に接続します。
アラーム インジケータに関して、ルータを他の装置と直列に配線する場合は、他方のワイヤをNC(通常閉)端子に接続します。
c.![]() アラーム インジケータに関して、ルータを他の装置と 並列 に配線する場合は、他方のワイヤをNO(通常開)端子に接続します。
アラーム インジケータに関して、ルータを他の装置と 並列 に配線する場合は、他方のワイヤをNO(通常開)端子に接続します。

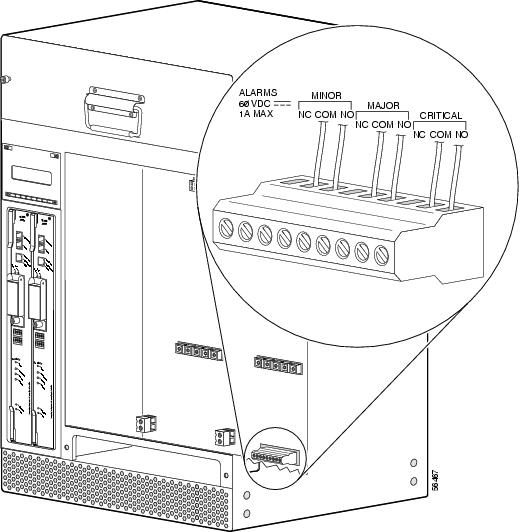
ステップ 4![]() 残りのアラーム インジケータについてもステップ 3 を繰り返します。
残りのアラーム インジケータについてもステップ 3 を繰り返します。
ステップ 5![]() シャーシ左側前方の四角い穴(アラーム インジケータ端子ブロックの横)にケーブル タイを通し、ワイヤを束ねてシャーシに電源コードを固定します。
シャーシ左側前方の四角い穴(アラーム インジケータ端子ブロックの横)にケーブル タイを通し、ワイヤを束ねてシャーシに電源コードを固定します。
ステップ 6![]() 次の「コンソール ポートおよびAUXポートの接続」に進み、設置作業を続けます。
次の「コンソール ポートおよびAUXポートの接続」に進み、設置作業を続けます。
コンソール ポートおよびAUXポートの接続
Cisco uBR10012ルータのPRE1モジュールには、非同期シリアル(EIA/TIA-232)RJ-45ポートが2つあり、コンソール(ASCII端末または端末エミュレーション ソフトウェアが稼働しているPC)およびリモート アクセス用のモデムに接続できます。
推奨工具および備品
Cisco uBR10012ルータ付属のコンソールおよびAUXケーブル キットには、これらの装置との一般的な接続に必要なケーブルおよびアダプタが含まれています。
表 3-5 に、コンソール ポートおよびAUXポートの接続に必要な工具および備品を示します。
|
|
|
|
|---|---|---|

(注) クロス ケーブルは一方のピン接続が反対側と逆になります。つまり、(一方の)ピン1と(反対側の)ピン8、ピン2とピン7、ピン3とピン6(以下同様)を接続します。クロス ケーブルは、ケーブル両端のモジュラ プラグを比較することによって識別できます。タブを裏側にして、ケーブル端を並べて持ってください。左側プラグの外側(左端)のピン(ピン1)に接続されたワイヤと、右側プラグの外側(右端)のピン(ピン8)に接続されたワイヤが、クロス ケーブルでは同じ色になります。
「RJ-45クロス ケーブルの識別方法」も参照してください。
次の手順で、PRE1モジュールのコンソール ポートおよびAUXポートに接続します。

(注) コンソール ポートおよびAUXポートのコネクタの詳細については、「コンソール ポートおよびAUXポートのケーブルおよびピン割り当て」を参照してください。
コンソール ポート接続
コンソール ポートを介して、ルータおよびルータCLI(コマンドライン インターフェイス)へのローカル管理アクセスが可能です。

(注) シャーシを冗長構成で使用する場合は、各PRE1モジュールに(通常は端末サーバへの)コンソール ポート接続が必要です。
ステップ 1![]() RJ-45クロス ケーブルの一方をPRE1モジュールのシリアルRJ-45ポート(CONSOLEの表示)に接続します(図 3-23)。
RJ-45クロス ケーブルの一方をPRE1モジュールのシリアルRJ-45ポート(CONSOLEの表示)に接続します(図 3-23)。

ステップ 2![]() クロス ケーブルの反対側をシャーシ左側前方の四角い穴に通し、さらにRJ-45/DB-9アダプタに接続します(図 3-24)。
クロス ケーブルの反対側をシャーシ左側前方の四角い穴に通し、さらにRJ-45/DB-9アダプタに接続します(図 3-24)。
図 3-24 RJ-45/DB-9コンソール ケーブル アダプタの接続

ステップ 3![]() アダプタをPCまたは端末の適切なシリアル ポートに接続すると、コンソール ポートのケーブル接続は完了です。
アダプタをPCまたは端末の適切なシリアル ポートに接続すると、コンソール ポートのケーブル接続は完了です。
ステップ 5![]() PC端末エミュレーション ソフトウェアまたは端末を次のデフォルト値に設定します。
PC端末エミュレーション ソフトウェアまたは端末を次のデフォルト値に設定します。
ステップ 6![]() AUXポートにモデムも接続する場合は、次の「AUXポート接続」に進んでください。モデムを接続しない場合は、「ネットワーク管理ケーブルおよびデータ ケーブルの接続」に進み、インストレーション作業を続けます。
AUXポートにモデムも接続する場合は、次の「AUXポート接続」に進んでください。モデムを接続しない場合は、「ネットワーク管理ケーブルおよびデータ ケーブルの接続」に進み、インストレーション作業を続けます。
AUXポート接続
AUXポートを介してモデムを接続すると、ルータおよびルータCLIへのリモート アクセスが可能です。
ステップ 1![]() RJ-45クロス ケーブルの一方をPRE1モジュールのシリアルRJ-45ポート(AUXの表示)に接続します(図 3-25)。
RJ-45クロス ケーブルの一方をPRE1モジュールのシリアルRJ-45ポート(AUXの表示)に接続します(図 3-25)。

ステップ 2![]() クロス ケーブルの反対側をシャーシ左側前方の四角い穴に通し、さらにRJ-45/DB-25アダプタに接続します。
クロス ケーブルの反対側をシャーシ左側前方の四角い穴に通し、さらにRJ-45/DB-25アダプタに接続します。
ステップ 3![]() アダプタをモデムのシリアル ポートに接続すると、AUXポートのケーブル接続は完了です。
アダプタをモデムのシリアル ポートに接続すると、AUXポートのケーブル接続は完了です。
ステップ 5![]() モデムとルータのAUXポートを、必ず同じ伝送速度(通常は38.4 Kbpsおよび56 Kbps)に設定してください。モデムを自動応答、およびData Carrier Detect(DCD;データ キャリア検知)信号とData Terminal Ready(DTR;データ端末動作可能)信号を使用するハードウェア フロー制御に設定します。
モデムとルータのAUXポートを、必ず同じ伝送速度(通常は38.4 Kbpsおよび56 Kbps)に設定してください。モデムを自動応答、およびData Carrier Detect(DCD;データ キャリア検知)信号とData Terminal Ready(DTR;データ端末動作可能)信号を使用するハードウェア フロー制御に設定します。
ステップ 6![]() 「ネットワーク管理ケーブルおよびデータ ケーブルの接続」に進み、インストレーション作業を続けます。
「ネットワーク管理ケーブルおよびデータ ケーブルの接続」に進み、インストレーション作業を続けます。
モジュールの再取り付け
シャーシから取り外しておいたコンポーネントを再度取り付けます。
推奨工具および備品
表 3-6 に、シャーシにコンポーネントを再度取り付けるために必要な工具および備品を示します。
|
|
|
|
|---|---|---|
ファン アセンブリ モジュールの再取り付け
ステップ 1![]() 両手を使用して、ファン アセンブリ モジュールを持ち上げます。
両手を使用して、ファン アセンブリ モジュールを持ち上げます。

ステップ 2![]() モジュールの位置をシャーシのスロットに合わせます。
モジュールの位置をシャーシのスロットに合わせます。
ステップ 3![]() モジュールをシャーシにしっかりと押し込んで、バックプレーンに確実に接続します。図 3-26を参照してください。
モジュールをシャーシにしっかりと押し込んで、バックプレーンに確実に接続します。図 3-26を参照してください。
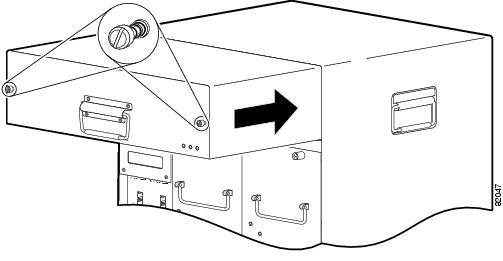
ステップ 4![]() ファン アセンブリ モジュールの両端の非脱落型ネジを締めます。
ファン アセンブリ モジュールの両端の非脱落型ネジを締めます。
DC PEMの再取り付け
ステップ 1![]() 第1のDC PEMを電源ベイに載せて奥まで押し込み、バックプレーンとしっかりかみ合うようにします。図 3-27を参照してください。
第1のDC PEMを電源ベイに載せて奥まで押し込み、バックプレーンとしっかりかみ合うようにします。図 3-27を参照してください。
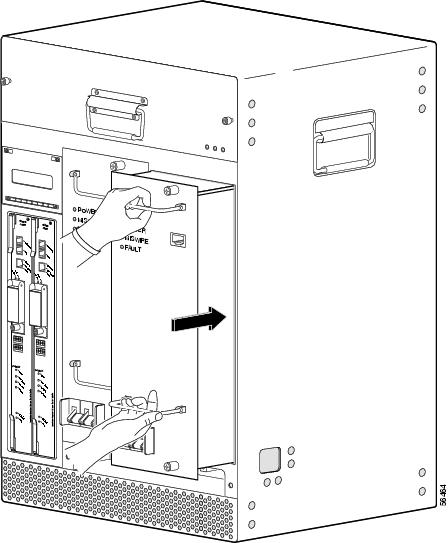
ステップ 2![]() 非脱落型ネジを締めて、DC PEMを固定します。
非脱落型ネジを締めて、DC PEMを固定します。
ステップ 3![]() 2台めの DC PEMでも同じ作業を繰り返します。
2台めの DC PEMでも同じ作業を繰り返します。

(注) AC PEMを取り付ける場合は、「AC PEMの再取り付け」を参照してください。
AC PEMの再取り付け
DC PEMをAC PEMと交換するか、または冗長AC PEMを交換する場合は、「DC PEMの取り外しおよび取り付け」および「AC PEMの取り外しおよび取り付け」を参照してください。

(注) Cisco uBR10012シャーシの2つの電源ベイは、いずれもDC端子ブロックの上部にあります。これらの端子ブロックを使用して電力を供給するのは、DC PEMの搭載時のみです。AC PEMを搭載している場合は、DC端子ブロックは使用しません。このCisco uBR10012ルータをDC PEMと併用していた場合は、最初にこれらのDC端子ブロックが現在接続されていないことを確認してから、AC PEMの取り付けまたは交換を行ってください。
ステップ 1![]() 交換用AC PEMの電源スイッチがスタンバイの位置になっていることを確認します(図 3-28)。
交換用AC PEMの電源スイッチがスタンバイの位置になっていることを確認します(図 3-28)。
図 3-28 AC PEMのスタンバイ位置およびACプラグの位置
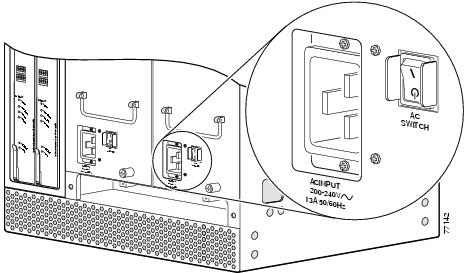
ステップ 2![]() AC PEMを電源ベイに載せて奥まで押し込み、バックプレーンとしっかりかみ合うようにします。
AC PEMを電源ベイに載せて奥まで押し込み、バックプレーンとしっかりかみ合うようにします。
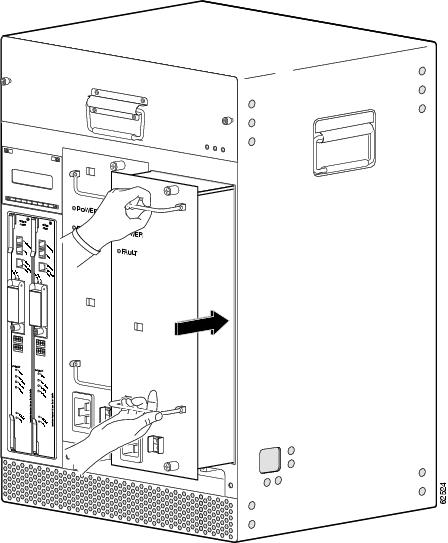
ステップ 3![]() ドライバを使用して非脱落型ネジを締め、AC PEMをシャーシに固定します。
ドライバを使用して非脱落型ネジを締め、AC PEMをシャーシに固定します。
ステップ 4![]() AC PEMの前面パネルにある電源レセプタクルに、AC入力電源コードを接続します。図 3-28を参照してください。
AC PEMの前面パネルにある電源レセプタクルに、AC入力電源コードを接続します。図 3-28を参照してください。
ステップ 5![]() 電源コードを持ち上げ、AC PEMの前面に取り付けられている2つの固定用プラスチック クリップに通します。電源コードを右側に寄せ、前面カバーの右側の溝にはめこむようにします。図 3-30を参照してください。
電源コードを持ち上げ、AC PEMの前面に取り付けられている2つの固定用プラスチック クリップに通します。電源コードを右側に寄せ、前面カバーの右側の溝にはめこむようにします。図 3-30を参照してください。
ステップ 6![]() AC入力電源コードの他端を、200~240 VAC電源コンセントに接続します。完全な冗長運用を行うには、各AC PEMを個別の電源に接続するか、Uninterruptible Power Supply(UPS;無停電電源装置)を使用してください。
AC入力電源コードの他端を、200~240 VAC電源コンセントに接続します。完全な冗長運用を行うには、各AC PEMを個別の電源に接続するか、Uninterruptible Power Supply(UPS;無停電電源装置)を使用してください。
AC PEMのFAULT LEDがイエローで点灯します。これは、電源からAC PEMには電力が供給されているが、AC PEMからCisco uBR10012シャーシへはまだ電力が供給されていないことを示します。
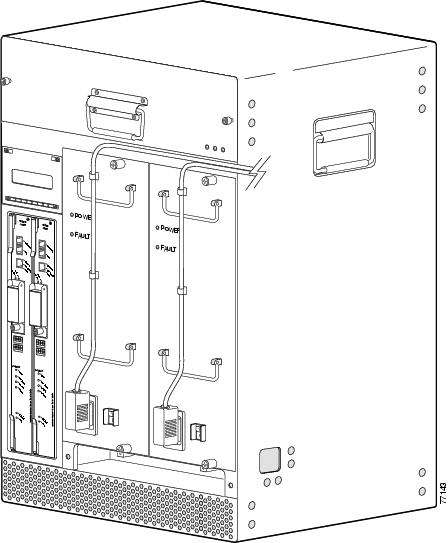
ステップ 7![]() AC PEMの電源スイッチをON(|)の位置に切り替えます。図 3-28を参照してください。
AC PEMの電源スイッチをON(|)の位置に切り替えます。図 3-28を参照してください。
ステップ 8![]() AC PEMの電源スイッチをオンにすると、FAULT LEDが消灯し、POWER LEDがグリーンに点灯します。
AC PEMの電源スイッチをオンにすると、FAULT LEDが消灯し、POWER LEDがグリーンに点灯します。
ステップ 9![]() シャーシの四隅の突起に前面カバーを重ね、カバーの穴の溝に突起が固定されるまで押しつけます。AC電源コードは、カバーの右側の溝に沿って配線してください。
シャーシの四隅の突起に前面カバーを重ね、カバーの穴の溝に突起が固定されるまで押しつけます。AC電源コードは、カバーの右側の溝に沿って配線してください。
ライン カードの再取り付け
ラックにシャーシをきちんと取り付けてから、ライン カードを元のように取り付けます(詳細については、 ケーブル インターフェイス ライン カードの取り外しおよび取り付けも参照してください)。
ステップ 1![]() 最初のライン カードの前面プレートを片手で持ち、反対の手でカード フレームを下から支え、該当するカード ケージ スロットの前に合わせます。
最初のライン カードの前面プレートを片手で持ち、反対の手でカード フレームを下から支え、該当するカード ケージ スロットの前に合わせます。
ステップ 2![]() ケーブル インターフェイス ライン カードの上下をシャーシ上下のガイドに慎重に合わせ、バックプレーン コネクタへの装着の手ごたえを感じるまで、ケーブル インターフェイス ライン カードをスロットに押し込みます(図 3-31)。
ケーブル インターフェイス ライン カードの上下をシャーシ上下のガイドに慎重に合わせ、バックプレーン コネクタへの装着の手ごたえを感じるまで、ケーブル インターフェイス ライン カードをスロットに押し込みます(図 3-31)。
図 3-31 ケーブル インターフェイス ライン カードの取り付け
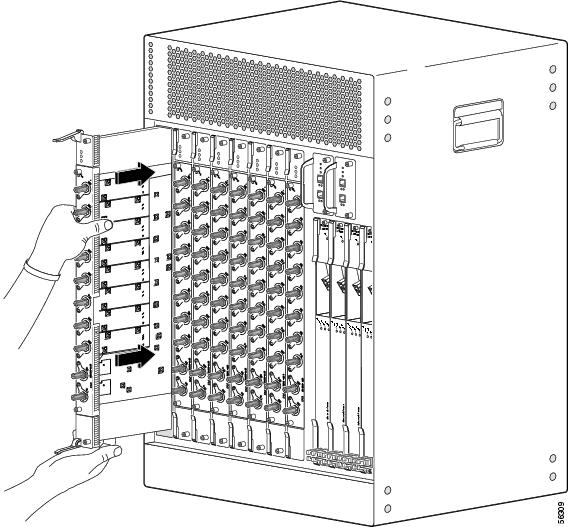

また、MC28CカードまたはMC16xカードがシャーシに取り付けられている場合に、これらのカードをフレームから取り外さないでください。この作業の詳細については、 「ケーブル インターフェイス ライン カードの取り外しおよび取り付け」を参照してください。
ステップ 3![]() 両方のイジェクト レバーを同時に(前面プレートに平行になるまで)内側に回転させ、カードをバックプレーンに完全に装着します(図 3-32)。
両方のイジェクト レバーを同時に(前面プレートに平行になるまで)内側に回転させ、カードをバックプレーンに完全に装着します(図 3-32)。
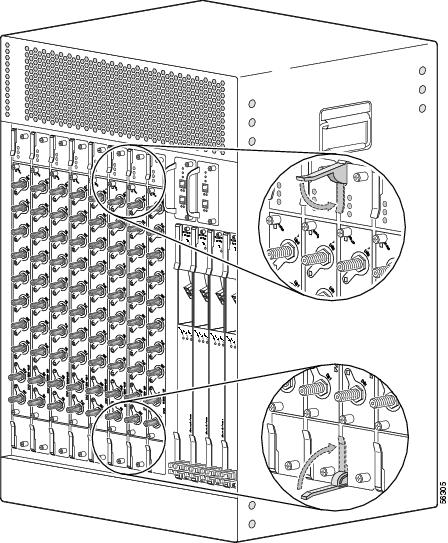
ステップ 4![]() 上下の非脱落型ネジを締めて、ライン カードをシャーシに固定します。
上下の非脱落型ネジを締めて、ライン カードをシャーシに固定します。

ステップ 5![]() 各ライン カードを取り付けたあとで、次の確認を行います。
各ライン カードを取り付けたあとで、次の確認を行います。
ステップ 6![]() ケーブル インターフェイスおよびネットワーク アップリンク ライン カードを取り付けるときは、それぞれ1枚ずつ同じ作業を繰り返してください。
ケーブル インターフェイスおよびネットワーク アップリンク ライン カードを取り付けるときは、それぞれ1枚ずつ同じ作業を繰り返してください。
ネットワーク管理ケーブルおよびデータ ケーブルの接続
Cisco uBR10012ルータは、内部イーサネット管理ネットワークと外部データ ネットワークの両方に接続できます。
•![]() 内部イーサネット管理ネットワークには、PRE1モジュール前面パネルのETHERNETポートを介して接続します。この接続については、「イーサネット ネットワーク管理ケーブルの接続」を参照してください。
内部イーサネット管理ネットワークには、PRE1モジュール前面パネルのETHERNETポートを介して接続します。この接続については、「イーサネット ネットワーク管理ケーブルの接続」を参照してください。
•![]() 外部データ ネットワークには、ライン カード背面パネルのポートを介して接続します。このような接続については、「データ ネットワーク ケーブルの接続」を参照してください。
外部データ ネットワークには、ライン カード背面パネルのポートを介して接続します。このような接続については、「データ ネットワーク ケーブルの接続」を参照してください。
Cisco uBR10012ルータに外部ケーブルを接続する場合は、次の注意事項を考慮してください。
•![]() 干渉の発生率を減らすために、電力線とインターフェイス ケーブルが交差しないようにしてください。
干渉の発生率を減らすために、電力線とインターフェイス ケーブルが交差しないようにしてください。
•![]() 配線に関するすべての制限事項(特に距離に関する)を確認してから、システムの電源を入れてください。
配線に関するすべての制限事項(特に距離に関する)を確認してから、システムの電源を入れてください。
イーサネット ネットワーク管理ケーブルの接続
PRE1モジュールのETHERNETポートを介して、ネットワーク管理のために10BASE-Tまたは100BASE-T LANに接続できます。次の手順で、Cisco uBR10012ルータをイーサネット ネットワークに接続します。

(注) シャーシを冗長構成で使用する場合には、各PRE1モジュールに(通常は同じイーサネット ハブに対する)ETHERNETポート接続が必要です。ただし、ネットワークへのイーサネット接続は、アクティブPRE1モジュールとの間だけです。
10BASE-Tイーサネット ネットワークへの接続
10BASE-TイーサネットLANに接続するには、次の機材を追加する必要があります(付属していない場合)。
•![]() イーサネット ハブ(Cisco Micro Hubなど)
イーサネット ハブ(Cisco Micro Hubなど)
–![]() RJ-45(オス)/RJ-45(オス)ストレート ケーブル
RJ-45(オス)/RJ-45(オス)ストレート ケーブル
–![]() 100 ohmカテゴリ3、4、または5で、328フィート(100 m)以下
100 ohmカテゴリ3、4、または5で、328フィート(100 m)以下
ストレート イーサネット ケーブルは、ケーブル テスターによって、または目視で識別できます。目視確認する場合は、ケーブルの両端をタブを裏側にして、並べて持ちます。
•![]() ストレート ケーブルの場合、一方のコネクタの左端のピン(ピン1)に接続されたワイヤが、もう一方のコネクタの左端のピンに接続されたワイヤと同じ色になります。
ストレート ケーブルの場合、一方のコネクタの左端のピン(ピン1)に接続されたワイヤが、もう一方のコネクタの左端のピンに接続されたワイヤと同じ色になります。
•![]() 同じ規則が各コネクタのピン2~8にも当てはまります。一方のコネクタのピンに接続されたワイヤの色は、他方のコネクタの対応するピンに接続されたワイヤの色と一致します。
同じ規則が各コネクタのピン2~8にも当てはまります。一方のコネクタのピンに接続されたワイヤの色は、他方のコネクタの対応するピンに接続されたワイヤの色と一致します。
次の手順で、PRE1を10BASE-TイーサネットLANに接続します。
ステップ 1![]() イーサネット ケーブルの一端をプライマリPRE1のRJ-45ポート(ETHERNETの表示)に接続します(図 3-33を参照)。
イーサネット ケーブルの一端をプライマリPRE1のRJ-45ポート(ETHERNETの表示)に接続します(図 3-33を参照)。

ステップ 2![]() イーサネット ケーブルの反対側をシャーシ左側前方の四角い穴に通し、さらに、イーサネット ハブの空いているポートに接続します。
イーサネット ケーブルの反対側をシャーシ左側前方の四角い穴に通し、さらに、イーサネット ハブの空いているポートに接続します。

ヒント シャーシの電源が入ったときに、PRE1前面プレート上のETHERNETポートの横にあるLINK LEDを確認します。PRE1が10BASE-TイーサネットLANに正しく接続されていれば、このLEDがグリーンに点灯します。
100BASE-Tイーサネット ネットワークへの接続
100BASE-TイーサネットLANに接続するには、次の機材を追加する必要があります(付属していない場合)。
•![]() イーサネット ハブ(Cisco Micro Hubなど)
イーサネット ハブ(Cisco Micro Hubなど)
–![]() RJ-45(オス)/RJ-45(オス)ストレート ケーブル
RJ-45(オス)/RJ-45(オス)ストレート ケーブル
–![]() 100 ohmカテゴリ5で、328フィート(100 m)以下
100 ohmカテゴリ5で、328フィート(100 m)以下
ストレート イーサネット ケーブルは、ケーブル テスターによって、または目視で識別できます。目視確認する場合は、ケーブルの両端をタブを裏側にして、並べて持ちます。
•![]() ストレート ケーブルの場合、一方のコネクタの左端のピン(ピン1)に接続されたワイヤが、もう一方のコネクタの左端のピンに接続されたワイヤと同じ色になります。
ストレート ケーブルの場合、一方のコネクタの左端のピン(ピン1)に接続されたワイヤが、もう一方のコネクタの左端のピンに接続されたワイヤと同じ色になります。
•![]() 同じ規則が各コネクタのピン2~8にも当てはまります。一方のコネクタのピンに接続されたワイヤの色は、他方のコネクタの対応するピンに接続されたワイヤの色と一致します。
同じ規則が各コネクタのピン2~8にも当てはまります。一方のコネクタのピンに接続されたワイヤの色は、他方のコネクタの対応するピンに接続されたワイヤの色と一致します。

100BASE-Tポートにシールド付き相互接続ケーブルを使用することを強く推奨します。また、Telcordia(以前のBellcore)GR1089 CORE Section 4.5.9およびETSI Section 5.2.2.2(建物内の雷サージ)に適合するには、100BASE-Tポートにシールド付き相互接続ケーブルを使用しなければなりません。
PRE1のRJ-45ポートは、100 Mbps全二重または半二重動作として設定可能(半二重がデフォルト)で、100BASE-T仕様準拠のIEEE 802.3、イーサネット、およびIEEE 802.3uインターフェイスをサポートします。
次の手順で、PRE1を100BASE-TイーサネットLANに接続します。
ステップ 1![]() イーサネット ケーブルの一端をプライマリPRE1のRJ-45ポート(ETHERNETの表示)に接続します(100BASE-T/ETHERNETポート接続)。
イーサネット ケーブルの一端をプライマリPRE1のRJ-45ポート(ETHERNETの表示)に接続します(100BASE-T/ETHERNETポート接続)。
図 3-34 100BASE-T/ETHERNETポート接続

ステップ 2![]() ケーブルをケーブル マネジメント ブラケットに通してまとめ、イーサネット ケーブルの反対側をイーサネット ハブの空いているポートに接続します。
ケーブルをケーブル マネジメント ブラケットに通してまとめ、イーサネット ケーブルの反対側をイーサネット ハブの空いているポートに接続します。

ヒント シャーシの電源が入ったときに、PRE1前面プレート上のETHERNETポートの横にあるLINK LEDを確認します。PRE1が100BASE-TイーサネットLANに正しく接続されていれば、このLEDがグリーンに点灯します。
データ ネットワーク ケーブルの接続
次の手順で、Cisco uBR10012ルータにデータ ケーブルを接続します。
•![]() 各ケーブル インターフェイス ライン カードに同軸ケーブルを接続する手順については、「ケーブル インターフェイス ライン カードのケーブル接続」を参照してください。
各ケーブル インターフェイス ライン カードに同軸ケーブルを接続する手順については、「ケーブル インターフェイス ライン カードのケーブル接続」を参照してください。
•![]() OC-12 POSライン カードを使用する場合には、「光ファイバ ケーブルとCisco OC-12 POSライン カードの接続」を参照してください。
OC-12 POSライン カードを使用する場合には、「光ファイバ ケーブルとCisco OC-12 POSライン カードの接続」を参照してください。
•![]() ギガビット イーサネット ライン カードを使用する場合には、「シングルポート ギガビット イーサネット ライン カードの接続」を参照してください。
ギガビット イーサネット ライン カードを使用する場合には、「シングルポート ギガビット イーサネット ライン カードの接続」を参照してください。
ケーブル インターフェイス ライン カードのケーブル接続
新しいケーブル インターフェイス ライン カードにケーブルを接続するには、IF/RFコンバータにダウンストリーム ポートを接続し、アップストリーム ケーブルをアップストリーム ポートに接続します。ポートにはすべて、同軸ケーブルFコネクタが使用されています。ケーブル インターフェイス ライン カードのケーブルを接続する場合は、ドメイン0のアップストリーム ポートとドメイン1のアップストリーム ポートを混同しないでください。図 3-35を参照してください。
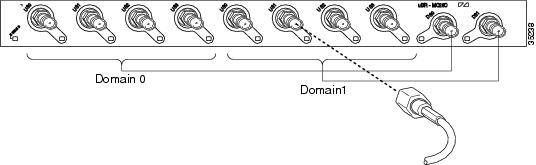
Cisco uBR-MC28Cケーブル インターフェイス ライン カードは、ケーブル ヘッドエンドのIF/RFアップコンバータに+42 dBmVのIF出力電力を供給するように設計されています。ダウンストリームの構成に減衰器が組み込まれていない場合、この出力レベルによって一部のアップコンバータの入力が過負荷になり、信号対雑音比が許容限度を下回ることになり、隣接チャネルに干渉する可能性もあります。
ただし、すべてのシスコ推奨IF/RFアップコンバータで、ダウンストリーム パスに減衰器が必要なわけではありません。 表 3-7 に、シスコ推奨IF/RFアップコンバータと、減衰器の必要性を示します。
|
|
|
|---|---|

(注) アップコンバータおよび一般的なヘッドエンド インストレーションで必要になる可能性のあるその他の機器の詳細については、付録D「ヘッドエンド プロビジョニング要件に関連する製造元」を参照してください。
表 3-7 から、ダウンストリームIF構成に10 dB減衰器が不要であることがわかった場合には、この項目は無視してかまいません。10 dB減衰器が必要な場合には、次の手順で、ダウンストリーム構成に追加してください。
ステップ 1![]() IF/RFアップコンバータのダウンストリーム入力Fコネクタから、ケーブル インターフェイス ライン カードに接続している同軸ケーブルを取り外します。
IF/RFアップコンバータのダウンストリーム入力Fコネクタから、ケーブル インターフェイス ライン カードに接続している同軸ケーブルを取り外します。
ステップ 2![]() IF/RFアップコンバータの入力Fコネクタに、10 dB減衰器を取り付けます。
IF/RFアップコンバータの入力Fコネクタに、10 dB減衰器を取り付けます。
ステップ 3![]() ケーブル インターフェイス ライン カードに接続している同軸ケーブルを、10 dB減衰器のメス コネクタに取り付け、ダウンストリームIFリンクを再接続します。
ケーブル インターフェイス ライン カードに接続している同軸ケーブルを、10 dB減衰器のメス コネクタに取り付け、ダウンストリームIFリンクを再接続します。
光ファイバ ケーブルとCisco OC-12 POSライン カードの接続
Cisco OC-12 POSライン カードは、シングルモード中距離SC光ファイバ ケーブル コネクタを使用し、標準SONET/SDHインターフェイスを介して、622 Mbpsまで可能なトランク アップリンクを提供します。OC-12 POSライン カードのケーブル仕様については、表 1-15を参照してください。



警告 光ファイバ ケーブルが接続されていない場合、ポートの開口部から目に見えないレーザー光が放射されている可能性があります。レーザー光にあたらないように、開口部をのぞきこまないでください。
次の手順で、Cisco OC-12 POSライン カードに光ファイバ ケーブルを接続します。
ステップ 1![]() OC-12/STM-4光ファイバ ケーブル コネクタから保護キャップを外します。
OC-12/STM-4光ファイバ ケーブル コネクタから保護キャップを外します。
ステップ 2![]() OC-12ポートのレセプタクルに光ファイバ ケーブルを接続します。ケーブルのTX側およびRX側をポート上の対応するTXおよびRXコネクタに、正しく接続してください(図 3-36)。
OC-12ポートのレセプタクルに光ファイバ ケーブルを接続します。ケーブルのTX側およびRX側をポート上の対応するTXおよびRXコネクタに、正しく接続してください(図 3-36)。
図 3-36 Cisco OC-12 POSポートのケーブル接続
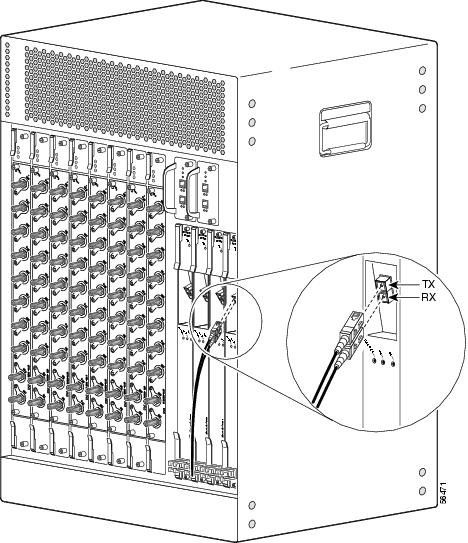
ステップ 3![]() ライン カードの最下部にあるケーブル ブラケットにケーブルを通し、さらにシャーシの左または右に引き出します(図 3-37)。
ライン カードの最下部にあるケーブル ブラケットにケーブルを通し、さらにシャーシの左または右に引き出します(図 3-37)。
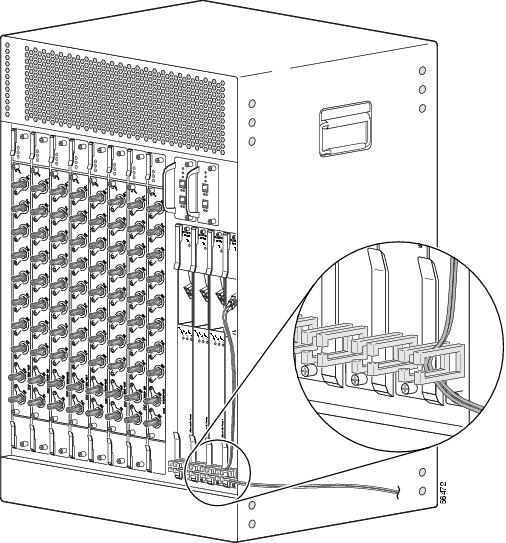
ステップ 4![]() 各Cisco OC-12 POSライン カードに対してこの作業を繰り返します。
各Cisco OC-12 POSライン カードに対してこの作業を繰り返します。
ステップ 5![]() すべてのケーブルを接続してから、「システムの起動」に進み、設定作業を続けてください。ギガビット イーサネット ライン カードを使用する場合には、「シングルポート ギガビット イーサネット ライン カードの接続」を参照してください。
すべてのケーブルを接続してから、「システムの起動」に進み、設定作業を続けてください。ギガビット イーサネット ライン カードを使用する場合には、「シングルポート ギガビット イーサネット ライン カードの接続」を参照してください。
シングルポート ギガビット イーサネット ライン カードの接続
シングル ポートのGE(ギガビット イーサネット)ライン カードは、コンテンツ サーバ、Webキャッシュなどの装置に、1 Gbps全二重モードで動作するトランク アップリンクを提供します。このポートでは、GBIC(ギガビット インターフェイス コンバータ)を使用して、さまざまなギガビット イーサネット インターフェイス タイプ(SX、LX/LH、ZX)でギガビット イーサネット レートをサポートします。認定GBICおよびケーブル長の一覧については、表 1-14を参照してください。
次の手順で、GBICを取り付け、さらにGBICに光ファイバ ケーブルを接続します。

(注) GEライン カードにGBICがすでに取り付けられている場合は、ステップ2から始めてください。



警告 光ファイバ ケーブルが接続されていない場合、ポートの開口部から目に見えないレーザー光が放射されている可能性があります。レーザー光にあたらないように、開口部をのぞきこまないでください。
ステップ 1![]() タブがロックされるまで、GEライン カード ポートにGBICを差し込みます(GBICの挿入)。
タブがロックされるまで、GEライン カード ポートにGBICを差し込みます(GBICの挿入)。

(注) GBICには「キー」が刻まれていて、最後まで押し込むことができるのは一方向だけになっています。ポートの4分の1ほどしかGBICが入らない場合は、いったん取り出し、向きを変えてからもう1度差し込んでください。
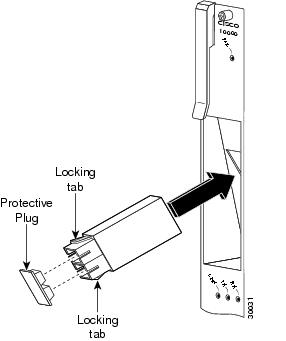
ステップ 3![]() GBICポートに光ファイバ ケーブルを接続します(GBICポートのケーブル接続)。
GBICポートに光ファイバ ケーブルを接続します(GBICポートのケーブル接続)。
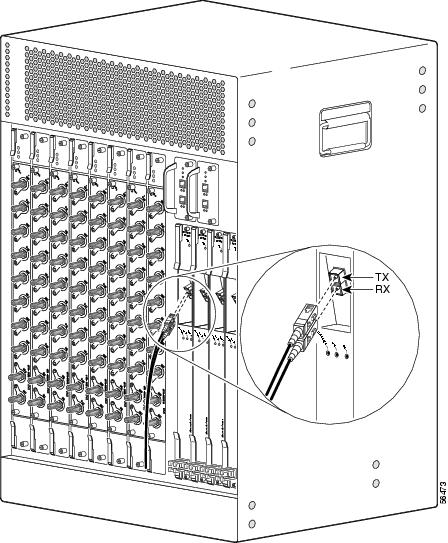
ステップ 4![]() ライン カードの最下部にあるケーブル ブラケットにケーブルを通し、さらにシャーシの左または右に引き出します(図 3-40)。
ライン カードの最下部にあるケーブル ブラケットにケーブルを通し、さらにシャーシの左または右に引き出します(図 3-40)。
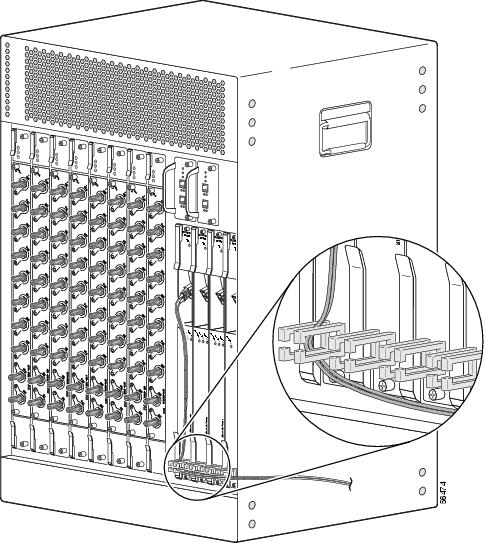
ステップ 5![]() すべてのケーブルを接続してから、次の「前面カバーの取り付け」に進み、設定作業を続けてください。Cisco OC-12 POSライン カードを使用する場合には、「光ファイバ ケーブルとCisco OC-12 POSライン カードの接続」を参照してください。
すべてのケーブルを接続してから、次の「前面カバーの取り付け」に進み、設定作業を続けてください。Cisco OC-12 POSライン カードを使用する場合には、「光ファイバ ケーブルとCisco OC-12 POSライン カードの接続」を参照してください。
前面カバーの取り付け
ステップ 1![]() シャーシの四隅の突起にカバーを重ね、カバーの穴の溝に突起が固定されるまで押しつけます(図 3-41)。
シャーシの四隅の突起にカバーを重ね、カバーの穴の溝に突起が固定されるまで押しつけます(図 3-41)。
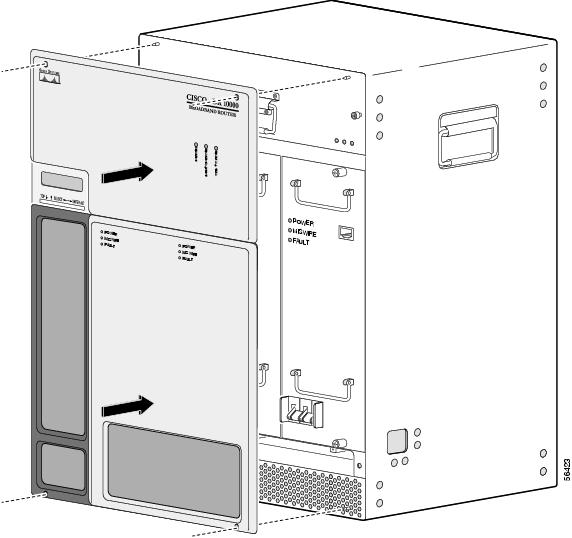
ステップ 2![]() 「システムの起動」に進み、設定作業を続けてください。
「システムの起動」に進み、設定作業を続けてください。
システムの起動
インターフェイス ケーブルおよびその他のケーブルをすべて接続したあとで目視点検し、さらに下記を確認します。
•![]() 各ライン カードのイジェクト レバーがロックの位置になっている。
各ライン カードのイジェクト レバーがロックの位置になっている。
•![]() すべてのネットワーク インターフェイス ケーブルがライン カードに接続されている。
すべてのネットワーク インターフェイス ケーブルがライン カードに接続されている。
•![]() PRE1モジュールにPCMCIAフラッシュ メモリ カードが搭載されている。
PRE1モジュールにPCMCIAフラッシュ メモリ カードが搭載されている。
ステップ 1![]() 各DC PEMがオフになっていることを確認します。
各DC PEMがオフになっていることを確認します。

警告 DC電源装置を接続したあとで、回路ブレーカーのスイッチ ハンドルに貼ったテープをはがし、回路ブレーカーのハンドルをONの位置に切り替えて通電状態にします。
ステップ 2![]() シャーシにDC電力を供給する電源装置をオンにします。
シャーシにDC電力を供給する電源装置をオンにします。

(注) 2400WのAC入力電源シェルフを使用する場合は、ここで装置の背面とAC電源のコンセントに、3本のAC電源コードを接続する必要があります。AC入力電源シェルフのAC OK LEDおよびDC OK LEDが点灯し、AC入力とDC出力が供給されていることを示します。
ステップ 3![]() DC電源をオンにしてから、各DC PEMのFAULT LEDがイエローに点灯しているかどうかを確認します。イエローに点灯している場合、DC PEMはDC電源から電力の供給を受けていますが、シャーシには(電源スイッチがオフなので)まだ電力を供給していません。
DC電源をオンにしてから、各DC PEMのFAULT LEDがイエローに点灯しているかどうかを確認します。イエローに点灯している場合、DC PEMはDC電源から電力の供給を受けていますが、シャーシには(電源スイッチがオフなので)まだ電力を供給していません。
FAULT LEDが点灯しない場合は、DC電源を切り、DC電源から各DC PEMの下にある2つの端子ブロックに、「Cisco uBR10012ルータのDC電源接続」の記載どおりに正しく配線されているかどうかを確認します。

ヒント どちらかのPEMでMISWIRE LEDが点灯した場合は、DC電源からの2本の配線(-48/-60 VDCおよびRTN)が逆に接続されています。DC電源を切り、2本の配線を逆にして、-48/-60 VDCの導線を下部の端子に、RTNの導線を上部の端子に接続します(DC電源コネクタの位置を参照)。
ステップ 4![]() シャーシ前面で、各DC PEMの電源スイッチをON(|)の位置にします(Cisco uBR10012ルータのDC PEM電源スイッチ(ONの位置))。
シャーシ前面で、各DC PEMの電源スイッチをON(|)の位置にします(Cisco uBR10012ルータのDC PEM電源スイッチ(ONの位置))。
図 3-42 Cisco uBR10012ルータのDC PEM電源スイッチ(ONの位置)
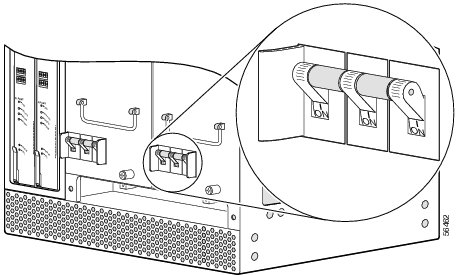
ステップ 5![]() すべてのLEDが正しく点灯していることを確認します。
すべてのLEDが正しく点灯していることを確認します。
a.![]() 各DC PEMのPOWER LEDがグリーンで点灯し、DC電力が供給され、シャーシに送られていることを示します。
各DC PEMのPOWER LEDがグリーンで点灯し、DC電力が供給され、シャーシに送られていることを示します。
PEMの他のLED(MISWIREまたはFAULT)がイエローに点灯している場合は、「DC PEMの取り外し」または「AC PEMの取り外し」を参照してください。
b.![]() 通電時にファンの音を聞きます。シャーシの電源を初めて入れると、ファン アセンブリ モジュールのファンは最初は高速で作動しますが、4つのファンが正常に作動していて、シャーシの温度が平常の動作範囲内であれば、ファンの速度が低下し、通常の動作速度になります。
通電時にファンの音を聞きます。シャーシの電源を初めて入れると、ファン アセンブリ モジュールのファンは最初は高速で作動しますが、4つのファンが正常に作動していて、シャーシの温度が平常の動作範囲内であれば、ファンの速度が低下し、通常の動作速度になります。
c.![]() ファン アセンブリ モジュールのOK LEDがグリーンに点灯し、ブロワーのすべてのファンが正しく作動していることを示します。シャーシ前面下部から空気が取り込まれ、シャーシ背面上部から送り出されています( Cisco uBR10012の冷気の経路を参照)。
ファン アセンブリ モジュールのOK LEDがグリーンに点灯し、ブロワーのすべてのファンが正しく作動していることを示します。シャーシ前面下部から空気が取り込まれ、シャーシ背面上部から送り出されています( Cisco uBR10012の冷気の経路を参照)。
SINGLE FAN FAILUREまたはMULTIPLE FAN FAILUREのどちらかのLEDがイエローに点灯した場合は、「ファン アセンブリの取り外し」を参照してください。
d.![]() 起動シーケンスの間に、各PRE1モジュールのFAIL LEDが瞬間的にイエローに点灯してから消灯します。
起動シーケンスの間に、各PRE1モジュールのFAIL LEDが瞬間的にイエローに点灯してから消灯します。
どちらかのPRE1でFAIL LEDが消灯しない場合は、イジェクト レバーがきちんと閉じた状態になっているか、非脱落型ネジが締められているかどうかを確認してください。必要に応じてシャーシからPRE1を取り外し、もう一度取り付けるか、または交換してください( PRE1モジュールの取り外しおよび取り付けを参照)。
起動シーケンスが完了すると、PRE1がライン カードの初期化を開始します。次の「Cisco uBR10012ルータの起動時の設定」に進み、ライン カードを設定してください。
Cisco uBR10012ルータの起動時の設定
ここでは、Cisco uBR10012ルータのsetup機能またはIOSのCLIを使用して、Cisco uBR10012ルータの基本的な実行コンフィギュレーションを作成する方法について説明します。作成した設定を変更する方法については、下記を参照してください。
•![]() オンラインの『 Cisco uBR10012 Router Useful Links 』
オンラインの『 Cisco uBR10012 Router Useful Links 』
•![]() Cisco IOSのコンフィギュレーション ガイドおよびコマンド リファレンス
Cisco IOSのコンフィギュレーション ガイドおよびコマンド リファレンス
コンソールからCisco uBR10012ルータを設定する場合は、ルータのコンソール ポートに端末または端末サーバを接続する必要があります。管理イーサネットを介してCisco uBR10012ルータを設定する場合は、ルータのIPアドレスを用意しておく必要があります。
起動時の表示
Cisco uBR10012ルータの電源を入れた場合、または reload コマンドを実行した場合、コンソール画面に次のようなメッセージが表示されます。
setup機能による基本設定
Cisco uBR10012ルータの電源を初めて入れると、setup機能が起動します。イネーブルEXECモードで setup コマンドを実行して機能を開始することもできます。この機能を使用すると、Cisco uBR10012ルータ上のデフォルト設定を拡張できます。setup機能は、System Configuration Dialogという一連の質疑応答形式で、ルータを設定できるようになっています。
インターフェイスをすぐに設定する必要はありませんが、設定するまでは、インターフェイスをイネーブルにすることも、インターフェイスをネットワークに接続することもできません。

ヒント ネットワークに接続し、TFTPサーバからコンフィギュレーション ファイルを取り出せるようにするための簡便な方法として、通常は基本コンフィギュレーション セットアップを使用します。
System Configuration Dialog
System Configuration Dialogを使用すると、基本設定を行うことができます。質問に答え、Enterキーを押すというダイアログ形式で処理していきます。通常、疑問符(?)を入力すると補足情報が得られます。ダイアログでは、デフォルト値が角カッコ([ ])の中に示されます。

ヒント シスコのルータを使用したことがある場合には、「グローバル コンフィギュレーション モードでの基本設定」で説明する手順でルータを設定することを推奨します。
コンフィギュレーション ダイアログを打ち切る場合には、 Ctrl-C を押します。ダイアログでは、2種類の設定のうち、どちらかを行うことができます。
•![]() 基本コンフィギュレーション セットアップでは、システム管理の接続に必要な事項だけを設定します。
基本コンフィギュレーション セットアップでは、システム管理の接続に必要な事項だけを設定します。
•![]() 拡張セットアップでは、各インターフェイスを設定しますが、Cisco uBR10012ルータの設定には適していません。詳細については、『 Cisco IOS Configuration Fundamentals Configuration Guide 』を参照してください。
拡張セットアップでは、各インターフェイスを設定しますが、Cisco uBR10012ルータの設定には適していません。詳細については、『 Cisco IOS Configuration Fundamentals Configuration Guide 』を参照してください。
System Configuration Dialogによるシステム設定
次の手順で、System Configuration Dialogによる基本設定を実行します。
ステップ 1![]() ダイアログは、コンフィギュレーション ダイアログを続けるかどうかという質問から始まります。yesを入力してください。イネーブル プロンプトに戻る場合は、noを入力します。
ダイアログは、コンフィギュレーション ダイアログを続けるかどうかという質問から始まります。yesを入力してください。イネーブル プロンプトに戻る場合は、noを入力します。
Continue with configuration dialog? [yes/no]: yes
ステップ 2![]() yesを入力して基本的な管理セットアップを実行します。拡張コンフィギュレーション セットアップを実行する場合は、noを入力します。
yesを入力して基本的な管理セットアップを実行します。拡張コンフィギュレーション セットアップを実行する場合は、noを入力します。
Would you like to enter basic management setup? [yes/no]: yes
ステップ 3![]() ホスト名を指定します。ホスト名はIOSプロンプトの一部になります。
ホスト名を指定します。ホスト名はIOSプロンプトの一部になります。
Enter host name [Router]: my-router
ステップ 4![]() シークレット パスワードを指定します。コンフィギュレーション ファイルでは暗号形式で示されます。
シークレット パスワードを指定します。コンフィギュレーション ファイルでは暗号形式で示されます。
Enter enable secret: my_secret
ステップ 5![]() イネーブル パスワードを指定します。シークレット パスワードを指定しなかった場合、イネーブル パスワードが使用されます。
イネーブル パスワードを指定します。シークレット パスワードを指定しなかった場合、イネーブル パスワードが使用されます。
Enter enable password: my_password
ステップ 6![]() Telnetセッション用のパスワードを指定します。
Telnetセッション用のパスワードを指定します。
Enter virtual terminal password: my_vt
ステップ 7![]() Configure System Managementプロンプトにnoを入力します。
Configure System Managementプロンプトにnoを入力します。
Configure System Management? [yes/no]: no
ステップ 8![]() SNMPを使用してルータにアクセスする場合は、プロンプトにyesを入力します。
SNMPを使用してルータにアクセスする場合は、プロンプトにyesを入力します。
Configure SNMP Network Management? [yes]: yes
ステップ 9![]() SNMPコミュニティ ストリングを指定します。
SNMPコミュニティ ストリングを指定します。
インターフェイスのセットアップ
SNMPの質問に応答すると、セットアップ スクリプトによってインターフェイス リストが表示されます。次の表に、Cisco uBR10012ルータ上の一般的なインターフェイスを示します。
|
|
|
|
|
|
|
|---|---|---|---|---|---|
|
|
|||||
|
|
|||||
|
|
|||||
|
|
|||||
|
|
|||||
|
|
可能ではないインターフェイス(可否= NO)には、有効な設定がされていません。
ステップ 1![]() ネットワークに接続できるようにするには、FastEthernetインターフェイスに対応するインターフェイスを入力します。
ネットワークに接続できるようにするには、FastEthernetインターフェイスに対応するインターフェイスを入力します。
ステップ 2![]() コネクタ タイプについては、デフォルト値を使用します。Cisco uBR10012ルータのイーサネット ポートで使用できるコネクタは、RJ-45だけです。
コネクタ タイプについては、デフォルト値を使用します。Cisco uBR10012ルータのイーサネット ポートで使用できるコネクタは、RJ-45だけです。
Configuring interface FastEthernet0/0/0:
Use the 100 Base-TX (RJ-45) connector? [yes]: yes
ステップ 3![]() Cisco uBR10012ルータとリモート装置が同じモードを使用するように設定します。
Cisco uBR10012ルータとリモート装置が同じモードを使用するように設定します。
Operate in full-duplex mode? [no]: no
ステップ 4![]() ネットワークに接続するには、IPアドレスを入力する必要があります。
ネットワークに接続するには、IPアドレスを入力する必要があります。
Configure IP on this interface? [yes]: yes
IP address for this interface: 172.27.48.209
ステップ 6![]() IPアドレスに対応するサブネット マスクを入力します。
IPアドレスに対応するサブネット マスクを入力します。
Subnet mask for this interface [255.255.0.0] : 255.255.0.0
入力した情報とともに、 no shutdown コマンドなど、いくつかのデフォルト コマンドが表示されます。
ステップ 7![]() セットアップ スクリプトの最後に、保存しないで終了するか、セットアップ スクリプトを開始するか、またはコンフィギュレーション ファイルを保存するかを選択します。
セットアップ スクリプトの最後に、保存しないで終了するか、セットアップ スクリプトを開始するか、またはコンフィギュレーション ファイルを保存するかを選択します。
ステップ 8![]() コンフィギュレーション ダイアログの終了後、グローバル コンフィギュレーション モードを開始し、 ip routing コマンドを入力することによってIPルーティングをイネーブルにします。
コンフィギュレーション ダイアログの終了後、グローバル コンフィギュレーション モードを開始し、 ip routing コマンドを入力することによってIPルーティングをイネーブルにします。
グローバル コンフィギュレーション モードでの基本設定
次のコマンド シーケンスを使用すると、 setup コマンドによって作成する設定と同様の設定が可能です。
(config) #interface FastEthernet0/0/0
(config-if) #no shutdown
(config-if) #media-type 100BaseX
(config-if) #half-duplex
(config-if) #ip address 192 255.255.0.0
この時点で、ライン カードを設定できます。システムおよびインターフェイスを設定する場合の具体的な情報については、次のURLにある『 Cisco uBR10012Universal Broadband Router Software Configuration Guide 』を参照してください。
http://www.cisco.com/univercd/cc/td/doc/product/cable/ubr10k/ubr10012/scg/index.htm
フラッシュ メモリ カードおよびディスクのフォーマット
ルータに付属のフラッシュ メモリ ディスク カードには、ルータの起動に必要なデフォルトのCisco IOSイメージが格納されています。ここでは、フラッシュ メモリ ディスクのフォーマット、内容の変更、およびカードに関連する問題の解決方法について説明します。


(注) Cisco uBR10012ルータでは、容量が48 MB以上のPCMCIAメモリ カードを使用します。
フラッシュ メモリATAディスクとフラッシュ メモリ カードでは、同じようなコマンドを使用します。構文上の主な相違は、 disk0: または disk1: がフラッシュ メモリATAディスクを表すのに対し、 slot0: または slot1: はフラッシュ メモリ カードを表すという点です。
次の手順で、フラッシュ メモリ ディスクをフォーマットします。
ステップ 1![]() PRE1のPCMCIAスロット0またはスロット1にフラッシュ メモリ ディスクが搭載されていることを確認します。
PRE1のPCMCIAスロット0またはスロット1にフラッシュ メモリ ディスクが搭載されていることを確認します。
ステップ 2![]() format disk n : コマンドをイネーブルEXECモード プロンプトに入力し、ディスクをフォーマットします。
format disk n : コマンドをイネーブルEXECモード プロンプトに入力し、ディスクをフォーマットします。
次に、 format disk0: コマンドを入力したあとの表示例を示します。
これでフラッシュ メモリ ディスクは、いつでも使用できる状態になります。
配置前のテスト |

ラボでのテストは、新しい装置を配置する場合に必要です。このテストの目的は、製品がネットワークで使用できるかどうかを検証することです。
•![]() 他のネットワーク接続装置とのインターオペラビリティを確認する。
他のネットワーク接続装置とのインターオペラビリティを確認する。
•![]() シミュレーション時にソフトウェア サービスと機能をテストする。
シミュレーション時にソフトウェア サービスと機能をテストする。
ラボには、製品の安定性とインターオペラビリティを計測するための検証プランがあります。プラットフォームが検証プランに合格することが実証されてから、実際に配置します。
パフォーマンス テストでは、ラボの担当者は次の作業を行います。
•![]() 製造元のマニュアルを参照し、製品が製造元のベンチマークを満たしていることを確認します。
製造元のマニュアルを参照し、製品が製造元のベンチマークを満たしていることを確認します。
 フィードバック
フィードバック