Cisco UCS C220 M4 サーバのインストールおよびサービス ガイド
偏向のない言語
この製品のマニュアルセットは、偏向のない言語を使用するように配慮されています。このマニュアルセットでの偏向のない言語とは、年齢、障害、性別、人種的アイデンティティ、民族的アイデンティティ、性的指向、社会経済的地位、およびインターセクショナリティに基づく差別を意味しない言語として定義されています。製品ソフトウェアのユーザーインターフェイスにハードコードされている言語、RFP のドキュメントに基づいて使用されている言語、または参照されているサードパーティ製品で使用されている言語によりドキュメントに例外が存在する場合があります。シスコのインクルーシブランゲージに対する取り組みの詳細は、こちらをご覧ください。
翻訳について
このドキュメントは、米国シスコ発行ドキュメントの参考和訳です。リンク情報につきましては、日本語版掲載時点で、英語版にアップデートがあり、リンク先のページが移動/変更されている場合がありますことをご了承ください。あくまでも参考和訳となりますので、正式な内容については米国サイトのドキュメントを参照ください。
- Updated:
- 2017年6月23日
章のタイトル: サーバの保守
- サーバ モニタリングと管理ツール
- ステータス LED およびボタン
- サーバ コンポーネントの取り付け準備
- サーバ コンポーネントの取り付けまたは交換
- 交換可能なコンポーネントの位置
- SAS/SATA ハード ドライブまたはソリッド ステート ドライブの交換
- 2.5 インチ フォーム ファクタの NVMe PCIe ソリッド ステート ドライブの交換
- HHHL フォーム ファクタ NVMe ソリッド ステート ドライブの交換
- ファン モジュールの交換
- マザーボード RTC バッテリの交換
- DIMM の交換
- CPU およびヒートシンクの交換
- 内部 SD カードの交換
- 内部 USB ポートのイネーブルまたはディセーブル
- シスコ モジュラ RAID コントローラ ライザー(内部ライザー 3)の交換
- シスコ モジュラ RAID コントローラ カードの交換
- モジュラ RAID コントローラの可搬型メモリ モジュール(TMM)の交換
- SuperCap 電源モジュールの交換(RAID バックアップ)
- ソフトウェア RAID 5 キー モジュールの交換
- PCIe ライザー アセンブリの交換
- PCIe カードの交換
- トラステッド プラットフォーム モジュール(TPM)の取り付けおよびイネーブル化
- mLOM カードの交換
- 電源装置の交換
サーバの保守
この章では、LED を使用して、サーバ システムの問題を診断する方法について説明します。また、ハードウェア コンポーネントの取り付けまたは交換方法について説明します。この章の内容は次のとおりです。
サーバ モニタリングと管理ツール
Cisco Integrated Management Interface
組み込みの Cisco Integrated Management Controller(Cisco IMC)GUI または CLI インターフェイスを使用して、サーバ インベントリ、状態、およびシステム イベント ログをモニタできます。次の URL で、使用しているファームウェア リリースのユーザ マニュアルを参照してください。
http://www.cisco.com/en/US/products/ps10739/products_installation_and_configuration_guides_list.html
Server Configuration Utility
シスコは、C シリーズ サーバ用の Cisco Server Configuration Utility も開発しています。このユーティリティを利用することにより、次のタスクを簡素化できます。
Cisco.com から ISO イメージをダウンロードすることができます。お使いのユーティリティのバージョンに対応したユーザ マニュアルを次の URL から参照してください。
http://www.cisco.com/en/US/products/ps10493/products_user_guide_list.html
ステータス LED およびボタン
ここでは、LED とボタンの位置と意味について説明します。内容は次のとおりです。
前面パネル LED
図 3-1 は前面パネルの LED を示しています。 表 3-1 には LED の状態が定義されています。
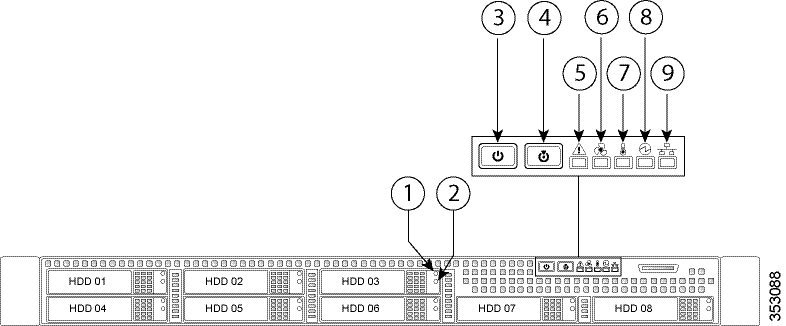
|
|
注: NVMe PCIe SSD ドライブ トレイ LED の動作はいくらか異なっています。LED の状態については、 表 3-1 を参照してください。 |
|
|
|
|
|
||
|
|
|
||
|
|
|
||
|
|
|
|
|
|
|
|---|---|---|
| 注: コントローラが Cisco UCS RAID SAS 9300-8i または 9300-8e HBA の場合には、LED 動作の定義について、Cisco UCS SAS 9300-8e HBA の考慮事項を参照してください。 |
||
背面パネルの LED およびボタン
図 3-2 に、背面パネルの LED とボタンを示します。 表 3-2 には LED の状態が定義されています。

|
|
オプションの mLOM カード LED |
|
|
|
|
|
||
|
|
|
||
|
|
|
|
|
|
|
|---|---|---|
内部診断 LED
サーバには、CPU、DIMM、ファン モジュール、SD カード、RTC バッテリ、および mLOM カードの内部障害 LED があります。これらの LED は、サーバがスタンバイ電源モードの場合にのみ使用できます。障害が発生しているコンポーネントの LED がオレンジに点灯します。
これらの内部 LED の位置については、図 3-3を参照してください。
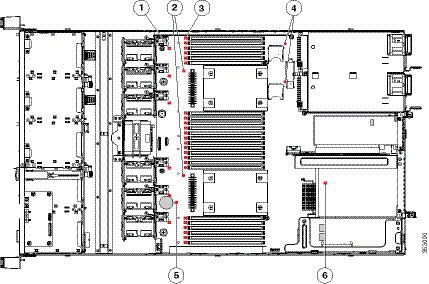
|
|
|
||
|
|
|
||
|
|
|
|
|
|
|---|---|
サーバ コンポーネントの取り付け準備
ここでは、コンポーネントの取り付け準備について説明します。この項の内容は次のとおりです。
必要な工具
サーバのシャットダウンおよび電源オフ
- 主電源モード:すべてのサーバ コンポーネントに電力が供給され、ドライブ上にある任意のオペレーティング システムが動作できます。
- スタンバイ電源モード:電力はサービス プロセッサと冷却ファンだけに供給され、このモードでサーバを安全に電源オフできます。
次の方法のいずれかを使用して、グレースフル シャットダウンまたはハード シャットダウンを実行できます。
手順 1 電源ステータス LED(“前面パネル LED” sectionを参照)の色を確認します。
- 緑:サーバは主電源モードであり、安全に電源をオフするにはシャットダウンする必要があります。手順 2に進みます。
- オレンジ:サーバはスタンバイ モードであり、安全に電源をオフにできます。手順 3に進みます。
手順 2 次のようにして、グレースフル シャットダウンまたはハード シャットダウンを実行します。

- グレースフル シャットダウン: 電源 ボタンを押して放します。オペレーティング システムでグレースフル シャットダウンが実行され、サーバはスタンバイ モードに移行します。移行すると、電源ステータス LED がオレンジで示されます。
- 緊急時シャットダウン:4 秒間 電源 ボタンを押したままにして主電源モードを強制終了し、スタンバイ モードを開始します。
手順 3 サーバの電源装置から電源コードを取り外し、サーバの電源を完全にオフにします。
サーバ上部カバーの取り外しおよび取り付け
手順 1 上部カバーを取り外します(図 3-4を参照)。
a.![]() カバーのラッチがロックされている場合は、ドライバを使用して、ロックを反時計回りに 90 度回転させて、ロックを解除します。図 3-4を参照してください。
カバーのラッチがロックされている場合は、ドライバを使用して、ロックを反時計回りに 90 度回転させて、ロックを解除します。図 3-4を参照してください。
b.![]() 緑のつまみがあるラッチの終端を持ち上げます。ラッチを持ち上げながら、カバーを開いた位置に押し戻します。
緑のつまみがあるラッチの終端を持ち上げます。ラッチを持ち上げながら、カバーを開いた位置に押し戻します。
c.![]() 上部カバーをサーバからまっすぐ持ち上げ、横に置きます。
上部カバーをサーバからまっすぐ持ち上げ、横に置きます。

(注![]() ) カバーを所定の位置に戻すときに、ラッチは完全に開いた位置にある必要があります。これで、ラッチの開口部をファン トレイ上にあるペグに装着できるようになります。
) カバーを所定の位置に戻すときに、ラッチは完全に開いた位置にある必要があります。これで、ラッチの開口部をファン トレイ上にあるペグに装着できるようになります。
a.![]() ラッチが完全に開いた位置にある状態で、カバーを、前面カバー パネルのへりから約 2 分の 1 インチ(1.27 cm)後方のサーバ上部に置きます。ラッチの開口部をファン トレイから上に突き出ているペグに合わせます。
ラッチが完全に開いた位置にある状態で、カバーを、前面カバー パネルのへりから約 2 分の 1 インチ(1.27 cm)後方のサーバ上部に置きます。ラッチの開口部をファン トレイから上に突き出ているペグに合わせます。
b.![]() 閉じた位置までカバー ラッチを押し下げます。ラッチを押し下げながら、カバーを閉じた位置まで前方に押します。
閉じた位置までカバー ラッチを押し下げます。ラッチを押し下げながら、カバーを閉じた位置まで前方に押します。
c.![]() 必要に応じて、ドライバを使用しロックを時計回りに 90 度回転させて、ラッチをロックします。
必要に応じて、ドライバを使用しロックを時計回りに 90 度回転させて、ラッチをロックします。
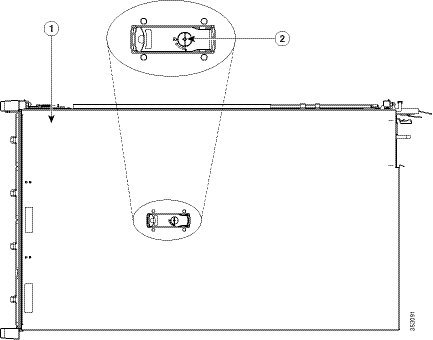
|
|
|
シリアル番号の場所
ホットスワップまたはホットプラグ交換
一部のコンポーネントは、電源のオフ切り替え、およびサーバからの AC 電源の取り外しを行わなくても、取り外しと交換が可能です。交換には、ホットスワップとホットプラグの 2 つの種類があります。
サーバ コンポーネントの取り付けまたは交換

警告![]() ブランクの前面プレートおよびカバー パネルには、3 つの重要な機能があります。シャーシ内の危険な電圧および電流による感電を防ぐこと、他の装置への電磁干渉(EMI)の影響を防ぐこと、およびシャーシ内の冷気の流れを適切な状態に保つことです。システムは、必ずすべてのカード、前面プレート、前面カバー、および背面カバーを正しく取り付けた状態で運用してください。
ブランクの前面プレートおよびカバー パネルには、3 つの重要な機能があります。シャーシ内の危険な電圧および電流による感電を防ぐこと、他の装置への電磁干渉(EMI)の影響を防ぐこと、およびシャーシ内の冷気の流れを適切な状態に保つことです。システムは、必ずすべてのカード、前面プレート、前面カバー、および背面カバーを正しく取り付けた状態で運用してください。
ステートメント 1029


ヒント![]() 前面パネルまたは背面パネルにあるユニット識別ボタンを押すと、サーバの前面パネルと背面パネル上のユニット識別 LED が点滅します。このボタンの確認によって、ラックの反対側に移動しても対象のサーバを特定できます。これらの LED は、Cisco IMC インターフェイスを使用してリモートでアクティブにすることもできます。これらの LED の位置については、“ステータス LED およびボタン” sectionを参照してください。
前面パネルまたは背面パネルにあるユニット識別ボタンを押すと、サーバの前面パネルと背面パネル上のユニット識別 LED が点滅します。このボタンの確認によって、ラックの反対側に移動しても対象のサーバを特定できます。これらの LED は、Cisco IMC インターフェイスを使用してリモートでアクティブにすることもできます。これらの LED の位置については、“ステータス LED およびボタン” sectionを参照してください。
ここでは、サーバ コンポーネントの取り付けおよび交換方法について説明します。この項の内容は次のとおりです。
- 交換可能なコンポーネントの位置
- SAS/SATA ハード ドライブまたはソリッド ステート ドライブの交換
- 2.5 インチ フォーム ファクタの NVMe PCIe ソリッド ステート ドライブの交換
- HHHL フォーム ファクタ NVMe ソリッド ステート ドライブの交換
- ファン モジュールの交換
- マザーボード RTC バッテリの交換
- DIMM の交換
- CPU およびヒートシンクの交換
- 内部 SD カードの交換
- 内部 USB ポートのイネーブルまたはディセーブル
- シスコ モジュラ RAID コントローラ ライザー(内部ライザー 3)の交換
- シスコ モジュラ RAID コントローラ カードの交換
- モジュラ RAID コントローラの可搬型メモリ モジュール(TMM)の交換
- SuperCap 電源モジュールの交換(RAID バックアップ)
- ソフトウェア RAID 5 キー モジュールの交換
- PCIe ライザー アセンブリの交換
- PCIe カードの交換
- トラステッド プラットフォーム モジュール(TPM)の取り付けおよびイネーブル化
- mLOM カードの交換
- 電源装置の交換
交換可能なコンポーネントの位置
この項では、現場で交換可能なコンポーネントの位置を示します。図 3-5は、上から見下ろした図です。上部カバーとエアー バッフルは取り外してあります。
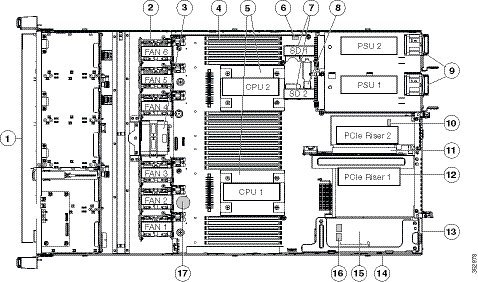
サポートされるコンポーネントの部品番号などの、このサーバのすべてのバージョンの技術仕様シートは、『 Cisco UCS Servers Technical Specifications Sheets 』に記載されています。
SAS/SATA ハード ドライブまたはソリッド ステート ドライブの交換
SAS/SATA ドライブの装着に関するガイドライン
サーバには、2 つのドライブ バックプレーン オプションがあります。
- 小型フォーム ファクタ(SFF)、8 ドライブのバージョンは、2.5 インチの SAS/SATA ハード ドライブまたはソリッド ステート ドライブを最大 8 台収容できます。SAS/SATA ドライブはホットスワップ可能です。
- 大型フォーム ファクタ(LFF)、4 ドライブのバージョンは、3.5 インチの SAS/SATA ハード ドライブを最大 4 台収容できます。
ドライブベイの番号付けを図 3-6に示します。
図 3-6 ドライブ番号付け、SFF ドライブ、8 ドライブのバージョン

図 3-7 ドライブ番号付け、LFF ドライブ、4 ドライブのバージョン

4K セクター フォーマット ドライブの考慮事項
- 4K セクター形式のドライブはレガシー モードではなく UEFI モードで起動する必要があります。BIOS セットアップ ユーティリティの UEFI モードでの起動の設定またはCisco IMC GUI の UEFI モードでの起動の設定を参照してください。
- 同じ RAID ボリュームの一部として 4K セクター形式および 512 バイト セクター形式のドライブを設定しないでください。
- 4K セクターのドライブでのオペレーティング システムのサポートは次のとおりです。Windows:Win2012、Win2012R2、Linux:RHEL 6.5、6.6、6.7、7.0、7.2、SLES 11 SP3 および SLES 12。ESXi/VMware はサポートされません。
BIOS セットアップ ユーティリティの UEFI モードでの起動の設定
手順 1 ブート中にメッセージが表示されたら、F2キーを押して BIOS Setup ユーティリティに切り替えます。
手順 3 [UEFI Boot Options]オプションを [Enabled] に設定します。
手順 4 [Boot Option Priorities]の下で、OS のインストール メディア(仮想 DVD など)を
[Boot Option #1]に設定します。
手順 6 [LOM and PCIe Slot Configuration]を選択します。
手順 7 [PCIe Slot ID: HBA Option ROM]を [UEFI Only] に設定します。
手順 8 F10を押して変更内容を保存し、BIOS セットアップ ユーティリティを終了します。サーバがリブートします。
手順 9 OS のインストール後に、インストールを確認します。
a.![]() ブート中にメッセージが表示されたら、F2キーを押して BIOS Setup ユーティリティに切り替えます。
ブート中にメッセージが表示されたら、F2キーを押して BIOS Setup ユーティリティに切り替えます。
c.![]() [Boot Option Priorities]の下で、インストールした OS が [Boot Option #1] にリストされていることを確認します。
[Boot Option Priorities]の下で、インストールした OS が [Boot Option #1] にリストされていることを確認します。
Cisco IMC GUI の UEFI モードでの起動の設定
手順 1 Web ブラウザとサーバの IP アドレスを使用して、Cisco IMC GUI 管理インターフェイスにログインします。
手順 2 [Server] > [BIOS]の順に移動します。
手順 3 [Actions]の下の [Configure BIOS] をクリックします。
手順 4 [Configure BIOS Parameters] ダイアログで、[Advanced]タブをクリックします。
手順 5 [LOM and PCIe Slot Configuration]セクションに移動します。
手順 6 [PCIe Slot: HBA Option ROM]を [UEFI Only] に設定します。
手順 7 [Save Changes]をクリックします。ダイアログが閉じます。
手順 8 [BIOS Properties]の下で [Configured Boot Order] を [UEFI] に設定します。
手順 9 [Actions]で [Configure Boot Order] をクリックします。
手順 10 [Configure Boot Order] ダイアログで、[Add Local HDD]をクリックします。
手順 11 [Add Local HDD] ダイアログで、4K セクター形式のドライブに関する情報を入力して、ブート順序の最初にします。
手順 12 変更を保存し、サーバをリブートします。システムがリブートすると、加えた変更を確認できるようになります。
SAS/SATA ドライブの交換

(注![]() ) SAS/SATA ハード ドライブまたは SSD はホットスワップ可能であるため、交換時にサーバをシャットダウンしたり、電源をオフにしたりする必要はありません。取り外し前にシャットダウンする必要がある NVMe PCIe SSD ドライブを交換する場合には、2.5 インチ フォーム ファクタの NVMe PCIe ソリッド ステート ドライブの交換を参照してください。
) SAS/SATA ハード ドライブまたは SSD はホットスワップ可能であるため、交換時にサーバをシャットダウンしたり、電源をオフにしたりする必要はありません。取り外し前にシャットダウンする必要がある NVMe PCIe SSD ドライブを交換する場合には、2.5 インチ フォーム ファクタの NVMe PCIe ソリッド ステート ドライブの交換を参照してください。
手順 1 次のようにして、交換するドライブを取り外すか、ベイからブランク ドライブ トレイを取り外します。
a.![]() ドライブ トレイの表面にある解除ボタンを押します。図 3-8を参照してください。
ドライブ トレイの表面にある解除ボタンを押します。図 3-8を参照してください。
b.![]() イジェクト レバーをつかんで開き、ドライブ トレイをスロットから引き出します。
イジェクト レバーをつかんで開き、ドライブ トレイをスロットから引き出します。
c.![]() 既存のドライブを交換する場合は、ドライブをトレイに固定している 4 本のドライブ トレイ ネジを外し、トレイからドライブを取り外します。
既存のドライブを交換する場合は、ドライブをトレイに固定している 4 本のドライブ トレイ ネジを外し、トレイからドライブを取り外します。
a.![]() 空のドライブ トレイに新しいドライブを置き、4 本のドライブ トレイ ネジを取り付けます。
空のドライブ トレイに新しいドライブを置き、4 本のドライブ トレイ ネジを取り付けます。
b.![]() ドライブ トレイのイジェクト レバーを開いた状態で、ドライブ トレイを空のドライブ ベイに差し込みます。
ドライブ トレイのイジェクト レバーを開いた状態で、ドライブ トレイを空のドライブ ベイに差し込みます。
c.![]() バックプレーンに触れるまでトレイをスロット内に押し込み、イジェクト レバーを閉じてドライブを所定の位置に固定します。
バックプレーンに触れるまでトレイをスロット内に押し込み、イジェクト レバーを閉じてドライブを所定の位置に固定します。
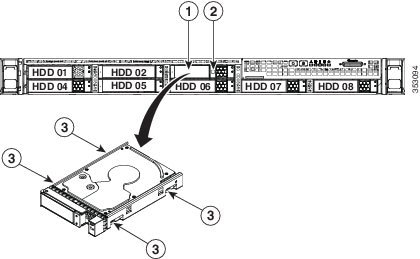
|
|
|
||
|
|
|
2.5 インチ フォーム ファクタの NVMe PCIe ソリッド ステート ドライブの交換
この項では、前面パネル ドライブ ベイの 2.5 インチ スモール フォーム ファクタ(SFF)NVMe PCIe SSD の交換について説明しています。PCIe スロットの HHHL フォームファクタ NVMe PCIe SSD を交換する場合は、HHHL フォーム ファクタ NVMe ソリッド ステート ドライブの交換を参照してください。
2.5 インチ フォーム ファクタ NVMe PCIe SSD の装着に関するガイドライン
サーバの SFF 8 ドライブ バージョンは、ドライブ ベイ 1 および 2 のみで、最大 2 台の NVMe SFF 2.5 インチ SSD をサポートします。
2.5 インチ フォーム ファクタ NVME PCIe SSD の要件と制限事項
NVMe SFF 2.5 インチ SSD の以下の要件に従ってください。
- サーバの SFF 8 ドライブ バージョンのみが、NVMe SFF 2.5 インチ SSD をサポートします。
- サーバには 2 つの CPU が取り付けられている必要があります。PCIe ライザー 2 は、シングル CPU システムでは使用できません(PCIe ライザーは、PCIe シグナルを前面パネル ドライブ ベイから伝送します)。
- PCIe ライザー バージョン 2B(UCSC-PCI-2B-220M4)、バンドル ケーブル付属このバージョンのライザーには、ドライブ バックプレーンに接続する PCIe ケーブル用のケーブル コネクタがあります。
NVMe SFF 2.5 インチ SSD に関する次の制限事項を確認してください。
- Cisco IMC 2.0(13) 以降のサーバ ファームウェアを使用している場合にのみ、NVMe SFF 2.5 インチ SSD から起動できます(UEFI のみ)。Cisco UCS Manager 統合サーバの場合は、Cisco UCS Manager 3.1(2) 以降のソフトウェアを使用している場合にのみ起動できます。
- NVMe SFF 2.5 インチ SSD は、UEFI モードでの起動のみをサポートしています。レガシー ブートはサポートされていません。
- NVMe PCIe SSD は、PCIe バス経由でサーバと通信するため、SAS RAID コントローラでは制御できません。
- NVMe SFF 2.5 インチ SSD と HHHL フォーム ファクタ SSD は同じシステム内で結合できますが、同じパートナー ブランドを使用する必要があります。たとえば、2 台の Intel NVMe SFF 2.5 インチ SSD と 2 台の HHHL フォーム ファクタ HGST SSD は、無効な構成です。有効な構成は、2 台の HGST NVMe SFF 2.5 インチ SSD と、2 台の HGST HHHL フォーム ファクタ SSD です。
- サーバで Cisco IMC 2.0(13) 以降のファームウェアを実行する場合は、 表 3-4 にリストされている 5 つのオペレーティング システムで UEFI ブートがサポートされます。各オペレーティング システムでサポートされる OS 通知のホット インサーションとホット リムーブについては、この表を参照してください。
|
|
|
|
|
|
|
|
|---|---|---|---|---|---|---|
システム BIOS のホットプラグ サポートのイネーブル化
Cisco IMC 2.0(13) 以降では、ホットプラグ(OS 通知のホット インサーションおよびホット リムーブ)はシステム BIOS でデフォルトによりディセーブルになっています。
BIOS セットアップ ユーティリティでのホットプラグ サポートのイネーブル化
手順 1 ブート中にメッセージが表示されたら、F2キーを押して BIOS Setup ユーティリティに切り替えます。
手順 2 設定に移動します。 [Advanced]> [PCI Subsystem Settings] > [NVMe SSD Hot-Plug Support]
Cisco IMC GUI でのホットプラグ サポートのイネーブル化
手順 1 ブラウザを使用して、システムの Cisco IMC GUI にログインします。
手順 2 [Compute] > [BIOS] > [Advanced] > [PCI Configuration]に移動します。
手順 3 [NVME SSD Hot-Plug Support] を [Enabled] に設定します。
2.5 インチ フォーム ファクタ NVMe PCIe SSD の交換

(注![]() ) OS 非通知の取り外しはサポートされていません。OS 通知のホット インサーションおよびホット リムーブは Cisco IMC リリース 2.0(13) 以降を使用している場合にのみサポートされ、これらの機能は OS のバージョンに依存します。OS ごとのサポートについては、表 3-4を参照してください。
) OS 非通知の取り外しはサポートされていません。OS 通知のホット インサーションおよびホット リムーブは Cisco IMC リリース 2.0(13) 以降を使用している場合にのみサポートされ、これらの機能は OS のバージョンに依存します。OS ごとのサポートについては、表 3-4を参照してください。

(注![]() ) OS 通知のホット インサーションとホット リムーブはシステム BIOS で有効にする必要があります。システム BIOS のホットプラグ サポートのイネーブル化を参照してください。
) OS 通知のホット インサーションとホット リムーブはシステム BIOS で有効にする必要があります。システム BIOS のホットプラグ サポートのイネーブル化を参照してください。
ドライブ トレイ LED については、前面パネル LEDを参照してください。
手順 1 既存の NVMe SFF 2.5 インチ SSD を取り外します。
a.![]() NVMe SFF 2.5インチ SSD をシャットダウンして OS 通知の取り外しを開始します。オペレーティング システム インターフェイスを使用してドライブをシャットダウンしてから、ドライブ トレイ LED を確認します。
NVMe SFF 2.5インチ SSD をシャットダウンして OS 通知の取り外しを開始します。オペレーティング システム インターフェイスを使用してドライブをシャットダウンしてから、ドライブ トレイ LED を確認します。
–![]() 緑:ドライブを使用中で、正常に機能しています。取り外さないでください。
緑:ドライブを使用中で、正常に機能しています。取り外さないでください。
–![]() 緑の点滅:シャットダウン コマンドの後のドライバのアンロード中です。取り外さないでください。
緑の点滅:シャットダウン コマンドの後のドライバのアンロード中です。取り外さないでください。
–![]() 消灯:ドライブが使用されていないため、安全に取り外すことができます。
消灯:ドライブが使用されていないため、安全に取り外すことができます。
b.![]() ドライブ トレイの表面にある解除ボタンを押します。図 3-8を参照してください。
ドライブ トレイの表面にある解除ボタンを押します。図 3-8を参照してください。
c.![]() イジェクト レバーをつかんで開き、ドライブ トレイをスロットから引き出します。
イジェクト レバーをつかんで開き、ドライブ トレイをスロットから引き出します。
d.![]() 既存の SSD を交換する場合は、SSD をトレイに固定している 4 本のドライブ トレイ ネジを外し、トレイから SSD を取り外します。
既存の SSD を交換する場合は、SSD をトレイに固定している 4 本のドライブ トレイ ネジを外し、トレイから SSD を取り外します。

(注![]() ) NVMe 2.5 インチ SFF SSD をサーバに初めて取り付けるときには、そのドライブを取り付ける前に、PCIe ライザー バージョン 2B を取り付けて、ケーブルを接続する必要があります。NVMe SFF 2.5 インチ SSD 用の PCIe ライザー バージョン 2B の取り付けを参照してください。
) NVMe 2.5 インチ SFF SSD をサーバに初めて取り付けるときには、そのドライブを取り付ける前に、PCIe ライザー バージョン 2B を取り付けて、ケーブルを接続する必要があります。NVMe SFF 2.5 インチ SSD 用の PCIe ライザー バージョン 2B の取り付けを参照してください。
手順 2 新しい NVMe SFF 2.5 インチ SSD を取り付けます。
a.![]() 空のドライブ トレイに新しい SSD を置き、4 本のドライブ トレイ ネジを取り付けます。
空のドライブ トレイに新しい SSD を置き、4 本のドライブ トレイ ネジを取り付けます。
b.![]() ドライブ トレイのイジェクト レバーを開いた状態で、ドライブ トレイを空のドライブ ベイに差し込みます。
ドライブ トレイのイジェクト レバーを開いた状態で、ドライブ トレイを空のドライブ ベイに差し込みます。
c.![]() バックプレーンに触れるまでトレイをスロット内に押し込み、イジェクト レバーを閉じてドライブを所定の位置に固定します。
バックプレーンに触れるまでトレイをスロット内に押し込み、イジェクト レバーを閉じてドライブを所定の位置に固定します。
手順 3 ドライブ トレイ LED を確認し、緑色に点灯するまでドライブへのアクセスを待機します。
NVMe SFF 2.5 インチ SSD 用の PCIe ライザー バージョン 2B の取り付け
PCIe ライザー バージョン 2B(UCSC-PCI-2B-220M4)には、フロント パネル ドライブ ベイから PCIe バスへの通信を提供するために使用される、2 つのケーブル コネクタがあります。
図 3-9 PCIe ライザー アセンブリ UCSC-PCI-2B-C220M4
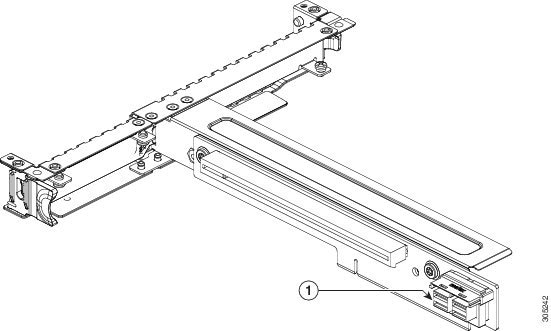
|
|
|
手順 1 次のようにして、交換する既存の PCIe ライザー アセンブリを取り外します。
a.![]() サーバのシャットダウンおよび電源オフの説明に従ってサーバの電源をオフにします。
サーバのシャットダウンおよび電源オフの説明に従ってサーバの電源をオフにします。
b.![]() 上部カバーを取り外せるように、サーバをラックの前方に引き出します。場合によっては、背面パネルからケーブルを取り外して隙間を空ける必要があります。
上部カバーを取り外せるように、サーバをラックの前方に引き出します。場合によっては、背面パネルからケーブルを取り外して隙間を空ける必要があります。

c.![]() サーバ上部カバーの取り外しおよび取り付けの説明に従って、上部カバーを取り外します。
サーバ上部カバーの取り外しおよび取り付けの説明に従って、上部カバーを取り外します。
d.![]() 両手でライザー アセンブリの金属製ブラケットをつかみ、マザーボード上の 2 つのソケットからコネクタをまっすぐ持ち上げて外します。
両手でライザー アセンブリの金属製ブラケットをつかみ、マザーボード上の 2 つのソケットからコネクタをまっすぐ持ち上げて外します。
e.![]() ライザーにカードが取り付けられている場合は、ライザーからカードを取り外します。
ライザーにカードが取り付けられている場合は、ライザーからカードを取り外します。
手順 2 次のようにして、新しい PCIe ライザー アセンブリ バージョン 2 を取り付けます。
a.![]() 古いライザー アセンブリからカードを取り外していた場合は、そのカードを新しいライザー アセンブリに取り付けます(PCIe カードの交換を参照)。
古いライザー アセンブリからカードを取り外していた場合は、そのカードを新しいライザー アセンブリに取り付けます(PCIe カードの交換を参照)。
b.![]() ライザー アセンブリを、マザーボード上の 2 つのソケットとシャーシの位置合わせチャネルの上に配置します(図 3-27を参照)。
ライザー アセンブリを、マザーボード上の 2 つのソケットとシャーシの位置合わせチャネルの上に配置します(図 3-27を参照)。
c.![]() ライザー アセンブリの両端を慎重に押し下げて、コネクタをマザーボード上の 2 つのソケットにしっかりと収納します。
ライザー アセンブリの両端を慎重に押し下げて、コネクタをマザーボード上の 2 つのソケットにしっかりと収納します。
手順 3 UCSC-PCI-2B-220M4 に付属の 2 本のケーブルを、次のように接続します。
a.![]() 両方のケーブル コネクタを、ライザー 2B 上の 2 つのコネクタに接続します(図 3-10を参照)。
両方のケーブル コネクタを、ライザー 2B 上の 2 つのコネクタに接続します(図 3-10を参照)。
b.![]() ケーブルを、図 3-10に示すシャーシ ケーブル ガイドを通る推奨配線路を使用して、サーバの前面まで配線します。
ケーブルを、図 3-10に示すシャーシ ケーブル ガイドを通る推奨配線路を使用して、サーバの前面まで配線します。
c.![]() ケーブルの 2 つの端を、ドライブ バックプレーンの PCIe コネクタに接続します。
ケーブルの 2 つの端を、ドライブ バックプレーンの PCIe コネクタに接続します。
Port A というラベルのケーブルは Port A コネクタに、Port B というラベルのケーブルは Port B コネクタにそれぞれ接続します(図 3-10を参照)。
手順 5 サーバをラックの元の位置に戻し、ケーブルを再度接続したら、 電源 ボタンを押してサーバの電源を入れます。
図 3-10 ドライブ バックプレーンに配線する PCIe ライザー バージョン 2B
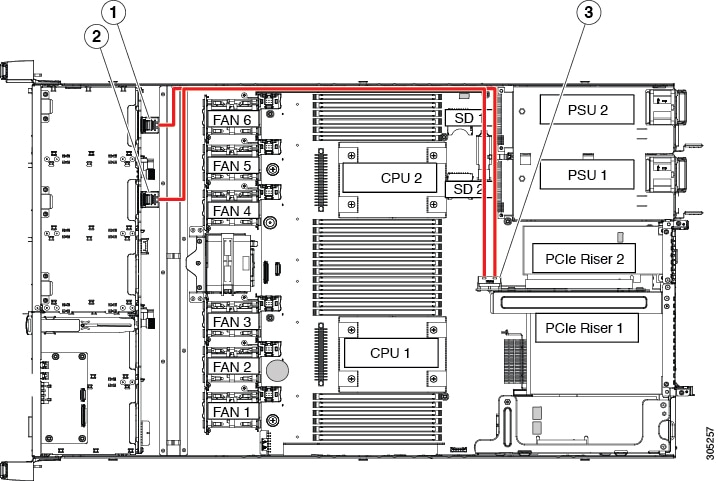
|
|
|
||
|
|
|
HHHL フォーム ファクタ NVMe ソリッド ステート ドライブの交換
HHHL(ハーフハイト、ハーフレングス)フォーム ファクタの NVMe PCIe SSD を、PCIe ライザー スロットに取り付けます。フロントパネル ドライブ ベイに NVMe SFF 2.5 インチ フォーム ファクタ PCIe SSD を取り付ける場合は、2.5 インチ フォーム ファクタの NVMe PCIe ソリッド ステート ドライブの交換を参照してください。
HHHL フォーム ファクタ NVMe PCIe SSD の装着に関するガイドライン
HHHL フォーム ファクタ NVMe SSD を取り付ける場合は、次の装着に関するガイドラインに従ってください。
- デュアル CPU システム:PCIe スロット 1 ~ 2 を使用して、最大 2 台の HHHL フォーム ファクタ SSD を装着できます。
- シングル CPU システム:シングル CPU システムでは、PCIe ライザー 2/スロット 2 は使用できません。したがって、装着可能な HHHL フォーム ファクタ SSD の最大数は 1 台(PCIe スロット 1)になります。
|
|
|
|---|---|
HHHL フォーム ファクタ NVME PCIe SSD の要件と制限事項
HHHL フォーム ファクタ NVMe SSD に対する以下の要件に従います。
NVMe PCIe SSD に対する以下の制限事項に従います。
- HHHL フォーム ファクタ NVMe SSD からは起動できません。
- HHHL フォーム ファクタ NVMe SSD は、PCIe バス経由でサーバと通信するため、SAS RAID コントローラでは制御できません。
- NVMe SFF 2.5 インチ SSD と HHHL フォーム ファクタ SSD は同じシステム内で結合できますが、同じパートナー ブランドを使用する必要があります。たとえば、2 台の Intel NVMe SFF 2.5 インチ SSD と 2 台の HHHL フォーム ファクタ HGST SSD は、無効な構成です。有効な構成は、2 台の HGST NVMe SFF 2.5 インチ SSD と、2 台の HGST HHHL フォーム ファクタ SSD です。
HHHL フォーム ファクタ NVMe PCIe SSD の交換

(注![]() ) シングル CPU サーバでは、PCIe ライザー 2(スロット 2)は使用できません。
) シングル CPU サーバでは、PCIe ライザー 2(スロット 2)は使用できません。
手順 1 PCIe ライザーから既存の HHHL フォーム ファクタ NVME SSD(またはブランク フィラー パネル)を取り外します。
a.![]() サーバのシャットダウンおよび電源オフの説明に従ってサーバをシャットダウンし、電源をオフにします。
サーバのシャットダウンおよび電源オフの説明に従ってサーバをシャットダウンし、電源をオフにします。
b.![]() 上部カバーを取り外せるように、サーバをラックの前方に引き出します。場合によっては、背面パネルからケーブルを取り外して隙間を空ける必要があります。
上部カバーを取り外せるように、サーバをラックの前方に引き出します。場合によっては、背面パネルからケーブルを取り外して隙間を空ける必要があります。

c.![]() サーバ上部カバーの取り外しおよび取り付けの説明に従って、上部カバーを取り外します。
サーバ上部カバーの取り外しおよび取り付けの説明に従って、上部カバーを取り外します。
d.![]() 両手でライザー アセンブリの金属製ブラケットをつかみ、マザーボード上の 2 つのソケットからコネクタをまっすぐ持ち上げて外します。
両手でライザー アセンブリの金属製ブラケットをつかみ、マザーボード上の 2 つのソケットからコネクタをまっすぐ持ち上げて外します。
e.![]() カードの背面パネル タブを固定しているヒンジ付きプラスチック製固定具を開きます(図 3-11を参照)。
カードの背面パネル タブを固定しているヒンジ付きプラスチック製固定具を開きます(図 3-11を参照)。
f.![]() HHHL フォーム ファクタ NVME SSD の両端を均等に引いて、PCIe ライザーのソケットから取り外します。
HHHL フォーム ファクタ NVME SSD の両端を均等に引いて、PCIe ライザーのソケットから取り外します。
ライザーに SSD がない場合は、ライザーの背面の開口部からブランク パネルを取り外します。
手順 2 新しい HHHL フォーム ファクタ NVME SSD を次のようにして取り付けます。
b.![]() ヒンジ付きタブ固定具を開いた状態で、新しい SSD を PCIe ライザーの空ソケットの位置に合わせます。
ヒンジ付きタブ固定具を開いた状態で、新しい SSD を PCIe ライザーの空ソケットの位置に合わせます。
c.![]() カードの両端を均等に押し下げて、ソケットにしっかりと装着します。
カードの両端を均等に押し下げて、ソケットにしっかりと装着します。
d.![]() SSD の背面パネル タブがライザーの背面パネルの開口部に対して水平であることを確認したら、カードの背面パネル タブでヒンジ付きタブ固定具を閉じます(図 3-11を参照)。
SSD の背面パネル タブがライザーの背面パネルの開口部に対して水平であることを確認したら、カードの背面パネル タブでヒンジ付きタブ固定具を閉じます(図 3-11を参照)。
e.![]() PCIe ライザーを、マザーボード上の 2 つのソケットとシャーシの位置合わせチャネルの上に配置します(図 3-27を参照)。
PCIe ライザーを、マザーボード上の 2 つのソケットとシャーシの位置合わせチャネルの上に配置します(図 3-27を参照)。
f.![]() PCIe ライザーの両端を慎重に押し下げて、コネクタをマザーボード上のソケットにしっかりと収納します。
PCIe ライザーの両端を慎重に押し下げて、コネクタをマザーボード上のソケットにしっかりと収納します。
h.![]() サーバをラックの元の位置に戻し、ケーブルを再度接続したら、 電源 ボタンを押してサーバの電源を入れます。
サーバをラックの元の位置に戻し、ケーブルを再度接続したら、 電源 ボタンを押してサーバの電源を入れます。
図 3-11 PCIe ライザー アセンブリ UCSC-PCI-2B-C220M4
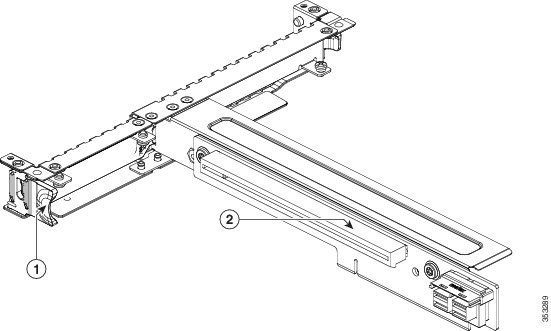
|
|
|
ファン モジュールの交換
サーバ内の 6 つのファン モジュールには、サーバの正面から見て、次のように番号が割り当てられています(図 3-13も参照)。

ヒント![]() 各ファン モジュールには、ファン モジュールに障害が発生するとオレンジ色に点灯する障害 LED が、マザーボード上のファン コネクタの横にあります。これらの LED を操作するには、スタンバイ電源が必要です。
各ファン モジュールには、ファン モジュールに障害が発生するとオレンジ色に点灯する障害 LED が、マザーボード上のファン コネクタの横にあります。これらの LED を操作するには、スタンバイ電源が必要です。

手順 1 次のようにして、交換するファン モジュールを取り外します(図 3-13を参照)。
a.![]() 上部カバーを取り外せるように、サーバをラックの前方に引き出します。場合によっては、背面パネルからケーブルを取り外して隙間を空ける必要があります。
上部カバーを取り外せるように、サーバをラックの前方に引き出します。場合によっては、背面パネルからケーブルを取り外して隙間を空ける必要があります。

b.![]() サーバ上部カバーの取り外しおよび取り付けの説明に従って、上部カバーを取り外します。
サーバ上部カバーの取り外しおよび取り付けの説明に従って、上部カバーを取り外します。
c.![]() 前面でファン モジュールの緑色のコネクタをつかみます。まっすぐ持ち上げてマザーボードからコネクタを外し、2 つの位置合わせペグから解放します。
前面でファン モジュールの緑色のコネクタをつかみます。まっすぐ持ち上げてマザーボードからコネクタを外し、2 つの位置合わせペグから解放します。
手順 2 次のようにして、新しいファン モジュールを取り付けます。
a.![]() 新しいファン モジュールを所定の位置に置き、2 つの開口部をマザーボード上の 2 つの位置合わせペグに合わせます。図 3-13を参照してください。
新しいファン モジュールを所定の位置に置き、2 つの開口部をマザーボード上の 2 つの位置合わせペグに合わせます。図 3-13を参照してください。
b.![]() ファン モジュールのコネクタをゆっくりと押し下げて、マザーボード上のコネクタにしっかりと差し込みます。
ファン モジュールのコネクタをゆっくりと押し下げて、マザーボード上のコネクタにしっかりと差し込みます。
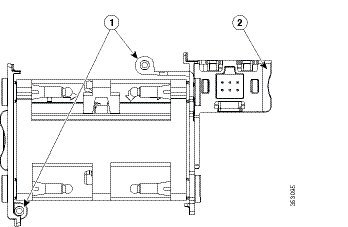
|
|
|
マザーボード RTC バッテリの交換

警告![]() バッテリを正しく交換しないと、爆発するおそれがあります。交換用バッテリは元のバッテリと同じものか、製造元が推奨する同等のタイプのものを使用してください。使用済みのバッテリは、製造元が指示する方法に従って処分してください。(ステートメント 1015)
バッテリを正しく交換しないと、爆発するおそれがあります。交換用バッテリは元のバッテリと同じものか、製造元が推奨する同等のタイプのものを使用してください。使用済みのバッテリは、製造元が指示する方法に従って処分してください。(ステートメント 1015)
リアルタイム クロック(RTC)バッテリは、サーバの電源が外れているときにシステムの設定を保持します。バッテリ タイプは CR2032 です。シスコでは、ほとんどの電器店から購入できる、業界標準の CR2032 バッテリをサポートしています。
手順 1 次のようにして、RTC バッテリを取り外します(図 3-14を参照)。
a.![]() サーバのシャットダウンおよび電源オフの説明に従ってサーバの電源をオフにします。
サーバのシャットダウンおよび電源オフの説明に従ってサーバの電源をオフにします。
b.![]() 上部カバーを取り外せるように、サーバをラックの前方に引き出します。場合によっては、背面パネルからケーブルを取り外して隙間を空ける必要があります。
上部カバーを取り外せるように、サーバをラックの前方に引き出します。場合によっては、背面パネルからケーブルを取り外して隙間を空ける必要があります。

c.![]() サーバ上部カバーの取り外しおよび取り付けの説明に従って、上部カバーを取り外します。
サーバ上部カバーの取り外しおよび取り付けの説明に従って、上部カバーを取り外します。
d.![]() RTC バッテリの位置を確認します。図 3-14を参照してください。
RTC バッテリの位置を確認します。図 3-14を参照してください。
e.![]() マザーボード上のホルダーからバッテリをゆっくりと取り外します。
マザーボード上のホルダーからバッテリをゆっくりと取り外します。
a.![]() バッテリをホルダーに挿入し、カチッという音がするまで押し込みます。
バッテリをホルダーに挿入し、カチッという音がするまで押し込みます。

(注![]() ) 「3V+」のマークが付いているバッテリのプラス側を、上側に向ける必要があります。
) 「3V+」のマークが付いているバッテリのプラス側を、上側に向ける必要があります。
c.![]() サーバをラックの元の位置に戻し、ケーブルを再度接続したら、 電源 ボタンを押してサーバの電源を入れます。
サーバをラックの元の位置に戻し、ケーブルを再度接続したら、 電源 ボタンを押してサーバの電源を入れます。
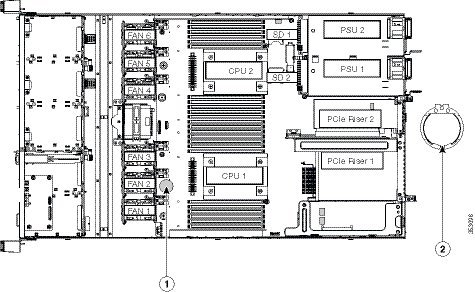
|
|
|
DIMM の交換



(注![]() ) サーバ パフォーマンスを最大限に引き出すには、DIMM の取り付けまたは交換を行う前に、メモリ パフォーマンスに関するガイドラインと装着規則を熟知している必要があります。
) サーバ パフォーマンスを最大限に引き出すには、DIMM の取り付けまたは交換を行う前に、メモリ パフォーマンスに関するガイドラインと装着規則を熟知している必要があります。
メモリ パフォーマンスに関するガイドラインおよび装着規則
ここでは、サーバに必要なメモリのタイプと、パフォーマンスに対するその影響について説明します。ここでは、次の内容について説明します。
DIMM スロットの番号付け
図 3-15に、DIMM スロットの番号付けを示します。
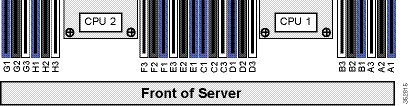
DIMM の装着規則
DIMM の取り付けまたは交換を行うときは、次のガイドラインに従ってください。
DIMM の取り付けまたは交換を行うときは、次のガイドラインに従ってください。
–![]() CPU1 では、チャネル A、B、C、D がサポートされます。
CPU1 では、チャネル A、B、C、D がサポートされます。
–![]() CPU2 では、チャネル E、F、G、H がサポートされます。
CPU2 では、チャネル E、F、G、H がサポートされます。
–![]() チャネルは DIMM が 1、2、または 3 つ装着された状態で動作できます。
チャネルは DIMM が 1、2、または 3 つ装着された状態で動作できます。
–![]() チャネルの DIMM が 1 つだけの場合は、スロット 1 に装着します(青色のスロット)。
チャネルの DIMM が 1 つだけの場合は、スロット 1 に装着します(青色のスロット)。
–![]() 最初に各チャネル内の青色の 1 番スロットから装着(A1、E1、B1、F1、C1、G1、D1、H1)
最初に各チャネル内の青色の 1 番スロットから装着(A1、E1、B1、F1、C1、G1、D1、H1)
–![]() 2 番めに各チャネル内の黒色の 2 番スロットに装着(A2、E2、B2、F2、C2、G2、D2、H2)
2 番めに各チャネル内の黒色の 2 番スロットに装着(A2、E2、B2、F2、C2、G2、D2、H2)
–![]() 3 番めに各チャネル内の白色の 3 番スロットに装着(A3、E3、B3、F3、C3、G3、D3、H3)
3 番めに各チャネル内の白色の 3 番スロットに装着(A3、E3、B3、F3、C3、G3、D3、H3)
- CPU が取り付けられていない DIMM ソケットでは、DIMM を装着しても認識されません。シングル CPU 構成の場合、CPU1 のチャネルのみに装着します(A、B、C、D)。
- メモリのミラーリングを使用すると、2 つの装着済みチャネルの一方からしかデータが提供されないため、使用可能なメモリ量が 50 % 減少します。メモリのミラーリングをイネーブルにするときは、メモリのミラーリングと RASの説明に従って DIMM を 4、6、または 8 セットで装着する必要があります。
- 表 3-5 に示されている DIMM の混在使用の規則に従ってください。
|
|
|
|
|---|---|---|
メモリのミラーリングと RAS
サーバの CPU として Intel E5-2600 を使用している場合は、偶数個のチャネルに DIMM を装着している場合にのみ、メモリのミラーリングがサポートされます。1 つのチャネルまたは 3 つのチャネルに DIMM を装着した場合、メモリのミラーリングは自動的にディセーブルになります。また、メモリのミラーリングを使用した場合、信頼性上の理由から DRAM サイズが 50 % 減少します。
ロックステップ チャネル モード
ロックステップ チャネル モードをイネーブルにする場合、各メモリ アクセスは 4 つのチャネルに渡る 128 ビット データ アクセスになります。
ロックステップ チャネル モードでは、CPU 上の 4 つのメモリ チャネルすべてにサイズおよび製造元が同じものを装着する必要があります。1 つのチャネル(A1、A2、A3 など)内の DIMM ソケットへの装着の場合は同一である必要はありませんが、4 つのチャネルの同じ DIMM スロット位置には同じものを装着する必要があります。
たとえば、ソケット A1、B1、C1、および D1 の DIMM は同一である必要があります。ソケット A2、B2、C2、および D2 の DIMM は同じである必要があります。ただし、A1、B1、C1、D1 の DIMM が、A2、B2、C2、D2 の DIMM と同一である必要はありません。
DIMM の交換手順
障害のある DIMM の識別
各 DIMM ソケットには、対応する DIMM 障害 LED が DIMM ソケットの正面にあります。これらの LED の位置については、図 3-3を参照してください。障害のある DIMM の LED はオレンジに点灯します。SuperCap 電源でこれらの LED を動作させるには、AC 電源コードを外してから、 ユニット識別 ボタンを押します。内部診断 LEDも参照してください。
DIMM の交換
a.![]() サーバのシャットダウンおよび電源オフの説明に従ってサーバの電源をオフにします。
サーバのシャットダウンおよび電源オフの説明に従ってサーバの電源をオフにします。
b.![]() 上部カバーを取り外せるように、サーバをラックの前方に引き出します。場合によっては、背面パネルからケーブルを取り外して隙間を空ける必要があります。
上部カバーを取り外せるように、サーバをラックの前方に引き出します。場合によっては、背面パネルからケーブルを取り外して隙間を空ける必要があります。

c.![]() サーバ上部カバーの取り外しおよび取り付けの説明に従って、上部カバーを取り外します。
サーバ上部カバーの取り外しおよび取り付けの説明に従って、上部カバーを取り外します。
d.![]() マザーボード上の DIMM スロット障害 LED を確認して、障害のある DIMM を特定します。
マザーボード上の DIMM スロット障害 LED を確認して、障害のある DIMM を特定します。
e.![]() DIMM スロットの両端にあるイジェクト レバーを開き、スロットから DIMM を引き上げます。
DIMM スロットの両端にあるイジェクト レバーを開き、スロットから DIMM を引き上げます。
手順 2 次のようにして、新しい DIMM を取り付けます。

(注![]() ) DIMM を取り付ける前に、装着に関するガイドライン(メモリ パフォーマンスに関するガイドラインおよび装着規則)を参照してください。
) DIMM を取り付ける前に、装着に関するガイドライン(メモリ パフォーマンスに関するガイドラインおよび装着規則)を参照してください。
f.![]() 新しい DIMM をマザーボード上の空のスロットの位置に合わせます。DIMM スロット内のアライメント キーを使用して、DIMM を正しい向きに配置します。
新しい DIMM をマザーボード上の空のスロットの位置に合わせます。DIMM スロット内のアライメント キーを使用して、DIMM を正しい向きに配置します。
g.![]() DIMM がしっかりと装着され、両端のイジェクト レバーが所定の位置にロックされるまで、DIMM の上部の角を均等に押し下げます。
DIMM がしっかりと装着され、両端のイジェクト レバーが所定の位置にロックされるまで、DIMM の上部の角を均等に押し下げます。
i.![]() サーバをラックの元の位置に戻し、ケーブルを再度接続したら、 電源 ボタンを押してサーバの電源を入れます。
サーバをラックの元の位置に戻し、ケーブルを再度接続したら、 電源 ボタンを押してサーバの電源を入れます。
CPU およびヒートシンクの交換
Intel Xeon v4 CPU にアップグレードするための特別情報

Intel v4 CPU をサポートするサーバで必要な最小のソフトウェアおよびファームウェア バージョンは次のとおりです。
|
|
|
|---|---|

(注![]() ) Cisco UCS Manager リリース 2.2(4) は Cisco UCS Manager リリース 2.2(4) 以降で Intel v4 CPU が動作可能になるサーバ パック機能が導入されています。
) Cisco UCS Manager リリース 2.2(4) は Cisco UCS Manager リリース 2.2(4) 以降で Intel v4 CPU が動作可能になるサーバ パック機能が導入されています。
UCS Manager Capability Catalog は 2.2(7c) 以降に更新する必要があります。
Cisco IMC/BIOS サーバは、表 3-6で説明している最小限のバージョン以降で実行する必要があります。
- サーバのファームウェアや Cisco UCS Manager ソフトウェアが 表 3-6 に示されている必要レベルである場合は、この項の手順を使用して CPU ハードウェアを交換できます。
- サーバのファームウェアや Cisco UCS Manager ソフトウェアが必要レベルよりも古い場合は、『 Cisco UCS C-Series Servers Upgrade Guide for Intel Xeon v4 CPUs 』の指示に従ってソフトウェアをアップグレードします。ソフトウェアのアップグレード後、この項の手順に戻り指示どおりに CPU ハードウェアを交換します。
CPU 設定ルール
このサーバには、CPU ソケットが 2 つ搭載されています。各 CPU は、4 つの DIMM チャネル(12 の DIMM スロット)をサポートします。図 3-15を参照してください。
- サーバは、1 つの CPU または 2 つの同型 CPU が取り付けられた状態で動作できます。
- 最小構成では、サーバに最低でも CPU1 が取り付けられている必要があります。CPU1 を先に取り付け、その後に CPU2 を取り付けます。
- 次の制約事項は、シングル CPU 構成を使用する場合に適用されます。
CPU の交換手順


(注![]() ) このサーバは、新しいインディペンデント ローディング メカニズム(ILM)の CPU ソケットを使用しているため、CPU の取り扱いや取り付けの際に、ピック アンド プレース ツールは必要ありません。触れる際には、CPU のプラスチック製フレームを必ずつかんでください。
) このサーバは、新しいインディペンデント ローディング メカニズム(ILM)の CPU ソケットを使用しているため、CPU の取り扱いや取り付けの際に、ピック アンド プレース ツールは必要ありません。触れる際には、CPU のプラスチック製フレームを必ずつかんでください。
手順 1 サーバのシャットダウンおよび電源オフの説明に従ってサーバの電源をオフにします。
手順 2 上部カバーを取り外せるように、サーバをラックの前方に引き出します。場合によっては、背面パネルからケーブルを取り外して隙間を空ける必要があります。

手順 3 サーバ上部カバーの取り外しおよび取り付けの説明に従って、上部カバーを取り外します。
手順 4 CPU にあるプラスチック製エアー バッフルを取り外します。
手順 5 交換するヒートシンクを取り外します。No. 2 プラス ドライバを使用して、ヒートシンクを固定している 4 本の非脱落型ネジを緩め、持ち上げて CPU から外します。

(注![]() ) 各ネジを緩めるときは、順に均等に行い、ヒートシンクまたは CPU が損傷しないようにします。
) 各ネジを緩めるときは、順に均等に行い、ヒートシンクまたは CPU が損傷しないようにします。
a.![]()
 アイコンのラベルが付いた 1 つ目の固定ラッチを外し、その後
アイコンのラベルが付いた 1 つ目の固定ラッチを外し、その後 アイコンのラベルが付いた 2 つ目の固定ラッチを外します。図 3-16を参照してください。
アイコンのラベルが付いた 2 つ目の固定ラッチを外します。図 3-16を参照してください。

|
|
|
||
|
|
|
||
|
|
|
a.![]() ラッチとヒンジ付き CPU カバー プレートを開いたまま、ヒンジ付きシート内で CPU を開いた位置まで振り上げます(図 3-16を参照)。
ラッチとヒンジ付き CPU カバー プレートを開いたまま、ヒンジ付きシート内で CPU を開いた位置まで振り上げます(図 3-16を参照)。
b.![]() プラスチック製フレームのつまみで CPU をつかみ、持ち上げてヒンジ付き CPU シートから外します。
プラスチック製フレームのつまみで CPU をつかみ、持ち上げてヒンジ付き CPU シートから外します。
a.![]() プラスチック製フレームのつまみで新しい CPU をつかみ、「ALIGN」というラベルの付いたフレームのタブを、SLS 装置の位置に合わせます(図 3-17を参照)。
プラスチック製フレームのつまみで新しい CPU をつかみ、「ALIGN」というラベルの付いたフレームのタブを、SLS 装置の位置に合わせます(図 3-17を参照)。
b.![]() CPU フレームのタブを、止まってしっかりと固定されるまでシートに挿入します。
CPU フレームのタブを、止まってしっかりと固定されるまでシートに挿入します。
「ALIGN」の下の線が、シートの端と同じレベルになるようにします(図 3-17を参照)。
c.![]() CPU フレームがカチッという音をたててソケットの所定の位置にぴったりと収まるまで、ヒンジ付きシートを CPU とともに振り下げます。
CPU フレームがカチッという音をたててソケットの所定の位置にぴったりと収まるまで、ヒンジ付きシートを CPU とともに振り下げます。
e.![]()
 アイコンのラベルが付いた CPU 固定ラッチを閉じ、その後
アイコンのラベルが付いた CPU 固定ラッチを閉じ、その後 アイコンのラベルが付いた CPU 固定ラッチを閉じます。図 3-16を参照してください。
アイコンのラベルが付いた CPU 固定ラッチを閉じます。図 3-16を参照してください。

|
|
|

a.![]() ヒートシンクおよび CPU の古いサーマル グリスに、ヒートシンク クリーニング キット(UCSX-HSCK=、予備の CPU に同梱)付属の洗浄液を塗布し、少なくとも 15 秒間吸収させます。
ヒートシンクおよび CPU の古いサーマル グリスに、ヒートシンク クリーニング キット(UCSX-HSCK=、予備の CPU に同梱)付属の洗浄液を塗布し、少なくとも 15 秒間吸収させます。
b.![]() ヒートシンク クリーニング キット付属の柔らかい布を使って、古いヒートシンクおよび CPU から古いサーマル グリスをすべてふき取ります。ヒートシンクの表面を傷付けないように注意してください。
ヒートシンク クリーニング キット付属の柔らかい布を使って、古いヒートシンクおよび CPU から古いサーマル グリスをすべてふき取ります。ヒートシンクの表面を傷付けないように注意してください。

(注![]() ) 新しいヒートシンクには、サーマル グリスのパッドが貼り付けられています。ヒートシンクを再利用する場合は、シリンジを使用してサーマル グリスを塗布する必要があります(UCS-CPU-GREASE3=)。
) 新しいヒートシンクには、サーマル グリスのパッドが貼り付けられています。ヒートシンクを再利用する場合は、シリンジを使用してサーマル グリスを塗布する必要があります(UCS-CPU-GREASE3=)。
c.![]() CPU(UCS-CPU-GREASE3=)に付属のサーマル グリスのシリンジを使用して、2 立方センチメートルのサーマル グリスを CPU の上部に塗布します。均一に塗布されるように、図 3-18に示すパターンを使用してください。
CPU(UCS-CPU-GREASE3=)に付属のサーマル グリスのシリンジを使用して、2 立方センチメートルのサーマル グリスを CPU の上部に塗布します。均一に塗布されるように、図 3-18に示すパターンを使用してください。
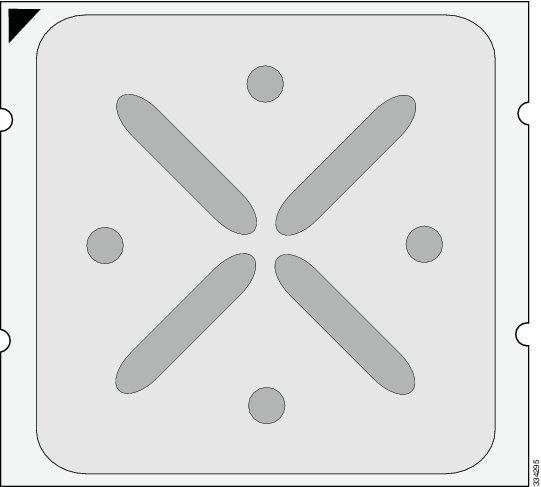
d.![]() 4 本のヒートシンクの取り付けネジをマザーボードの絶縁ポストの位置に合わせ、No. 2 プラス ドライバを使用して取り付けネジを均等に締めます。
4 本のヒートシンクの取り付けネジをマザーボードの絶縁ポストの位置に合わせ、No. 2 プラス ドライバを使用して取り付けネジを均等に締めます。

(注![]() ) 各ネジを締めるときは、順に均等に行い、ヒートシンクまたは CPU が損傷しないようにします。
) 各ネジを締めるときは、順に均等に行い、ヒートシンクまたは CPU が損傷しないようにします。
手順 12 サーバをラックの元の位置に戻し、ケーブルを再度接続したら、 電源 ボタンを押してサーバの電源を入れます。
RMA 交換のマザーボードの注文に追加する CPU 関連パーツ
マザーボードまたは CPU の Return Material Authorization(RMA)が Cisco UCS C シリーズ サーバで行われると、追加部品が CPU またはマザーボード予備部品表(BOM)に含まれていない場合があります。TAC エンジニアが正常に交換を行うためには、RMA に追加部品を追加する必要がある場合があります。
–![]() ヒート シンクのクリーニング キット(UCSX-HSCK=)
ヒート シンクのクリーニング キット(UCSX-HSCK=)
–![]() C240 M4 用サーマル グリス キット(UCS-CPU-GREASE3=)
C240 M4 用サーマル グリス キット(UCS-CPU-GREASE3=)
–![]() ヒート シンクのクリーニング キット(UCSX-HSCK=)
ヒート シンクのクリーニング キット(UCSX-HSCK=)
CPU ヒートシンク クリーニング キットは最大 4 CPU およびヒート シンクのクリーニングに最適です。クリーニング キットには、古いサーマル インターフェイス マテリアルの CPU およびヒートシンクのクリーニング用と、ヒートシンクの表面調整用の 2 本のボトルの溶液が入っています。
新しいヒートシンクのスペアには、サーマル グリスのパッドが貼り付けられています。ヒートシンクを取り付ける前に CPU の古いサーマル グリスを洗浄することが重要です。このため、新しいヒート シンクを注文する場合には、ヒート シンク クリーニング キットを注文する必要があります。
内部 SD カードの交換
サーバには、マザーボード上に 2 つの内部 SD カード ベイがあります。
デュアル SD カードがサポートされます。RAID 1 のサポートは、Cisco IMC インターフェイスから設定できます。
a.![]() サーバのシャットダウンおよび電源オフの説明に従ってサーバの電源をオフにします。
サーバのシャットダウンおよび電源オフの説明に従ってサーバの電源をオフにします。
b.![]() 上部カバーを取り外せるように、サーバをラックの前方に引き出します。場合によっては、背面パネルからケーブルを取り外して隙間を空ける必要があります。
上部カバーを取り外せるように、サーバをラックの前方に引き出します。場合によっては、背面パネルからケーブルを取り外して隙間を空ける必要があります。

c.![]() サーバ上部カバーの取り外しおよび取り付けの説明に従って、上部カバーを取り外します。
サーバ上部カバーの取り外しおよび取り付けの説明に従って、上部カバーを取り外します。
d.![]() 交換する SD カードをマザーボード上で特定します(図 3-19を参照)。
交換する SD カードをマザーボード上で特定します(図 3-19を参照)。
e.![]() SD カードの上部を押してから放すと、ばねの作用でスロットから外すことができます。
SD カードの上部を押してから放すと、ばねの作用でスロットから外すことができます。
a.![]() SD カードを、ラベル面を上に向けてスロットに挿入します。
SD カードを、ラベル面を上に向けてスロットに挿入します。
b.![]() カチッと音がするまでカードの上部を押し、スロットの所定の位置に収めます。
カチッと音がするまでカードの上部を押し、スロットの所定の位置に収めます。
手順 3 サーバをラックの元の位置に戻し、ケーブルを再度接続したら、 電源 ボタンを押してサーバの電源を入れます。
図 3-19 マザーボード上の SD カード ベイと USB ポートの位置
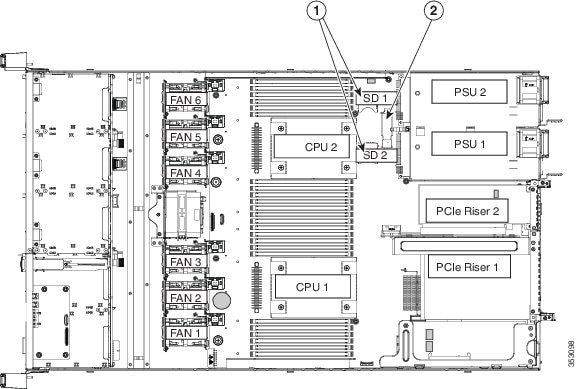
|
|
|
内部 USB ポートのイネーブルまたはディセーブル

工場出荷時のデフォルトは、イネーブルにするサーバのすべての USB ポート用です。ただし、内部 USB ポートは、サーバ BIOS でイネーブルまたはディセーブルにできます。マザーボード上の USB ポートの位置については、図 3-19を参照してください。
手順 1 ブート中にメッセージが表示されたら、F2キーを押して BIOS セットアップ ユーティリティに切り替えます。
手順 3 [Advanced] タブの [USBConfiguration] を選択します。
手順 4 [USBConfiguration] ページの [USB Ports Configuration] を選択します。
手順 5 [USB Port: Internal]までスクロールし、Enter を押してから、ダイアログ ボックスから [Enabled] または [Disabled] を選択します。
手順 6 F10を押して保存し、ユーティリティを終了します。
シスコ モジュラ RAID コントローラ ライザー(内部ライザー 3)の交換
サーバには、シスコ モジュラ RAID コントローラ カードのみに使用する、専用の内部ライザー 3 があります。このライザーを専用のマザーボード ソケットに差し込むと、シスコ モジュラ RAID コントローラ カードで水平ソケットが使用できます。
手順 1 次のようにして、サーバでコンポーネントを取り付ける準備をします。
a.![]() サーバのシャットダウンおよび電源オフの説明に従ってサーバの電源をオフにします。
サーバのシャットダウンおよび電源オフの説明に従ってサーバの電源をオフにします。
b.![]() 上部カバーを取り外せるように、サーバをラックの前方に引き出します。場合によっては、背面パネルからケーブルを取り外して隙間を空ける必要があります。
上部カバーを取り外せるように、サーバをラックの前方に引き出します。場合によっては、背面パネルからケーブルを取り外して隙間を空ける必要があります。

c.![]() サーバ上部カバーの取り外しおよび取り付けの説明に従って、上部カバーを取り外します。
サーバ上部カバーの取り外しおよび取り付けの説明に従って、上部カバーを取り外します。
手順 2 既存の RAID コントローラ ライザーを取り外します(図 3-20を参照)。
a.![]() 既存のライザーにカードがある場合、カードから SAS ケーブルを外します。
既存のライザーにカードがある場合、カードから SAS ケーブルを外します。
b.![]() ライザーをまっすぐ持ち上げて、マザーボード ソケットから外します。ライザー ブラケットも持ち上げて、内側シャーシの側面に固定している 2 つのペグから外す必要があります。
ライザーをまっすぐ持ち上げて、マザーボード ソケットから外します。ライザー ブラケットも持ち上げて、内側シャーシの側面に固定している 2 つのペグから外す必要があります。
d.![]() ライザーからカードを取り外します。カードをライザー ブラケットに固定している取り付けネジを緩め、ライザーのソケットからカードをまっすぐ引き出します(図 3-21を参照)。
ライザーからカードを取り外します。カードをライザー ブラケットに固定している取り付けネジを緩め、ライザーのソケットからカードをまっすぐ引き出します(図 3-21を参照)。
手順 3 新しい RAID コントローラ ライザーを取り付けます。
a.![]() 新しいライザーに RAID コントローラ カードを取り付けます。シスコ モジュラ RAID コントローラ カードの交換を参照してください。
新しいライザーに RAID コントローラ カードを取り付けます。シスコ モジュラ RAID コントローラ カードの交換を参照してください。
b.![]() ライザーのコネクタをマザーボードのソケットの位置に合わせます。同時に、ブラケットの後ろにある 2 つのスロットを、内側シャーシ側面の 2 つのペグの位置に合わせます。
ライザーのコネクタをマザーボードのソケットの位置に合わせます。同時に、ブラケットの後ろにある 2 つのスロットを、内側シャーシ側面の 2 つのペグの位置に合わせます。
c.![]() ライザー コネクタをゆっくりと押し下げて、マザーボード ソケットに収納します。金属製ライザー ブラケットは、内側シャーシの側面に固定する 2 つのペグも収納する必要があります。
ライザー コネクタをゆっくりと押し下げて、マザーボード ソケットに収納します。金属製ライザー ブラケットは、内側シャーシの側面に固定する 2 つのペグも収納する必要があります。
d.![]() SAS ケーブルを RAID コントローラ カード上のコネクタに再接続します。
SAS ケーブルを RAID コントローラ カード上のコネクタに再接続します。
手順 5 サーバをラックの元の位置に戻し、ケーブルを再度接続したら、 電源 ボタンを押してサーバの電源を入れます。
図 3-20 シスコ モジュラ RAID コントローラ ライザー(内部ライザー 3)の位置
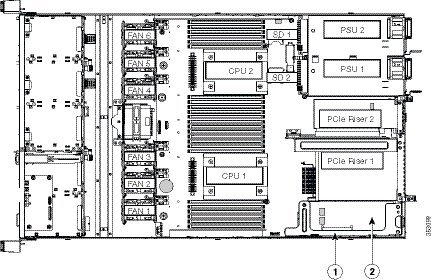
|
|
|
シスコ モジュラ RAID コントローラ カードの交換
サーバでは、専用の内部ライザー 3 上の水平ソケットに差し込む、シスコ モジュラ RAID コントローラ カードを使用できます。

(注![]() ) ハードウェア RAID コントローラ カードと組み込み RAID コントローラは同時に使用できません。RAID サポートの詳細については、RAID コントローラに関する考慮事項を参照してください。
) ハードウェア RAID コントローラ カードと組み込み RAID コントローラは同時に使用できません。RAID サポートの詳細については、RAID コントローラに関する考慮事項を参照してください。
RAID カードのファームウェア互換性
RAID コントローラ上のファームウェアに、サーバ上にインストールされている Cisco IMC および BIOS の現行バージョンとの互換性があることを確認する必要があります。互換性がない場合は、Host Upgrade Utility(HUU)を使用して RAID コントローラ ファームウェアをアップグレードまたはダウングレードし、ファームウェア リリースが互換レベルになるようにしてください。
このユーティリティをダウンロードする方法、およびこのユーティリティを使用してサーバ コンポーネントを互換性のあるレベルにする方法については、 HUU ガイド に用意されている、ご使用の Cisco IMC リリースに対応する HUU ガイドを参照してください。
交換手順
手順 1 次のようにして、サーバでコンポーネントを取り付ける準備をします。
a.![]() サーバのシャットダウンおよび電源オフの説明に従ってサーバの電源をオフにします。
サーバのシャットダウンおよび電源オフの説明に従ってサーバの電源をオフにします。
b.![]() 上部カバーを取り外せるように、サーバをラックの前方に引き出します。場合によっては、背面パネルからケーブルを取り外して隙間を空ける必要があります。
上部カバーを取り外せるように、サーバをラックの前方に引き出します。場合によっては、背面パネルからケーブルを取り外して隙間を空ける必要があります。

c.![]() サーバ上部カバーの取り外しおよび取り付けの説明に従って、上部カバーを取り外します。
サーバ上部カバーの取り外しおよび取り付けの説明に従って、上部カバーを取り外します。
手順 2 サーバから RAID コントローラ ライザーを取り外します(図 3-20を参照)。
a.![]() 既存の RAID コントローラ カードから SAS ケーブルを外します。
既存の RAID コントローラ カードから SAS ケーブルを外します。
b.![]() ライザーをまっすぐ持ち上げて、マザーボード ソケットから外します。ライザー ブラケットも持ち上げて、内側シャーシの側面に固定している 2 つのペグから外す必要があります。
ライザーをまっすぐ持ち上げて、マザーボード ソケットから外します。ライザー ブラケットも持ち上げて、内側シャーシの側面に固定している 2 つのペグから外す必要があります。
a.![]() カードを金属製ライザー ブラケットに固定している取り付けネジを緩めます(図 3-21を参照)。
カードを金属製ライザー ブラケットに固定している取り付けネジを緩めます(図 3-21を参照)。
b.![]() ライザーのソケットとライザー ブラケットのガイド チャネルから、カードをまっすぐ引き出します。
ライザーのソケットとライザー ブラケットのガイド チャネルから、カードをまっすぐ引き出します。
手順 4 ライザーに RAID コントローラ カードを取り付けます。

a.![]() ライザーを上下逆にして、ライザー上にカードを設定します。カードの右端とライザーの位置合わせチャネルの位置を合わせます。カード端のコネクタとライザー上のソケットの位置を合わせます(図 3-21を参照)。
ライザーを上下逆にして、ライザー上にカードを設定します。カードの右端とライザーの位置合わせチャネルの位置を合わせます。カード端のコネクタとライザー上のソケットの位置を合わせます(図 3-21を参照)。
b.![]() カードの下側をライザーのねじ込みスタンドオフで引っかいてしまうことを注意深く避けながら、カードの両方の角を押して、ライザー ソケットのコネクタに装着します。
カードの下側をライザーのねじ込みスタンドオフで引っかいてしまうことを注意深く避けながら、カードの両方の角を押して、ライザー ソケットのコネクタに装着します。
c.![]() カードをライザー ブラケットに固定する取り付けネジを締めます。
カードをライザー ブラケットに固定する取り付けネジを締めます。
a.![]() ライザーのコネクタをマザーボードのソケットの位置に合わせます。同時に、ブラケットの後ろにある 2 つのスロットを、内側シャーシ側面の 2 つのペグの位置に合わせます。
ライザーのコネクタをマザーボードのソケットの位置に合わせます。同時に、ブラケットの後ろにある 2 つのスロットを、内側シャーシ側面の 2 つのペグの位置に合わせます。
b.![]() ライザー コネクタをゆっくりと押し下げて、マザーボード ソケットに収納します。金属製ライザー ブラケットは、内側シャーシの側面に固定する 2 つのペグも収納する必要があります。
ライザー コネクタをゆっくりと押し下げて、マザーボード ソケットに収納します。金属製ライザー ブラケットは、内側シャーシの側面に固定する 2 つのペグも収納する必要があります。
手順 6 SAS ケーブルを RAID コントローラ カード上のコネクタに再接続します。
手順 8 サーバをラックの元の位置に戻し、ケーブルを再度接続したら、 電源 ボタンを押してサーバの電源を入れます。
図 3-21 ライザー内のシスコ モジュラ RAID コントローラ カード
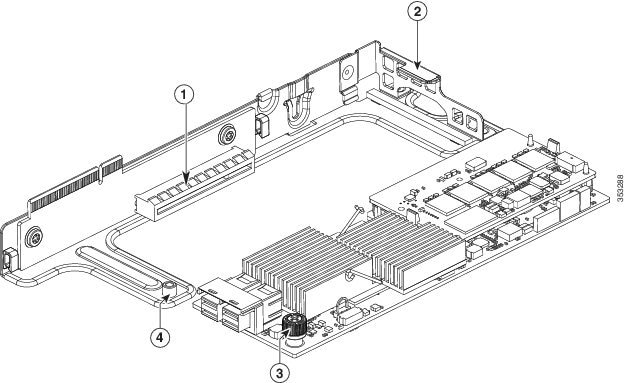
|
|
|
||
|
|
|
モジュラ RAID コントローラの可搬型メモリ モジュール(TMM)の交換
モジュラ RAID コントローラ カードに接続する、転送可能メモリ モジュール(TMM)を、工場出荷後に取り付けるか、または交換することができます。
手順 1 次のようにして、サーバでコンポーネントを取り付ける準備をします。
a.![]() サーバのシャットダウンおよび電源オフの説明に従ってサーバの電源をオフにします。
サーバのシャットダウンおよび電源オフの説明に従ってサーバの電源をオフにします。
b.![]() 上部カバーを取り外せるように、サーバをラックの前方に引き出します。場合によっては、背面パネルからケーブルを取り外して隙間を空ける必要があります。
上部カバーを取り外せるように、サーバをラックの前方に引き出します。場合によっては、背面パネルからケーブルを取り外して隙間を空ける必要があります。

c.![]() サーバ上部カバーの取り外しおよび取り付けの説明に従って、上部カバーを取り外します。
サーバ上部カバーの取り外しおよび取り付けの説明に従って、上部カバーを取り外します。
手順 2 サーバから RAID コントローラ ライザーを取り外します(図 3-20を参照)。
a.![]() 既存の RAID コントローラ カードから SAS ケーブルを外します。
既存の RAID コントローラ カードから SAS ケーブルを外します。
b.![]() ライザーをまっすぐ持ち上げて、マザーボード ソケットから外します。ライザー ブラケットも持ち上げて、内側シャーシの側面に固定している 2 つのペグから外す必要があります。
ライザーをまっすぐ持ち上げて、マザーボード ソケットから外します。ライザー ブラケットも持ち上げて、内側シャーシの側面に固定している 2 つのペグから外す必要があります。
a.![]() カードを金属製ライザー ブラケットに固定している取り付けネジを緩めます(図 3-21を参照)。
カードを金属製ライザー ブラケットに固定している取り付けネジを緩めます(図 3-21を参照)。
b.![]() ライザーのソケットとライザー ブラケットのガイド チャネルから、カードをまっすぐ引き出します。
ライザーのソケットとライザー ブラケットのガイド チャネルから、カードをまっすぐ引き出します。
手順 4 モジュラ RAID コントローラ カードから TMM を取り外します(図 3-22を参照)。
a.![]() カードのプラスチック製ブラケットには、TMM の両端を固定するプラスチック製の固定クリップがあります。各クリップをゆっくりと TMM から外へ広げます。
カードのプラスチック製ブラケットには、TMM の両端を固定するプラスチック製の固定クリップがあります。各クリップをゆっくりと TMM から外へ広げます。
b.![]() TMM をまっすぐ引き上げ、カードの 2 ヵ所のプラスチック ガイド ペグとソケットから持ち上げます。
TMM をまっすぐ引き上げ、カードの 2 ヵ所のプラスチック ガイド ペグとソケットから持ち上げます。
手順 5 TMM をモジュラ RAID コントローラ カードに取り付けます(図 3-22を参照)。
a.![]() TMM の位置をカードのブラケットに合わせます。TMM の底面にあるコネクタとカードのソケットの位置を合わせます。カードの 2 本のガイド ペグに TMM の 2 つのガイドの穴の位置を合わせます。
TMM の位置をカードのブラケットに合わせます。TMM の底面にあるコネクタとカードのソケットの位置を合わせます。カードの 2 本のガイド ペグに TMM の 2 つのガイドの穴の位置を合わせます。

b.![]() TMM のガイド穴がカードのガイド ペグに入るように、ゆっくりと TMM を下げます。
TMM のガイド穴がカードのガイド ペグに入るように、ゆっくりと TMM を下げます。
c.![]() ブラケットのプラスチック クリップが TMM の両端に閉まるまで TMM を押し下げます。
ブラケットのプラスチック クリップが TMM の両端に閉まるまで TMM を押し下げます。
d.![]() TMM を押し下げて、そのコネクタをカードのソケットにしっかりと装着します。
TMM を押し下げて、そのコネクタをカードのソケットにしっかりと装着します。
手順 6 モジュラ RAID コントローラ カードを、次のようにライザーに再度取り付けます。

(注![]() ) これが TMM の初回の取り付けであれば、SuperCap 電源モジュール(SCPM)も取り付ける必要があります。SCPM ケーブルは TMM のコネクタに接続します。SuperCap 電源モジュールの交換(RAID バックアップ)を参照してください。
) これが TMM の初回の取り付けであれば、SuperCap 電源モジュール(SCPM)も取り付ける必要があります。SCPM ケーブルは TMM のコネクタに接続します。SuperCap 電源モジュールの交換(RAID バックアップ)を参照してください。
a.![]() TMM のコネクタに、SuperCap 電源モジュール(RAID バッテリ)からのケーブルを接続します(図 3-22を参照)。
TMM のコネクタに、SuperCap 電源モジュール(RAID バッテリ)からのケーブルを接続します(図 3-22を参照)。
b.![]() ライザーを上下逆にした状態で、カードのコネクタをライザーのソケットの位置に合わせます。カードの終端を、ライザー ブラケットのガイド チャネルに差し込みます(図 3-21を参照)。
ライザーを上下逆にした状態で、カードのコネクタをライザーのソケットの位置に合わせます。カードの終端を、ライザー ブラケットのガイド チャネルに差し込みます(図 3-21を参照)。
c.![]() ソケットに装着されるまで、カードの両隅を慎重に押します。
ソケットに装着されるまで、カードの両隅を慎重に押します。
d.![]() カードをライザー ブラケットに固定する取り付けネジを締めます。
カードをライザー ブラケットに固定する取り付けネジを締めます。
a.![]() ライザーのコネクタをマザーボードのソケットの位置に合わせます。同時に、ブラケットの後ろにある 2 つのスロットを、内側シャーシ側面の 2 つのペグの位置に合わせます。
ライザーのコネクタをマザーボードのソケットの位置に合わせます。同時に、ブラケットの後ろにある 2 つのスロットを、内側シャーシ側面の 2 つのペグの位置に合わせます。
b.![]() ライザー コネクタをゆっくりと押し下げて、マザーボード ソケットに収納します。金属製ライザー ブラケットは、内側シャーシの側面に固定する 2 つのペグも収納する必要があります。
ライザー コネクタをゆっくりと押し下げて、マザーボード ソケットに収納します。金属製ライザー ブラケットは、内側シャーシの側面に固定する 2 つのペグも収納する必要があります。
手順 8 SAS ケーブルを RAID コントローラ カード上のコネクタに再接続します。
手順 10 サーバをラックの元の位置に戻し、ケーブルを再度接続したら、 電源 ボタンを押してサーバの電源を入れます。
図 3-22 モジュラ RAID コントローラ カード上の TMM
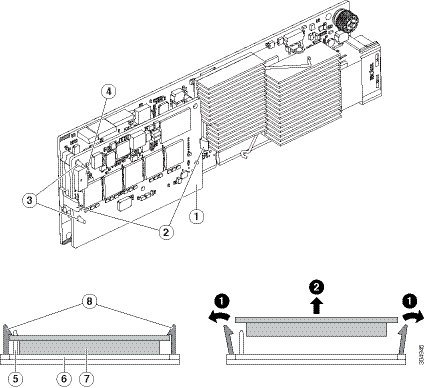
|
|
|
||
|
|
|
||
|
|
|
||
|
|
|
SuperCap 電源モジュールの交換(RAID バックアップ)
このサーバには、SuperCap 電源モジュール(SCPM)を 1 つ取り付けることができます。ユニットは、ファン モジュール列の中央にあるブラケットに取り付けます(図 3-23を参照)。
SCPM は、キャッシュの NAND フラッシュへのオフロードによる急な電源喪失に備えてディスク ライトバック キャッシュ DRAM を約 3 年間バックアップします。

警告![]() バッテリを正しく交換しないと、爆発するおそれがあります。交換用バッテリは元のバッテリと同じものか、製造元が推奨する同等のタイプのものを使用してください。使用済みのバッテリは、製造元が指示する方法に従って処分してください。
バッテリを正しく交換しないと、爆発するおそれがあります。交換用バッテリは元のバッテリと同じものか、製造元が推奨する同等のタイプのものを使用してください。使用済みのバッテリは、製造元が指示する方法に従って処分してください。
ステートメント 1015
手順 1 既存の SCPM を取り外します(図 3-23を参照)。
a.![]() サーバのシャットダウンおよび電源オフの説明に従ってサーバの電源をオフにします。
サーバのシャットダウンおよび電源オフの説明に従ってサーバの電源をオフにします。
b.![]() 上部カバーを取り外せるように、サーバをラックの前方に引き出します。場合によっては、背面パネルからケーブルを取り外して隙間を空ける必要があります。
上部カバーを取り外せるように、サーバをラックの前方に引き出します。場合によっては、背面パネルからケーブルを取り外して隙間を空ける必要があります。

c.![]() サーバ上部カバーの取り外しおよび取り付けの説明に従って、上部カバーを取り外します。
サーバ上部カバーの取り外しおよび取り付けの説明に従って、上部カバーを取り外します。
d.![]() 既存の SCPM から SCPM ケーブルを外します。
既存の SCPM から SCPM ケーブルを外します。
e.![]() ブラケット固定バーの固定クリップを外したら、固定バーを開きます(図 3-23を参照)。
ブラケット固定バーの固定クリップを外したら、固定バーを開きます(図 3-23を参照)。
f.![]() ブラケットから SCPM を持ち上げて外し、横に置きます。
ブラケットから SCPM を持ち上げて外し、横に置きます。
手順 2 次のようにして、新しい SCPM を取り付けます。
a.![]() 新しい SCPM を取り付けブラケット内に設置します。
新しい SCPM を取り付けブラケット内に設置します。
b.![]() シスコ モジュラ RAID コントローラから新しい SCPM にケーブルを接続します。
シスコ モジュラ RAID コントローラから新しい SCPM にケーブルを接続します。
c.![]() SCPM 上の固定バーを閉じます。固定クリップがカチッという音がして、固定バーが押さえつけられるまで、押し下げます。
SCPM 上の固定バーを閉じます。固定クリップがカチッという音がして、固定バーが押さえつけられるまで、押し下げます。
e.![]() サーバをラックの元の位置に戻し、ケーブルを再度接続したら、 電源 ボタンを押してサーバの電源を入れます。
サーバをラックの元の位置に戻し、ケーブルを再度接続したら、 電源 ボタンを押してサーバの電源を入れます。
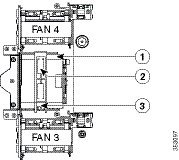
|
|
|
||
|
|
|
ソフトウェア RAID 5 キー モジュールの交換
サーバには、マザーボード上に RAID 5 キー用の 2 ピン ヘッダーがあります。このモジュールで、組み込みソフトウェア RAID コントローラ オプションをアップグレードして、RAID 5 のサポートを追加できます(組み込み SATA RAID コントローラを参照)。
手順 1 次のようにして、サーバでコンポーネントを取り付ける準備をします。
a.![]() サーバのシャットダウンおよび電源オフの説明に従ってサーバの電源をオフにします。
サーバのシャットダウンおよび電源オフの説明に従ってサーバの電源をオフにします。
b.![]() 上部カバーを取り外せるように、サーバをラックの前方に引き出します。場合によっては、背面パネルからケーブルを取り外して隙間を空ける必要があります。
上部カバーを取り外せるように、サーバをラックの前方に引き出します。場合によっては、背面パネルからケーブルを取り外して隙間を空ける必要があります。

c.![]() サーバ上部カバーの取り外しおよび取り付けの説明に従って、上部カバーを取り外します。
サーバ上部カバーの取り外しおよび取り付けの説明に従って、上部カバーを取り外します。
手順 2 既存のソフトウェア RAID 5 キー モジュールを取り外します。
a.![]() マザーボードのモジュールを確認します(図 3-24を参照)。
マザーボードのモジュールを確認します(図 3-24を参照)。
b.![]() RAID キー ボードをつかみ、まっすぐに引き上げながら、ヘッダーの固定クリップを開いたままにします(図 3-25を参照)。
RAID キー ボードをつかみ、まっすぐに引き上げながら、ヘッダーの固定クリップを開いたままにします(図 3-25を参照)。
図 3-24 マザーボード上の RAID 5 キー ヘッダーの位置
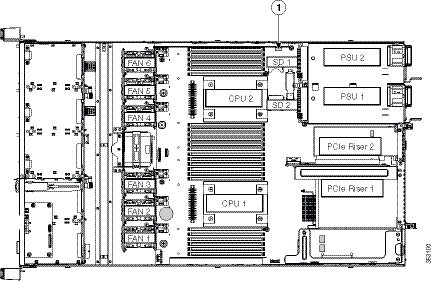
|
|
|
手順 3 新しいソフトウェア RAID 5 キー モジュールを取り付けます。
a.![]() マザーボード ヘッダーのピンとモジュールの位置を合わせます。
マザーボード ヘッダーのピンとモジュールの位置を合わせます。
b.![]() モジュールが装着され、モジュール上の固定クリップがロックされるまで、モジュールをゆっくり押し下げます(図 3-25を参照)。
モジュールが装着され、モジュール上の固定クリップがロックされるまで、モジュールをゆっくり押し下げます(図 3-25を参照)。
図 3-25 ソフトウェア RAID 5 キー モジュールの固定クリップ
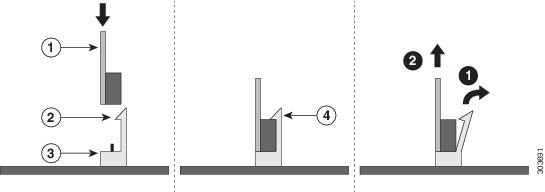
|
|
|
||
|
|
|
手順 5 サーバをラックの元の位置に戻し、ケーブルを再度接続したら、 電源 ボタンを押してサーバの電源を入れます。
PCIe ライザー アセンブリの交換
サーバには、1 つのライザー アセンブリに装着される 2 つの PCIe ライザーが含まれています。ライザー 1 は PCIe スロット 1 を、ライザー 2 は PCIe スロット 2 を提供します(図 3-26を参照)。各ライザーの PCIe スロットの詳細については、 表 3-7 を参照してください。

PCIe ライザーの取り付けまたは交換を行うには、次の手順に従います。
手順 1 交換する PCIe ライザー アセンブリを取り外します。
a.![]() サーバのシャットダウンおよび電源オフの説明に従ってサーバの電源をオフにします。
サーバのシャットダウンおよび電源オフの説明に従ってサーバの電源をオフにします。
b.![]() 上部カバーを取り外せるように、サーバをラックの前方に引き出します。場合によっては、背面パネルからケーブルを取り外して隙間を空ける必要があります。
上部カバーを取り外せるように、サーバをラックの前方に引き出します。場合によっては、背面パネルからケーブルを取り外して隙間を空ける必要があります。

c.![]() サーバ上部カバーの取り外しおよび取り付けの説明に従って、上部カバーを取り外します。
サーバ上部カバーの取り外しおよび取り付けの説明に従って、上部カバーを取り外します。
d.![]() 両手でライザー アセンブリの金属製ブラケットをつかみ、マザーボード上の 2 つのソケットからコネクタをまっすぐ持ち上げて外します。
両手でライザー アセンブリの金属製ブラケットをつかみ、マザーボード上の 2 つのソケットからコネクタをまっすぐ持ち上げて外します。
e.![]() ライザーにカードが取り付けられている場合は、ライザーからカードを取り外します。
ライザーにカードが取り付けられている場合は、ライザーからカードを取り外します。
手順 2 次のようにして、新しい PCIe ライザー アセンブリを取り付けます。
a.![]() 古いライザー アセンブリからカードを取り外していた場合は、そのカードを新しいライザー アセンブリに取り付けます(PCIe カードの交換を参照)。
古いライザー アセンブリからカードを取り外していた場合は、そのカードを新しいライザー アセンブリに取り付けます(PCIe カードの交換を参照)。
b.![]() ライザー アセンブリを、マザーボード上の 2 つのソケットとシャーシの位置合わせチャネルの上に配置します(図 3-27を参照)。
ライザー アセンブリを、マザーボード上の 2 つのソケットとシャーシの位置合わせチャネルの上に配置します(図 3-27を参照)。
c.![]() ライザー アセンブリの両端を慎重に押し下げて、コネクタをマザーボード上の 2 つのソケットにしっかりと収納します。
ライザー アセンブリの両端を慎重に押し下げて、コネクタをマザーボード上の 2 つのソケットにしっかりと収納します。
手順 4 サーバをラックの元の位置に戻し、ケーブルを再度接続したら、 電源 ボタンを押してサーバの電源を入れます。
図 3-27 PCIe ライザー アセンブリの位置と位置合わせチャネル
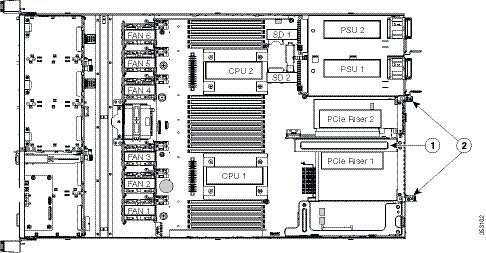
|
|
|
PCIe カードの交換

PCIe スロット
サーバには、ツール不要の PCIe ライザーが 2 つあり、PCIe カードを水平に取り付けられます。これらのライザー上の PCIe スロットの詳細については、図 3-28と 表 3-7 を参照してください。
どちらのスロットも、ネットワーク通信サービス インターフェイス (NCSI)プロトコルとスタンバイ電源をサポートしています。

|
|
レーン幅 |
|
|
|
|
|---|---|---|---|---|---|
2(ライザー 2A 上)3 |
|||||
2(ライザー 2B 上)4 |
|
4.ライザー バージョン 2B(UCSC-PCI-2B-220M4)には、NVMe PCIe SSD をサポートする 2 つのケーブル コネクタがあります。これらのコネクタは、シングル CPU 構成では使用できません。 |
PCIe カードの交換

(注![]() ) Cisco UCS 仮想インターフェイス カードを取り付ける場合、前提条件に関する考慮事項があります。Cisco UCS 仮想インターフェイス カードの特記事項を参照してください。
) Cisco UCS 仮想インターフェイス カードを取り付ける場合、前提条件に関する考慮事項があります。Cisco UCS 仮想インターフェイス カードの特記事項を参照してください。

(注![]() ) RAID コントローラ カードを取り付ける場合は、サポートされているカードとケーブルの詳細について、RAID コントローラに関する考慮事項を参照してください。
) RAID コントローラ カードを取り付ける場合は、サポートされているカードとケーブルの詳細について、RAID コントローラに関する考慮事項を参照してください。
PCIe カードの取り付けまたは交換を行うには、次の手順に従います。
手順 1 PCIe ライザーから既存の PCIe カード(またはブランク パネル)を取り外します。
a.![]() サーバのシャットダウンおよび電源オフの説明に従ってサーバをシャットダウンし、電源をオフにします。
サーバのシャットダウンおよび電源オフの説明に従ってサーバをシャットダウンし、電源をオフにします。
b.![]() 上部カバーを取り外せるように、サーバをラックの前方に引き出します。場合によっては、背面パネルからケーブルを取り外して隙間を空ける必要があります。
上部カバーを取り外せるように、サーバをラックの前方に引き出します。場合によっては、背面パネルからケーブルを取り外して隙間を空ける必要があります。

c.![]() サーバ上部カバーの取り外しおよび取り付けの説明に従って、上部カバーを取り外します。
サーバ上部カバーの取り外しおよび取り付けの説明に従って、上部カバーを取り外します。
d.![]() 交換する PCIe カードのポートから、すべてのケーブルを外します。
交換する PCIe カードのポートから、すべてのケーブルを外します。
e.![]() 両手でライザー アセンブリの金属製ブラケットをつかみ、マザーボード上の 2 つのソケットからコネクタをまっすぐ持ち上げて外します。
両手でライザー アセンブリの金属製ブラケットをつかみ、マザーボード上の 2 つのソケットからコネクタをまっすぐ持ち上げて外します。
f.![]() カードの背面パネル タブを固定しているヒンジ付きプラスチック製固定具を開きます(図 3-29を参照)。
カードの背面パネル タブを固定しているヒンジ付きプラスチック製固定具を開きます(図 3-29を参照)。
g.![]() PCIe カードの両端を均等に引いて、PCIe ライザーのソケットから取り外します。
PCIe カードの両端を均等に引いて、PCIe ライザーのソケットから取り外します。
ライザーにカードがない場合は、ライザーの背面の開口部からブランク パネルを取り外します。
手順 2 次のようにして、新しい PCIe カードを取り付けます。
b.![]() ヒンジ付きプラスチック製固定具を開いた状態で、新しい PCIe カードを PCIe ライザーの空ソケットの位置に合わせます。
ヒンジ付きプラスチック製固定具を開いた状態で、新しい PCIe カードを PCIe ライザーの空ソケットの位置に合わせます。
c.![]() カードの両端を均等に押し下げて、ソケットにしっかりと装着します。
カードの両端を均等に押し下げて、ソケットにしっかりと装着します。
d.![]() カードの背面パネル タブがライザーの背面パネルの開口部に対して水平であることを確認したら、カードの背面パネル タブでヒンジ付きタブ固定具を閉じます(図 3-29を参照)。
カードの背面パネル タブがライザーの背面パネルの開口部に対して水平であることを確認したら、カードの背面パネル タブでヒンジ付きタブ固定具を閉じます(図 3-29を参照)。
e.![]() PCIe ライザーを、マザーボード上の 2 つのソケットとシャーシの位置合わせチャネルの上に配置します(図 3-27を参照)。
PCIe ライザーを、マザーボード上の 2 つのソケットとシャーシの位置合わせチャネルの上に配置します(図 3-27を参照)。
f.![]() PCIe ライザーの両端を慎重に押し下げて、コネクタをマザーボード上のソケットにしっかりと収納します。
PCIe ライザーの両端を慎重に押し下げて、コネクタをマザーボード上のソケットにしっかりと収納します。
h.![]() サーバをラックの元の位置に戻し、ケーブルを再度接続したら、 電源 ボタンを押してサーバの電源を入れます。
サーバをラックの元の位置に戻し、ケーブルを再度接続したら、 電源 ボタンを押してサーバの電源を入れます。
i.![]() 交換したカードが RAID コントローラの場合は、RAID コントローラ交換後の RAID 設定の復元に進みます。
交換したカードが RAID コントローラの場合は、RAID コントローラ交換後の RAID 設定の復元に進みます。
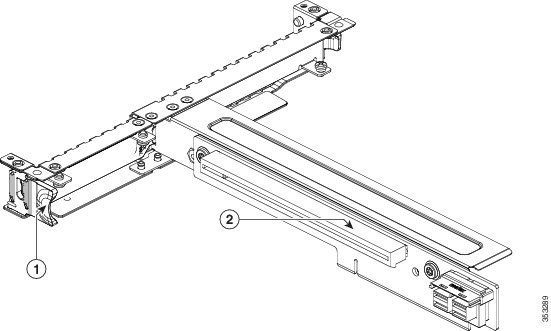
|
|
|
Cisco UCS 仮想インターフェイス カードの特記事項
表 3-8 に、サポートされている Cisco UCS 仮想インターフェイス カード(VIC)の要件を示します。
サーバは、最大で 2 つの PCIe スタイルの VIC と、1 つの mLOM スタイルの VIC をサポートできます。

(注![]() ) Cisco Card NIC モードを使用する場合、VIC を取り付けた場所に合わせて、VIC スロットの設定を行う必要もあります。そのオプションは、Riser1、Riser2、および Flex-LOM です。NIC モードおよび NIC 冗長化の設定を参照してください。
) Cisco Card NIC モードを使用する場合、VIC を取り付けた場所に合わせて、VIC スロットの設定を行う必要もあります。そのオプションは、Riser1、Riser2、および Flex-LOM です。NIC モードおよび NIC 冗長化の設定を参照してください。
Cisco UCS Manager の統合に Cisco UCS VIC カードを使用するには、サポートされる設定、配線、およびそのほかの要件について、 『Cisco UCS C-Series Server Integration with UCS Manager Guides』も参照してください。
|
|
|
|
|
|
|
|
|---|---|---|---|---|---|---|
|
|
||||||
|
|
||||||
|
|
||||||
|
|
||||||
|
|
||||||
|
|
|
5.Cisco UCS VIC1385 では、最適なパフォーマンスを得るために、プライマリ スロット 1 を必ず使用します。サポートされる他のスロットも使用できますが、パフォーマンスが低下する可能性があります。複数の VIC カードが存在する場合、最良のパフォーマンスを得るために、プライマリ スロット 1 で Cisco UCS VIC1385 を優先して使用します。 |

(注![]() ) Cisco UCS VIC 1227(UCSC-MLOM-CSC-02)は、Cisco Card NIC モードで使用する場合、ある特定の Cisco SFP+ モジュールとは互換性がありません。製品番号が 37-0961-01、シリアル番号が MOC1238xxxx ~ MOC1309xxxx の範囲の Cisco SFP+ モジュールは使用しないでください。Cisco UCS VIC 1227 を Cisco Card NIC モードで使用する場合は、別の製品番号の Cisco SFP+ モジュールを使用してください。または、シリアル番号が上記の範囲でない場合は、製品番号が 37-0961-01 のモジュールを使用できます。サポートされている他の SFP+ モジュールについては、このアダプタのデータ シート(『Cisco UCS VIC 1227 Data Sheet』)を参照してください。
) Cisco UCS VIC 1227(UCSC-MLOM-CSC-02)は、Cisco Card NIC モードで使用する場合、ある特定の Cisco SFP+ モジュールとは互換性がありません。製品番号が 37-0961-01、シリアル番号が MOC1238xxxx ~ MOC1309xxxx の範囲の Cisco SFP+ モジュールは使用しないでください。Cisco UCS VIC 1227 を Cisco Card NIC モードで使用する場合は、別の製品番号の Cisco SFP+ モジュールを使用してください。または、シリアル番号が上記の範囲でない場合は、製品番号が 37-0961-01 のモジュールを使用できます。サポートされている他の SFP+ モジュールについては、このアダプタのデータ シート(『Cisco UCS VIC 1227 Data Sheet』)を参照してください。
Cisco UCS Fusion ioDrive3 ストレージ アクセラレータ カードの特別な考慮事項
表 3-9 では、サポートされる Cisco UCS Fusion ioDrive3 カードの要件について説明します。
|
|
|
|
|
|
|
|---|---|---|---|---|---|
|
|
すべて6 |
||||
|
|
ハーフハイト7 |
||||
|
|
|||||
|
|
|
6.すべてのスロットでは、一部のカードのパフォーマンスを上げるために、デフォルトの 25 W 以上の給電量に増やすことができます。Fusion ioDrive3 カードへの給電能力強化のイネーブル化を参照してください。 |
Fusion ioDrive3 カードへの給電能力強化のイネーブル化
一部の Fusion ioDrive3 アクセラレータ カード(5800 GB カードなど)では、デフォルトの消費電力は 25 W ですが、PCIe スロットがそのデバイスに 25 W より多く給電できるように設定されている場合、より高いパフォーマンスを実現できます。
25 W より大きな給電能力をサポートするように設定可能な PCIe スロット:すべて。
すべてのスロットは、IO アクセラレータ VSL ソフトウェアのオーバーライド パラメータを使用して設定することにより、55 W(最大 75 W)のより高いデバイス給電をサポートできます。

(注![]() ) 実際のサーバ構成の総給電能力を特定するには、次の Cisco UCS Power Calculator を参照してください。http://www.cisco.com/assets/cdc_content_elements/flash/dataCenter/cisco_ucs_power_calculator/
) 実際のサーバ構成の総給電能力を特定するには、次の Cisco UCS Power Calculator を参照してください。http://www.cisco.com/assets/cdc_content_elements/flash/dataCenter/cisco_ucs_power_calculator/
IO アクセラレータ VSL ソフトウェアのオーバーライド パラメータ( /usr/modprove.d/iomemory-vsl.conf ファイル)を使用すると、PCIe スロットから 25 W を超える給電を防ぐ設定が上書きされます。パラメータはデバイスのシリアル番号を使用して、デバイスごとにイネーブル化されます。

(注![]() ) オーバーライド パラメータは、サーバごとの IO アクセラレータ VSL ソフトウェアの設定であり、デバイスには保存されません。デバイスを新しいサーバに移動すると、外部電源コードが追加されるか、新しいサーバでそのデバイスのオーバーライド パラメータがイネーブルにされるまでは、そのデバイスはデフォルトの 25 W の電力制限になります。
) オーバーライド パラメータは、サーバごとの IO アクセラレータ VSL ソフトウェアの設定であり、デバイスには保存されません。デバイスを新しいサーバに移動すると、外部電源コードが追加されるか、新しいサーバでそのデバイスのオーバーライド パラメータがイネーブルにされるまでは、そのデバイスはデフォルトの 25 W の電力制限になります。
手順 1 IO アクセラレータ VSL ソフトウェアの fio-status コマンドを使用して、取り付けられた Fusion デバイスのシリアル番号を確認します。出力例を次に示します。
この例では、1149D0969 がアダプタのシリアル番号です。システムに複数の Fusion ioDrive3 デバイスが取り付けられている場合は、各デバイスの物理的な場所を確認するため、 fio-beacon コマンドを使用します。

(注![]() ) また、このカードにはシリアル番号のラベルもありますが、
) また、このカードにはシリアル番号のラベルもありますが、fio-status コマンドを使用して、このシリアル番号がアダプタのシリアル番号(上記の出力例の FIO SN)であることを確認することを推奨します。
手順 2 オーバーライド パラメータを設定するため、 /usr/modprove.d/iomemory-vsl.conf ファイルを編集します。このファイルはデバイス ドライバと同時にインストールされます。
external_power_override パラメータの値を変更します。このパラメータの <value> は、アダプタのシリアル番号のカンマ区切りリストです。
手順 3 パラメータの変更を適用するため、サーバを再起動するか、またはドライバをいったんアンロードしてからロードします。
複数の PCIe カードの取り付けおよび限られたリソースの解決
多数の PCIe アドオン カードがサーバに取り付けられている場合、PCIe デバイスに必要な次のリソースが不足する可能性があります。
オプション ROM を実行するためのメモリ領域の不足の解決
PCIe レガシー オプション ROM を実行するためのメモリは非常に限られているため、多数の PCIe アドオン カードがサーバに取り付けられていると、システム BIOS は一部のオプション ROM を実行できない場合があります。システム BIOS は、PCIe カードが列挙されている順番(スロット 1、スロット 2、スロット 3 など)でオプション ROM をロードし、実行します。
システム BIOS は、任意の PCIe オプション ROM をロードするためのメモリ領域が十分にない場合、そのオプション ROM のロードをスキップし、システム イベント ログ(SEL)イベントを Cisco IMC コントローラにレポートし、BIOS セットアップ ユーティリティの [Error Manager] ページで次のエラーをレポートします。
この問題を解決するには、システムの起動に不要なオプション ROM をディセーブルにします。BIOS セットアップ ユーティリティにはセットアップ オプションがあり、PCIe 拡張スロットの PCIe スロット レベルおよびオンボード NIC のポート レベルでオプション ROM をイネーブルまたはディセーブルにします。これらのオプションは、BIOS セットアップ ユーティリティの [Advanced]> [PCI Configuration] ページにあります。
サーバが RAID ストレージから基本的に起動するように設定されている場合、RAID コントローラの設定に応じて、RAID コントローラが取り付けられたスロットのオプション ROM が BIOS でイネーブルになっていることを確認します。
これらのスロットのオプション ROM がイネーブルになっているにもかかわらず、RAID コントローラがシステム ブート順序に表示されない場合は、RAID コントローラ オプション ROM の実行に必要なメモリ領域が不足している可能性があります。この場合は、システム設定に不要な他のオプション ROM をディセーブルにして、メモリ領域を RAID コントローラ オプション ROM 用に空けます。
オンボード NIC から PXE ブートを最初に実行するようにシステムが設定されている場合、ブート元のオンボード NIC のオプション ROM が BIOS セットアップ ユーティリティでイネーブルになっていることを確認してください。不要な他のオプション ROM をディセーブルにして、オンボード NIC に十分なメモリ領域を確保します。
不足している 16 ビット I/O 領域の解決
システムでは、64 KB のレガシー 16 ビット I/O リソースのみを使用できます。64 KB の I/O 領域は、PCIe コントローラが CPU に統合されているため、システムの CPU 間で分割されます。サーバ BIOS には、各 CPU の 16 ビット I/O リソース要件を動的に検出し、BIOS POST の PCI バス列挙フェーズ時に 16 ビット I/O リソースの割り当てを CPU 間でバランスをとる機能があります。
多数の PCIe カードがシステムに取り付けられている場合は、システム BIOS の I/O 領域が一部の PCIe デバイスで不足する可能性があります。システム BIOS で、任意の PCIe デバイスに必要な I/O リソースを割り当てることができない場合、次の現象が確認されます。
- システムが、無限のリセット ループから抜け出せなくなる。
- PCIe デバイスの初期化時に、BIOS がハングしたように見える。
- PCIe オプション ROM の完了に時間がかかり、システムをロックしているように見える。
- PCIe ブート デバイスに BIOS からアクセスできない。
- PCIe オプション ROM が初期化エラーをレポートする。これらのエラーは、BIOS が制御をオペレーティング システムに渡す前に表示されます。
- キーボードが機能しない。
この問題を回避するには、次の方法を使用して 16 ビット I/O の負荷の再バランスを行います。
1.![]() 未使用のすべての PCIe カードを物理的に取り外します。
未使用のすべての PCIe カードを物理的に取り外します。
2.![]() システムに 1 つ以上の Cisco 仮想インターフェイス カード(VIC)が取り付けられている場合は、Cisco IMC Web UI の [Network Adapters] ページを使用して、システム ブート設定に不要な VIC での PXE ブートをディセーブルにして、一部の 16 ビット I/O リソースを解放します。各 VIC では、最小でも 16 KB の 16 ビット I/O リソースを使用しているため、Cisco VIC での PXE ブートをディセーブルにすると、一部の 16 ビット I/O リソースを解放して、システムに取り付けられている他の PCIe カードに使用できるようになります。
システムに 1 つ以上の Cisco 仮想インターフェイス カード(VIC)が取り付けられている場合は、Cisco IMC Web UI の [Network Adapters] ページを使用して、システム ブート設定に不要な VIC での PXE ブートをディセーブルにして、一部の 16 ビット I/O リソースを解放します。各 VIC では、最小でも 16 KB の 16 ビット I/O リソースを使用しているため、Cisco VIC での PXE ブートをディセーブルにすると、一部の 16 ビット I/O リソースを解放して、システムに取り付けられている他の PCIe カードに使用できるようになります。
トラステッド プラットフォーム モジュール(TPM)の取り付けおよびイネーブル化
トラステッド プラットフォーム モジュール(TPM)は小型の回路基板で、マザーボードのソケットに取り付けます。ソケットの位置は、電源装置と PCIe ライザー 2 の間のマザーボード上にあります(図 3-30を参照)。
TPM 2.0 の考慮事項
トラステッド プラットフォーム モジュール(TPM)バージョン 2.0 は、Intel v3- または Intel v4 ベースのプラットフォームでサポートされています。
サーバにインストールされている既存の TPM 1.2 があれば TPM 2.0 にアップグレードできません。
サーバに既存の TPM がない場合、TPM 2.0 を取り付けることができます。インストールされた CPU が Intel v3 または v4 かどうかにかかわらず、先に Intel v4 コードにアップグレードする必要があります。TPM 2.0 は Intel v4 コード以降が必要です。


(注![]() ) TPM 2.0 が応答しなくなると、サーバをリブートします。
) TPM 2.0 が応答しなくなると、サーバをリブートします。
|
|
|
|
|
|---|---|---|---|
TPM ハードウェアの取り付け
ここでは、TPM を取り付けてイネーブルにするときに、その順序で行う必要がある次の手順について説明します。
3.![]() BIOS での Intel TXT 機能のイネーブル化
BIOS での Intel TXT 機能のイネーブル化

(注![]() ) 安全確保のために、TPM は一方向ネジを使用して取り付けます。このネジは一般的なドライバでは取り外せません。
) 安全確保のために、TPM は一方向ネジを使用して取り付けます。このネジは一般的なドライバでは取り外せません。
手順 1 サーバでコンポーネントをインストールする準備をします。
a.![]() サーバのシャットダウンおよび電源オフの説明に従ってサーバの電源をオフにします。
サーバのシャットダウンおよび電源オフの説明に従ってサーバの電源をオフにします。
b.![]() 上部カバーを取り外せるように、サーバをラックの前方に引き出します。場合によっては、背面パネルからケーブルを取り外して隙間を空ける必要があります。
上部カバーを取り外せるように、サーバをラックの前方に引き出します。場合によっては、背面パネルからケーブルを取り外して隙間を空ける必要があります。

c.![]() サーバ上部カバーの取り外しおよび取り付けの説明に従って、上部カバーを取り外します。
サーバ上部カバーの取り外しおよび取り付けの説明に従って、上部カバーを取り外します。
d.![]() PCIe ライザー 2 にカードが取り付けられているかどうかを確認します。図 3-30を参照してください。
PCIe ライザー 2 にカードが取り付けられているかどうかを確認します。図 3-30を参照してください。
- PCIe ライザー 2 にカードが取り付けられていない場合は、TPM ソケットにアクセスできます。手順 2に進みます。
- PCIe ライザー 2 にカードが取り付けられている場合は、シャーシから PCIe ライザー アセンブリを取り外します。詳細については、PCIe ライザー アセンブリの交換を参照してください。
手順 2 次のようにして、TPM を取り付けます(図 3-30 を参照)。
a.![]() マザーボード上の TPM ソケットを確認します(図 3-30を参照)。
マザーボード上の TPM ソケットを確認します(図 3-30を参照)。
b.![]() TPM 回路基板の下部にあるコネクタとマザーボードの TPM ソケットの位置を合わせます。TPM ボードのネジ穴を TPM ソケットに隣接するネジ穴の位置に合わせます。
TPM 回路基板の下部にあるコネクタとマザーボードの TPM ソケットの位置を合わせます。TPM ボードのネジ穴を TPM ソケットに隣接するネジ穴の位置に合わせます。
c.![]() TPM を均等に押し下げて、マザーボード ソケットにしっかりと装着します。
TPM を均等に押し下げて、マザーボード ソケットにしっかりと装着します。
d.![]() 一方向ネジを 1 本取り付けて、TPM をマザーボードに固定します。
一方向ネジを 1 本取り付けて、TPM をマザーボードに固定します。
e.![]() PCIe ライザー アセンブリを取り外していた場合は、ここでサーバに戻します。詳細については、PCIe ライザー アセンブリの交換を参照してください。
PCIe ライザー アセンブリを取り外していた場合は、ここでサーバに戻します。詳細については、PCIe ライザー アセンブリの交換を参照してください。
g.![]() サーバをラックの元の位置に戻し、 電源 ボタンを押してサーバの電源を入れます。
サーバをラックの元の位置に戻し、 電源 ボタンを押してサーバの電源を入れます。
手順 3 BIOS での TPM サポートのイネーブル化に進みます。
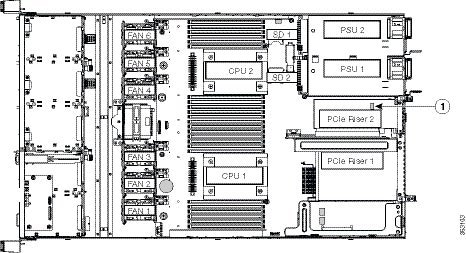
|
|
|
BIOS での TPM サポートのイネーブル化

(注![]() ) ハードウェアを取り付けたら、BIOS で TPM のサポートをイネーブルにする必要があります。
) ハードウェアを取り付けたら、BIOS で TPM のサポートをイネーブルにする必要があります。
a.![]() ブートアップ中に F2 プロンプトが表示されたら、F2を押して BIOS セットアップに入ります。
ブートアップ中に F2 プロンプトが表示されたら、F2を押して BIOS セットアップに入ります。
b.![]() BIOS 管理者パスワードで、BIOS セットアップ ユーティリティにログインします。
BIOS 管理者パスワードで、BIOS セットアップ ユーティリティにログインします。
c.![]() [BIOS Setup Utility] ウィンドウで、[Advanced]タブを選択します。
[BIOS Setup Utility] ウィンドウで、[Advanced]タブを選択します。
d.![]() [Trusted Computing]を選択し、[TPM Security Device Configuration] ウィンドウを開きます。
[Trusted Computing]を選択し、[TPM Security Device Configuration] ウィンドウを開きます。
e.![]() [TPM SUPPORT] を [Enabled]に変更します。
[TPM SUPPORT] を [Enabled]に変更します。
手順 2 TPM のサポートがイネーブルになっていることを確認します。
a.![]() ブートアップ中に F2 プロンプトが表示されたら、F2を押して BIOS セットアップに入ります。
ブートアップ中に F2 プロンプトが表示されたら、F2を押して BIOS セットアップに入ります。
b.![]() BIOS 管理者パスワードを使用して、BIOS Setup ユーティリティにログインします。
BIOS 管理者パスワードを使用して、BIOS Setup ユーティリティにログインします。
d.![]() [Trusted Computing]を選択し、[TPM Security Device Configuration] ウィンドウを開きます。
[Trusted Computing]を選択し、[TPM Security Device Configuration] ウィンドウを開きます。
e.![]() [TPM SUPPORT] と [TPM State] が [Enabled] であることを確認します。
[TPM SUPPORT] と [TPM State] が [Enabled] であることを確認します。
手順 3 BIOS での Intel TXT 機能のイネーブル化に進みます。
BIOS での Intel TXT 機能のイネーブル化
Intel Trusted Execution Technology(TXT)を使用すると、ビジネス サーバ上で使用および保管される情報の保護機能が強化されます。この保護の主要な特徴は、隔離された実行環境および付随メモリ領域の提供にあり、機密データに対する操作をシステムの他の部分から見えない状態で実行することが可能になります。Intel TXT は、暗号キーなどの機密データを保管できる封印されたストレージ領域を提供し、悪意のあるコードからの攻撃時に機密データが漏洩するのを防ぐために利用できます。
手順 1 サーバをリブートし、F2 を押すように求めるプロンプトが表示されるのを待ちます。
手順 2 プロンプトが表示されたら、F2を押して、BIOS セットアップ ユーティリティを起動します。
手順 3 前提条件の BIOS 値がイネーブルになっていることを確認します。
b.![]() [Intel TXT(LT-SX) Configuration]を選択して、[Intel TXT(LT-SX) Hardware Support] ウィンドウを開きます。
[Intel TXT(LT-SX) Configuration]を選択して、[Intel TXT(LT-SX) Hardware Support] ウィンドウを開きます。
c.![]() 次の項目が [Enabled] としてリストされていることを確認します。
次の項目が [Enabled] としてリストされていることを確認します。
–![]() [VT-d Support](デフォルトは [Enabled])
[VT-d Support](デフォルトは [Enabled])
–![]() [VT Support](デフォルトは [Enabled])
[VT Support](デフォルトは [Enabled])
- [VT-d Support] および [VT Support] がすでに [Enabled] の場合、手順 4に進みます。
- [VT-d Support] および [VT Support] の両方が [Enabled] でない場合、次のステップに進み、有効にします。
d.![]() Escapeキーを押して、BIOS セットアップ ユーティリティの [Advanced] タブに戻ります。
Escapeキーを押して、BIOS セットアップ ユーティリティの [Advanced] タブに戻ります。
e.![]() [Advanced] タブで、[Processor Configuration]を選択し、[Processor Configuration] ウィンドウを開きます。
[Advanced] タブで、[Processor Configuration]を選択し、[Processor Configuration] ウィンドウを開きます。
f.![]() [Intel (R) VT]および [Intel (R) VT-d] を [Enabled] に設定します。
[Intel (R) VT]および [Intel (R) VT-d] を [Enabled] に設定します。
手順 4 Intel Trusted Execution Technology(TXT)機能を有効にします。
a.![]() [Intel TXT(LT-SX) Hardware Support] ウィンドウに戻ります(別のウィンドウを表示している場合)。
[Intel TXT(LT-SX) Hardware Support] ウィンドウに戻ります(別のウィンドウを表示している場合)。
b.![]() [TXT Support]を [Enabled] に設定します。
[TXT Support]を [Enabled] に設定します。
手順 5 F10 を押して変更内容を保存し、BIOS セットアップ ユーティリティを終了します。
mLOM カードの交換
サーバでモジュラ LOM(mLOM)カードを使用すると、背面パネルの接続を強化できます。サーバが 12 V のスタンバイ電源モードであり、ネットワーク通信サービス インターフェイス(NCSI)プロトコルをサポートしている場合、mLOM のカード ソケットには電源がついたままになります。
手順 1 既存の mLOM カード(またはブランク パネル)を取り外します。
a.![]() サーバのシャットダウンおよび電源オフの説明に従ってサーバの電源をオフにします。
サーバのシャットダウンおよび電源オフの説明に従ってサーバの電源をオフにします。
b.![]() 上部カバーを取り外せるように、サーバをラックの前方に引き出します。場合によっては、背面パネルからケーブルを取り外して隙間を空ける必要があります。
上部カバーを取り外せるように、サーバをラックの前方に引き出します。場合によっては、背面パネルからケーブルを取り外して隙間を空ける必要があります。

c.![]() サーバ上部カバーの取り外しおよび取り付けの説明に従って、上部カバーを取り外します。
サーバ上部カバーの取り外しおよび取り付けの説明に従って、上部カバーを取り外します。
手順 2 図 3-31で、mLOM ソケットの位置を確認します。隙間を空けるために、PCIe ライザー 1 および Cisco モジュラ RAID コントローラ ライザーを取り外さなければならない場合があります。
- PCIe ライザー 1 または RAID カード ライザーにカードがない場合は、mLOM ソケットにアクセスできます。手順 3に進みます。
- PCIe ライザー 1 または RAID カード ライザーにカードがある場合は、これらのライザーを取り外して隙間を空けます。手順については、PCIe ライザー アセンブリの交換および シスコ モジュラ RAID コントローラ カードの交換 を参照してください。
手順 3 mLOM カードをシャーシ床面に固定している取り付けネジを緩めます。続いて、mLOM カードを水平方向にスライドさせて、マザーボード ソケットからコネクタを外します。
a.![]() コネクタがマザーボード ソケットの位置に合い、取り付けネジがシャーシ床面の絶縁体の位置に合うように、シャーシ床面に mLOM カードを置きます。
コネクタがマザーボード ソケットの位置に合い、取り付けネジがシャーシ床面の絶縁体の位置に合うように、シャーシ床面に mLOM カードを置きます。
b.![]() カードのコネクタをマザーボード ソケットに水平方向に押し込みます。
カードのコネクタをマザーボード ソケットに水平方向に押し込みます。
c.![]() 取り付けネジを締めて、カードをシャーシ床面に固定します。
取り付けネジを締めて、カードをシャーシ床面に固定します。
手順 5 PCIe ライザー 1 または RAID カード ライザーを取り外していた場合は、これらをサーバに戻します。手順については、PCIe ライザー アセンブリの交換または シスコ モジュラ RAID コントローラ カードの交換 を参照してください。
手順 7 サーバをラックの元の位置に戻し、ケーブルを再度接続したら、 電源 ボタンを押してサーバの電源を入れます。
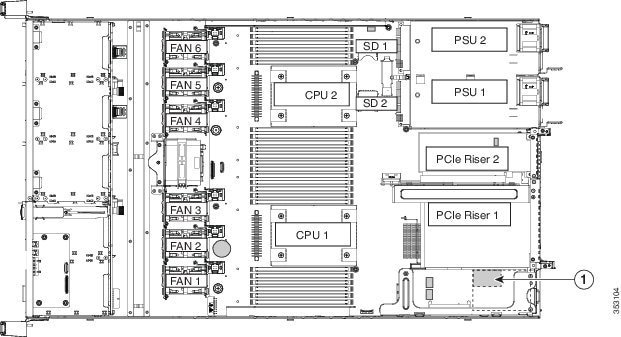
|
|
マザーボード上の mLOM カード ソケットの位置(PCIe ライザー 1 カードと RAID コントローラ カードの下) |
|
電源装置の交換
サーバには 1 つまたは 2 つの電源装置を設置できます。2 つの電源装置を設置している場合、それらの電源装置は 1+1 冗長です。
- AC 電源モジュールの交換
- DC 電源(UCSC-PSUV2-1050DC)のインストール
- 機器の接地
- 電源装置の詳細については、電力仕様も参照してください。
- 電源 LED の詳細については、背面パネルの LED およびボタンも参照してください。

(注![]() ) サーバに電源装置の冗長性を指定している(電源装置が 2 つある)場合は、1+1 冗長であるため、電源装置の交換時にサーバの電源をオフにする必要はありません。
) サーバに電源装置の冗長性を指定している(電源装置が 2 つある)場合は、1+1 冗長であるため、電源装置の交換時にサーバの電源をオフにする必要はありません。

(注![]() ) サーバでは、タイプやワット数の異なる電源装置を組み合わせて使用しないでください。
) サーバでは、タイプやワット数の異なる電源装置を組み合わせて使用しないでください。
AC 電源モジュールの交換
手順 1 交換する電源装置を取り外すか、空のベイからブランク パネルを取り外します(図 3-32を参照)。
–![]() サーバに電源装置が 1 つしかない場合は、“サーバのシャットダウンおよび電源オフ” sectionの説明に従ってサーバをシャットダウンし、電源をオフにします。
サーバに電源装置が 1 つしかない場合は、“サーバのシャットダウンおよび電源オフ” sectionの説明に従ってサーバをシャットダウンし、電源をオフにします。
–![]() サーバに電源装置が 2 つある場合は、サーバをシャットダウンする必要はありません。
サーバに電源装置が 2 つある場合は、サーバをシャットダウンする必要はありません。
c.![]() 電源装置のハンドルをつかみながら、リリース レバーをハンドルに向けてひねります。
電源装置のハンドルをつかみながら、リリース レバーをハンドルに向けてひねります。
a.![]() 電源装置のハンドルをつかみ、空のベイに新しい電源装置を挿入します。
電源装置のハンドルをつかみ、空のベイに新しい電源装置を挿入します。
b.![]() リリース レバーがロックされるまで、電源装置をベイに押し込みます。
リリース レバーがロックされるまで、電源装置をベイに押し込みます。
d.![]() サーバをシャットダウンした場合は、 電源 ボタンを押して、サーバを主電源モードに戻します。
サーバをシャットダウンした場合は、 電源 ボタンを押して、サーバを主電源モードに戻します。
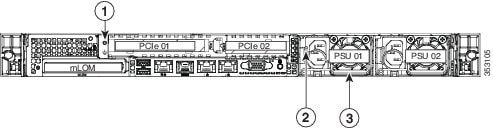
|
|
|
||
|
|
|
DC 電源(UCSC-PSUV2-1050DC)のインストール

警告![]() 容易にアクセス可能な二極切断装置を固定配線に組み込む必要があります。ステートメント 1022
容易にアクセス可能な二極切断装置を固定配線に組み込む必要があります。ステートメント 1022

警告![]() この製品は、設置する建物に回路短絡(過電流)保護機構が備わっていることを前提に設計されています。一般および地域の電気規格に準拠するように設置する必要があります。ステートメント 1045
この製品は、設置する建物に回路短絡(過電流)保護機構が備わっていることを前提に設計されています。一般および地域の電気規格に準拠するように設置する必要があります。ステートメント 1045

警告![]() 装置は地域および国の電気規則に従って設置する必要があります。ステートメント 1074
装置は地域および国の電気規則に従って設置する必要があります。ステートメント 1074

手順 1 感電の危険を避けるために、施設の回路ブレーカーの DC 電源装置をオフにします。

(注![]() ) 必要な DC 入力ケーブルは、Cisco 製品 CAB-48DC-40A-8AWG です。この 3 m ケーブルは、一方の端は電源の DC 入力ソケットに鍵のように合わせて差し込む 3 ピン コネクタです(図 3-33を参照)。ケーブルのもう一方の端にはコネクタがないので、施設の DC 電源に配線できます。
) 必要な DC 入力ケーブルは、Cisco 製品 CAB-48DC-40A-8AWG です。この 3 m ケーブルは、一方の端は電源の DC 入力ソケットに鍵のように合わせて差し込む 3 ピン コネクタです(図 3-33を参照)。ケーブルのもう一方の端にはコネクタがないので、施設の DC 電源に配線できます。
手順 2 ケーブルの終端処理されていない端を、施設の DC 電源入力ソースに配線します。
手順 3 ケーブルの終端処理されている端を、電源のソケットに接続します。コネクタは、配線の極性とアースが正しくなるように、鍵状構造になっています(図 3-33を参照)。
手順 4 施設の回路ブレーカーで DC 電源を復旧させます。
手順 5 シャーシでの追加の接地については、機器の接地を参照してください。
図 3-33 1050 W、–48 VDC 電源装置およびケーブル
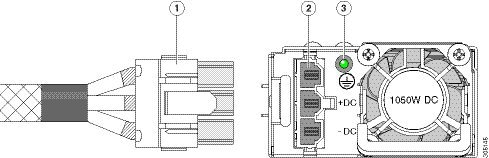
|
|
|
詳細については、背面パネルの LED およびボタンを参照してください。 |
|
|
|
|
機器の接地
AC 電源装置は内部アースがあるため、サポート対象の AC 電源コードを使用する場合は、それ以上接地する必要はありません。
DC 電源装置を使用する場合は、サーバ シャーシからラックのアース グラウンドへの追加の接地を行うことができます。アース ラグおよびアース線で使用するネジ穴は、シャーシの背面パネルにあります。

(注![]() ) シャーシの接地点は、単一の #10-32 ネジ用のサイズになっています。ラグをシャーシに固定するには、ロックワッシャが必要です。ユーザ各自でロックワッシャ付きネジ、アース ラグ、アース線を準備する必要があります。アース ラグは、#10-32 ネジおよび 14 AWG ワイヤに適した単一穴のラグである必要があります。ユーザが提供するアース ケーブルは 14 AWG(2 mm)、最低 60 °C のワイヤか、現地の規定で許可されるものでなければなりません。
) シャーシの接地点は、単一の #10-32 ネジ用のサイズになっています。ラグをシャーシに固定するには、ロックワッシャが必要です。ユーザ各自でロックワッシャ付きネジ、アース ラグ、アース線を準備する必要があります。アース ラグは、#10-32 ネジおよび 14 AWG ワイヤに適した単一穴のラグである必要があります。ユーザが提供するアース ケーブルは 14 AWG(2 mm)、最低 60 °C のワイヤか、現地の規定で許可されるものでなければなりません。
シャーシ背面パネルのアース ラグのネジ穴の位置については、図 3-32を参照してください。
サービス DIP スイッチ
マザーボード上の DIP スイッチの位置
図 3-34を参照してください。DIP スイッチ(SW6)のブロックの位置は赤色で表示されています。拡大図では、すべてのスイッチがデフォルトの位置に表示されます。
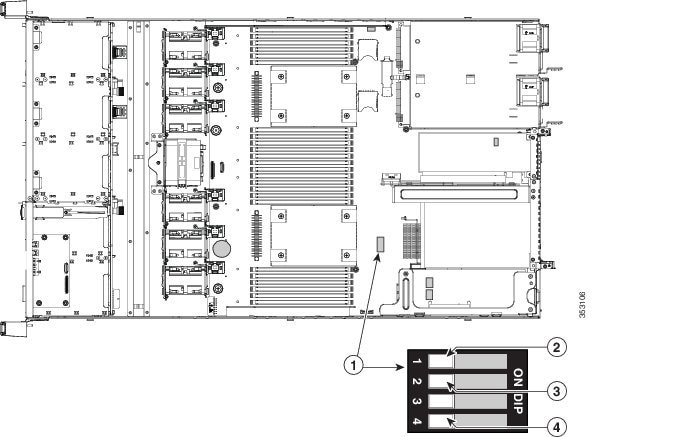
|
|
|
||
|
|
|
BIOS リカバリ DIP スイッチの使用
どのステージで BIOS が破損しているかにより、さまざまな動作が発生することがあります。

(注![]() ) 上部に表示されるメッセージによって示されるように BIOS を回復するには、2 種類の方法があります。まず、手順 1 を試行します。この手順で BIOS が回復しない場合は、手順 2 を使用します。
) 上部に表示されるメッセージによって示されるように BIOS を回復するには、2 種類の方法があります。まず、手順 1 を試行します。この手順で BIOS が回復しない場合は、手順 2 を使用します。
手順 1:recovery.cap ファイルを使った再起動
手順 1 BIOS 更新パッケージをダウンロードし、一時的な場所に保存して展開します。
手順 2 展開したリカバリ フォルダ内のファイルを、USB メモリのルート ディレクトリにコピーします。リカバリ フォルダにはこの手順に必要な recovery.cap ファイルが含まれます。

(注![]() ) recovery.cap ファイルは、USB メモリのルート ディレクトリにある必要があります。このファイルの名前を変更しないでください。USB ドライブは、FAT16 または FAT32 ファイル システムでフォーマットする必要があります。
) recovery.cap ファイルは、USB メモリのルート ディレクトリにある必要があります。このファイルの名前を変更しないでください。USB ドライブは、FAT16 または FAT32 ファイル システムでフォーマットする必要があります。
手順 3 USB メモリをサーバの USB ポートに接続します。
手順 5 前面パネルの 電源 ボタンを押して、サーバを主電源モードに戻します。
サーバが、更新された BIOS ブート ブロックでブートします。BIOS が USB メモリの有効な recovery.cap ファイルを検出すると、次のメッセージが表示されます。
System would flash the BIOS image now...
System would restart with recovered image after a few seconds...
手順 6 サーバの BIOS 更新が完了するのを待ってから、USB メモリをサーバから取り外します。

(注![]() ) BIOS の更新中に、Cisco IMC はサーバをシャットダウンし、画面が約 10 分間空白になります。更新中は、電源コードを外さないでください。更新が完了すると、Cisco IMC はサーバの電源を投入します。
) BIOS の更新中に、Cisco IMC はサーバをシャットダウンし、画面が約 10 分間空白になります。更新中は、電源コードを外さないでください。更新が完了すると、Cisco IMC はサーバの電源を投入します。
手順 2:BIOS リカバリ DIP スイッチおよび recovery.cap ファイルの使用
DIP スイッチの SW8 ブロックの位置については、図 3-34 を参照してください。
手順 1 BIOS 更新パッケージをダウンロードし、一時的な場所に保存して展開します。
手順 2 展開したリカバリ フォルダ内のファイルを、USB メモリのルート ディレクトリにコピーします。リカバリ フォルダにはこの手順に必要な recovery.cap ファイルが含まれます。

(注![]() ) recovery.cap ファイルは、USB メモリのルート ディレクトリにある必要があります。このファイルの名前を変更しないでください。USB ドライブは、FAT16 または FAT32 ファイル システムでフォーマットする必要があります。
) recovery.cap ファイルは、USB メモリのルート ディレクトリにある必要があります。このファイルの名前を変更しないでください。USB ドライブは、FAT16 または FAT32 ファイル システムでフォーマットする必要があります。
手順 3 サーバのシャットダウンおよび電源オフの説明に従ってサーバの電源をオフにします。
手順 5 上部カバーを取り外せるように、サーバをラックの前方に引き出します。場合によっては、背面パネルからケーブルを取り外して隙間を空ける必要があります。

手順 6 サーバ上部カバーの取り外しおよび取り付けの説明に従って、上部カバーを取り外します。
手順 7 ポジション 1 から閉じた位置まで、BIOS リカバリ DIP スイッチをスライドさせます(図 3-34 を参照)。
手順 8 AC 電源コードをサーバに再度取り付けます。サーバの電源がスタンバイ電源モードになります。
手順 9 手順 2で準備した USB メモリをサーバの USB ポートに接続します。
手順 10 前面パネルの 電源 ボタンを押して、サーバを主電源モードに戻します。
サーバが、更新された BIOS ブート ブロックでブートします。BIOS が USB メモリの有効な recovery.cap ファイルを検出すると、次のメッセージが表示されます。
System would flash the BIOS image now...
System would restart with recovered image after a few seconds...
手順 11 サーバの BIOS 更新が完了するのを待ってから、USB メモリをサーバから取り外します。

(注![]() ) BIOS の更新中に、Cisco IMC はサーバをシャットダウンし、画面が約 10 分間空白になります。更新中は、電源コードを外さないでください。更新が完了すると、Cisco IMC はサーバの電源を投入します。
) BIOS の更新中に、Cisco IMC はサーバをシャットダウンし、画面が約 10 分間空白になります。更新中は、電源コードを外さないでください。更新が完了すると、Cisco IMC はサーバの電源を投入します。
手順 12 サーバが完全にブートした後に、サーバの電源を再び切り、すべての電源コードを外します。
手順 13 閉じた位置からデフォルトのポジション 1 まで、BIOS リカバリ DIP スイッチをスライドさせて、元に戻します(図 3-34 を参照)。

(注![]() ) リカバリ完了後にジャンパを移動しない場合、「Pleaseremove the recovery jumper」と表示されます。
) リカバリ完了後にジャンパを移動しない場合、「Pleaseremove the recovery jumper」と表示されます。
手順 14 上部カバーを再度取り付け、サーバをラックに元どおりに配置し、電源コードおよびその他のケーブルを再度接続したら、 電源 ボタンを押してサーバの電源をオンにします。
パスワード クリア DIP スイッチの使用
この DIP スイッチの位置については、図 3-34 を参照してください。このスイッチを使用すると、管理者パスワードをクリアできます。
手順 1 サーバのシャットダウンおよび電源オフの説明に従ってサーバの電源をオフにします。
手順 3 上部カバーを取り外せるように、サーバをラックの前方に引き出します。場合によっては、背面パネルからケーブルを取り外して隙間を空ける必要があります。

手順 4 サーバ上部カバーの取り外しおよび取り付けの説明に従って、上部カバーを取り外します。
手順 5 ポジション 2 から閉じた位置まで、パスワード クリア DIP スイッチをスライドさせます(図 3-34 を参照)。
手順 6 上部カバーと AC 電源コードをもう一度サーバに取り付けます。サーバの電源がスタンバイ電源モードになり、前面パネルの電源 LED がオレンジ色に点灯します。
手順 7 前面パネルの 電源 ボタンを押して、サーバを主電源モードに戻します。電源 LED が緑色になれば、サーバは主電源モードです。

(注![]() ) リセットを完了するには、サービス プロセッサだけでなく、サーバ全体がリブートして主電源モードになるようにする必要があります。ホスト CPU が実行されていないと、ジャンパの状態は判別できません。
) リセットを完了するには、サービス プロセッサだけでなく、サーバ全体がリブートして主電源モードになるようにする必要があります。ホスト CPU が実行されていないと、ジャンパの状態は判別できません。
手順 8 電源 ボタンを押し、サーバをシャットダウンしてスタンバイ電源モードにし、電流が流れないようにするために AC 電源コードを抜きます。
手順 10 閉じた位置からデフォルトのポジション 2 まで、CMOS クリア DIP スイッチをスライドさせて、元に戻します(図 3-34 を参照)。

(注![]() ) ジャンパを移動しないと、サーバの電源を入れ直すたびに CMOS 設定がデフォルトにリセットされます。
) ジャンパを移動しないと、サーバの電源を入れ直すたびに CMOS 設定がデフォルトにリセットされます。
手順 11 上部カバーを再度取り付け、サーバをラックに元どおりに配置し、電源コードおよびその他のケーブルを再度接続したら、 電源 ボタンを押してサーバの電源をオンにします。
CMOS クリア DIP スイッチの使用
この DIP スイッチの位置については、図 3-34 を参照してください。このスイッチで、システムがハング アップしたときにサーバの CMOS 設定をクリアできます。たとえば、設定が正しくないためにサーバがハング アップしてブートしなくなった場合に、このジャンパを使って設定を無効化し、デフォルト設定を使って再起動できます。

手順 1 サーバのシャットダウンおよび電源オフの説明に従ってサーバの電源をオフにします。
手順 3 上部カバーを取り外せるように、サーバをラックの前方に引き出します。場合によっては、背面パネルからケーブルを取り外して隙間を空ける必要があります。

手順 4 サーバ上部カバーの取り外しおよび取り付けの説明に従って、上部カバーを取り外します。
手順 5 ポジション 4 から閉じた位置まで、CMOS クリア DIP スイッチをスライドさせます(図 3-34 を参照)。
手順 6 上部カバーと AC 電源コードをもう一度サーバに取り付けます。サーバの電源がスタンバイ電源モードになり、前面パネルの電源 LED がオレンジ色に点灯します。
手順 7 前面パネルの 電源 ボタンを押して、サーバを主電源モードに戻します。電源 LED が緑色になれば、サーバは主電源モードです。

(注![]() ) リセットを完了するには、サービス プロセッサだけでなく、サーバ全体がリブートして主電源モードになるようにする必要があります。ホスト CPU が実行されていないと、ジャンパの状態は判別できません。
) リセットを完了するには、サービス プロセッサだけでなく、サーバ全体がリブートして主電源モードになるようにする必要があります。ホスト CPU が実行されていないと、ジャンパの状態は判別できません。
手順 8 電源 ボタンを押し、サーバをシャットダウンしてスタンバイ電源モードにし、電流が流れないようにするために AC 電源コードを抜きます。
手順 10 閉じた位置からデフォルトのポジション 4 まで、CMOS クリア DIP スイッチをスライドさせて、元に戻します(図 3-34 を参照)。

(注![]() ) ジャンパを移動しないと、サーバの電源を入れ直すたびに CMOS 設定がデフォルトにリセットされます。
) ジャンパを移動しないと、サーバの電源を入れ直すたびに CMOS 設定がデフォルトにリセットされます。
手順 11 上部カバーを再度取り付け、サーバをラックに元どおりに配置し、電源コードおよびその他のケーブルを再度接続したら、 電源 ボタンを押してサーバの電源をオンにします。
 フィードバック
フィードバック