概要
IMM 移行ツール 4.0.1 で、ソフトウェア リポジトリとしてツールを使用して、Operating System images(ISO)、Server Configuration Utility(SCU)またはファームウェア パッケージを管理およびホストできます。Intersight でこれらの画像を同期したら、これらの画像を使用して、Cisco UCS サーバーにオペレーティング システムをインストールし、ファームウェアをアップグレードできます。
ソフトウェア リポジトリに新規フォルダを作成し、ファイルをアップロードできます。詳細については、次のセクションを参照してください。
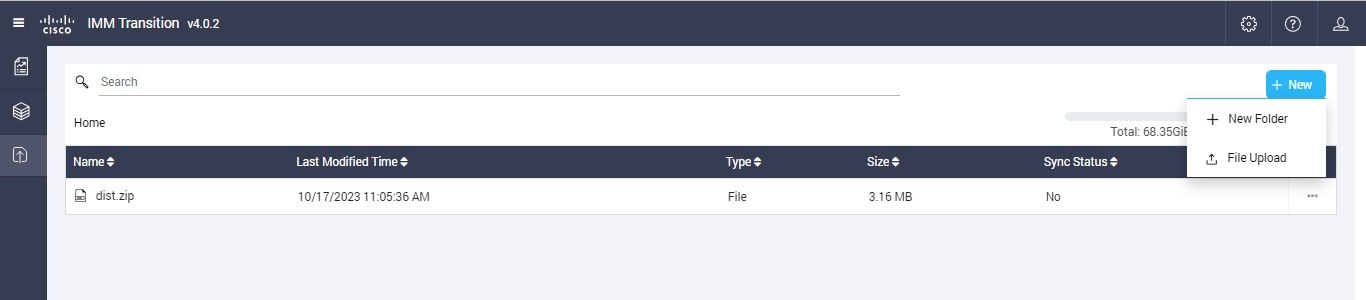
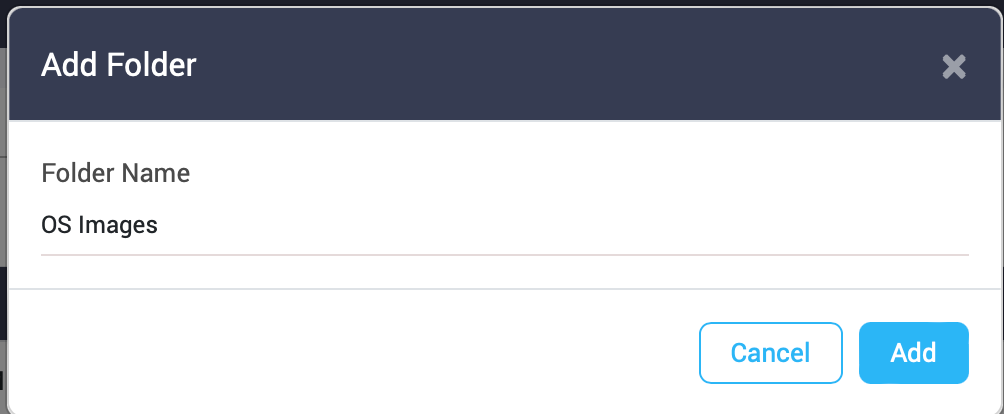
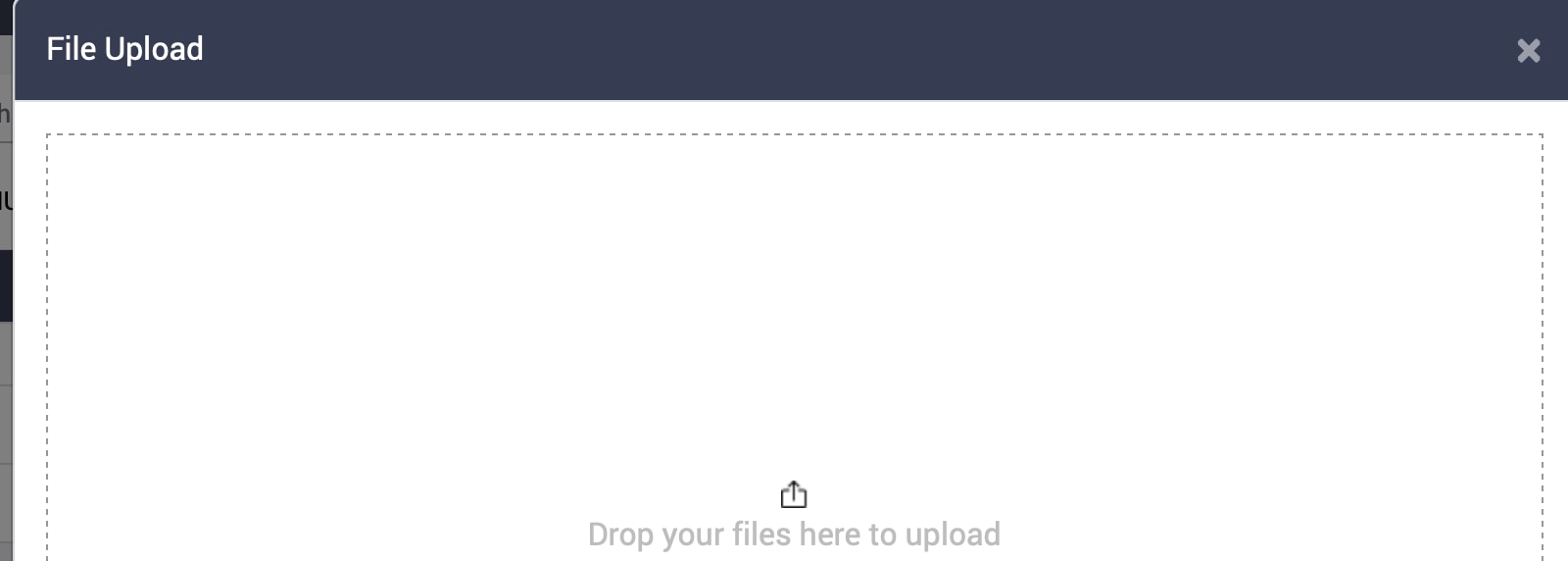
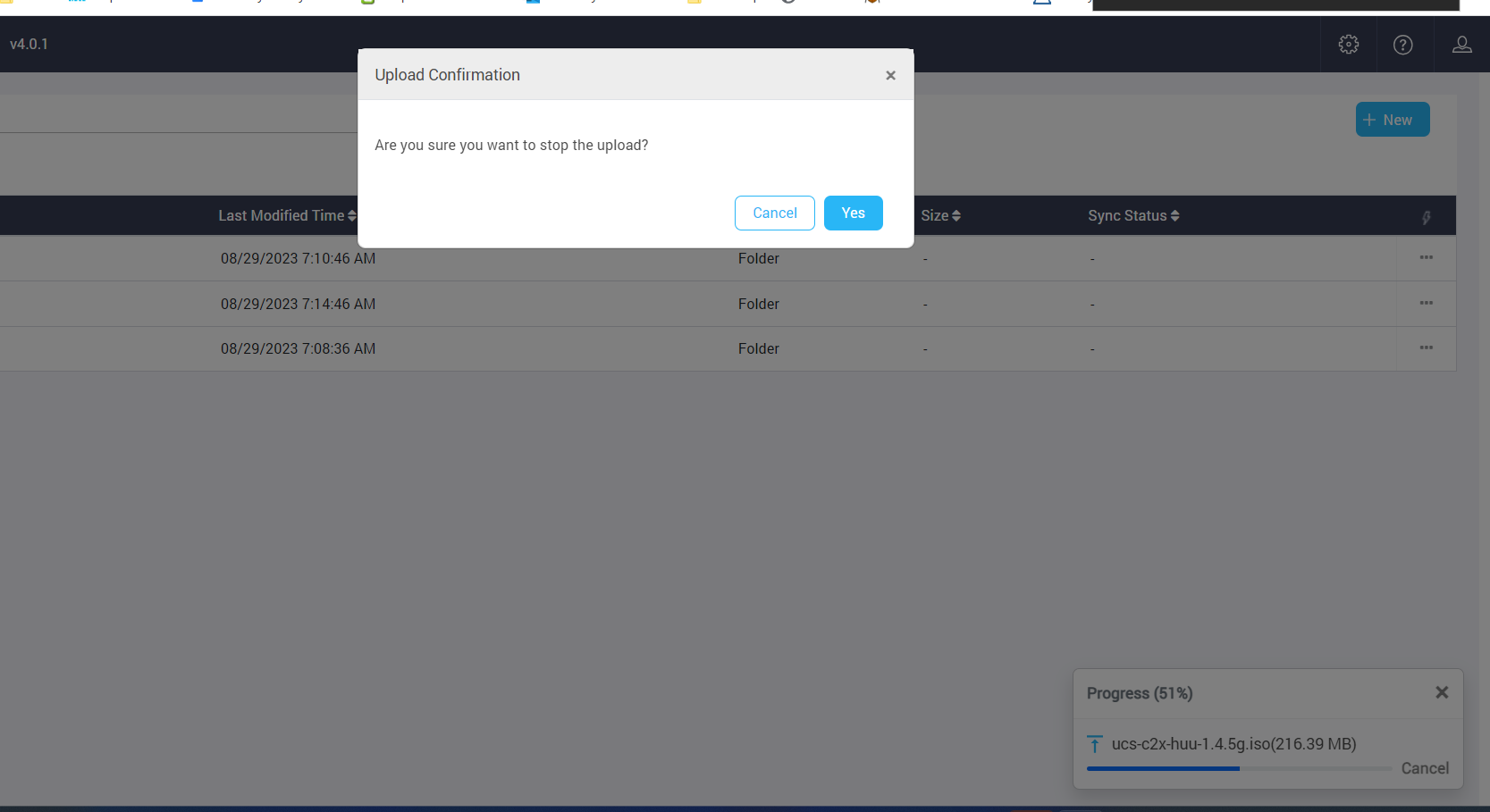


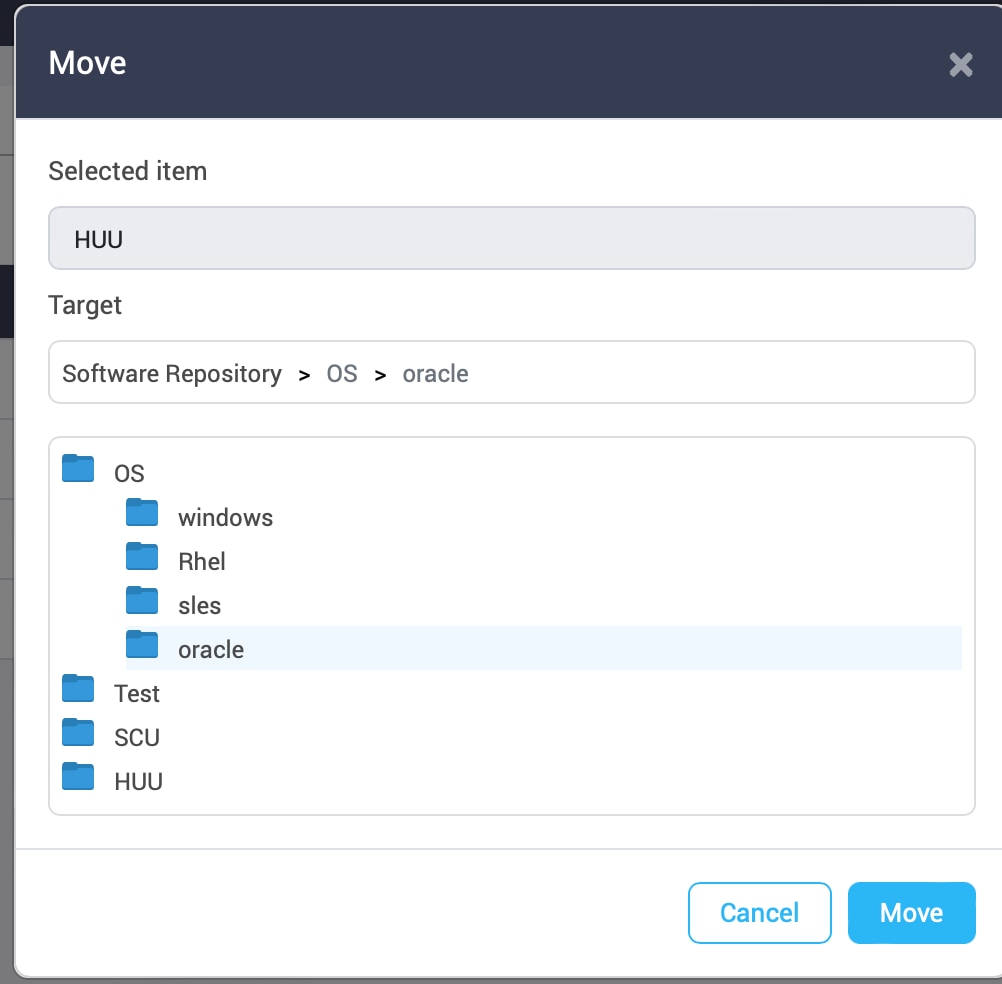
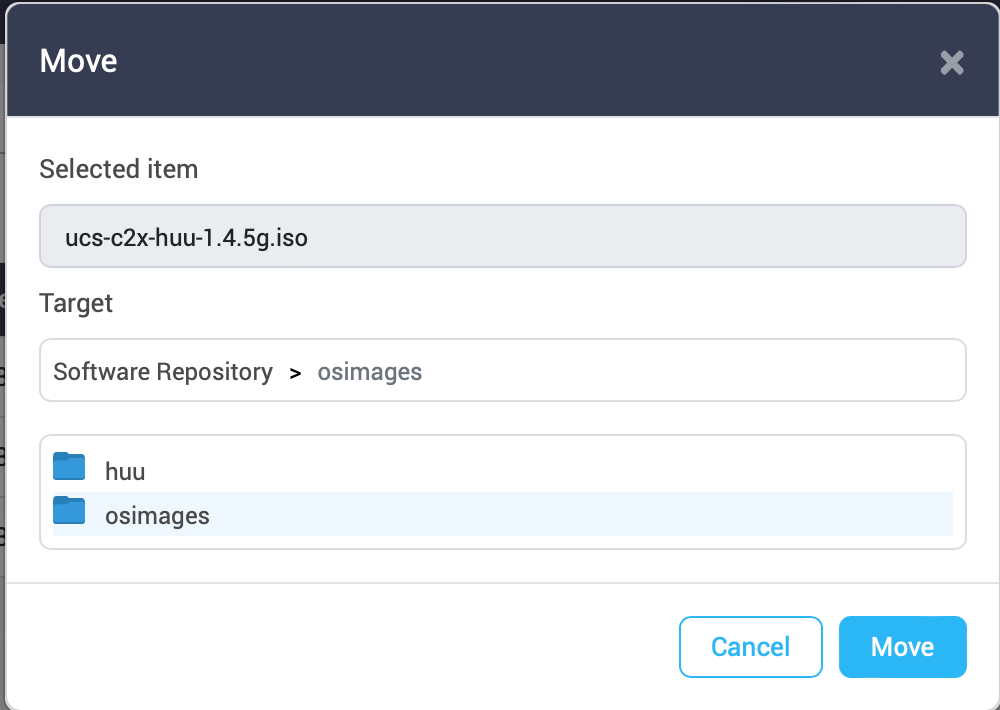
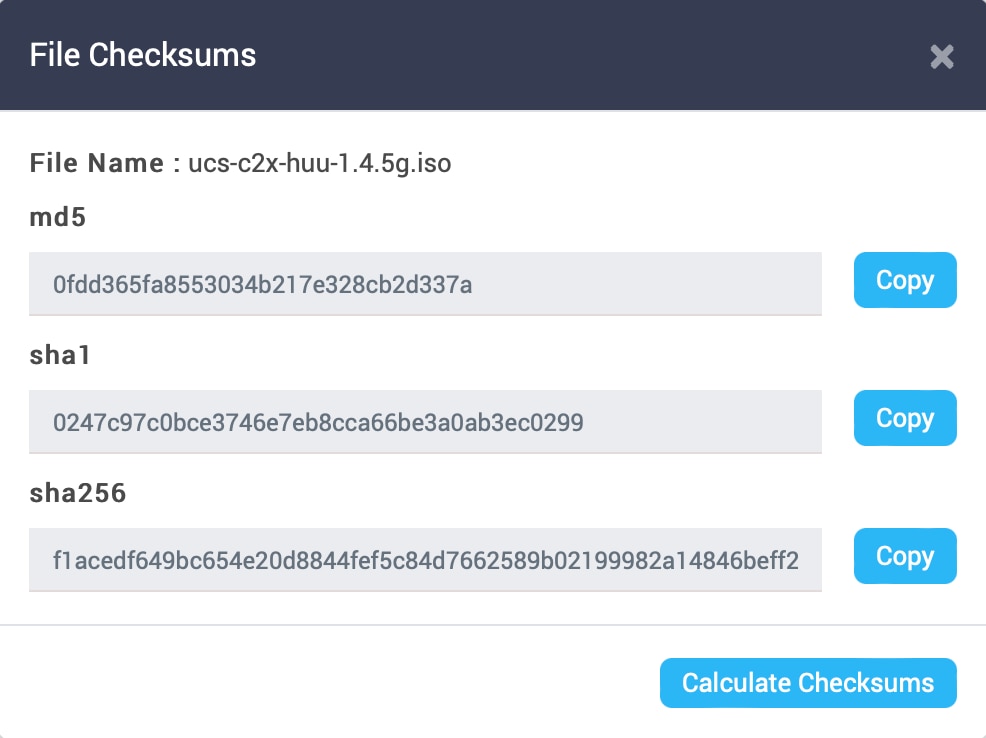
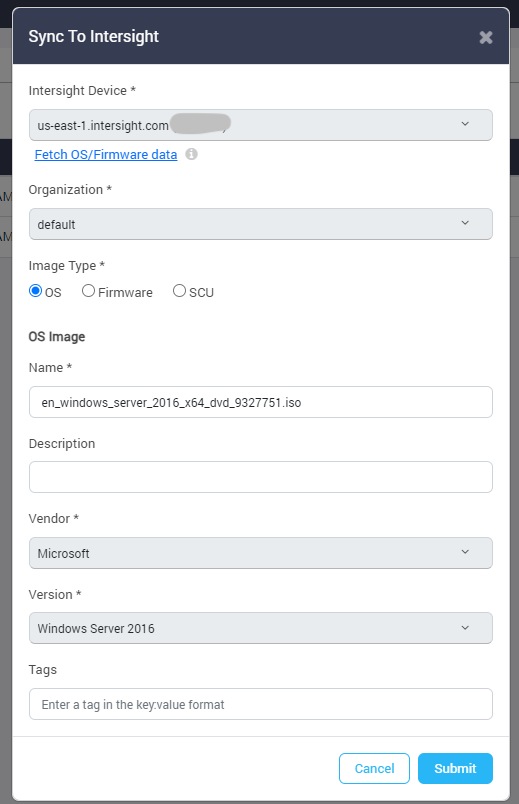
 フィードバック
フィードバック