Secure Firewall Management Center および Threat Defense 管理ネットワークの管理
このドキュメントでは、Cisco Secure Firewall Management Centerと Cisco Secure Firewall Threat Defense 間の管理接続、管理ネットワークの基本、ネットワーク設定の変更方法(Threat Defense または Management Center、またはその両方の IP アドレスの変更を含む)について説明します。
Management Center およびデバイス管理について
Management Center がデバイスを管理するときは、デバイスとの間に、双方向の SSL 暗号化通信チャネルをセットアップします。Management Center はこのチャネルを使用して、そのデバイスへのネットワーク トラフィックの分析および管理の方法に関する情報をそのデバイスに送信します。そのデバイスはトラフィックを評価すると、イベントを生成し、同じチャネルを使用してそれらのイベントを Management Center に送信します。
Management Center を使用してデバイスを管理すると、以下の利点があります。
-
すべてのデバイスのポリシーを一箇所から設定できるため、設定の変更が容易になります。
-
さまざまなタイプのソフトウェア アップデートをデバイスにインストールできます。
-
正常性ポリシーを管理対象デバイスに適用して、Management Center からデバイスのヘルス ステータスをモニターできます。
 (注) |
CDO 管理対象デバイスがあり、オンプレミス Management Center を分析のみに使用している場合、オンプレミス Management Center はポリシーの設定またはアップグレードをサポートしません。デバイス設定およびその他のサポートされていない機能に関連するこのガイドの章と手順は、プライマリマネージャが CDO のデバイスには適用されません。 |
Management Center は、侵入イベント、ネットワーク検出情報、およびデバイスのパフォーマンス データを集約して相互に関連付けます。そのため、ユーザはデバイスが相互の関連でレポートする情報をモニタして、ネットワーク上で行われている全体的なアクティビティを評価することができます。
Management Center を使用することで、デバイス動作のほぼすべての側面を管理できます。
 (注) |
Management Center は、http://www.cisco.com/c/en/us/support/security/defense-center/products-device-support-tables-list.html [英語] で使用可能な互換性マトリックスで指定されている特定の以前のリリースを実行しているデバイスを管理できますが、これらの以前のリリースのデバイスでは新しい機能は利用できません。 |
デバイス管理インターフェイスについて
各デバイスには Management Center と通信するための専用の管理インターフェイスが 1 つ含まれています。必要に応じて、専用の管理インターフェイスではなく、管理用のデータインターフェイスを使用するようにデバイスを設定できます。
管理インターフェイスまたはコンソールポートで初期設定を実行できます。
管理インターフェイスは、スマート ライセンス サーバーとの通信、更新プログラムのダウンロード、その他の管理機能の実行にも使用します。
管理接続について
Management Center 情報を使用してデバイスを設定し、デバイスを Management Center に追加した後に、デバイスまたは Management Center のいずれかで管理接続を確立できます。初期設定に応じて、以下のようになります。
-
デバイスまたは Management Center のいずれかから開始できる。
-
デバイスのみが開始できる。
-
Management Center のみが開始できる。
初期化は常に Management Center の eth0 またはデバイスの最も番号が小さい管理インターフェイスから始まります。接続が確立されていない場合は、追加の管理インターフェースが試行されます。注:イニシエータは、ルーティングテーブルに基づいて最適なインターフェイスを選択しません。Management Center の複数の管理インターフェイスにより、個別のネットワークに接続したり、管理トラフィックとイベントトラフィックを分離したりできます。
Management Center 上の管理インターフェイス
Management Center では、初期セットアップ、管理者の HTTP アクセス、デバイスの管理、ならびにその他の管理機能(ライセンス管理や更新など)に、eth0 インターフェイスが使用されます。
追加の管理インターフェイスを設定することもできます。Management Center がさまざまなネットワーク上で多数のデバイスを管理している場合、管理インターフェイスをさらに追加することで、スループットとパフォーマンスの向上につながります。これらの管理インターフェイスをその他すべての管理機能に使用することもできます。管理インターフェイスごとに、対応する機能を限定することをお勧めします。たとえば、ある特定の管理インターフェイスを HTTP 管理者アクセス用に使用し、別の管理インターフェイスをデバイスの管理に使用するなどです。
デバイス管理用に、管理インターフェイスには 2 つの別個のトラフィック チャネルがあります。管理トラフィック チャネルはすべての内部トラフィック(デバイス管理に固有のデバイス間トラフィックなど)を伝送し、イベント トラフィック チャネルはすべてイベント トラフィック(Web イベントなど)を伝送します。オプションで、Management Center 上にイベントを処理するためのイベント専用インターフェイスを別個に設定することもできます。設定できるイベント専用インターフェイスは 1 つだけです。管理トラフィックチャネルの管理インターフェイスも常に必要です。イベント トラフィックは大量の帯域幅を使用する可能性があるので、管理トラフィックからイベント トラフィックを分離することで、Management Center のパフォーマンスを向上させることができます。たとえば、10 GigabitEthernet インターフェイスをイベント インターフェイスとして割り当て、可能なら、1 GigabitEthernet インターフェイスを管理用に使用します。たとえば、イベント専用インターフェイスは完全にセキュアなプライベート ネットワーク上に設定し、通常の管理インターフェイスはインターネットにアクセスできるネットワーク上で使用することをお勧めします。目的がスループットの向上だけである場合は、管理インターフェイスとイベント インターフェイスを同じネットワーク上で使用することもできます。管理対象デバイスは、管理トラフィックを Management Center の管理インターフェイスに送信し、イベントトラフィックを Management Center のイベント専用インターフェイスに送信します。管理対象デバイスがイベント専用インターフェイスに到達できない場合、フォールバックして管理インターフェイスにイベントを送信します。
Management Center からの管理接続の初期化は、常に eth0 から試行され、その後に他のインターフェイスが順番に試行されます。ルーティングテーブルは、最適なインターフェイスの決定には使用されません。
 (注) |
すべての管理インターフェイスは、アクセスリスト設定による制御に従って HTTP 管理者アクセスをサポートしています。逆に、インターフェイスを HTTP アクセスのみに制限することはできません。管理インターフェイスでは、常にデバイス管理がサポートされます(管理トラフィック、イベント トラフィック、またはその両方)。 |
 (注) |
eth0 インターフェイスのみが DHCP IP アドレスをサポートします。他の管理インターフェイスはスタティック IP アドレスのみをサポートします。 |
Threat Defense の管理インターフェイス
デバイスをセットアップするときに、接続先とする Management Center の IP アドレスを指定します。デバイスが接続を開始すると、初期登録時は、管理トラフィックとイベントトラフィックの両方がこのアドレスに送信されます。注:場合によっては、Management Center が別の管理インターフェイスで初期接続を確立すると、以降の接続では指定した IP アドレスの管理インターフェイスを使用する必要があります。
Management Center に別のイベント専用インターフェイスがある場合、ネットワークが許可する場合、管理対象デバイスは後続のイベントトラフィックを Management Center イベント専用インターフェイスに送信します。さらに、一部の管理対象デバイスモデルには、イベント専用トラフィック用に構成できる追加の管理インターフェイスが含まれています。管理用のデータインターフェイスを設定する場合は、個別管理およびイベントインターフェイスを使用できません。イベントネットワークがダウンすると、イベントトラフィックは、Management Center および/または管理対象デバイスの通常の管理インターフェイスに戻ります。
管理のための Threat Defense データインターフェイスの使用について
Management Center との通信には、専用の管理インターフェイスか、または通常のデータインターフェイスを使用できます。データインターフェイスでのマネージャアクセスは、外部インターフェイスからリモートで Threat Defense を管理する場合、または別の管理ネットワークがない場合に便利です。さらに、データインターフェイスを使用すると、プライマリインターフェイスがダウンした場合に管理機能を引き継ぐように冗長セカンダリインターフェイスを構成できます。
データインターフェイスからのマネージャアクセスには、次の制限があります。
-
マネージャアクセスを有効にできるのは、1 つの物理的なデータインターフェイスのみです。サブインターフェイスと EtherChannel は使用できません。冗長性を目的として、Management Center の単一のセカンダリインターフェイスでマネージャアクセスを有効にすることもできます。
-
このインターフェイスは管理専用にできません。
-
ルーテッドインターフェイスを使用するルーテッドファイアウォールモードのみです。
-
PPPoE はサポートされていません。ISP で PPPoE が必要な場合は、PPPoE をサポートするルータを Threat Defense と WAN モデムの間に配置する必要があります。
-
インターフェイスを配置する必要があるのはグローバル VRF のみです。
-
SSH はデータインターフェイスではデフォルトで有効になっていないため、後で Management Center を使用して SSH を有効にする必要があります。また、管理インターフェイス ゲートウェイがデータインターフェイスに変更されるため、configure network static-routes コマンドを使用して管理インターフェイス用の静的ルートを追加しない限り、リモートネットワークから管理インターフェイスに SSH 接続することはできません。Amazon Web Services の Threat Defense Virtual の場合、コンソールポートは使用できないため、管理インターフェイスへの SSH アクセスを維持する必要があります。設定を続行する前に、管理用の静的ルートを追加します。または、マネージャアクセス用のデータインターフェイスを設定する前に、すべての CLI 構成(configure manager add コマンドを含む)を終了してから接続を切断します。
-
管理インターフェイスとイベント専用インターフェイスを別々に使用することはできません。
-
ハイ アベイラビリティはサポートされません。この場合、管理インターフェイスを使用する必要があります。
-
クラスタリングはサポートされません。この場合、管理インターフェイスを使用する必要があります。
FMCモデルごとの管理インターフェイスサポート
管理インターフェイスの場所については、ご使用のモデルのハードウェア インストレーションガイドを参照してください。
各 FMC モデルでサポートされる管理インターフェイスについては、以下の表を参照してください。
|
モデル |
管理インターフェイス |
|---|---|
|
MC1600、MC2600、MC4600 |
eth0(デフォルト) eth1 eth2 eth3 CIMC(Lights-Out Management でのみサポート) |
|
Firepower Management Center Virtual |
eth0(デフォルト) |
デバイスモデルごとの管理インターフェイスのサポート
管理インターフェイスの場所については、ご使用のモデルのハードウェア インストレーションガイドを参照してください。
 (注) |
Firepower 4100/9300 の場合、MGMT インターフェイスは Threat Defense の論理デバイスを管理するためではなく、シャーシを管理するために使用します。mgmt タイプ(または firepower-eventing タイプあるいはその両方)の別個のインターフェイスを設定してから、そのインターフェイスを Threat Defense 論理デバイスに割り当てる必要があります。 |
 (注) |
シャーシ上の Threat Defense の場合、物理管理インターフェイスは、診断論理インターフェイス(SNMP または syslog に利用できて、Management Center でデータインターフェイスと併せて設定されます)と、Management Center 通信用の管理論理インターフェイスの間で共有されます。 |
管理対象デバイスの各モデルでサポートされる管理インターフェイスについては、以下の表を参照してください。
|
モデル |
管理インターフェイス |
オプションのイベント インターフェイス |
||||
|---|---|---|---|---|---|---|
|
Firepower 1000 |
management0
|
サポートなし |
||||
|
Firepower 2100 |
management0
|
サポートなし |
||||
|
Cisco Secure Firewall 3100 |
management0
|
サポートなし |
||||
|
Firepower 4100 および 9300 |
management0
|
management1
|
||||
|
ISA 3000 |
br1
|
サポートなし |
||||
|
Secure Firewall Threat Defense Virtual |
eth0 |
サポートなし |
Management Center 管理インターフェイス上のネットワーク ルート
管理インターフェイス(イベント専用インターフェイスを含む)は、リモート ネットワークに到達するためのスタティック ルートのみをサポートしています。Management Center をセットアップすると、セットアッププロセスにより、指定したゲートウェイ IP アドレスへのデフォルトルートが作成されます。このルートを削除することはできません。また、このルートで変更できるのはゲートウェイ アドレスのみです。
一部のプラットフォームでは、複数の管理インターフェイスを設定できます。デフォルト ルートには出力インターフェイスが含まれていないため、選択されるインターフェイスは、指定したゲートウェイ アドレスと、ゲートウェイが属するインターフェイスのネットワークによって異なります。デフォルト ネットワーク上に複数のインターフェイスがある場合、デバイスは出力インターフェイスとして番号の小さいインターフェイスを使用します。
リモートネットワークにアクセスするには、管理インターフェイスごとに 1 つ以上のスタティックルートを使用することをお勧めします。他のデバイスから Management Center へのルーティングの問題など、潜在的なルーティングの問題を回避するために、各インターフェイスを個別のネットワークに配置することをお勧めします。
 (注) |
管理接続に使用されるインターフェイスは、ルーティングテーブルによって決定されません。接続は常に最初に eth0 を使用して試行され、その後、管理対象デバイスに到達するまで、後続のインターフェイスが順番に試行されます。 |
管理インターフェイス上のネットワークルート
管理インターフェイス(イベント専用インターフェイスを含む)は、リモート ネットワークに到達するためのスタティック ルートのみをサポートしています。管理対象デバイスをセットアップすると、セットアップ プロセスにより、指定したゲートウェイ IP アドレスへのデフォルトルートが作成されます。このルートを削除することはできません。また、このルートで変更できるのはゲートウェイ アドレスのみです。
 (注) |
管理インターフェイスのルーティングは、データ インターフェイスに対して設定するルーティングとは完全に別のものです。専用の管理インターフェイスを使用する代わりに管理用のデータインターフェイスを設定すると、トラフィックはバックプレーンを介してルーティングされ、データルーティングテーブルが使用されます。ここで説明する内容は適用されません。 |
一部のプラットフォームでは、複数の管理インターフェイス(管理インターフェイスとイベント専用インターフェイス)を設定できます。デフォルト ルートには出力インターフェイスが含まれていないため、選択されるインターフェイスは、指定したゲートウェイ アドレスと、ゲートウェイが属するインターフェイスのネットワークによって異なります。デフォルト ネットワーク上に複数のインターフェイスがある場合、デバイスは出力インターフェイスとして番号の小さいインターフェイスを使用します。
リモートネットワークにアクセスするには、管理インターフェイスごとに 1 つ以上のスタティックルートを使用することをお勧めします。他のデバイスから Threat Defense へのルーティングの問題など、潜在的なルーティングの問題を回避するために、各インターフェイスを個別のネットワークに配置することをお勧めします。
 (注) |
管理接続に使用されるインターフェイスは、ルーティングテーブルによって決定されません。常に最も番号の小さいインターフェイスを最初に使用して接続が試行されます。 |
NAT 環境
ネットワーク アドレス変換(NAT)とは、ルータを介したネットワーク トラフィックの送受信方式であり、送信元または宛先 IP アドレスの再割り当てが行われます。NAT の最も一般的な用途は、プライベート ネットワークがインターネットと通信できるようにすることです。スタティック NAT は 1:1 変換を実行し、デバイスとの Management Center 通信に支障はありませんが、ポート アドレス変換(PAT)がより一般的です。PAT では、単一のパブリック IP アドレスと一意のポートを使用してパブリック ネットワークにアクセスできます。これらのポートは必要に応じて動的に割り当てられるため、PAT ルータの背後にあるデバイスへの接続は開始できません。
通常は、ルーティングと認証の両方の目的で両方の IP アドレス(登録キー付き)が必要です。デバイスを追加するときに、Management Center がデバイスの IP アドレスを指定し、デバイスが Management Center の IP アドレスを指定します。ただし、IP アドレスの 1 つのみがわかっている場合(ルーティング目的の最小要件)は、最初の通信用に信頼を確立して正しい登録キーを検索するために、接続の両側に一意の NAT ID を指定する必要もあります。Management Center およびデバイスでは、初期登録の認証と承認を行うために、登録キーおよび NAT ID(IP アドレスではなく)を使用します。
たとえば、デバイスを Management Center に追加したときにデバイスの IP アドレスがわからない場合(たとえばデバイスが PAT ルータの背後にある場合)は、NAT ID と登録キーのみを Management Center に指定します。IP アドレスは空白のままにします。デバイス上で、Management Center の IP アドレス、同じ NAT ID、および同じ登録キーを指定します。デバイスが Management Center の IP アドレスに登録されます。この時点で、Management Center は IP アドレスの代わりに NAT ID を使用してデバイスを認証します。
NAT 環境では NAT ID を使用するのが最も一般的ですが、NAT ID を使用することで、多数のデバイスを簡単に Management Center に追加することができます。Management Center で、追加するデバイスごとに IP アドレスは空白のままにして一意の NAT ID を指定し、次に各デバイスで、Management Center の IP アドレスと NAT ID の両方を指定します。注:NAT ID はデバイスごとに一意でなければなりません。
次の例に、PAT IP アドレスの背後にある 3 台のデバイスを示します。この場合、Management Center とデバイスの両方でデバイスごとに一意の NAT ID を指定し、デバイス上の Management Center の IP アドレスを指定します。
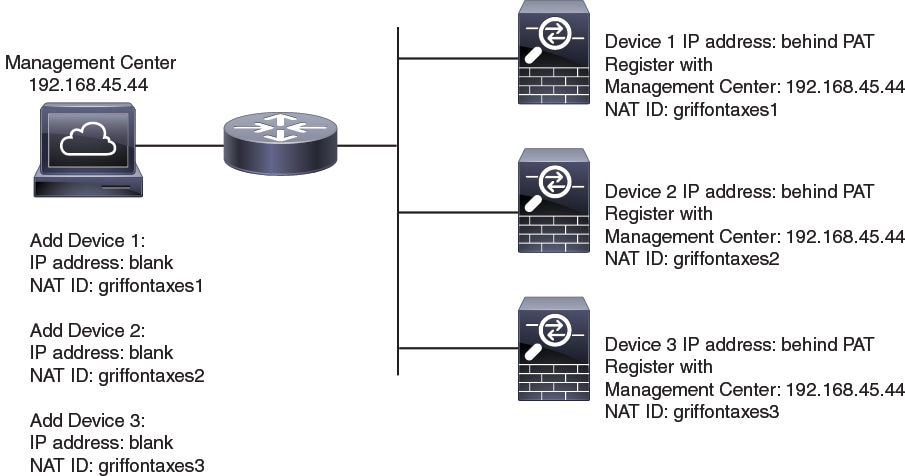
次の例に、PAT IP アドレスの背後にある Management Center を示します。この場合、Management Center とデバイスの両方でデバイスごとに一意の NAT ID を指定し、Management Center 上のデバイスの IP アドレスを指定します。

管理およびイベント トラフィック チャネルの例
 (注) |
管理用のデータインターフェイスを Threat Defense で使用する場合は、そのデバイスに個別の管理インターフェイスとイベントインターフェイスを使用することはできません。 |
以下に、Management Center と管理対象デバイスでデフォルト管理インターフェイスのみを使用する例を示します。
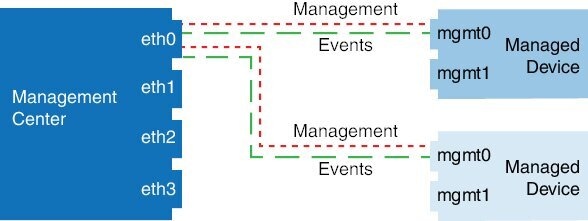
以下に、Management Center でデバイスごとに別個の管理インターフェイスを使用する例を示します。この場合、各管理対象デバイスが 1 つの管理インターフェイスを使用します。
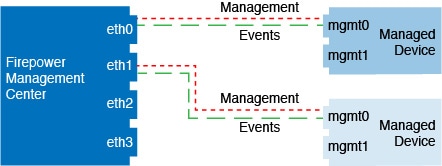
以下に、個別のイベント インターフェイスを使用する Management Center と管理対象デバイスの例を示します。
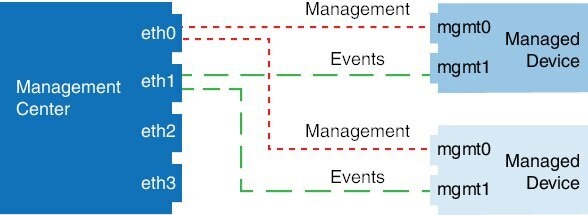
以下に、Management Center 上で複数の管理インターフェイスと個別のイベント インターフェイスが混在し、個別のイベント インターフェイスを使用する管理対象デバイスと単一の管理インターフェイスを使用する管理対象デバイスが混在する例を示します。
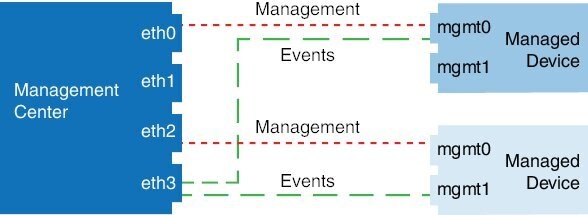
Threat Defense の初期設定の完了
Firepower 4100/9300 を除くすべてのモデルについて、CLI または Device Manager を使用して Threat Defense の初期設定を実行できます。Firepower 4100/9300 の場合、論理デバイスを展開する際に初期設定を実行します。
Device Manager を使用した Threat Defense の初期設定の完了
Device Manager に接続して、Threat Defense の初期設定を実行します。Device Manager を使用して初期セットアップを実行すると、管理インターフェイスおよびマネージャアクセス設定に加えて、管理のために Management Center に切り替えたときに、Device Manager で完了したすべてのインターフェイス構成が保持されます。アクセス コントロール ポリシーやセキュリティゾーンなどの他のデフォルト設定は保持されないことに注意してください。CLI を使用すると、管理インターフェイスとマネージャアクセス設定のみが保持されます(たとえば、デフォルトの内部インターフェイス構成は保持されません)。
始める前に
-
この手順は、Firepower 4100/9300 と ISA 3000 を除くすべてのデバイスに適用されます。Device Manager を使用してこれらのデバイスを Management Center にオンボーディングできますが、他のプラットフォームとはデフォルト設定が異なるため、この手順の詳細はこれらのプラットフォームには適用されない場合があります。
-
この手順は、オンプレミスの Management Center を分析のみに使用する CDO 管理対象デバイスには適用されません。Device Manager の構成は、プライマリマネージャを構成するためのものです。分析用にデバイスを構成する方法の詳細については、CLI を使用した Threat Defense 初期設定の実行の完了 を参照してください。
手順
|
ステップ 1 |
Device Manager にログインします。 |
|
ステップ 2 |
初期設定を完了するには、最初に Device Manager にログインしたときにセットアップウィザードを使用します。必要に応じて、ページの下部にある [デバイスの設定をスキップ(Skip device setup)] をクリックしてセットアップウィザードをスキップできます。 セットアップウィザードを完了すると、内部インターフェイスのデフォルト設定に加えて、Management Center の管理に切り替えるときに維持される外部(Ethernet1/1)インターフェイスも設定できます。 |
|
ステップ 3 |
(必要に応じて)管理インターフェイスを設定します。 マネージャアクセスにデータインターフェイスを使用する場合でも、管理インターフェイスの設定を変更する必要がある場合があります。Device Manager 接続に管理インターフェイスを使用していた場合は、Device Manager に再接続する必要があります。
|
|
ステップ 4 |
マネージャアクセスに使用する外部または内部以外のインターフェイスを含む追加のインターフェイスを設定する場合は、[デバイス(Device)] を選択し、[インターフェイス(Interface)] のサマリーのリンクをクリックします。 Management Center にデバイスを登録すると、Device Manager の他の構成は保持されません。 |
|
ステップ 5 |
[デバイス(Device)] [システム設定(Device System Settings)] [中央管理(Central Management)] [Management Center] [Management Center] [デバイス(Device)] [システム設定(System Settings)] [中央管理(Central Management)] [Management Center] の順に選択し、 [続行(Proceed)] をクリックして Management Center の管理を設定します。 |
|
ステップ 6 |
[Management Center/CDOの詳細(Management Center/CDO Details)] を設定します。 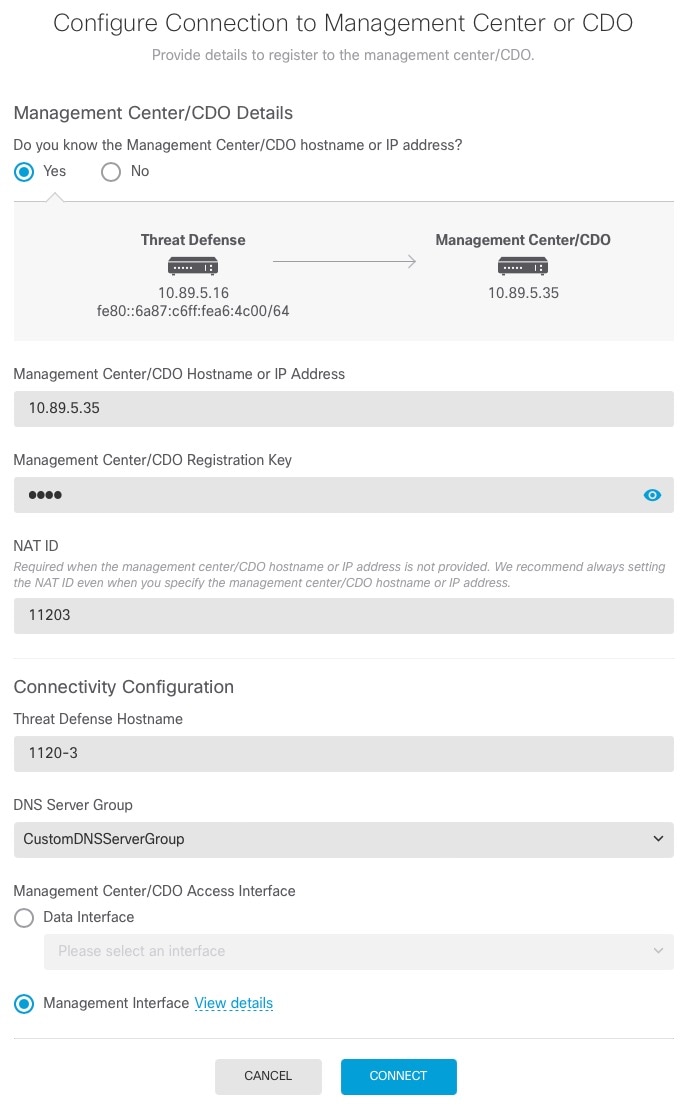
|
|
ステップ 7 |
[接続の設定(Connectivity Configuration)] を設定します。 |
|
ステップ 8 |
(任意) 外部インターフェイスではないデータインターフェイスを選択した場合は、デフォルトルートを追加します。 インターフェイスを通過するデフォルトルートがあることを確認するように求めるメッセージが表示されます。外部を選択した場合は、セットアップウィザードの一環としてこのルートがすでに設定されています。別のインターフェイスを選択した場合は、Management Center に接続する前にデフォルトルートを手動で設定する必要があります。 管理インターフェイスを選択した場合は、この画面に進む前に、ゲートウェイを一意のゲートウェイとして設定する必要があります。 |
|
ステップ 9 |
(任意) データインターフェイスを選択した場合は、[ダイナミックDNS(DDNS)方式の追加(Add a Dynamic DNS (DDNS) method)] をクリックします。 DDNS は、 IP アドレスが変更された場合に Management Center が完全修飾ドメイン名(FQDN)で Threat Defense デバイスに到達できるようにします。[デバイス(Device)] > [システム設定(System Settings)] > [DDNSサービス(DDNS Service)] を参照して DDNS を設定します。 Management Center に Threat Defense デバイスを追加する前に DDNS を設定すると、Threat Defense デバイスは、Cisco Trusted Root CA バンドルからすべての主要 CA の証明書を自動的に追加し、Threat Defense デバイスが HTTPS 接続のために DDNS サーバー証明書を検証できるようにします。 Threat Defense は、DynDNS リモート API 仕様(https://help.dyn.com/remote-access-api/)を使用するすべての DDNS サーバーをサポートします。 マネージャアクセスに管理インターフェイスを使用する場合、DDNS はサポートされません。 |
|
ステップ 10 |
[接続(Connect)] をクリックします。[登録ステータス(Registration Status)] ダイアログボックスには、Management Center への切り替えに関する現在のステータスが表示されます。[Management Center/CDO登録設定の保存(Saving Management Center/CDO Registration Settings)] のステップの後、Management Center に移動してファイアウォールを追加します。 Management Center への切り替えをキャンセルする場合は、[登録のキャンセル(Cancel Registration)] をクリックします。キャンセルしない場合は、[Management Center/CDO登録設定の保存(Saving Management Center/CDO Registration Settings)] のステップが完了するまで Device Manager のブラウザウィンドウを閉じないでください。閉じた場合、プロセスは一時停止し、Device Manager に再接続した場合のみ再開されます。 [Management Center/CDO登録設定の保存(Saving Management Center/CDO Registration Settings)] のステップの後に Device Manager に接続したままにする場合、その後 [Management CenterまたはCDOとの正常接続(Successful Connection with Management Center or CDO)] ダイアログボックスが表示され、Device Manager から切断されます。 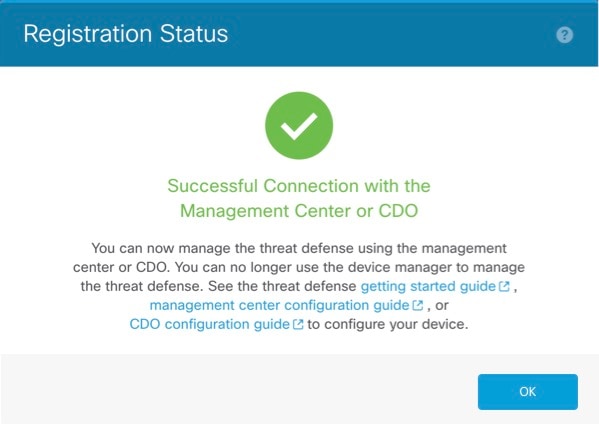
|
CLI を使用した Threat Defense 初期設定の実行の完了
Threat Defense CLI に接続して初期設定を実行します。これには、セットアップウィザードを使用した管理 IP アドレス、ゲートウェイ、およびその他の基本ネットワーク設定の指定などが含まれます。専用の管理インターフェイスは、独自のネットワーク設定を持つ特別なインターフェイスです。マネージャアクセスに管理インターフェイスを使用しない場合は、代わりに CLI を使用してデータインターフェイスを設定できます。また、Management Center 通信の設定を行います。Device Manager を使用して初期セットアップを実行すると、管理インターフェイスおよびマネージャ アクセス インターフェイスの設定に加えて、管理のために Management Center に切り替えたときに、Device Manager で完了したすべてのインターフェイス構成が保持されます。アクセス コントロール ポリシーなどの他のデフォルト設定は保持されないことに注意してください。
始める前に
この手順は、Firepower 4100/9300 を除くすべてのモデルに適用されます。
手順
|
ステップ 1 |
コンソールポートから、または管理インターフェイスへの SSH を使用して、Threat Defense CLI に接続します。デフォルトで DHCP サーバーから IP アドレスが取得されます。ネットワーク設定を変更する場合は、切断されないようにコンソールポートを使用することを推奨します。 (Firepower 1000/2100、Cisco Secure Firewall 3100)コンソールポートは FXOS CLI に接続します。SSH セッションは Threat Defense CLI に直接接続します。 |
||||
|
ステップ 2 |
ユーザー名 admin およびパスワード Admin123 でログインします。 (Firepower 1000/2100、Cisco Secure Firewall 3100)コンソールポートで FXOS CLI に接続します。初めて FXOS にログインしたときは、パスワードを変更するよう求められます。このパスワードは、SSH の Threat Defense ログインにも使用されます。
例: |
||||
|
ステップ 3 |
(Firepower 1000/2100、Cisco Secure Firewall 3100)コンソールポートで FXOS に接続した場合は、Threat Defense CLI に接続します。 connect ftd 例: |
||||
|
ステップ 4 |
Threat Defense に初めてログインすると、エンドユーザーライセンス契約書(EULA)に同意し、SSH 接続を使用している場合は、管理者パスワードを変更するように求められます。その後、CLI セットアップスクリプトが表示されます。
デフォルト値または以前に入力した値がカッコ内に表示されます。以前に入力した値をそのまま使用する場合は、Enter を押します。
次のガイドラインを参照してください。
例: |
||||
|
ステップ 5 |
この Threat Defense を管理する Management Center を特定します。 configure manager add {hostname | IPv4_address | IPv6_address | DONTRESOLVE} reg_key [nat_id] [display_name]
例:例:Management Center が NAT デバイスの背後にある場合は、次の例に示すように、一意の NAT ID とともに登録キーを入力し、ホスト名の代わりに DONTRESOLVE を指定します。 例:Threat Defense が NAT デバイスの背後にある場合は、次の例に示すように、一意の NAT ID とともに Management Center IP アドレスまたはホスト名を入力します。 |
||||
|
ステップ 6 |
プライマリマネージャとして CDO を使用していて、オンプレミス Management Center を分析のみに使用する場合は、オンプレミス Management Center を特定します。 configure manager add {hostname | IPv4_address | IPv6_address | DONTRESOLVE} reg_key [nat_id] [display_name] 例:次の例では、CDO 用に生成されたコマンドに「CDO」という表示名を追加し、分析専用のオンプレミス Management Center を指定しています。 |
||||
|
ステップ 7 |
(任意) マネージャアクセス用のデータインターフェイスを設定します。 configure network management-data-interface その後、データインターフェイスの基本的なネットワーク設定を行うように求めるプロンプトが表示されます。
このコマンドの使用については、次の詳細を参照してください。管理のための Threat Defense データインターフェイスの使用についても参照してください。
例:例: |
||||
|
ステップ 8 |
(任意) 特定のネットワーク上のマネージャへのデータ インターフェイス アクセスを制限します。 configure network management-data-interface client ip_address netmask デフォルトでは、すべてのネットワークが許可されます。 |
次のタスク
デバイスを Management Center に登録します。
Management Center 管理インターフェイスの変更
 注意 |
Threat Defense で直接終端する VPN トンネル経由で Management Center 展開をプッシュしないでください。Management Center 展開をプッシュすると、トンネルが非アクティブ化され、Management Center と Threat Defense が切断される可能性があります。 この状況からデバイスを回復すると、中断時間が長くなり、ディザスタリカバリ手順の実行が必要になる場合があります。この手順では、マネージャを Management Center からローカルに変更し、デバイスを最初から設定することで、Threat Defense を工場出荷時のデフォルト設定にリセットします。詳細については、『Firepower Management Center Device Configuration Guide』の「Best Practices for Deploying Configuration Changes」を参照してください。 |
Management Center で管理インターフェイスの設定を変更します。オプションとして追加の管理インターフェイスを有効にしたり、イベントのみのインターフェイスを設定したりできます。
 注意 |
接続されている管理インターフェイスを変更する場合は十分にご注意ください。設定エラーのために再接続できない場合は、Management Center コンソール ポートにアクセスして、Linux シェルでネットワーク設定を再設定する必要があります。この操作では、Cisco TAC に連絡する必要があります。 |
 (注) |
Management Center の IP アドレスを変更する場合は、Cisco Secure Firewall Management Center デバイス構成ガイド で 。Management Center の IP アドレスまたはホスト名を変更する場合は、設定が一致するようにデバイス CLI で値を変更する必要があります。ほとんどの場合、管理接続はデバイスの Management Center IP アドレスまたはホスト名を変更せずに再確立されますが、少なくともデバイスを Management Center に追加して NAT ID のみを指定した場合は、接続が再確立されるようにするために、このタスクを実行する必要があります。他の場合でも、Management Center IP アドレスまたはホスト名を最新の状態に維持して、ネットワークの復元力を高めることを推奨します。 |
 (注) |
ハイアベイラビリティ構成では、登録された Firepower デバイスの管理 IP アドレスをデバイスの CLI または Management Center から変更した場合、HA 同期後も、セカンダリ Management Center には変更が反映されません。セカンダリ Management Center も更新されるようにするには、2 つの Management Center の間でロールを切り替えて、セカンダリ Management Center をアクティブユニットにします。現在アクティブな Management Center のデバイス管理のページで、登録されている Firepower デバイスの管理 IP アドレスを変更します。 |
始める前に
-
デバイス管理の仕組みについては、Cisco Secure Firewall Management Center デバイス構成ガイドで
-
プロキシを使用する場合:
-
NT LAN Manager(NTLM)認証を使用するプロキシはサポートされません。
-
スマート ライセンスを使用しているか、または使用する予定がある場合は、プロキシの FQDN は 64 文字以内にする必要があります。
-
手順
|
ステップ 1 |
システム( |
||||
|
ステップ 2 |
[インターフェイス(Interfaces)] エリアで、設定するインターフェイスの横にある [編集(Edit)] をクリックします。 このセクションでは、利用可能なすべてのインターフェイスがリストされます。インターフェイスをさらに追加することはできません。 それぞれの管理インターフェイスに対して、以下のオプションを設定できます。
|
||||
|
ステップ 3 |
[ルート(Routes)] エリアで、静的ルートを [編集(Edit)](
追加の各インターフェイスがリモート ネットワークに到達するには、スタティック ルートが必要です。新しいルートが必要な場合については、 Management Center 管理インターフェイス上のネットワーク ルートを参照してください。
次の設定をスタティック ルートに対して設定できます。
|
||||
|
ステップ 4 |
[共有設定(Shared Settings)] エリアで、すべてのインターフェイスで共有されているネットワーク パラメータを設定します。
次の共有設定を行うことができます。
|
||||
|
ステップ 5 |
[ICMPv6] 領域で、ICMPv6 の設定を行います。
|
||||
|
ステップ 6 |
[プロキシ(Proxy)] エリアで、HTTP プロキシ設定をします。 Management Center は、ポート TCP/443(HTTPS)および TCP/80(HTTP)でインターネットに直接接続するように構成されています。HTTP ダイジェスト経由で認証できるプロキシ サーバーを使用できます。 このトピックの前提条件のプロキシの要件を参照してください。 |
||||
|
ステップ 7 |
[保存(Save)] をクリックします。 |
||||
|
ステップ 8 |
Management Center の IP アドレスを変更する場合は、Management Center の IP アドレスを変更する場合は、Cisco Secure Firewall Management Center デバイス構成ガイド で 。 Management Center の IP アドレスまたはホスト名を変更する場合は、設定が一致するようにデバイス CLI で値を変更する必要があります。ほとんどの場合、管理接続はデバイスの Management Center IP アドレスまたはホスト名を変更せずに再確立されますが、少なくともデバイスを Management Center に追加して NAT ID のみを指定した場合は、接続が再確立されるようにするために、このタスクを実行する必要があります。他の場合でも、Management Center IP アドレスまたはホスト名を最新の状態に維持して、ネットワークの復元力を高めることを推奨します。 |
Threat Defense 管理インターフェイスの変更
Management Center でのホスト名または IP アドレスの更新
(デバイスの CLI を使用するなどして)デバイスを Management Center に追加した後にそのデバイスのホスト名または IP アドレスを編集する場合は、次の手順を使用して管理側の Management Center のホスト名または IP アドレスを手動で更新する必要があります。
Threat Defense 機能の履歴:
-
7.3:冗長マネージャ アクセス データ インターフェイス
手順
|
ステップ 1 |
を選択します。 |
|
ステップ 2 |
管理オプションを変更するデバイスの横にある [編集(Edit)]( マルチドメイン展開では、リーフドメインにいない場合、システムによって切り替えるように求められます。 |
|
ステップ 3 |
[Device] をクリックし、[Management] 領域を表示します。 |
|
ステップ 4 |
スライダをクリックして管理を一時的に無効にすることで、( 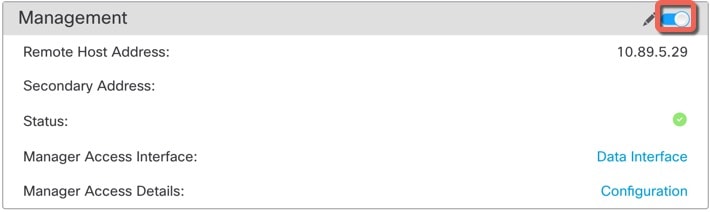
管理の無効化を続行するように求められます。 [Yes] をクリックします。
管理を無効化すると、Management Center とデバイス間の接続がブロックされますが、Management Center からデバイスは削除されません。 |
|
ステップ 5 |
[リモートホストアドレス(Remote Host Address)] の IP アドレスおよびオプションの [セカンダリアドレス(Secondary Address)](冗長データインターフェイスを使用する場合)または [編集(Edit)]( 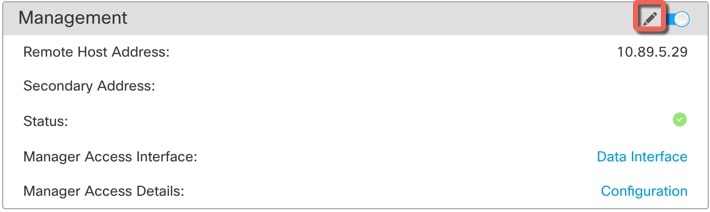
|
|
ステップ 6 |
[管理(Management)] ダイアログボックスの [リモートホストアドレス(Remote Host Address)] フィールドおよびオプションの [セカンダリアドレス(Secondary Address)] フィールドで名前または IP アドレスを変更し、[保存(Save)] をクリックします。 セカンダリ マネージャ アクセス データ インターフェイスの使用については、冗長マネージャアクセス用データインターフェイスの設定を参照してください。 ![[Management IP Address]](/c/dam/en/us/td/i/400001-500000/460001-470000/467001-468000/467937.jpg)
|
|
ステップ 7 |
スライダを有効にして管理を再度有効(( 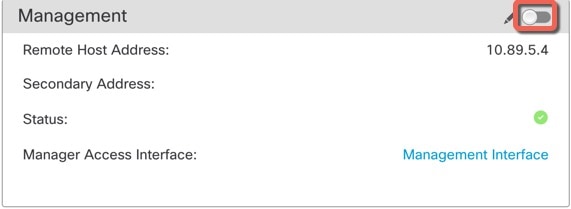
|
管理アクセスインターフェイスの管理からデータへの変更
専用の管理インターフェイスまたはデータインターフェイスから Threat Defense を管理できます。デバイスを Management Center に追加した後にマネージャ アクセス インターフェイスを変更する場合は、次の手順に従って管理インターフェイスからデータインターフェイスに移行します。逆の方向に移行するには、マネージャ アクセス インターフェイスをデータから管理に変更するを参照してください。
管理からデータへのマネージャアクセスの移行を開始すると、Management Center は Threat Defense への展開時にブロックを適用します。ブロックを削除するには、データインターフェイスでマネージャアクセスを有効にします。
次の手順を参照して、データインターフェイスでマネージャアクセスを有効にし、その他の必要な設定も構成します。
手順
|
ステップ 1 |
インターフェイスの移行を開始します。 |
|
ステップ 2 |
[デバイス(Devices)] > [デバイス管理(Device Management)] > [インターフェイス(Interfaces)] > [物理インターフェイスの編集(Edit Physical Interface)] > [マネージャアクセス(Manager Access)] [FMCアクセス(FMC Access)] ページで、データインターフェイスでのマネージャアクセスを有効にします。 マネージャアクセスは 1 つのルーテッド データ インターフェイスとオプションのセカンダリインターフェイスで有効にできます。これらのインターフェイスが名前と IP アドレスで完全に構成され、有効になっていることを確認してください。 冗長性のためにセカンダリインターフェイスを使用する場合は、必要な追加構成について冗長マネージャアクセス用データインターフェイスの設定を参照してください。 |
|
ステップ 3 |
(任意) インターフェイスに DHCP を使用する場合は、ページで Web タイプ DDNS 方式を有効にします。 DDNS は、FTD の IP アドレスが変更された場合に Management Center が完全修飾ドメイン名(FQDN)で Threat Defense に到達できるようにします。 |
|
ステップ 4 |
Threat Defense がデータインターフェイスを介して Management Center にルーティングできることを確認します。必要に応じて、[デバイス(Devices)] > [デバイス管理(Device Management)] > [ルーティング(Routing)] > [スタティックルート(Static Route)] でスタティックルートを追加します。 |
|
ステップ 5 |
(任意) プラットフォーム設定ポリシーで DNS を構成し、でこのデバイスに適用します。 DDNS を使用する場合は DNS が必要です。セキュリティポリシーで FQDN に DNS を使用することもできます。 |
|
ステップ 6 |
(任意) プラットフォーム設定ポリシーでデータインターフェイスの SSH を有効にし、でこのデバイスに適用します。 SSH はデータインターフェイスでデフォルトで有効になっていないため、SSH を使用して Threat Defense を管理する場合は、明示的に許可する必要があります。 |
|
ステップ 7 |
設定変更を展開します。 Management Center は、現在の管理インターフェイスを介して設定の変更を展開します。展開後、データインターフェイスを使用できるようになりましたが、管理への元の管理接続はアクティブなままです。 |
|
ステップ 8 |
Threat Defense CLI(できればコンソールポートから)で、静的 IP アドレスを使用するように管理インターフェイスを設定し、データインターフェイスを使用するようにゲートウェイを設定します。 configure network {ipv4 | ipv6} manual ip_address netmask data-interfaces
管理インターフェイスのネットワーク設定を変更すると、SSH セッションが切断されるため、SSH 接続の代わりにコンソールポートを使用することをお勧めします。 |
|
ステップ 9 |
必要に応じて、データインターフェイスの Management Center に到達できるように Threat Defense のケーブルを再接続します。 |
|
ステップ 10 |
Management Center で、管理接続を無効にし、 セクションで Threat Defense の [リモートホストアドレス(Remote Host Address)] IP アドレスとオプションの [セカンダリアドレス(Secondary Address)] を更新して、接続を再度有効にします。 Management Center でのホスト名または IP アドレスの更新を参照してください。Threat Defense を Management Center に追加したときに Threat Defense ホスト名または NAT ID のみを使用した場合は、値を更新する必要はありません。ただし、接続を再開するには、管理接続を無効にしてから再度有効にする必要があります。 |
|
ステップ 11 |
管理接続が再確立されたことを確認します。 Management Center で、[Devices] [Device Management] [Device] [Management] [Manager Access - Configuration Details] [FMC Access - Configuration Details] [Connection Status] ページで管理接続ステータスを確認します。 管理接続のステータスを表示するには、Threat Defense CLI で、sftunnel-status-brief コマンドを入力します。 次のステータスは、データインターフェイスの接続が成功したことを示し、内部の「tap_nlp」インターフェイスを示しています。 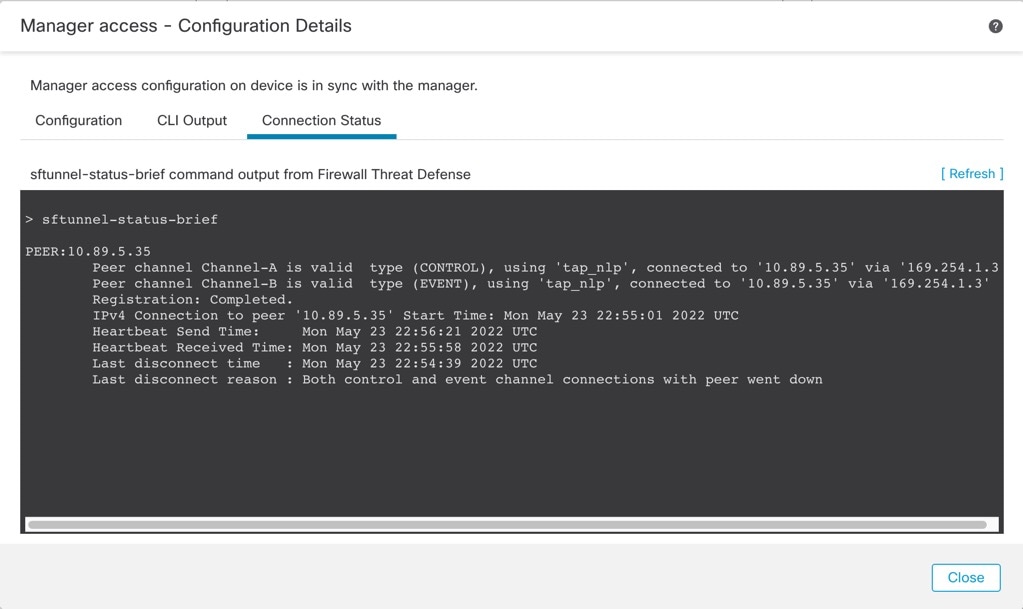
接続の再確立に 10 分以上かかる場合は、接続のトラブルシューティングを行う必要があります。データインターフェイスでの管理接続のトラブルシューティング を参照してください。 |
マネージャ アクセス インターフェイスをデータから管理に変更する
専用の管理インターフェイスまたはデータインターフェイスから Threat Defense を管理できます。デバイスを Management Center に追加した後にマネージャ アクセス インターフェイスを変更する場合は、次の手順に従ってデータインターフェイスから管理インターフェイスに移行します。逆の方向に移行するには、管理アクセスインターフェイスの管理からデータへの変更を参照してください。
データから管理へのマネージャアクセスの移行を開始すると、Management Center は Threat Defense への展開時にブロックを適用します。ブロックを削除するには、データインターフェイスでマネージャアクセスを無効にする必要があります。
次の手順を参照して、データインターフェイスでマネージャアクセスを無効にし、その他の必要な設定も構成します。
手順
|
ステップ 1 |
インターフェイスの移行を開始します。 |
|
ステップ 2 |
ページで、データインターフェイスでのマネージャアクセスを無効にします。 この手順により、展開時のブロックが削除されます。 |
|
ステップ 3 |
まだ行っていない場合は、プラットフォーム設定ポリシーでデータインターフェイスの DNS 設定を構成し、でこのデバイスに適用します。 データインターフェイスでマネージャアクセスを無効にする Management Center 展開では、ローカル DNS 設定が削除されます。その DNS サーバーがアクセスルールの FQDN などのセキュリティポリシーで使用されている場合は、Management Center を使用して DNS 設定を再適用する必要があります。 |
|
ステップ 4 |
設定変更を展開します。 Management Center は、現在のデータインターフェイスを介して設定の変更を展開します。 |
|
ステップ 5 |
必要に応じて、管理インターフェイスの Management Center に到達できるように Threat Defense のケーブルを再接続します。 |
|
ステップ 6 |
Threat Defense CLI で、静的 IP アドレスまたは DHCP を使用して、管理インターフェイスの IP アドレスとゲートウェイを設定します。 最初にマネージャアクセス用のデータインターフェイスを設定したとき、管理ゲートウェイはデータインターフェイスに設定されていました。これにより、バックプレーン経由で管理トラフィックが転送され、マネージャ アクセス データ インターフェイスを介してルーティングできるようになりました。ここで、管理ネットワーク上のゲートウェイの IP アドレスを設定する必要があります。 スタティック IP アドレス: configure network {ipv4 | ipv6} manual ip_address netmask gateway_ip DHCP: configure network{ipv4 | ipv6} dhcp |
|
ステップ 7 |
Management Center で、管理接続を無効にし、 セクションで Threat Defense の [リモートホストアドレス(Remote Host Address)] IP アドレスを更新してオプションの [セカンダリアドレス(Secondary Address)] を削除し、接続を再度有効にします。 Management Center でのホスト名または IP アドレスの更新を参照してください。Threat Defense を Management Center に追加したときに Threat Defense ホスト名または NAT ID のみを使用した場合は、値を更新する必要はありません。ただし、接続を再開するには、管理接続を無効にしてから再度有効にする必要があります。 |
|
ステップ 8 |
管理接続が再確立されたことを確認します。 Management Center で、[デバイス(Devices)] [デバイス管理(Device Management)] [デバイス(Device)] [管理(Management)] [ステータス(Status)] フィールドで管理接続ステータスを確認するか、Management Center で通知を表示します。 管理接続のステータスを表示するには、Threat Defense CLI で、sftunnel-status-brief コマンドを入力します。 接続の再確立に 10 分以上かかる場合は、接続のトラブルシューティングを行う必要があります。データインターフェイスでの管理接続のトラブルシューティング を参照してください。 |
冗長マネージャアクセス用データインターフェイスの設定
マネージャのアクセスにデータインターフェイスを使用する場合、プライマリインターフェイスがダウンした場合に管理機能を引き継ぐよう、セカンダリインターフェイスを構成できます。セカンダリインターフェイスは 1 つだけ構成できます。デバイスは、SLA モニタリングを使用して、スタティックルートの実行可能性と、両方のインターフェイスを含む ECMP ゾーンを追跡し、管理トラフィックで両方のインターフェイスが使用できるようにします。
始める前に
-
セカンダリインターフェイスは、プライマリインターフェイスとは別のセキュリティゾーンにある必要があります。
-
プライマリインターフェイスに適用されるのと同じすべての要件がセカンダリインターフェイスに適用されます。管理のための Threat Defense データインターフェイスの使用について を参照してください。
手順
|
ステップ 1 |
ページで、デバイスの [編集(Edit)]( |
|
ステップ 2 |
セカンダリインターフェイスのマネージャアクセスを有効にします。 この設定は、インターフェイスの有効化、名前の設定、セキュリティゾーンの設定、スタティック IPv4 アドレスの設定などの標準のインターフェイス設定に加えて行われます。
どちらのインターフェースも、インターフェイスリストに [(マネージャアクセス(Manager Access))] と表示されます。 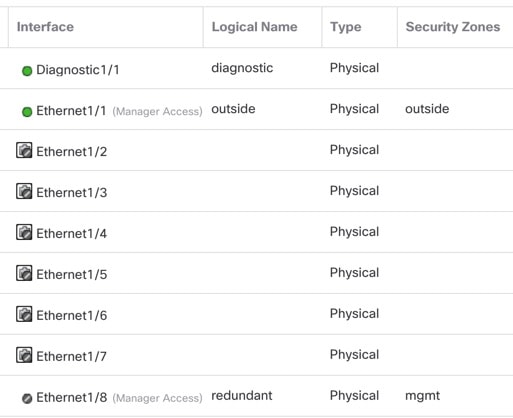
|
|
ステップ 3 |
[管理(Management)] 設定にセカンダリアドレスを追加します。 |
|
ステップ 4 |
両方のインターフェイスで ECMP ゾーンを作成します。 |
|
ステップ 5 |
両方のインターフェイスに等コストのデフォルト スタティック ルートを追加し、両方で SLA トラッキングを有効にします。 ルートはゲートウェイを除いて同一であること、および両方のメトリックが 1 であることが必要です。プライマリインターフェイスには、編集可能なデフォルトルートがすでに存在している必要があります。 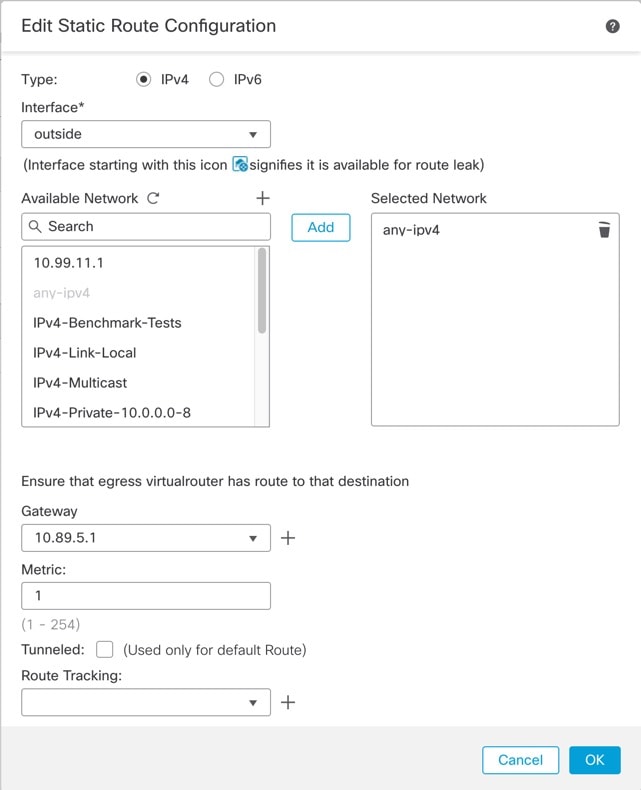
|
|
ステップ 6 |
構成の変更を展開しますを参照してください。 この機能の展開において、 Management Center は管理トラフィック用のセカンダリインターフェイスを有効にします。これには、管理トラフィックが適切なデータインターフェイスに到達するための自動生成されたポリシーベースのルーティング設定が含まれます。Management Center は、configure network management-data-interface コマンドの 2 番目のインスタンスも展開します。CLI でセカンダリインターフェイスを編集する場合、このインターフェイスのスタティックルートは Management Center でのみ編集できるため、ゲートウェイを設定したり、デフォルトルートを変更したりすることはできません。 |
データインターフェイス管理用のマネージャアクセスの詳細を表示する
モデルのサポート:Threat Defense
専用の管理インターフェイスを使用する代わりに、Management Center 管理にデータインターフェイスを使用する場合は、Management Centerでデバイスのインターフェイスとネットワークの設定を変更するときに接続を中断しないように注意します。デバイスのデータインターフェイス設定をローカルで変更することもできます。その場合は、Management Center でそれらの変更を手動で調整する必要があります。[デバイス(Devices)] > [デバイス管理(Device Management)] > [デバイス(Device)] > [管理(Management)] > [マネージャアクセス - 構成詳細(Manager Access - Configuration Details)] [FMCアクセス - 構成詳細(FMC Access - Configuration Details)] ダイアログボックスは、Management Center と Threat Defense のローカル設定の間の矛盾を解決するために役立ちます。
通常、Threat Defense を Management Center に追加する前に、Threat Defense の初期設定の一環としてマネージャ アクセス データ インターフェイスを構成します。Threat Defense を Management Center に追加すると、Management Center はインターフェイス設定(インターフェイス名と IP アドレス、ゲートウェイへの静的ルート、DNS サーバー、DDNS サーバーなど)を検出して維持します。DNS サーバーの場合、登録中に検出された場合、構成はローカルに保持されます。ただし、Management Center のプラットフォーム設定ポリシーには追加されません。
Threat Defense を Management Center に追加した後、configure network management-data-interface コマンドを使用してローカルで Threat Defense のデータインターフェイス構成を変更すると、Management Center が構成変更を検出し、Threat Defense への展開をブロックします。Management Center は、以下のいずれかの方法を使用して構成の変更を検出します。
-
Threat Defense への展開。Management Center の展開の前に、構成の差異を検出してデプロイを停止します。
-
[インターフェイス(Interfaces)] ページの [同期(Sync)] ボタン。
-
[マネージャアクセス - 構成の詳細(Manager Access - Configuration Details)] [FMCアクセス - 構成の詳細(FMC Access - Configuration Details)] ダイアログボックスの [更新(Refresh)] ボタン
ブロックを削除するには、[マネージャアクセス - 構成詳細(Manager Access - Configuration Details)] [FMCアクセス - 構成詳細(FMC Access - Configuration Details] ダイアログボックスに移動し、[確認(Acknowledge)] をクリックする必要があります。Management Center 設定は、次回展開時に Threat Defense の残りの競合する設定を上書きします。再展開の前に Management Center の設定を手動で修正する必要があります。
このダイアログボックスに関する以下のページを参照してください。
設定
Management Center および Threat Defense のマネージャ アクセス データ インターフェイスの構成比較を表示します。
次の例は、configure network management-data-interface コマンドが Threat Defense に入力された Threat Defense の構成詳細を示しています。ピンクのハイライトは、相違点を確認したものの、Management Center の構成と一致しない場合、Threat Defense の構成が削除されることを示しています。青色のハイライトは、Threat Defense で変更される構成を示しています。緑のハイライトは、Threat Defense に追加される構成を示しています。
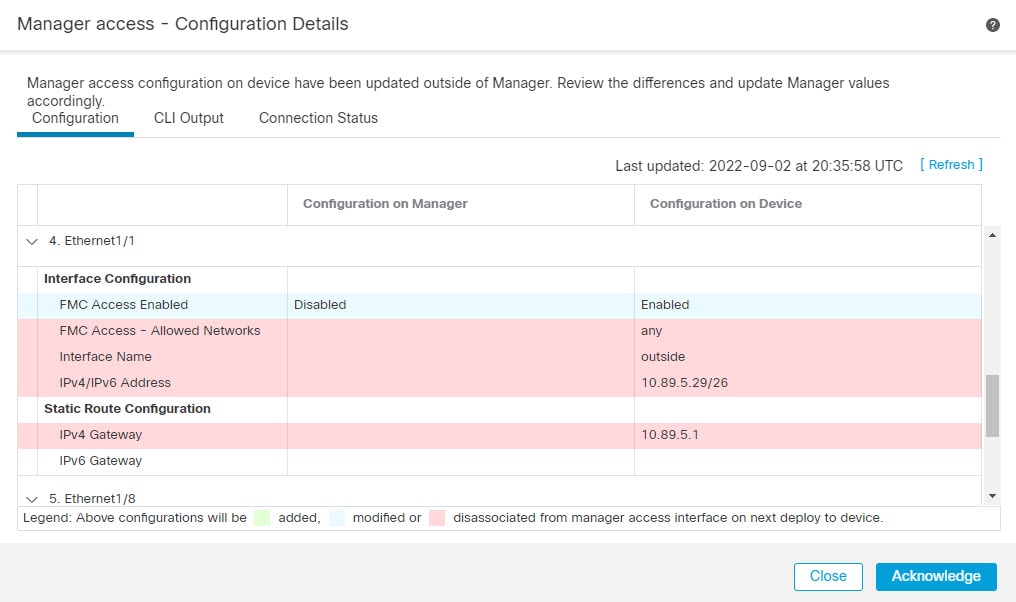
Management Center でインターフェイスを設定した後のこのページの例を以下に示します。インターフェイス設定が一致し、ピンクのハイライトが消えています。
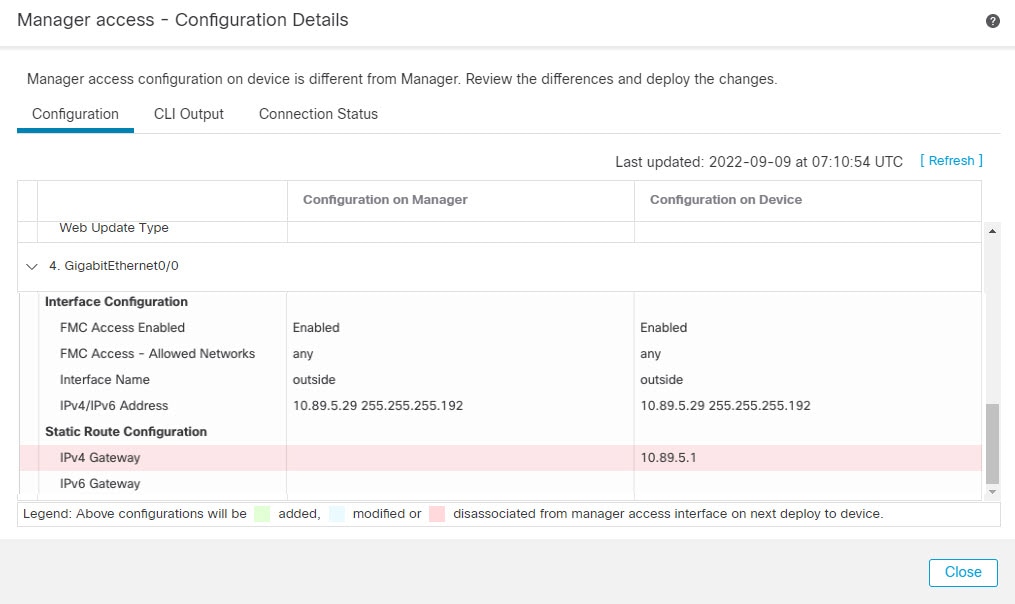
CLI 出力
マネージャ アクセス データ インターフェイスの CLI 構成を表示します。これは、基盤となる CLI に精通している場合に役立ちます。
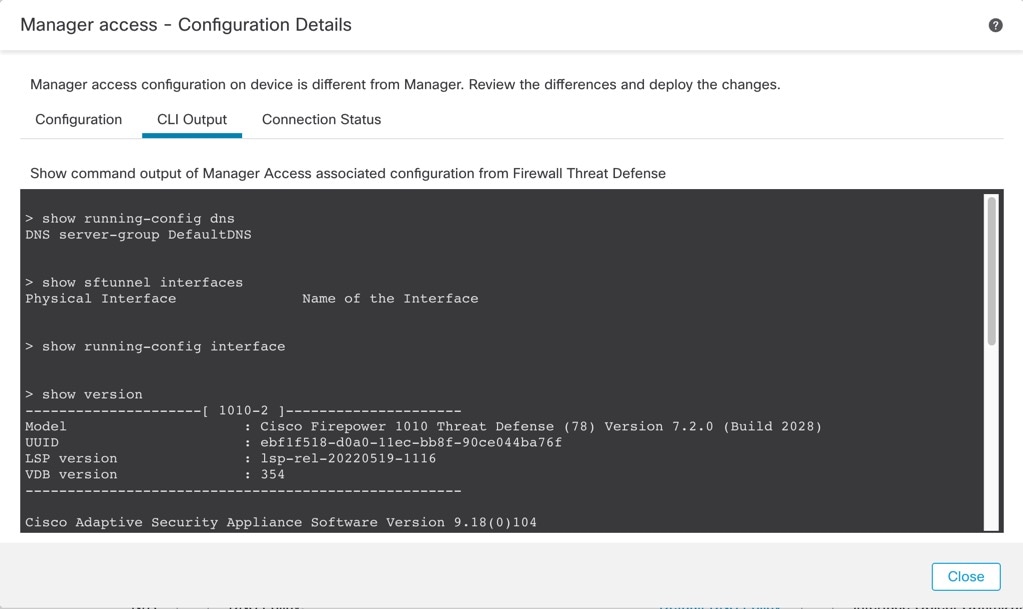
接続ステータス
管理接続ステータスの表示次の例は、管理接続で引き続き管理「management0」インターフェースが使用されていることを示しています。
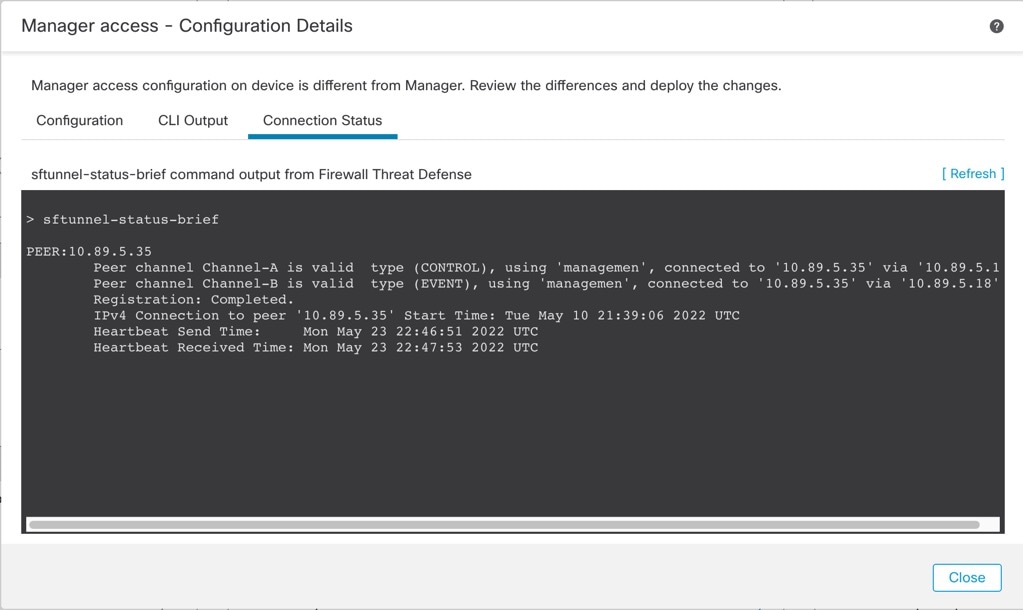
次のステータスは、データインターフェイスの接続が成功したことを示し、内部の「tap_nlp」インターフェイスを示しています。
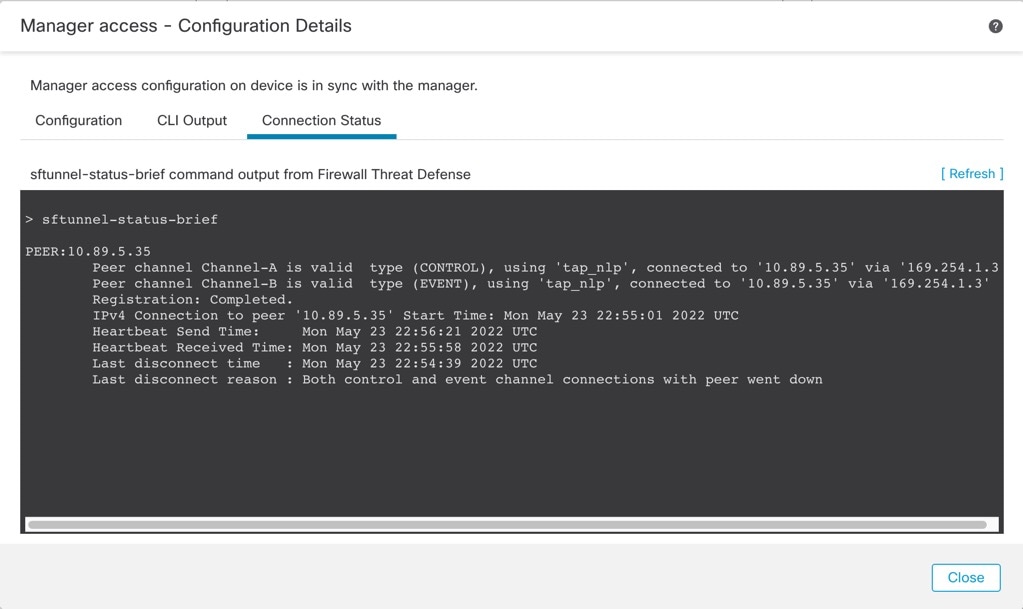
ダウン状態の接続の出力例を次に示します。ピアチャネルの「接続先」情報やハートビート情報が表示されていません。
> sftunnel-status-brief
PEER:10.10.17.202
Registration: Completed.
Connection to peer '10.10.17.202' Attempted at Mon Jun 15 09:21:57 2020 UTC
Last disconnect time : Mon Jun 15 09:19:09 2020 UTC
Last disconnect reason : Both control and event channel connections with peer went down
アップ状態の接続の出力例を次に示します。ピアチャネルとハートビート情報が表示されています。
> sftunnel-status-brief
PEER:10.10.17.202
Peer channel Channel-A is valid type (CONTROL), using 'eth0', connected to '10.10.17.202' via '10.10.17.222'
Peer channel Channel-B is valid type (EVENT), using 'eth0', connected to '10.10.17.202' via '10.10.17.222'
Registration: Completed.
IPv4 Connection to peer '10.10.17.202' Start Time: Wed Jun 10 14:27:12 2020 UTC
Heartbeat Send Time: Mon Jun 15 09:02:08 2020 UTC
Heartbeat Received Time: Mon Jun 15 09:02:16 2020 UTC
Threat Defense 管理インターフェイスの CLI での変更
CLI を使用して、管理対象デバイスの管理インターフェイスの設定を変更します。これらの設定の多くは、初期セットアップ時に設定されたものです。この手順に従うことで、それらの設定を変更でき、さらに設定を追加できます(例:モデルでサポートされる場合にイベント インターフェイスを有効化する、スタティック ルートを追加する)。
 (注) |
このトピックは、専用管理インターフェイスに適用されます。代わりに、管理用のデータインターフェイスを設定することもできます。このインターフェイスのネットワーク設定を変更する場合は、CLI ではなく Management Center 内で行う必要があります。切断された管理接続をトラブルシューティングする必要があり、Threat Defense で直接変更する必要がある場合は、管理に使用される Threat Defense データインターフェイスの CLI での変更 を参照してください。 |
Threat Defense CLI の詳細については、Cisco Secure Firewall Threat Defense コマンドリファレンス を参照してください。
 (注) |
SSH を使用する際は、慎重に管理インターフェイスに変更を加えてください。構成エラーで再接続できなくなると、デバイスのコンソール ポートへのアクセスが必要になります。 |
 (注) |
デバイス管理 IP アドレスを変更する場合は、configure manager add コマンド(新しい Management Center の特定 を参照)を使用してデバイスの初期設定時に Management Center を特定した方法に応じて、Management Center 接続に関する次のタスクを参照してください。
|
 (注) |
ハイアベイラビリティ構成では、登録された Firepower デバイスの管理 IP アドレスをデバイスの CLI または Management Center から変更した場合、HA 同期後も、セカンダリ Management Center には変更が反映されません。セカンダリ Management Center も更新されるようにするには、2 つの Management Center の間でロールを切り替えて、セカンダリ Management Center をアクティブユニットにします。現在アクティブな Management Center のデバイス管理のページで、登録されている Firepower デバイスの管理 IP アドレスを変更します。 |
始める前に
-
configure user add コマンドを使用して CLI にログイン可能なユーザー アカウントを作成できます。
手順
|
ステップ 1 |
コンソール ポートから、または SSH を使用して、デバイス CLI に接続します。 |
||
|
ステップ 2 |
管理者のユーザー名とパスワードでログインします。 |
||
|
ステップ 3 |
(Firepower 4100/9300 のみ)2 番目の管理インターフェイスをイベント専用インターフェイスとして有効にします。 configure network management-interface enable management1 configure network management-interface disable-management-channel management1 管理トラフィック用の管理インターフェイスが常に必要です。デバイスに 2 番目の管理インターフェイスがある場合は、イベント専用トラフィックに対してそのインターフェイスを有効にすることができます。 Secure Firewall Management Center イベント専用インターフェイスは管理チャネルのトラフィックを受け入れることができないので、デバイス イベント インターフェイスで管理チャネルを単に無効にしてください。 必要に応じて、configure network management-interface disable-events-channel コマンドを使用してメイン管理インターフェイスのイベントを無効にできます。いずれの場合も、デバイスは、イベントのみのインターフェイス上でイベントを送信しようとします。そのインターフェイスがダウンしていた場合は、イベント チャネルが無効になっていても、管理インターフェイス上でイベントを送信します。 インターフェイス上でイベント チャネルと管理チャンネルの両方を無効にすることはできません。 例: |
||
|
ステップ 4 |
管理インターフェイスまたはイベント インターフェイスのネットワーク設定をします。 management_interface 引数を指定しない場合は、デフォルトの管理インターフェイスのネットワーク設定を変更します。イベント インターフェイスを設定する際は、必ず management_interface 引数を指定してください。イベント インターフェイスは、管理インターフェイスの個別のネットワーク、または同じネットワークに配置できます。自分で設定するインターフェイスに接続すると、切断されます。新しい IP アドレスに再接続できます。 |
||
|
ステップ 5 |
IPv6 の場合、ICMPv6 エコー応答と宛先到達不能メッセージを有効または無効にします。デフォルトでは、これらのメッセージは有効になっています。 configure network ipv6 destination-unreachable {enable | disable} configure network ipv6 echo-reply {enable | disable} これらのパケットを無効にすることで、サービス拒否攻撃の可能性から保護します。エコー応答パケットを無効にすると、デバイスの管理インターフェイスにテスト目的で IPv6 ping を使用できなくなります。 例: |
||
|
ステップ 6 |
デフォルト管理インターフェイスの DHCP サーバーが、接続されているホストに IP アドレスを提供することを可能にします。 configure network ipv4 dhcp-server-enable start_ip_address end_ip_address 例:管理インターフェイスの IP アドレスを手動で設定するときにのみ、DHCP サーバーを設定できます。このコマンドは、Management Center Virtual ではサポートされません。DHCP サーバーのステータスを表示するには、show network-dhcp-server を入力します。 |
||
|
ステップ 7 |
Management Center がリモート ネットワーク上にある場合は、イベント専用インターフェイスのスタティック ルートを追加します。追加しないと、すべてのトラフィックが管理インターフェイスを通じてデフォルト ルートと一致します。 configure network static-routes {ipv4 | ipv6}add management_interface destination_ip netmask_or_prefix gateway_ip デフォルト ルートの場合は、このコマンドを使用しないでください。デフォルト ルート ゲートウェイの IP アドレスの変更は、configure network ipv4 コマンドまたは ipv6 コマンドを使用した場合のみ可能です(ステップ 4 を参照)。 例:スタティック ルートを表示するには、show network-static-routes を入力します(デフォルト ルートは表示されません)。 |
||
|
ステップ 8 |
ホスト名の設定 configure network hostname name 例:Syslog メッセージは、再起動するまで新しいホスト名を反映しません。 |
||
|
ステップ 9 |
検索ドメインを設定します。 configure network dns searchdomains domain_list 例:カンマで区切ったデバイスの検索ドメインを設定します。これらのドメインは、コマンド(ping system など)に完全修飾ドメイン名を指定しない場合にホスト名に追加されます。ドメインは、管理インターフェイスまたは管理インターフェイスを経由するコマンドでのみ、使用されます。 |
||
|
ステップ 10 |
カンマで区切った 3 つの DNS サーバーを設定します。 configure network dns servers dns_ip_list 例: |
||
|
ステップ 11 |
Management Center で通信のリモート管理ポートを設定します。 configure network management-interface tcpport number 例:Management Center および管理対象デバイスは、双方向の SSL 暗号化通信チャネル(デフォルトではポート 8305)を使用して通信します。
|
||
|
ステップ 12 |
(Threat Defense のみ)管理インターフェイスまたはイベントインターフェイスの MTU を設定します。デフォルトの MTU は 1500 バイトです。 configure network mtu [bytes] [interface_id]
例: |
||
|
ステップ 13 |
HTTP プロキシを設定します。デバイスは、ポート TCP/443(HTTPS)および TCP/80(HTTP)でインターネットに直接接続するように設定されています。HTTP ダイジェスト経由で認証できるプロキシ サーバを使用できます。コマンド発行後に、HTTP プロキシのアドレスとポート、プロキシの認証が必要かどうかをユーザーは尋ねられます。認証が必要な場合はプロキシのユーザー名、プロキシのパスワード、およびプロキシのパスワードの確認を入力するよう要求されます。
configure network http-proxy 例: |
||
|
ステップ 14 |
デバイス管理 IP アドレスを変更する場合は、configure manager add コマンド(新しい Management Center の特定 を参照)を使用してデバイスの初期設定時に Management Center を特定した方法に応じて、Management Center 接続に関する次のタスクを参照してください。
|
管理に使用される Threat Defense データインターフェイスの CLI での変更
Threat Defense と Management Center の間の管理接続が中断され、古いインターフェイスを置き換える新しいデータインターフェイスを指定する場合は、Threat Defense CLI を使用して新しいインターフェイスを設定します。この手順では、同じネットワーク上の古いインターフェイスを新しいインターフェイスに置き換えることを想定しています。管理接続がアクティブな場合は、Management Center を使用して既存のデータインターフェイスを変更する必要があります。データ管理インターフェイスの初期設定については、「CLI を使用した Threat Defense 初期設定の実行の完了」の configure network management-data-interface コマンドを参照してください。
 (注) |
このトピックは、専用の管理インターフェイスではなく、管理用に設定したデータインターフェイスに適用されます。管理インターフェイスのネットワーク設定を変更する場合は、Threat Defense 管理インターフェイスの CLI での変更を参照してください。 |
Threat Defense CLI の詳細については、Cisco Secure Firewall Threat Defense コマンドリファレンス を参照してください。
始める前に
-
configure user add コマンドを使用して CLI にログイン可能なユーザー アカウントを作成できます。
手順
|
ステップ 1 |
データ管理インターフェイスを新しいインターフェイスに変更する場合は、現在のインターフェイスケーブルを新しいインターフェイスに移動します。 |
|
ステップ 2 |
デバイスの CLI に接続します。 これらのコマンドを使用する場合は、コンソールポートを使用する必要があります。初期設定の実行中に、管理インターフェイスから切断される可能性があります。管理接続が中断されたために設定を編集しており、専用管理インターフェイスに SSH アクセスできる場合は、その
SSH 接続を使用できます。
|
|
ステップ 3 |
管理者のユーザー名とパスワードでログインします。 |
|
ステップ 4 |
インターフェイスを無効にして、設定を再構成できるようにします。 configure network management-data-interface disable 例: |
|
ステップ 5 |
マネージャアクセス用の新しいデータインターフェイスを設定します。 configure network management-data-interface その後、データインターフェイスの基本的なネットワーク設定を行うように求めるプロンプトが表示されます。 データ管理インターフェイスを同じネットワーク上の新しいインターフェイスに変更する場合は、インターフェイス ID を除き、前のインターフェイスと同じ設定を使用します。さらに、Do you wish to clear all the device configuration before applying ? (y/n) [n]: オプションに y を選択します。この選択により、古いデータ管理インターフェイスの設定がクリアされるため、IP アドレスとインターフェイス名を新しいインターフェイスで正常に再利用できます。 |
|
ステップ 6 |
(任意) 特定のネットワーク上の Management Center へのデータ インターフェイス アクセスを制限します。 configure network management-data-interface client ip_address netmask デフォルトでは、すべてのネットワークが許可されます。 |
|
ステップ 7 |
接続は自動的に再確立されますが、Management Center で接続を無効にしてから再度有効にすると、接続の再確立を速く実行できます。「Management Center でのホスト名または IP アドレスの更新」を参照してください。 |
|
ステップ 8 |
管理接続が再確立されたことを確認します。 sftunnel-status-brief アップ状態の接続の出力例を次に示します。ピアチャネルとハートビート情報が表示されています。 |
|
ステップ 9 |
Management Centerで、 を選択し、[更新(Refresh)]をクリックします。 Management Center はインターフェイスとデフォルトルートの設定変更を検出し、Threat Defense への展開をブロックします。デバイスのデータインターフェイス設定をローカルで変更する場合は、Management Center でそれらの変更を手動で調整する必要があります。[構成(Configuration)] タブで、Management Center と Threat Defense の不一致を確認できます。 |
|
ステップ 10 |
の順に選択して、次の変更を行います。
|
|
ステップ 11 |
を選択し、デフォルトルートを古いデータ管理インターフェイスから新しいインターフェイスに変更します。 |
|
ステップ 12 |
[マネージャアクセス - 構成詳細(Manager Access - Configuration Details)] [FMCアクセス - 構成詳細(FMC Access - Configuration Details] ダイアログボックスに戻り、[確認(Acknowledge)] をクリックして展開ブロックを削除します。 Management Center 設定は、次回展開時に Threat Defense の残りの競合する設定を上書きします。再展開の前に Management Center の設定を手動で修正する必要があります。 「Config was cleared」および「Manager Access changed and acknowledged」という想定されるメッセージが表示されます。 |
Management Center の接続が失われた場合の構成のロールバック
Threat Defense でマネージャアクセス用にデータインターフェイスを使用し、ネットワーク接続に影響する Management Center からの構成変更を展開する場合、Threat Defense の構成を最後に展開した構成にロールバックして、管理接続を復元できます。その後、ネットワーク接続が維持されるように Management Center で構成設定を調整し、再展開できます。ロールバック機能は、接続が失われていない場合でも使用でき、このトラブルシューティングの状況以外でも使用できます。
次のガイドラインを参照してください。
-
前回の展開のみ Threat Defense でローカルに使用できます。さらに以前の展開にロールバックすることはできません。
-
ロールバックは、高可用性ではサポートされていますが、クラスタリングの展開ではサポートされていません。
-
ロールバックは、Management Center で設定できる構成にのみ影響します。たとえば、ロールバックは、Threat Defense CLI でのみ設定できる専用管理インターフェイスに関連するローカル構成には影響しません。configure network management-data-interface コマンドを使用した最後の Management Center 展開後にデータインターフェイス設定を変更し、rollback コマンドを使用すると、それらの設定は保持されないことに注意してください。最後に展開された Management Center 設定にロールバックされます。
-
UCAPL/CC モードはロールバックできません。
-
以前の展開中に更新されたアウトオブバンド SCEP 証明書データはロールバックできません。
-
ロールバック中に、現在の設定がクリアされるため、接続がドロップされます。
手順
|
ステップ 1 |
Threat Defense CLI で、以前の構成へロールバックします。 configure policy rollback ロールバック後、Threat Defense はロールバックが正常に完了したことを Management Center に通知します。Management Center では、構成がロールバックされたことを示すバナーが展開画面に表示されます。
例: |
||
|
ステップ 2 |
管理接続が再確立されたことを確認します。 Management Center で、[Devices] [Device Management] [Device] [Management] [Manager Access - Configuration Details] [FMC Access - Configuration Details] [Connection Status] ページで管理接続ステータスを確認します。 管理接続のステータスを表示するには、Threat Defense CLI で、sftunnel-status-brief コマンドを入力します。 接続の再確立に 10 分以上かかる場合は、接続のトラブルシューティングを行う必要があります。データインターフェイスでの管理接続のトラブルシューティング を参照してください。 |
データインターフェイスでの管理接続のトラブルシューティング
専用の管理インターフェイスを使用する代わりに、マネージャアクセスにデータインターフェイスを使用する場合は、Management Center で Threat Defense のインターフェイスとネットワークの設定を変更する際、接続を中断しないように注意します。Threat Defense を Management Center に追加した後に管理インターフェイスタイプを変更する場合(データから管理へ、または管理からデータへ)、インターフェイスとネットワークの設定が正しく構成されていないと、管理接続が失われる可能性があります。
このトピックは、管理接続が失われた場合のトラブルシューティングに役立ちます。
- 管理接続ステータスの表示
-
Management Center で、[Devices] [Device Management] [Device] [Management] [Manager Access - Configuration Details] [FMC Access - Configuration Details] [Connection Status] ページで管理接続ステータスを確認します。
管理接続のステータスを表示するには、Threat Defense CLI で、sftunnel-status-brief コマンドを入力します。sftunnel-status を使用して、より完全な情報を表示することもできます。
ダウン状態の接続の出力例を次に示します。ピアチャネルの「接続先」情報やハートビート情報が表示されていません。
> sftunnel-status-brief PEER:10.10.17.202 Registration: Completed. Connection to peer '10.10.17.202' Attempted at Mon Jun 15 09:21:57 2020 UTC Last disconnect time : Mon Jun 15 09:19:09 2020 UTC Last disconnect reason : Both control and event channel connections with peer went downアップ状態の接続の出力例を次に示します。ピアチャネルとハートビート情報が表示されています。
> sftunnel-status-brief PEER:10.10.17.202 Peer channel Channel-A is valid type (CONTROL), using 'eth0', connected to '10.10.17.202' via '10.10.17.222' Peer channel Channel-B is valid type (EVENT), using 'eth0', connected to '10.10.17.202' via '10.10.17.222' Registration: Completed. IPv4 Connection to peer '10.10.17.202' Start Time: Wed Jun 10 14:27:12 2020 UTC Heartbeat Send Time: Mon Jun 15 09:02:08 2020 UTC Heartbeat Received Time: Mon Jun 15 09:02:16 2020 UTC - Threat Defense ネットワーク情報の表示
-
Threat Defense CLI で、管理および マネージャ アクセス データ インターフェイスのネットワーク設定を表示します。
show network
> show network ===============[ System Information ]=============== Hostname : 5516X-4 DNS Servers : 208.67.220.220,208.67.222.222 Management port : 8305 IPv4 Default route Gateway : data-interfaces IPv6 Default route Gateway : data-interfaces ======================[ br1 ]======================= State : Enabled Link : Up Channels : Management & Events Mode : Non-Autonegotiation MDI/MDIX : Auto/MDIX MTU : 1500 MAC Address : 28:6F:7F:D3:CB:8D ----------------------[ IPv4 ]---------------------- Configuration : Manual Address : 10.99.10.4 Netmask : 255.255.255.0 Gateway : 10.99.10.1 ----------------------[ IPv6 ]---------------------- Configuration : Disabled ===============[ Proxy Information ]================ State : Disabled Authentication : Disabled ======[ System Information - Data Interfaces ]====== DNS Servers : Interfaces : GigabitEthernet1/1 ===============[ GigabitEthernet1/1 ]=============== State : Enabled Link : Up Name : outside MTU : 1500 MAC Address : 28:6F:7F:D3:CB:8F ----------------------[ IPv4 ]---------------------- Configuration : Manual Address : 10.89.5.29 Netmask : 255.255.255.192 Gateway : 10.89.5.1 ----------------------[ IPv6 ]---------------------- Configuration : Disabled - Management Center への Threat Defense の登録の確認
-
Threat Defense CLI で、Management Center 登録が完了したことを確認します。このコマンドは、管理接続の現在のステータスを表示するものではないことに注意してください。
show managers
> show managers Type : Manager Host : 10.10.1.4 Display name : 10.10.1.4 Identifier : f7ffad78-bf16-11ec-a737-baa2f76ef602 Registration : Completed Management type : Configuration - Management Center に ping する
-
Threat Defense CLI で、次のコマンドを使用して、データインターフェイスから Management Center に ping します。
ping fmc_ip
Threat Defense CLI で、次のコマンドを使用して、管理インターフェイスから Management Center に ping します。これは、バックプレーンを介してデータインターフェイスにルーティングされます。
ping system fmc_ip
- Threat Defense 内部インターフェイスでのパケットのキャプチャ
-
Threat Defense CLI で、内部バックプレーン インターフェイス(nlp_int_tap)でパケットをキャプチャして、管理パケットが送信されているかどうかを確認します。
capture name interface nlp_int_tap trace detail match ip any any
show capturename trace detail
- 内部インターフェイスのステータス、統計、およびパケット数の確認
-
Threat Defense CLI で、内部バックプレーン インターフェイス(nlp_int_tap)に関する情報を参照してください。
show interace detail
> show interface detail [...] Interface Internal-Data0/1 "nlp_int_tap", is up, line protocol is up Hardware is en_vtun rev00, BW Unknown Speed-Capability, DLY 1000 usec (Full-duplex), (1000 Mbps) Input flow control is unsupported, output flow control is unsupported MAC address 0000.0100.0001, MTU 1500 IP address 169.254.1.1, subnet mask 255.255.255.248 37 packets input, 2822 bytes, 0 no buffer Received 0 broadcasts, 0 runts, 0 giants 0 input errors, 0 CRC, 0 frame, 0 overrun, 0 ignored, 0 abort 0 pause input, 0 resume input 0 L2 decode drops 5 packets output, 370 bytes, 0 underruns 0 pause output, 0 resume output 0 output errors, 0 collisions, 0 interface resets 0 late collisions, 0 deferred 0 input reset drops, 0 output reset drops input queue (blocks free curr/low): hardware (0/0) output queue (blocks free curr/low): hardware (0/0) Traffic Statistics for "nlp_int_tap": 37 packets input, 2304 bytes 5 packets output, 300 bytes 37 packets dropped 1 minute input rate 0 pkts/sec, 0 bytes/sec 1 minute output rate 0 pkts/sec, 0 bytes/sec 1 minute drop rate, 0 pkts/sec 5 minute input rate 0 pkts/sec, 0 bytes/sec 5 minute output rate 0 pkts/sec, 0 bytes/sec 5 minute drop rate, 0 pkts/sec Control Point Interface States: Interface number is 14 Interface config status is active Interface state is active - ルーティングと NAT の確認
-
Threat Defense CLI で、デフォルトルート(S*)が追加されていること、および管理インターフェイス(nlp_int_tap)に内部 NAT ルールが存在することを確認します。
show route
> show route Codes: L - local, C - connected, S - static, R - RIP, M - mobile, B - BGP D - EIGRP, EX - EIGRP external, O - OSPF, IA - OSPF inter area N1 - OSPF NSSA external type 1, N2 - OSPF NSSA external type 2 E1 - OSPF external type 1, E2 - OSPF external type 2, V - VPN i - IS-IS, su - IS-IS summary, L1 - IS-IS level-1, L2 - IS-IS level-2 ia - IS-IS inter area, * - candidate default, U - per-user static route o - ODR, P - periodic downloaded static route, + - replicated route SI - Static InterVRF Gateway of last resort is 10.89.5.1 to network 0.0.0.0 S* 0.0.0.0 0.0.0.0 [1/0] via 10.89.5.1, outside C 10.89.5.0 255.255.255.192 is directly connected, outside L 10.89.5.29 255.255.255.255 is directly connected, outside >show nat
> show nat Auto NAT Policies (Section 2) 1 (nlp_int_tap) to (outside) source static nlp_server_0_sftunnel_intf3 interface service tcp 8305 8305 translate_hits = 0, untranslate_hits = 6 2 (nlp_int_tap) to (outside) source static nlp_server_0_ssh_intf3 interface service tcp ssh ssh translate_hits = 0, untranslate_hits = 73 3 (nlp_int_tap) to (outside) source static nlp_server_0_sftunnel_ipv6_intf3 interface ipv6 service tcp 8305 8305 translate_hits = 0, untranslate_hits = 0 4 (nlp_int_tap) to (outside) source dynamic nlp_client_0_intf3 interface translate_hits = 174, untranslate_hits = 0 5 (nlp_int_tap) to (outside) source dynamic nlp_client_0_ipv6_intf3 interface ipv6 translate_hits = 0, untranslate_hits = 0 > - その他の設定の確認
-
次のコマンドを参照して、他のすべての設定が存在することを確認します。これらのコマンドの多くは、Management Center の [Devices] [Device Management] [Device] [Management] [Manager Access - Configuration Details] [FMC Access - Configuration Details] [CLI Output] ページでも確認できます。
show running-config sftunnel
> show running-config sftunnel sftunnel interface outside sftunnel port 8305show running-config ip-client
> show running-config ip-client ip-client outsideshow conn address fmc_ip
> show conn address 10.89.5.35 5 in use, 16 most used Inspect Snort: preserve-connection: 0 enabled, 0 in effect, 0 most enabled, 0 most in effect TCP nlp_int_tap 10.89.5.29(169.254.1.2):51231 outside 10.89.5.35:8305, idle 0:00:04, bytes 86684, flags UxIO TCP nlp_int_tap 10.89.5.29(169.254.1.2):8305 outside 10.89.5.35:52019, idle 0:00:02, bytes 1630834, flags UIO > - DDNS の更新が成功したかどうかを確認する
-
Threat Defense CLI で、DDNS の更新が成功したかどうかを確認します。
debug ddns
> debug ddns DDNS update request = /v3/update?hostname=domain.example.org&myip=209.165.200.225 Successfuly updated the DDNS sever with current IP addresses DDNS: Another update completed, outstanding = 0 DDNS: IDB SB total = 0更新に失敗した場合は、debug http コマンドと debug ssl コマンドを使用します。証明書の検証が失敗した場合は、ルート証明書がデバイスにインストールされていることを確認します。
show crypto ca certificates trustpoint_name
DDNS の動作を確認するには:
show ddns update interface fmc_access_ifc_name
> show ddns update interface outside Dynamic DNS Update on outside: Update Method Name Update Destination RBD_DDNS not available Last Update attempted on 04:11:58.083 UTC Thu Jun 11 2020 Status : Success FQDN : domain.example.org IP addresses : 209.165.200.225 - Management Center ログファイルの確認
-
https://cisco.com/go/fmc-reg-error を参照してください。
デバイスのマネージャを変更する
以下の状況では、デバイスのマネージャを変更する必要がある場合があります。
-
デバイスの Management Center IP アドレスまたはホスト名を編集する — FMC の IP アドレスまたはホスト名を変更する場合は、デバイスの新しい IP アドレスまたはホスト名と一致させることをお勧めします。
-
新しい Management Center の特定 — 以前の FMC からデバイスを削除した後、存在する場合は新しい FMC 用にデバイスを設定してから、それを FMC に追加できます。
-
Device Manager から Management Center への切り替え — 同じデバイスに対して、FDM と FMC の両方を同時に使用することはできません。FDM から FMC に変更すると、FTD 設定が消去され、最初からやり直す必要があります。
-
Management Center から Device Manager への切り替え — 同じデバイスに対して、FDM と FMC の両方を同時に使用することはできません。FMC から FDM に変更すると、FTD 設定が消去され、最初からやり直す必要があります。
デバイスの Management Center IP アドレスまたはホスト名を編集する
Management Center の IP アドレスまたはホスト名を変更する場合は、設定が一致するようにデバイス CLI で値を変更する必要があります。ほとんどの場合、管理接続はデバイスの Management Center IP アドレスまたはホスト名を変更せずに再確立されますが、少なくともデバイスを Management Center に追加して NAT ID のみを指定した場合は、接続が再確立されるようにするために、このタスクを実行する必要があります。他の場合でも、Management Center IP アドレスまたはホスト名を最新の状態に維持して、ネットワークの復元力を高めることを推奨します。
手順
|
ステップ 1 |
Threat Defense CLI で、Management Center 識別子を表示します。 show managers 例: |
|
ステップ 2 |
Threat Defense CLI で、Management Center IP アドレスまたはホスト名を編集します。 configure manager edit identifier {hostname {ip_address | hostname} | displayname display_name} Management Center が DONTRESOLVE と NAT ID によって最初に識別された場合、このコマンドを使用して値をホスト名または IP アドレスに変更できます。IP アドレスまたはホスト名を DONTRESOLVE に変更することはできません。 管理接続がダウンした後、再確立されます。sftunnel-status コマンドを使用して、接続の状態をモニターできます。 例: |
新しい Management Center の特定
この手順は、管理対象デバイスの新しい Management Center を識別する方法を示します。新しい Management Center が古い Management Center の IP アドレスを使用している場合でも、次の手順を実行する必要があります。
手順
|
ステップ 1 |
古い Management Centerに管理対象デバイスが存在する場合はこれを削除します。 Management Center とのアクティブな接続がある場合は、Management Center IPアドレスを変更できません。 |
|
ステップ 2 |
SSH などを使用して、デバイスの CLI に接続します。 |
|
ステップ 3 |
新しい Management Center を設定します。 configure manager add {hostname | IPv4_address | IPv6_address | DONTRESOLVE} regkey [nat_id] [display_name]
例: |
|
ステップ 4 |
デバイスを Management Center に追加します。 |
Device Manager から Management Center への切り替え
Device Manager から Management Center へ切り替えると、管理インターフェイスとマネージャアクセス設定に加えて、すべてのインターフェイス構成が保持されます。アクセス コントロール ポリシーやセキュリティゾーンなどの他の設定は保持されないことに注意してください。
Management Center に切り替えると、Device Manager を使用して Threat Defense デバイスを管理できなくなります。
始める前に
ファイアウォールが高可用性用に設定されている場合は、まず、Device Manager (可能な場合)または configure high-availability disable コマンドを使用して、高可用性設定を中断する必要があります。アクティブなユニットから高可用性を中断することをお勧めします
手順
|
ステップ 1 |
Device Manager で、Cisco Smart Software Manager からデバイスを登録解除します。 |
|
ステップ 2 |
(必要に応じて)管理インターフェイスを設定します。 マネージャアクセスにデータインターフェイスを使用する場合でも、管理インターフェイスの設定を変更する必要がある場合があります。Device Manager 接続に管理インターフェイスを使用していた場合は、Device Manager に再接続する必要があります。
|
|
ステップ 3 |
[デバイス(Device)] [システム設定(Device System Settings)] [中央管理(Central Management)] [Management Center] [Management Center] [デバイス(Device)] [システム設定(System Settings)] [中央管理(Central Management)] [Management Center] の順に選択し、 [続行(Proceed)] をクリックして Management Center の管理を設定します。 |
|
ステップ 4 |
[Management Center/CDOの詳細(Management Center/CDO Details)] を設定します。 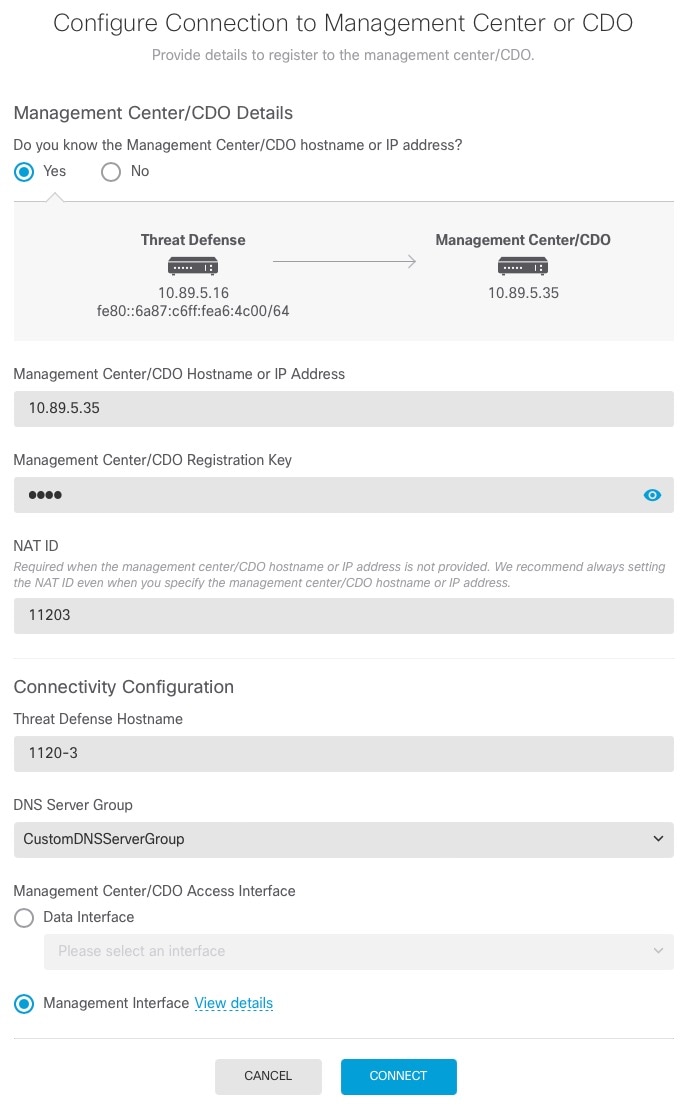
|
|
ステップ 5 |
[接続の設定(Connectivity Configuration)] を設定します。 |
|
ステップ 6 |
(任意) 外部インターフェイスではないデータインターフェイスを選択した場合は、デフォルトルートを追加します。 インターフェイスを通過するデフォルトルートがあることを確認するように求めるメッセージが表示されます。外部を選択した場合は、セットアップウィザードの一環としてこのルートがすでに設定されています。別のインターフェイスを選択した場合は、Management Center に接続する前にデフォルトルートを手動で設定する必要があります。 管理インターフェイスを選択した場合は、この画面に進む前に、ゲートウェイを一意のゲートウェイとして設定する必要があります。 |
|
ステップ 7 |
(任意) データインターフェイスを選択した場合は、[ダイナミックDNS(DDNS)方式の追加(Add a Dynamic DNS (DDNS) method)] をクリックします。 DDNS は、 IP アドレスが変更された場合に Management Center が完全修飾ドメイン名(FQDN)で Threat Defense デバイスに到達できるようにします。[デバイス(Device)] > [システム設定(System Settings)] > [DDNSサービス(DDNS Service)] を参照して DDNS を設定します。 Management Center に Threat Defense デバイスを追加する前に DDNS を設定すると、Threat Defense デバイスは、Cisco Trusted Root CA バンドルからすべての主要 CA の証明書を自動的に追加し、Threat Defense デバイスが HTTPS 接続のために DDNS サーバー証明書を検証できるようにします。 Threat Defense は、DynDNS リモート API 仕様(https://help.dyn.com/remote-access-api/)を使用するすべての DDNS サーバーをサポートします。 マネージャアクセスに管理インターフェイスを使用する場合、DDNS はサポートされません。 |
|
ステップ 8 |
[接続(Connect)] をクリックします。[登録ステータス(Registration Status)] ダイアログボックスには、Management Center への切り替えに関する現在のステータスが表示されます。[Management Center/CDO登録設定の保存(Saving Management Center/CDO Registration Settings)] のステップの後、Management Center に移動してファイアウォールを追加します。 Management Center への切り替えをキャンセルする場合は、[登録のキャンセル(Cancel Registration)] をクリックします。キャンセルしない場合は、[Management Center/CDO登録設定の保存(Saving Management Center/CDO Registration Settings)] のステップが完了するまで Device Manager のブラウザウィンドウを閉じないでください。閉じた場合、プロセスは一時停止し、Device Manager に再接続した場合のみ再開されます。 [Management Center/CDO登録設定の保存(Saving Management Center/CDO Registration Settings)] のステップの後に Device Manager に接続したままにする場合、その後 [Management CenterまたはCDOとの正常接続(Successful Connection with Management Center or CDO)] ダイアログボックスが表示され、Device Manager から切断されます。 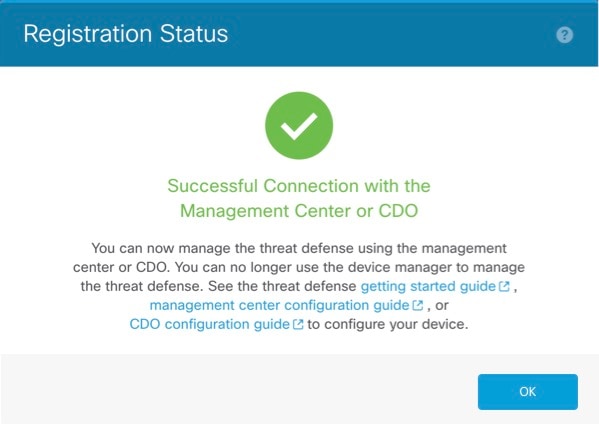
|
Management Center から Device Manager への切り替え
代わりにDevice Manager を使用するように、オンプレミスまたはクラウド提供型のManagement Centerによって現在管理されている Threat Defense デバイスを設定できます。
ソフトウェアを再インストールすることなく、Management CenterからDevice Manager に切り替えることができます。Management CenterからDevice Manager に切り替える前に、Device Manager がすべての設定要件を満たしていることを確認します。Device Manager から Management Center に切り替える場合は、Device Manager から Management Center への切り替え を参照してください。
 注意 |
Device Manager に切り替えると、デバイスの設定は削除され、システムはデフォルト設定に戻ります。ただし、管理 IP アドレスとホスト名は維持されます。 |
手順
|
ステップ 1 |
Management Center で、[デバイス(Devices)] > [デバイス管理(Device Management)] ページからファイアウォールを削除します。 |
|
ステップ 2 |
SSH またはコンソールポートを使用して、Threat Defense CLI に接続します。SSH の場合、管理 IP アドレスへの接続を開き、admin ユーザー名(または管理者権限を持つ他のユーザー)で Threat Defense CLI にログインします。 (Firepower モデル)コンソールポートはデフォルトで FXOS CLI になります。connect ftd コマンドを使用して、Threat Defense CLI に接続します。SSH セッションは Threat Defense CLI に直接接続します。 管理 IP アドレスに接続できない場合、次のように対処します。
|
|
ステップ 3 |
現在リモート管理モードになっていることを確認します。 show managers 例: |
|
ステップ 4 |
リモート マネージャを削除すると、マネージャなしのモードになります。 configure manager delete uuid リモート管理からローカル管理に直接移行することはできません。 複数のマネージャが定義されている場合は、識別子(UUID とも呼ばれます。show managers コマンドを参照)を指定する必要があります。各マネージャ エントリを個別に削除します。 例: |
|
ステップ 5 |
ローカル マネージャを設定します。 configure manager local これで、Web ブラウザで https://management-IP-address にアクセスしてローカル マネージャを開くことができるようになりました。 例: |
![[システム歯車(system gear}] アイコン](/c/dam/en/us/td/i/400001-500000/450001-460000/451001-452000/451292.jpg) )
)![[編集(Edit)] アイコン](/c/dam/en/us/td/i/400001-500000/440001-450000/442001-443000/442546.jpg) )
) )
) をクリックしてルートテーブルを表示します。
をクリックしてルートテーブルを表示します。
![[無効なスライダ(Slider disabled)]](/c/dam/en/us/td/i/400001-500000/440001-450000/442001-443000/442543.jpg) )
)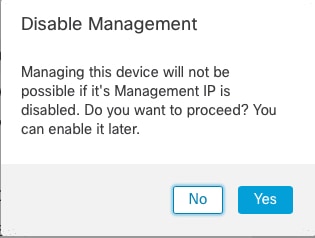
![[有効なスライダ(Slider enabled)]](/c/dam/en/us/td/i/400001-500000/440001-450000/442001-443000/442542.jpg) )
)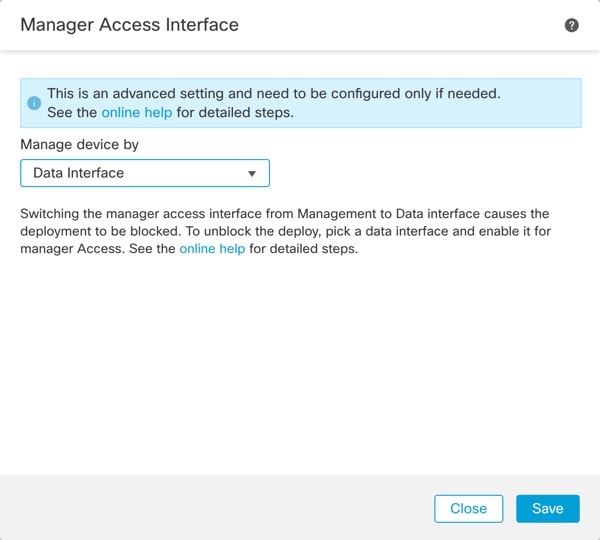
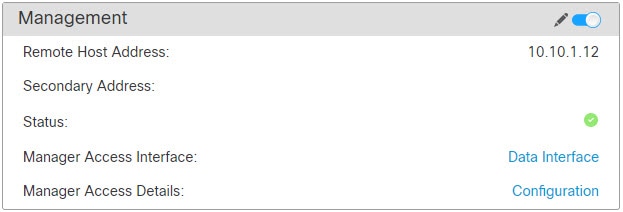
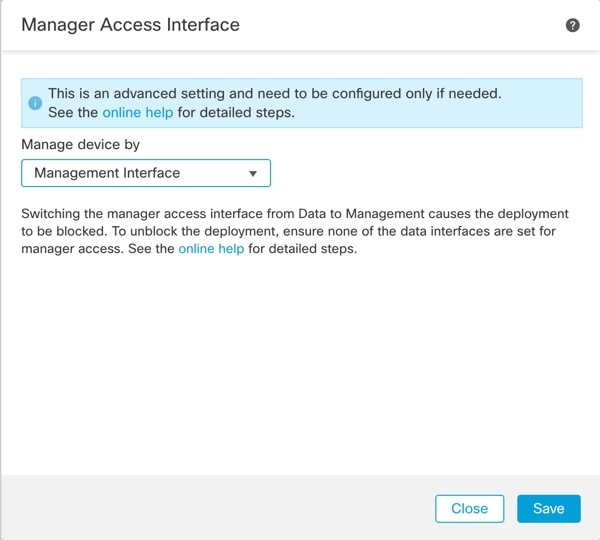
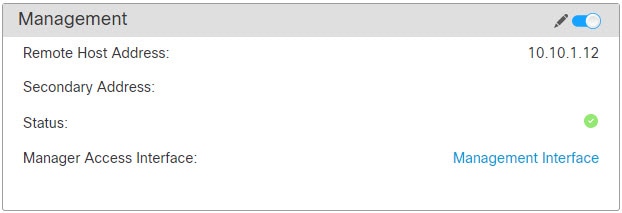
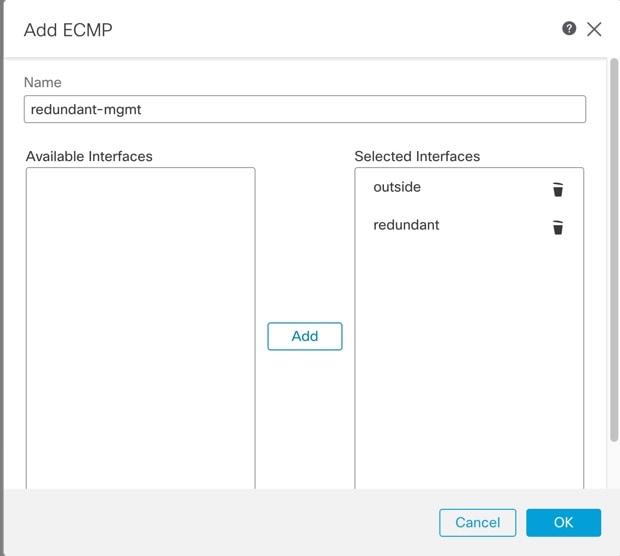
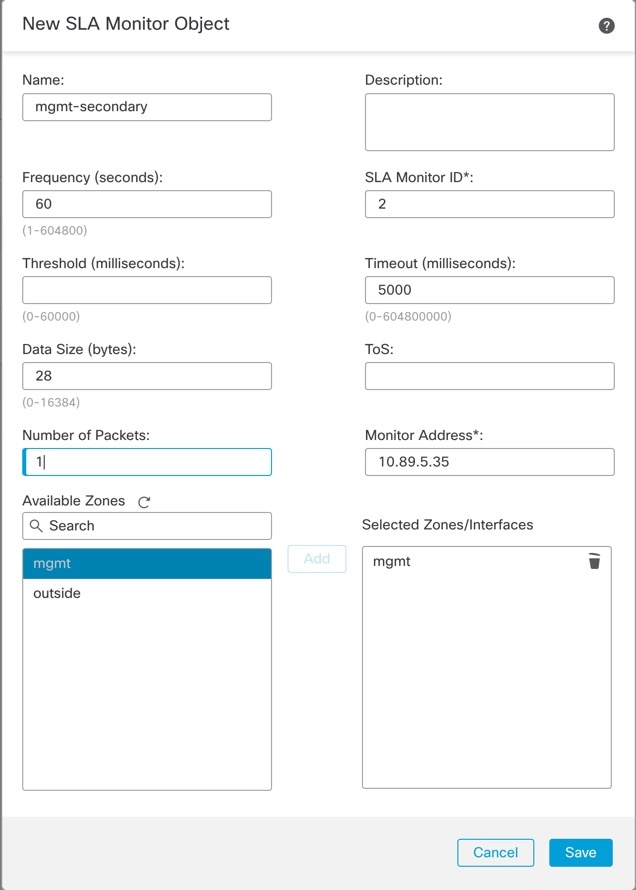
 フィードバック
フィードバック