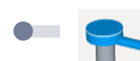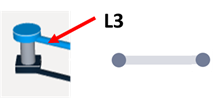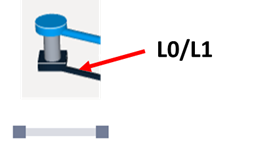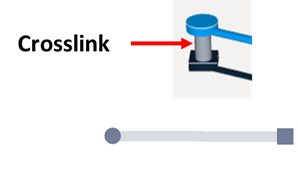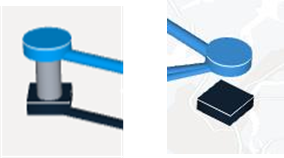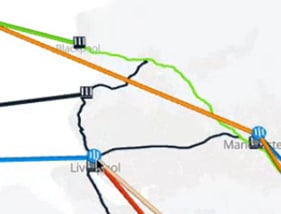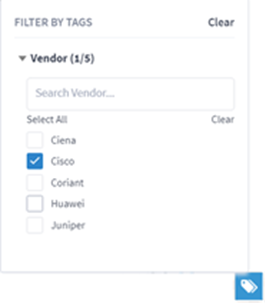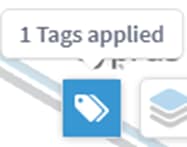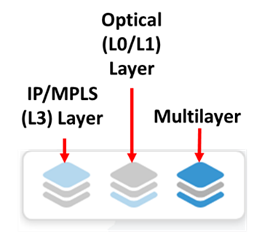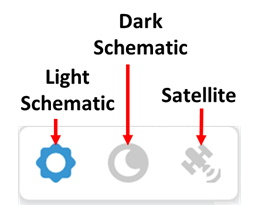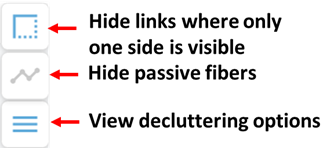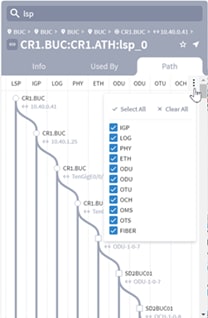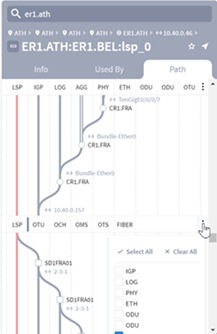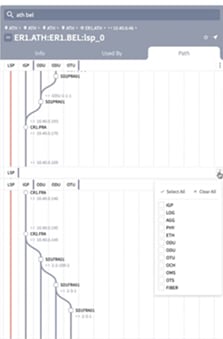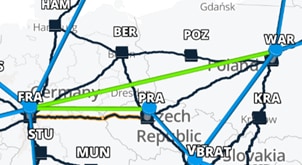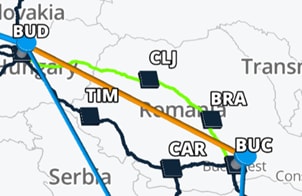Cisco Crosswork Hierarchical Controller 7.0 ネットワーク可視化ガイド
偏向のない言語
この製品のドキュメントセットは、偏向のない言語を使用するように配慮されています。このドキュメントセットでの偏向のない言語とは、年齢、障害、性別、人種的アイデンティティ、民族的アイデンティティ、性的指向、社会経済的地位、およびインターセクショナリティに基づく差別を意味しない言語として定義されています。製品ソフトウェアのユーザインターフェイスにハードコードされている言語、RFP のドキュメントに基づいて使用されている言語、または参照されているサードパーティ製品で使用されている言語によりドキュメントに例外が存在する場合があります。シスコのインクルーシブ ランゲージの取り組みの詳細は、こちらをご覧ください。
翻訳について
このドキュメントは、米国シスコ発行ドキュメントの参考和訳です。リンク情報につきましては、日本語版掲載時点で、英語版にアップデートがあり、リンク先のページが移動/変更されている場合がありますことをご了承ください。あくまでも参考和訳となりますので、正式な内容については米国サイトのドキュメントを参照ください。
検出および可視化アプリケーションと機能セット
次の表に、Crosswork Hierarchical Controller の検出および可視化アプリケーションを示します。凡例列は、アプリケーション/機能が次のカテゴリのいずれかに該当するかどうかを示します。
● 共通:全レイヤ、マルチレイヤ共通
● IP:IP リンクとサービスに関連
● 光:ファイバー、光リンク、OTN/ETH 接続に関連
表 1. アプリケーションと機能セット
| カテゴリ |
アプリケーション名(Application name) |
凡例 |
説明 |
| 検出と可視化 |
Common |
レイヤ間の相関関係を含め、サテライトまたは概略マップ上にある地理的サイト間の IP および光リンク/トンネル/サービスを可視化します。 |
|
| Common |
過去の日付に時間を遡り、その時点のネットワークを分析します。 |
||
| Common |
異なるレイヤにあるリンク間の関係を示します(すべてまたは特定の物理リンク上の SR ポリシーをすべて表示するなど)。 |
||
| Common |
デバイス、サイト、リンク、接続、サービス、カード、ポート、トランシーバ、電源、ファン、シェルフの完全な表形式ビューを表示します。 |
||
| Common |
インベントリ、トポロジ、サービス情報を示す視覚的なウィジェットを表示します。SHQL クエリを使用してルールベースのウィジェットを定義します。 |
||
| Common |
すべてのインベントリリソース、トポロジ、サービス変更(追加、変更、削除)の履歴レコードを分析します。 |
用語
次の用語は、ガイド全体を通じて同じ意味で使用されます。
● 光と L0/L1(レイヤ 0/レイヤ 1)
● IP/MPLS と L3(レイヤ 3)
略語
| 略語 |
定義 |
| AGG |
集約(Aggregation) |
| ARP |
Address Resolution Protocol; アドレス解決プロトコル |
| CMD |
Mac の Command キー |
| CTRL |
Windows の Ctrl キー |
| EMS |
要素管理システム |
| Ethiopia(ETH; エチオピア) |
Ethernet |
| Gbps |
ギガビット/秒 |
| IGP |
内部ゲートウェイプロトコル |
| IP |
インターネット プロトコル |
| L0 |
レイヤ 0 |
| L1 |
Layer 1 |
| L3 |
レイヤ 3 |
| LAG |
リンク集約グループ |
| LOG |
Logical |
| LSP |
ラベルスイッチドパス |
| MPLS |
マルチプロトコル ラベル スイッチング |
| NMS |
ネットワーク管理システム |
| OCH |
光チャネル |
| ODU |
最適化された分配ユニット |
| OEO |
光から電気へ、電気から光へ |
| OMS |
光モニタリング システム |
| ONE |
光ネットワーク要素 |
| OPS |
光パケットスイッチング |
| OTS |
光伝送セクション |
| OTU |
光テストユニット |
| PHY |
物理 |
| QoS |
Quality of Service |
| SDN |
ソフトウェア定義型ネットワーキング |
| TE |
トラフィック エンジニアリング |
| UI |
User Interface; ユーザー インターフェイス |
Cisco Crosswork Hierarchical Controller Explorer はマルチレイヤのマルチベンダー ネットワーク モデルを描写します。このモデルによって、光レイヤと IP/MPLS レイヤ間の関係を調査できます。この関係は、レイヤを接続するクロスリンクの検出と可視化によって実現されます。
ネットワークマップ(モデル)には、L0-L3 トポロジと L0-L3 の障害が表示されます。この情報とマルチレイヤの関係を確認するために、このネットワークマップを光レイヤのみ、IP/MPLS レイヤのみ、または両方のレイヤで表示できます。さらに、調査では、サイト内接続を表示したり、クロスリンクポート接続やマルチレイヤパスといった特定のオブジェクト情報をドリルダウンしたりすることもできます。
このマルチレイヤの視点によって、社内の他のネットワークプランナ、オペレータ、アーキテクトとのコミュニケーションを改善できるだけでなく、次のようなネットワークに関する重要な質問に答えられるようになります。
● LSP(MPLS トンネル)とは何ですか?
● LSP のルータホップ数はいくつですか?LSP は光リソースを効率的に使用していますか?
● L3 インターフェイスはどのように L0/L1 ポートに接続されていますか?
● 光レイヤにおける障害や一時的なメンテナンス アクティビティは IP/MPLS レイヤのサービス提供にどのように影響しますか?
● 特定のリンクまたはサービスに対して多様性を確保するにはどうすればよいですか?
● 光ファイバ間の近接違反を検出するにはどうすればよいですか?
● 新しい OMS について計画されたパスが他の OMS と異なることを確認するにはどうすればよいですか?
● 光ベンダーはネットワークのどこに接続されていますか?
● メトロエリア内など、サイト内でのサイト内接続とは何ですか?
● L3 リンクバンドルのポート単位接続とは何ですか?
図 1 は、複数のレイヤとクロスリンクが 3 次元のネットワークマップにどのように表示されるのかを示しています。IP/MPLS レイヤが上、光レイヤが下に表示されており、クロスリンクが 2 つのレイヤを接続しています。
(注) ネットワークモデルの更新頻度は、構成によって異なります。モデルの更新頻度については、システム管理者またはシスコのサポート担当者にお問い合わせください。
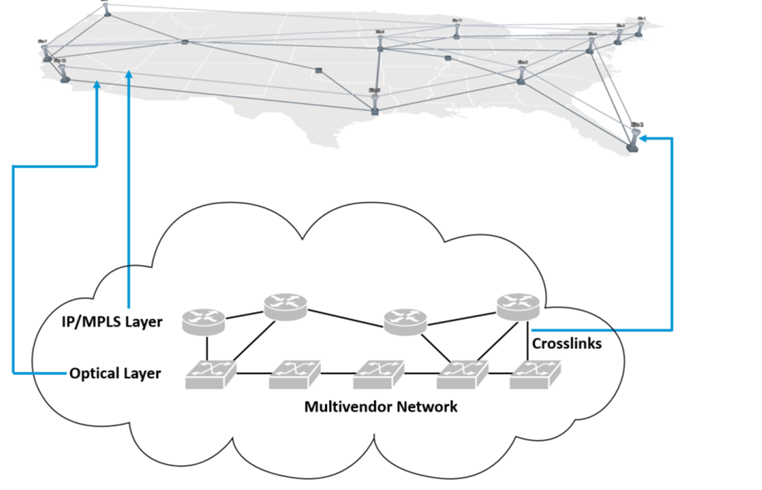
Crosswork Hierarchical Controller Explorer UI に表示されるネットワーク モデル
(注) このガイドではすべての機能について説明しますが、機能を使用できるかどうかは構成によって異なります。
UI の基本
このセクションでは、3D Explorer UI を使用および理解するための基本的なツールについて説明します。これらのツールは UI 全体に適用されます。オブジェクトや詳細な探索などの機能については、ガイドの残りの部分で詳しく説明します。3D Explorer でネットワークを探索するには、ネットワークマップとサイドバーの 2 つの方法があります。
● ネットワークマップ - 地理的なアウトラインを背景として、ネットワークの 1 つまたは複数のレイヤを示します。各サイトは、ONE(光ネットワーク要素)とその中の IP/MPLS ルータの経度と緯度に従って配置されます。すべてのオブジェクト(サイト、ルータ、ONE、リンク、クロスリンク)は、集約ビューとして可視化されます。詳細については、「ネットワークマップ」を参照してください。
● ライブ - 指定された日付のネットワークを表示できます。
● タグによるフィルタ処理 - ベンダーやリージョンなどのタグでフィルタ処理できます。詳細については、「ネットワークマップ」を参照してください。
● レイヤの表示 - 光レイヤ、IP/MPLS レイヤ、またはその両方を表示できます。詳細については、「ネットワークマップ」を参照してください。
● ディスプレイモード - 概略図またはサテライトマップのダークモードとライトモードを切り替えることができます。詳細については、「ネットワークマップ」を参照してください。
● 検索バー - ネットワークマップの左上に表示されます。検索バーを使用すると、ネットワークのリンク、サイト、ネットワーク要素などを検索できます。
● サイドバー - ネットワークマップに表示されるよりも詳細な情報にドリルダウンできます。基本的な使用方法については、「サイドバー」を参照してください。より詳細な使用方法については、ガイド全体を通して説明します。
● アプリケーションアイコン - 画面の左側に表示されます。このアイコンを使用すると、システムにインストールしたアプリケーションにアクセスできます。次のアプリケーションを利用できますが、システムにアプリケーションがインストールされていない場合、アイコンは表示されません。
◦ Explorer - レイヤ間の相関関係を含め、サテライトまたは概略マップ上にある地理的サイト間の IP および光リンク/トンネル/サービスを可視化します。タイムマシンを使用すると、過去の日付に時間を遡り、その時点のネットワークを分析できます。
◦ SHQL ダッシュボード - インベントリ、トポロジ、サービス情報を示す視覚的なウィジェットを表示します。SHQL クエリを使用してルールベースのウィジェットを定義します。「SHQL ダッシュボード」を参照してください。
◦ SHQL クエリ - インベントリ、トポロジ、トンネル、サービスを取得するためのシンプルでありながら洗練されたマルチレイヤクエリ言語。すべてマルチレイヤの相関関係に基づいています。
◦ ネットワークインベントリ - デバイス、サイト、リンク、接続、サービス、カード、ポート、トランシーバ、電源、ファン、シェルフの完全な表形式ビューを表示します。「ネットワークインベントリ」を参照してください。
◦ パフォーマンス - IP の場合、ポート、リンク、トンネル、VPN のトラフィック使用率と OAM PM を表示します。トポロジコンテキスト(ルータ A から B の間のすべての LAG メンバー)ごとにリンクをグループ化します。パケットトラフィック使用率を予測します。光の場合は、フォトニックレイヤと L1 レイヤの相関関係を含め L0-L1 のパフォーマンスを示します。ROADM と増幅器の間の電力レベルを表示します。
◦ サービスアシュアランス - UNI のパフォーマンスやイベント履歴を含め、L1-L2-L3 のサービス構成とアンダーレイパスを可視化します。
◦ RCA(根本原因分析)- 特に、光リンクの障害が IP リンクとサービスに影響するマルチレイヤの場合、下位レイヤのリンク障害によって上位レイヤのどのサービスとリンクが影響を受けるかを示します。
◦ レイヤ関係 - 異なるレイヤのリンク間の関係を示します(たとえば、すべてまたは特定の物理リンク上の SR ポリシーをすべて表示します)。「レイヤ関係」を参照してください。
◦ ネットワーク履歴 - すべてのインベントリリソース、トポロジ、サービス変更(追加、変更、削除)の履歴レコードを分析します。
◦ SHQL ウィジェット - SHQL ダッシュボードの SHQL ウィジェットを作成します。
◦ 共有リスク分析 - 任意のレイヤの選択したリンクグループ間に、共通する共有リソース(ノード、サイト、リンク、カード)があるかどうかを確認します。グループは、明示的に選択することも、SHQL ルールとして選択することもできます。
◦ ネットワークの脆弱性 - 現在の障害とシミュレーションされた障害を考慮して、ネットワークの残りの部分から分離されるネットワークルーティング部分があるかどうかを確認します。
◦ 障害の影響 - メンテナンスイベントを計画して、リソースの停止によって影響を受ける接続を確認し、代替パスがあるかどうかを調べます。見つかった場合は、既存のパスと代替パスの遅延、コスト、ホップを比較します。OTN、ETH、RSVP-TE トンネルでサポートされています。
◦ パス分析 - 2 つのルータ間の IGP パスをオンデマンドで計算し、パスを可視化してパス全体の IP リンクのパフォーマンスを示します。
◦ パスの最適化 - グループまたは特定のトンネルや接続を選択し、パスの計算を実行してパスを最適化します。遅延、ホップ、コストに基づいて既存のパスと最適化されたパスを比較し、結果を表示します。Xx は OTN/ETH 接続、RSVP-TE および SR ポリシー、VPN に適用されます。
◦ サービスマネージャ - サービス CRUD。次のすべてのサービスタイプを表示およびプロビジョニングします。IP の場合は 、L2-L3-VPN、RSVP-TE、SR ポリシー。光の場合は 、ETH/OTN 接続、OCH、ZR リンク。
◦ リンクアシュアランス - すべてのレイヤのパフォーマンスを含め、ZR と OLS の RON リンクを可視化します。
● サービス - システム情報の表示、セキュリティ設定の管理、Crosswork Hierarchical Controller 設定のインポートまたはエクスポートを実行できます。
◦ モデル設定 - 外部データを追加し、ルールに基づいてリソースをタグ付けします。
◦ デバイスマネージャ - Crosswork Hierarchical Controller のサウスバンドアダプタを管理します。デバイスの追加と管理、アダプタへのデバイスの割り当て管理、アダプタの正常性、デバイストポロジやディスカバリ状態の監視を実行できます。
● 設定 - システム情報の表示、セキュリティ設定の管理、Crosswork Hierarchical Controller 設定のインポートまたはエクスポートを実行できます。
● ユーザープロファイル - ローカルの Crosswork Hierarchical Controller Explorer にログインしているユーザーの名前を表示します。このエリアで、Crosswork Hierarchical Controller Explorer UI のパスワードを変更したりログアウトすることもできます。
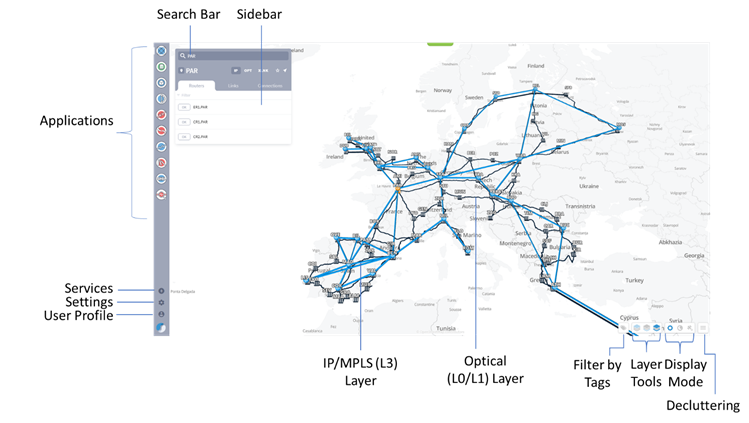
Crosswork Hierarchical Controller Explorer UI
デフォルトでは、マップは 2 つのレイヤ用に構成されています。レイヤの数は、シスコによって最大 4 レイヤまでカスタマイズできます。たとえば、光ネットワークでは、OMS レイヤと OTN レイヤを表示できます。
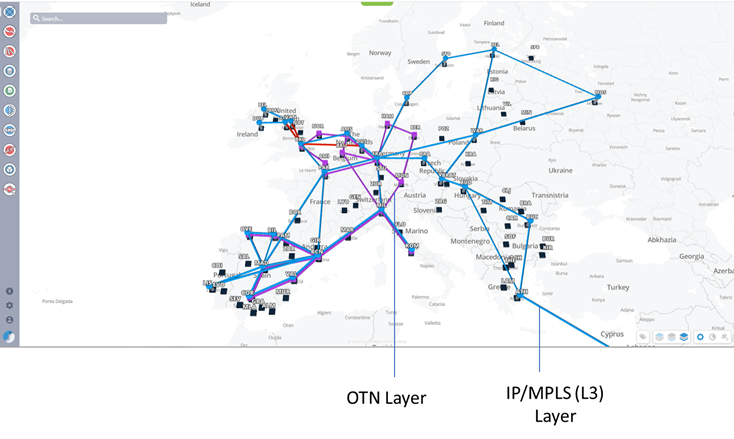
3D Explorer UI – 3 レイヤ
オブジェクト
オブジェクトは論理的または物理的なネットワークコンポーネントで、Explorer UI で探索または可視化できます。次にその例を示します。それぞれはガイド全体を通じて定義されています。
● IP/MPLS - ルータ、L3 リンク、論理および物理インターフェイス、LSP
● 光 - ONE、L0/L1 リンク、ポート、接続
● マルチレイヤ - クロスリンク、サイト
オブジェクトアイコンは多数ありますが、基本的にルータは円形のアイコン、ONE は四角形のアイコンで表示されます。この知識があれば、UI のほとんどのアイコンを解釈できます。アイコンの完全なリストについては、凡例を参照してください。
例:図 4 のアイコンにはそれぞれルータ(円形)と ONE(四角形)が含まれているため、すべてのアイコンがクロスリンクを表していることがすぐにわかります。クロスリンクを選択すると、オレンジで表示されます。
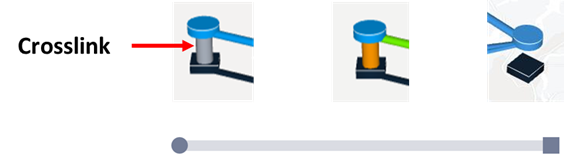
クロスリンクアイコン
この凡例でアイコンをすばやく識別できます。詳細については、ガイド全体を通して説明します。
● レイヤ 3
● マルチレイヤ
ヒント:円形は常に L3 ルータを表し、四角形は常に L0/L1 ネットワーク要素を表すということを覚えておくと、その他ほとんどのアイコンを簡単に識別できます。
レイヤ 3
| アイコン |
説明 |
|
|
L3 ルータ |
|
|
IP/MPLS レイヤビューに少なくとも 1 つのルータがあるサイトを示すネットワークマップ。 すべてのレイヤが表示される場合は、ルータのみが含まれるネットワークマップ内のサイト(ルータのみを含むネストされたサイトによって直接的に含まれるのか間接的に含まれるのかを問わない)。 |
|
|
L3 リンク |
|
|
L3 リンクバンドル |
| アイコン |
説明 |
|
|
ONE |
|
|
光レイヤビューに少なくとも 1 つの ONE があるサイトを示すネットワークマップ。 すべてのレイヤが表示される場合は、ONE のみが含まれるネットワークマップ内のサイト(ONE のみを含むネストされたサイトによって直接的に含まれるのか間接的に含まれるかを問わない)。 |
|
|
L0/L1 リンク |
| アイコン |
説明 |
|
|
クロスリンク(ルータと ONE の間のリンク) |
|
|
ルータ、ONE、ルータと ONE を接続するクロスリンクがそれぞれ少なくとも 1 つずつ含まれるネットワークマップ内のサイト(直接含まれるか、その中のネストされたサイトによって含まれるかを問わない)。 クロスリンクがまだ検出されていない場合、サイトは一時的にクロスリンクなしで表示されます。 |
サイドバー
サイドバーを使用して、ネットワークマップの詳細を表示できます。情報は階層形式で整理されていて、各オブジェクトの詳細にドリルダウンできます。
サイドバーを開くには、ネットワークマップからオブジェクトを選択します。
● サイトを選択するとサイドバーが開き、サイト内のすべてのオブジェクトとすべてのマルチレイヤオプションが表示されます。グループ化されたサイトを選択すると、グループ化されたサイトに含まれる全サイトの全オブジェクトがサイドバーにリストされます。
● 特定のオブジェクトの詳細を表示するには、該当するタブを選択してからオブジェクトを選択します。
● グループ化されたサイトの詳細については、「ネットワークマップ」を参照してください。サイドバーでデータを探索する方法については、「マルチレイヤクロスリンク」、「IP/MPLS レイヤとマルチレイヤパス」、「光レイヤとマルチレイヤパス」を参照してください。
● L3 リンクまたは L0/L1 リンクを選択すると、サイドバーが開き、リンクの両端にある 2 つのサイト間を行き来するすべての L3 リンクまたはすべての L0/L1 リンクが表示されます。
サイドバーのオブジェクト名の左側にあるアイコンを選択すると、現在表示しているインベントリアイテムのタイプを表示できます。
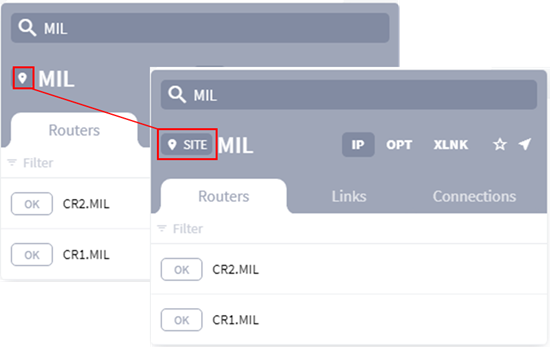
インベントリアイテムの表示
情報が必要なオブジェクトを選択します。別のオブジェクトを選択するたびに、サイドバーのすべてのコンテンツが更新され、そのオブジェクトにのみ適用されます。
● サイトオブジェクトを選択すると、サイドバーに IP および光デバイスのタブとそのサイトのクロスリンクが表示されます。[IP] タブをクリックすると、サイトのルータの詳細、リンク、接続が表示されます。[OPT] タブをクリックすると、サイトのノードの詳細、リンク、接続が表示されます。[XLNK] タブをクリックすると、クロスリンクの詳細が表示されます。
● クロスリンクを選択すると、サイドバーにクロスリンクの詳細、接続、パスが表示されます。
● 光ノードを選択すると、サイドバーにノードの詳細、リンク、接続が表示されます。LSP パスや L3 リンクまたは LSP パスが通る光パスなどのパスを表示している場合、ルータ間または ONE 間にカーソルを移動するとリンク名が表示されます。
例:図 6 と図 7 では、左側に MIL サイトの情報が表示されています。ここからアクセスされるすべてのリンクと LSP は、MIL サイト内の特定のルータに適用できます。図 8 では CR1.MIL ルータを選択して、そのルータに固有の情報を開いています。[リンク(Links)] タイルを選択すると、CR1.MIL ルータに接続されているすべてのリンクが表示されます。図 9 では、L3 リンクを選択し、[パス(Paths)] タイルを選択して関連するマルチレイヤパスを表示することによって詳細情報にドリルダウンしています。
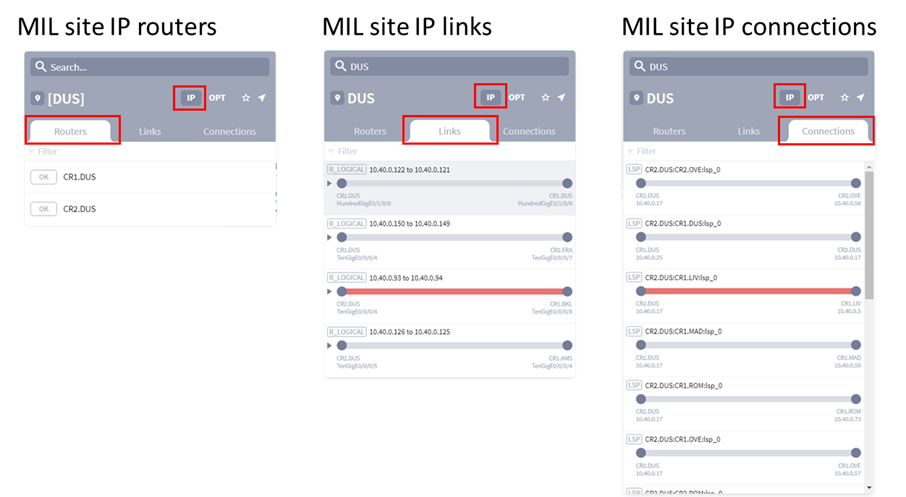
サイトの IP リンクと接続の例
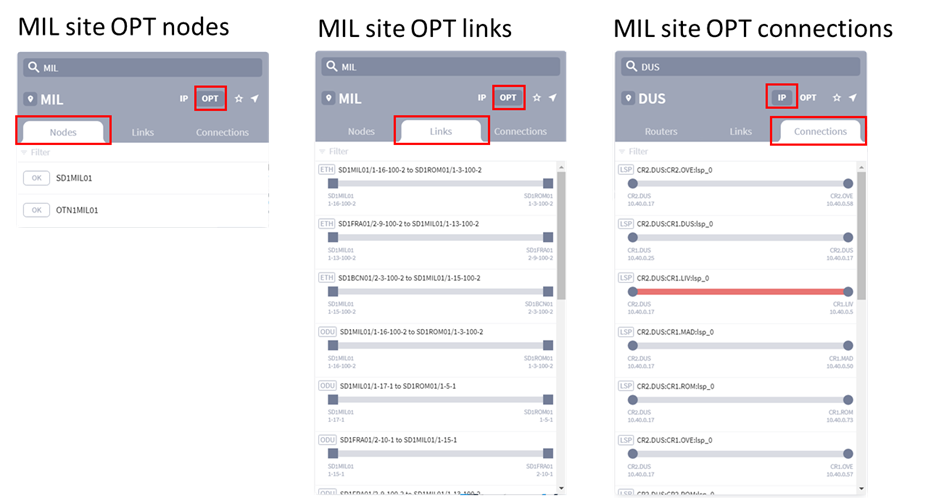
サイトの OPT リンクと接続の例
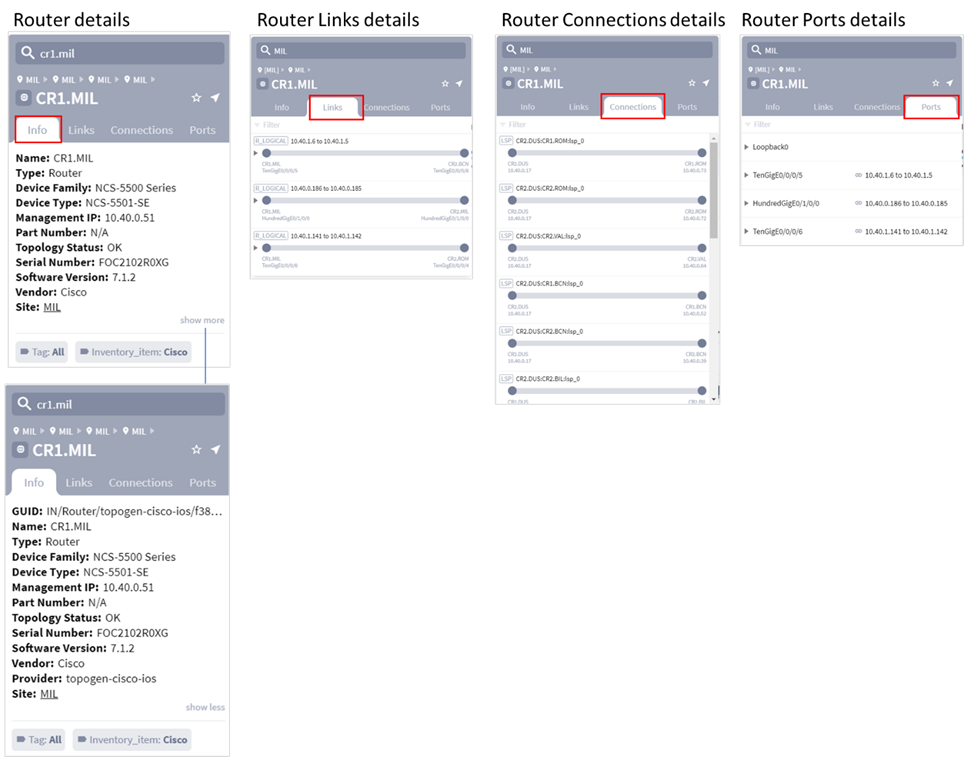
ルータへのドリルダウンの例
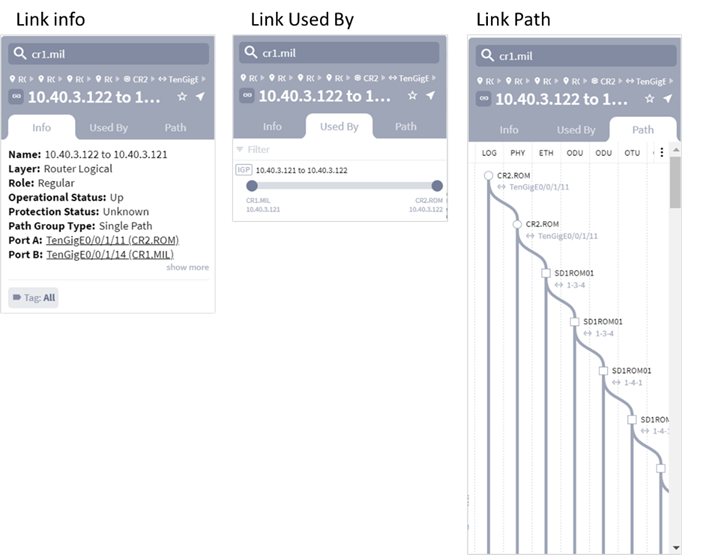
リンクのドリルダウンの例
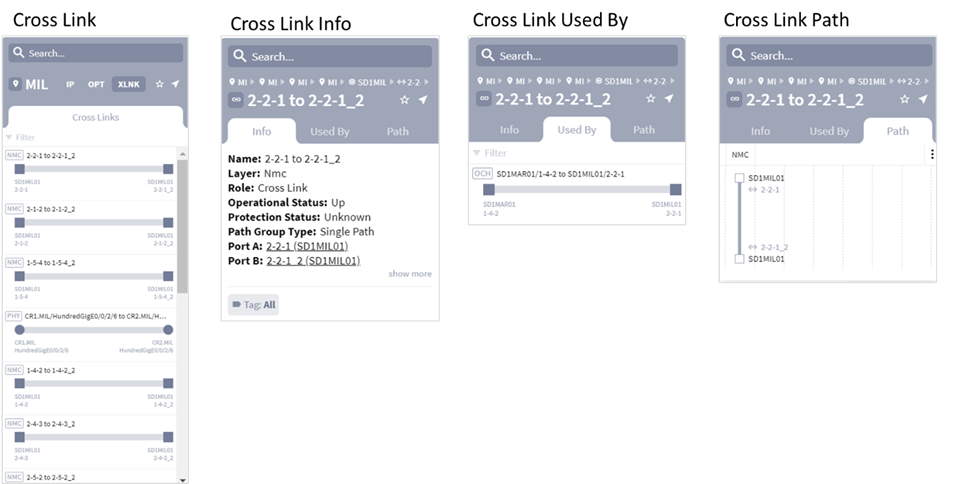
クロスリンクのドリルダウンの例
検索
検索機能は、クロスリンクや両方のレイヤを含め、名前に検索文字列が含まれるすべてのオブジェクトを検索します。結果が表示されたら、探しているオブジェクトを選択するとサイドバーに表示されます。
入力を開始します。入力すると、その文字列に合わせて結果が絞り込まれます。入力の大文字と小文字は区別されません。2 つの文字列の間にアスタリスク(*)や疑問符(?)をワイルドカードとして使用できます。「*」は任意の数の文字を表し、「?」は 1 文字を表すために使用できます。
図 11 の左側は、文字列 MIL を含むすべてのインスタンスの検索を示しています。この検索条件を使用して複数のオブジェクトを検索しています。右側は、「CR1 + <all strings> + MIL」を(その順序で)含むすべての文字列の検索を示しています。関連する LSP を検索しています。
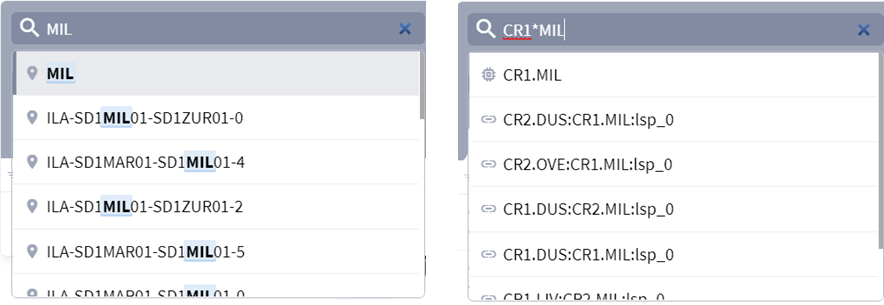
検索例
フィルタリング
フィルタリングを使用すると、サイドバーに表示されているコンテンツ内の名前のすべてのインスタンスを検索できます。たとえば、[ルータ(Routers)] タブが表示されている場合はルータ名のみを検索します。
[フィルタ(Filter)] テキストボックスに入力を開始します。入力すると、その文字列に合わせて結果が絞り込まれます。入力の大文字と小文字は区別されません。2 つの文字列の間にアスタリスク(*)をワイルドカードとして使用できます。
例:図 12 は、サイトの LSP のフィルタ処理されていないリスト(左側)と、名前の一部に数値 142 を含むという条件でフィルタ処理されたサイトの LSP を示しています。
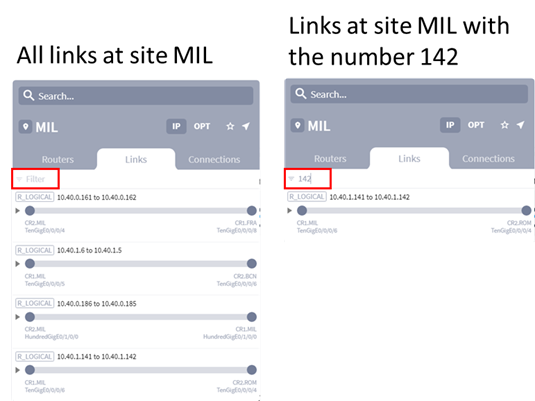
フィルタ処理の例
タギング
ベンダー/プロバイダーやリージョンなどのタグでフィルタ処理することもできます。タグは、サイドバーにフィルタおよび属性として表示されます。
これらのタグは、REST API またはモデル設定アプリケーションを使用して追加されます。詳細については、『Cisco Crosswork Hierarchical Controller Administration Guide』を参照してください。バージョン 5 以降、すべてのリソースタイプにタグをつけることができます。
フィルタリングシステムでは、選択されたすべてのタグ値に OR を適用し、タグ間に AND を適用します。
たとえば、次のタグが定義され、ルータに割り当てられていると仮定します。
● [x] Cisco
● [ ] Juniper
● [x] Huawei
機能
● [ ] Core
● [x] Edge
このフィルタは (Vendor = (Cisco OR Huawei)) AND (Function = Edge) に一致します。
つまり、ルータのリストの場合、フィルタによって Cisco Edge ルータと Huawei Edge ルータのみが表示されます。
例:図 13 と図 14 は、シスココンポーネントでフィルタ処理されたマップを示しています。
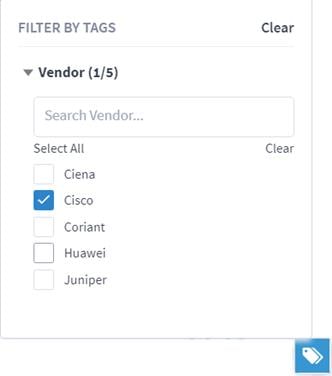
タグによるフィルタ処理
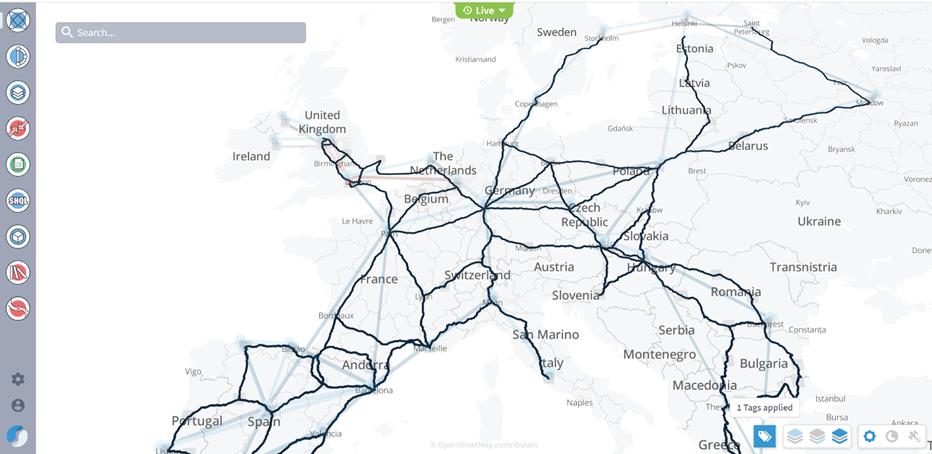
ネットワークマップの表示
| 目的 |
操作手順 |
| グループ化されたサイト(他のサイトを含むサイト)を展開してコンテンツを表示するか、これらのグループ化されたサイトを 1 つに折りたたむ。 親サイトはストライプで示されます。
|
マウスのスクロールホイールを使用して、ズームインおよびズームアウトをします。ズームインするとグループ化されたサイトが展開されます。ズームアウトすると折りたたまれます。ズームインするとマップも拡大されます。 マップを見やすくするために、ターゲットエリアにズームインする際にリンクの両端がターゲットエリアに表示されている場合、リンクは表示されたままになります。リンクの一方の端のみがターゲットエリアにある場合は、リンクを非表示にできます(整理オプションが選択されている場合)。ただし、リンクが現在選択されている場合は、ターゲットエリアに一方の端しかなくても常にリンクが表示されます。 特定のサイトを探すには、マップをクリックしたまま保持してサイトの場所までドラッグします。 |
| 平面のネットワークマップを上から見下ろすように表示して、ネットワークマップを横方向または縦方向に移動する。これは、ズームインして、グループ化されたサイトの詳細を表示する場合に便利です。 |
ネットワークマップを移動するには、カーソルを左クリックしたまま保持してネットワークマップを横方向または縦方向にドラッグします。ズームインまたはズームアウトするには、マウスのスクロールホイールを使用します。 |
| ネットワークマップを輪状に回転させる。たとえば、西側のビューが最前面になるようにネットワークマップビューを回転させることができます。これは、ネットワークマップの特定のリージョンを探索するときに便利です。 |
ネットワークマップを右クリックしたまま保持して左右にドラッグすると、その方向に回転します。カーソルを縦方向に動かすと、ネットワークマップが 3D で表示されます。 |
| ネットワークマップを横方向または縦方向に回転して 3D で表示したり、平面ビュー(横から見た図または上から見た図)として表示したり、または 2 点間の任意の視点から表示する。 |
カーソルを右クリックしたまま保持して、ネットワークマップを横方向または縦方向にドラッグします。 |
| ベンダー/プロバイダーやリージョンなどのタグでフィルタ処理する。任意のリソースタイプにタグ付けできます。 |
タグアイコンによるフィルタを選択します。
|
| 1 つまたは複数のネットワークレイヤを表示する。 |
該当するネットワークレイヤアイコンを選択します。
|
| ダークモードおよびライトモードの概略図またはサテライトマップを表示する。 |
必要なアイコンを選択します。
|
| ネットワークマップをページの中央にリセットして、航空写真を表示する。 |
スペースバーを 2 回押します。 |
| 整理オプション: 片側だけが表示されたリンクを非表示にする。 パッシブ光ファイバ(その上に OMS リンクがない)を非表示にします。
|
|
オブジェクトとビューの操作
| 目的 |
操作手順 |
| オブジェクトを選択します。オブジェクトの詳細については、「ネットワークマップ」を参照してください。 |
オブジェクトをクリックします。 選択されたオブジェクトがオレンジで強調表示されます。該当する場合は、関連するリンクが緑で強調表示されます。たとえば、L3 リンクが選択された場合はオレンジで強調表示されます。その L3 リンクが 5 つの L0/L1 リンクを通過する場合、それらの 5 つの L0/L1 リンクはすべて緑になります。 一度に選択できるオブジェクトは 1 つだけです。 任意のビューでオブジェクトを選択できます。たとえば、平面ビューでリンクを選択すると、3D ビューのネットワークマップでもそのリンクが強調表示されます。 |
| オブジェクトの選択を解除する。 |
ネットワークマップの空のエリアをクリックするか、ESC キーを押します。 |
| 前の選択に戻る。 |
ブラウザの戻る機能を使用します。Backspace キーを使用するブラウザもあれば、Alt キーと <-(戻る矢印)キーの組み合わせを使用するブラウザもあります。 |
| 選択に進む。これは、前の選択に戻るが、戻る前の選択に戻る必要がある場合に便利です。 |
ブラウザの進む機能を使用します。たとえば、多くのブラウザでは、Alt キーと ->(進む矢印)キーの組み合わせを使用します。 |
| サイドバーを開く。 |
ネットワークマップからオブジェクトを選択します。 |
| サイドバーを閉じる。 |
ネットワークマップの空のエリアをクリックするか、ESC キーを押します。 |
| ONE のみを含むサイトの詳細を表示する。 |
ネットワークマップのサイトをクリックすると、サイトの詳細が表示されます。 |
| ネットワークマップでオブジェクトを表示するか、サイドバーにオブジェクトの詳細を表示する。 |
オブジェクトをクリックして、サイドバーに詳細を表示します(「サイドバー」を参照)。 ネットワークマップ内のオブジェクトの上にマウスカーソルを合わせると、オブジェクトがマップ内で強調表示されます。ただし、その他の詳細は表示されません。オブジェクトの詳細を表示するには、オブジェクトをクリックしてサイドバーを開く必要があります(図 15)。 ネットワークマップでルータまたは ONE を表示するには、オブジェクトの上にマウスカーソルを合せます(図 15)。 サイト上のルータまたは ONE のリストを表示するには、サイドバーで、サイトをクリックしてサイト上のすべての ONE のリストを表示します(図 15)。 LSP パスを表示するには、ネットワークマップの LSP リンクの上にマウスカーソルを合せます(図 16)。 光接続パスを検索するには、LSP パスをクリックします。接続パスはネットワークマップに緑で強調表示され、サイドバーに詳細が表示されます(図 16)。 |
| マップの特定のエリアにズームインする。このプロセスでは、グループ化されたサイトを展開して、そのオブジェクトも表示されます。 |
ネットワークマップでマウスのスクロールホイールを使用します。 キーボードの +(プラス)キーおよび -(マイナス)キーを押します。 |
| 地図をオブジェクトの中央に配置する。 |
オブジェクトを選択して [アイテムの検索(Locate Item)] |
| スター付きオブジェクトのリストにオブジェクトを追加する。 |
オブジェクトを選択し、[アイテムにスターを付ける(Star Item)] |
| サイドバーに前のタブを表示する。 |
サイドバーでタブとオブジェクトの間を移動するときは、ブラウザの戻るボタンをクリックして前のタブを表示します。これは、レイヤをドリルアップまたはドリルダウンする場合に特に便利です。 |
| サイドバーのサイズを変更する。 |
両方向矢印が表示されるまでカーソルをウィンドウの右端に移動して、サイドバーのサイズを変更できます。両方向矢印が表示されたら、カーソルをクリックしたままドラッグするとサイドバーを広げたり狭めたりできます。これは、[パス(Paths)] タブで特に役立ちます。 |
| [パス(Paths)] タブをすばやく下にスクロールする。 |
[パス(Paths)] タブでパスをすばやく下にスクロールするには、[ラベル(Labels)] をクリックしてラベルをオフにします。 |
| [パス(Paths)] タブでレイヤを非表示にする。 |
[パス(Paths)] タブでレイヤを非表示にするには、 これは、レイヤの構成が同じ [パス(Paths)] タブのすべてのセクションに適用されます。
[パス(Paths)] タブでヘッダーが変更された場合(レイヤの構成が変更された場合)、このセクションの関連レイヤを非表示にできます(これも構成が同じすべてのセクションに適用されます)。
セクション内のすべてのレイヤを選択解除することもできます。
|
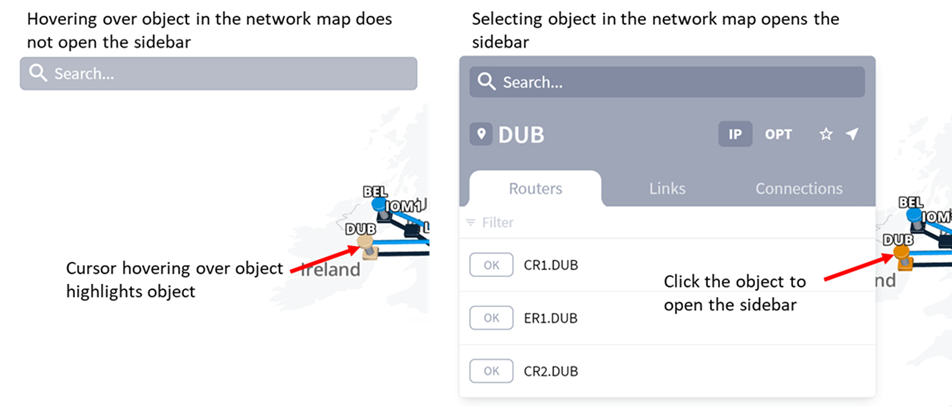
オブジェクトとその詳細の表示例
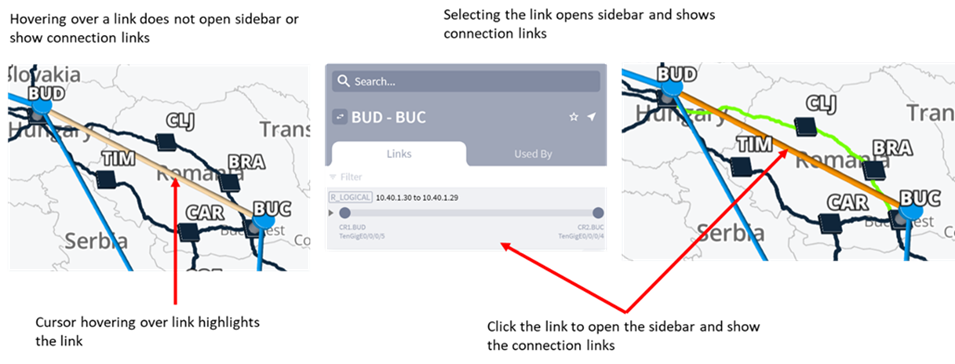
リンクの表示例
ネットワークマップは、トポロジ、予約済み TE-LSP 帯域幅、LSP パス、光接続パスを含む、マルチレイヤのマルチベンダーネットワークをモデル化します。このトポロジには、ネットワークレイヤを接続するクロスリンクが含まれているため、IP/MPLS レイヤと光レイヤの間の関係を確認できます。より具体的には、L3 リンクまたは LSP が通過する光パスを確認できます。またその逆に、特定の L0/L1 リンクを使用する L3 リンクも確認できます。両方のレイヤの障害が視覚的に警告され、予約済み TE-LSP 帯域幅のしきい値に達したときに視覚的に把握することもできます。
ネットワークマップの更新頻度は機器の構成によって異なります。そのため、更新範囲は大きく異なる可能性があります。モデルの更新頻度については、システム管理者またはシスコのサポート担当者にお問い合わせください。
(注) ネットワークマップには、可視化方法を変更するためのコントロールが複数あります。ネットワークマップに 1 つまたは両方のレイヤを表示することもできます。これらのネットワークマップおよびサイト機能の使用方法については、「Explorer」を参照してください。
マップオブジェクト
ネットワークマップには、サイト、リンク、クロスリンクで構成される次のオブジェクトが表示されます。
(注) すべてのリンクとクロスリンクは、ネットワークマップ上に集約して表示されます。
● サイトには、ONE(光ネットワーク要素)、IP/MPLS ルータ、またはその両方が含まれます。
● L0/L1 リンクは ONE を接続します。
● L3 リンクはルータを接続します。
● クロスリンクは ONE をルータに接続します。
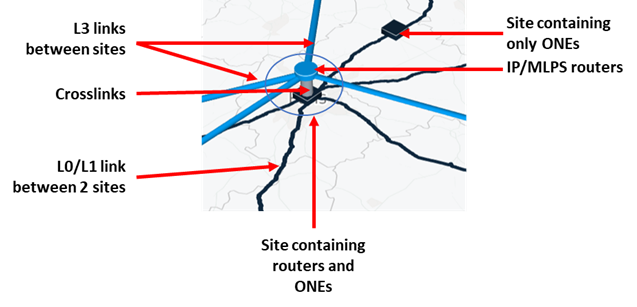
リンクの表示例
リンク
リンクという用語は、光レイヤと IP/MPLS レイヤの両方に適用されます。すべてのパラレルリンクは、ネットワークマップで 1 つのものとして可視化されます。リンクが両方とも同じレイヤにあり、それら 2 つの接続サイトが共通している場合、リンクはパラレルになります。障害またはその他の動作不能状態によっていずれかのリンクが使用できない場合は、赤で表示されます。IP リンクと光リンクの詳細については、それぞれ「IP/MPLS レイヤとマルチレイヤパス」および「光レイヤとマルチレイヤパス」を参照してください。
● L0/L1 リンクとも呼ばれる光リンクは、ネットワークマップの下位レイヤに表示されます。接続が選択されている場合、これらのリンクには接続パスも表示されます。L0/L1 リンク名の形式でリンクの両端の ONE を識別できます(黒で表示)。
<ONE_name>:<port_name> - <ONE_name>:<port_name>
● L3 リンクとも呼ばれる IP リンクは、ネットワークマップの上位レイヤに表示されます(青で表示)。LSP が選択されている場合、これらのリンクには LSP パスも表示されます。L3 リンク名の形式でリンクの両端のルータを識別できます。
<interface_IP_address> - <interface_IP_address>
クロスリンク
クロスリンクは、光レイヤと IP/MPLS レイヤ間の接続を示します。サイト内のすべてのクロスリンクは、1 つのクロスリンクとして可視化されます。たとえば、サイトにルータ A に接続された ONE-A があり、2 つの異なるクロスリンクでルータ B に接続された ONE-B が含まれている場合、ネットワークマップ上のクロスリンクは 3 つのクロスリンクを表します。
クロスリンク名の形式でルータと ONE を識別できます。
<router_name>:<interface_name> - <ONE_name>:<port_name>
クロスリンクの詳細を表示する方法については、「マルチレイヤクロスリンク」を参照してください。
マルチレイヤリンク関係
| 目的 |
操作手順 |
| L0/L1 リンクを通過するすべての L3 リンクを表示する |
L0/L1 リンクを選択します。L0/L1 リンクがオレンジになり、選択した L0/L1 リンクを通過するすべての L3 リンクが緑になります。以下は、2 つの L3 リンクが通過する、選択された L0/L1 リンクの例です。 |
|
|
|
| L3 リンクが通過するすべての L0/L1 リンクを表示する |
L3 リンクを選択します。L3 リンクがオレンジになり、通過するすべての L0/L1 リンクが緑になります。以下は、3 つの L0/L1 リンクを通過する、選択された L3 リンクの例です。 |
|
|
|
サイト
サイトは通常、小さな都市、地域、データセンター、またはセントラルオフィスを表すためにクラスタ化された ONE とルータを表します。それらは、一般的な地理的位置に従ってネットワークマップ上に配置されます。各サイトには、1 つ以上の ONE、ルータ、またはその両方が含まれます。サイトには無線デバイスを含めることもできます。
デフォルトサイズ(ズームされていない)で表示されているときのネットワークマップ内のサイトは、親サイトまたはグループ化されたサイト(子サイトを含む)になります。多くのレベルの親/子サイトを持つことができ、子サイトは他の子サイトを持つことができます。この可視化は、Crosswork Hierarchical Controller 管理者によって構成されます。
| サイトに含まれるもの |
サイトの可視化 |
| ルータのみ(ルータのみを含むネストされたサイトによって直接的に含まれるのか間接的に含まれるのかを問わない)。 |
|
| ONE のみ(ONE のみを含むネストされたサイトによって直接的に含まれるのか間接的に含まれるのかを問わない)。 |
|
| ルータ、ONE、ルータと ONE を接続するクロスリンクがそれぞれ少なくとも 1 つずつ(直接含まれるか、その中のネストされたサイトによって含まれるかを問わない)。 クロスリンクがまだ検出されていない場合、サイトは一時的にクロスリンクなしで表示されます。 |
|
グループ化されたサイトの展開と折りたたみ
グループ化されたサイトを展開してオブジェクトを表示したり、グループ化されたサイトを 1 つに折りたたむには、マウスのスクロールホイールを使用してズームインまたはズームアウトします。ズームインするとグループ化されたサイトが展開されます。ズームアウトすると折りたたまれます。ズームインするとマップも拡大されます。特定のサイトを探すには、マップをクリックしたまま保持してサイトの場所までドラッグします。以下の例は、折りたたまれているグループ化されたサイトと展開されたビューを示しています。
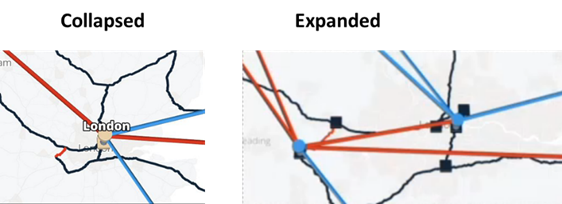
展開されたサイト
検出されるリンクタイプ
| リンク |
説明 |
| 光ファイバセグメント |
パッシブ光ファイバエンドポイント(マンホール、スプライスなど)間にまたがる物理光ファイバライン。光ファイバリンクのセグメントとして使用されます。 |
| ファイバ |
光デバイス間の光ファイバセグメントのチェーン。 |
| OTS |
OTS は、回線増幅器または ROADM 間を接続する物理リンクです。OTS は、光ファイバリンク上に作成できます。 |
| OMS |
OMS は、ROADM 間を接続するリンクです。OTS は、OTS リンクのチェーン上に作成できます。 |
| NMC(OCH-NC、OTSiMC) |
NMC は、2 つの ROADM の xPonder に面したポート間のリンクです。このリンクは OCH のアンダーレイであり、OMS リンク上のオーバーレイです。これは、ROADM と OT ボックスが分離されている分離ケースにのみ関連します。 |
| OCH |
OCH は、OT デバイス(トランスポンダ、マックスポンダ、リジェネ)のクライアントポート間の波長接続です。40 または 80 の OCH リンクを OMS リンクの上に作成できます。TDM または ETH ポートをクライアントポートにすることができます。 |
| SCH |
スーパーチャンネル DWDM の進化版で、複数のコヒーレント光キャリアを組み合わせてより高いデータレートの統合チャンネルを作成します。また、1 回の運用サイクルで使用可能になります。 |
| STS |
ATM セル、IP パケット、またはイーサネットフレームが配置される、大きな連結された TDM 回線フレーム(STS-3c など)。光キャリアの伝送速度として OC/OCG の上に示されます。 |
| OC/OCG |
光デバイス間にまたがり、SONET/SDH の低帯域幅サービスを伝送する SONET/SDH リンク。OCH リンクの上位に位置し、TDM クライアントポートで終端します。 |
| ZR メディア |
OCH リンクの上にある、ZR チャンネルのキャリアとしてのメディアレイヤ。 |
| ZR チャンネル |
複数の ZR チャンネルを ZR メディアの上に置くことができます。各チャンネルは、独自のレートの異なる IP リンクを表します。 |
| 無線メディア |
無線チャンネルのキャリアとしてのメディアレイヤ。 |
| 無線チャンネル |
複数のラジオチャンネルをラジオメディアの上に置くことができます。各チャンネルは独自レートの異なる ETH リンクを表します。 |
| OTU |
OTU は OTN レイヤのアンダーレイリンクで、ODU リンクに使用されます。OCH の上に配置できます。 |
| ODU |
ODU リンクは OTU リンクのサブ信号です。各 OTU リンクは複数の ODU リンクを伝達できます。ODU リンクはより細かい ODU リンクに再帰的に分割できます。 |
| ETH リンク |
ETH L2 リンク。光デバイスの ETH UNI ポート間にまたがり、ODU の上位に位置します。 |
| ETH チェーン |
サブネット間で接続されたイーサネットリンクのチェーンであるパスを持つリンク(Crosswork Hierarchical Controller クロス マッピング アルゴリズムを使用して検出されます)。Eth-chain は、リンクの片側が Crosswork Hierarchical Controller によって検出される範囲外のデバイスにある場合に R_PHYSICAL リンクの代替として機能します。 |
| L3 物理 |
L3 物理は、2 つのルータポートを接続する物理リンクです。IP リンクが光レイヤを介して伝送される場合、ETH リンクの上位に位置することがあります。 |
| 集約リンク |
集約は Link Aggregation Group(LAG)です。ここでは、複数の ETH リンクがグループ化され、より高い帯域幅と回復力のあるリンクが作成されます。 |
| 論理リンク、IGP、LSP |
論理リンクは、2 つの IP ポートで VLAN を接続します。 |
| IGP |
IGP は、IGP プロトコルメッセージを伝送する 2 つのルータ間のリンクです。リンクは IGP の隣接関係を表します。 |
| LSP |
LSP は、TE オプションの有無にかかわらず、IGP リンクを介して 2 つのルータ間に作成される MPLS トンネルです。 |
| SR ポリシー |
SID リストに基づいて IGP リンクにマッピングされた、2 つのノード間のセグメント ルーティング パス。 |
| L3-VPN リンク |
特定の L3-VPN の 2 つのサイト間の接続(LSP 接続または IGP パスのチェーンである場合があります)。 |
各クロスリンクは、L0/L1 ポートへの L3 インターフェイス接続を表します。クロスリンクとマルチレイヤパス(ルータが ONE(光ネットワーク要素)に接続する場所と方法)を調べると、ネットワークトラフィックがどのように流れているかを理解できます。2 つのレイヤ間のポートマッピングに関する知識は、光リンクの切断が両方のレイヤのネットワークに及ぼす影響を特定するために不可欠です。この情報は、ネットワークを最適化して復元用に構成する場合にも役立ちます。
マルチレイヤクロスリンクの探索
ネットワークマップには、これらのクロスリンクが集約されて表示されます。たとえば、図 18 は、データセンター内のルータが 3 つのクロスリンクを使用して ONE に接続されている様子を示しています。これら 3 つのクロスリンクは、ネットワークマップに 1 つのクロスリンクとして表示されます。サイトを選択すると、サイトごとのインターフェイスからポートへのマッピング数を特定できます。また、サイドバーで個々のクロスリンクの詳細にドリルダウンできます(図 19)。クロスリンクの詳細を表示するには、L0/L1 レイヤを L3 レイヤに接続するクロスリンクの列をクリックする必要があります。
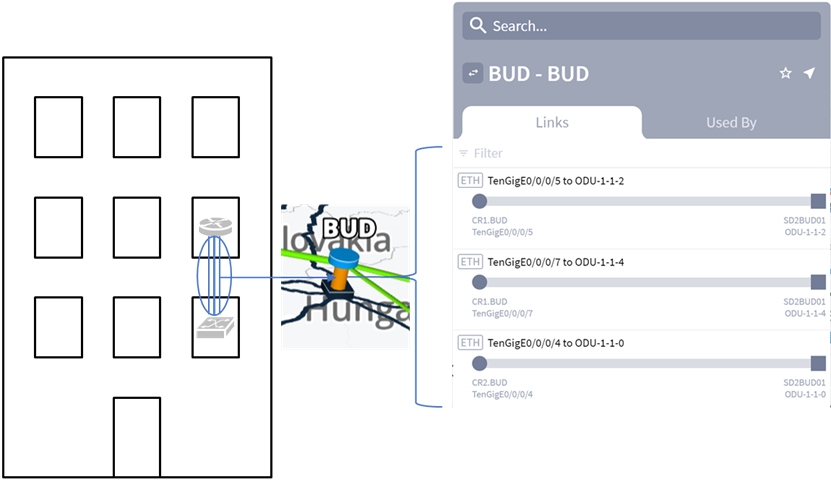
検出および可視化されたクロスリンク
クロスリンク名の形式でルータと ONE を識別できます。
<router_name>:<interface_name> to <ONE_name>:<port_name>
例:図 19 は、CR1.BUD ルータ上の L3 インターフェイス E0/0/0/5 が SD2BUD01 ONE 上の L0/L1 ポート 1-1-2 に接続されている様子を示しています。
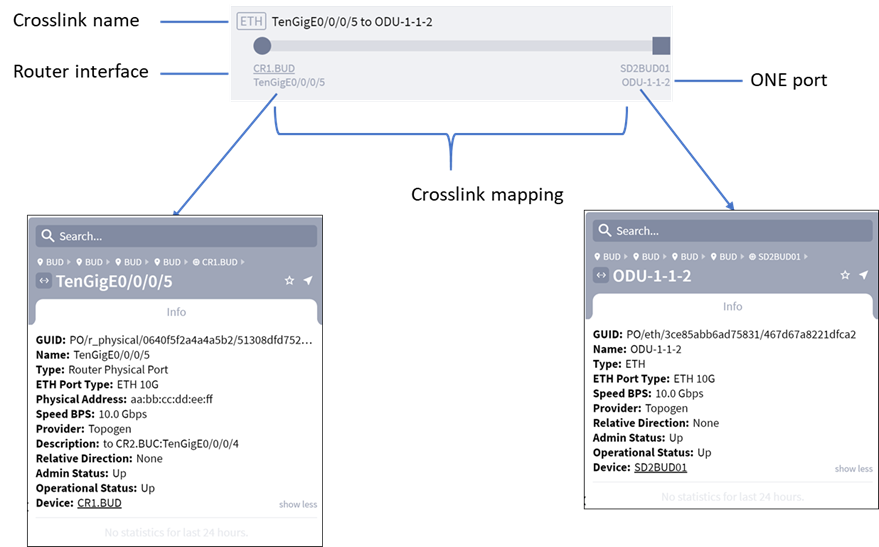
クロスリンクの例
3DExplorer UI を使用すると、IP/MPLS レイヤそのものと、IP/MPLS レイヤと光レイヤの関係を調べることができます。「ネットワークマップ」で概説されているように、ルータを含むネットワークマップサイトはサイト内のすべてのルータを 1 つのルータとして表します。サイト間の L3 リンクはすべて 1 つのリンクとして表されます。
このトピックでは、ネットワークマップとサイトビューに表示される内容だけでなく、IP/MPLS レイヤそのものと、IP/MPLS レイヤと光レイヤの関係をさらに詳しく調べる方法について説明します。このマルチレイヤの関係を理解すると、L3 トポロジをより適切に計画し、L3 トラフィックを適切にルーティングできるようになります。たとえば、IP/MPLS とマルチレイヤの機能を調べると、L3 リンクまたは LSP は光リンクを共有しているために光レイヤでの障害のリスクを共有していることがわかります。LSP パス ホップが最適なルートに最適化されていないことがわかる場合もあります。
L3 の詳細の表示
IP/MPLS レイヤの詳細を表示するには、ネットワークマップからルータを含むサイトを選択します。[IP] タブにサイドバーが開きます。ここから、表示されるサブタブのいずれかをクリックすると、ルータ、L3 リンク、ポート、LSP、マルチレイヤパスの詳細を調べることができます。表示されるサブタブは以下のとおりです。選択内容によっては、一部のサブタブが表示されない場合があります。
● ルータ(Routers)- サイト内のすべてのルータまたは選択したルータ。サイドバーのルータをクリックすると、サイトのルータの詳細を表示できます。「ルータの探索」を参照してください。
● ポート(Ports)- 選択したルータ上のすべての論理ポートと物理ポート。
● リンク(Links)- サイトが選択されている場合は、サイト内のルータへのすべての L3 リンクです。ルータが選択されている場合は、ルータに接続されているすべての L3 リンクです。L3 リンクが選択されている場合は、選択されたリンクの両端にあるサイト間のすべての L3 リンクです。このリストには、集約リンク、ポートバンドル、または LAG とも呼ばれるリンクバンドルが含まれます(リンクバンドルは、簡単に構成して維持できるように物理インターフェイスを 1 つにまとめて論理的にグループ化したものです)。
● 使用者(Used By)- 表示されているリンク/接続の上のレイヤにあるすべてのリンクと接続を表示します。
● 接続(Connections)- サイトが選択されている場合は、ルータが送信元、接続先、またはホップ(中継ルータ)かどうかに関係なく、サイト内のすべてのルータを通過するすべての LSP です。ルータが選択されている場合は、そのルータを通過するすべての LSP です。L3 リンクが選択されている場合は、そのリンクを通過するすべての LSP です。
● パス(Paths)- 選択された要素のパスについて説明します。LSP パスは、LSP によって使用される各ホップ(送信元、接続先、および中継)を示します。サイトが選択されている場合は、サイト内のすべてのルータを通過する LSP パスです。LSP パスを表示するには、LSP 名をクリックします。ルータが選択されている場合は、そのルータに接続されているすべての L3 リンクを通過するすべての LSP パスです。L3 リンクが選択されている場合は、そのリンクを通過するすべての LSP パスです。通過する L3 リンクの光パスも表示されます。
ネットワークマップで L3 リンクを選択すると、L3 リンクはオレンジで強調表示され、L3 オブジェクトが通過する L0/L1 リンクと接続は緑で強調表示されます。たとえば、図 21 は、CR1.VIE と VR2.WAR の間にある選択された L3 リンクが 3 つの L0/L1 リンクを使用する様子を示しています。
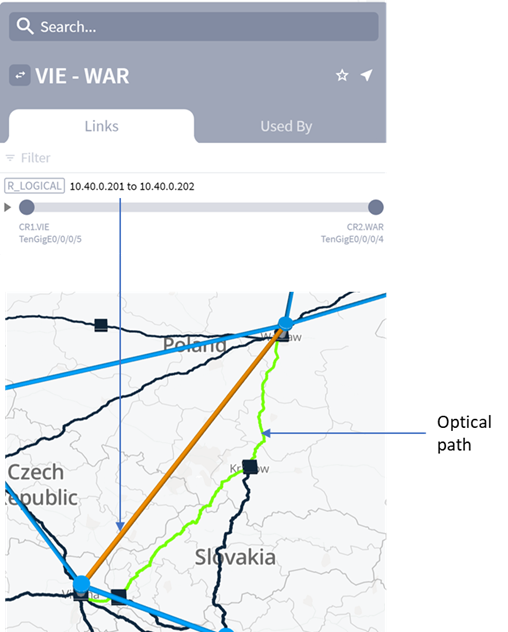
L3 リンクを選択すると L0/L1 パスが強調表示される
ルータを含むサイトを選択すると、サイト内のすべてのルータを示すサイドバーが開きます。
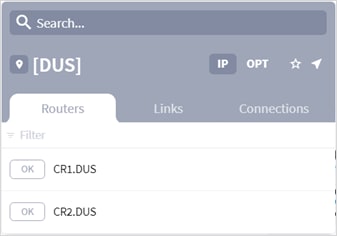
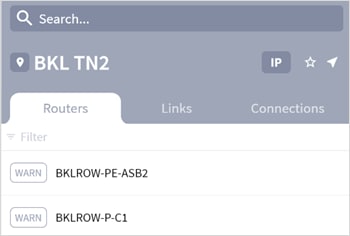
サイトのルータを示すサイドバー
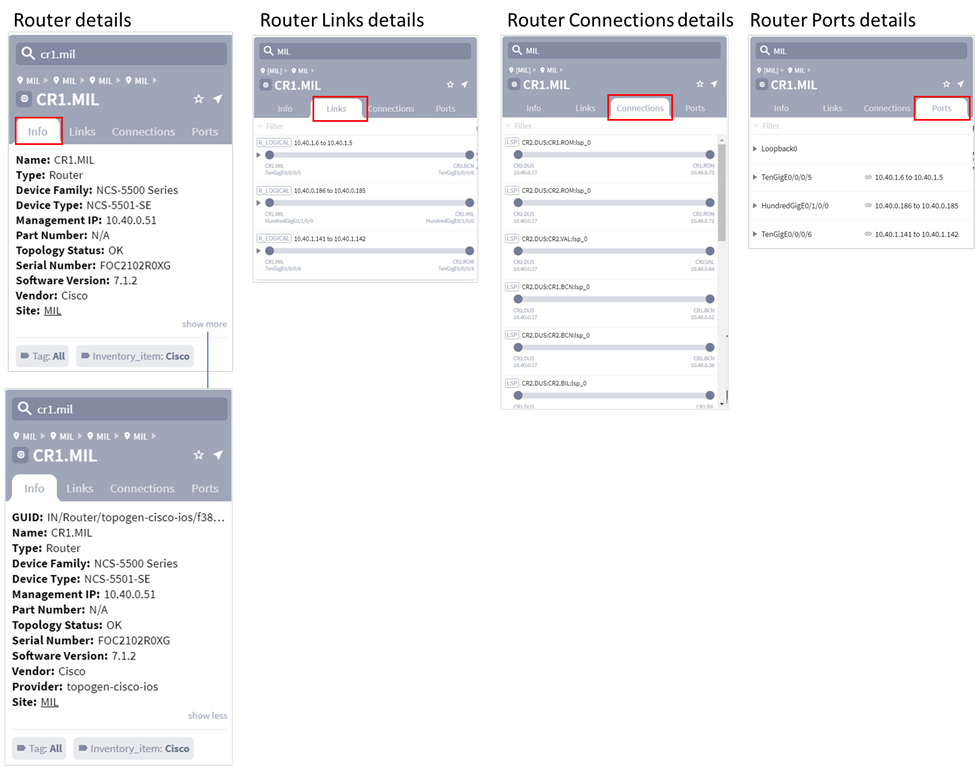
ルータ、リンク、接続、ポートを示すサイドバーのサイトの例
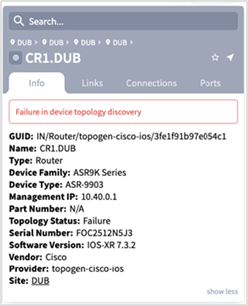
到達不能ルータの例
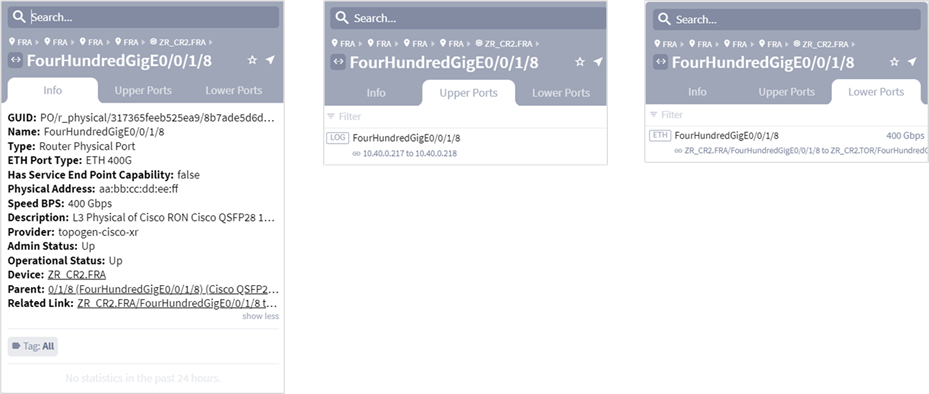
ポート情報、上部ポート、下部ポートの例
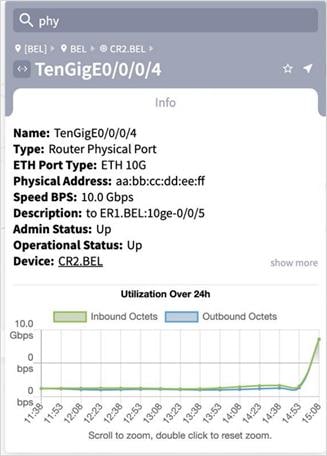
ルータの物理ポート使用率の例
ルータの詳細を表示するには、ルータを選択します。サイドバーに、選択したルータに関する次の詳細が表示されます。
● 情報(Info):GUID、名前、タイプ、デバイスファミリ、デバイスタイプ、管理 IP、部品番号、トポロジステータス、シリアル番号、ソフトウェアバージョン、ベンダー、プロバイダー、サイトなど、ルータに関する情報が表示されます。[詳細表示(show more)] または [簡易表示(show less)] をクリックすると、詳細な情報または簡易的な情報が表示されます。デバイスに到達できない場合はメッセージが表示されます。例については、図 24 を参照してください。
● リンク(Links):論理インターフェイスが一覧表示されます。矢印をクリックすると、物理インターフェイスが表示されます。
◦ 右側のスペースが空の場合、L3 リンクまたはクロスリンクは不明です。
◦ ONE へのクロスリンクがわかっている場合、展開するとルータの物理インターフェイスと ONE のポート、さらにクロスリンクアイコンが表示されます。
● 接続(Connections):ルータの LSP 接続が一覧表示されます。
● ポート(Ports):ルータのポートと各ポートに接続されるリンクが一覧表示されます。[管理ステータス(Admin Status)]([アップ(Up)] または [ダウン(Down)])と [動作ステータス(Operational Status)]([アップ(Up)] または [ダウン(Down)])は、ポートを [情報(Info)] タブまでドリルダウンすると表示できます。
(注) サイトのすべてのポートを表示することはできません。ルータごとにのみ表示できます。
ルータの物理ポートまたは論理ポートに関する詳細を表示するには、各ポートを選択します。サイドバーに、選択したポートに関する次の詳細が表示されます。
● 情報(Info):物理ポートまたは論理ポートの情報が表示されます。物理ポートの場合、GUID、名前、タイプ、物理アドレス、速度、プロバイダー、管理ステータス、動作ステータス、相対方向、デバイスが表示されます。論理ポートの場合、GUID、名前、タイプ、ループバック、統計ダミー、プロバイダー、管理ステータス、動作ステータス、相対方向、デバイス、相対ポートが表示されます。[詳細表示(show more)] または [簡易表示(show less)] をクリックすると、詳細な情報または簡易的な情報が表示されます。ルータにタグが付いている場合は、タブの下にタグが表示されます。
● 上部ポート(Upper Ports):上部ポートが一覧表示されます。ポートをドリルダウンすると、上部ポートの詳細が表示されます。
● 下部ポート(Lower Ports):下部ポートが表示されます。ポートをドリルダウンすると、下部ポートの詳細が表示されます。
L3 リンクの探索
ネットワークマップ上のサイトを結ぶ青の線は、サイト間の L3 リンクを示します。ただし、サイト間には多数の L3 リンクが存在する可能性があるため、それらのすべてがネットワークマップに表示されるわけではありません。そのため、サイト間の青の線は 2 つのサイト間のサイトリンクも表します。マップ内のリンクをクリックすると詳細が表示されます(図 27)。
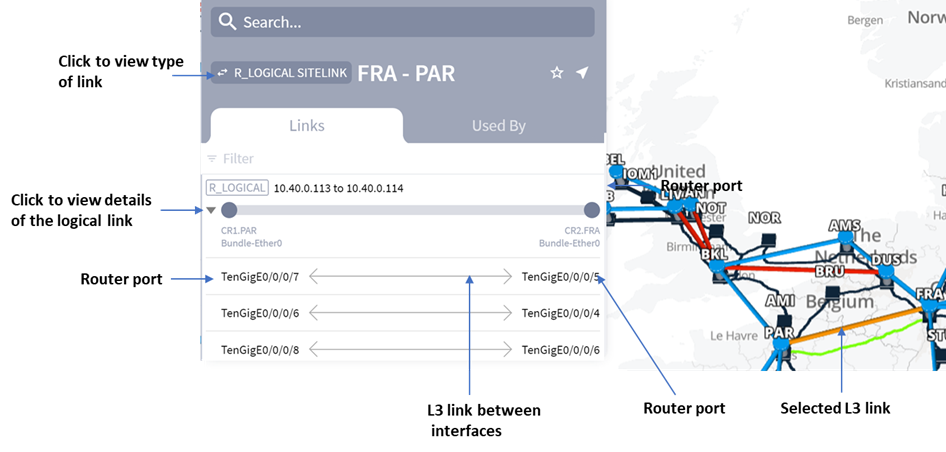
ネットワークマップで選択された論理サイトリンクの詳細が表示されたサイドバーの例
(注) 赤で表示されている接続は、接続がダウンしていることを示します。
サイドバーの [リンク(Links)] タブには、次の情報が表示されます(図 27)。
● リンクのタイプ - この例では、接続されたサイトの名前を示す論理サイトリンク。
● L3 リンク名 - リンクの両端にある IP アドレスに基づいて名付けられたリンクの名前。次の形式で表されます。
<interface_IP_address> to <interface_IP_address>
すべてのリンクには、リンク名を指すクリック可能な矢印が表示されます。この矢印をクリックすると、リンクを展開して、リンクの両端にあるそれぞれのポートの名前を表示できます(図 27)。
論理リンクの詳細を表示するには、[リンク(Links)] タブのリンク名をクリックします(図 27)。サイドバーには、リンク自体だけでなく、リンクの両端にある論理ポートと物理ポートの名前など、L3 リンクの詳細が表示されるようになりました。[情報(Info)] タブには、図 28 に示すリンクの詳細も表示されます。
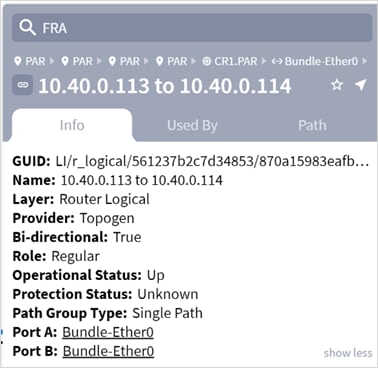
論理リンクを示すサイドバー
障害またはその他の動作不能状態によって L3 リンクが使用できない場合は、ネットワークマップに赤で表示されます。リンクのいずれかの端にあるルータが ARP テーブル内の論理インターフェイスを識別しない場合、L3 リンクはサイドバーで [ダウン(Down)] とマークされます。論理ポートまたは物理ポートの詳細を表示するには、サイドバーのポートリンクをクリックします。
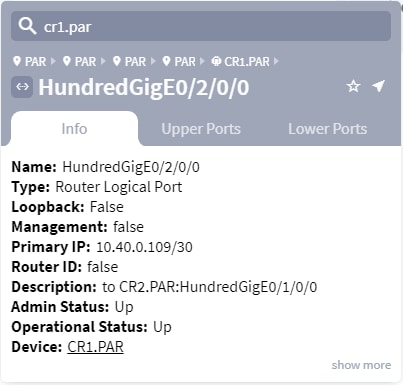
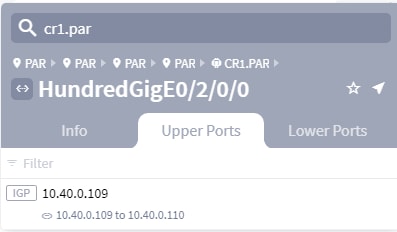
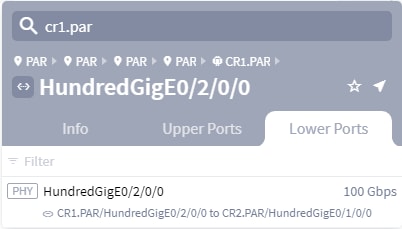
論理ポート情報、上部ポート、下部ポートの例
サイトをクリックしてからサイドバーの [リンク(Links)] タブを選択して、サイト内の論理リンクを表示することもできます。
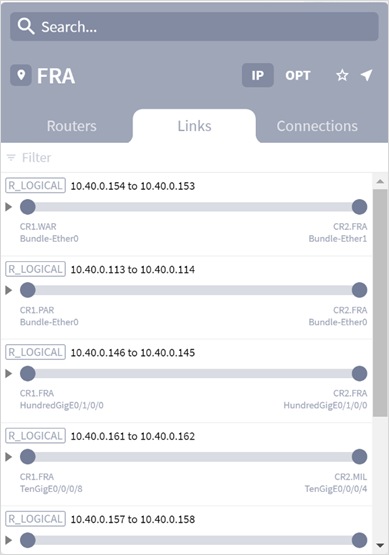
サイト内リンクの例
論理リンクのサイドバーで [パス(Path)] タブをクリックすると、L3 レイヤと L1 レイヤを含め、論理リンク内のすべてのレイヤの詳細が表示されます。
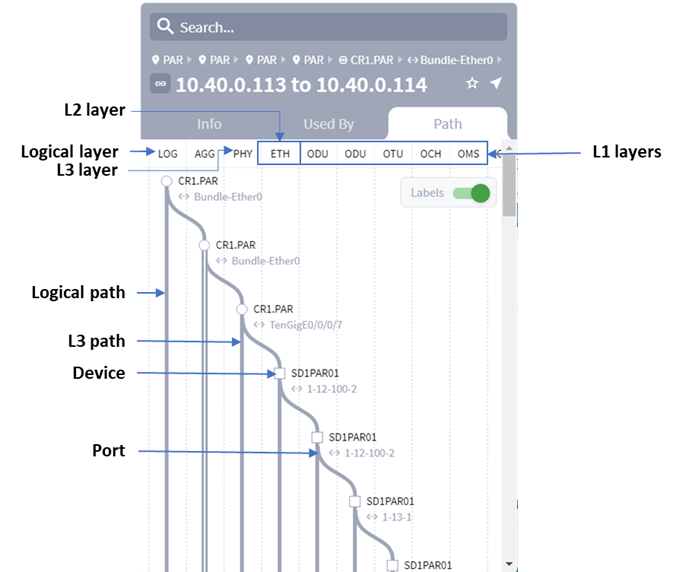
論理リンクのパスのレイヤの例。
(注) 上の例は、論理リンクのレイヤを示しています。これらのレイヤは、ネットワークで使用されているリンクやパスを表示したレベルによって異なる場合があります。たとえば、図 31 は論理レイヤから見たパスです。物理レイヤレベルからパスを見た場合、論理レイヤのパスは表示されません。つまり、表示されるパスは自分がパスを見ているレベルより常に下位のパスになります。
図 32 は、LSP レベルより下位にあるパスのレイヤの例を示しています。LSP の詳細については、「LSP の探索」を参照してください。
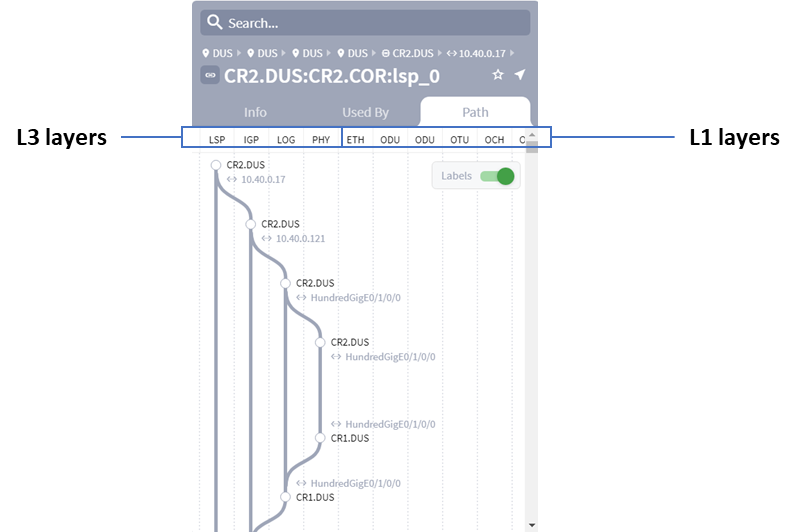
LSP パスレイヤの例
リンクバンドルパス
ルータに集約インターフェイスを構成できます。これにより、パスに別のレイヤが追加されます。図 33 は、2 つのルータ間の集約リンクの例です。
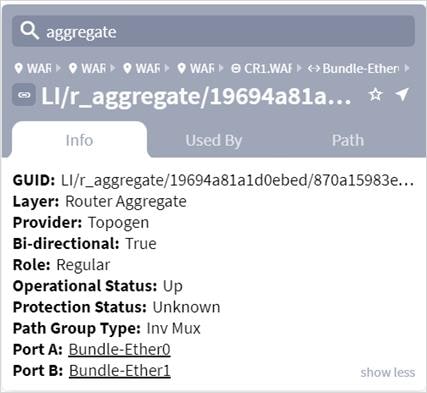
2 つのルータ間の集約リンク
リンクバンドルは、パラレル L3 リンクとして表示されます(図 34)。
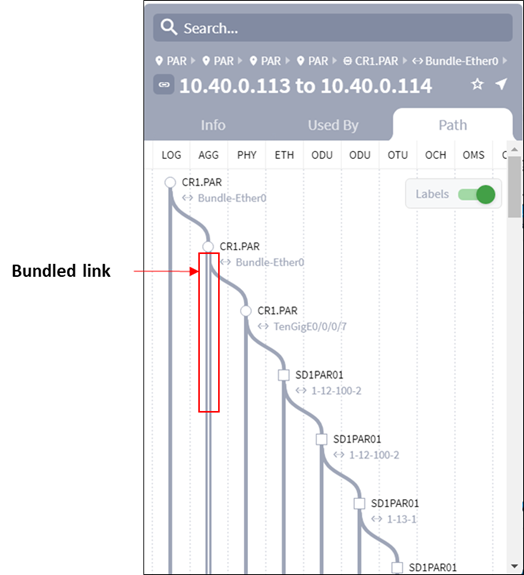
[パス(Path)] タブのバンドルリンク
集約リンクの右側のエリアをクリックすると、選択されたリンクが上(右側)または下(左側)に順番に変わります。クリックして新しい L3 リンクを表示するたびに、光パスが変更され、新しく選択された L3 リンクが反映されます。
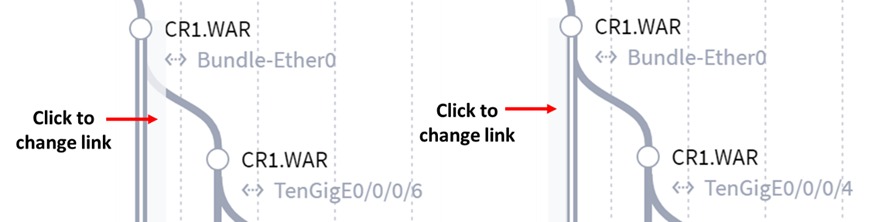
[パス(Path)] タブでバンドルリンクのリンクを選択する
サイドバーには、ネットワークマップで現在選択されているオブジェクトを通過または使用している LSP が一覧表示されます。次に例を示します。
● サイトを選択すると、サイドバーの [接続(Connections)] タブにそのサイトで開始および終了するすべての LSP が一覧表示されます。
● サイト間のリンクを選択した場合は、論理リンクが選択されるまでドリルダウンします。サイドバーの [使用者(Used By)] タブには、そのリンクを通過するすべての LSP が表示されます。
LSP が通過する L0/L1 パスの探索
LSP を探すには、マップ内のサイトをクリックしてサイドバーに詳細を表示します。次に、[接続(Connections)] タブをクリックして、サイトを通過するすべての LSP リンクを表示します(図 36)。
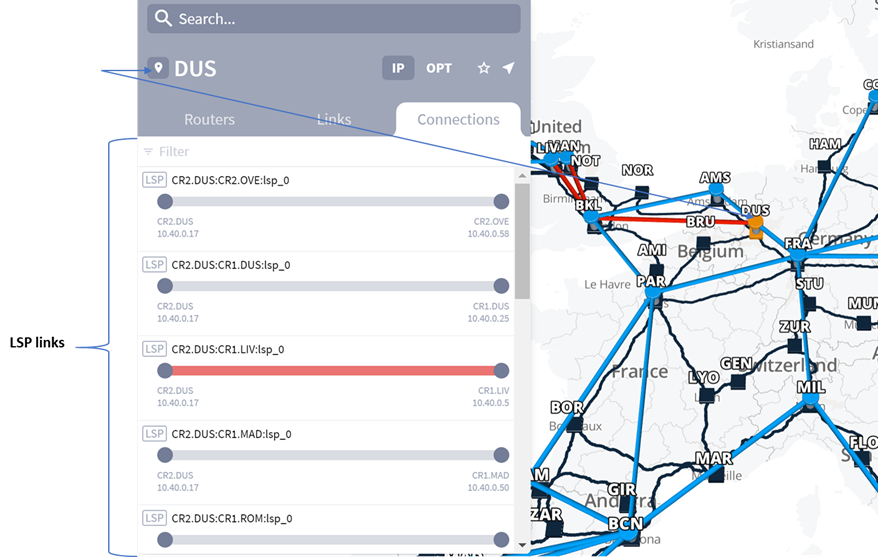
LSP リンクを表示する [接続(Connections)] タブ
サイドバーの LSP 名をクリックすると、その LSP が通過する LSP パスと光パスの両方がネットワークマップに表示されます。同時にサイドバーが変更され、選択された LSP の [情報(Info)] タブ、[使用者(Used By)] タブ、[パス(Path)] タブが表示されます。LSP パスはオレンジで表示され、通過する光リンクは緑で表示されます(図 37)。
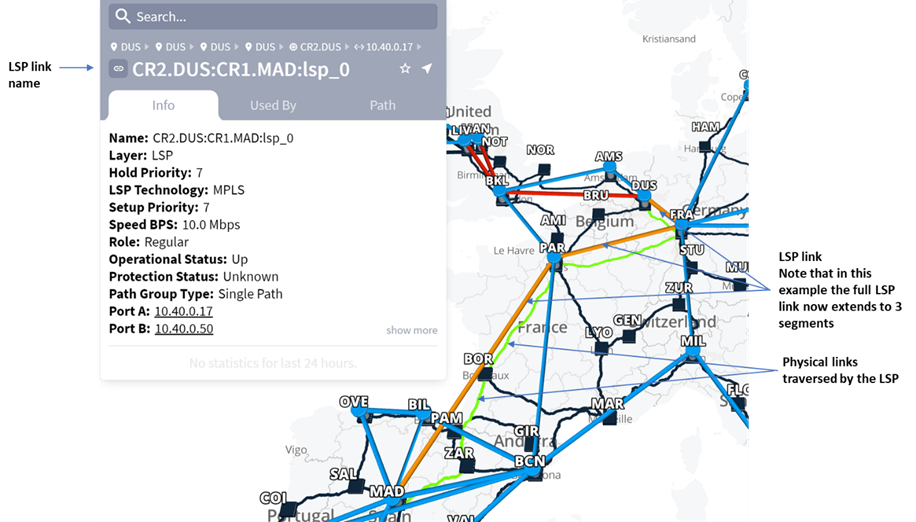
LSP と物理リンク
LSP を展開すると、次の情報が表示されます。
● LSP パス
◦ 送信元サイトまたは送信元ルータ - LSP ヘッドエンド
◦ 接続先サイトまたは接続先ルータ - LSP テールエンド
● LSP 名
● パスが通過するホップを示す LSP パス
● ネットワークマップでは、論理パスと光パスがそれぞれオレンジと緑で強調表示されます。
[パス(Path)] タブをクリックすると、LSP パスの詳細が表示されます。
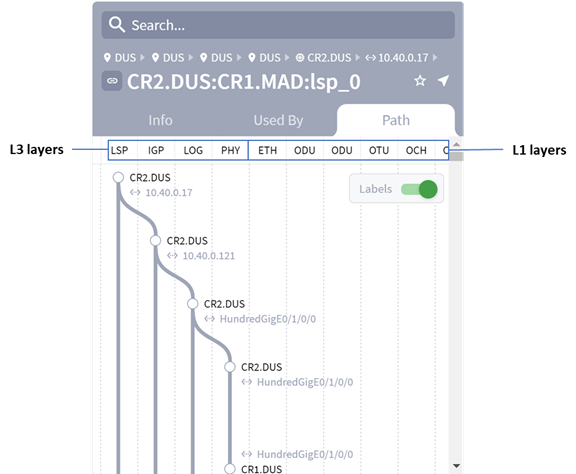
LSP パスの詳細
[パス(Path)] タブのルータ名をクリックすると、ルータの詳細が表示されます。同様に、[パス(Path)] タブのポート名をクリックすると、ポートの詳細を表示できます(図 39)。
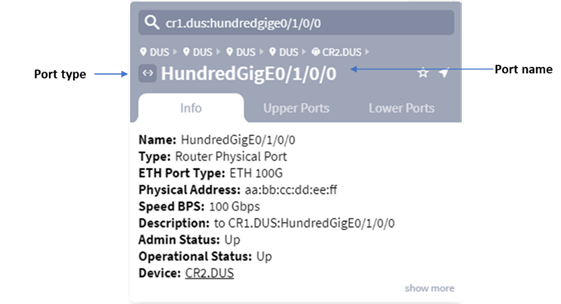
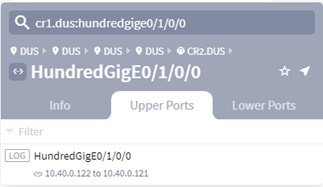
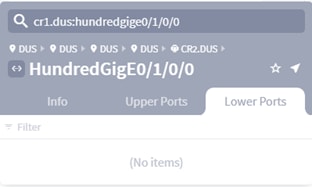
ポートの [情報(Info)] タブ、[上部ポート(Upper Ports)] タブ、[下部ポート(Lower Ports)] タブ
[パス(Path)] タブの縦方向のパスライン(図 38)をクリックすると、そのパスの [情報(Info)] タブ、[使用者(Used By)] タブ、[パス(Path)] タブのそれぞれに詳細が表示されます。
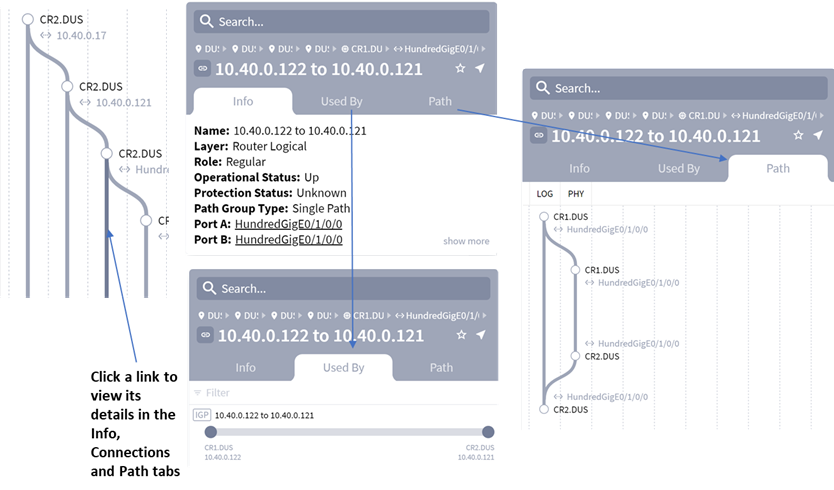
パスの詳細
SR ポリシーの探索
ネットワークモデルは、セグメントルーティング(SR)ポリシーをサポートしています。SR ポリシーは、IGP リンク上に複数の SR セグメントを構成するトンネルとしてモデル化されます。
各 SR セグメントは SID で表されるモデル内のリンクであり、SR セグメントの終了ノードに構成されています。たとえば、以下の例にある 1 つ目の SR セグメントは A と SID C として構成されたノードの間にあります。2 つ目の SR セグメントは C と SID B として構成されたノードの間にあります。
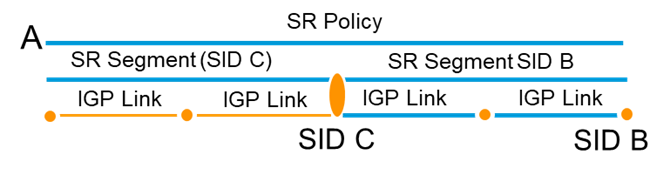
SR ポリシー
SID は、開始点が異なる(および SID に基づいてエンドポイントが同じ)複数の SR セグメントに関連付けることができます。また、複数の SR ポリシーで使用することもできます。
Crosswork Hierarchical Controller アダプタは、SID リスト、色、環境設定、候補パスの属性によってネットワークコントローラからポリシーを検出することができます。検出されたすべてのポリシーをマッピングして、IGP リンクと SR ポリシー間のレイヤとして SR セグメントを作成します。SR セグメントは、複数の SR ポリシーによって共有される、2 つの SID 間のパスです。
さらに、SR セグメントのルーティング構成は、デバイス、カード、IGP インターフェイス用にモデル化されています。
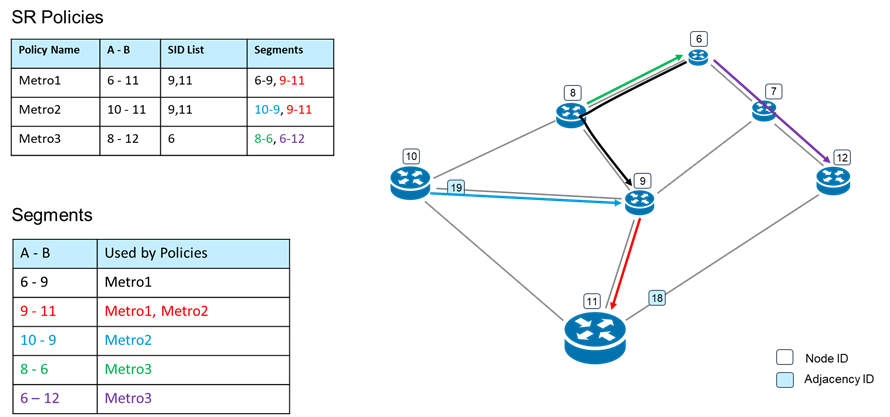
SR ポリシーとセグメント
SR ポリシーのリストを表示するには、[ネットワークインベントリ(Network Inventory)] アプリケーションを選択して [接続(Connections)] タブをクリックします。
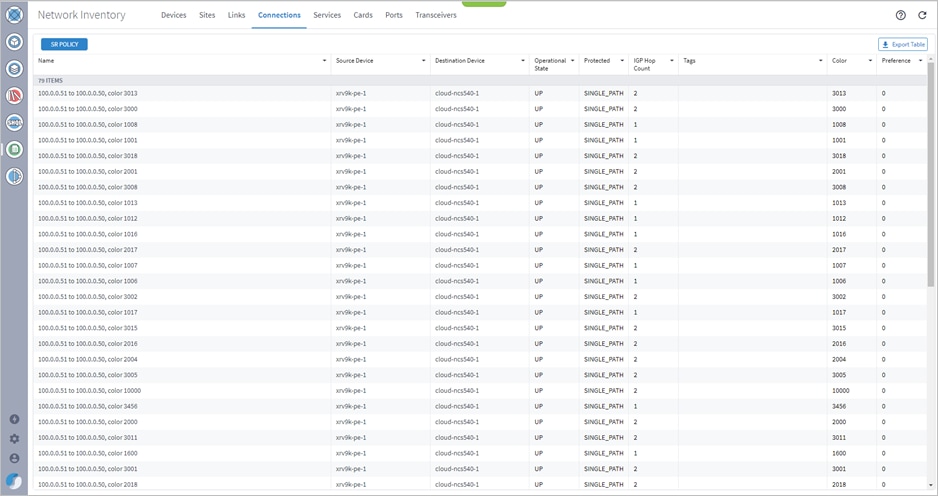
ネットワークインベントリの SR ポリシー
ネットワークマップには、IGP リンク上の SR ポリシーと SR セグメントが視覚的に表示されます。ネットワークマップでいずれかの SR ポリシーを選択すると、サービス マネージャ アプリケーションを使用してポリシーをプロビジョニングするときに指定した色でリンクが強調表示されます。
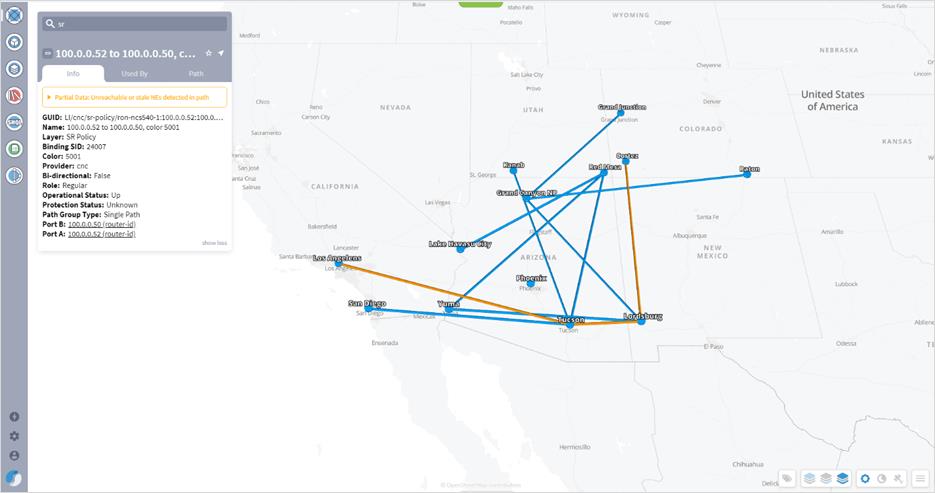
SR ポリシーと SR セグメント
[パス(Path)] タブをクリックすると IGP リンク上の SR タグを含め現在の SR ポリシーのパスが表示されます。
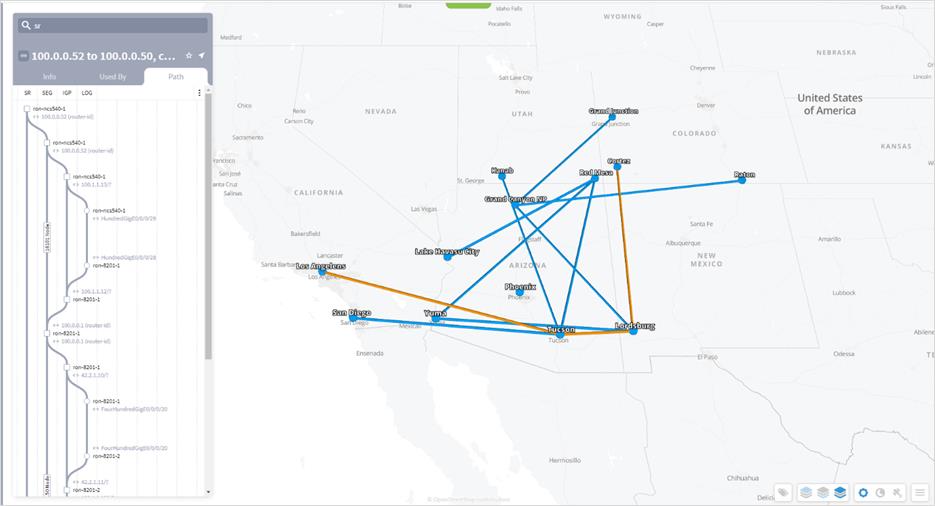
SR ポリシーのパス
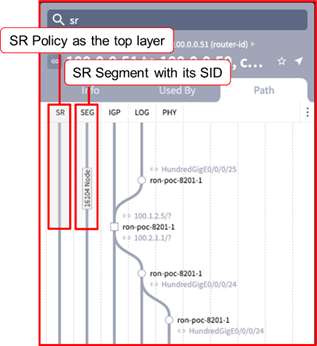
SR ポリシーのパス
SR セグメントを選択すると、2 つの SID 間のパスが表示されます。
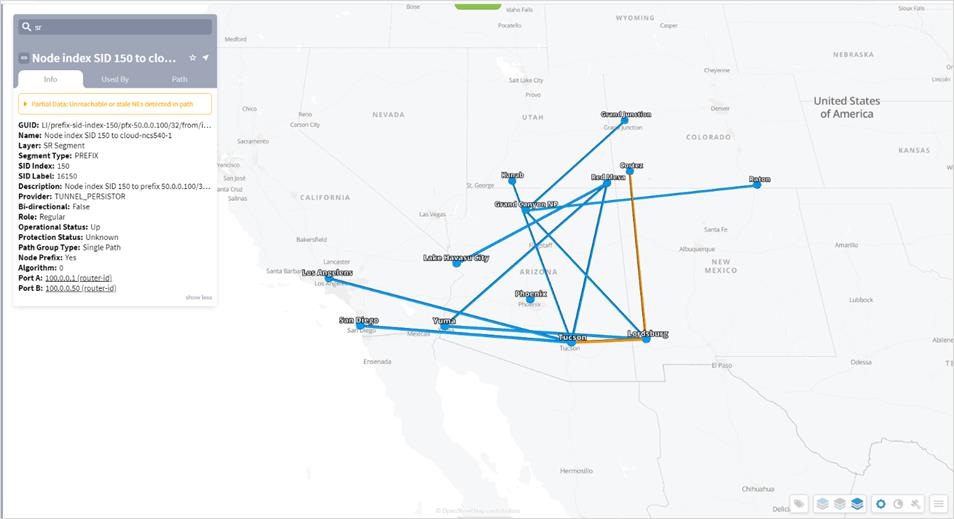
SR セグメント
SR セグメントは、複数の SR ポリシーで共有される場合があります。選択した要素の上に SR ポリシーを表示するには、[使用者(Used By)] タブを選択します。
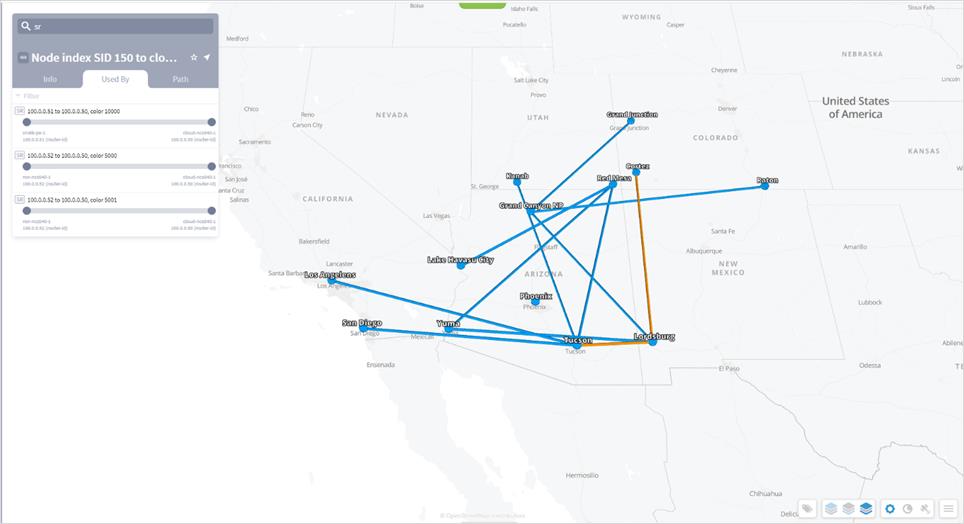
SR セグメントの [使用者(Used By)]
3DExplorer UI を使用すると、光レイヤそのものと、光レイヤと IP/MPLS レイヤの関係を調べることができます。ネットワークマップに概要が示されているように、ONE(光ネットワーク要素)を含むネットワークマップ内のサイトでは、サイト内のすべての ONE が単一の ONE アイコンとして表されます。サイト間の L0/L1 リンクはすべて 1 つのリンクとして表されます。サイトにドリルダウンして ONE とそのサイト内関係を調べるには、ネットワークマップ内のサイトをダブルクリックします。
このトピックでは、ネットワークマップとサイトビューに表示される内容だけでなく、光レイヤをさらに詳しく調べる方法について説明します。
(注) サイドバーにマルチレイヤパスを表示するには、「IP/MPLS レイヤとマルチレイヤパス」を参照してください。
L0/L1 の詳細の表示
光レイヤの詳細を表示するには、ネットワークマップから ONE を含むサイトを選択します。[IP/MPLS] タブにサイドバーが開きます。ここから [OPT] タブを選択して、表示されるタブのいずれかをクリックすると ONE、L0/L1 リンク、ポート、接続の詳細を調べることができます。次のタブを使用できますが、選択内容に応じて表示される場合と表示されない場合があります。
(注) ONE が 1 つだけ含まれるネットワークマップのサイトを選択すると、OPT リンクが自動的に開きます。
● ノード(Nodes)- サイト内のすべての ONE または選択した ONE。
● 情報(Info)- ノードに関する詳細。ノードにタグが付いている場合は、タブの下にタグが表示されます。
● リンク(Links)- サイトが選択されている場合は、サイト内の ONE への/からのすべての L0/L1 リンクです。ONE が選択されている場合は、ONE に接続されているすべての L0/L1 リンクです。L0/L1 リンクが選択されている場合は、選択されたリンクの両端にあるサイト間のすべての L0/L1 リンクです。
● ポート(Ports)- 選択した ONE 上のすべての物理ポートです。
● 接続(Connections)- サイトが選択されている場合は、パス内の ONE の位置に関係なく、サイト内のすべての ONE を通過するすべての接続です。ONE ノードが選択されている場合は、その ONE ノードを通過するすべての接続です。
● 使用者(Used By)- 表示されているリンク/接続の上のレイヤにあるすべてのリンクと接続を表示します。
● パス(Paths)- 選択された要素のパスについて説明します。
サイドバーの L0/L1 オブジェクトを選択すると、ネットワークマップでオレンジに強調表示されます。
ONE とそのポートの探索
ONE を含むサイトを選択すると、サイト内のすべての ONE を示すサイドバーが開きます。ONE の詳細を表示するには、ONE を選択します。
光ポートを表示するには、サイドバーから ONE を選択してから [ポート(Ports)] タブを選択します。例については、図 50 を参照してください。
● L0/L1 ポートタイプは ETH、ODU、OTU、OCH、OMS、OTS、FIBER、または FSEG としてラベル付けされます。
● ODU ポートはさらにタイプ別にラベル付けされます。
(注) サイトのすべてのポートを表示することはできません。ONE ごとにのみ表示できます。
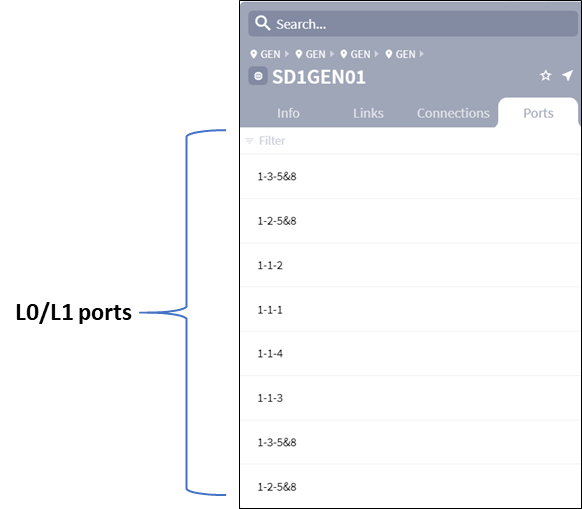
L0/L1 リンクとクロスリンクで使用されるポートを示すポートタイルの例
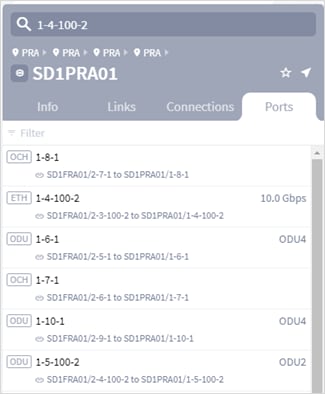
ODU ポートタイプの例
(注) ポートがダウンしている場合は、[ポート(Ports)] タブに赤で表示されます。
ポートをクリックすると、[情報(Info)] タブに詳細が表示されます。ポートビューには、[上部ポート(Upper Ports)] タブと [下部ポート(Lower Ports)] タブが表示されます。
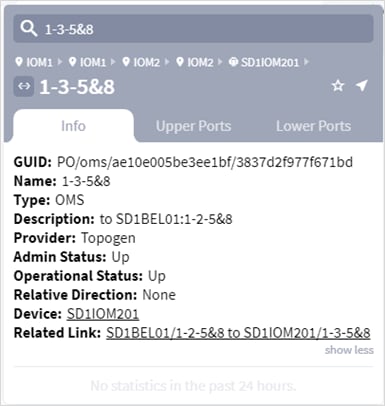
ポートの [情報(Info)] タブ
L0/L1 リンクの探索
L0/L1 リンク名の形式でリンクの両端の ONE を識別できます。
<ONE_name>:<port_name> to <ONE_name>:<port_name>
リンクには ONE 名とポート名が示されます(図 51)。障害またはその他の動作不能状態によって L0/L1 リンクが使用できない場合は、ネットワークマップに赤で表示されます。L0/L1 リンクは、コントローラまたは管理システムによってダウンしていると特定された場合、サイドバーに [ダウン(DOWN)] とマークされます。
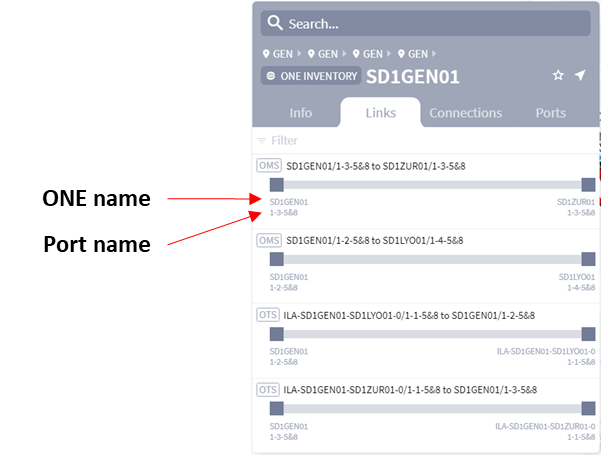
L0/L1 リンクの例
L0/L1 リンクを通過する L3 リンクの探索
ネットワークマップには、光レイヤと IP/MPLS レイヤ間の関係が視覚的に表示されます。ただし、ネットワークマップに表示されるのは 2 つのサイト間を行き来するすべてのリンクです。サイドバーで、L0/L1 リンクごとにこれらの関係を表示できます。
ネットワークマップの L0/L1 リンクを選択すると、L0/L1 リンクを使用する L3 リンクが緑で強調表示されます。
例:図 53 は、BRAT と KRA の間にある選択された L0/L1 リンクにこれを通過する L3 リンクが 2 つあることを示しています。
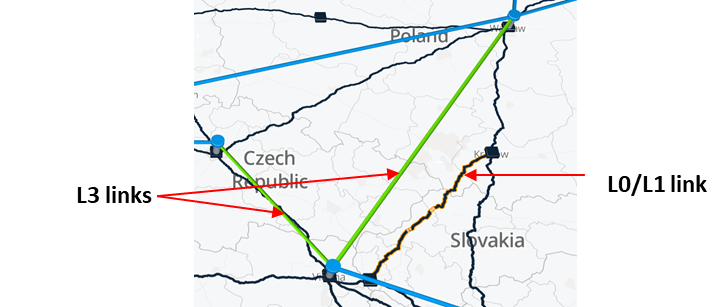
L0/L1 リンクを選択すると、そのリンクを通過する L3 リンクが強調表示されます。
選択した要素の上にあるレイヤの要素を表示するには、[使用者(Used By)] タブを選択し、必要な要素を選択します。[パス(Path)] タブをクリックすると、現在の要素のパスが表示されます。
選択した要素の上にあるレイヤの要素まで手順を繰り返します。要素間を移動するとマップが更新されます。
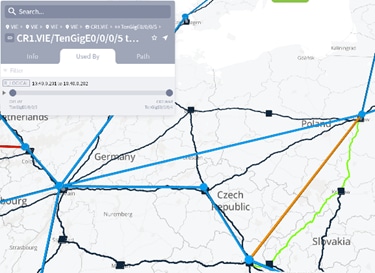
レイヤ間のナビゲーション
[使用者(Used by)] タブに要素が表示されなくなるまで、上のレイヤの要素を表示し続けることができます。
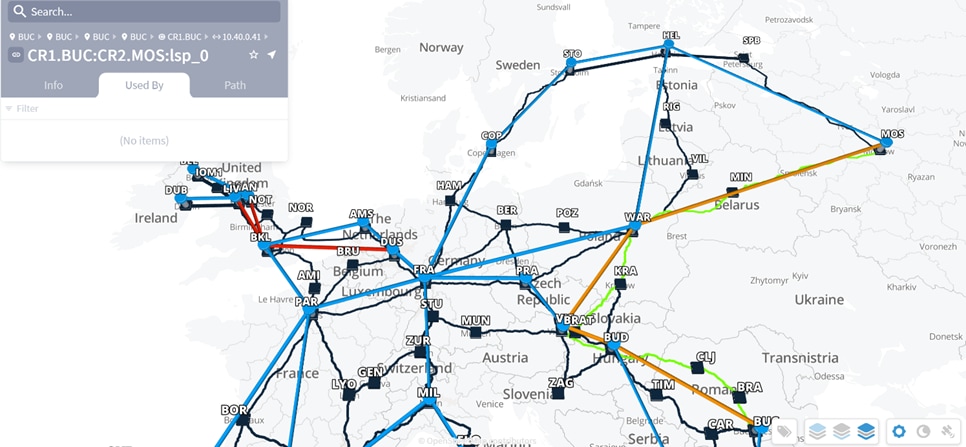
LSP
無線デバイス
3D Explorer UI を使用すると次のタイプの無線デバイスを検索できます。
● Indoor_Unit(IDU)
● Outdoor_Unit(ODU)
● Radio_Antennae
● All_Outdoor_Unit(オールインワンの無線デバイス)
3D Explorer で無線デバイスを選択すると、サイトが強調表示されます。
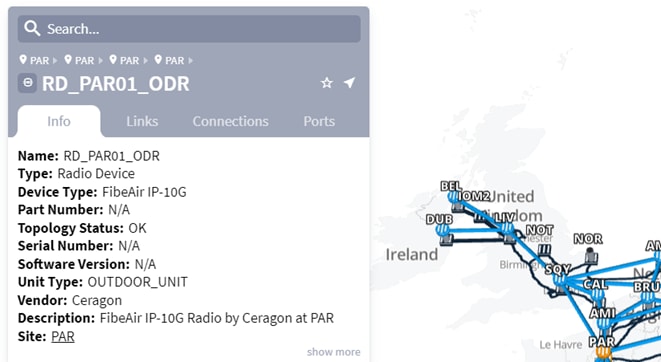
無線デバイス
無線チャンネル(Routeradio チャンネル)は、マイクロ波ネットワークの物理無線レイヤを表します。無線チャンネルポートは、無線側ネットワークの「無線」エンドポイントをモデル化します(イーサネット、SONET/SDH、PDH といったクライアントサービスのエンドポイントとして機能するクライアント側ポートとは対照的です)。
無線チャンネルポートは、無線室外ユニット(ODU)に物理的に接続され、そこからアンテナに接続されます。これらのポートには、通常のポートフィールドに加えて、変調、周波数、帯域幅、電力などの RF 物理パラメータが含まれています。
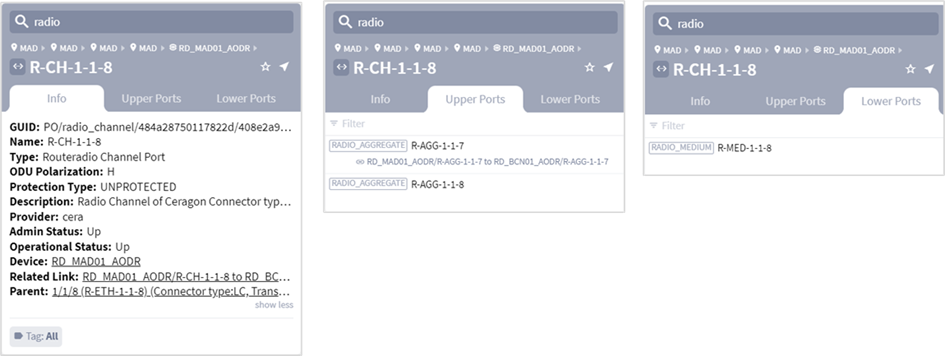
無線チャンネル
無線接続を行う 2 つの無線チャンネルポートの間には、無線チャンネルリンク(「無線チャンネル」レイヤがあるリンク)が存在します。
(注) 注:無線チャンネルリンクは、現在 3D Explorer マップには表示されません。
単一の無線チャンネルのキャパシティは限られているため、多くのベンダーは同じサイト間にある複数の無線チャンネルを 1 つの管理対象エンティティに集約する独自のメカニズムを持っています(ベンダーによってこの集約メカニズムの名前は異なりますが、基本的には非常によく似ています)。
この集約(Routeradio 集約)は Crosswork Hierarchical Controller で RadioAggregate リンクとしてモデル化されています。無線側でこの集約を行うことで、キャパシティを「弾力的」に使用して、単一の無線チャンネルに収まらない高キャパシティのクライアントサービスを転送したり、無線帯域幅を最適に使用しながら複数の低キャパシティサービスを転送したりできるため、ベンダーはキャパシティ全体をより適切に使用できるようになります。
この集約は、利用可能な集約キャパシティが必要なキャパシティより大きい場合にある種の保護機能としても使用できます。これによって、リンクの一部が非アクティブになる場合や天候によってキャパシティ全体が減少する場合に、アクティブな無線リンクを使用してネットワークのトラフィックを通過させることができます。
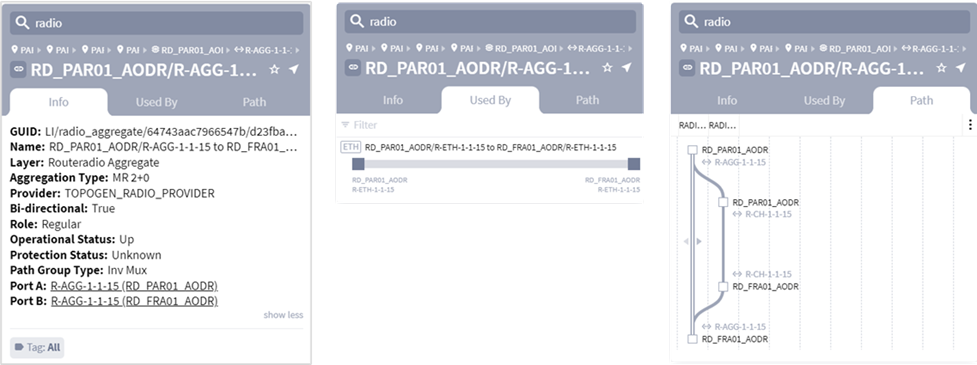
無線集約
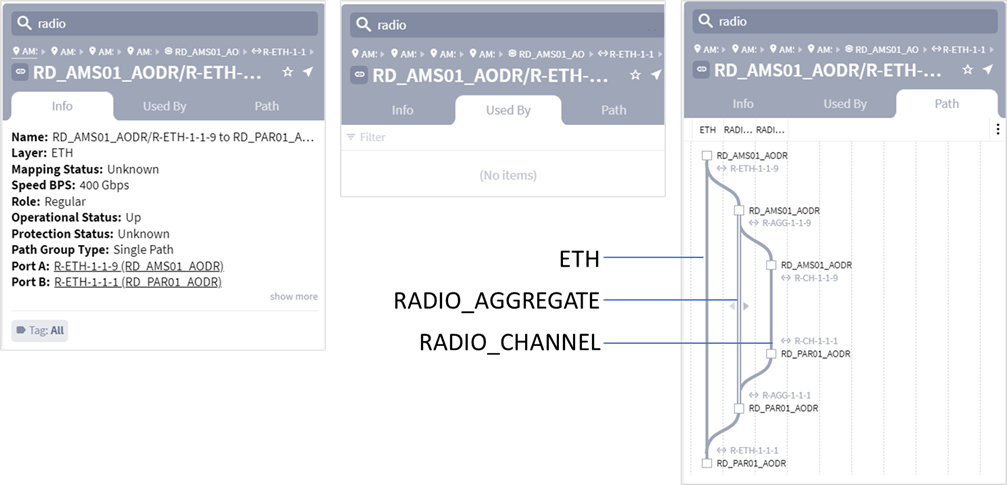
無線を利用した ETH レイヤ
タイムマシンは、過去のある日付のネットワークの状態のスナップショットを提供します。このモードでは、すべてのアプリケーションに、この時点に適用されるデータと分析が反映されます。
タイムマシンをサポートするアプリケーションは次のとおりです。
● 3D Explorer
● SHQL ダッシュボード
● ネットワークの脆弱性
● ネットワークインベントリ
● パス最適化
● 障害の影響
● 共有リスク分析
● RCA
● サービスマネージャ(新サービスの構成なし)
[ライブ(Live)] をクリックし、日付を選択して [確認(Confirm)] をクリックします。
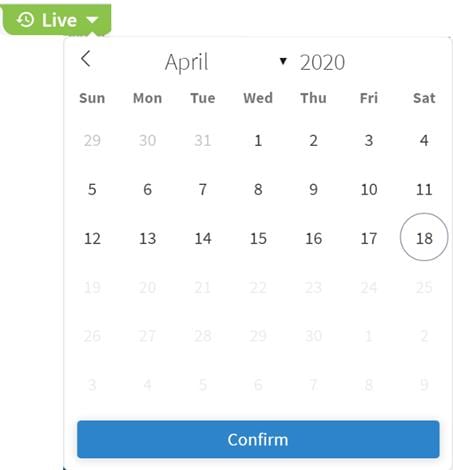
タイムマシン
選択した日付でネットワークが表示されています。[ライブに戻る(Back to Live)] をクリックすると、ネットワークの現在の表示に戻ります。
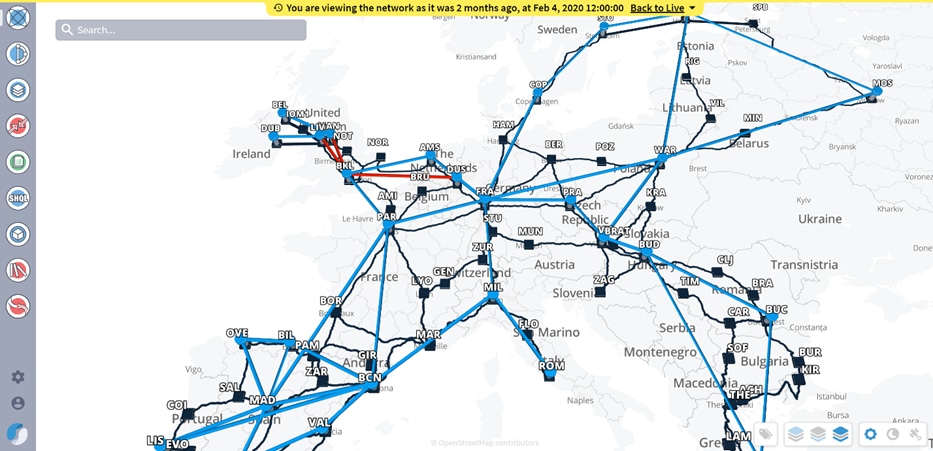
タイムマシンが適用された Explorer
レイヤ関係
レイヤ関係アプリケーションを使用すると、ネットワーク内のさまざまなレイヤ間の関係を確認できます。ネットワークのレイヤを上下に移動すると、ネットワークの構造をよりよく理解できます
アプリケーション内で、レイヤをプライマリオブジェクトまたは関連オブジェクトとして指定できます。これらの用語は比較目的でのみ使用されます。プライマリオブジェクトが関連オブジェクトよりもレイヤ階層の上位にある、またはその逆を意味するものとして解釈しないでください。
このアプリケーションの目的は、選択した 2 つの階層の関係を示すことです。つまり、階層のどこに表示されているかに関係なく、任意のレイヤをプライマリオブジェクトとして選択し、次に任意のレイヤを関連オブジェクトとして選択できます。逆の順番で選択することも可能です。たとえば、L3 物理リンクをプライマリオブジェクトとして選択し、関連オブジェクトが OMS である場合、すべての L3 物理リンクとそれらが使用している OMS のリストが表示されます。
レイヤ タイプ
レイヤ関係アプリケーションを使用すると、ネットワーク内の次のレイヤタイプを比較できます。
● LSP
● SR ポリシー
● SR セグメント
● IGP
● L3 論理
● L3 物理
● L3 集約
● イーサネットチェーン
● Ethernet
● ODU
● OTU
● OCH
● NMC
● OMS
● OTS
● STS
● STS 仮想グループ
● OCG
● OTN
● ファイバ
● 光ファイバセグメント
● 無線チャンネル
● 無線集約
● 無線メディア
● ZR チャンネル
● ZR メディア
レイヤ関係アプリケーションの使用
レイヤ関係アプリケーションにアクセスするには、3D Explorer ネットワークマップの左側にある [ レイヤ関係(Layer Relations)] アイコンをクリックします。
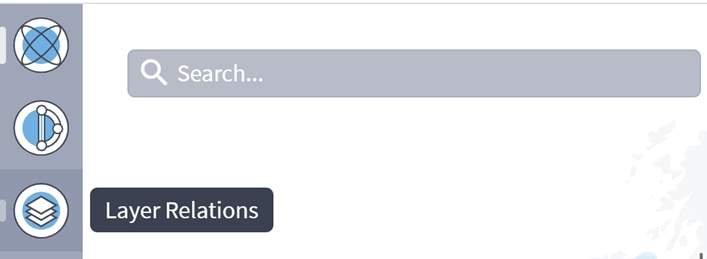
レイヤ関係アプリケーション
レイヤ関係アプリケーションのユーザーインターフェイスは次のように開きます。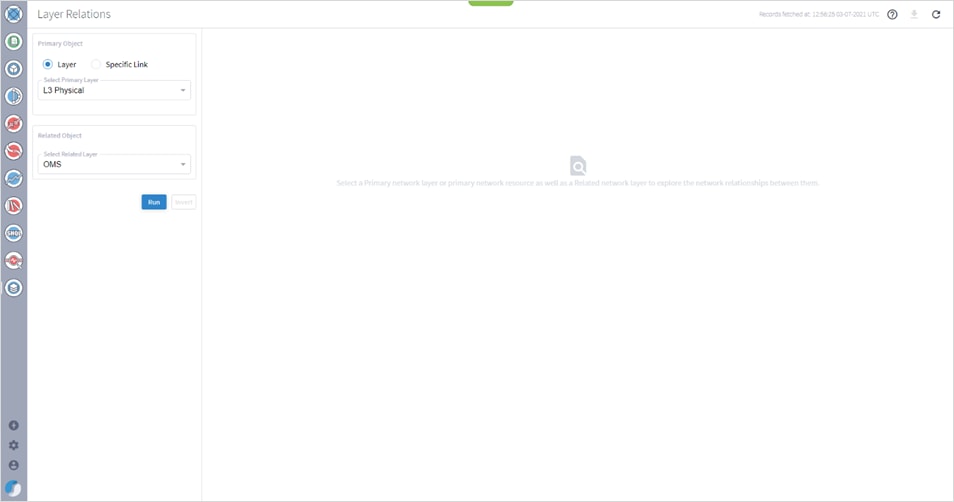
レイヤ関係アプリケーションのユーザーインターフェイス
レイヤ間のレイヤ関係または特定のリンクとそのリンク内のレイヤ間のレイヤ関係を表示できます。
(注) 選択したプライマリオブジェクトに関連オブジェクトが存在しない場合は、プライマリオブジェクトに他のレイヤがあっても結果は表示されません。たとえば、L3 物理をプライマリオブジェクトとして選択し、関連する OMS リンクを確認するとします。OMS リンクがなければ、プライマリオブジェクトに関連する OTS リンクが存在しても結果は表示されません。
プライマリオブジェクトがレイヤである、またはプライマリオブジェクトが特定のリンクであるレイヤ間の関係を表示できます。このトピックでは、プライマリオブジェクトが特定のリンクであるレイヤ関係を表示する方法について説明します。プライマリオブジェクトがレイヤであるレイヤ関係を表示する方法については、「レイヤ間のレイヤ関係の表示」を参照してください。
この例は、特定のリンクをプライマリオブジェクトとして選択し、OMS を関連オブジェクトとして選択した場合のレイヤ関係を示しています。階層内のどこにあるかに関係なく、任意のリンクをプライマリオブジェクトとして選択し、任意のレイヤを関連オブジェクトとして選択できることに注意してください。
リンクとレイヤ間のレイヤ関係を表示するには:
1. [特定のリンク(Specific Link)] オプションを選択します。
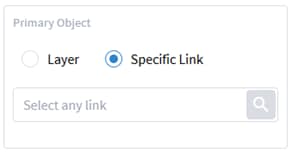
2. クリックしてリンクを選択します。
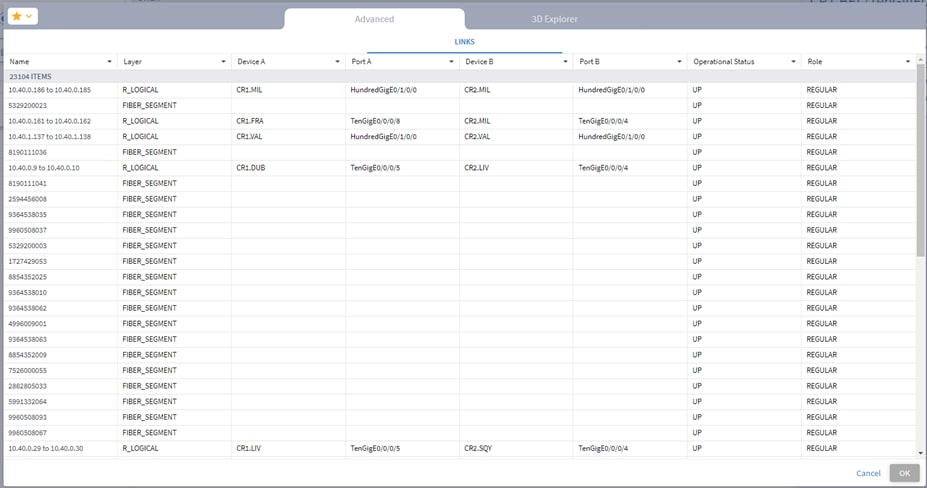
3. [詳細設定(Advanced)] タブまたは 3D Explorer のリンクを選択して、特定のリンクを [プライマリオブジェクト(Primary Object)] として選択します。
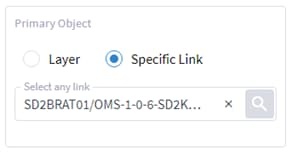
4. [関連オブジェクト(Related Object)] エリアで、[関連レイヤタイプを選択(Select Related Layer Type)] ドロップダウンリストから関連レイヤタイプを選択します。
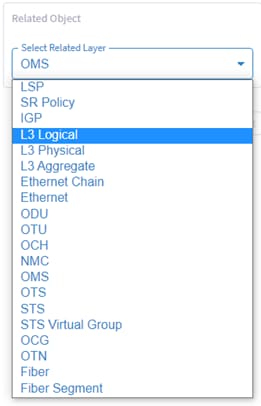
次の図は、選択されたプライマリオブジェクトと関連オブジェクトを示しています。
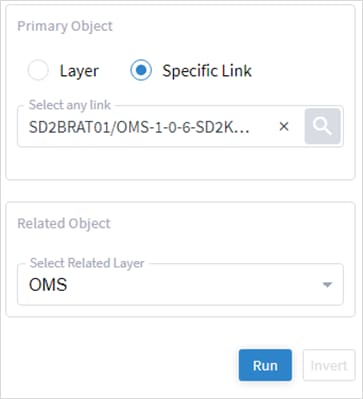
5. [実行(Run)] をクリックします。
選択内容に一致する [プライマリオブジェクト(Primary Objects)] のリストが生成され、画面の右側に表示されます。
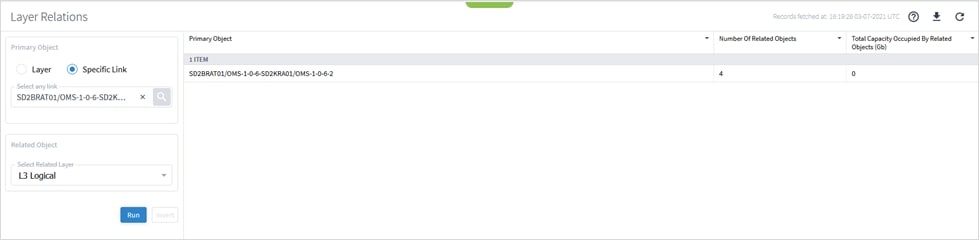
「レイヤ間のレイヤ関係の表示」で説明されているように、リンクに関する詳細と情報が表示されます。
モデルセレクタの使用
モデルセレクタはオブジェクトを選択するためのツールです。ネットワーク内のリンクやポートの詳細を一覧表示して、要件に応じてリストをフィルタリングできます。
このトピックでは、モデルセレクタを使用して、ネットワーク内の関連オブジェクトを検索する特定のリンクを選択する方法を説明します。
モデルセレクタを使用して特定のリンクを選択するには:
1. [プライマリオブジェクト(Primary Object)] エリアで、[特定のリンク(Specific Link)] オプションを選択します。
[検索(Find)] ボックスが表示されます。
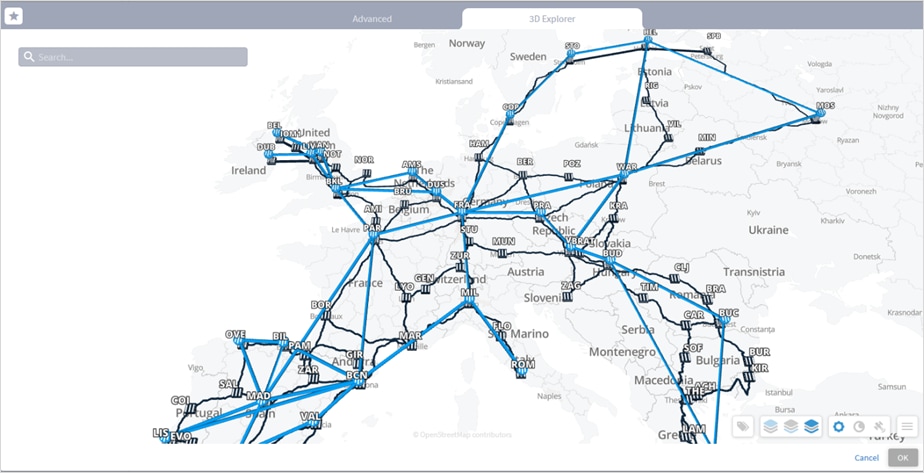
2. [検索(Find)] アイコンをクリックします。
[モデルセレクタ(Model Selector)] ウィンドウが開きます。
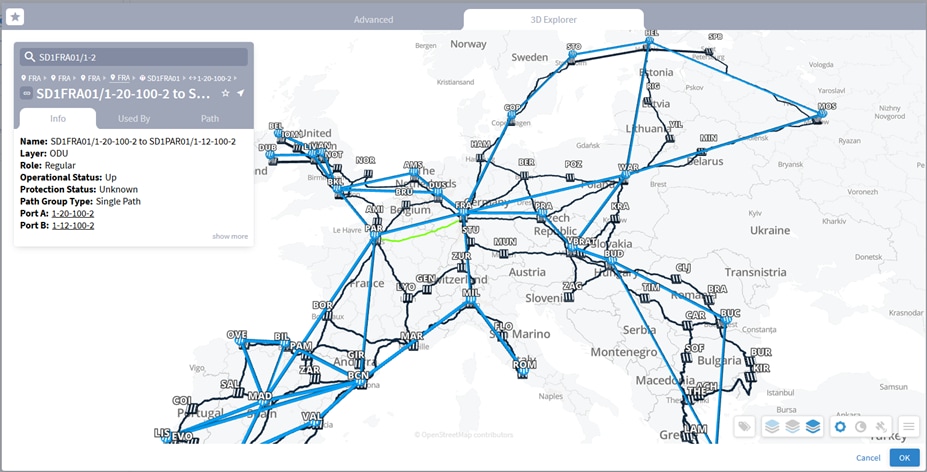
3. 3D Explorer でリンクを検索して選択します。
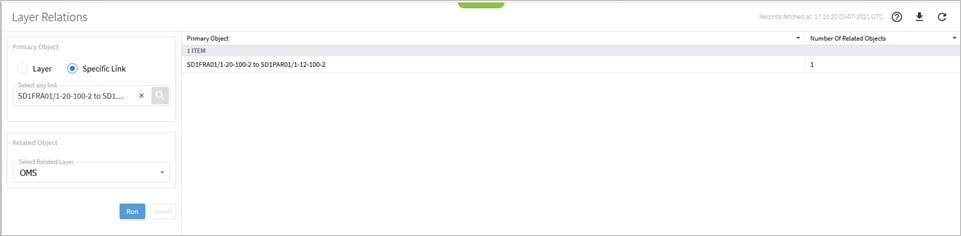
4. [OK] をクリックします。
5. [実行(Run)] をクリックします。関連オブジェクトがあるリンクが表示されます。
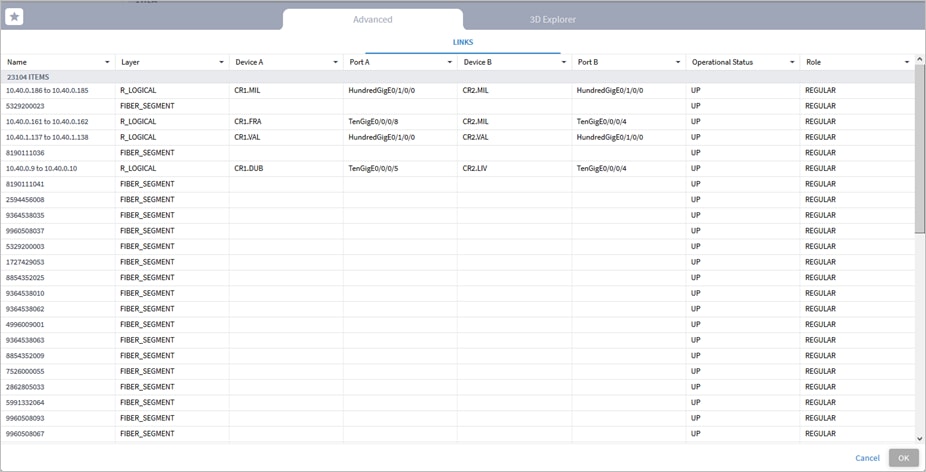
6. または、[検索(Find)] アイコンをクリックします。
7. [Advanced] タブをクリックします。
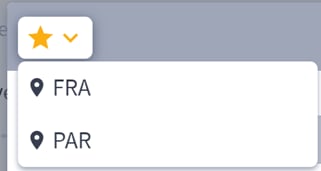
8. 列見出しをクリックして、昇順または降順で列をソートします。
9. 列をフィルタリングするには、列見出しの右側にある [フィルタ(Filter)] アイコンをクリックして、[フィルタ(Filter)] ボックスにフィルタ条件を入力します。
10. リンクをクリックして選択するか、スター付きのアイテムをクリックして選択します。
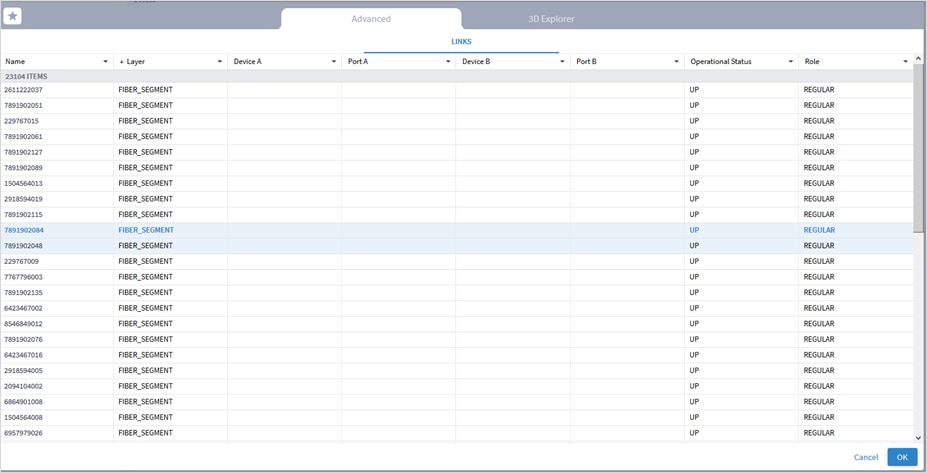
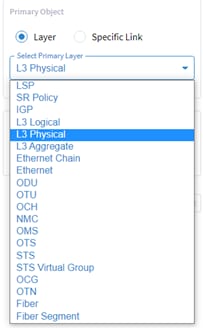
11. [OK] をクリックして選択を受け入れ、[レイヤ関係(Layer Relation)] ページに戻ります。
プライマリオブジェクトがレイヤである、またはプライマリオブジェクトが特定のリンクであるレイヤ間の関係を表示できます。このセクションでは、プライマリオブジェクトがレイヤであるレイヤ関係を表示する方法について説明します。プライマリオブジェクトが特定のリンクであるレイヤ関係を表示する方法については、「特定のリンクとレイヤ間のレイヤ関係の表示」を参照してください。
この例は、[L3 物理(L3 Physical)] をプライマリオブジェクトとして選択し、[OMS] を関連オブジェクトとして選択した場合のレイヤ関係を示しています。プライマリオブジェクトとして任意のレイヤを、関連オブジェクトとして、階層に関わらず、任意のレイヤを選択できることを念頭に置いてください。
レイヤ間のレイヤ関係を表示するには:
1. [レイヤ(Layer)] を選択します。
2. [プライマリオブジェクト(Primary Object)] エリアで、[プライマリレイヤを選択(Select Primary Layer)] ドロップダウンリストからプライマリレイヤタイプを選択します。
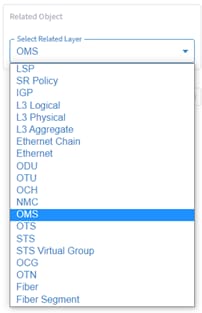
3. [関連オブジェクト(Related Object)] エリアで、[関連レイヤタイプを選択(Select Related Layer Type)] ドロップダウンリストから関連レイヤタイプを選択します。
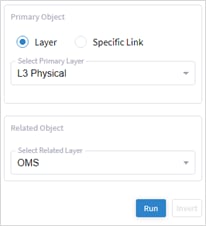
次の図は、選択されたプライマリオブジェクトと関連オブジェクトを示しています。
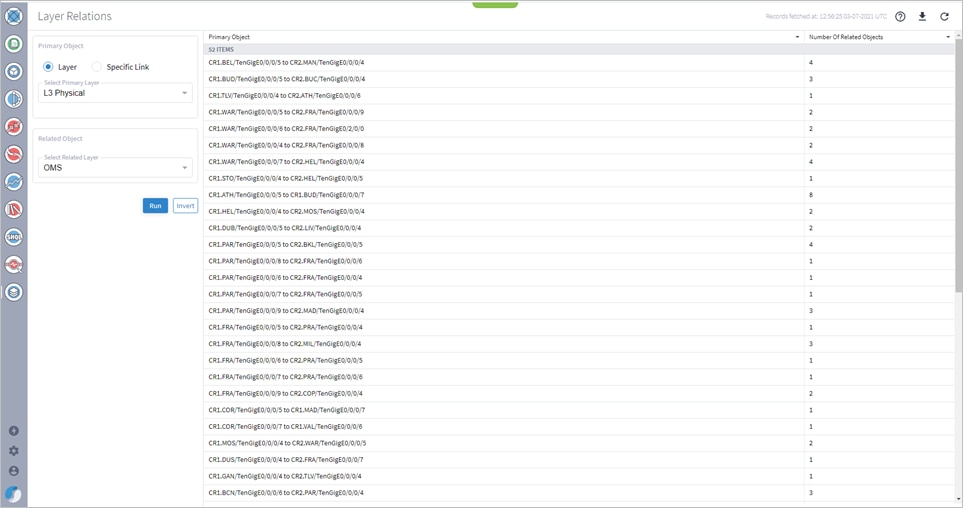
4. [実行(Run)] をクリックします。
選択内容に一致する [プライマリオブジェクト(Primary Objects)] のリストが生成され、画面の右側に表示されます。
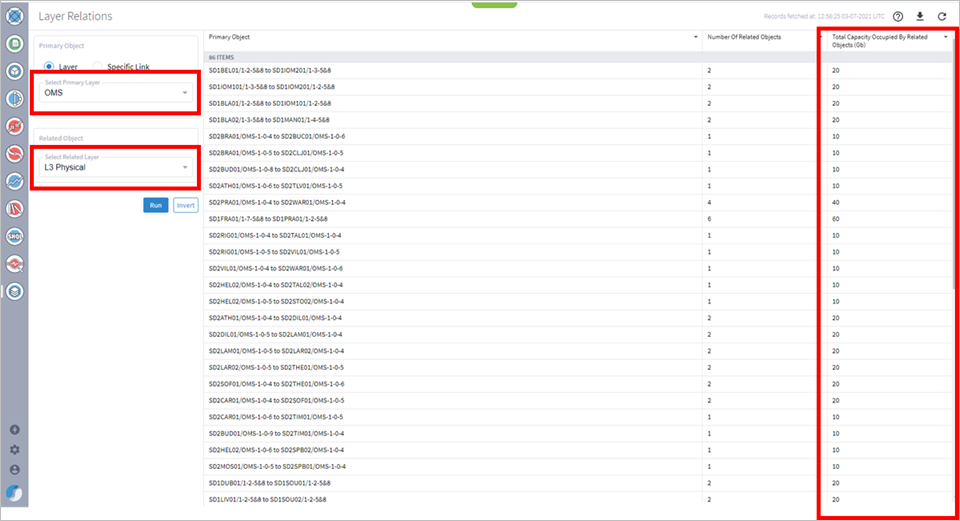
[プライマリオブジェクト(Primary Objects)] エリアに選択に一致するすべてのプライマリオブジェクトへのリンク(この場合は [L3物理(L3 Physical)] リンク)が一覧表示され、画面右側の列に [関連オブジェクトの数(Number of Related Objects)] が示されます。
L3 リンク名の形式でリンクの両端の ONE を識別できます。形式は次のとおりです。
<ONE_name>:<port_name> - <ONE_name>:<port_name>
(注) この時点で、[反転(Inverse)] ボタンがアクティブになります。このボタンを使用すると、選択したレイヤ間の逆関係を表示できます。この例では、[反転(Inverse)] をクリックすると OMS がプライマリレイヤタイプになり、L3 物理が関連レイヤタイプになります。もう一度 [反転(Inverse)] をクリックすると、最初の選択に戻ります。
[プライマリオブジェクト(Primary Object)] が [関連オブジェクト(Related Object)] より下位の階層にある場合、次の例に示すように、右側の追加列に [関連オブジェクトが占有する合計キャパシティ(Total Capacity Occupied by the Related Objects)] が表示されます。
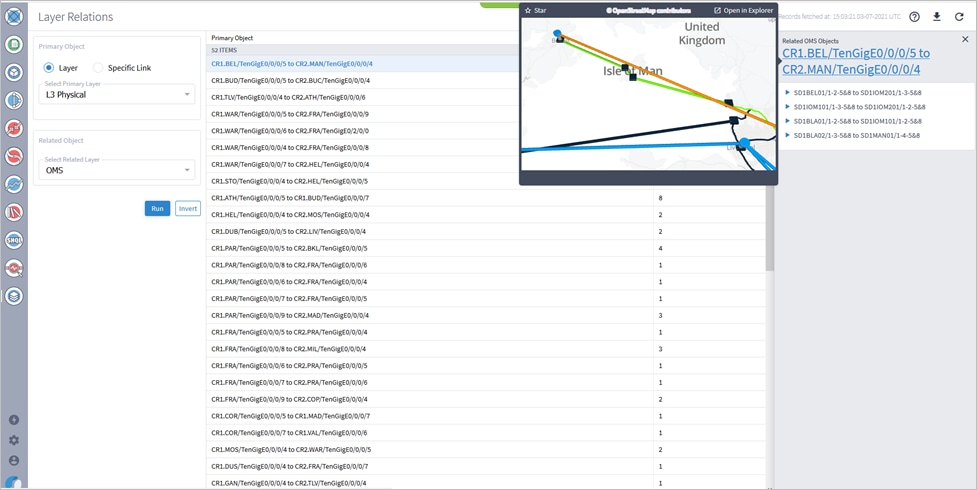
5. [プライマリオブジェクト(Primary Object)] をクリックして関連オブジェクトを表示し、[関連オブジェクト(Related Objects)] ペインのリンクにカーソルを合せますカーソルを合わせたリンクがオレンジで示されたネットワークマップが表示されます。
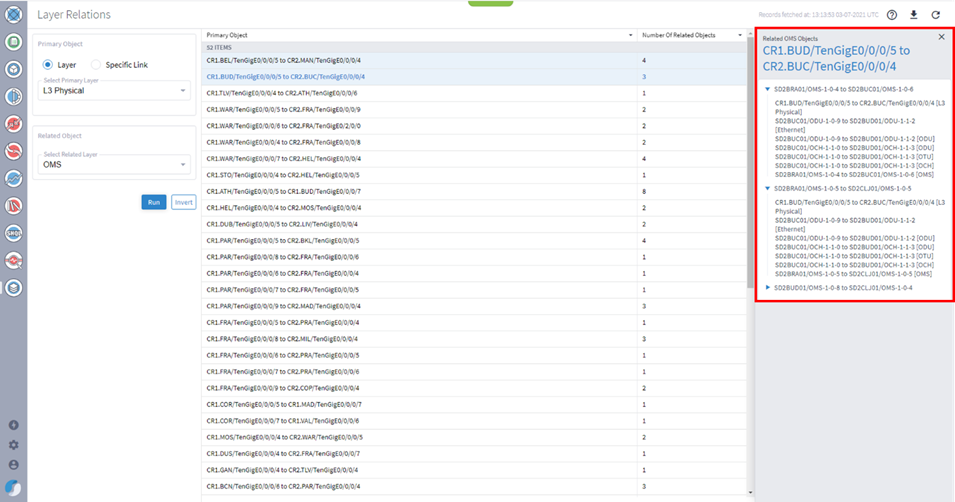
6. クリックして、関連リンクを展開します(この例では、関連する OMS リンク)。
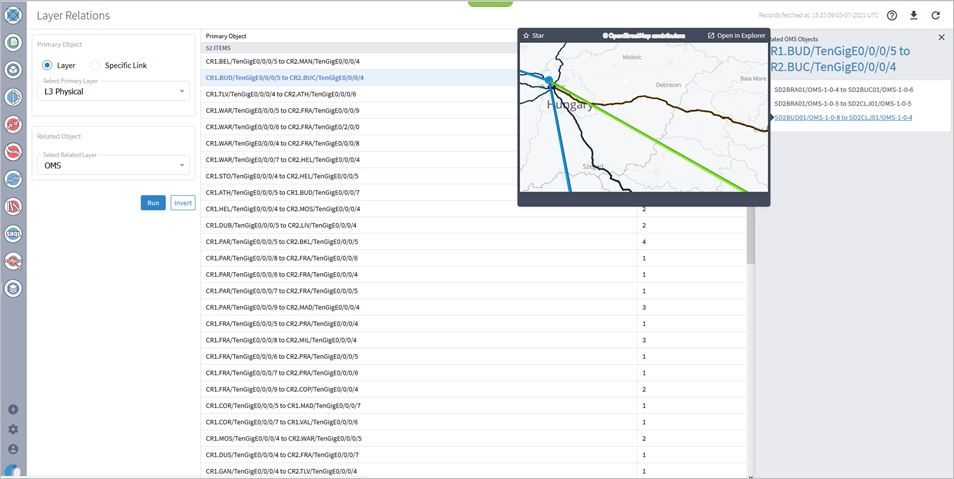
関連リンク名の形式で、リンクの両端にある ONE と接続されているポートを識別できます。
<ONE_name>:<port_name> - <ONE_name>:<port_name>
7. [関連オブジェクト(Related Object)] リンクにカーソルを合わせると、カーソルを合わせたリンクが示されたネットワークマップのセクションが表示されます。カーソルを合わせたリンクは、ネットワークマップにオレンジで表示されます。
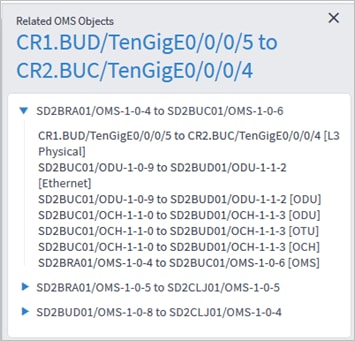
8. [関連オブジェクト(Related Object)] リンクの矢印をクリックすると、[プライマリオブジェクト(Primary Object)] リンクのパスと、選択した [関連レイヤ(Related Layer)](この場合は [OMS] レイヤ)を含む [プライマリオブジェクト(Primary Object)] リンクに関連するすべてのレイヤのパスが表示されます。
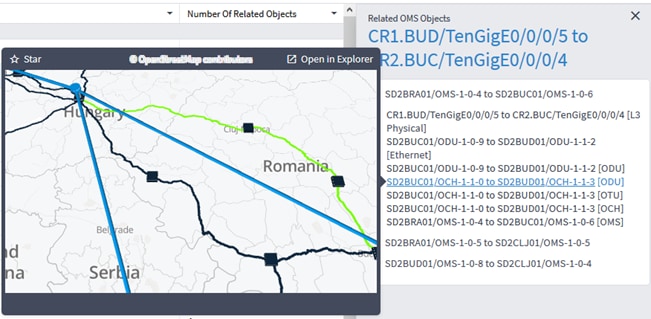
関連リンク名の形式で、リンクの両端にある ONE と接続されているポート、レイヤの名前を識別できます。
<ONE_name>:<port_name> - <ONE_name>:<port_name>[layer_name]
9. [関連オブジェクト(Related Object)] リンクにカーソルを合わせると、カーソルを合わせたリンクが示されたネットワークマップのセクションが表示されます。カーソルを合わせたリンクは、ネットワークマップにオレンジで表示されます。
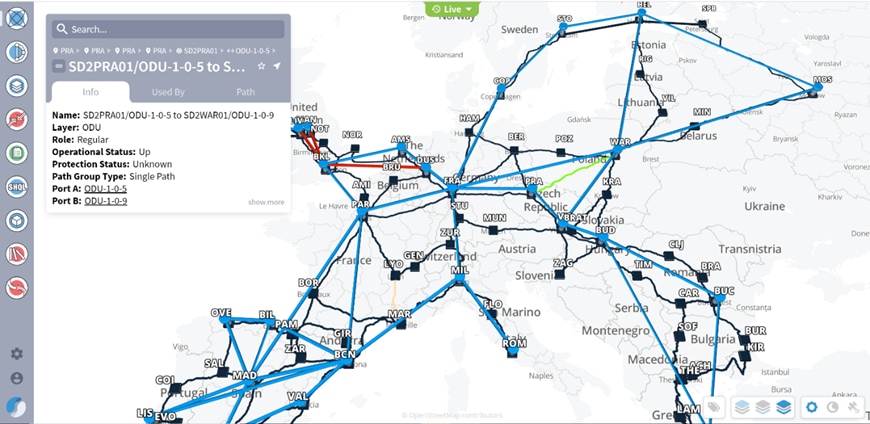
10. リスト内のリンクをクリックして、Explorer のリンクにドリルダウンします。

ネットワーク インベントリ アプリは、デバイス、サイト、リンク、接続、サービス、カード、ポート、トランシーバ、電源、ファン、シェルフの完全な表形式ビューを表示します。
このアプリケーションは、ユーザーが、Crosswork Hierarchical Controller が維持し、ネットワークを構成するさまざまなリソースをフィルタリングとソートが可能な表形式で検索できるようにするためのものです。
データは大まかに次のように分類されます。
● デバイス(ルータ、光ネットワーク要素、無線デバイス)
● サイト
● リンク(光ファイバ、無線チャンネル、無線集約、OTS、OMS、ZR メディア、ZR チャンネル、L3 物理、L3 集約、L3 論理、IGP、SR セグメント、MC)
● 接続(NMC、OCH、OUT、ODU、イーサネット、MPLS TP、疑似回線、SR ポリシー、LSP、MC)
● サービス(L3-VPN、E-Line、OTN 回線)
● カード(光デバイスやルータの着脱可能なカード)
● ポート(無線メディア、OTS、ZR メディア、ZR チャンネル、イーサネット、L3 物理(ルータ上)、MC)
● トランシーバ
● 電源装置
● ファン
各カテゴリのリソースは表に整理され、ソートやフィルタリングが可能です。いくつかのデータ分析タスクが簡素化されています。たとえば、[リンク(Links)] タブに移動して [IGP] リンクを選択し、「より大きい」(>)フィルタを [メトリック(Metric)] 列に適用すると、メトリックが指定されたしきい値を超えている IP リンクを簡単に検出できます。
出力には、条件に一致するすべてのリンクのリストが、それらのリンクの主な属性(IGP インターフェイス、メトリック、ルータなど)とともに表示されます。
ネットワークエンティティに対応するセルにカーソルを合わせると、ネットワークのコンテキストですぐに可視化できます。エンティティをクリックすると、そのエンティティの Explorer ベースビューに移動します。
表形式のデータは、オフライン分析用に CSV ファイルにエクスポートできます。
インベントリのフィルタリング
インベントリをフィルタリングするには:
1. ![]() をクリックします。
をクリックします。
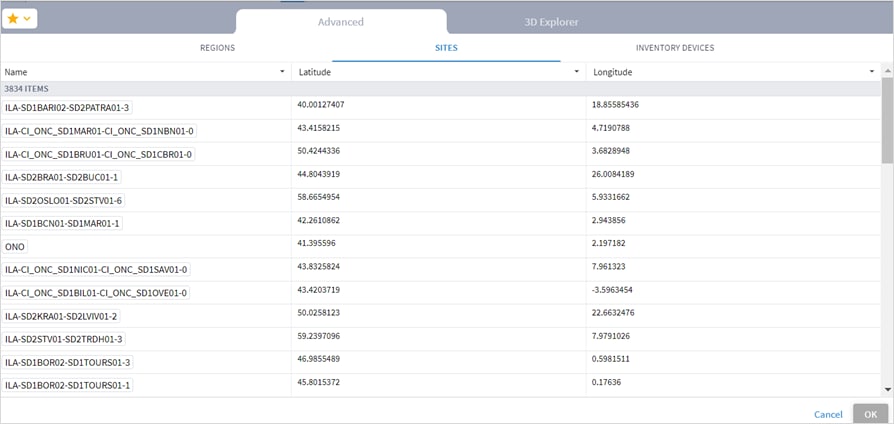
2. [詳細設定(Advanced)] タブで、[リージョン(REGIONS)]、[サイト(SITES)]、または [インベントリデバイス(INVENTORY DEVICES)] を選択して、必要な項目を選択します。
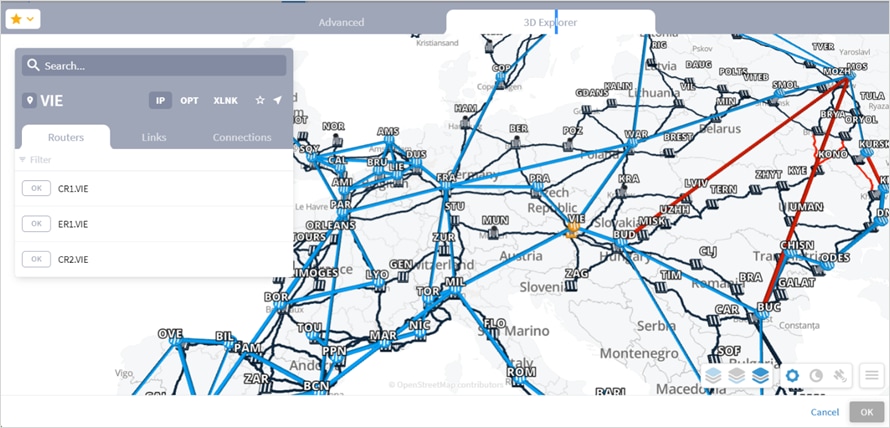
または、[3D Explorer] タブを選択して、必要な項目を選択します。

3. [OK] をクリックします。
4. [デバイスにインベントリフィルタを適用(Apply Inventory Filter on Devices)] トグルを使用して、フィルタが適用されたテーブルまたは適用されていないテーブルを表示します。
![]()
5. 必要なタイプを選択し、たとえば [リンク(Links)] タブで [L3 物理(L3 PHYSICAL)] を選択します。

6. 結果テーブルをさらにフィルタリングするには、列を使用してフィルタリングします。

インベントリのエクスポート
インベントリをエクスポートするには:
1. 必要なタブを選択し、テーブルをフィルタリングします。
2. [テーブルのエクスポート(Export Table)] をクリックします。データは csv ファイルにエクスポートされます。
トランシーバの表示
Crosswork Hierarchical Controller は、着脱可能なトランシーバをインベントリポートとしてモデル化し、トランシーバの詳細を属性として使用します。同じトランシーバに複数のポートがある場合、トランシーバの詳細は親インベントリポートにマッピングされ、サブポートは「着脱不可」と定義されます。ネットワーク インベントリ アプリでは、[トランシーバ(Transceivers)] タブに、トランシーバにマッピングされたルータの物理ポートが表示されます(ルータの物理ポートは、インベントリポートでもあるサブポートの上に構築されます)。クリックしてポートを展開します。
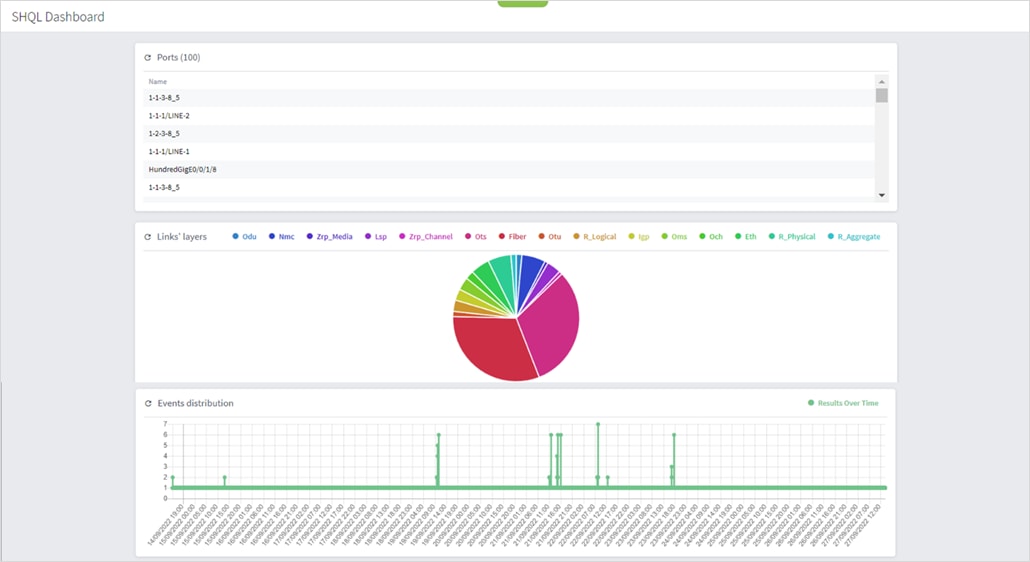
SHQL ダッシュボードは、テーブル、円グラフ、またはチャートで構成されています。ウィジェットに表示される情報は、定期的(通常は数分ごと)に更新されます。ウィジェットには、最大 5 つのフィールドと 100 のアイテムが含まれます。

カスタマイズされたウィジェットをすぐに作成できます。開発の手間やソフトウェアの配布は必要ありません。SHQL ダッシュボードアプリケーションを開くとウィジェットクエリが実行され、ウィジェットが表示されます。ウィジェットには、クエリを手動で実行するための更新ボタンもあります。
ウィジェットの属性は次のとおりです。
● タイトル:SHQL ダッシュボードに表示される SHQL ウィジェットの名前。
● クエリ:5 ビューまでにする必要があり、制限(100)があります。
● ビジュアルモード:
◦ 円/棒 - クエリにカウンタのみが含まれている場合
◦ グラフ - クエリにタイムスタンプとカウンタが含まれている場合
◦ テーブル - クエリがリストを返す場合
● 「概要」テキスト
● オプション:ウィジェットへのドリルダウンとして使用される追加のクエリ(自動的に生成可能で、カウンタと制限は削除されます)。
SHQL ウィジェットを作成するには以下を実行します。
1. Crosswork Hierarchical Controller のアプリケーションバーで、[SHQLウィジェット(SHQL Widgets)] を選択します。
2. [+新しいSHQLウィジェット(+ New SHQL Widget)] をクリックします。

新しいウィジェットの作成
3. [タイプ(Type)] を選択します。[テーブル(Table)]、[グラフ(Graph)]、または [円グラフ(Pie)] にすることができます。
選択したウィジェットのタイプに応じて、SHQL で許可される操作に関するガイダンスが提供されます。
Cisco Crosswork Hierarchical Controller は、ネットワークインベントリとトポロジでのすべての変更を記録します。変更は次のように保存されます。
● さまざまな時点でのネットワークモデルのスナップショット(Explorer のタイムマシンで使用)。
● イベントのリスト(ネットワーク履歴アプリケーションで使用)。
イベントは、リソースの追加、削除、または属性変更の記録です。イベントレコードには、障害分析、キャパシティプランニング、停止の早期検出などに役立つ可能性があるすべての変更が含まれます。
ネットワーク履歴アプリケーションを使用すると、時間、リソース ID、オブジェクトタイプ、イベントタイプ、変更前後の値など、変更に関するすべての詳細を含むイベントテーブルを表示できます。時間範囲、特定のリソース(タグ、SHQL クエリ、または特定のリソースで選択)、イベントタイプ、属性値に基づいてクエリを実行できます。クエリは、後で使用するために保存できます。
独自の実装が選択されており、返される結果には、選択された時間範囲のある時点でモデル内にあったすべてのリソースが含まれます。そのため、後で削除されたサービスやリンクも検出されることが保証されています。
たとえば、特定のタグが付いたすべてのサービスに関する過去 2 週間のイベントを取得するようにテーブルをフィルタリングすると、結果には期間終了時に存在しなくなったサービスを含め、関連サービスが含まれます。
結果はテーブルで表示されます。列をソートおよびフィルタリングしたり、時間、オブジェクトタイプ、イベントタイプでグループ化してイベントをカウントしたりするオプションを利用できます。
ネットワーク履歴アプリケーションは、インベントリ、トポロジ、パフォーマンス、構成、ステータスにおけるすべての変更を記録し、イベントとして保存します。更新、挿入、削除のイベントが保存されます。
ネットワーク履歴アプリケーションでは、これらのイベントを分析して質問に答えることができます。これにより、次のような変化の相関関係がわかります。
● ソフトウェアアップグレード後にポートがダウンしたことがわかる。
● カードのリセットにより構成が変更されたことがわかる。
● 特定のデバイスの停止により、再ルーティングとトラフィックの輻輳が発生したことがわかる。
以下の変更が記録されます。
インベントリ:
● 新しいインベントリ - カード、シャーシ、トランシーバ
● カードの交換
● ソフトウェアアップグレード
Status:
● リンク障害
● デバイスの到達可能性
● リンクとポートの動作状態
● リンクとトンネルパスの再ルーティング
● VPN サイトのダウン
設定:
● リンクとトンネルの構成(BW、管理状態、アフィニティ)
ネットワーク履歴レポートの作成
クエリフォームに入力し、クエリをネットワーク履歴レポートとして保存できます。保存されたレポートは、すべてのユーザーが利用できます。
履歴レポートを取得するリソースを次の中から選択できます。
● すべてのリソース
● SHQL クエリ別
● タグ別
● 特定のリソース別
すべてのイベントを照会するか特定のタイプのイベント(挿入、削除、更新)を照会するかも指定できます。期間も指定する必要があります。デフォルトでは、過去 2 日間のイベントが表示されます。
● さらに、次のオブジェクトタイプの属性を変更することで結果の範囲を制限できます。
● インベントリアイテム
● リンク
● パス
● ポート
● 地域
● サービス
● サービスインテント
● サービスインテントリソース
● Site
● サイトリンク
● SRLG
● SRLG リスクリソースの MTM
● ビジュアルサイト
(注) オブジェクトタイプとその属性のリストに関する詳細については、『Cisco Crosswork Hierarchical Controller NBI Reference Guide』[英語] を参照してください。
ネットワーク履歴レポートを作成するには:
1. アプリケーションバーで、[ネットワーク履歴(Network History)] を選択します。または、ネットワーク履歴アプリケーションをすでに開いている場合は、[新規フォーム(New Form)]![]() をクリックします。
をクリックします。
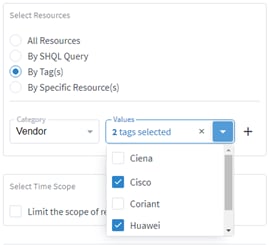
2. すべてのリソースのイベントを照会するには、[すべてのリソース(All Resources)] を選択します。
3. SHQL クエリでイベントを照会するには、[SHQLクエリ別(By SHQL Query)] を選択して SHQL クエリを入力します。詳細については、『SHQL User Manual』を参照してください。
4. タグでイベントを照会するには、[タグ別(By Tag(s))] を選択して [カテゴリ(Category)] と必要な [値(Values)] を選択します。[+] ボタンを使用して、選択したタグを追加します。
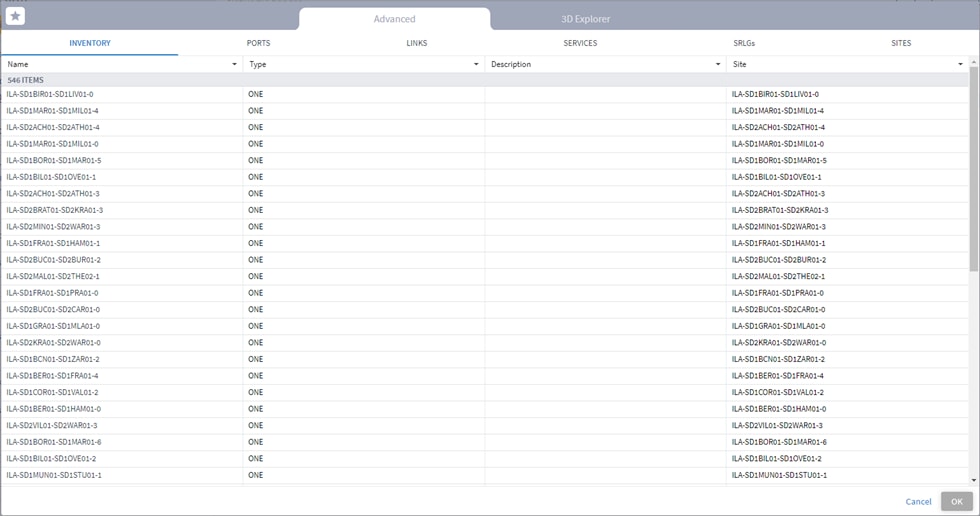
5. 特定のリソースで照会するには、[特定のリソース別(By Specific Resource(s))] を選択して [リソースの選択(Select Resource)] をクリックし、必要なリソースを選択して [OK] をクリックします。複数の項目を追加できますが、多くのリソースを追加する場合は、SHQL またはタグを使用することをお勧めします。
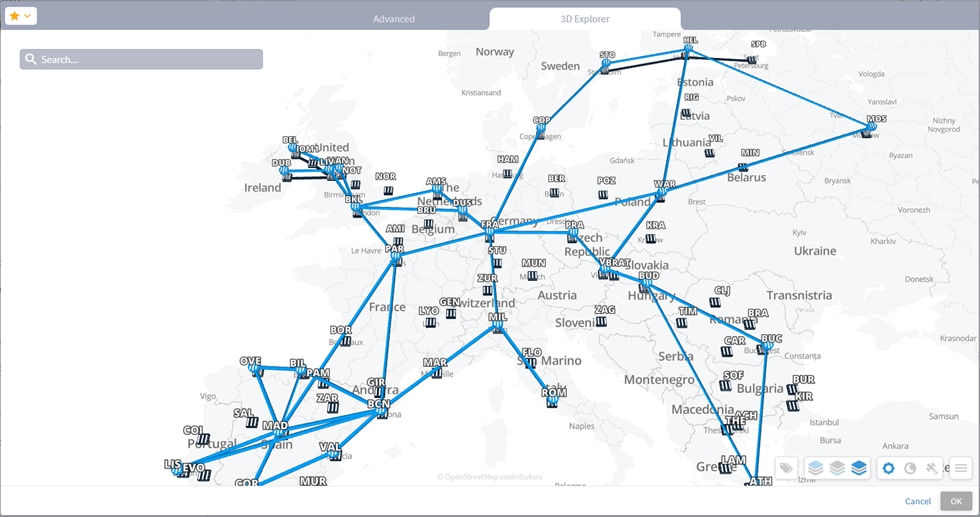
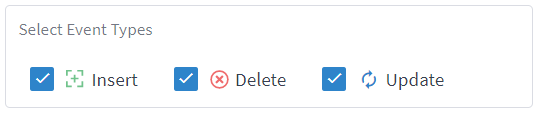
6. 特定のイベントタイプを選択するには、[イベントタイプで結果の範囲を制限(Limit the scope of results by event types)] を選択し、必要なイベントタイプを選択します。複数のイベントタイプを追加できます。
◦ 挿入 - リソースが Cisco Crosswork Hierarchical Controller に追加されました。
◦ 更新 - 少なくとも 1 つのリソース属性が変更されました。
◦ 削除済み - Cisco Crosswork Hierarchical Controller からリソースが削除されました。
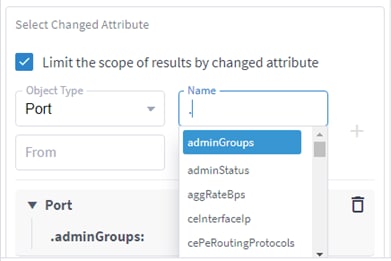
7. 変更された属性を選択するには、[変更された属性で結果の範囲を制限(Limit the scope of results by changed attribute)] を選択してから [オブジェクトタイプ(Object Type)] を選択し、[名前(Name)] フィールドに「.」を入力してから属性のプロパティを選択して [変更前(From)] と [変更後(To)] に入力し、[+] をクリックします。さらにオブジェクトと属性を追加できます。
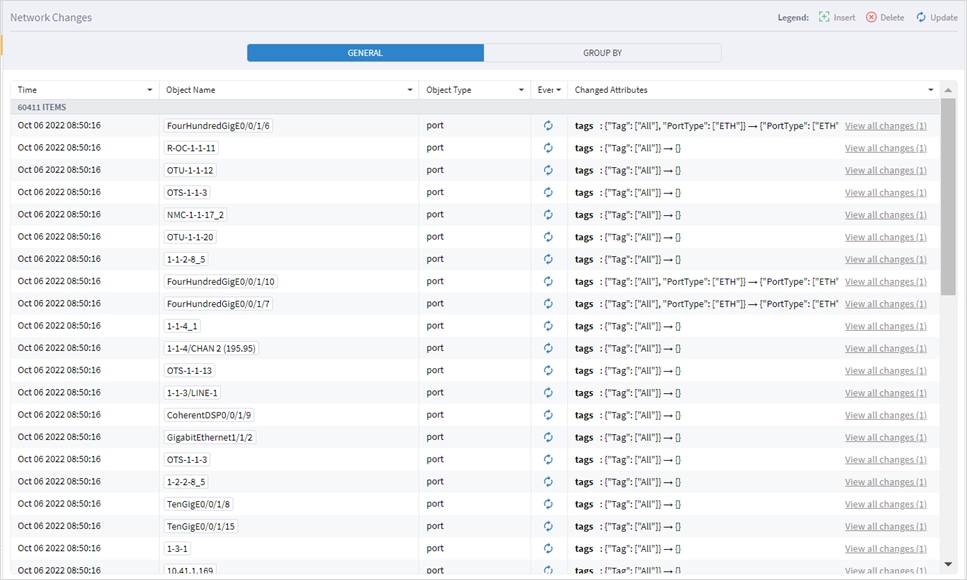
(注) 属性(オブジェクト)とそのプロパティの詳細については、『Cisco Crosswork Hierarchical Controller SHQL User Guide』[英語] を参照してください。
8. [レポートを読む(Get Report)] をクリックします。

9. イベントの場合は、[変更された属性(Changed Attributes)] 列をクリックして変更を表示します。たとえば、tags : {} {"vendor": ["Ciena"]} は、キーが「Vendor」で値が「Ciena」のリソースに新しいタグが追加されたことを意味します。
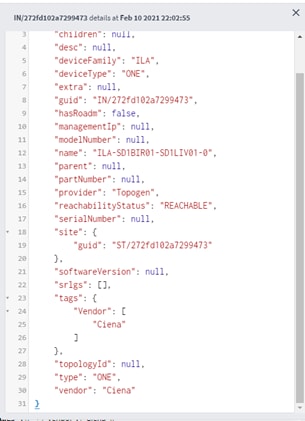
10. 現在のリソースの完全な詳細を表示するには、テーブルの行をクリックしてすべての属性の JSON ビューを取得します。

11. (オプション)結果をフィルタリングするには、フィールド名の横の ![]() をクリックして必要な値を選択し、[適用(Apply)] をクリックします。
をクリックして必要な値を選択し、[適用(Apply)] をクリックします。

12. (オプション)列を非表示にするには、フィールド名の横の ![]() をクリックして [列の非表示(Hide Column)] をクリックします。
をクリックして [列の非表示(Hide Column)] をクリックします。
13. (オプション)すべての列を復元するには、フィールド名の横の ![]() をクリックし、[すべての列を復元(Restore All Columns)] をクリックします。
をクリックし、[すべての列を復元(Restore All Columns)] をクリックします。
(注) 列の非表示と復元は、開いているレポートだけでなくすべてのレポートに適用されます。
14. (オプション)Explorer でオブジェクトを表示するには、[オブジェクトGUID(Object GUID)] 列をクリックします。

15. 今後使用するためにレポートを保存するには、[保存(Save)]![]() をクリックします。
をクリックします。
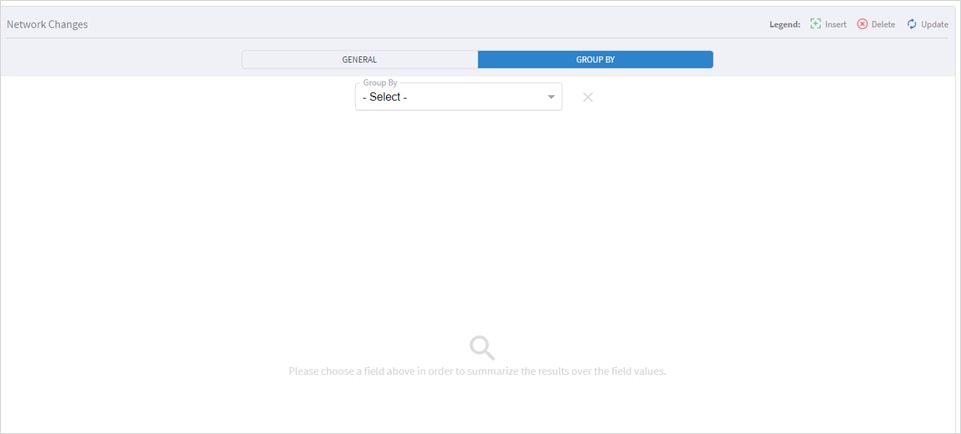
16. レポート名を入力して [保存(Save)] をクリックします。
ネットワーク履歴レポートの使用
既存のレポートの使用、レポートの編集、新しい名前でのレポートの保存、レポートの削除が可能です。
既存のネットワーク履歴レポートを使用するには:
1. アプリケーションバーで、[ネットワーク履歴(Network History)] を選択します。
2. [開く(Open)]![]() をクリックして、必要なレポートを選択します。
をクリックして、必要なレポートを選択します。
3. (オプション)必要に応じてレポートを変更します。
4. [レポートを読む(Get Report)] をクリックします。
5. (オプション)レポートを新しい名前で保存するには、[名前を付けて保存(Save As)] をクリックします。![]()
6. (オプション)レポートを削除するには、[削除(Delete)] をクリックします。![]() 確認が表示されます。[レポートの削除(ODelete Report)] をクリックします。
確認が表示されます。[レポートの削除(ODelete Report)] をクリックします。
ネットワーク履歴レポートのグループ化
履歴クエリを実行すると、履歴レポートを時間、オブジェクトタイプ、またはイベント別にグループ化できます。
ネットワーク履歴レポートをグループ化するには:
1. アプリケーションバーで、[ネットワーク履歴(Network History)] を選択します。
2. クエリフォームに入力し、[レポートを読む(Get Report)] をクリックします。
3. [グループ化(Group By)] タブを選択します。
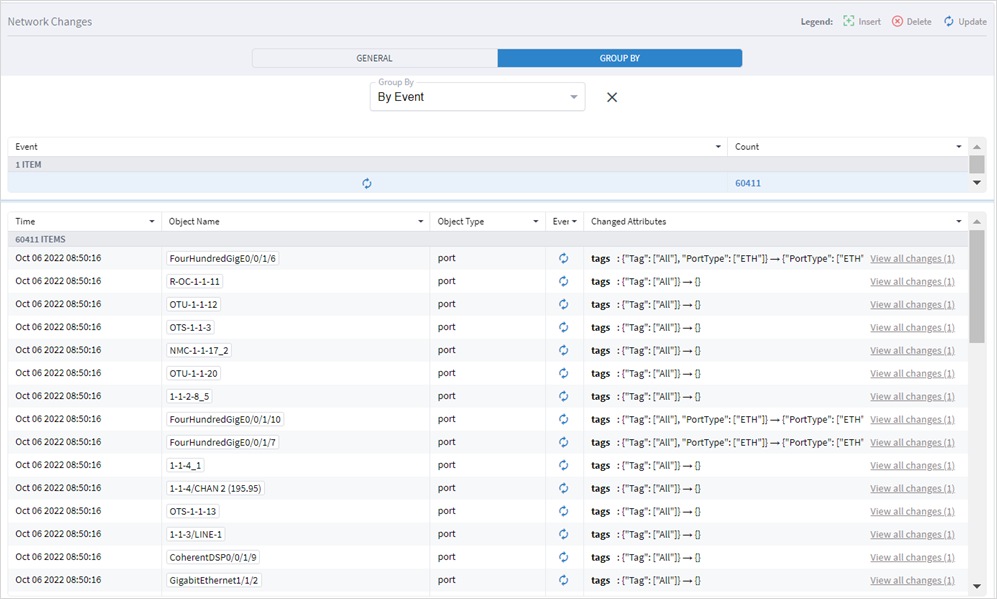
4. レポートをグループ化する方法を選択します。
◦ 時間別(By Time):1 秒あたりのイベント数をカウントするには、このオプションを選択します。
◦ オブジェクトタイプ別(By Object Type):オブジェクトタイプごとのイベント数をカウントするには、このオプションを選択します。
◦ イベント別(By Event):イベントタイプ(挿入、削除、更新)の数をカウントするには、このオプションを選択します。
5. グループの詳細を表示するには、必要な項目を選択します。詳細を以下に示します。

 フィードバック
フィードバック