Cisco Application Policy Infrastructure Controller エンタープライズ モジュール リリース 1.5.x 管理者ガイド
偏向のない言語
この製品のマニュアルセットは、偏向のない言語を使用するように配慮されています。このマニュアルセットでの偏向のない言語とは、年齢、障害、性別、人種的アイデンティティ、民族的アイデンティティ、性的指向、社会経済的地位、およびインターセクショナリティに基づく差別を意味しない言語として定義されています。製品ソフトウェアのユーザーインターフェイスにハードコードされている言語、RFP のドキュメントに基づいて使用されている言語、または参照されているサードパーティ製品で使用されている言語によりドキュメントに例外が存在する場合があります。シスコのインクルーシブランゲージに対する取り組みの詳細は、こちらをご覧ください。
翻訳について
このドキュメントは、米国シスコ発行ドキュメントの参考和訳です。リンク情報につきましては、日本語版掲載時点で、英語版にアップデートがあり、リンク先のページが移動/変更されている場合がありますことをご了承ください。あくまでも参考和訳となりますので、正式な内容については米国サイトのドキュメントを参照ください。
- Updated:
- 2017年8月18日
章のタイトル: Cisco APIC-EM のバックアップと復元
Cisco APIC-EM のバックアップと復元
バックアップと復元について
Cisco APIC-EM のバックアップと復元の手順は次の目的で使用できます。
-
コントローラでのディザスタ リカバリに対応するために単一のバックアップ ファイルを作成する。
-
別のコントローラに復元するために 1 つのコントローラで単一のバックアップ ファイルを作成する(ネットワーク設定で必要な場合)
コントローラの GUI を使用してバックアップを実行する場合、コントローラのデータベースおよびファイルを単一のファイルとしてコントローラの特定の場所にコピーし、エクスポートします。復元を実行する場合、この単一のバックアップ ファイルを使用してコントローラの既存のデータベースおよびファイルにコピーします。
 (注) | Cisco APIC-EM はすべてのネットワーク データに対し優先データベース エンジンとして PostgreSQL を使用します。PostgreSQL はオープン ソース オブジェクト関係データベース システムです。 |
バックアップおよび復元を実行すると、次のファイルとデータがコピーおよび復元されます。
-
Cisco APIC-EM データベース
-
Cisco APIC-EM ファイル システムおよびファイル
-
X.509 証明書および trustpool
-
ユーザ名およびパスワード
-
ユーザのアップロードしたファイル(ネットワーク プラグ アンド プレイ イメージ ファイルなど)
バックアップおよび復元を実行すると、データベースおよびファイルは 1 つの .backup ファイルに圧縮されます。 .backup ファイルの最大サイズは 30 GB です。この数字は、ファイル サービスのバックアップの許容最大サイズ 20 GB、およびデータベースのバックアップの許容最大サイズ 10 GB で構成されます。
 (注) | .backup ファイルは、ユーザが変更することはできません。 |
一度に 1 つのバックアップのみ実行できます。一度に複数のバックアップを実行する操作は許可されません。また、完全バックアップのみサポートされます。他のタイプのバックアップ(増分バックアップなど)はサポートされません。
 (注) | バックアップ ファイルを保存した後は、ネットワークの別の場所にダウンロードすることもできます。コントローラのデフォルトの場所からバックアップ ファイルを復元したり、復元するネットワークの場所からそのバックアップ ファイルをドラッグ アンド ドロップしたりすることができます。 |
バックアップおよび復元を実行する場合、次のことを推奨します。
-
毎日バックアップを実行して、データベースとファイルの現在のバージョンを維持する。
-
設定に変更を加えた後に、バックアップと復元を実行する(デバイスで新しいポリシーを作成または変更した場合など)。
-
影響の低い期間またはメンテナンス期間中にのみバックアップおよび復元を実行する。
バックアップの実行中は、ファイル サービスにアップロードされたファイルを削除することはできません。また、実行中にファイルに行った変更はバックアップされません。復元の実行中は、コントローラは使用できません。
 (注) | 現時点ではバックアップと復元をスケジュールすることも自動化することもできません。また開始したら、バックアップまたは復元プロセスを手動でキャンセルできません。 |
マルチホスト クラスタのバックアップと復元
マルチホスト クラスタでは、データベースおよびファイルが複製されて 3 つのホストで共有されます。マルチホスト クラスタでバックアップおよび復元を実行する場合、最初にクラスタの 3 つのホストのいずれか 1 つをバックアップする必要があります。その後、そのバックアップ ファイルを使用してクラスタの 3 つのホストすべてを復元できます。ただし、ホストごとに復元操作を実行する必要はありません。クラスタ内のホストの 1 つを復元するだけです。コントローラは復元されたデータを他のホストに自動的に複製します。
 (注) | マルチホスト クラスタのバックアップおよび復元プロセスでは、Cisco APIC-EM ソフトウェアとバージョンが 3 つのホストすべてで同じである必要があります。 |
Cisco APIC-EM のバックアップ
[Backup & Restore] ウィンドウを使用して、コントローラをバックアップできます。
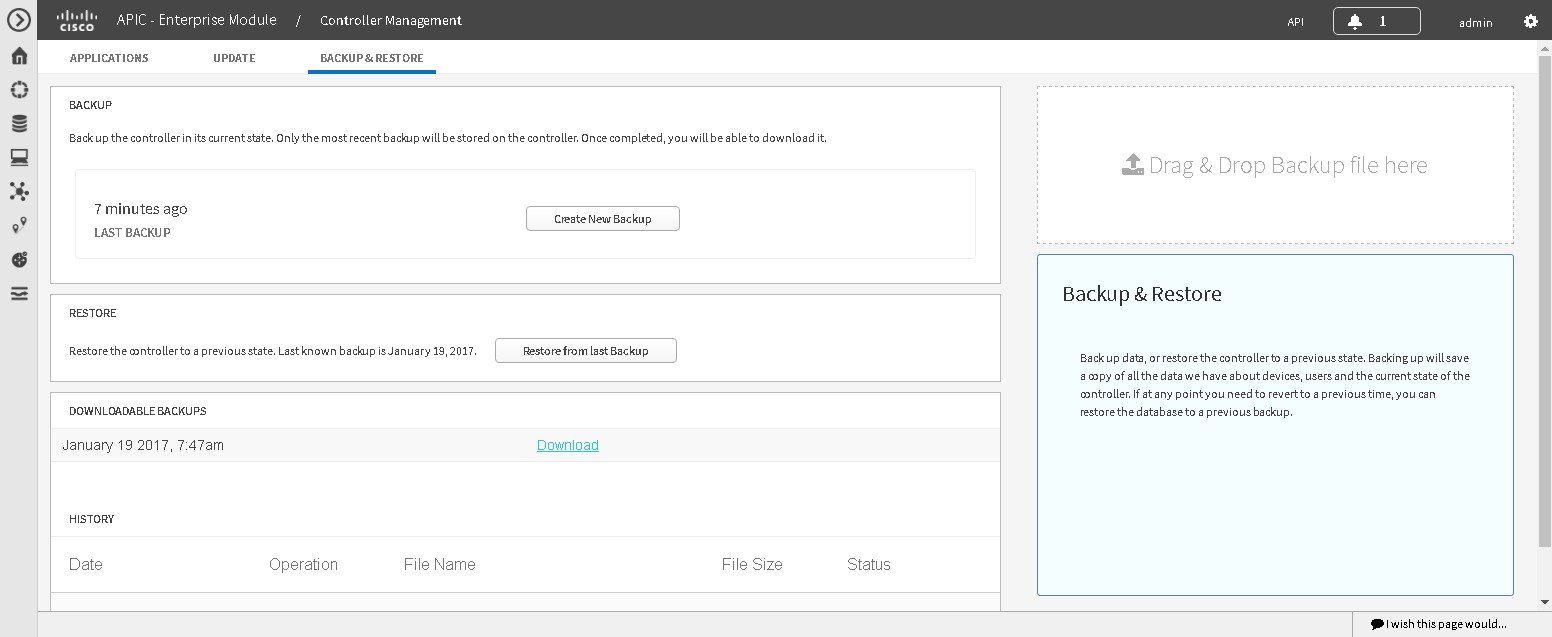
Cisco APIC-EM が正常に導入され、動作している必要があります。
管理者(ROLE_ADMIN)権限、およびすべてのリソースへのアクセス権(RBAC スコープを [ALL] に設定)またはグループ化するすべてのリソースを含む RBAC スコープが必要です。たとえば、特定のリソース セットを含むグループを作成するには、これらのリソースへのアクセス権が必要です(グループ化するすべてのリソースをカスタム RBAC スコープとして設定)。
Cisco APIC-EM を使用してタスクを実行するために必要なユーザ権限と RBAC スコープについては、「Cisco APIC-EM の設定」の章の「ユーザ設定」を参照してください。
次の作業
必要に応じて、適切な時期に、バックアップ ファイルを Cisco APIC-EM に復元してください。
Cisco APIC-EM の復元
[Backup & Restore] ウィンドウを使用して、コントローラを復元できます。
次の復元オプションを使用できます。
 注意 | Cisco APIC-EM 復元プロセスは、コントローラのデータベースおよびファイルを復元します。復元プロセスでは、ネットワークの状態、および最後のバックアップ以降にコントローラによって加えられた変更(作成された新規のネットワーク ポリシー、新規または更新されたパスワード、または新規または更新された証明書/trustpool バンドルなど)は復元されません。 |
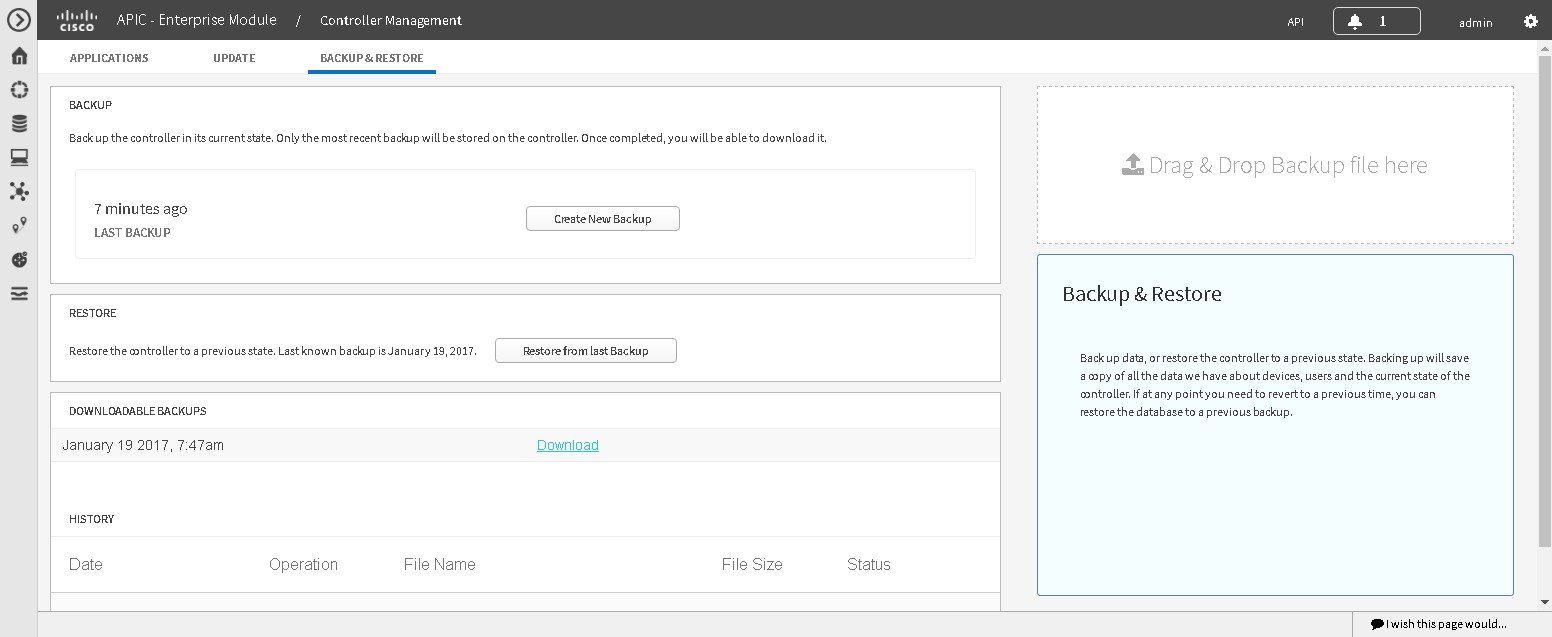
 (注) | バックアップを復元できるのは、バックアップ元であったコントローラと同じソフトウェア バージョンであるコントローラからに限られます。 |
Cisco APIC-EM が正常に導入され、動作している必要があります。
管理者(ROLE_ADMIN)権限、およびすべてのリソースへのアクセス権(RBAC スコープを [ALL] に設定)またはグループ化するすべてのリソースを含む RBAC スコープが必要です。たとえば、特定のリソース セットを含むグループを作成するには、これらのリソースへのアクセス権が必要です(グループ化するすべてのリソースをカスタム RBAC スコープとして設定)。
Cisco APIC-EM を使用してタスクを実行するために必要なユーザ権限と RBAC スコープについては、「Cisco APIC-EM の設定」の章の「ユーザ設定」を参照してください。
前の手順のステップに従って Cisco APIC-EM データベースおよびファイルのバックアップが正常に実行されている必要があります。
| ステップ 1 | [Home] ウィンドウで、画面右上の [admin] または [Settings] アイコン(歯車)をクリックします。 | ||||
| ステップ 2 | ドロップダウン メニューの [App Management] リンクをクリックします。
| ||||
| ステップ 3 | ウィンドウ上部にある [Backup and Restore] タブをクリックします。 | ||||
| ステップ 4 | バックアップ ファイルを復元するには、[Restore from last Backup] ボタンをクリックします。
このウィンドウの [Drag and Drop a backup file] フィールドに、ネットワーク内の場所からバックアップ ファイルをドラッグ アンド ドロップすることもできます。 復元中、バックアップ ファイルが現在のデータベース上にコピーされます。
| ||||
| ステップ 5 | 復元プロセスが完了した後、コントローラの GUI にログインしなおします。
復元プロセスが成功した場合は、コントローラとその GUI からログアウトされます。ログインしなおす必要があります。
復元プロセスが成功したかどうかを確認するには、[Backup & Restore] ウィンドウの [Backup History] フィールドを確認するか、Grapevine ルートにアクセスして grape backup display コマンドを実行します。
復元プロセスが失敗した場合は、復元失敗の通知が届きます。データベースが不整合状態になっている可能性があるため、データベースを使用せず、追加の是正措置についてテクニカル サポートにお問い合わせください。 | ||||
| ステップ 6 | (任意)セキュア シェル(SSH)クライアントを使用し、設定ウィザードを使用して指定した IP アドレスでホスト(物理または仮想)にログインします。
| ||||
| ステップ 7 | (任意)プロンプトが表示されたら、SSH アクセス用の Linux ユーザ名(「grapevine」)とパスワードを入力します。 | ||||
| ステップ 8 | (任意)プロンプトに grape backup display コマンドを入力して、復元プロセスが完了および成功したことを確認します。
$ grape backup display コマンド出力で、復元プロセスが完了および成功したことを確認します。コマンド出力で「restore」と記されたプロパティ操作のうち start_time が最新のものを探し、ステータスが「success」であることを確認します。 | ||||
| ステップ 9 | (任意)セキュア シェル(SSH)クライアントを使用して、アプライアンスからログアウトします。 | ||||
| ステップ 10 | コントローラの GUI に戻り、[Backup & Restore] ウィンドウの [Backup History] フィールドを確認します。
復元後、その復元に関する情報が [Backup & Restore] ウィンドウの [Backup History] フィールドに表示されます。次の更新データがこのフィールドに表示されます。 |
 フィードバック
フィードバック