Configuration de l'installation SQL Server 2000 pour ICM 5.0
Contenu
Introduction
Ce document décrit la procédure à suivre pour configurer SQL Server 2000 (Structured Query Language) à utiliser avec Cisco Intelligent Contact Management (ICM) versions 5.0 et 6.0. Il couvre uniquement la nouvelle installation de Microsoft SQL Server 2000 dans les environnements ICM versions 5 et 6.
Conditions préalables
Conditions requises
Cisco vous recommande de prendre connaissance des rubriques suivantes :
-
Bases de données Cisco ICM
-
Connectivité de base de données Microsoft SQL Server
-
Connectivité Microsoft Windows
Components Used
Les informations contenues dans ce document sont basées sur les versions de matériel et de logiciel suivantes :
-
Cisco ICM versions 5.0 et 6.0
-
Microsoft SQL Server 2000
The information in this document was created from the devices in a specific lab environment. All of the devices used in this document started with a cleared (default) configuration. If your network is live, make sure that you understand the potential impact of any command.
Conventions
Pour plus d'informations sur les conventions utilisées dans ce document, reportez-vous à Conventions relatives aux conseils techniques Cisco.
Step-by-Step Instructions
Procédez comme suit :
-
Connectez-vous au système d'exploitation sous un compte d'utilisateur disposant d'autorisations d'administration locale ou attribuez les autorisations appropriées au compte d'utilisateur du domaine.
-
Arrêtez tous les services dépendant de SQL Server.
Cela inclut tout service qui utilise Open DataBase Connectivity (ODBC), tel que Microsoft Internet Information Services (IIS).
-
Arrêtez l'Observateur d'événements Microsoft Windows NT et les afficheurs du Registre (regedit.exe ou regedt32.exe).
-
Démarrez le programme d'installation de SQL Server.
Cette fenêtre s'ouvre :
Figure 1 : Microsoft SQL Server 2000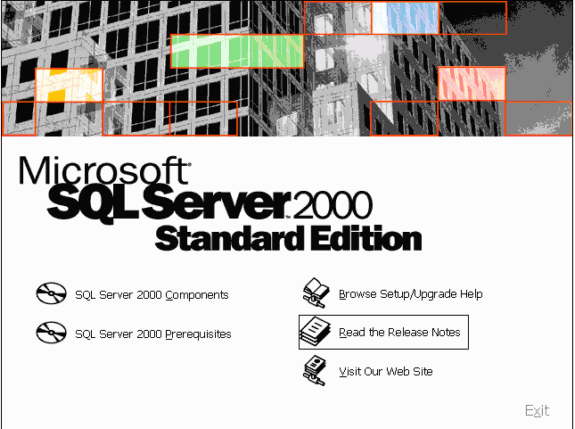
-
Cliquez sur Composants de SQL Server 2000.
Figure 2 : Microsoft SQL Server 2000 — Installer les composants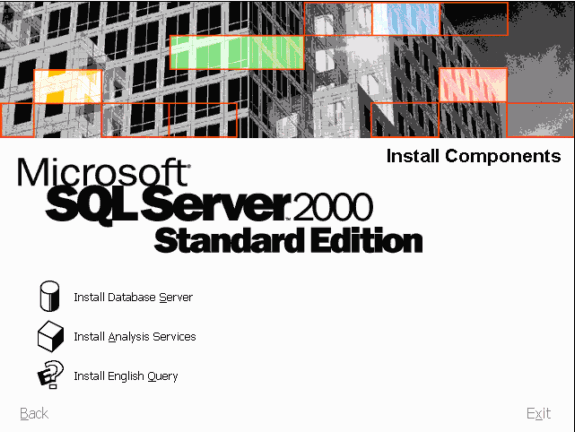
-
Cliquez sur Installer le serveur de base de données.
Figure 3 : Microsoft SQL Server - Bienvenue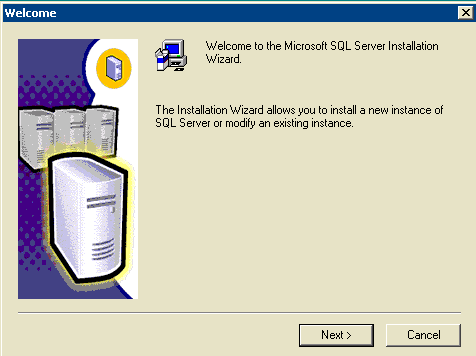
-
Cliquez sur Next (Suivant).
Figure 4 : Microsoft SQL Server — Nom de l'ordinateur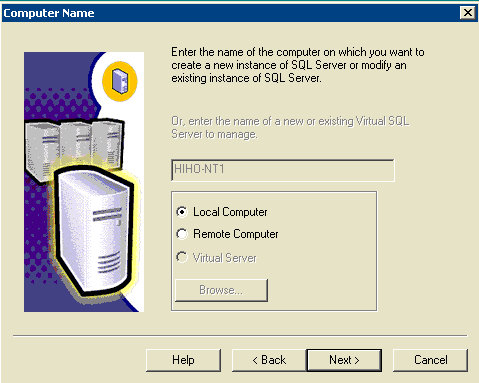
-
Choisissez Ordinateur local et cliquez sur Suivant.
Figure 5 : Microsoft SQL Server — Sélection de l'installation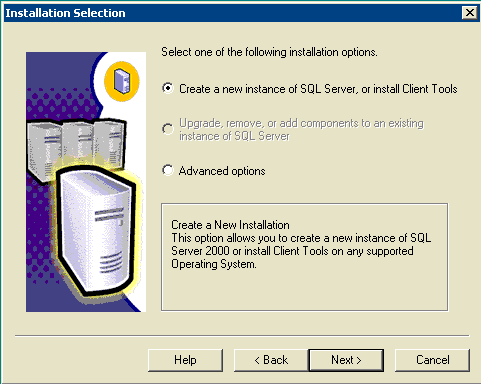
-
Choisissez Créer une nouvelle instance de SQL Server ou installez les outils client, cliquez sur Suivant.
Figure 6 : Microsoft SQL Server — Informations utilisateur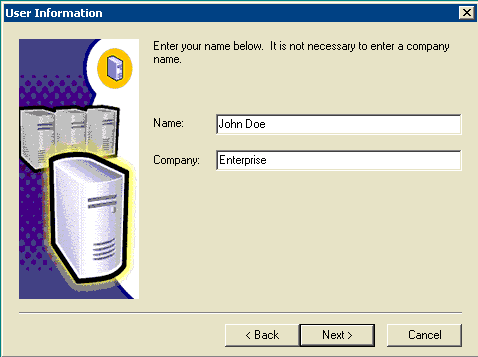
-
Entrez le nom du client dans le champ Nom, le nom de la société dans le champ Société, puis cliquez sur Suivant.
La fenêtre Contrat de licence logicielle s'ouvre.
Figure 7 : Microsoft SQL Server — Contrat de licence logicielle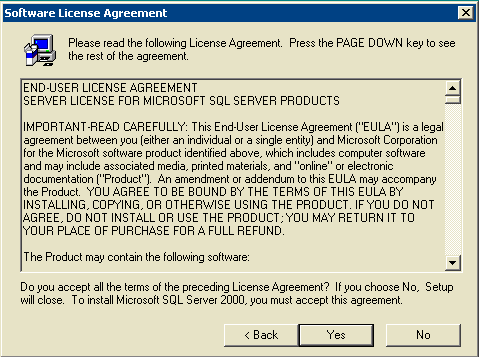
-
Lisez le contrat de licence, cliquez sur Oui.
La fenêtre Définition de l'installation s'affiche.
Figure 8 : Microsoft SQL Server — Définition d'installation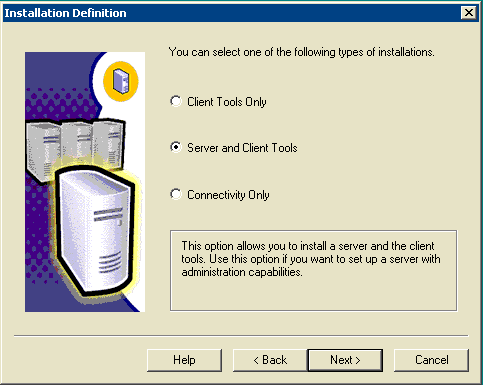
-
Choisissez Outils serveur et client.
-
Cliquez sur Next (Suivant).
La fenêtre Nom de l'instance s'affiche.
Figure 9 : Microsoft SQL Server — Nom de l'instance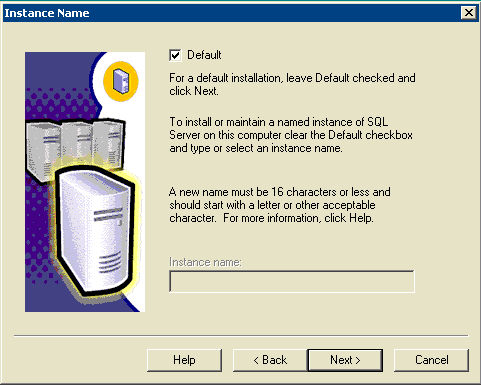
-
Choisissez Default.
-
Cliquez sur Next (Suivant).
La fenêtre Type de configuration s'affiche.
Figure 10 : Microsoft SQL Server — Type d'installation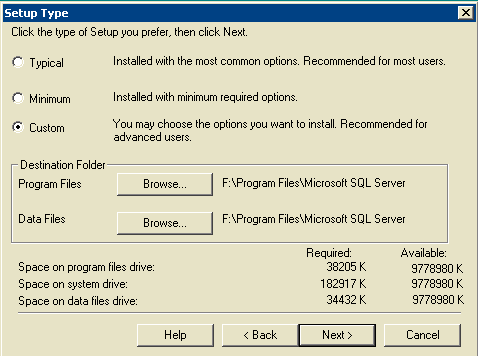
-
Choisissez Personnalisé.
-
Choisissez le disque préféré pour les fichiers de programmes et de données.
-
Cliquez sur Next (Suivant).
Figure 11 : Microsoft SQL Server — Sélectionner des composants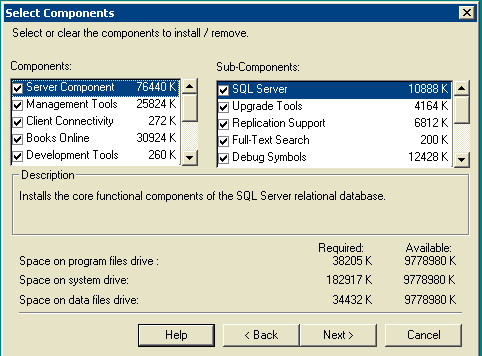
-
Laissez les valeurs par défaut sous Composants et sous-composants. Cliquez sur Next (Suivant).
Figure 12 : Microsoft SQL Server — Comptes de services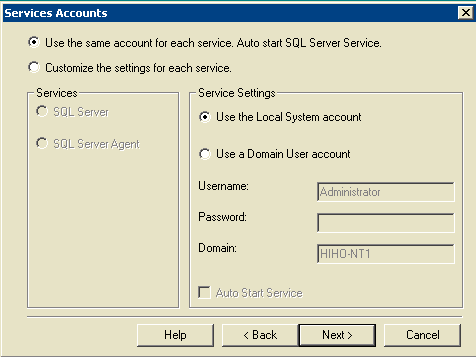
-
Choisissez Utiliser le même compte pour chaque service. Démarrez automatiquement le service SQL Server et utilisez le compte Système local sous Paramètres de service.
-
Cliquez sur Next (Suivant).
La fenêtre Authentication Mode s'affiche.
Figure 13 : Microsoft SQL Server — Mode d'authentification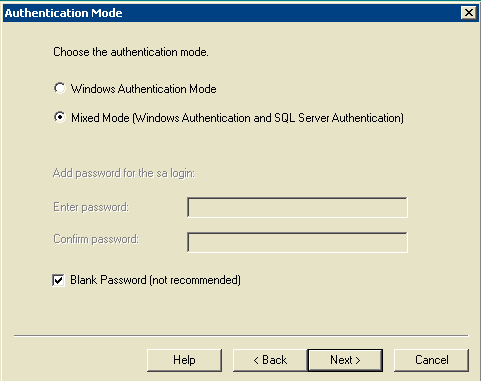
Remarque : le mot de passe vide n'est pas recommandé dans l'environnement de production. Il est uniquement utilisé à des fins de démonstration dans ce document.
-
Choisissez Mixed Mode (Authentification Windows et Authentification SQL Server).
-
Cochez la case Mot de passe vide (non recommandé).
-
Cliquez sur Next (Suivant).
La fenêtre Paramètres de classement s'affiche.
Figure 14 : Microsoft SQL Server — Paramètres de classement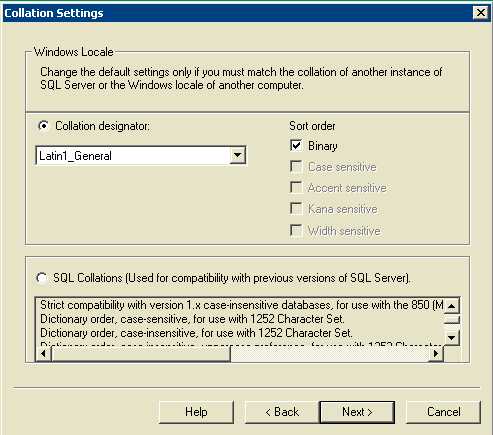
-
Choisissez Indicateur de classement.
-
Choisissez Latin1_General.
-
Sélectionnez Binaire sous Ordre de tri.
Le Latin1_General comprend les langues suivantes :
-
Afrikaans
-
Catalan
-
Néerlandais (standard)
-
Néerlandais (Belgique)
-
Anglais (États-Unis)
-
Anglais (Royaume-Uni)
-
Anglais (Canada)
-
Anglais (Nouvelle-Zélande)
-
Anglais (Australie)
-
Anglais (Irlande)
-
Anglais (Afrique du Sud)
-
Anglais (Caraïbes)
-
Anglais (jamaïcain)
-
Féroé
-
Allemand (standard)
-
Allemand (Suisse)
-
Allemand (Autriche)
-
Allemand (Luxembourg)
-
Allemand (Liechtenstein)
-
indonésien
-
Italien
-
Italien (Suisse)
-
Portugais (standard)
-
Portugais (Brésil)
-
-
Cliquez sur Next (Suivant).
La fenêtre Bibliothèques réseau s'ouvre.
Figure 15 : Microsoft SQL Server — Bibliothèques réseau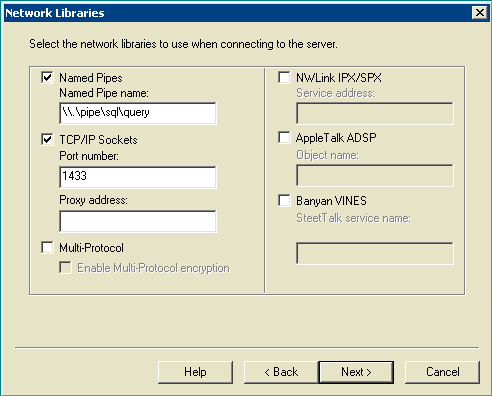
-
Cochez les cases Named Pipes et TCP/IP Sockets.
-
Laissez les valeurs par défaut dans les champs Nom du tuyau nommé et Numéro de port.
-
Cliquez sur Next (Suivant).
Figure 16 : Microsoft SQL Server — Démarrer la copie des fichiers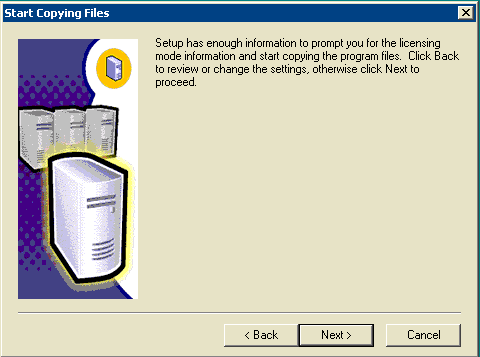
-
Cliquez sur Next (Suivant).
La fenêtre Choose Licensing Mode s'affiche.
Figure 17 : Microsoft SQL Server — Choisir le mode Licence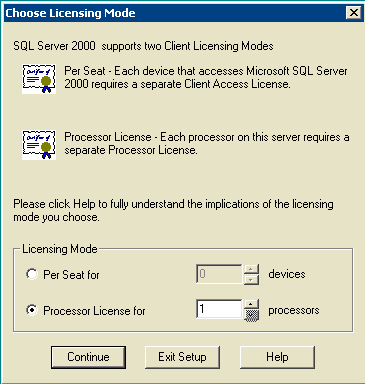
-
Choisissez Per Seat for ou Processor License for.
Remarque : Contactez votre administrateur système pour obtenir les informations de licence.
-
Cliquez sur Next (Suivant).
Lorsque l'installation de SQL Server 2000 est terminée, la fenêtre Setup Complete (Configuration terminée) s'affiche.
Figure 18 : Microsoft SQL Server - Installation terminée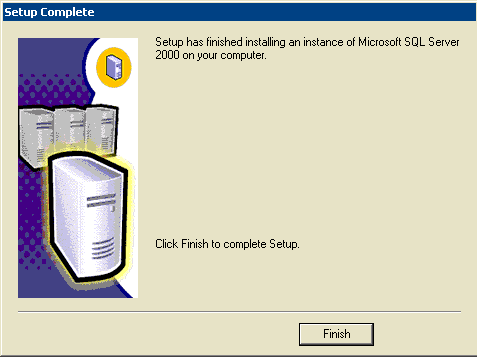
-
Cliquez sur Terminer pour terminer la configuration.
Informations connexes
Contacter Cisco
- Ouvrir un dossier d’assistance

- (Un contrat de service de Cisco est requis)
 Commentaires
Commentaires