Comment : étendre Cisco Umbrella pour protéger votre réseau sans fil
Introduction
La sécurité des données est un effort de groupe au sein de chaque entreprise. Les employés sont au moins en partie responsables de s'assurer qu'ils ne sont pas la proie d'escroqueries. Dans la pratique, la sécurité est difficile et il n'est pas étonnant de savoir pourquoi. Alors que les outils technologiques se développent, il en va de même pour les avancées des hackers : tous les bateaux croissent au rythme de la vague. Lisez la suite pour savoir comment intégrer la protection Umbrella sur votre LAN.
Objectif
Ce guide vous présente les étapes nécessaires à l'intégration de la plate-forme de sécurité d'Umbrella à votre réseau sans fil. Avant d'entrer dans les détails, nous répondrons à quelques questions que vous pourriez vous poser à propos d'Umbrella.
Périphériques pertinents
- WAP125
- WAP581
Version du logiciel
- 1.0.1
Exigences
Un compte parapluie actif (Vous n'en avez pas ? Demandez un devis ou commencez un essai gratuit)
Qu'est-ce que Umbrella ?
Umbrella est une plate-forme de sécurité cloud simple mais très efficace de Cisco. Umbrella opère dans le cloud et fournit de nombreux services de sécurité. De la menace émergente à l'enquête post-événement. Umbrella détecte et empêche les attaques sur tous les ports et protocoles.
Comment cela fonctionne-t-il?
Umbrella utilise le DNS comme principal vecteur de défense. Lorsque les utilisateurs saisissent une URL dans leur barre de navigateur et cliquent sur Entrée, Umbrella participe au transfert. Cette URL est transmise au résolveur DNS d'Umbrella et si un avertissement de sécurité est associé au domaine, la requête est bloquée. Ces données télémétriques sont transférées et analysées en microsecondes, ce qui n'ajoute pratiquement aucune latence. Les données de télémétrie utilisent des journaux et des instruments pour suivre des milliards de requêtes DNS dans le monde entier. Lorsque ces données sont omniprésentes, les corréler dans le monde entier permet de réagir rapidement aux attaques dès leur apparition. Consultez la politique de confidentialité de Cisco ici pour plus d'informations - politique complète, version récapitulative. Considérez les données de télémétrie comme des données provenant d'outils et de journaux.
Pour résumer en une métaphore, imaginez que vous êtes à une fête. A cette fête, tout le monde est sur son téléphone et surfe sur le web. Le silence tranquille du groupe est ponctué par les fêtards qui tapent sur leurs écrans. Ce n'est pas une grande fête, mais alors que sur votre propre téléphone, vous voyez un lien hypertexte vers un GIF chaton qui semble irrésistible. Cependant, vous n'êtes pas sûr de savoir si vous devez taper ou non, parce que l'URL semble douteuse. Avant de cliquer sur le lien hypertexte, vous criez au reste du groupe : « Ce lien est-il incorrect ? » Si une autre personne à la fête a été au lien et a découvert qu'il s'agissait d'une arnaque, ils crieraient en retour "Oui, je l'ai fait et c'est une arnaque !" Vous remerciez cette personne de vous avoir sauvé, continuant votre quête de photos d'animaux mignons en silence. Bien sûr, à l'échelle de Cisco, ce type de vérification de la sécurité des demandes et des rappels se produit des millions de fois par seconde.
Ça a l'air bien, comment on fait pour démarrer ça ?
Lorsque vous parcourez ce guide, commencez par saisir la clé API et la clé secrète dans le tableau de bord de votre compte Umbrella. Après, nous nous connecterons à votre périphérique WAP pour ajouter l'API et la clé secrète. Si vous rencontrez des problèmes, consultez ici la documentation, et ici les options d'assistance Umbrella.
Étape 1. Après vous être connecté à votre compte Umbrella, dans l'écran Dashboard cliquez sur Admin > API Keys.
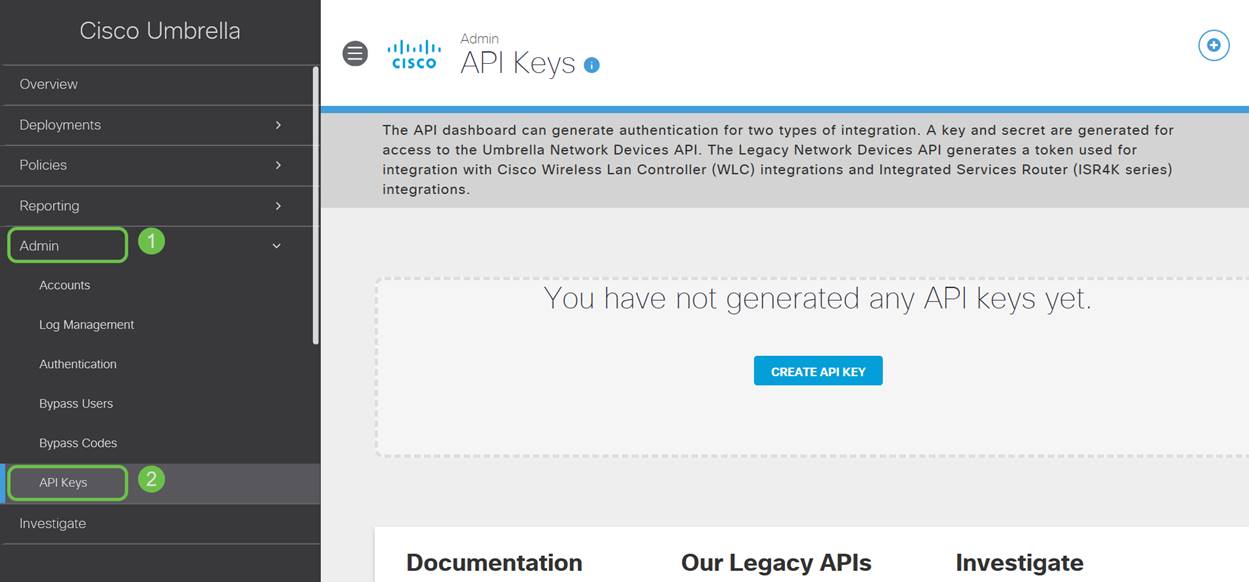
Écran Anatomie des clés de l'API -
- Add API Key - Lance la création d'une nouvelle clé à utiliser avec l'API Umbrella.
- Informations supplémentaires - Glisse vers le bas/haut avec une explication pour cet écran.
- Puits de jeton - Contient toutes les clés et tous les jetons créés par ce compte. (Remplit une fois qu'une clé a été créée)
- Documents de support - Liens vers la documentation du site Umbrella relative aux sujets de chaque section.
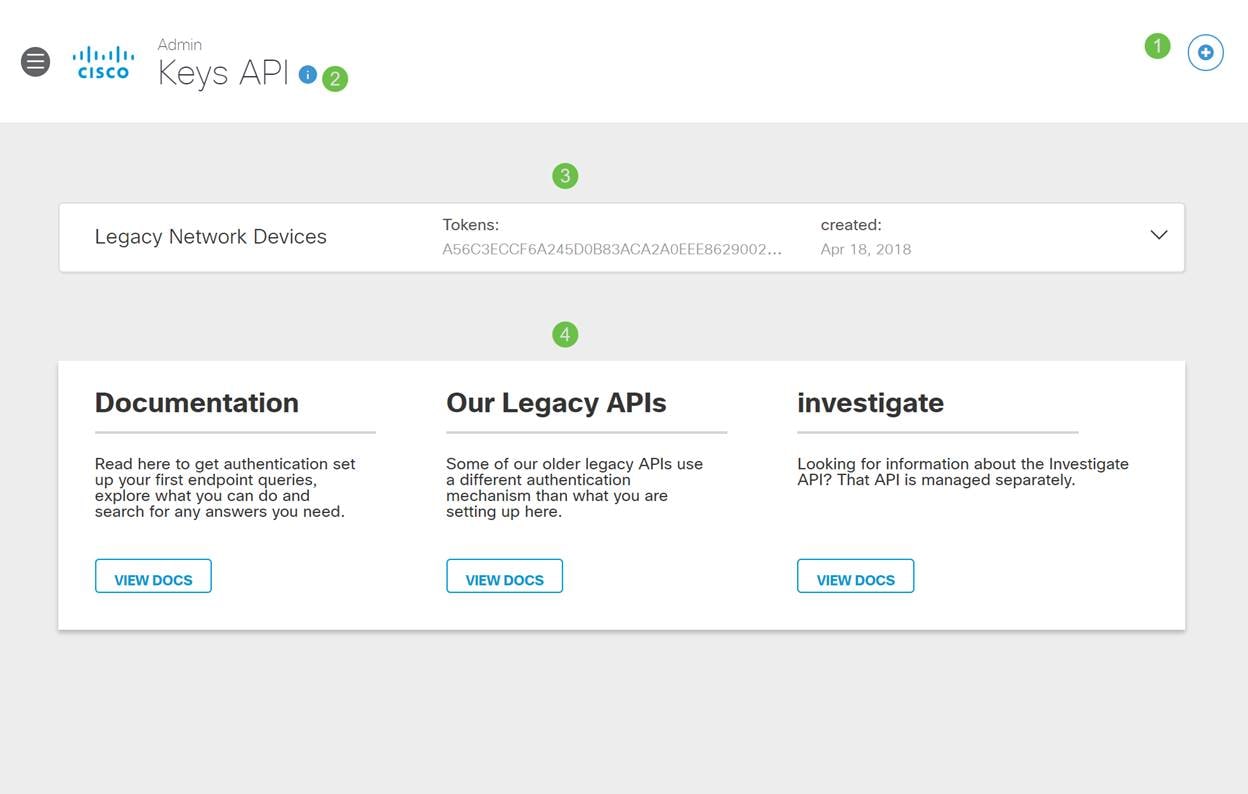
Étape 2. Cliquez sur le bouton Add API Key dans le coin supérieur droit, ou cliquez sur le bouton Create API Key. Ils fonctionnent tous les deux de la même manière.
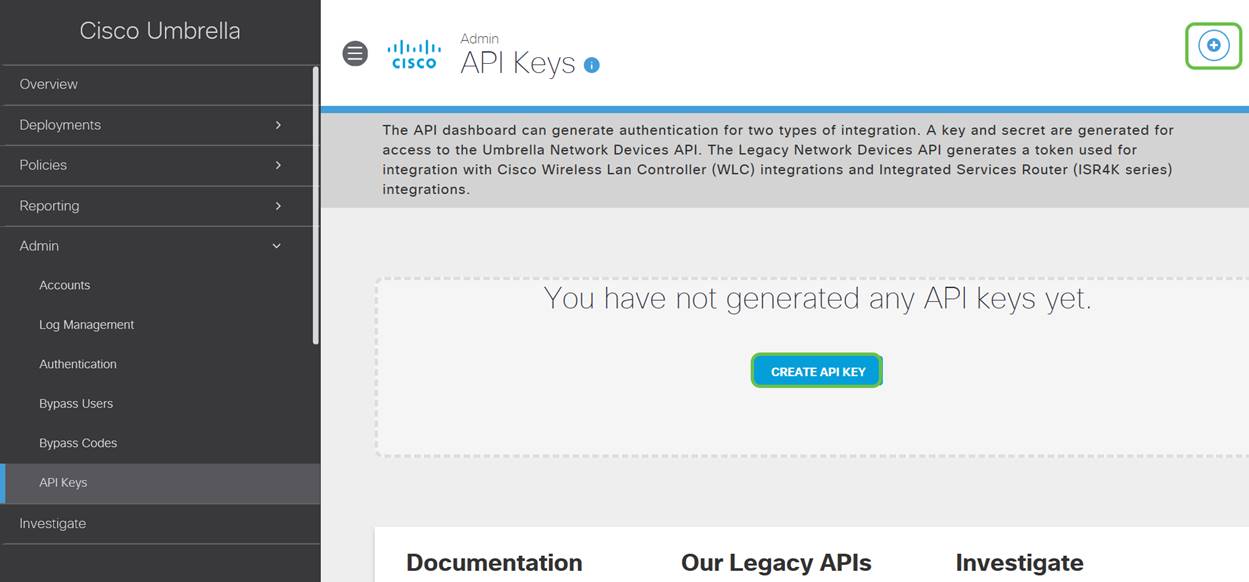
Étape 3. Sélectionnez Périphériques réseau parapluie, puis cliquez sur le bouton Créer.
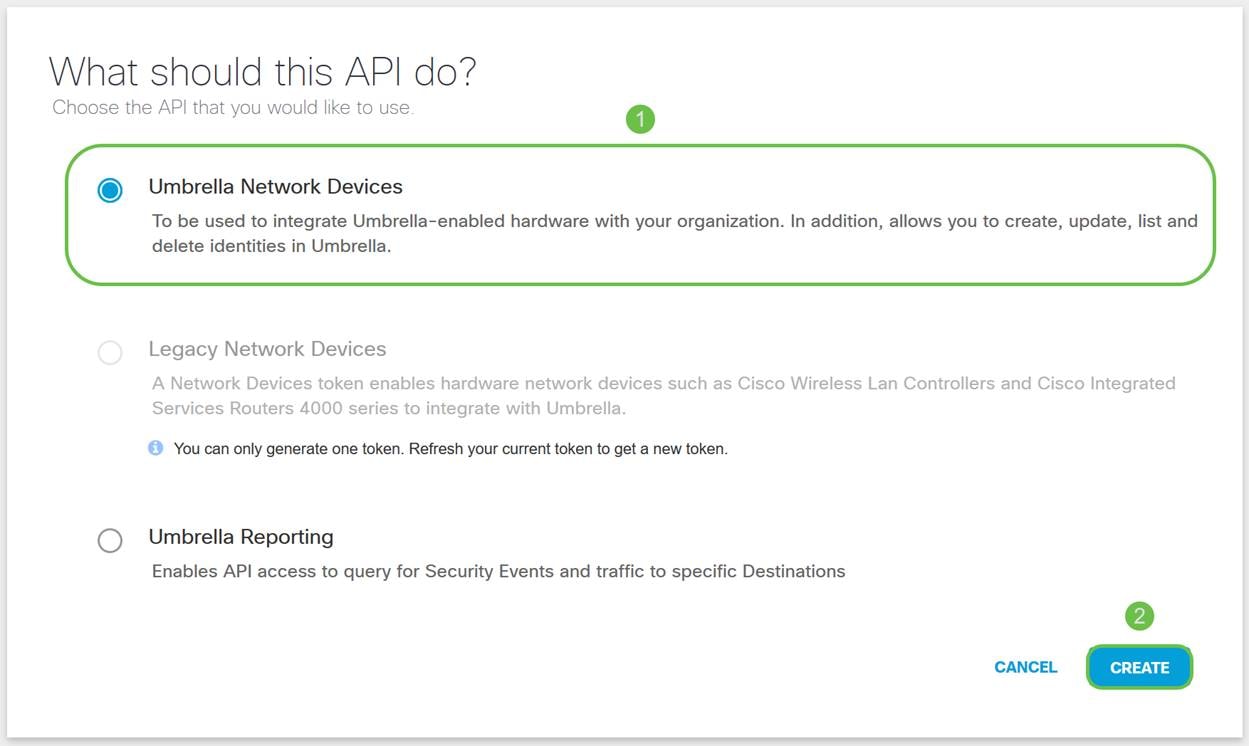
Étape 4. Cliquez sur le bouton Copier à droite de votre Clé secrète, une notification contextuelle confirmera que la clé est copiée dans votre Presse-papiers.
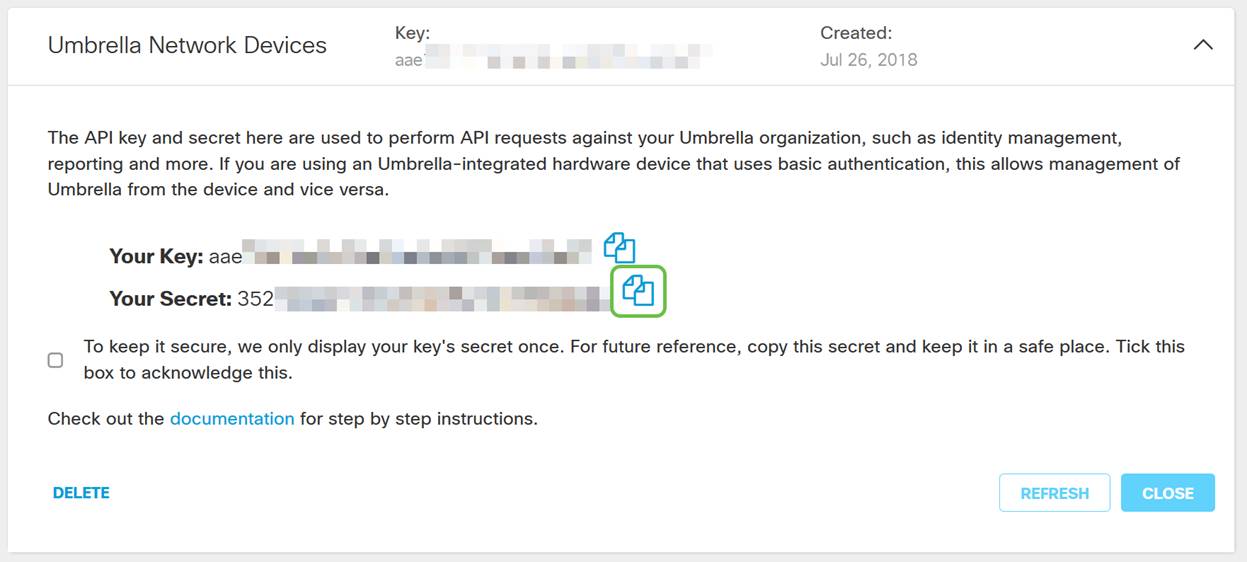
Après avoir copié la clé et la clé secrète dans un emplacement sûr, cochez la case pour confirmer l'accusé de réception, puis cliquez sur le bouton Fermer.

Étape 5. Ouvrez un éditeur de texte tel que le Bloc-notes et collez votre clé secrète et votre clé API dans le document, puis étiquetez-les pour référence ultérieure. Dans ce cas, son étiquette est "clé secrète de parapluie". Incluez la clé API avec votre clé secrète, ainsi qu'une brève description de son utilisation dans ce même fichier texte. Enregistrez ensuite le fichier texte dans un emplacement sécurisé auquel vous pourrez accéder facilement ultérieurement si vous en avez besoin.
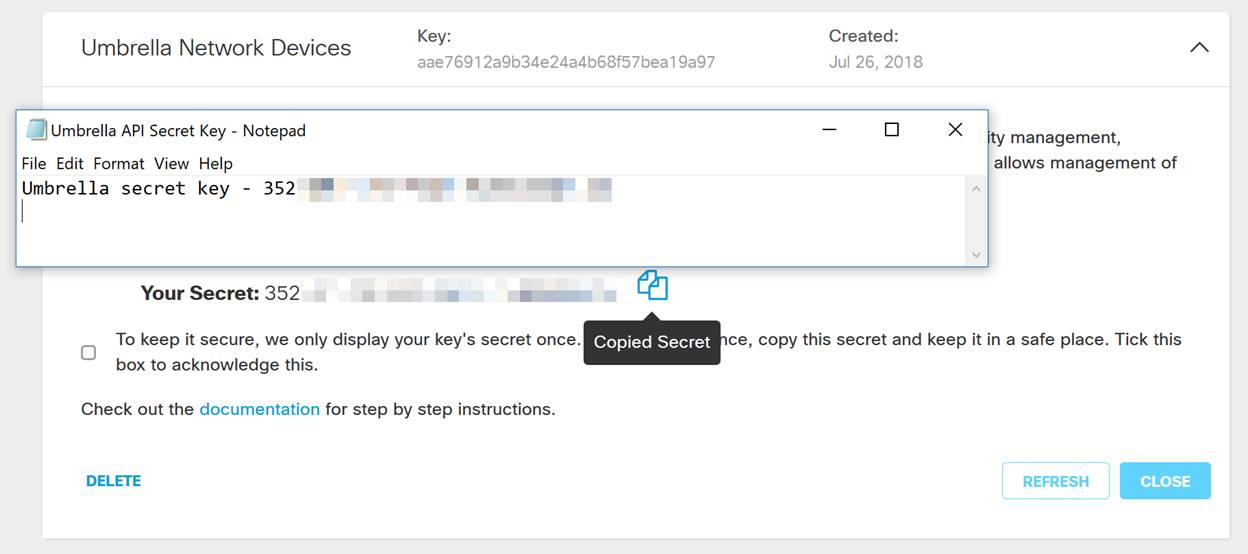
Remarque importante : si vous perdez ou supprimez accidentellement la clé secrète, il n'y a pas de fonction ou de numéro de support à appeler pour récupérer cette clé. Gardez-le secret, gardez-le en sécurité. En cas de perte, vous devrez supprimer la clé et réautoriser la clé API avec chaque périphérique WAP que vous souhaitez protéger avec Umbrella.
Meilleure pratique : conservez une seule copie de ce document sur un périphérique, comme une clé USB, inaccessible depuis n'importe quel réseau.
Configuration de Umbrella sur votre périphérique WAP
Maintenant que nous avons créé des clés d'API dans Umbrella, nous allons prendre ces clés et les installer sur nos périphériques WAP. Dans notre cas, nous utilisons un WAP581.
Étape 1. Après vous être connecté à votre périphérique WAP, cliquez sur Umbrella dans le menu de la barre latérale.
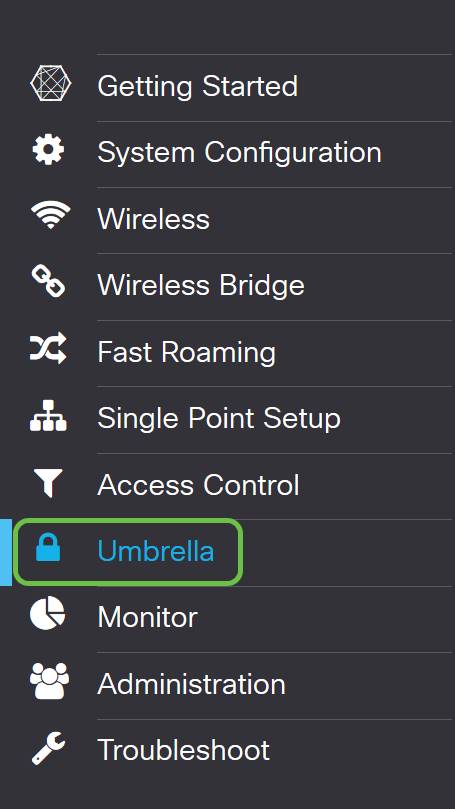
Étape 2. L'écran Umbrella est simple, mais il y a deux champs qui méritent d'être définis :
- Domaines locaux à contourner - Ce champ contient vos domaines internes que vous souhaitez exclure du service Umbrella.
- DNSCrypt - Sécurise le transfert des paquets entre le client DNS et le résolveur DNS. Cette fonctionnalité est activée par défaut. Si vous la désactivez, votre réseau sera moins sécurisé.
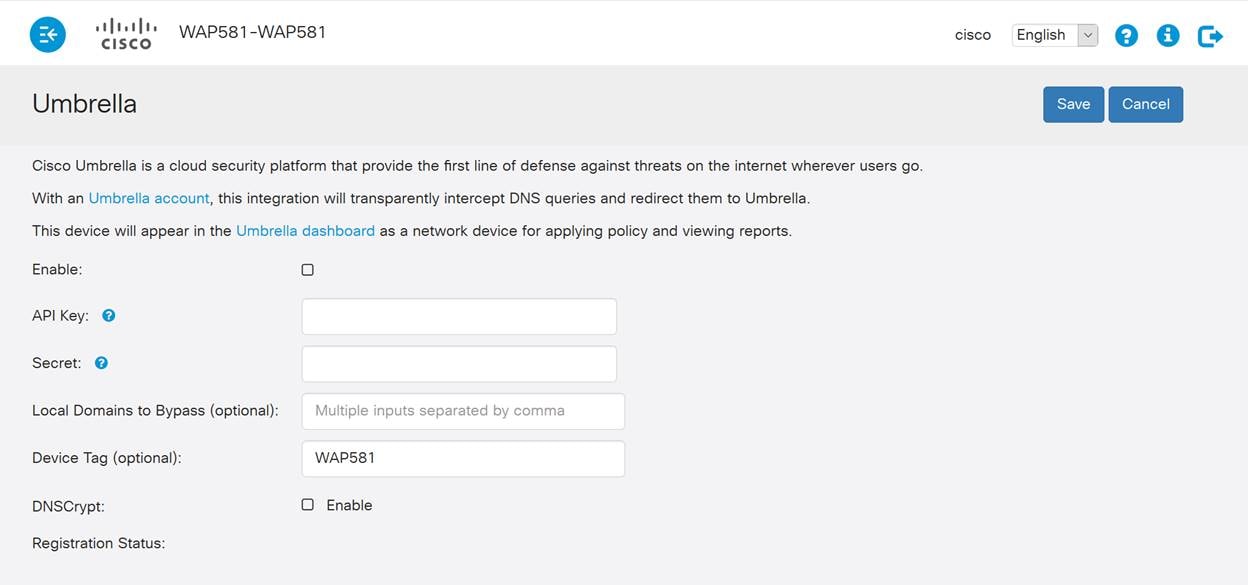
Étape 3. Collez votre API et votre clé secrète dans les champs correspondants
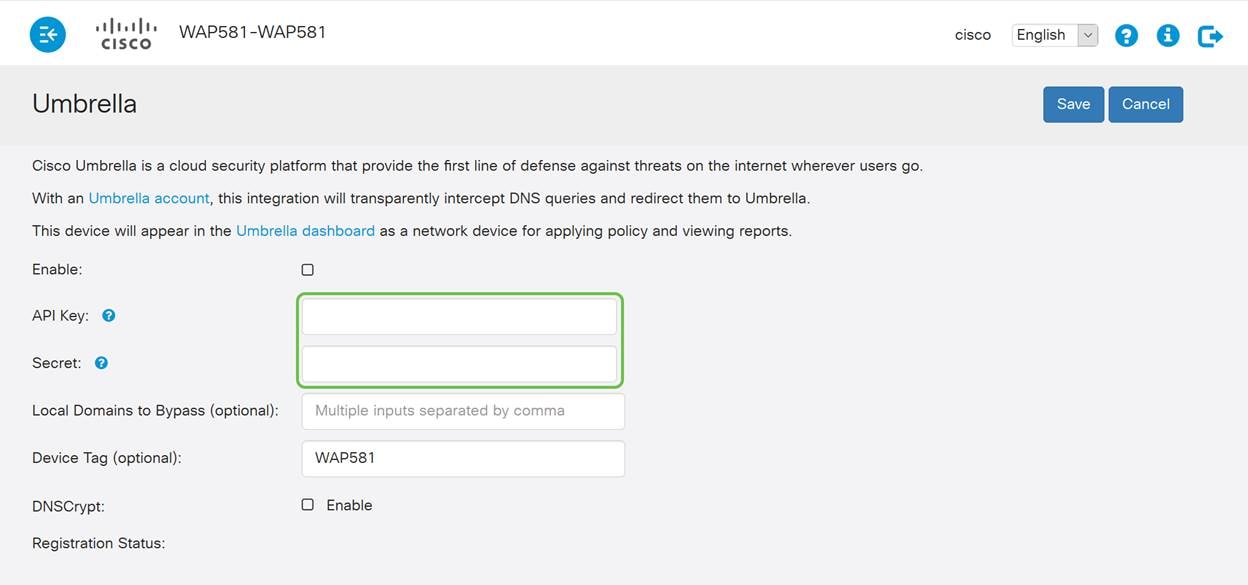
Étape 4. Assurez-vous que les cases à cocher Enable et DNSCrypt sont activées.
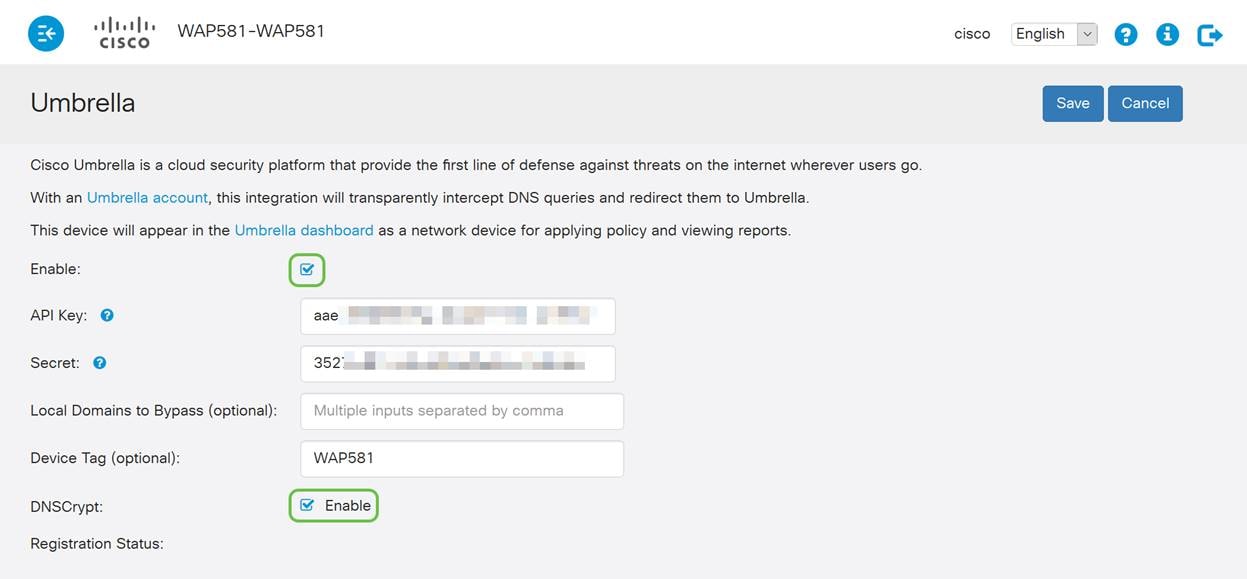
Remarque : DNSCrypt sécurise la communication DNS entre un client DNS et un résolveur DNS. La valeur par défaut est activée.
Étape 5. (Facultatif) Entrez les domaines locaux que Umbrella doit autoriser dans le processus de résolution DNS.
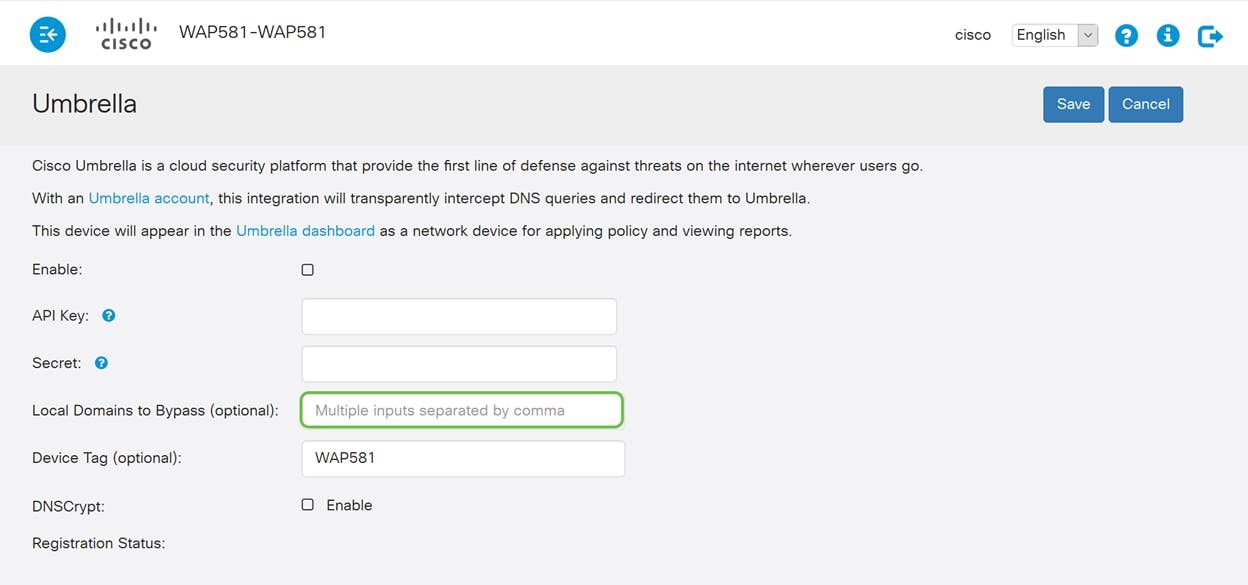
Remarque : ceci est requis pour tous les domaines intranet et les domaines DNS partagés. Si votre réseau nécessite l'utilisation de domaines locaux pour le routage, vous devez contacter le support Umbrella pour que cette fonctionnalité soit opérationnelle. La plupart des utilisateurs n'auront pas besoin d'utiliser cette option.
Étape 6. Une fois que vous êtes satisfait des modifications ou que vous avez ajouté vos propres domaines locaux à contourner, cliquez sur le bouton Enregistrer dans le coin supérieur droit.
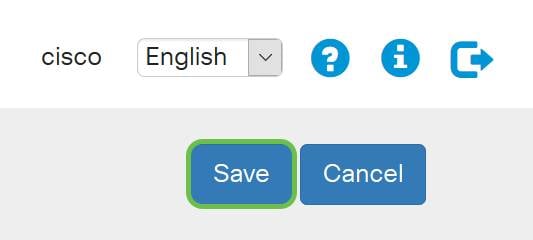
Étape 7. Une fois les modifications effectuées, le champ Registration Status affiche la mention « Successful ».
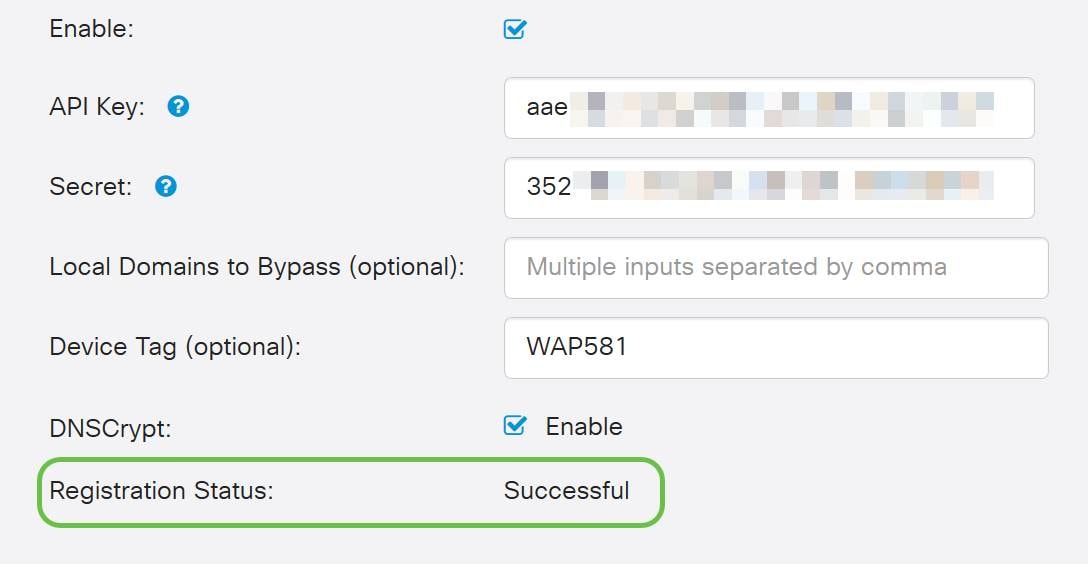
Confirmer que tout est à sa place
Félicitations, vous êtes désormais protégé par Cisco Umbrella. Ou tu l'es ? Bien sûr, Cisco a créé un site Web dédié à la détermination de ce problème dès que la page se charge. Cliquez ici ou tapez https://InternetBadGuys.com dans la barre du navigateur.
Si Umbrella est configuré correctement, vous serez accueilli par un écran similaire à celui-ci !
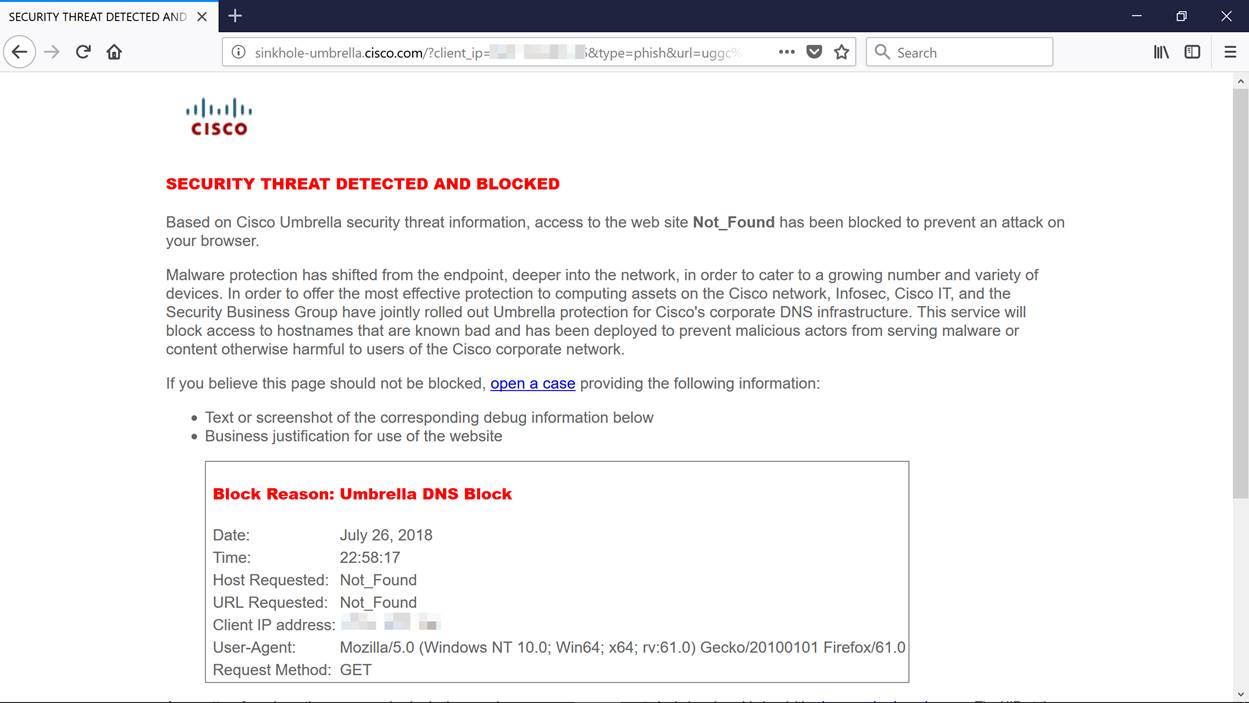
Visionner une vidéo connexe à cet article...
Historique de révision
| Révision | Date de publication | Commentaires |
|---|---|---|
1.0 |
12-Dec-2018
|
Première publication |
 Commentaires
Commentaires