Mettre à jour le logiciel d'un point d'accès sans fil professionnel Cisco
Objectif
L’objectif de ce document est de vous montrer comment mettre à jour le logiciel d’un point d’accès (AP) Cisco Business Wireless (CBW) à l’aide de Cisco.com, HTTP, TFTP ou SFTP dans l’interface utilisateur Web.
Périphériques pertinents | Version du micrologiciel
- 140AC (Fiche technique) (Télécharger la dernière version)
- 141ACM (fiche technique) (Télécharger la dernière version)
- 142ACM (Fiche technique) (Télécharger la dernière version)
- 143ACM (Fiche technique) (Télécharger la dernière version)
- 145AC (Fiche technique) (Télécharger la dernière version)
- 240AC (Fiche technique) (Télécharger la dernière version)
Introduction
Si vous cherchez à mettre à jour le logiciel de votre point d'accès CBW, vous êtes au bon endroit ! Les points d'accès CBW prennent en charge la dernière norme 802.11ac phase 2 pour des réseaux plus performants, un accès plus étendu et une densité plus élevée. Ils offrent des performances de pointe avec des connexions sans fil hautement sécurisées et fiables, pour une expérience utilisateur robuste et mobile.
La mise à jour du logiciel de votre point d'accès est importante pour améliorer les performances et la stabilité du périphérique. La mise à jour du logiciel peut offrir de nouvelles fonctionnalités ou corriger une vulnérabilité rencontrée dans la version précédente du logiciel.
Les points d'accès CBW peuvent être utilisés comme périphériques autonomes traditionnels ou comme partie d'un réseau maillé. Souhaitez-vous en savoir plus sur les réseaux maillés ? Lisez l'article sur le réseau maillé sans fil pour plus de détails.
Le logiciel peut être mis à jour à l'aide de l'interface utilisateur Web ou de l'application Cisco Business Mobile. Si vous n'êtes pas familier avec les termes utilisés, consultez Cisco Business : Glossaire des nouveaux termes.
Si vous êtes prêt à mettre à niveau le logiciel à l'aide de l'interface utilisateur Web, commençons !
Table des matières
- Mise à jour du logiciel CBW AP
- Mise à jour du logiciel via Cisco.com
- Mise à jour du logiciel via HTTP
- Mise à jour du logiciel via TFTP
- Mise à jour du logiciel via SFTP
Mise à jour du logiciel CBW AP
Aide aux débutants
Cette section à bascule présente des conseils pour les débutants.
Connexion en cours
Connectez-vous à l'interface utilisateur Web du point d'accès principal. Pour ce faire, ouvrez un navigateur Web et entrez https://ciscobusiness.cisco. Vous pouvez recevoir un avertissement avant de continuer. Entrez vos informations d’identification.Vous pouvez également accéder au point d’accès principal en entrant https://[adresse IP] (du point d’accès principal) dans un navigateur Web.
Conseils sur les outils
Si vous avez des questions sur un champ de l'interface utilisateur, recherchez une info-bulle semblable à celle-ci : ![]()
Vous ne trouvez pas l'icône Développer le menu principal ?
Accédez au menu situé à gauche de l'écran. Si vous ne voyez pas le bouton de menu, cliquez sur cette icône pour ouvrir le menu de la barre latérale.
Application professionnelle Cisco
Ces périphériques sont accompagnés d'applications qui partagent certaines fonctions de gestion avec l'interface utilisateur Web. Toutes les fonctionnalités de l'interface utilisateur Web ne seront pas disponibles dans l'application.
Forum aux questions
Si vous avez encore des questions sans réponse, vous pouvez consulter notre Forum Aux Questions. Forum aux questions
Pour afficher la version logicielle actuelle de votre point d'accès principal :
- Cliquez sur l'icône de roue dentée dans le coin supérieur droit de l'interface Web, puis cliquez sur Primary AP Information.
- Choisissez Management > Software Update dans le menu.
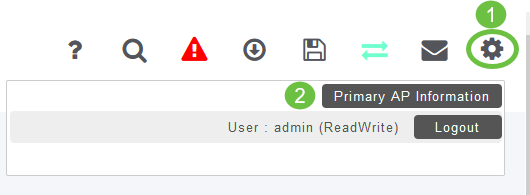
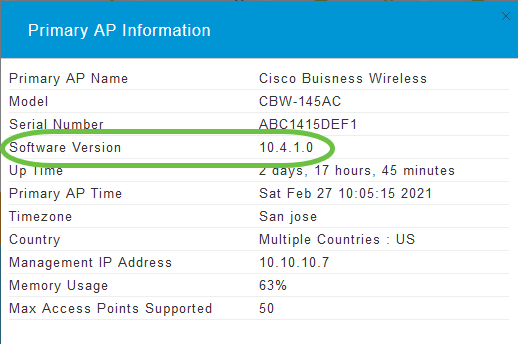
Fermez la fenêtre.
La fenêtre Software Update s'affiche avec le numéro de version actuelle du logiciel répertorié en haut.
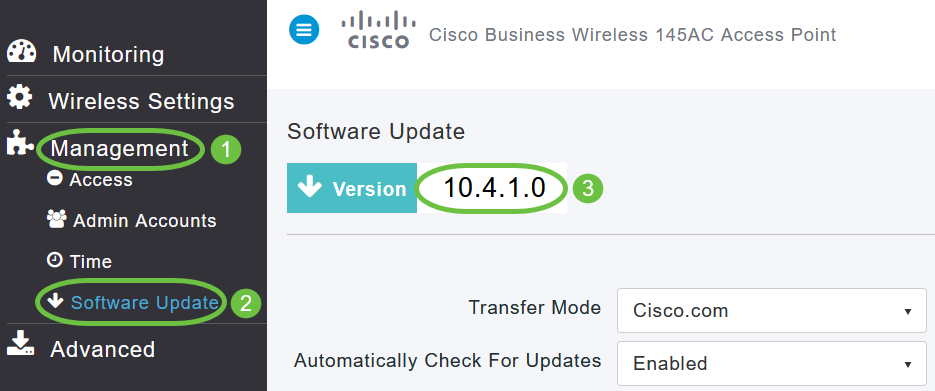
Vous pouvez mettre à jour le logiciel CBW AP à l'aide de l'interface Web du point d'accès principal. Les configurations actuelles sur le point d'accès principal ne seront pas supprimées.
Les méthodes de mise à jour du logiciel sont les suivantes :
Mise à jour du logiciel via Cisco.com (méthode par défaut)
Mise à jour du logiciel via HTTP
Mise à jour du logiciel via TFTP
Mise à jour du logiciel via SFTP
Une mise à jour logicielle garantit que le logiciel du point d'accès principal et le logiciel sur tous les points d'accès subordonnés associés sont mis à jour. Les points d'accès qui ont des versions logicielles plus anciennes lorsqu'ils sont connectés au point d'accès principal sont automatiquement mis à niveau vers le dernier logiciel CBW AP après une mise à niveau logicielle.
Le téléchargement du logiciel s'effectue en arrière-plan, sans impact sur le réseau. Les mises à niveau sont séquencées automatiquement pour garantir que les performances du réseau ne sont pas affectées par les mises à jour logicielles. Un redémarrage final du point d'accès principal sera nécessaire pour que la mise à jour prenne effet et que vous subissiez des temps d'arrêt de votre réseau.
Mise à jour du logiciel via Cisco.com
La mise à jour du logiciel via cisco.com est la méthode la plus simple et la plus recommandée.
Si la mise à jour du logiciel via cisco.com n'est pas disponible en raison d'un manque d'accès à Internet dans l'emplacement de la zone de transit ou d'une utilisation indésirable pour d'autres raisons, des méthodes telles que HTTP, TFTP ou SFTP peuvent être utilisées.
Étape 1
Dans la liste déroulante Transfer Mode, sélectionnez Cisco.com.
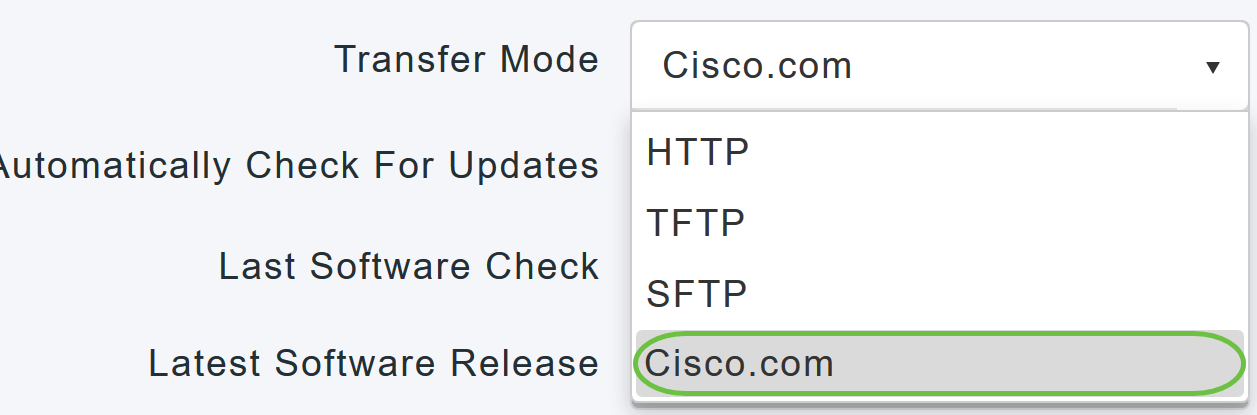
Étape 2
Pour configurer le point d'accès principal pour qu'il vérifie automatiquement les mises à jour logicielles, sélectionnez Enabled dans la liste déroulante Automatically Check for Updates. Ceci est activé par défaut.

Étape 3
Cliquez sur Save. Les entrées ou les modifications effectuées dans les champs Mode de transfert et Rechercher automatiquement les mises à jour sont enregistrées.
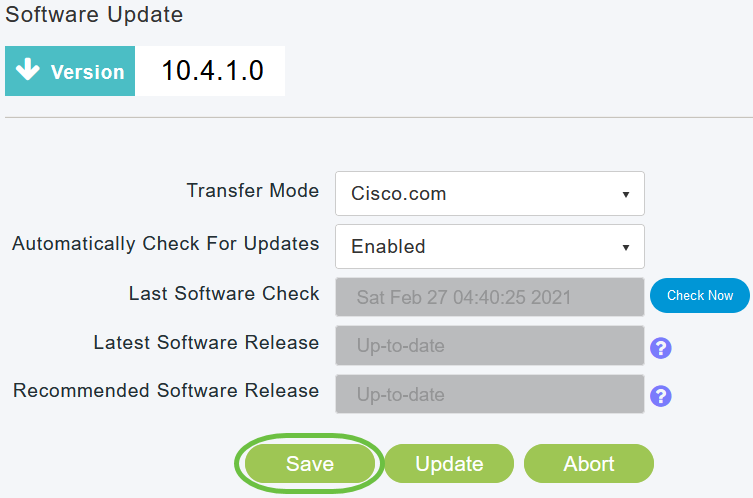
Le champ Dernière vérification logicielle affiche l'horodatage de la dernière vérification logicielle automatique ou manuelle. Vous pouvez afficher les notes de version des versions affichées en cliquant sur l'icône "?" située à côté.
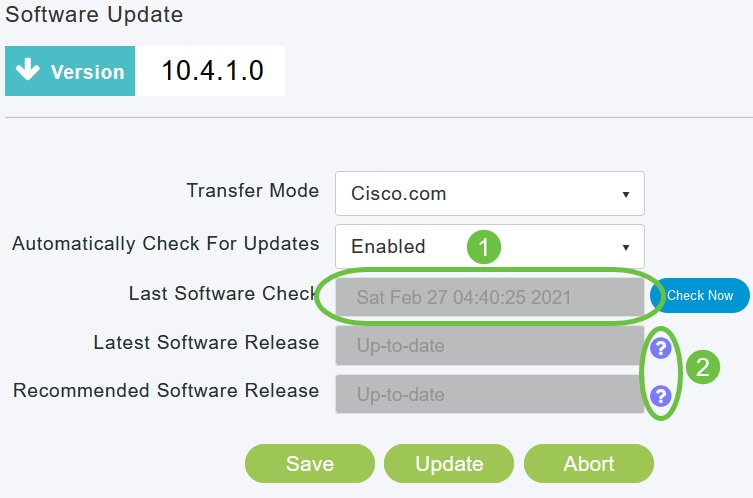
Étape 4
Vous pouvez exécuter manuellement une vérification du logiciel à tout moment en cliquant sur Vérifier maintenant.
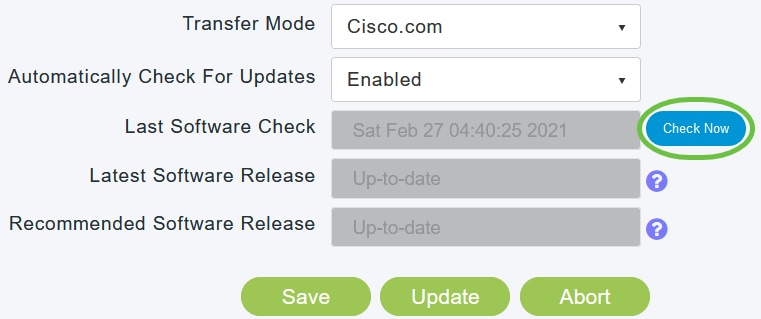
Étape 5
Pour poursuivre la mise à jour logicielle, cliquez sur Update.
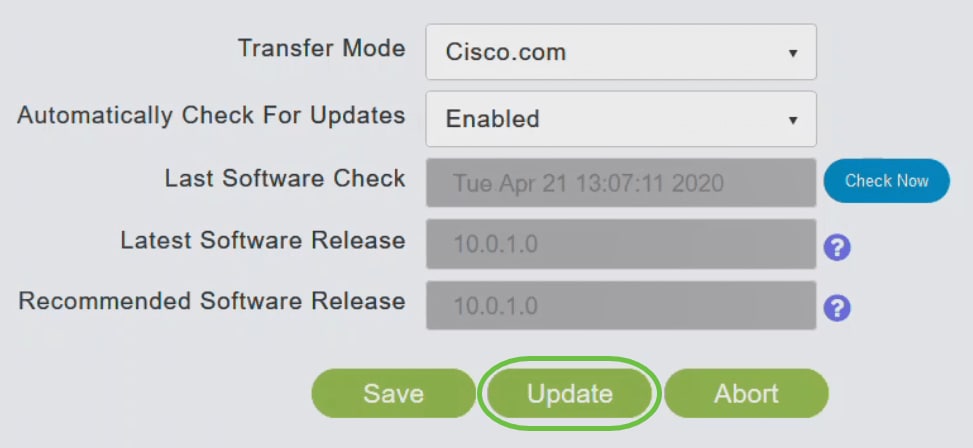
L'Assistant Mise à jour logicielle apparaît. L'assistant vous guide dans l'ordre des trois onglets suivants :
- Onglet Version - Indiquez si vous souhaitez effectuer la mise à jour vers la version logicielle recommandée ou la dernière version logicielle.
- Onglet Update - Spécifiez quand les points d'accès doivent être réinitialisés. Vous pouvez choisir de le faire immédiatement ou de le programmer pour une heure ultérieure. Pour configurer le point d'accès principal pour qu'il redémarre automatiquement une fois le prétéléchargement de l'image terminé, cochez la case Redémarrage automatique.
- Onglet Confirmer - Confirmez vos sélections.
Suivez les instructions de l'Assistant. Vous pouvez revenir à n'importe quel onglet à tout moment avant de cliquer sur Confirmer.
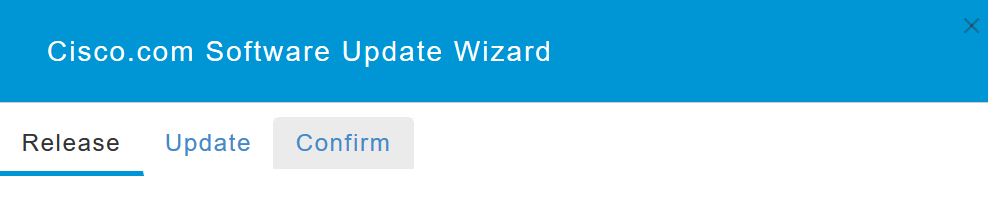
Étape 6
Cliquez sur Confirmer.
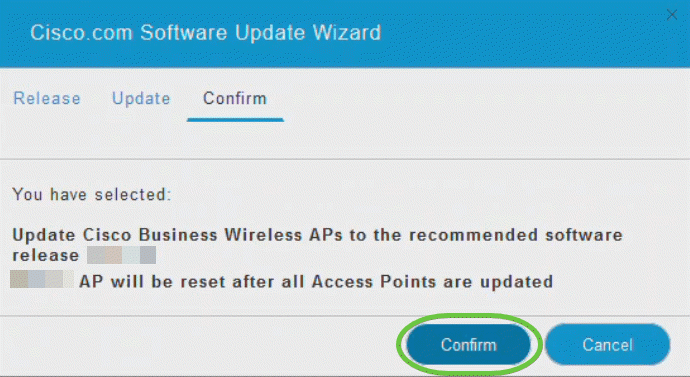
Que faire ensuite ?
Vous pouvez surveiller l'état et la progression de la mise à jour sur la page Software Update. Les données suivantes s'affichent au fur et à mesure de la mise à jour :
- Nombre total de points d'accès dans le réseau.
- Nombre d'AP qui :
Ont initié la mise à jour
Sont en cours de mise à jour
Mise à jour terminée
En attente de mise à jour.
Échec de la mise à jour.
En outre, pour chaque point d'accès, la progression de la mise à jour est également indiquée à l'aide des données suivantes :
Nom AP
Pourcentage de téléchargement avec la couleur
Dernière erreur de mise à jour
État - Pré-téléchargement du logiciel, terminé ou échoué
Tentatives de relance
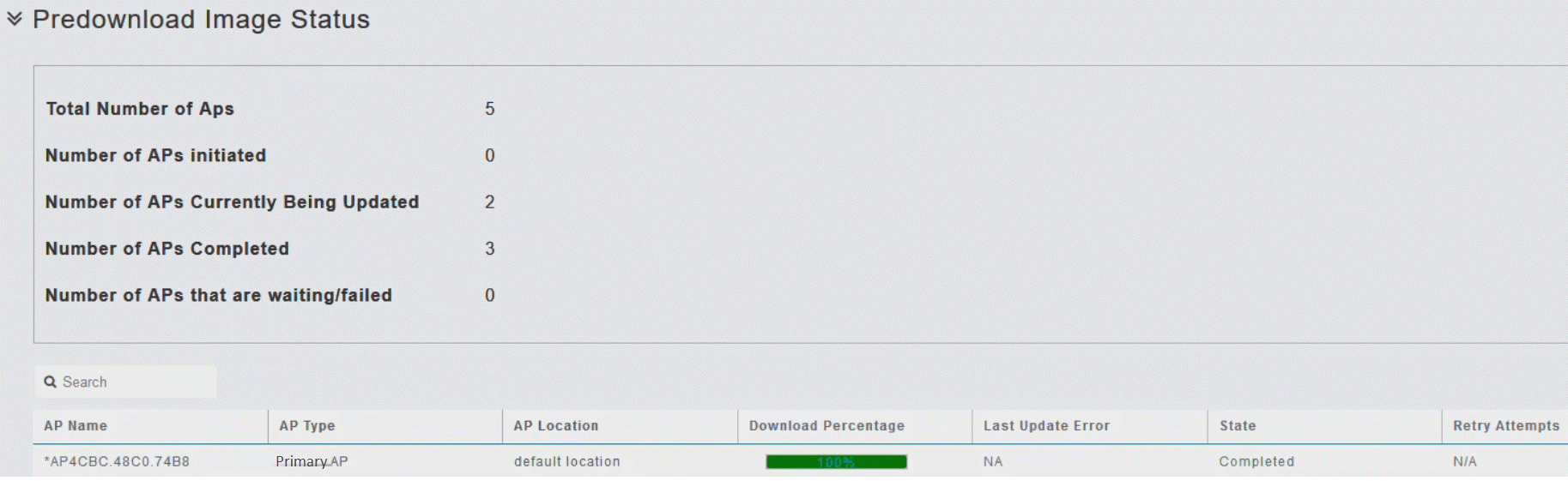
Vous pouvez abandonner une mise à jour logicielle qui est en cours à tout moment avant que le point d'accès principal termine le redémarrage en cliquant sur Abort.
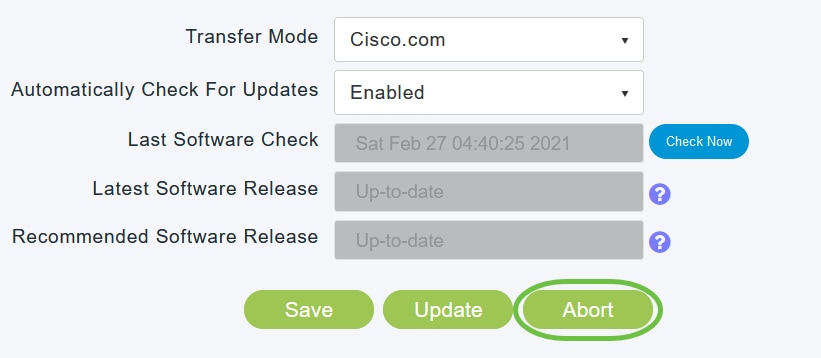
Mise à jour du logiciel via HTTP
L'ordre de mise à jour du logiciel à l'aide du protocole HTTP est important si vous disposez d'un réseau maillé. La séquence de mise à jour sera la suivante :
- Extenseur De Maillage
- Point d'accès principal
- Point d'accès principal
Étape 1
Pour obtenir l'image du logiciel du point d'accès principal et l'image du microprogramme Mesh Extender (si votre réseau comporte des extendeurs Mesh Extender), procédez comme suit :
- À l'aide d'un ordinateur, accédez à la page Cisco Software Download. Dans la fenêtre Software Download, accédez à Wireless > Access Points.
- Vous pouvez afficher la liste des logiciels actuellement disponibles, avec la dernière version en haut. Sélectionnez un numéro de version du logiciel. Cliquez sur Download correspondant au fichier ZIP.
- Lisez le Contrat de licence du logiciel de l'utilisateur final de Cisco, puis cliquez sur Accepter le contrat de licence.
- Enregistrez le fichier ZIP sur le disque dur de votre ordinateur, puis extrayez le contenu dans un répertoire de votre ordinateur.
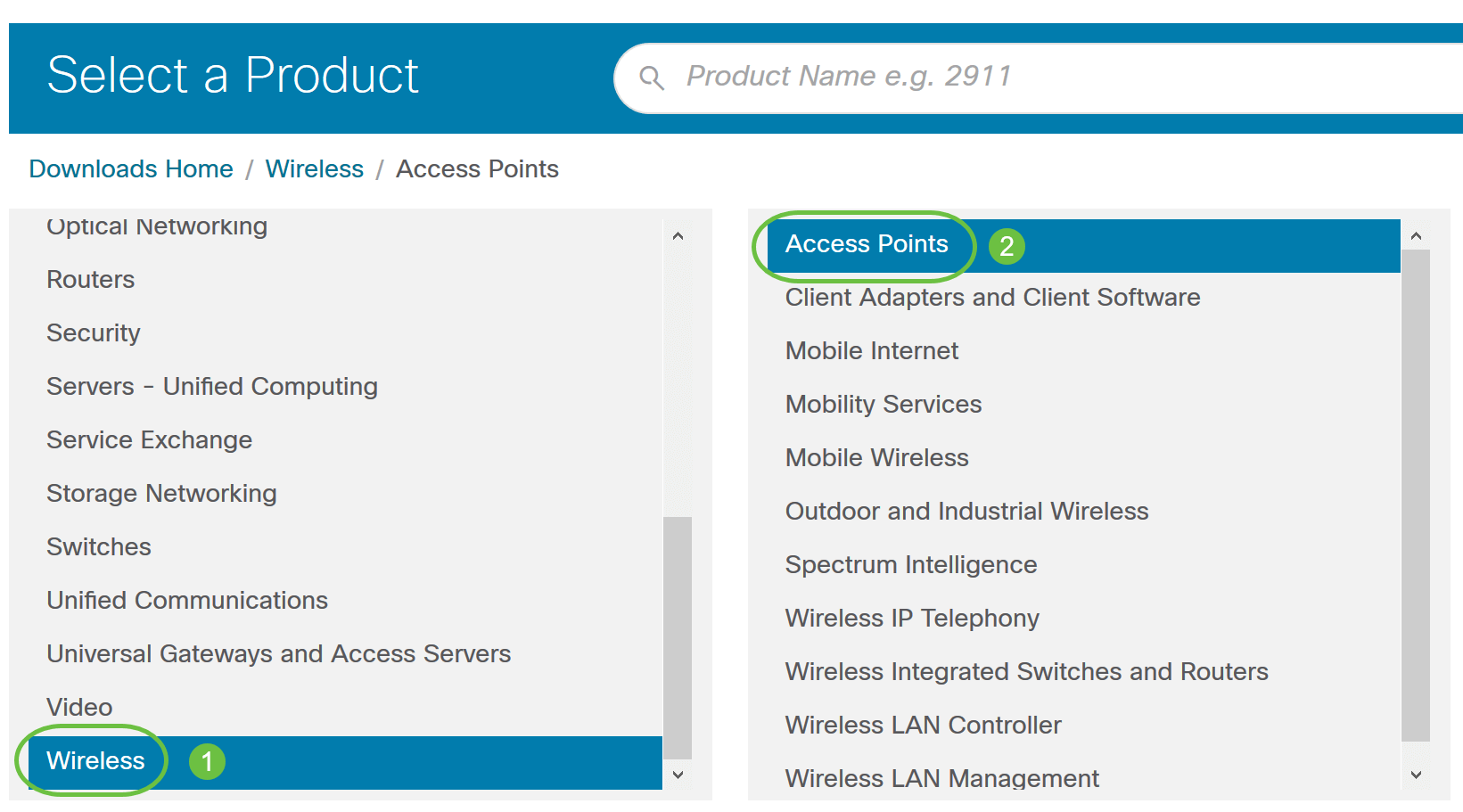
En fonction de votre modèle de point d'accès, accédez à Points d'accès Cisco Business 100/Points d'accès Cisco Business 200 et sélectionnez un modèle parmi les modèles suivants : 140AC/145AC/240AC.
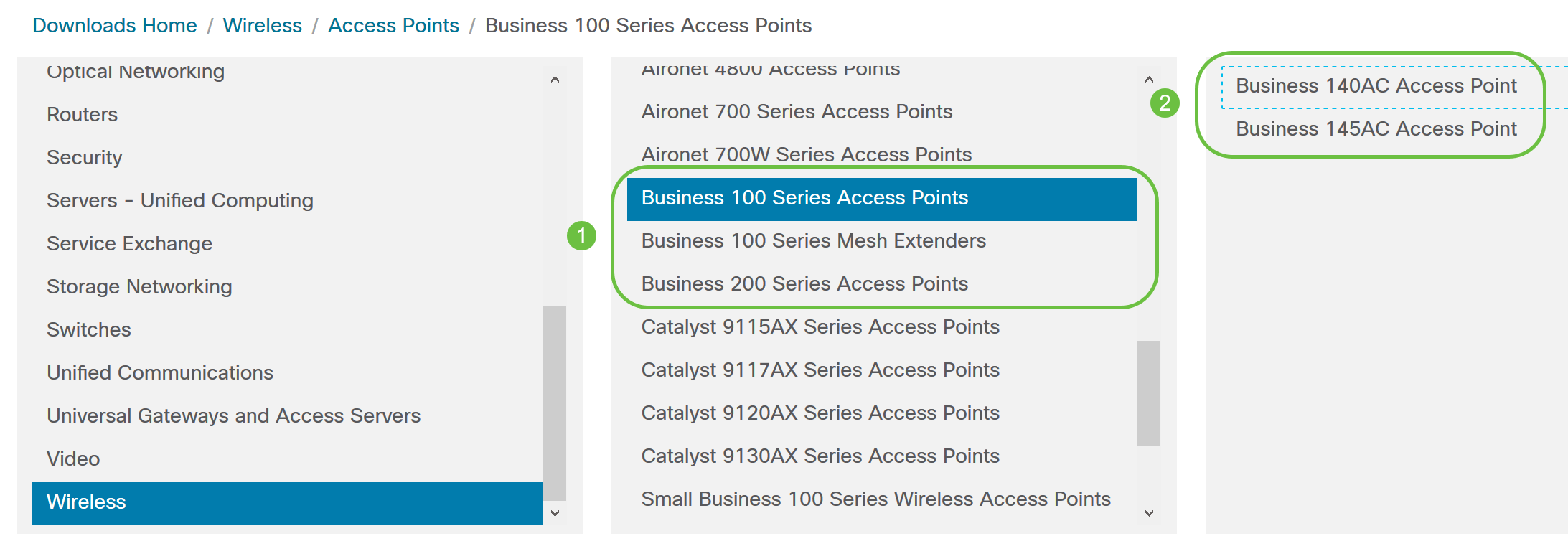
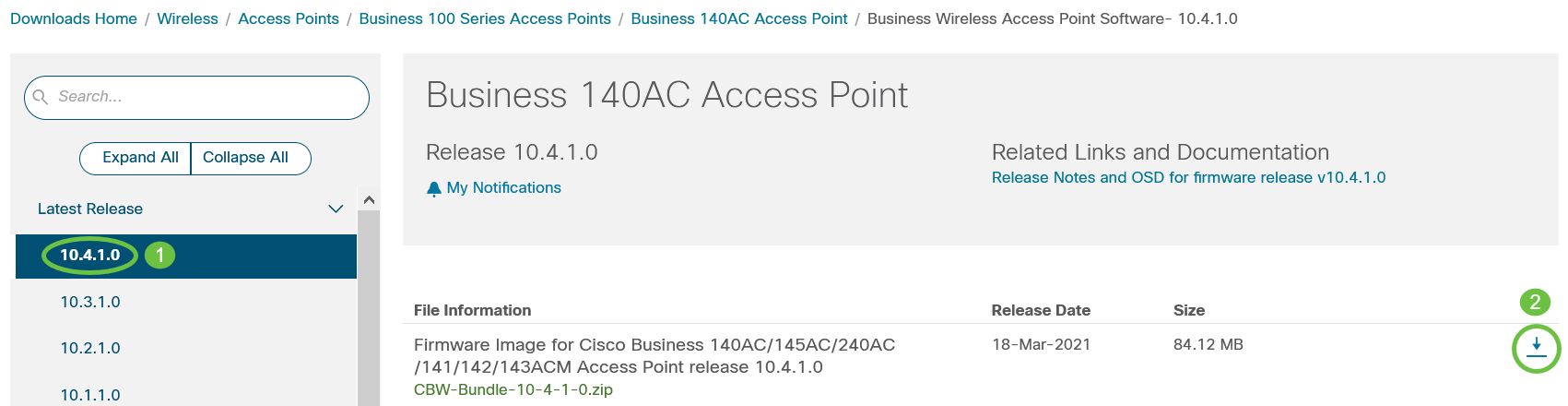
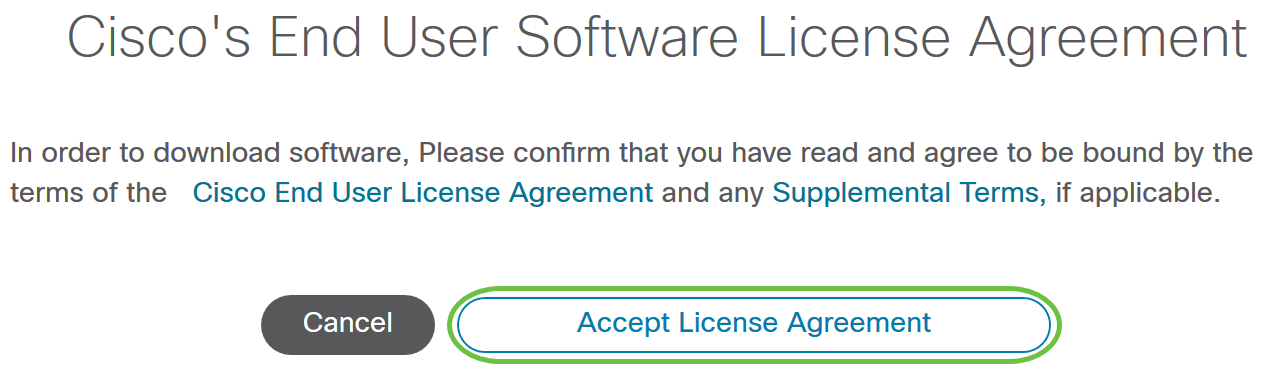
Étape 2
Dans l'interface Web du point d'accès principal, choisissez Management > Software Update.
La fenêtre Software Update avec le numéro de version du logiciel actuel s'affiche.
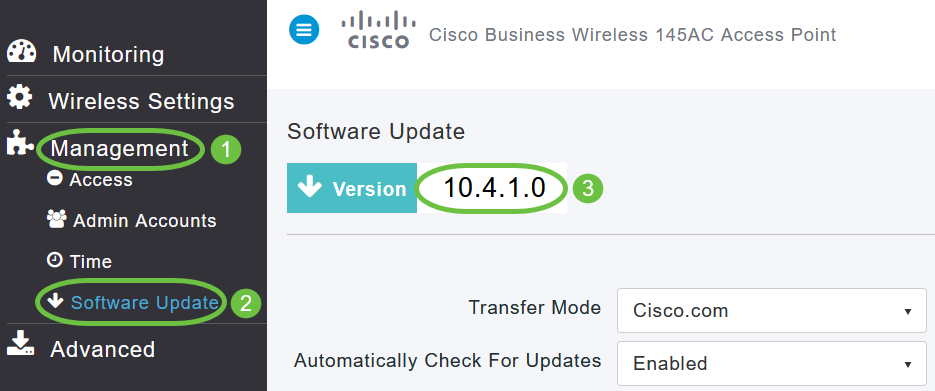
Étape 3
Dans la liste déroulante Mode de transfert, sélectionnez HTTP.

Passez aux étapes 4 à 8 si votre réseau comporte des extenseurs de réseau maillé.
Étape 4
Activer l'option Image Mesh Extender. Cliquez sur le bouton Browse en regard du champ Mesh Image File, accédez au dossier contenant le contenu du fichier ZIP non compressé et choisissez le fichier logiciel comme indiqué dans le tableau suivant. Les noms de fichiers ne peuvent pas être modifiés car les périphériques CBW acceptent uniquement ces noms.
| Gamme Cisco AP du point d'accès principal | Fichier logiciel à choisir |
|---|---|
| CBW140AC, CBW145AC, CBW240AC (primaire) | ap1g5 |
| CBW141ACM, CBW142ACM, CBW143ACM (extendeurs de réseau maillé) | Ap1g5-capwap |
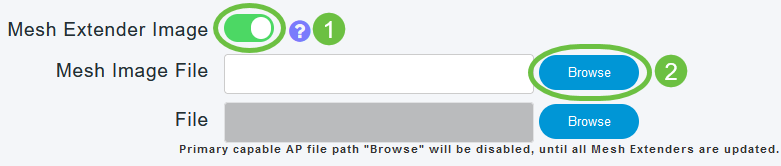
L'explorateur de fichiers qui s'ouvre ici est un explorateur spécifique au système d'exploitation en fonction du système d'exploitation de votre ordinateur.
Étape 5
Cliquez sur Update.
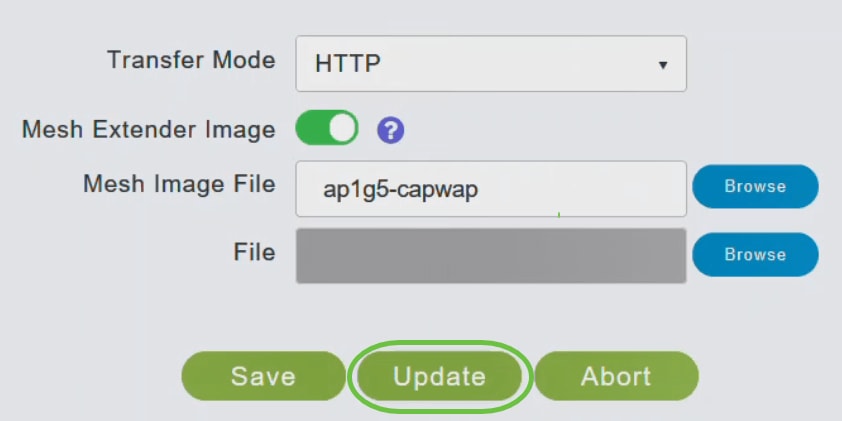
La partie supérieure de la page indique l'état du téléchargement. Ne mettez pas manuellement hors tension ou réinitialisez le point d'accès principal ou tout autre point d'accès au cours de ce processus ; sinon, vous risquez de corrompre l'image du logiciel.
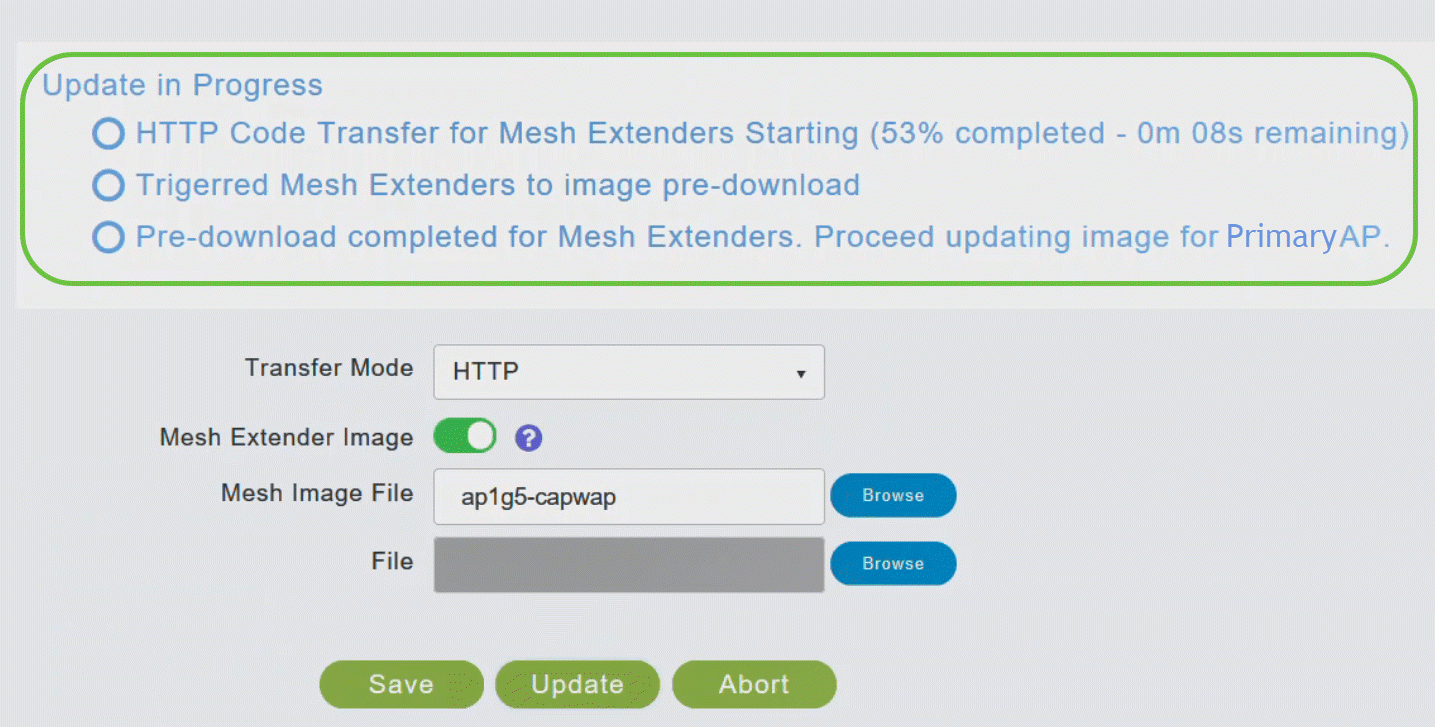
La section Predownload Image Status de la page affiche l'état du téléchargement de la pré-image vers les extenseurs de maillage du réseau.

Vous pouvez abandonner une mise à jour logicielle en cours, à tout moment avant que le point d'accès principal ne termine le redémarrage, en cliquant sur Abort.
Étape 6
Une fois que tous les modules Mesh Extender du réseau ont été téléchargés à l'avance ou que leur état a été défini sur Terminé, désactivez l'option Image du module Mesh Extender.
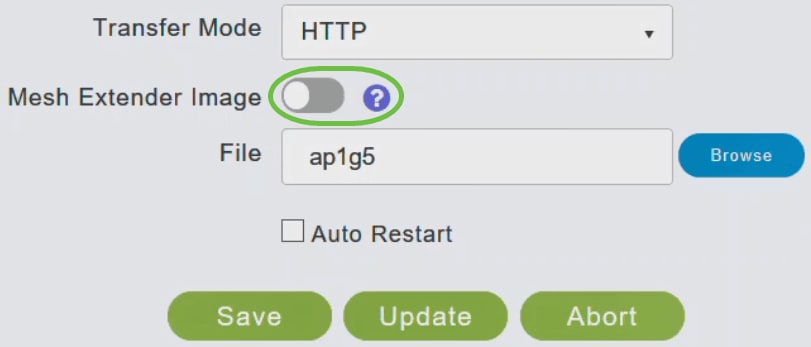
Étape 7
Cliquez sur le bouton Parcourir en regard du champ Fichier. Accédez au dossier contenant le contenu du fichier ZIP décompressé, et choisissez ap1g5 software file.
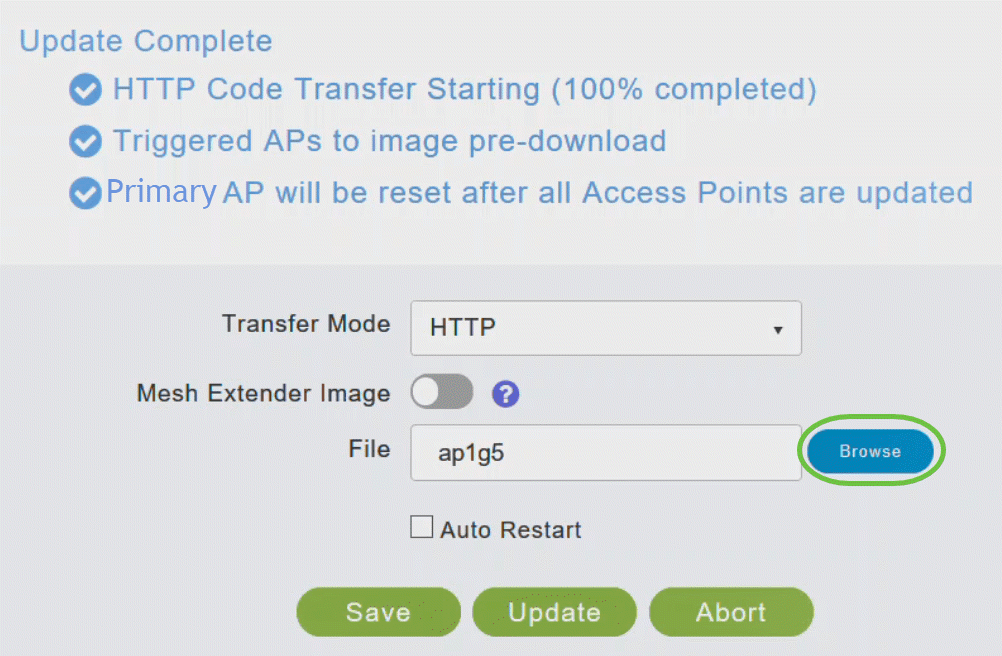
Étape 8
Cochez la case Auto Restart pour le point d'accès principal et Mesh Extender pour redémarrer automatiquement une fois que le prétéléchargement de l'image est terminé pour tous les points d'accès.
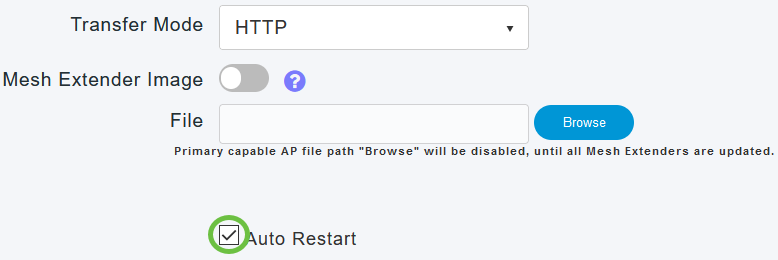
Étape 9
Cliquez sur Update.

La partie supérieure de la page indique l'état du téléchargement. Ne mettez pas manuellement hors tension ou réinitialisez le point d'accès principal ou tout autre point d'accès au cours de ce processus. Cela peut endommager l'image logicielle.

La section Predownload Image Status de la page affiche l'état du téléchargement de la pré-image vers les AP dans le réseau.
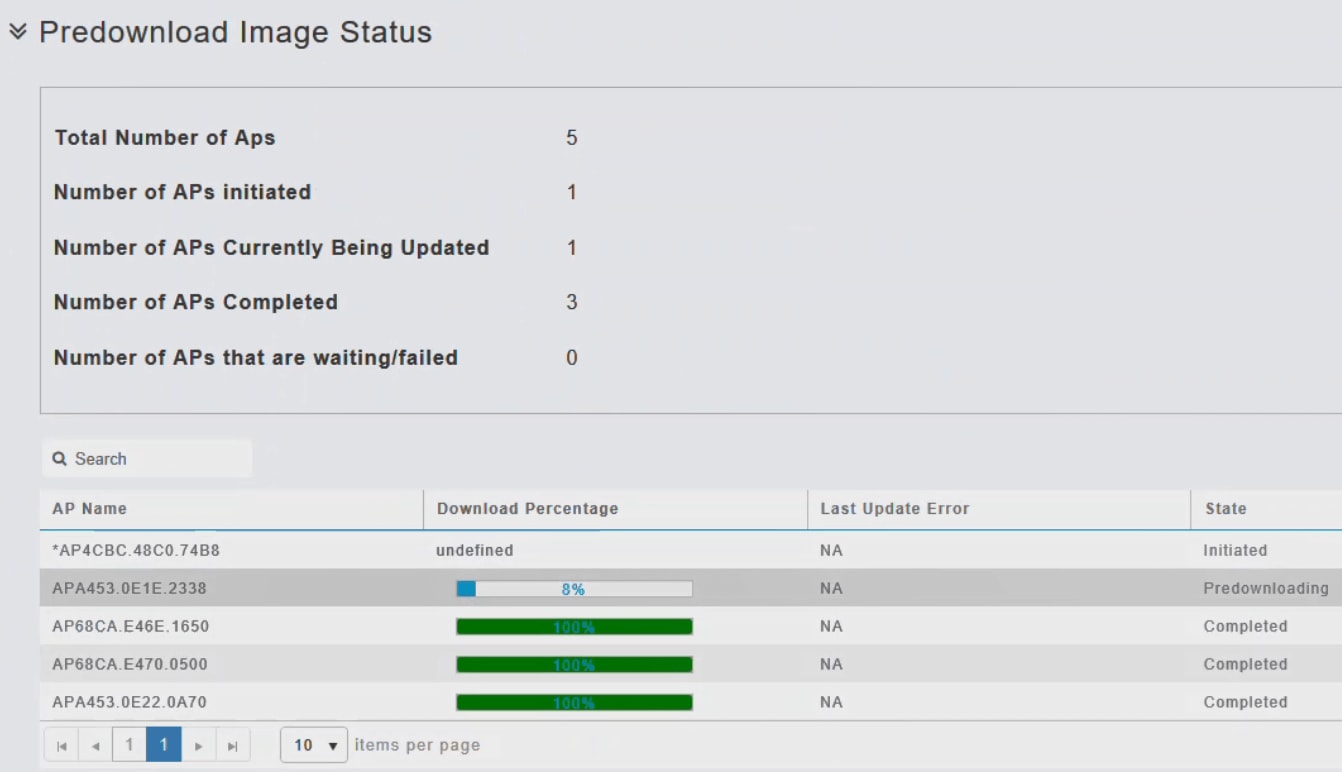
Pour minimiser les pannes de réseau, une image logicielle de mise à niveau est téléchargée sur le point d'accès à partir du point d'accès principal sans réinitialiser le point d'accès ni perdre la connectivité réseau. Un redémarrage ne sera nécessaire qu'après que tous les AP auront reçu la mise à jour. Cela signifie que, d'abord, l'image de mise à niveau vers le point d'accès principal est téléchargée, puis l'image est téléchargée vers le point d'accès alors que le réseau est toujours actif. Lorsque le point d'accès principal redémarre, les points d'accès sont dissociés et redémarrés. Le point d'accès principal apparaît en premier, suivi des points d'accès, tous avec leurs images mises à niveau. Une fois que le point d'accès principal répond à la demande de détection envoyée par un point d'accès avec son paquet de réponse de détection, le point d'accès envoie une demande de jointure.
Étape 10
Une fois le prétéléchargement de l'image terminé, le point d'accès principal doit redémarrer (ou redémarrer) pour terminer la mise à niveau logicielle. Si vous n'avez pas coché la case Redémarrage automatique, vous pouvez redémarrer manuellement le point d'accès principal, après la mise à niveau, en choisissant Avancé > Outils du point d'accès principal, et en cliquant sur Redémarrer le point d'accès principal.
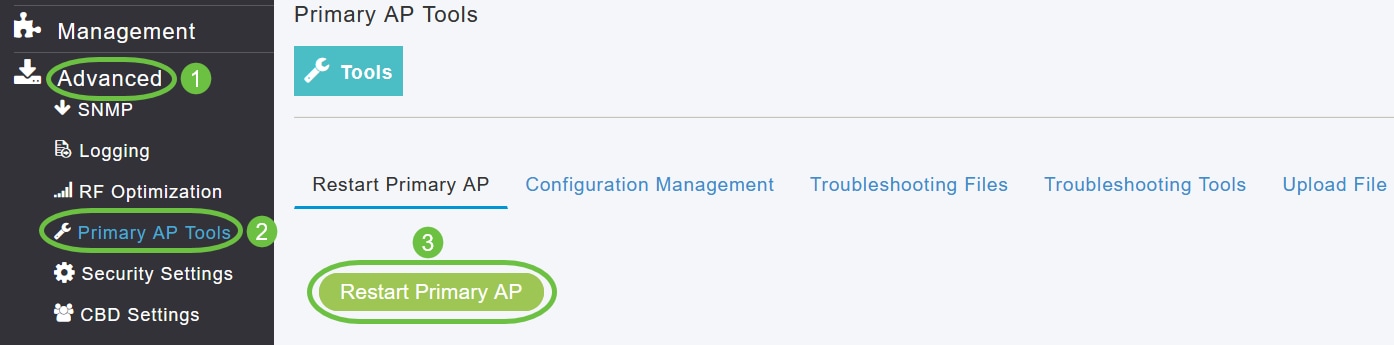
Vous pouvez abandonner une mise à jour logicielle en cours, à tout moment avant que le point d'accès principal ne termine le redémarrage, en cliquant sur Abort.
Étape 11
Connectez-vous à l'interface utilisateur du point d'accès principal et vérifiez la version du logiciel du point d'accès principal dans la fenêtre Software Update.
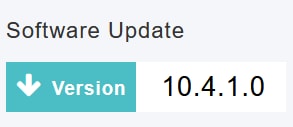
Mise à jour du logiciel via TFTP
Avant de commencer,
- Préparez un serveur TFTP pour héberger le fichier logiciel CBW AP en suivant les instructions suivantes :
- Assurez-vous que le serveur TFTP prend en charge le protocole TFTP étendu pour les tailles de fichiers supérieures à 32 Mo. Certains serveurs TFTP qui prennent en charge des fichiers de cette taille sont tftpd32 et le serveur TFTP au sein de l'infrastructure Cisco Prime.
- Si vous tentez de télécharger le logiciel du point d'accès principal et que votre serveur TFTP ne prend pas en charge la taille du fichier, un message d'erreur s'affiche : TFTP failure while storage in flash.
- Un ordinateur pouvant accéder à Cisco.com et au serveur TFTP est requis.
Assurez-vous que le serveur TFTP dispose du même bundle logiciel CBW AP que celui du point d'accès principal ou du dernier bundle logiciel sur Cisco.com
Étape 1
Pour obtenir l'image du logiciel du point d'accès principal, accédez à la page Cisco Download Software et téléchargez le logiciel le plus récent.
- Enregistrez le fichier sur le disque dur de votre ordinateur.
- Copiez le fichier à partir du disque dur de votre ordinateur, puis décompressez et extrayez le contenu entier dans le répertoire par défaut sur votre serveur TFTP.
Étape 2
Dans l'interface Web du point d'accès principal, choisissez Management > Software Update.
La fenêtre Software Update avec le numéro de version du logiciel actuel s'affiche.
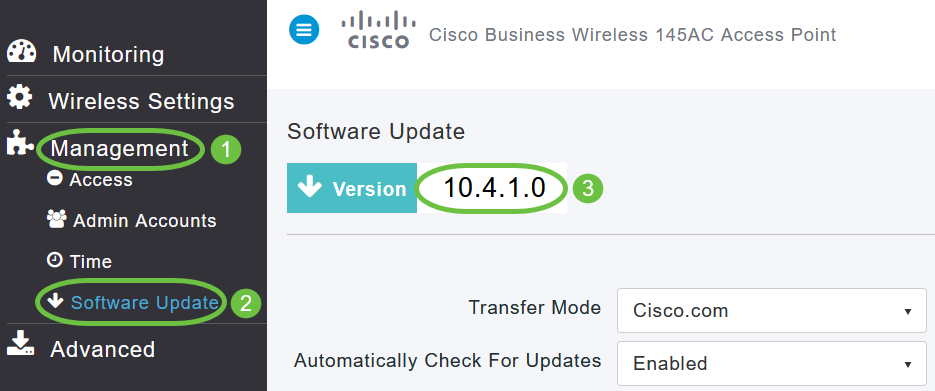
Étape 3
Dans la liste déroulante Transfer Mode, sélectionnez TFTP.
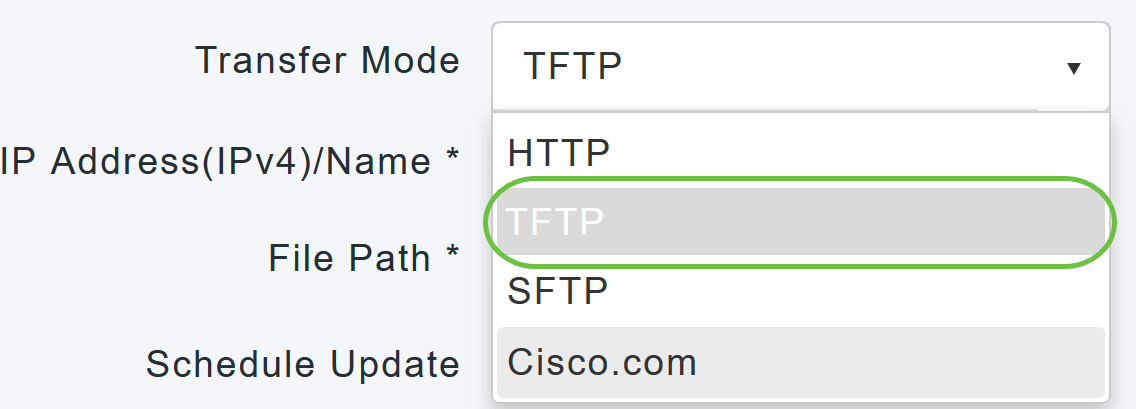
Étape 4
Dans le champ IP Address (IPv4)/Name, saisissez l'adresse IP du serveur TFTP.
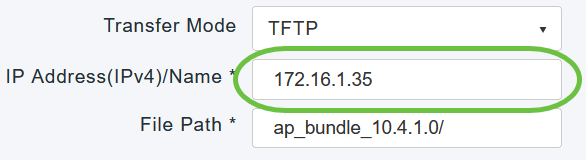
Étape 5
Dans le champ File Path, saisissez le chemin d'accès du répertoire du serveur TFTP du fichier logiciel.
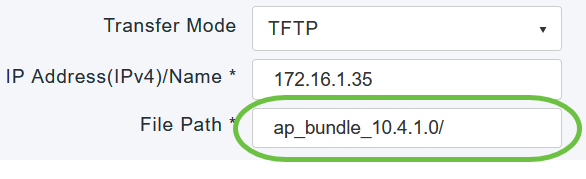
Étape 6
Pour configurer le point d'accès principal pour qu'il redémarre automatiquement une fois le prétéléchargement de l'image terminé, cochez la case Redémarrage automatique.
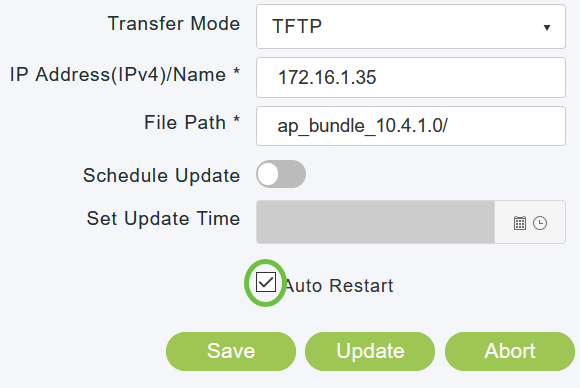
Étape 7
Cliquez sur Save pour enregistrer les paramètres que vous avez spécifiés.
Ces paramètres resteront enregistrés à moins que vous ne les modifiiez spécifiquement à l'avenir. Il n'est pas nécessaire de spécifier ces paramètres lors de la prochaine mise à jour logicielle.
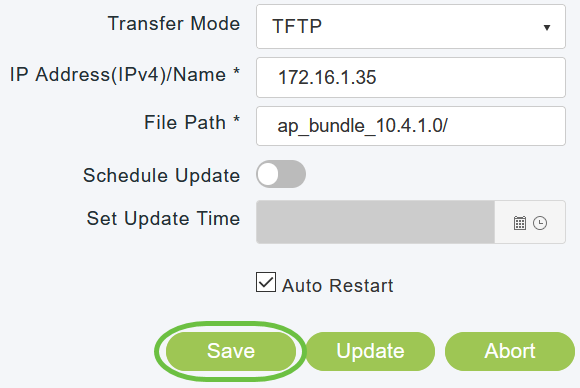
Étape 8
Vous pouvez effectuer la mise à jour immédiatement ou la programmer pour une heure ultérieure.
- Pour procéder immédiatement à la mise à jour, cliquez sur Mettre à jour.
- Pour effectuer la mise à jour ultérieurement, dans un délai maximal de 5 jours à compter de la date du jour, activez l'option Schedule Update et spécifiez la date et l'heure les plus récentes dans le champ Set Update Time.
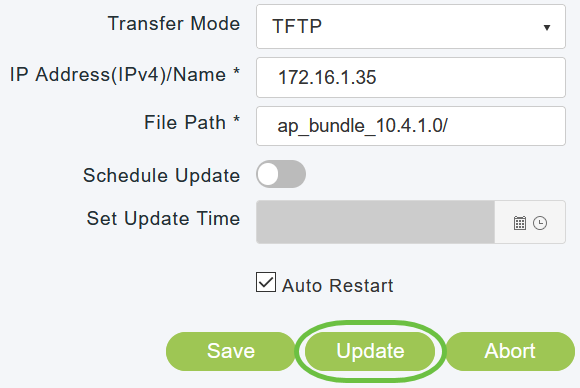
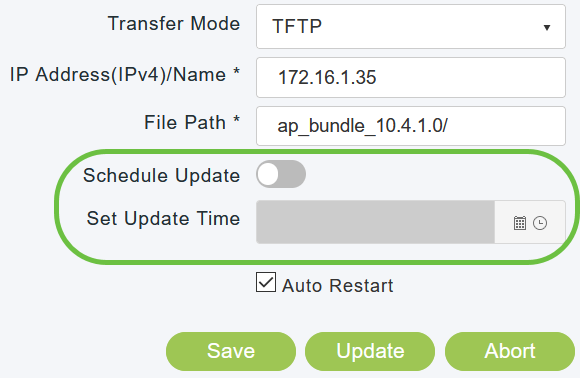
Ne mettez pas manuellement hors tension ou réinitialisez le point d'accès principal ou tout autre point d'accès au cours de ce processus ; sinon, vous risquez de corrompre l'image du logiciel.
Étape 9
Une fois le prétéléchargement de l'image terminé, le point d'accès principal doit redémarrer (ou redémarrer) pour terminer la mise à niveau logicielle. Si vous n'avez pas coché la case Redémarrage automatique, vous pouvez redémarrer manuellement le point d'accès principal, après la mise à niveau, en choisissant Avancé > Outils du point d'accès principal, et en cliquant sur Redémarrer le point d'accès principal.
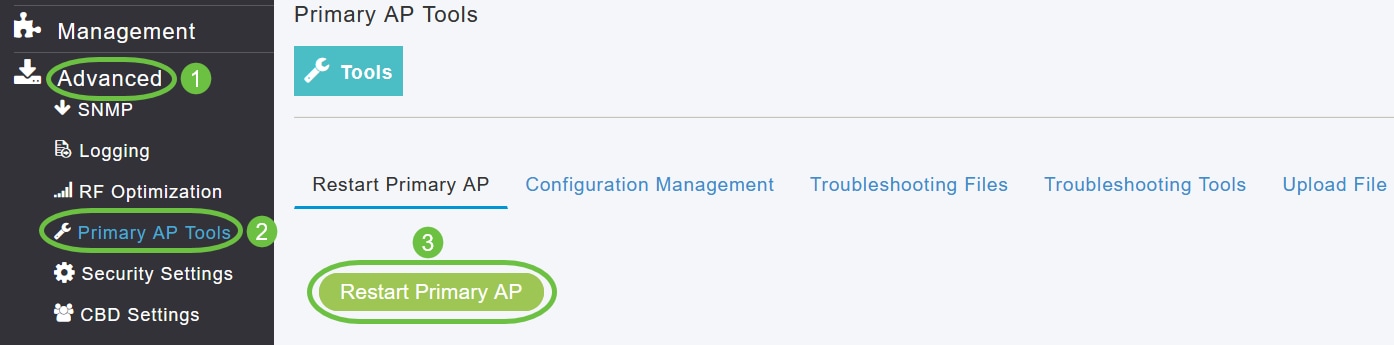
Vous pouvez abandonner une mise à jour logicielle en cours, à tout moment avant que le point d'accès principal ne termine le redémarrage, en cliquant sur Abort.
Étape 10
Connectez-vous au point d'accès principal et vérifiez la version du logiciel du point d'accès principal dans la fenêtre Software Update.
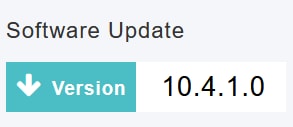
Mise à jour du logiciel via SFTP
La mise à jour logicielle via le mode de transfert SFTP fonctionne pour tous les points d'accès pris en charge dans un déploiement CBW. Vous auriez besoin d'un serveur SFTP qui peut communiquer avec le point d'accès principal pour utiliser cette méthode de mise à niveau. Cette méthode de mise à jour est prise en charge depuis l'interface utilisateur Web du point d'accès principal.
Étape 1
Pour obtenir l'image du logiciel du point d'accès principal, accédez à la page Cisco Download Software et téléchargez le logiciel le plus récent.
- Enregistrez le fichier sur le disque dur de votre ordinateur.
- Copiez le fichier à partir du disque dur de votre ordinateur, puis décompressez et extrayez le contenu entier vers le répertoire par défaut sur votre serveur SFTP.
Étape 2
Dans l'interface Web du point d'accès principal, choisissez Management > Software Update. La fenêtre Software Update avec le numéro de version du logiciel actuel s'affiche.
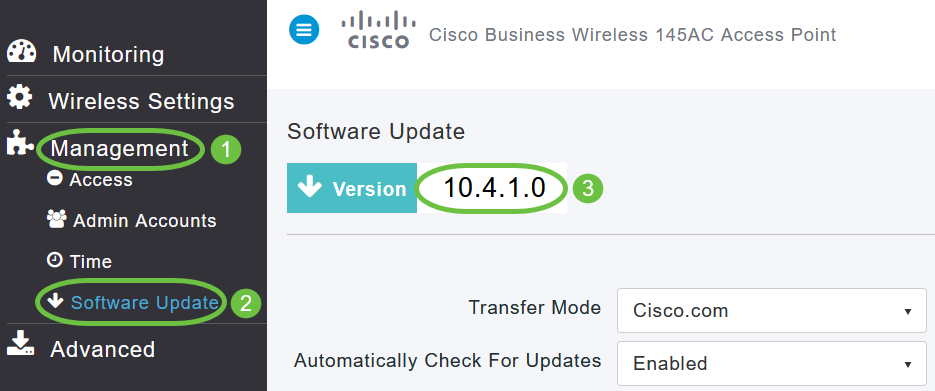
Étape 3
Dans la liste déroulante Mode de transfert, sélectionnez SFTP.
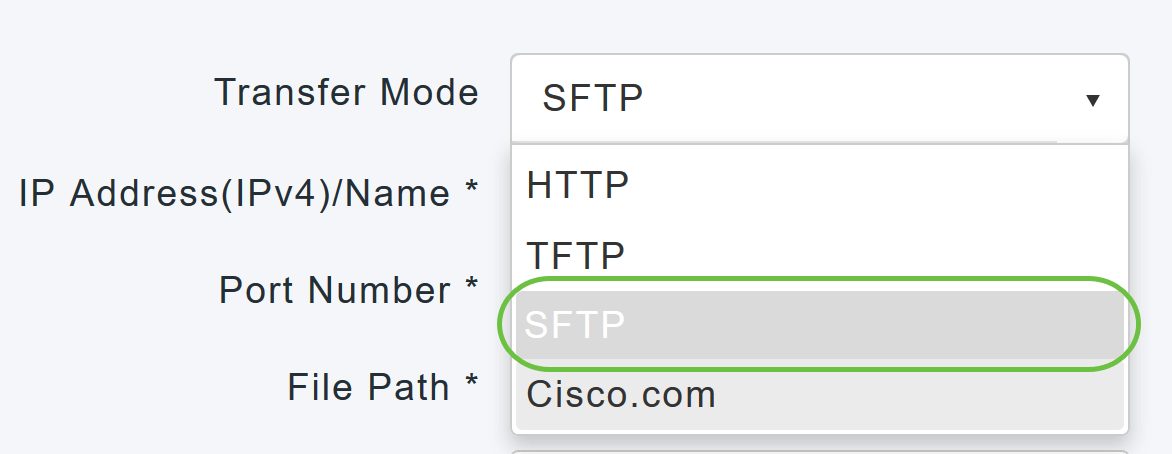
Étape 4
Dans le champ IP Address (IPv4)/Name, saisissez l'adresse IP ou le nom de domaine du serveur SFTP.

Étape 5
Dans le champ Port Number, saisissez le numéro de port. Il est défini par défaut à 22.
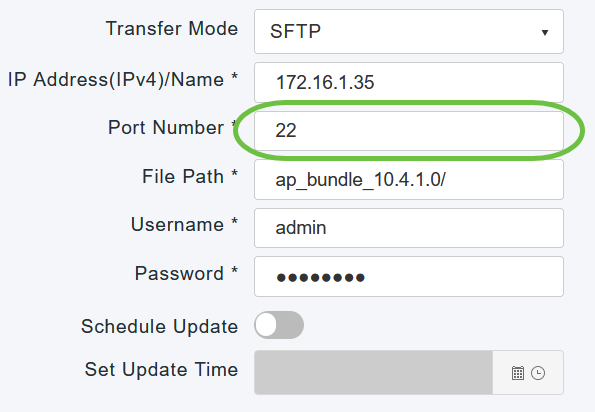
Étape 6
Dans le champ File Path, saisissez le chemin du répertoire du serveur SFTP du fichier logiciel.
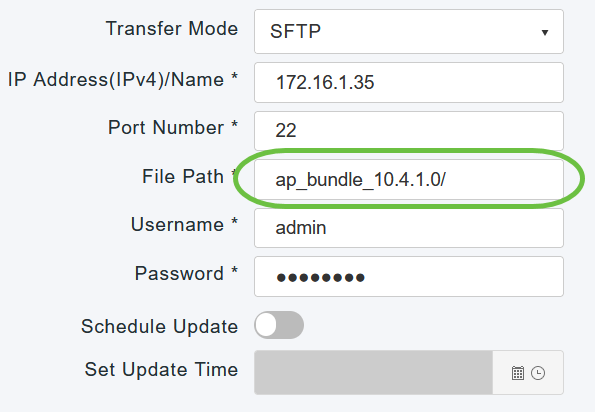
Étape 7
Saisissez le nom d'utilisateur et le mot de passe pour vous connecter au serveur SFTP.
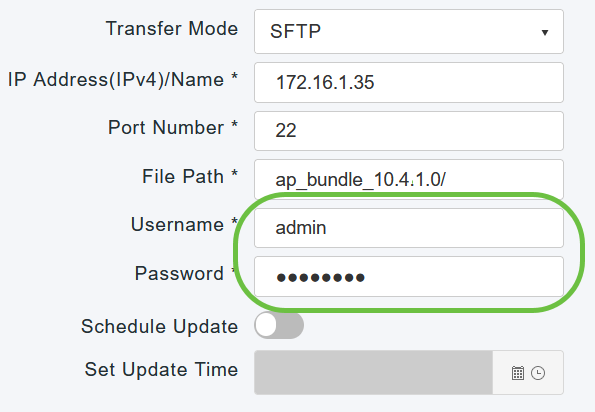
Étape 8
Vous pouvez effectuer la mise à jour immédiatement ou la programmer pour une heure ultérieure.
- Pour procéder immédiatement à la mise à jour, cliquez sur Mettre à jour.
- Pour effectuer la mise à jour ultérieurement, jusqu'à 5 jours maximum à compter de la date du jour, cliquez sur le bouton bascule Schedule Update et spécifiez la date et l'heure ultérieures dans le champ Set Update Time.
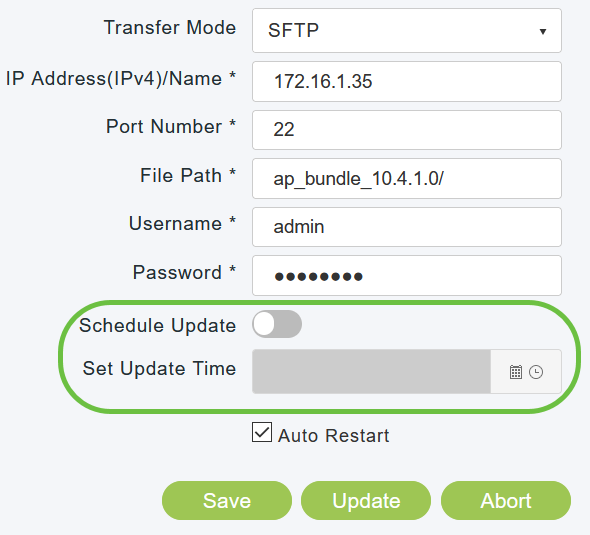
Étape 9
Pour configurer le point d'accès principal pour qu'il redémarre automatiquement une fois le prétéléchargement de l'image terminé, cochez la case Redémarrage automatique.
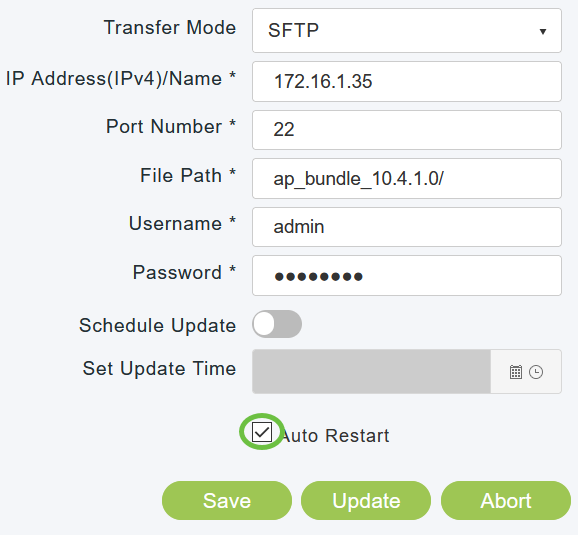
Étape 10
Cliquez sur Save pour enregistrer les paramètres que vous avez spécifiés. Ces paramètres resteront enregistrés, sauf si vous les modifiez à l'avenir. Vous n'avez pas besoin de saisir ces paramètres une nouvelle fois pour la prochaine mise à jour logicielle.
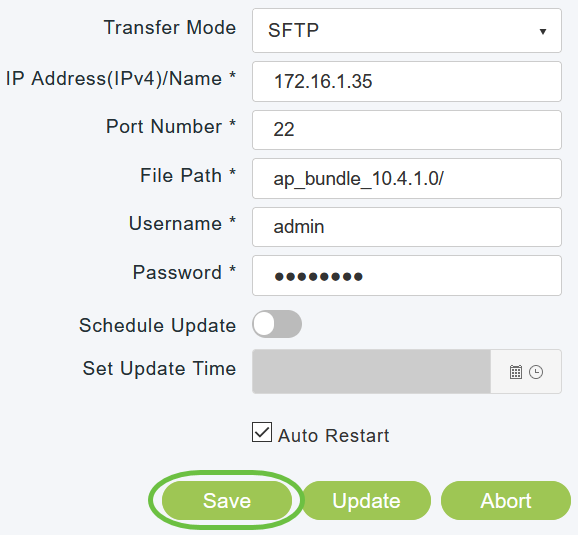
Étape 11
Une fois le prétéléchargement de l'image terminé, le point d'accès principal doit redémarrer (ou redémarrer) pour terminer la mise à niveau logicielle. Si vous n'avez pas coché la case Redémarrage automatique, vous pouvez redémarrer manuellement le point d'accès principal, après la mise à niveau, en choisissant Avancé > Outils du point d'accès principal, et en cliquant sur Redémarrer le point d'accès principal.
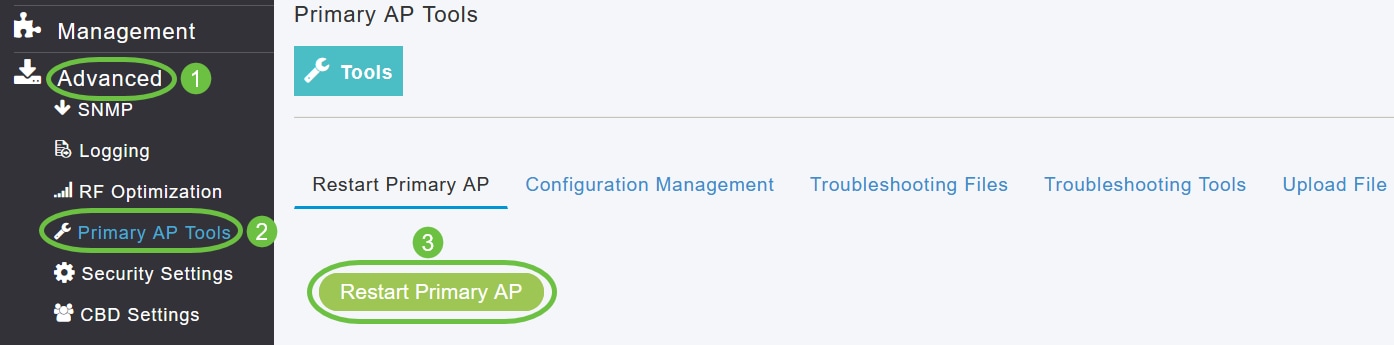
Vous pouvez abandonner une mise à jour logicielle en cours, à tout moment avant que le point d'accès principal ne termine le redémarrage, en cliquant sur Abort.
Étape 12
Connectez-vous au point d'accès principal et vérifiez la version du logiciel du point d'accès principal dans la fenêtre Software Update.
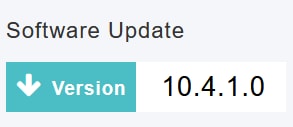
Voilà! Vous avez correctement mis à jour le logiciel de votre point d'accès CBW.
Historique de révision
| Révision | Date de publication | Commentaires |
|---|---|---|
1.0 |
13-May-2020
|
Première publication |
Contacter Cisco
- Ouvrir un dossier d’assistance

- (Un contrat de service de Cisco est requis)
 Commentaires
Commentaires