- Preface
- Chapter 1 - Product Overview
- Chapter 2 - Preparing for Installation
- Chapter 3 - Installing the Client Adapter
- Chapter 4 - Using the Profile Manager
- Chapter 5 - Configuring the Client Adapter
- Chapter 6 - Using EAP Authentication
- Chapter 7 - Performing Diagnostics
- Chapter 8 - Using the Aironet Client Monitor (ACM)
- Chapter 9 - Routine Procedures
- Chapter 10 - Troubleshooting
- Appendix A - Technical Specifications
- Appendix B - Translated Safety Warnings
- Appendix C - Declarations of Conformity and Regulatory Information
- Appendix D - Channels, Power Levels, and Antenna Gains
- Appendix E - Configuring the Client Adapter through Windows XP
- Appendix F - Performing a Site Survey
- Glossary
- Index
Cisco Aironet 340, 350, and CB20A Wireless LAN Client Adapters Installation and Configuration Guide for Windows, OL-1394-05
Bias-Free Language
The documentation set for this product strives to use bias-free language. For the purposes of this documentation set, bias-free is defined as language that does not imply discrimination based on age, disability, gender, racial identity, ethnic identity, sexual orientation, socioeconomic status, and intersectionality. Exceptions may be present in the documentation due to language that is hardcoded in the user interfaces of the product software, language used based on RFP documentation, or language that is used by a referenced third-party product. Learn more about how Cisco is using Inclusive Language.
- Updated:
- May 4, 2007
Chapter: Chapter 8 - Using the Aironet Client Monitor (ACM)
Using the Aironet Client Monitor (ACM)
This chapter explains how to use the Aironet Client Monitor (ACM) to access status information about your client adapter and perform basic tasks.
The following topics are covered in this chapter:
Overview of ACM
ACM is an optional application that provides a small subset of the features available through ACU. Specifically, it enables you to access status information about your client adapter and perform basic tasks. ACM is accessible from an icon in the Windows system tray, making it easily accessible and convenient to use.
The ACM icon appears only if a client adapter is installed in your computer and you did not disable ACM during installation. If more than one client adapter is installed, an ACM icon appears in the system tray for each adapter.
ACM provides information and options in the following ways:
•![]() In the appearance of the icon itself
In the appearance of the icon itself
•![]() Through a tool tip window that appears when you hover the cursor over the icon
Through a tool tip window that appears when you hover the cursor over the icon
•![]() Through a pop-up menu that appears when you right-click the icon
Through a pop-up menu that appears when you right-click the icon
The ACM Icon
The appearance of the ACM icon indicates the connection status of your client adapter. ACM reads the client adapter status and updates the icon every 2 seconds. Table 8-1 interprets the different appearances of the ACM icon.

Note ![]() Windows 98, 98 SE, 2000, and XP may display their own wireless network connection status icon in the system tray. Cisco recommends that you turn off the Windows icon and use the ACM icon to monitor your wireless connection.
Windows 98, 98 SE, 2000, and XP may display their own wireless network connection status icon in the system tray. Cisco recommends that you turn off the Windows icon and use the ACM icon to monitor your wireless connection.
Tool Tip Window
When you hover the cursor over the ACM icon, the Tool Tip window appears (see Figure 8-1).
Figure 8-1 Tool Tip Window

This window provides information on the current status of your client adapter. Table 8-2 lists and describes each element of the Tool Tip window.
|
|
|
|
|---|---|---|
Active profile |
The network configuration (or profile) that your client adapter is currently using. Note Note |
|
SSID |
The name of the network to which your client adapter is currently associated. Note |
|
Connection status |
The operational mode of your client adapter. Value: Radio Off, Not Associated, Associated, Authenticating, Authenticated, Authentication Failed |
|
|
|
|
|
Radio Off |
The client adapter's radio is turned off. |
|
Not Associated |
The client adapter has not established a connection to an access point. |
|
Associated |
The client adapter has established a connection to an access point. |
|
Authenticating |
The client adapter is associated to an access point, and the authentication process has begun but not yet succeeded. |
|
Authenticated |
The client adapter is associated to an access point, and the user is authenticated. |
|
Authentication Failed |
The client adapter is associated to an access point, but the attempt to authenticate the user has failed. Note |
|
Link quality |
The client adapter's ability to communicate with the access point, which is determined by the combined result of the adapter's signal strength and signal quality. Value: Excellent, Good, Fair, Poor |
|
Link speed |
The rate at which your client adapter is currently transmitting data packets. Value: 1, 2, 5.5, or 11 Mbps (2.4-GHz client adapters); |
|
Client adapter type |
A description of your client adapter. |
|
Client adapter IP address |
The IP address of your client adapter. |
|
Pop-Up Menu
When you right-click the ACM icon, the ACM pop-up menu appears (see Figure 8-2).
Figure 8-2 ACM Pop-Up Menu
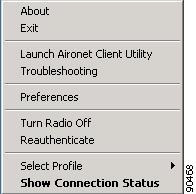
The following sections describe each ACM pop-up menu option.

Note ![]() If you used the Aironet Client Monitor Preferences screen or your system administrator used an administrative tool to deactivate certain ACM menu options, these options do not appear in the menu and therefore cannot be selected.
If you used the Aironet Client Monitor Preferences screen or your system administrator used an administrative tool to deactivate certain ACM menu options, these options do not appear in the menu and therefore cannot be selected.
About
When you select this option, the About screen appears (see Figure 8-3).
Figure 8-3 ACM About Screen
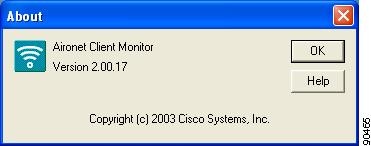
The About screen displays the version number of ACM that your computer is running and enables you to access the online help. To access the online help, click the Help button. An overview of ACM appears.
Exit
This option closes ACM for all client adapters.

Note ![]() To reactivate ACM, use Windows Explorer to find the path where the ACM software was installed. (The default location is C:\Program Files\Cisco Systems\Aironet Client Monitor.) Then double-click ACUMon.exe.
To reactivate ACM, use Windows Explorer to find the path where the ACM software was installed. (The default location is C:\Program Files\Cisco Systems\Aironet Client Monitor.) Then double-click ACUMon.exe.
Launch Aironet Client Utility
This option activates ACU. It is available only if ACU was installed. If more than one ACM icon appears in the Windows system tray, ACU initializes itself to use the client adapter associated with the icon that initiated the launch.
Troubleshooting
This option activates the Cisco Wireless LAN Adapter Troubleshooting Utility, which enables you to identify and resolve configuration and association problems with your client adapter. Refer to the "Using the Troubleshooting Utility" section for detailed instructions on using this utility.
Preferences
When you select this option, the Aironet Client Monitor Preferences screen appears (see Figure 8-4).
Figure 8-4 Aironet Client Monitor Preferences Screen

This screen enables you to determine when ACM runs and to select the options that appear on the ACM pop-up menu. The selections you make apply to every instance of ACM. For example, if you deselect the Troubleshooting option, it will not appear in the pop-up menu for any ACM icon.
Follow the steps below to make your selections.
Step 1 ![]() If you want ACM to run automatically when Windows starts, make sure the Run the program automatically when Windows starts check box is checked. Otherwise, uncheck this check box.
If you want ACM to run automatically when Windows starts, make sure the Run the program automatically when Windows starts check box is checked. Otherwise, uncheck this check box.

Note ![]() If you do not select this option and later want to run ACM, you must access it from the Windows Start Menu.
If you do not select this option and later want to run ACM, you must access it from the Windows Start Menu.
Step 2 ![]() In the Menu Options portion of the screen, make sure the check boxes of all the options that you want to appear in the ACM pop-up menu are checked. Any options that are not checked will not be included in the menu.
In the Menu Options portion of the screen, make sure the check boxes of all the options that you want to appear in the ACM pop-up menu are checked. Any options that are not checked will not be included in the menu.

Note ![]() The Preferences option cannot be deselected. It always appears in the ACM pop-up menu.
The Preferences option cannot be deselected. It always appears in the ACM pop-up menu.
Step 3 ![]() Click OK to save your changes.
Click OK to save your changes.
Turn Radio On/Off
This option enables you to turn the client adapter's radio on or off. Turning the radio off prevents the adapter from transmitting RF energy. You might want to turn off the client adapter's radio in the following situations:
•![]() You are not transmitting data and want to conserve battery power.
You are not transmitting data and want to conserve battery power.
•![]() You have EAP-SIM authentication set up to occur transparently (the SIM card is left in the reader and the PIN is stored in the computer), and you do not want to be billed for air time upon entering an area that enables the client to authenticate.
You have EAP-SIM authentication set up to occur transparently (the SIM card is left in the reader and the PIN is stored in the computer), and you do not want to be billed for air time upon entering an area that enables the client to authenticate.
•![]() You are using a laptop on an airplane and want to prevent the adapter's transmissions from potentially interfering with the operation of certain devices.
You are using a laptop on an airplane and want to prevent the adapter's transmissions from potentially interfering with the operation of certain devices.
When the radio is on, it periodically sends out probes even if it is not associated to an access point, as required by the 802.11 specification. Therefore, it is important to turn it off around devices that are susceptible to RF interference.

Note ![]() Your client adapter is not associated while the radio is off.
Your client adapter is not associated while the radio is off.

Note ![]() If your client adapter's radio is turned off before your computer enters standby or hibernate mode or before you reboot the computer, the radio remains off when the computer resumes. You must turn the radio back on to resume operation.
If your client adapter's radio is turned off before your computer enters standby or hibernate mode or before you reboot the computer, the radio remains off when the computer resumes. You must turn the radio back on to resume operation.
If the radio is on, select Turn Radio Off to turn off the radio.
If the radio is off, select Turn Radio On to turn on the radio.
Reauthenticate
This option enables you to force your client adapter to try to reauthenticate using the username and password of the current profile.
If your client adapter was unable to authenticate using the specified username and password and you have exhausted the retry limit (for example, LEAP tries only once to prevent you from being locked out of the system), the current profile is disabled until you change the username or password, reboot your computer, eject and reinsert the client adapter, or select the Reauthenticate option.
Select Profile
This option enables you to select the active profile for your client adapter.

Note ![]() Because EAP-TLS, PEAP, and EAP-SIM authentication are enabled in the operating system, you cannot switch between these authentication types simply by switching profiles in ACM. You can select a profile in ACM that uses host-based EAP, but you must enable the specific authentication type in Windows (provided Windows is using the Microsoft 802.1X supplicant). In addition, Windows can be set for only one authentication type at a time; therefore, if more than one profile in ACM uses host-based EAP and you want to use another authentication type, you must change authentication types in Windows after switching profiles in ACM.
Because EAP-TLS, PEAP, and EAP-SIM authentication are enabled in the operating system, you cannot switch between these authentication types simply by switching profiles in ACM. You can select a profile in ACM that uses host-based EAP, but you must enable the specific authentication type in Windows (provided Windows is using the Microsoft 802.1X supplicant). In addition, Windows can be set for only one authentication type at a time; therefore, if more than one profile in ACM uses host-based EAP and you want to use another authentication type, you must change authentication types in Windows after switching profiles in ACM.
When you select Select Profile from the ACM pop-up menu, a profiles submenu appears (see Figure 8-5).
Figure 8-5 Profiles Submenu
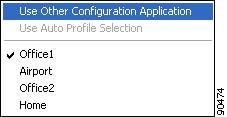
From this menu, you can choose among the following options:
•![]() Use Other Configuration Application—Enables an application other than ACU to configure the client adapter. Examples of such applications include Windows XP and Boingo.
Use Other Configuration Application—Enables an application other than ACU to configure the client adapter. Examples of such applications include Windows XP and Boingo.
•![]() Use Auto Profile Selection—Causes the client adapter's driver to automatically select a profile from the list of profiles that were set up in ACU to be included in auto profile selection.
Use Auto Profile Selection—Causes the client adapter's driver to automatically select a profile from the list of profiles that were set up in ACU to be included in auto profile selection.
If the client adapter loses association for more than 10 seconds (or for more than the time specified by the LEAP authentication timeout value on the LEAP Settings screen if LEAP is enabled), the driver switches automatically to another profile that is included in auto profile selection. The adapter will not switch profiles as long as it remains associated or reassociates within 10 seconds (or within the time specified by the LEAP authentication timeout value). To force the client adapter to associate to a different access point, you must select a new profile.

Note ![]() This option is available only if two or more profiles are included in auto profile selection.
This option is available only if two or more profiles are included in auto profile selection.

Note ![]() Login scripts are not reliable if you use auto profile selection with LEAP. If you LEAP authenticate and achieve full network connectivity before or at the same time as you log into the computer, the login scripts will run. However, if you LEAP authenticate and achieve full network connectivity after you log into the computer, the login scripts will not run.
Login scripts are not reliable if you use auto profile selection with LEAP. If you LEAP authenticate and achieve full network connectivity before or at the same time as you log into the computer, the login scripts will run. However, if you LEAP authenticate and achieve full network connectivity after you log into the computer, the login scripts will not run.
•![]() A specific profile—When you select a profile from the list of available profiles, the client adapter attempts to establish a connection to an access point using the parameters that were configured for that profile.
A specific profile—When you select a profile from the list of available profiles, the client adapter attempts to establish a connection to an access point using the parameters that were configured for that profile.
If the client adapter cannot associate to the access point or loses association while using the selected profile, the adapter does not attempt to associate using another profile. To associate, you must select a different profile or select Use Auto Profile Selection.
Simply click the desired profile to select it. A check mark appears beside the profile, and the client adapter attempts to establish a connection using the selected profile.
Show Connection Status
When you select this option, the Connection Status screen appears (see Figure 8-6).
Figure 8-6 Connection Status Screen
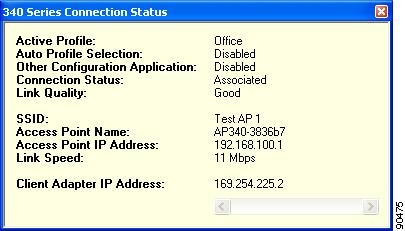
This screen provides information on the current status of your client adapter. Table 8-3 interprets each element of the Connection Status screen.

Note ![]() You can also access the Connection Status screen by double-clicking the ACM icon.
You can also access the Connection Status screen by double-clicking the ACM icon.
|
|
|
|
|---|---|---|
Active Profile |
The network configuration (or profile) that your client adapter is currently using. |
|
Auto Profile Selection |
Indicates whether your client adapter is using auto profile selection. Value: Enabled or Disabled |
|
Other Configuration Application |
Indicates whether an application other than ACU is being used to configure your client adapter. Value: Enabled or Disabled |
|
Connection Status |
The operational mode of your client adapter. Value: Radio Off, Not Associated, Associated, Authenticating, Authenticated, Authentication Failed |
|
|
|
|
|
Radio Off |
The client adapter's radio is turned off. |
|
Not Associated |
The client adapter has not established a connection to an access point. |
|
Associated |
The client adapter has established a connection to an access point. |
|
Authenticating |
The client adapter is associated to an access point, and the authentication process has begun but not yet succeeded. |
|
Authenticated |
The client adapter is associated to an access point, and the user is authenticated. |
|
Authentication Failed |
The client adapter is associated to an access point, but the attempt to authenticate the user has failed. Note |
|
Link Quality |
The client adapter's ability to communicate with the access point, which is determined by the combined result of the adapter's signal strength and signal quality. Value: Excellent, Good, Fair, Poor |
|
SSID |
The name of the network to which your client adapter is currently associated. Note |
|
Access Point Name |
The name of the access point to which your client adapter is associated. It is shown only if the client adapter is in infrastructure mode, the access point was configured with a name, and Aironet Extensions are enabled (on access points running Cisco IOS release 12.2(4)JA or greater). |
|
Access Point IP Address |
The IP address of the access point to which your client adapter is associated. It is shown only if the client adapter is in infrastructure mode, the access point was configured with an IP address, and Aironet Extensions are enabled (on access points running Cisco IOS release 12.2(4)JA or greater). Note |
|
Link Speed |
The rate at which your client adapter is currently transmitting data packets. Value: 1, 2, 5.5, or 11 Mbps (2.4-GHz client adapters); |
|
Client Adapter IP Address |
The IP address of your client adapter. |
|






 Feedback
Feedback