OfficeExtend Access Points
A Cisco OfficeExtend access point (Cisco OEAP) provides secure communications from a controller to a Cisco AP at a remote location, seamlessly extending the corporate WLAN over the Internet to an employee’s residence. The user’s experience at the home office is exactly the same as it would be at the corporate office. Datagram Transport Layer Security (DTLS) encryption between the access point and the controller ensures that all communications have the highest level of security.
 Note |
DTLS is permanently enabled on the Cisco OEAP. You cannot disable DTLS on this access point. |
The following figure shows a typical OfficeExtend access point setup.
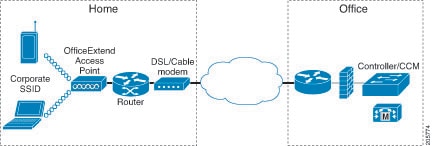
 Note |
Cisco OEAPs are designed to work behind a router or other gateway device that is using network address translation (NAT). NAT allows a device, such as a router, to act as an agent between the Internet (public) and a personal network (private), enabling an entire group of computers to be represented by a single IP address. In Release 8.5, only one OEAP is supported behind a NAT device, but in Release 8.10, multiple OEAPs are supported behind a NAT device. |
All the supported indoor AP models with integrated antenna can be configured as OEAP except the AP-700I, AP-700W, and AP802 series access points.
 Note |
All OfficeExtend access points should be in the same access point group, and that group should contain no more than 15 WLANs. A controller with OfficeExtend access points in an access point group publishes only up to 15 WLANs to each connected OfficeExtend access point because it reserves one WLAN for the personal SSID. |
Additional References
-
See the Release Notes for information about supported Cisco OEAPs.
 Feedback
Feedback